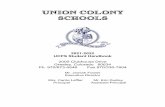USER MANUAL - ecler · Auto-Zoom Panels: when activated, the graphic control panels (UCPs) are...
Transcript of USER MANUAL - ecler · Auto-Zoom Panels: when activated, the graphic control panels (UCPs) are...

WPNETTOUCH DIGITAL CONTROL EclerNet Control Touch-Screen
USER MANUAL

2
INDEX
1. IMPORTANT REMARK .......................................................................................................... 3
2. IMPORTANT SAFETY INSTRUCTIONS ............................................................................. 3
3. IMPORTANT NOTE ................................................................................................................ 5
4. INTRODUCTION ..................................................................................................................... 5
4.1. Main features ............................................................................................................................... 5
5. INSTALLATION AND CONNECTIONS ............................................................................... 6
5.1. Installation .................................................................................................................................... 6
5.2. Connections ................................................................................................................................. 7
6. OPERATION ............................................................................................................................. 7
7. LOCAL CONFIGURATION OF THE UNIT ........................................................................... 9
7.1. Screen Configuration menu .................................................................................................. 10
7.2. Device Configuration menu ................................................................................................... 12
7.3. Network Configuration menu ............................................................................................... 13
7.4. Information / Tools menu ....................................................................................................... 14
8. CONNECTION TO A UCP SERVER ................................................................................... 16
9. PACKAGE CONTENTS ........................................................................................................ 18
10. FUNCTION LIST .................................................................................................................... 18
11. FUNCTION DIAGRAM ......................................................................................................... 19
12. TECHNICAL FEATURES ...................................................................................................... 20

3
1. IMPORTANT REMARK
The lightning flash with arrowhead symbol, within an equilateral triangle, is intended to alert the user to the presence of uninsulated “dangerous voltage” within the product’s enclosure that may be of sufficient magnitude to constitute a risk of electric shock to persons.
The exclamation point within an equilateral triangle is intended to alert the user to the presence of important operating and maintenance (servicing) instructions in the literature accompanying the appliance.
WARNING (If applicable): The terminals marked with symbol of “ ” may be of sufficient magnitude to constitute a risk of electric shock. The external wiring connected to the terminals requires installation by an instructed person or the use of ready-made leads or cords.
WARNING: To prevent fire or shock hazard, do not expose this equipment to rain or moisture..
WARNING: An apparatus with Class I construction shall be connected to a mains socket-outlet with a protective earthing connection.
2. IMPORTANT SAFETY INSTRUCTIONS
1. Read these instructions. 2. Keep these instructions 3. Heed all warnings 4. Follow all instructions 5. Do not use this apparatus near water 6. Clean only with dry cloth 7. Do not block any ventilation openings Install in accordance with the
manufacturer’s instructions

4
8. Do not install near any heat sources such as radiators, heat registers, stoves, or other apparatus (including amplifiers) that produce heat.
9. Do not defeat the safety purpose of the polarized or grounding type plug. A polarized plug has two blades with one wider than the other. A grounding type plug has two blades and a third grounding prong. The wide blade and the third prong are provided for your safety. If the provided plug does not fit into your outlet, consult an electrician for replacement of the obsolete outlet.
10. Protect the power cord from being walked on or pinched particularly at the plugs, convenience receptacles, and at the point where they exit from the apparatus.
11. Only use attachments/accessories specified by the manufacturer. 12. Unplug the apparatus during lightening sorts or when unused for long periods of
time. 13. Refer all servicing to qualified personnel. Servicing is required when the
apparatus has been damaged in any way, such as power supply cord or plug is damaged, liquid has been spilled or objects have fallen into the apparatus, the apparatus has been exposed to rain or moisture, does not operate normally, or has been dropped.
14. Disconnecting from mains: switching off the POWER switch all the functions and light indicators of the amplifier will be stopped, but fully disconnecting the device from mains is done unplugging the power cord from the mains input socket. For this reason, it always shall remain readily operable.
15. Equipment is connected to a socket-outlet with earthing connection by means of a power cord.
16. The marking information is located at the bottom of the apparatus. 17. The apparatus shall not be exposed to dripping or splashing and that no objects
filled with liquids, such as vases, shall be placed on apparatus.
WARNING: This product must not be discarded, under any circumstance, as unsorted urban waste. Take it to the nearest electrical and electronic waste treatment centre.
NEEC AUDIO BARCELONA, S.L. accepts no liability for any damage that may be caused to people, animal or objects due to failure to comply with the warnings above.

5
3. IMPORTANT NOTE
Thank you for choosing our WPNETTOUCH EclerNet digital control device.
It is VERY IMPORTANT to carefully read this manual and to fully understand its contents before any connection in order to maximize your use and get the best performance from this equipment.
To ensure optimal operation of this device, we strongly recommend that its maintenance be carried out by our authorized Technical Services.
Ecler WPNETTOUCH comes with a 3 years warranty.
4. INTRODUCTION
WPNETTOUCH is a device of the EclerNet family that can be programmed to control one or more networked EclerNet devices; it can even control a full installation, a project combining a multitude of different EclerNet devices: MIMO4040DN, MIMO88, MIMO88SG, MIMO1212SG digital matrices, NXA series digital audio managers, DUO-NET PLAYER units, etc. It is fully programmable through the EclerNet Manager application (*).
(*) Refer to the EclerNet Manager Application manual for more information. The EclerNet Manager application is available for download at www.ecler.com.
The WPNETTOUCH is suitable for wall mount installation using the included VESA 75 bracket, or any other VESA75 compatible bracket or stand.
It features a 10" capacitive touch screen displaying the graphic User Control Panels (UCPs) that have been programmed in the EclerNet Manager application software, the ones that the end user will handle to control the installation.
4.1. Main features
10.1” IPS screen, 1280x800 pixel resolution 16:9 aspect ration Capacitive & multitouch panel PoE supply compatible External power supply compatible (external universal PSU included + multi-plug
AC set) Ethernet Base-Tx 10/100Mb interface

6
5. INSTALLATION AND CONNECTIONS
5.1. Installation
WPNETTOUCH is suitable for surface and desktop mount:
Surface mount: a VESA75 wall mount bracket is included with the product. It is composed of two parts: the metal plate that must be assembled to the back panel of the WPNETOTUCH unit, with the 4 included screws, and the metal plate that must be assembled to the wall or surface. Once both plates have been assembled and secured, the unit can be fixed fitting them together and screwing the included security screw, with the included tool for it
Note: the VESA75 standard allows mounting the WPNETTOUCH unit using other third-party VESA75 brackets or stands
Desktop mount: the unit includes a stick shaped support that can be screwed to a thread at the back panel of the WPNETTOUCH unit, once the back panel connections cover is removed (fixed by 2 screws). Once installed, this stick allows to hold the WPNETTOUCH unit on a desktop surface, in a position closed to vertical

7
5.2. Connections
WPNETTOUCH has 2 connectors available for the EclerNet operation. Both are located behind the rear panel connections plastic cover, fixed to the WPNETTOUCH unit back panel with 2 screws:
DC Power: round jack for connection to the universal power supply provided with the product, 12 VDC, 2A
Ethernet Port: RJ45 connector of the unit's network communication interface, as well as PoE DC supply compatible, in case the network switch is able to provide PoE (Power over Ethernet) to it. It can be directly connected (point to point) to a single EclerNet device, for its direct and exclusive control, or to an Ethernet switch port belonging to the network the rest of the EclerNet devices of the installation are connected to. The connecting cable can be a standard or crossover CAT5 or higher cable.
6. OPERATION
From EclerNet Manager application, it’s possible to create remote control panels for the system (UCPs) to manage one or more MIMO4040DN, MIMO88, MIMO88SG, MIMO1212SG, NXA, DUO-NET PLAYER, etc. units in a networked installation. Each panel can consist of one or more pages that include graphics, text, volume controls, buttons, VU meters, LED indicators, and so on. In this way each remote user may have his own control panel(s) custom tailored to his needs and privileges, and in one system, very simple control panels for some users can coexist with others, more complex and having higher levels of authorization.
Once the UCPs are created, included in an EclerNet project, the network needs a web server for the potential web clients that will control the installation thanks to the UCPs they can recall from the web server, locally visualized and managed. The web server can be one of these types of devices:
A WPNETTOUCH unit running the EclerNet project previously created with the EclerNet Manager application
A WPmSCREEN unit running the EclerNet project previously created with the EclerNet Manager application
A MIMO4040DN matrix running the EclerNet project previously created with the EclerNet Manager application (yes, the MIMO4040DN does include project & UCP webserver features in its engine!)
A Windows® PC running the created EclerNet Manager project in "Deploy" mode

8
Note: It is important to note that just one of these devices running the EclerNet Manager application and the same project can exist in a same network, and never more than one at a time, whatever the type, since all would simultaneously “fight” and try to take control of the hardware devices (MIMO4040DN, MIMO88, NXA, etc.) included in the project
As for the web clients, they can be of the following types:
The main WPNETTOUCH or WPmSCREEN itself (if existing) that acts as a web server can be its own web client
Additional WPNETTOUCH / WPmSCREEN units, enabled as web clients The PC (if existing) that acts as a web server can be its own web client Computers, tablets and the like, running an Internet browser (Internet Explorer,
Google Chrome, Mozilla Firefox, etc.) Devices with Android operating system (tablets, smartphones), running Ecler
UCP v2 app Devices with Apple iOS (iPad, iPhone, etc.), running Ecler UCP v2 app
Any of them can recover and operate UCPs pointing to the web server's IP address.
Different web clients can simultaneously load different UCPs and operate the project at the same time, each one controlling a part of the system.
Note: please consult the user manual (chapters 10 and 11) of your EclerNet Manager application for more information about programming UCP panels and the WPNETTOUCH
Note: the EclerNet Manager application is available on www.ecler.com

9
7. LOCAL CONFIGURATION OF THE UNIT
WPNETTOUCH settings and configuration menus can be accessed locally. from the touch screen of the device itself. The same settings are remotely accessible when the screen is under the control of a remote computer running the EclerNet Manager application.
Local access to the configuration menus can be done by clicking on the SETUP icon, from the home page of the unit:
The available configuration menus are the following:

10
7.1. Screen Configuration menu
This menu allows setting different parameters affecting the displayed items and controls on the screen of the unit:
Display mode: behavior of the screen dimming in sleep state, after 10 seconds of user inactivity on the touch screen. The available modes are: ON (always lit), DIMMED and OFF (unlit)
Backlight Intensity: brightness intensity of the screen when it is not in sleep mode.
Auto-Zoom Panels: when activated, the graphic control panels (UCPs) are automatically resized to match the maximum visible area, no matter the original resolution they were created in the EclerNet Manager project file

11
Show Panel OSD Buttons: enables/disables the superimposed display of the navigation buttons in the corners of the displayed UCPs. The top corner buttons can scroll the panel pages (left and right) and the bottom corner buttons access the icon bar:
Note: even when the buttons are not displayed, they can still be active, so that pressing the top corners activates the horizontal scrolling between the panel pages and pressing the bottom corners displays the icon bar. This is an aspect that must be taken into account for the layout of the controls (buttons, sliders, knobs, etc.) on each UCP page during its design; the corners must be as free as possible if these OSD buttons will be used for scrolling between pages (top ones) and always free in the case of the bottom ones (icon bar display).
Scroll by OSD Buttons: enables/disables the scroll action between pages pressing the top corners, even the OSD buttons are hidden
Scroll by Swipe: enables/disables the scroll action between pages with a left or right swipe (press & drag) action on the screen
The icon bar displays new accesses to the horizontal scrolling between the pages of a panel (to the left and right), access to the home page of the unit ("HOME" icon) and exit of the icon bar ("X" icon):

12
7.2. Device Configuration menu
This menu allows adjusting the following parameters of the unit:
Device Name: name of the device, as seen from other WPNETTOUCH / WPmSCREEN devices, as well as from the EclerNet Manager application
Device Password: password for the protection of the device against the editing of its critical configuration parameters, requested for this purpose if enabled (enabled = other than blank password)
Enable UCP Server: enables/disables the embedded UCP server service of the unit
o Enabled: the EclerNet project stored in the unit (“Local Project”) will be fully functional, taking control of the hardware devices that are included in it (MIMO4040DN, MIMO88, NXA units, etc.) and serving the UCP panels it contains to potential UCP clients on the network
o Disabled: the EclerNet Local Project is deactivated, releasing the control over all included hardware (MIMO4040DN, MIMO88, NXA units, etc. ) and, consequently, also ceasing to serve UCPs for clients
Warning: In the disabled status, another device or computer running a project containing all or some of the hardware devices existing in the WPNETTOUCH's Local Project could take control of them. Just one device and project can take control of the same hardware device at the same time, so that units controlled by a device must first be released before trying to control them from another device:

13
From EclerNet Manager, you can release the devices controlled by the computer through the creation of a new project (File -> New Project), or by disconnecting them from the network one by one (right mouse button -> Disconnect)
From a WPNETTOUCH / WPmSCREEN, you can release the devices controlled by the unit by setting the Enable UCP Server option on NO.
7.3. Network Configuration menu
This menu allows modifying the network connection parameters of the WPNETTOUCH unit: IP address, network mask and gateway.
Note: neither the WPNETTOUCH nor any other EclerNet device supports the protocol of dynamic allocation of IP addresses (Dynamic Host Configuration Protocol, or DHCP), so it's always necessary to manually assign them static addresses

14
7.4. Information / Tools menu
This menu displays the following information:
Server IP Address: IP address of the UCP server device that the unit is connected to, as a UCP client. When the unit is connected to itself as a client, it will show its own IP address (= Local IP Address)
Server Project: name of the project running in the server the unit is connected to as a UCP client (project running on the UCP server of the client)
Local IP Address: IP Address configured for the WPNETTOUCH unit Local Project: name of the project stored in the internal storage space of the
WPNETTOUCH unit. This project can be uploaded to the WPNETTOUCH unit using EclerNet Manager software app
Available Storage: internal storage space available to upload a project file, which would include User Control Panels data and graphics
Ethernet Address: MAC address of the NIC (network interface card) mounted in the WPNETTOUCH unit
Display resolution: native screen resolution of the IPS panel of the unit (1280 x 800)
Firmware version: shown at the lower right hand side corner (in the above example v0.04r11)

15
And the following restore / reboot options:
Project Defaults: clears the project in memory, replacing it with a blank project, after warning that the process is irreversible:
Factory Defaults: clears the entire configuration and all data in the unit, restoring the factory default settings, after warning that the process is irreversible:
Reboot: reboots the unit:

16
8. CONNECTION TO A UCP SERVER
From the home screen of the unit, the connection icon on the upper side of the screen will give access to the Connection page:
This page allows deciding the UCP server the unit will connect to as a client. The UCP server may be a computer, a MIMO4040DN matrix (yes, it has an embedded UCP server in its engine!) another WPNETTOUCH / WPmSCREEN unit or even the same WPNETTOUCH unit. In any case, the UCP server shall host and run an EclerNet Manager project that includes a series of UCPs which can be remotely managed by any UCP client.

17
It is possible to directly enter the IP address of the server device, using the touch keyboard displayed on the screen, or to select a device from a list of automatically detected server devices, which is accessed by clicking on the grey button with the list icon to the right of the "Connect" button:
Note: in the list of detected server devices, the name of the WPNETTOUCH unit under control will appear in green (the one matching with the Local IP Address)
After selecting a server unit or an IP address, using either of these two methods, pressing the "Connect" button will confirm the selection and start the process of connecting to the server. If this process is successful, the UCPs that the server makes available for the WPNETTOUCH client will appear on the screen:

18
9. PACKAGE CONTENTS
WPNETTOUCH External PSU, universal, multi AC plug Wall mount VESA75 bracket + screws set + security screw + tool Desktop mount stick-shape support Quick User Guide and Warranty Card
10. FUNCTION LIST
1. Multitouch screen 2. VESA75 screw fixation holes 3. Desktop mount stick-shape support fixation hole 4. Power supply connector 5. RJ45 Ethernet Port connector 6. Unused connections

19
11. FUNCTION DIAGRAM

20
12. TECHNICAL FEATURES
System CPU RK3128 quad core processor, clocked 1.6G RAM 1GB ROM 8GB
Screen Size 10,1” IPS
Resolution 1280x800 Contrast ratio 1300
Brightness 300cdm2 Screen scale / Display area 16:9 / 218x135mm
Backlight LED Touch-panel Capacitive multi-touch
Network & Connectivity Ethernet Supports PoE
Ethernet port Ethernet Base-Tx 10/100Mb / 1GB CAT5e or better up to 100m.
Power External power supply voltage 12VDC
DC current (max) 350mA from 12V External Power Supply Voltage 125mA from PoE
Mains power consumption 6W General
Bracket mounting holes VESA 75mm Dimensions WxHxD 260x178x28 mm / 10.2”x7.0”x1.1”
Weight 700 gr / 1.54 lb. Accessories included
AC power adapter 100-240VAC 50-60Hz 12V / 2A, multi-plug Mounting systems VESA75 and desktop

21
All product characteristics are subject to variation due to production tolerances. NEEC AUDIO BARCELONA S.L. reserves the right to make changes or improvements in design or manufacture that may affect these product specifications.
Motors, 166‐168 08038 Barcelona ‐ España ‐ (+34) 932238403 | [email protected] | www.ecler.com