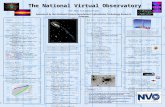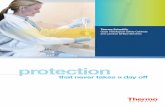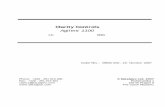User Manual EC-TS-1100
Transcript of User Manual EC-TS-1100

User Manual EC-TS-1100
Touch Screen Monitor

EC-TS-1100UserManual–V1 1
CHAPTEROVERVIEW
1.INFORMATION ...................................................................................................2
2.ELECTROMAGNETICCOMPATIBILITYSTATEMENT.................................................3
3.SPECIFICATION.....................................................................................................4
4.INSTALLATIONGUIDE........................................................................................5-6
4.1Appearance...........................................................................................................................5-64.2PowerButton............................................................................................................................64.3RearPanelI/OConnectors.......................................................................................................74.4installMSR................................................................................................................................74.5installCustomerDisplay...........................................................................................................7
5.GETTINGSTART....................................................................................................8
5.1Unpacking.................................................................................................................................85.2Connection...............................................................................................................................8
6.INSTALLATIONTHEEGALAXTOUCHDRIVERS...................................................9-14
7.IDENTIFYTHEPROBLEM.....................................................................................15
7.1FollowingProceduretoTroubleshootProblems....................................................................157.2ElectricityFailure....................................................................................................................157.3TouchScreenDoesn’tFunction..............................................................................................157.4PowerFailure..........................................................................................................................15
8.REPLACEFIELDREPLACEABLEUNITS(FRUS)...................................................16-17
8.1SafetyandPrecautions...........................................................................................................168.2BeforeYouBegin....................................................................................................................168.3ReplaceParts..........................................................................................................................168.3.1LCDPanel.......................................................................................................................................17
9.LIMITEDWARRANTYPOLICY..............................................................................18

EC-TS-1100UserManual–V1 2
Overview
Thank you for purchasing the EC-TS-1100 touch screen monitor. We are committed to use up-to-date technology and provide better after-sales service continuously. Please take time to read this user manual before system installation.
Note: Information in this user manual may change without prior notice
1. Safety Information l Make sure the power voltage is correct and the ground connection of the power outlet is working properly
before plug in the electricity.
l During lightning storm, unplug the network cable, power cable and any other connections.
l Turn off power before connect any devices (except USB devices) to the terminal.
l Do not attempt to open the chassis. There is a possibility of electric shock. For service, contact the authorized service provider.
l Do not spill liquid on the terminal or place any objects into the ventilation holes. It may cause short-circuit for the internal components and cause a fire or electric shock.
l After the computer is stored below temperature of 10 degree, put the machine at room temperature (10 – 35 degree) in the original packing for not less than two hours to resume to room temperature before operation. This is to avoid condensation that might bring electrical damage.
l Keep the terminal clean, dry, away from dust, moisture and direct sunlight.
l Do not use harsh chemicals or strong cleaning solvents to clean the LCD or touch panel. Use a soft terry cloth with mild cleaning liquid.
l Do not share the same power outlet with high power electrical appliances, keep distance from high level magnetic interference.
l Do not use sharp pointed objects to operate, it will cause damage to the screen.
When the following occurs:
l Water go in the POS terminal;
l Physical damage accidentally;
l Burning smell from the terminal;
disconnect the power supply immediately, unplug the power cord and contact a qualified service technician.

EC-TS-1100UserManual–V1 3
2. Electromagnetic Compatibility Statement
FCC NOTICE
This device complies with Part 15 of FCC Rules. Operations are subject to the following two conditions: (1) this device may not cause harmful interference, and (2) this device must accept any interference received, including interference that may cause undesired operation.
EUROPEAN COMMINITY (CE) MARK FOR CONFORMITY This product is in conformity with the protection requirements of EU Council Directive 2014/30/EU on the approximation of the laws of the Member States relating to electromagnetic compatibility. Logic Controls cannot accept responsibility for any failure to satisfy the protection requirement resulting from non-recommended modification of the product. This product has been tested and found to comply with the limits for Class A Information Technology Equipment according to CISPR 22/European Standard EN 55022. The limits for Class A equipment were derived for commercials and industrial environments to provide reasonable protection against interference with licensed communication equipment.

EC-TS-1100UserManual–V1 4
3. Specification
EC-TS-1100 Touch Screen Monitor
DISPLAY & TOUCH
Display Size 15 Inch
Resolution 1024 × 768
Brightness/Backlight Type 350cd m2 (LED)
Contrast Ratio 600 : 1
Response Time 10ms
Viewing Angle (Up/ Down/ Left/ Right) 80° /80° /70° /70°
Touch
10-point Projected Capacitive
Technology (Optional single point
PCAP) / Resistive technology
I/O Connection I/O Port
2 X USB (Reserved for MSR &
Customer Display)
1 X VGA
1 X TOUCH
1 X 12V DC Input
PHYSICAL
Housing Material Aluminum alloy/plastic
Tilt Angle 0 - 270°
VESA Mounting 100mm × 100mm / 75mm × 75mm
Dimensions (W x D x H) 350 (W) x 220 (D) x 340 (H) mm
Packing Dimension 440 (W) x 310 (D) x 413 (H) mm
Net Weight N.W. 4.3 Kg
Gross weight G.W. 6.3 Kg
ENVIRONMENTAL
Consumption 35 MAX
Operating Temperature -10˚C ~ 50˚C (14˚F ~ 122˚F)
Storage Temperature -20˚C - 60˚C
Humidity 10% - 85%
Shock / Drop Prohibited
POWER Power Input 12V - 5A
OPTIONAL PERIPHERALS
ISO Trick 1/2/3 Magnetic Stripe Reader 3 Tracks Magnetic Reader
VFD 2 lines 20 X 20 VFD

EC-TS-1100UserManual–V1 5
4. Installation Guide 4.1 Appearance
4.1.1 Font View
4.1.2 Side View

EC-TS-1100UserManual–V1 6
4.1.3 Black View (MSR Protective Cover) (Customer Display Protective Cover)
4.2 Power Button

EC-TS-1100UserManual–V1 7
4.3 Rear Panel I/O Connectors At the rear panel of the EC-TS-1100 is a row of external I/O device connectors. Detail as below:
l USB*2 - Connection to devices, MSR & Custom display. l Touch – Connection to the USB interface of external computer unit. l 12V DC IN - Connection to 12V DC Power Supply l VGA - VGA signal output for connection of external VGA monitor
4.4 Install the MSR
1. Disassemble the MSR Protective Cover (Left Side Cover)
2. Connect the MSR Cable to MSR 3. Plug and assemble the MSR
4. Connect the Monitor’s MSR USB I/O Port to PC’s USB Ports
4.5 Install Customer Display
1. Disassemble the Customer Display Protective Cover
2. Connect the Customer Display Cable to Customer Display
3. Plug and assemble the Customer Display
4. Connect the Monitor’s Customer Display USB I/O Port to PC’s USB Ports
5. Install the driver 6. Open the installer directory in the CD,
select the EC-TS-1100-driver 7. Double - click the “custom display” to
proceed 8. Double - click “setup.exe” to start
installation 9. When installation starts, click “Next” to
proceed to the next step, until installation finish

EC-TS-1100UserManual–V1 8
Getting Start: This chapter describes preparation before use the EC-TS-1100. The following topics are described. 5.1 Unpacking Below are the items should include in the carton box: l EC-TS-1100 X 1 l Power Supply X 1 l Power Cord X 1 l USB Cable X 2 l VGA Cable X 1 l Touch Cable X 1 l Warranty sheet X 1 l Drivers CD X 1
If any of the above item is missing, please contact you dealer. 5.2 Connection After unpacking the carton, connect the power supply, VGA cable and touch cable properly to the system. Cables should pass through the punch hole to the rear bottom of the stand. l Touch Cable: this is connected to PC’s USB Ports, used for touch function l DC in: 12V DC in, power supply for the touch monitor l VGA in: This is connected to PC’s VGA output interface

EC-TS-1100UserManual–V1 9
6. Install the eGalax Touch Drivers Step 1: Open the installer directory in the CD, double click-“setup.exe” to start installation. Step 2. Installationstartedasthefollowingfigureshown,click“Next”tostarttheselection

EC-TS-1100UserManual–V1 10
Step 3. Select” I accept the terms of the license agreement”, click the “Next” to next step 5. Select “install RS232 interface driver”, click “Next” to continue

EC-TS-1100UserManual–V1 11
5. Select option “NONE”, click “Next” to processing 6. When installing USB touch, connect the USB cable to the computer

EC-TS-1100UserManual–V1 12
7. Whenever support more than one touch screen, choose “support multi-monitor system” 8. Select the destination location to install the touch driver. The default path is
“C\ProgramFiles\eGalaxTouch”. Click “Next” to proceed installation

EC-TS-1100UserManual–V1 13
9. Select the Program Folder to install the utility. The default is “eGalaxTouch”. Click “Next” to continue installation.
10. Check the option to create a desktop on the desktop.

EC-TS-1100UserManual–V1 14
11. Check the option to create a eGalaxTouch Utility shortcut to the Start Menu. 12. Please wait for installation complete.

EC-TS-1100UserManual–V1 15
7. Identify the Problem
7.1 Follow the procedure below to troubleshoot the problems:
l Identify all the symptoms in detail l Verity symptoms by re-create them l Follow corrective procedures in order l If you replace an FRU and the symptom still exists, install the original part and do another test to
identify the problem
7.2 Electricity Failure l Power failure can be caused by AC adapter, or undetermined problems (such as loose
connections)
7.3 Touch Screen Doesn’t Function l Re-install the touch screen driver l Check the touch screen cabling
7.4 Power Failure
Power shut down unexpectedly cannot turn on the monitor l Check the power cable l Check the power button cable l Replace the power supply

EC-TS-1100UserManual–V1 16
8. Replace Field Replaceable Units (FRUs) 8.1 Safety and Precautions
Monitor components and electronic circuit boards can be damaged by discharges of static electricity, continuously working on those monitor that are still connected to a power supply can be extremely dangerous. Follow these guidelines to avoid damage to the computer or injury to yourself. l Always disconnect the unit from the power outlet l Leave all components inside the static-proof packing that they ship with until they are ready for
installation l After replacing optional devices, make sure all screws, springs, or other small parts are placed
tightly, no left over inside the case. Metal parts or flakes can cause electrical shorts
Caution l Only qualified personnel should perform repairs on the monitor. Damage due to unauthorized
servicing is not covered by the warranty l If the LCD breaks, pay attention for the fluid spill to the skin or eyes. Immediately wash with
water and seek medicals attention l Under no circumstances to touch the inverter card while power is connected to the monitor.
Unplug the power cord before attempting to replace any FRU l To prevent static damage to components, wear a grounded wrist strap. Alternatively, discharge
any static electricity by touching the bare metal chassis of the unit case, or the bare metal body of any other grounded appliance
l Hold electronic circuit boards by the edges only. Do not touch the components on the board unless it is necessary to do so.
8.2 Before You Begin
Make sure you have a stable and clean working environment. Dust and dirt can get in to Mercury components damaging the internal components.
Most of the electrical and mechanical connections can be disconnected by using your fingers. It is recommended that you do not use needle-nosed pliers to disconnect as these can damage the soft metal or plastic parts of the connectors. l To prevent scratching the case, make sure the table top surface is clean and flat l If you need to put the display face down, be sure to use a foam mat underneath for protection
purpose
8.3 Replace Parts Take note of the following when replacing parts: l If you replace an FRU and the symptom still exists, install the original part and do another test to
identify the problem l When replacing a falling part, other parts that have to be removed before the falling part are
listed at the top of the page l To replace a part, reverse the removal procedure

EC-TS-1100UserManual–V1 17
8.3.1 The LCD panel
1. Tear up the black lid 2. Disconnect the cables 3. Remove 4 screws, then take out the
LCD panel

EC-TS-1100UserManual–V1 18
9. Limited Warranty Policy The EC-TS-1100 Touch Screen Monitor features a one-year-limited warranty from the date of purchase. If product is determined to be defective, we will repair or replace the product with refurbished or remanufactured parts or components during the warranty period. This warranty is valid only for the first consumer purchaser. This warranty does not cover cosmetic damage or damage due to acts of god, accident, misuse, abuse, negligence, commercial use or modifications of, or to any part of the product. This warranty does not cover damage due to improper operation or maintenance, connection of improper voltage supply, or attempted repair by anyone other than a facility authorized by us to service the product. This warranty does not cover irregular pixel performance on the screen, and damages result due to delivery or improper shipping. This warranty does not cover product sold AS IS or WITH ALL FAULTS, and failure to follow instructions supplied with the product. This warranty is invalid if the factory-applied serial number has been altered or removed for the product and broken security seal. The customer must have model number, serial number, and original proof of purchase in the form of a bill of sales or receipt invoice, which is evidence that the unit is within the warranty period, must be presented to obtain warranty service. Our helpful technical support and customer service staff will attempt to correct any minor issues that might be causing the product failure. If the technical service or customer representative is unable to fix the issue by phone, a return material authorization (RMA) number will be issued. Along with the proof of purchase and the RMA number, the customer can ship the defective unit back to us. Once the defective unit is received and tested, we will ship a replacement unit back to customer. It is the responsibility of the customer to properly package the terminal with plugs, power supply, etc. We shall not be liable for the loss of the use of the product, inconvenience, loss or any other damages, direct or consequential, arising out of the use of, inability to use, or any claim against the customer by any other party. Some regions do not allow exclusion of incidental or consequential damages, so the above limitations and exclusions may not apply to you.

EC-TS-1100UserManual–V1 19
Manufacturer: EC LINE
Thank you very much for using EC Line product
For service, please contact [email protected]
www.eclinepos.com