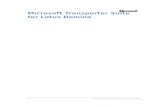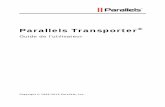USER MANUAL e-TRANSIT DECLARATION - Directorate...
Transcript of USER MANUAL e-TRANSIT DECLARATION - Directorate...
User Manual For Dematerialized Transit Declaration (version 3.0)
National Informatics Centre, WBSC Page 1 of 23
DEMATERIALISED
TRANSIT
DECLARATION
USER MANUAL
User Manual For Dematerialized Transit Declaration (version 3.0)
National Informatics Centre, WBSC Page 2 of 23
TABLE OF CONTENTS
Description Page No.
Purpose 3
Definition, Acronyms & Abbreviations 3
Procedures and Guidelines for Dematerialised Transit
Declaration
4
Pre-requisite 4
Visit Website 5
Transporter Registration 6
User Id and Password Generation 9
Sign In 11
Vehicle Registration 12
Transit Form Generation 13
Transhipment 19
Utilization 21
Reset Password 22
User Manual For Dematerialized Transit Declaration (version 3.0)
National Informatics Centre, WBSC Page 3 of 23
Purpose:
This User Manual explains the steps for generating Dematerialised Transit Declaration at the
Directorate’s website.
Definition, Acronyms & Abbreviations:
Acronym Description
DCT Directorate of Commercial
Taxes
ICT Information and
Communication Technology
VAT Value Added Tax
CST Central Sales Tax
TIN Taxpayer’s Identification
Number
PC Personal Computer
User Manual For Dematerialized Transit Declaration (version 3.0)
National Informatics Centre, WBSC Page 4 of 23
Procedures and Guidelines for Dematerialised Transit Declaration:
1) Who can avail Dematerialised Transit Declaration?
All vehicles who are entering the state of West Bengal and using it as corridor are
exiting the state to go to another state of India or Foreign country.
For this purpose, transporter / agent has to first register the vehicle carrying the goods.
Next he will fill up the Transit Declaration form and take print of the Form of Declaration.
Transporter will carry this Dematerialised Transit Declaration (TD) while moving through
the state and produce the same before authority of the Commercial Tax Directorate if the
vehicle is intercepted on the route and before exiting the state of West Bengal.
Transporter shall submit utilization of Transit Declaration within 2 days of exiting the state of
West Bengal.
Pre-requisite for Dematerialised Transit Declaration
1. Client computer must have the following components installed :-
2. Internet Explorer v8.0 or above.
3. Acrobat Reader 8.1 or above which can be downloaded from the link provided in the
website www.wbcomtax.gov.in http://www.adobe.com/products/acrobat/readstep2.html
User Manual For Dematerialized Transit Declaration (version 3.0)
National Informatics Centre, WBSC Page 5 of 23
VISIT WEBSITES:
Login to the System: Visit the Directorate's website: www.wbcomtax.gov.in.
Below is the front page of the portal.
After clicking on e-Transit Declaration (TD) link, the following screen will be
displayed.
After clicking on e-Transit Declaration Generation link. The following screen
will be displayed.
User Manual For Dematerialized Transit Declaration (version 3.0)
National Informatics Centre, WBSC Page 6 of 23
TRANSPORTER REGISTRATION:
To generate e-TD, transporter should be register himself in the system and create a user Id.
This user ID creation is compulsory and it is only one time. After transporter having the user
Id, transporter can login to the system any time using this user Id and password and avail all
the facilities.
First, For registration you click on the Compulsory Registration to Generate
eTD(Only in First Occasion) link.
After clicking on Compulsory Registration to Generate eTD(Only in
First Occasion) link, the following screen will be displayed.
User Manual For Dematerialized Transit Declaration (version 3.0)
National Informatics Centre, WBSC Page 7 of 23
After filling the Transporter’s information such as state, Enrolment/Registration No and PAN
No, transporter click on Continue link and the transporter registration form page should
be look like this if transporter are not already registered.
User Manual For Dematerialized Transit Declaration (version 3.0)
National Informatics Centre, WBSC Page 8 of 23
After filling the Transporter Registration Form, transporter click on Register button then
an acknowledgement page will be generated and an ‘Access Code’ will automatically be sent
to the registered mobile number.
After receiving the acknowledgement slip, transporter can print this. And then click on
‘Home’ and proceed to the home page for next user Id generation.
User Manual For Dematerialized Transit Declaration (version 3.0)
National Informatics Centre, WBSC Page 9 of 23
USERID AND PASSWORD GENERATION:
For User Id and Password generation, using the Access Code received via sms, one will be
able to generate user id & password through this second link. This User Id & Password are
necessary for e-TD login (sign in) for that transporter.
After clicking on Generation of UserID for eTD Generation(Only in
First Occasion) link, the following screen will be displayed where transporter should
fill up the form and click on “Submit” button.
User Manual For Dematerialized Transit Declaration (version 3.0)
National Informatics Centre, WBSC Page 10 of 23
Points To Remember:
1. The Access Code should be the code which will be delivered to the registered mobile
no.
2. Transporter’s Enrolment/Registration No, Transporter’s Name and Email Address
should be same as the users insert during registration.
3. For the Password field following points should be remembered:
1. It should be 8 to 14 characters.
2. It includes characters, at least one number and at least one special character.
3. Special character should not be in first or last position.
After fill up the form, transporter click on the Submit button and on successful creation of
user Id an acknowledgement slip will be generated.
User Manual For Dematerialized Transit Declaration (version 3.0)
National Informatics Centre, WBSC Page 11 of 23
SIGN IN:
After successful creation of user Id, transporter will be able to login to the system using the
third link for e-TD generation.
After clicking on Sign In for eTD Generation link, the following screen will be
displayed.
Now Transporter can login to the system using his user Id and password. After successful
login the following page will be displayed.
User Manual For Dematerialized Transit Declaration (version 3.0)
National Informatics Centre, WBSC Page 12 of 23
VEHICLE REGISTRATION:
This is the menu page for transit declaration. For vehicle registration, you have to click on
the Vehicle Registration [Only once for each new vehicle] link,
transporters will be redirected to the Vehicle Registration page where they can register the
vehicle. Once the vehicle is registered, transporters don’t need to do it again.
User Manual For Dematerialized Transit Declaration (version 3.0)
National Informatics Centre, WBSC Page 13 of 23
After fill up the form, transporters click on Register button. After successful registration
transporter will be redirected to the Transit Declaration Menu Page.
TRANSIT FORM GENERATION:
For e-TD generation, transporter should click on the second link on the Transit Declaration
Menu Page.
Points to remember to fill up the form:
1. Transporter should select ‘Mode of Transport’. If the ‘Mode of Transport’ is Road,
then transporter should enter vehicle Number. Transporter can insert at most three
vehicles.
User Manual For Dematerialized Transit Declaration (version 3.0)
National Informatics Centre, WBSC Page 14 of 23
2. After Entering the Consignor Name an alert (“Click O.K. if Registered Consignor”) will
display. If you click O.K. then you have to give a valid 11 digit or 15 digit Consignor TIN. If
you don’t have any valid TIN then please click on ‘Cancel’. Same thing will do in case of
giving Consignee Name
While filling the information regarding Consignee or Consignor, transporter should be
aware of that PAN or PIN of the Consignee or Consignor is not mandatory if Originating
State/Destination State is ‘Foreign Country’.
3. While filling the Invoice Details, transporter can add at most 6 invoice details. And
Description of Goods should be from the dropdown list only. Transporter just writes
the initial letter of goods & the list will be populated accordingly.
User Manual For Dematerialized Transit Declaration (version 3.0)
National Informatics Centre, WBSC Page 15 of 23
Transporters can see the details of the invoices, by clicking on View button and the
following page will be displayed.
User Manual For Dematerialized Transit Declaration (version 3.0)
National Informatics Centre, WBSC Page 16 of 23
4. Then transporter should provide the additional information to generate transit
declaration. Transporters should select the value from the dropdown list wherever
applicable.
In case of Originating State/Country or Destination State/Country, if it is
‘FOREIGN COUNTRY’, then a list of foreign country is appeared from where
transporter should select country. If the name is not available in the list, transporter
should select ‘OTHERS’ from the list and an input field is appeared where transporter
can enter the name.
5. If you have any transhipment chance then select the Transhipment Status ‘Yes’ and
then the Transhipment place and Transhipment Date fields will be mandatory.
Finally, after fill up the form click on Generate Transit Form button. On
successful generation of transit declaration transporter will be redirect to the Transit
Declaration Generation Confirmation page as follows.
User Manual For Dematerialized Transit Declaration (version 3.0)
National Informatics Centre, WBSC Page 17 of 23
After clicking on Print Transit Pass button, transporter can take a print of Transit
Pass form and clicking on Print Annexure Details transporter can take a print of
Annexure as follows.
User Manual For Dematerialized Transit Declaration (version 3.0)
National Informatics Centre, WBSC Page 18 of 23
Transit Pass Form
Annexure
User Manual For Dematerialized Transit Declaration (version 3.0)
National Informatics Centre, WBSC Page 19 of 23
TRANSHIPMENT:
For Transhipment, transporter should click on the third link on the Transit Declaration Menu
Page, then transporter will be redirected to following page where transporter should enter the
transit declaration number and click on the ‘Transhipment Menu’ button.
Then transporter should provide the information and click on submit button. On successful
transhipment, transporter will be redirected to the Transit Declaration Generation
Confirmation page as follows.
From the links provided in Transit Declaration Generation Confirmation page, transporter
can print the transit pass once again.
User Manual For Dematerialized Transit Declaration (version 3.0)
National Informatics Centre, WBSC Page 20 of 23
Annexure after Transhipment
User Manual For Dematerialized Transit Declaration (version 3.0)
National Informatics Centre, WBSC Page 21 of 23
UTILIZATION:
For Utilization, transporter should click on the fourth link on the Transit Declaration Menu
Page, then transporter will be redirected to following page where transporter should enter the
transit declaration number and click on the ‘Utilisation’ button.
If the transit declaration number is not utilised, then the above page will be displayed with
some information and rest of the information should be provided by the transporter. After fill
up the form, transporter should click on Submit button. On successful utilization, an
acknowledgement slip will be generated.
For reprint of transit pass and utilisation acknowledgement slip, transporters should click on
the fifth and sixth link on the Transit Declaration Menu Page respectively and provide the
information as required to generate the acknowledgement slip.
User Manual For Dematerialized Transit Declaration (version 3.0)
National Informatics Centre, WBSC Page 22 of 23
RESET PASSWORD:
For Reset Password, Transporter should click on Reset Password link in the Sign in
page.
After click on the link the following screen will be displayed.
After fill up all the information under Tab1, transporter should click on Submit button.
Then an ‘Access Code’ will automatically sent to the registered mobile no.
User Manual For Dematerialized Transit Declaration (version 3.0)
National Informatics Centre, WBSC Page 23 of 23
After receiving the access code via sms, transporter will move to Tab 2 in the following
screen and fill up the form. After fill up the form, transporter should click on Submit button
and password will be successfully updated.


























![[Files.indowebster.com] Transporter 2](https://static.fdocuments.in/doc/165x107/563db94f550346aa9a9c1111/filesindowebstercom-transporter-2.jpg)