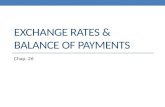User manual e-Line Balance of Payments
Transcript of User manual e-Line Balance of Payments

Date Version
23 January 2018 8.17
Page
1 of 35
User manual
e-Line Balance of Payments
Version: 8.17
Date: 23 January 2018

Date Version
23 January 2018 8.17
Page
2 of 35
Table of Contents
1 Introduction 3 1.1 What is e-Line Balance of Payments? 3 1.2 Getting started 3
2 Quick start guide: e-Line Balance of Payments in ten steps 4 3 Registration, log-on and log-off procedures 7
3.1 Logging in for the first time 8 3.2 Logging in 10
3.2.1 Logging in using eHerkenning 10 3.2.2 Logging in using your registration number and password 12
3.3 Creating a new password 13 3.4 Changing your password 15 3.5 Switching language 16 3.6 Logging off 16
4 Reporting 17 4.1 Checking registration data 17 4.2 Accessing the reporting obligations overview 17
4.2.1 Contents of the reporting obligations overview 17 4.2.2 Selecting reporting obligations 18 4.2.3 The buttons in the reporting obligations overview 21
4.3 Opening a report 21 4.4 Entering data 24 4.5 Editing data 25 4.6 Adding remarks 26 4.7 Importing data 26 4.8 Setting a report to nil 27 4.9 Validating data 28 4.10 Saving and closing a report 30 4.11 Printing a report 30 4.12 Sending a report 31 4.13 Re-reporting 32
5 Information for programmers 33 6 Opening hours and support 34
6.1 Opening hours 34 6.2 Problems working with e-Line Balance of Payments 34 6.3 Questions about reporting 34 6.4 Changes to your registration details 34

Date Version
23 January 2018 8.17
Page
3 of 35
1 Introduction
1.1 What is e-Line Balance of Payments?
De Nederlandsche Bank (DNB) is responsible for compiling the Dutch balance of
payments and the Dutch international investment position. For this purpose, DNB
periodically collects data on transactions and positions in external claims and
liabilities from selected groups of reporting entities.
The e-Line Balance of Payments application allows you to send your reports to DNB
via the internet securely and conveniently.
The e-Line Balance of Payments website consists of two parts:
1. A public part, freely accessible to everyone; and
2. A secure part, only accessible to reporting entities who can log in via one of the
following two methods:
a. an eHerkenning account that is authorised for e-Line Balance of
Payments
b. a registration number issued by DNB and a password that was created
in the registration process
1.2 Getting started
Section 2 provides a quick start guide to e-Line Balance of Payments. Ten steps will
guide you through its main functions. Should you need further explanation, please
use sections 3 and 4 of this manual as a reference. Section 6 tells you how and
when you can contact our Service Desk for support.
Please note: There may be some minor differences (such as differences in layout) between the screenshots in this user manual and the actual application.
Please note: We advise against using browser buttons (such as Back, Forward, Refresh (F5) and Stop) when using e-Line Balance of Payments.

Date Version
23 January 2018 8.17
Page
4 of 35
2 Quick start guide: e-Line Balance of Payments in ten
steps
The following ten steps will guide you through the main functions of e-Line Balance
of Payments.
Step 1: Navigating to e-Line Balance of Payments
Go to http://www.dnb.nl.
Click on “English” in the top right-hand corner.
Click on “Statistics” in the menu bar directly below.
Click on “e-Line BB” in the menu.
The “e-Line Balance of Payments” window appears.
Click on “Logging into e-Line Balance of Payments” on the right of the screen.
The “Logging into e-Line Balance of Payments” window appears.
Step 2: Logging in for the first time
Please note: If you are using eHerkenning, please proceed directly to Step 3.
Before using e-Line Balance of Payments for the first time, you must register for
use. Proceed as follows:
Click on “First time log in” on the right of the screen.
The “First time log in” window appears.
Enter your registration number in the “Relation id” field.
Enter your shared secret in the “Shared secret” field (use capitals).
Choose a password in accordance with the validity rules listed at the bottom of
the screen and enter it in the “Choose password” field.
Confirm your password by re-typing it in the “Repeat password” field.
Click on the “Process” button.
Your registration number is now ready for use.
More information? Read section 3.1.
Step 3: Logging in
Now you can log in. There are two ways to do so:
Logging in using eHerkenning:
Please note: Your eHerkenning account must have at least confidence level 3 in order to log in to e-Line Balance of Payments.
In the “Logging into e-Line Balance of Payments” window, select “Log in”.
The “Log in as reporter” window appears.
Click on “Log in using eHerkenning”.
The eHerkenning window appears.
Click on “English” in the top right-hand corner to switch to English.
Select your authentication method in the drop-down menu.
Click on “Continue”.
Follow the instructions. As every authentication method has its own
instructions, these are not described in this user manual.

Date Version
23 January 2018 8.17
Page
5 of 35
Please note: Select e-Line Balance of Payments when you are asked which services you wish to use.
Once you have completed the instructions of your authentication method, you
will be logged in to e-Line Balance of Payments within a few seconds. If this is
the first time, you will first have to accept the terms and conditions in order to
use the application.
Logging in using your registration number and password:
In the “Logging into e-Line Balance of Payments” window, select “Log in”.
The “Log in as reporter” window appears.
Enter your registration number in the “Relation id” field.
Enter your password in the “Password” field.
Click on “Log in”.
You will now be logged in to e-Line Balance of Payments. If this is the first time,
you will first have to accept the terms and conditions in order to use the
application.
More information? Read section 3.2.
Step 4: Opening the reporting obligations overview
Once you have logged in, the “Registration data” window appears.
Select “Obligations” to open the reporting obligations overview.
More information? Read section 4.2.
Step 5: Opening a report
To find and open a report from the reporting obligations overview, proceed as
follows:
Use the “Select a year” drop-down menu in the top left-hand corner to show the
reports for a given year.
Make a selection of the reports by using the available filtering options.
Select the report you wish to view by clicking on it.
Click on the “Open” button.
Tip: Alternatively, double-click on the report to open it.
More information? Read sections 4.2 and 4.3.
Step 6: Entering and importing data
You can now enter your data. You can do so manually or by importing data from
CSV or XML files. Please read section 4.7 if you wish to import data from your own
system.
You can add a line to the subform by clicking on “Add line” or remove one or
multiple lines from the subform by clicking on “Remove selected lines” after
selecting the line(s) you wish to remove.
If you have nothing to report, see section 4.8 on how to set a report to nil.
More information? Read sections 4.4 to 4.8.

Date Version
23 January 2018 8.17
Page
6 of 35
Step 7: Validating data
When you have completed your report, you must have e-Line Balance of Payments
validate all data you entered. Proceed as follows:
Click on the “Action” button on the right of the screen.
This will open a menu listing one of the following two actions:
1. “Validate report” (if all changes have been saved)
2. “Validate report (including save)” (if not all changes have been saved
yet)
Select the available action. “Validate report (including save)” will first save the
report and then validate its data.
More information? Read section 4.9.
Step 8: Sending a report
Once e-Line Balance of Payments has validated all data and has not found any
blocking errors, you can send your report to DNB.
Click on the “Action” button on the right of the screen.
Select “Send”.
The report will now be sent to DNB.
After you have sent your report, DNB will also verify it. You can find the state of
your report in the reporting obligations overview.
More information? Read section 4.12.
Step 9: Saving and closing a report
A report is automatically saved at specific moments. You can also save the report
manually if not all changes have yet been saved. To do so, proceed as follows:
Click on the “Action” button on the right of the screen.
Select “Save”. If this command is unavailable, the report has already been
saved automatically.
The report is saved and the “Save” command is no longer available in the
“Action” menu.
The report can be closed by returning to the reporting obligations overview, using
the “Obligations” link. This will automatically save any unsaved changes.
More information? Read section 4.10.
Step 10: Logging off
To log off from e-Line Balance of Payments, proceed as follows:
In the top right-hand corner, click on .
Select “Log off”.
This will terminate your session and bring you back to the “Log in as reporter”
window of e-Line Balance of Payments.
Please note: If you logged in using eHerkenning, you need to close all the
windows of your browser to log off from eHerkenning as well.
More information? Read section 3.6.

Date Version
23 January 2018 8.17
Page
7 of 35
3 Registration, log-on and log-off procedures
To use the e-Line Balance of Payments application, you need to be connected to the
internet.
Go to http://www.dnb.nl.
Click on “English” in the top right-hand corner.
Hover your mouse over “Statistics” in the menu bar directly below.
Click in the drop-down menu on “e-Line BB”. See Figure 1.
Figure 1 – DNB website
The e-Line Balance of Payments window appears. See Figure 2.
Figure 2 – e-Line Balance of Payments
Click on “Logging into e-Line Balance of Payments” on the right of the screen.
The “Logging into e-Line Balance of Payments” window appears. See Figure 3.

Date Version
23 January 2018 8.17
Page
8 of 35
Figure 3 – Logging into e-Line Balance of Payments
What you need to do next depends on whether this is your first e-Line Balance of
Payments session and whether you are using eHerkenning:
You are using eHerkenning:
You can log in directly (see section 3.2 Logging in).
You are not using eHerkenning:
If you are using e-Line Balance of Payments for the first time, you must register
as a new reporting entity (see section 3.1 Logging in for the first time).
If you have forgotten your password, you can create a new one (see section 3.3
Creating a new password).
If you are a registered reporting entity, you can log in with your registration
number and password (see section 3.2 Logging in).
3.1 Logging in for the first time
Please note: This functionality only applies to creating a password for your
registration number and therefore does not apply to users of
eHerkenning.
Before you log in for the first time with your registration number and password, you
must register as a new e-Line Balance of Payments user. The registration letter we
sent you contains the information you need for registration:
A registration number: this is a unique number provided by DNB, which you
use in combination with a password to log in to e-Line Balance of Payments.
A shared secret: this is a special code that we use to verify whether you are
authorised to use e-Line Balance of Payments.

Date Version
23 January 2018 8.17
Page
9 of 35
How to proceed
Click on “First time log in” on the right of the screen.
The “First time log in” window appears. See Figure 4.
Figure 4 – First time log in
Enter your registration number in the “Relation id” field.
Enter your shared secret in the “Shared secret” field (use capitals).
Choose a password in accordance with the validity rules and enter it in the
“Choose password” field. The password validity rules are listed below the entry
fields.
Confirm your password by re-typing it in the “Repeat password” field.
Click on “Process”.
Once e-Line Balance of Payments has successfully processed your registration
details, the following message appears:
Figure 5 - Confirmation of registration
Click on “log in” to go to e-Line Balance of Payments.
Tip: If you have made an error in any of the entries, you can clear all fields at once by simply clicking the “Clear fields” button.

Date Version
23 January 2018 8.17
Page
10 of 35
Please note: If you use an incorrect shared secret three times in a row, access will be blocked. If this happens, please contact the DNB Service
Desk (see section 6 Opening hours and support).
Please note: Keep your registration details safe after you have registered. You
will need them, for instance, when creating a new password.
Tip: How to deal with registration numbers, shared secrets and passwords: - Only disclose registration numbers to staff responsible for
completing reports. - Keep shared secrets in a safe place, preferably a strongbox. - If the staff member responsible for keeping the shared secret leaves
your organisation, apply for a new shared secret from DNB. - If a staff member responsible for completing reports leaves your
organisation, create a new password.
3.2 Logging in
To log in to e-Line Balance of Payments, click on “Log in” on the right side in the
“Logging into e-Line Balance of Payments” window. Subsequently, the “Log in as
reporter” window will appear. See Figure 6.
Figure 6 – Log in as reporter
What you need to do next depends on how you wish to log in to e-Line Balance of
Payments:
If you wish to log in using eHerkenning, see section 3.2.1 Logging in using
eHerkenning.
If you wish to log in using your registration number and password, see
section 3.2.2 Logging in using your registration number and password.
Please note: The terms and conditions will appear when you log in to e-Line
Balance of Payments for the first time. You have to accept them in order to use the application.
3.2.1 Logging in using eHerkenning
If you have an eHerkenning account that is authorised for using e-Line Balance of
Payments, you can directly log in to the application.
Please note: Your eHerkenning account must have at least confidence level 3 in order to log in to e-Line Balance of Payments.

Date Version
23 January 2018 8.17
Page
11 of 35
How to proceed
Click on “Log in using eHerkenning”.
Figure 7 – Logging in using eHerkenning
The eHerkenning window appears (if it is in Dutch, click on “English” in the top
right-hand corner to change to English). See Figure 8.
Figure 8 - eHerkenning

Date Version
23 January 2018 8.17
Page
12 of 35
Select your authentication method in the drop-down menu.
Click on “Continue”.
A new window appears in which you enter your eHerkenning credentials. What
this window looks like, depends on the authentication method you have
selected.
Follow the instructions. As every authentication method has its own
instructions, these are not described in this user manual.
Please note: Select e-Line Balance of Payments when asked which services you wish to use.
Once you have completed the instructions of your authentication method, you
will be logged in to e-Line Balance of Payments within a few seconds and see
the “Registration data” window. See Figure 9 for an illustrative example.
Figure 9 – Registration data (illustrative example)
3.2.2 Logging in using your registration number and password
Please note: The following instructions do not apply to users of eHerkenning. For
instructions on how to log in using eHerkenning, see § 3.2.1 Logging in using eHerkenning.
Once you have successfully registered for use (see section 3.1 Logging in for the
first time), you can log in by entering your registration number and password. We
sent you your registration number and you created your password when you
registered for use. If you forgot your password, you can create a new one (see
section 3.3 Creating a new password).
How to proceed
Enter your registration number in the “Relation id” field.
Enter your password in the “Password” field.
Click on “Log in”.

Date Version
23 January 2018 8.17
Page
13 of 35
Figure 10 – Logging in using your registration number and password
Within a few seconds, you will be logged in to e-Line Balance of Payments, after
which the “Registration data” window appears. See Figure 9 for an illustrative
example.
Tip: If you prefer your registration number to appear automatically next time
you log in, check the “Remember relation id” box.
Tip: For security reasons, we recommend that you change your password
regularly. See section 3.4 Changing your password.
Please note: If you use an incorrect password five times in a row, access will be
blocked. If this happens, please contact the DNB Service Desk (see section 6 Opening hours and support).
3.3 Creating a new password
Please note: This functionality only applies to creating a new password for your
registration number and therefore does not apply to users of eHerkenning.
If you lost or forgot your password, use your registration number and its shared
secret to create a new one. Your shared secret is a special code used to verify
whether you are authorised to access e-Line Balance of Payments. This code was
mailed to your organisation by DNB.
How to proceed
In the “Logging into e-Line Balance of Payments” window, click on “New
password” on the right of your screen.
The “New password” window appears. See Figure 11.

Date Version
23 January 2018 8.17
Page
14 of 35
Figure 11 – Creating a new password
Enter your registration number in the “Relation id” field.
Enter your shared secret in the “Shared secret” field (use capitals).
Choose a password in accordance with the validity rules and enter it in the
“New password” field. The password validity rules are listed below the entry
fields.
Confirm your password by re-typing it in the “Repeat password” field.
Click on “Process”.
Once you have created your new password, the following message appears:
Figure 12 – New password created
Click on “log in” to go to e-Line Balance of Payments.
Tip: If you have made an error in any of the entries, you can clear all fields
at once by simply clicking the “Clear fields” button.
Please note: If you try to create a new password using an incorrect shared
secret three times in a row, access will be blocked. If this happens, please contact the DNB Service Desk (see section 6 Opening hours and support).

Date Version
23 January 2018 8.17
Page
15 of 35
3.4 Changing your password
Please note: This functionality only applies to creating a new password for your registration number and therefore does not apply to users of eHerkenning.
We recommend that you change your password regularly to prevent unauthorised
use. To change your password, you must be logged in to e-Line Balance of
Payments.
How to proceed
In the “Logging into e-Line Balance of Payments” window select “Log in”.
Log in as usual (see section 3.2 Logging in), after which the “Registration data”
window appears.
In the top right-hand corner, click on .
Select “Change password”.
The “Change password” window appears in which the “Relation id” field is
automatically filled with your registration number. See Figure 13.
Figure 13 – Changing your password
Enter your current password in the “Current password” field.
Choose a new password in accordance with the validity rules and enter it in the
“New password” field. The password validity rules are listed below the entry
fields.
Confirm your new password by re-typing it in the “Repeat password” field.
Click on “Process”.
Your password has now been changed.

Date Version
23 January 2018 8.17
Page
16 of 35
Tip: If you have made an error in any of the entries, you can clear the “Current password”, “New password” and “Repeat password” fields at
once by simply clicking the “Clear fields” button.
Please note: If you try to change your password using an incorrect current
password five times in a row, access will be blocked. You can continue to work in e-Line Balance of Payments until you log out. If this happens, please contact the DNB Service Desk (see section 6
Opening hours and support).
3.5 Switching language
e-Line Balance of Payments is available both in Dutch and English. You can switch
from Dutch to English (and the other way around) anywhere in the application,
except for the reporting obligations overview and reports.
On the First time log in, New password and Log in as reporter pages, you can switch
to English / Dutch by clicking English / Nederlands in the top right-hand corner.
On all other pages, click and then select English / Nederlands.
Please note: Because of technical reasons, certain texts in e-Line Balance of
Payments will still be in Dutch when using the English version of the application. Please also keep in mind that some reporting
profiles are only available in Dutch.
3.6 Logging off
You can log off from e-Line Balance of Payments at any time.
How to proceed
In the top right-hand corner, click on .
Select “Log off”.
This will close your e-Line Balance of Payments session and bring you back to
the “Log in as reporter” window.
Please note: If you logged in with eHerkenning, you need to close all the windows of your browser to log off from eHerkenning as well.

Date Version
23 January 2018 8.17
Page
17 of 35
4 Reporting
4.1 Checking registration data
Before you start reporting, first check your organisation’s registration data. These
are the details known to DNB. There are three different types of details to be
checked:
Your organisation's name and address.
DNB and Chamber of Commerce (KvK) registration numbers.
Specific organisation details.
How to proceed
Log in to e-Line Balance of Payments (see section 3.2 Logging in).
The “Registration data” window appears.
Check the details for any errors.
Please note: You may need to scroll down to see all details.
You cannot edit these details yourself. Please inform DNB immediately in case of
errors or missing information. This must be done in writing. You can do so by post
or email:
By post within the Netherlands:
De Nederlandsche Bank N.V.
Attn Statistics Division, DSC
Antwoordnummer 2670
1000 PA Amsterdam
By post from abroad:
De Nederlandsche Bank N.V.
Attn Statistics Division, DSC
Postbus 98
1000 AB Amsterdam
The Netherlands
By email: [email protected]
Please note: Always state your registration number.
You can still fill in and send your reports.
4.2 Accessing the reporting obligations overview
After checking the registration data for your organisation, you may proceed to
complete your report(s). To access the overview of all your reporting obligations,
click on “Obligations” at the top of the screen.
4.2.1 Contents of the reporting obligations overview
See Figure 14 for an illustrative example of the reporting obligations overview. The
overview shows a comprehensive list of your organisation's reporting obligations, as
well as those your organisation represents or manages. The default view shows all
reporting obligations for the current calendar year for the first reporting entity in
the “Select a reporting entity” drop-down menu.

Date Version
23 January 2018 8.17
Page
18 of 35
Please note: DNB will make reporting obligations available no later than the second business day after the end of each reporting period.
Figure 14 - Reporting obligations overview (illustrative example)
The overview consists of the following columns:
Column Description
Period The period covered by the reporting obligation
Frequency The reporting frequency (monthly, quarterly or annually)
State The reporting obligation's state (see the next table)
Profile The reporting obligation's profile
Expected The deadline by which you must send the report to DNB
Number The registration number of the reporting opbligation’s reporting
entity
Name The name of the reporting obligation’s reporting entity
Saved The date and time when the report was last saved
Sent The date and time when the report was sent to DNB
Confirmed The date and time when the report was approved or rejected by
DNB.
The “State” column may contain the following states:
State Meaning
Open The report has never been opened yet
Being processed The report has been opened at least once
Sent The report has been sent, but DNB has not processed it yet
Rejected The report has been sent, and DNB has processed, but not
accepted it
Satisfied The report has been sent, and DNB has processed and accepted it
Re-report DNB has created a new reporting obligation for a report previously
sent
4.2.2 Selecting reporting obligations
To find the correct reporting obligation in the reporting obligations overview, first
select a year. You will then be presented with various options for selecting reporting
obligations.
4.2.2.1 Select year
First select the year of the reporting obligation you wish to open.

Date Version
23 January 2018 8.17
Page
19 of 35
How to proceed
Click on the “Select a year” drop-down menu.
The drop-down menu shows the current year and the three previous years.
Figure 15 – “Select a year” drop-down menu
Select the year of the reporting obligation.
The reporting obligation overview will now display all the reporting obligations
of the first reporting entity (in the “Select a reporting entity” drop-down menu),
for the selected year.
4.2.2.2 Select reporting entity
Click on the “Select a reporting entity” drop-down menu and select a specific
reporting entity to view all its reporting obligations for the selected year.
Please note: If there is only one reporting entity for a particular year, then it will be preselected in the drop-down menu, and it will not be possible to select any other reporting entities from this menu.
How to proceed
Click on the “Select a reporting entity” drop-down menu.
The drop-down menu will display only the first 100 reporting entities.
Figure 16 – “Select a reporting entity” drop-down menu (illustrative example)
If you see the reporting entity you are looking for in the drop-down menu, click
on it.
If you do not see the reporting entity you are looking for in the drop-down
menu, clear the selected value from the top of the drop-down menu by using
the backspace key and then enter all or part of the name or registration number
of the reporting entity you are looking for. Click on the reporting entity once it
appears in the drop-down menu.
The reporting obligations overview will now display all reporting obligations of the
selected reporting entity for the selected year.
4.2.2.3 Filter by reporting profile (only available if more than ten reporting
entities are displayed)
If in any one year there are reporting obligations for more than ten reporting
entities, the “Filter” checkbox will appear to the left of the “Select a reporting

Date Version
23 January 2018 8.17
Page
20 of 35
entity” drop-down menu. Check this box to open a drop-down menu that allows you
to search for reporting obligations of a specific reporting profile of all reporting
entities for the selected year.
Tip: If there are not more than ten reporting entities for the selected year, you can still filter by reporting profile by first retrieving the full list of reporting obligations and then by filtering on the profile column. See § 4.2.2.4 View all reporting obligations and § 4.2.2.5 Filter by column how to do this.
How to proceed
Check the “Filter” box.
The “Select a reporting entity” drop-down menu will be replaced by the “Select
a reporting profile” drop-down menu. To the right of this menu are two option
buttons which you can use to indicate whether you wish to see only those
reporting obligations, for the selected reporting profile, that are still not
satisfied or whether you wish to see all reporting obligations of that selected
reporting profile. The option “Not satisfied” is selected by default.
Figure 17 – “Select a reporting profile” drop-down menu
Select the reporting profile from the drop-down menu.
You will now see the reporting obligations for the selected reporting profile
that are still not satisfied, for all reporting entities in the selected year.
If you would also like to see the reporting obligations that are satisfied, in
addition to those that are not, click on the “All” option button.
Uncheck the “Filter” box to again select by reporting entity.
4.2.2.4 View all reporting obligations
In the reporting obligations overview, it is possible to view all reporting
obligations for all reporting entities for the selected year. If there is only one
reporting entity for the selected year, then all reporting obligations for that year are
shown in the reporting obligations overview by default. If there are multiple
reporting entities for the selected year, then proceed as follows:
How to proceed
Click on the “Action” menu and then select “Show all obligations”.
The reporting obligations overview will now display all reporting obligations
for all reporting entities for the selected year.
Please note: If there are many reporting obligations for the selected year, it may
take up to one minute to retrieve this list.
Please note: If you have chosen to filter results by one or more columns (see section 4.2.2.5 Filter by column), this filter will remain active if you choose to view all reporting obligations.
4.2.2.5 Filter by column
In the reporting obligations overview, it is at all times possible to filter one or more
columns by a specific attribute.

Date Version
23 January 2018 8.17
Page
21 of 35
How to proceed
In the heading of the relevant column click on . This will appear when you
hover your cursor over the heading.
The following filter menu will appear:
Figure 18 – Filter menu
In the drop-down menu, select a filter method (Contains, Equals, Does not
equal, Begins with or Ends with)
Enter your filter text in the entry field.
This will show only reports that meet your filter criterion. You can also use multiple
column filters. This will show only reports that have all the filter criteria you
entered. For example, simply view monthly reports for January by using the “End
on -01” filter in the “period” column, together with the “Equals Month” filter in the
“frequency” column.
You can easily undo column filtering by clearing the filter value you entered.
Tip: You can sort information in a column alphabetically or chronologically by clicking on that column's heading. Clicking a second time reverses the order, and a third click undoes the sorting order.
4.2.3 The buttons in the reporting obligations overview
The buttons in the top right-hand corner of the overview (see Figure 14) allow you
to perform various actions. You can:
Open a report (see section 4.3 Opening a report)
Re-report (see section 4.13 Re-reporting)
View all reporting obligations (see section 4.2.2.4 View all reporting obligations)
Export an XSD template (see section 5 Information for programmers)
Print a report (see section 4.11 Printing a report)
4.3 Opening a report
You can open a report by first clicking on the relevant line in the reporting
obligations overview and then on the “Open” button, or by double-clicking on the
line. Then select the form and the subform you wish to complete.
Please note: In the new version of e-Line Balance of Payments, reports can only
be saved and opened via the servers of DNB. This means that locally saved reports cannot be opened anymore and its data need
to be entered or imported again.
How to proceed
Open the report:
- Double-click on the report of your choice;
or
- Select the report of your choice.
- Click on the “Open” button.

Date Version
23 January 2018 8.17
Page
22 of 35
A message appears informing you that the report is being retrieved. Next, the
selected report is shown. It contains forms, which are subdivided into subforms.
At the top left-hand side of the screen, click in the “Form” drop-down menu and
select the form you wish to complete. Figure 19 illustrates this.
Figure 19 – “Form” drop-down menu
After you click the form, it is opened, showing links to its subforms at the top.
Figure 20 illustrates this.
Click on the subform you wish to complete.
The selected subform will now be opened.

Date Version
23 January 2018 8.17
Page
23 of 35
Figure 20 – Links to subforms
Tip: The full description of forms, subforms and column headings is displayed if you hover your mouse over them. Figures 21, 22 and 23 illustrate this.
Figure 21 – Full description of a form

Date Version
23 January 2018 8.17
Page
24 of 35
Figure 22 – Full description of a subform
Figure 23 – Full text of a column heading
4.4 Entering data
Enter your data in the report's subforms.
Please note: We advise against multiple users working on the same report or on reports with the same combination of reporting profile and reporting entity at the same time. This also applies to a single user working in multiple browser tabs simultaneously. Data may be lost if you do so.
Please note: The opening positions will be automatically entered if the state of the report is “Open” by copying the closing positions of the previous, submitted report (if applicable). Should the opening positions be missing because the state of the report was “Being processed” at the moment the previous report was sent, or be changed or deleted by you, then you can restore the opening positions by setting the report to nil and subsequently undo this.
See section 4.8 Setting a report to nil.
How to proceed
To add a new line, click on the “Add line” button.
To remove one or more lines, first select the line(s) you wish te remove and
then click on the “Remove selected lines” button. You can select a single line by
simply clicking on it and you can select multiple lines by clicking on them while
holding the Control key to select lines one by one or holding the Shift key to
include all lines in between.
Please note: You may have to scroll down to see further lines.
Click on a field to start entering data. Simply use the Tab key to jump to the
next entry field.
You can enter data into two types of fields:
Free-text fields, in which you can enter text or numbers after having clicked on
them.
Fields with a drop-down menu. After you click on the field, a drop-down menu
will open, in which you click on a menu item. Confirm your selection by
pressing the Tab or Enter key or by clicking on any other entry field in the
subform. See Figure 24 for an example of a drop-down menu.

Date Version
23 January 2018 8.17
Page
25 of 35
Figure 24 – Drop-down menu
Please keep the following in mind when entering data:
In each line you complete, all fields are mandatory.
All entry fields for amounts and numbers contain a “0” by default. You do not
need to remove it first when entering a positive number. Just enter the number
behind it and the “0” will disappear once you leave the field. For example,
“0500” will automatically be changed to “500”. However, you must first remove
the “0” before you enter a negative number.
Please note: In some cases, an entry field may not contain a “0” by default and be blank instead. This may happen, for example, when opening a report that was opened and edited in the old version of e-Line Balance of Payments. You will still need to enter a value in any blank entry field. For example, if there were no purchases, enter a “0” for Purchases.
Enter all amounts in thousands of euros. This means 1.000 euro must be
entered as “1”, and 1.000.000 euro must be entered as “1.000”.
Use numbers without decimals, both for amounts and for numbers. This means
you must round amounts and numbers if they have decimals.
Amounts and numbers may have no more than 16 digits.
Some fields cannot have negative values, such as Purchases and Sales.
You may use a dot to separate thousands, but this is not mandatory.
Separators will automatically appear once you leave the field after having
entered a value of 1.000 or more. For example, “15000” will automatically be
changed to “15.000”.
For each line, the closing position (where applicable) must exactly equal the
opening position plus purchases, minus sales, and including any other changes.
Of course, this does not apply to subforms that do not deal with changes.
Opening positions of the report must be equal to closing positions of the
previous period. If a report for the previous period has an incorrect closing
position while it has already been sent to DNB, you can correct that report and
send it again via the “re-reporting” procedure. See section 4.13 Re-reporting.
4.5 Editing data
You can edit data as long as you have not sent your report to DNB.

Date Version
23 January 2018 8.17
Page
26 of 35
Please note: If you have sent your report to DNB, you can re-report if you need to correct that report and send it again. See section 4.13 Re-
reporting.
How to proceed
To edit data in a free-text field, click on the field. The cursor will appear
behind the value entered and you can change the value.
You can change a value in a field with a drop-down menu simply by clicking
on that value. A drop-down menu will appear, allowing you to select a different
value. Confirm your selection by pressing the Tab or Enter key or by clicking
on any other entry field in the subform.
4.6 Adding remarks
e-Line Balance of Payments offers the possibility of adding remarks or explanatory
notes in a central place.
Tip: To prevent being asked for explanations, it is recommended that you
explain substantial items.
How to proceed
Click on the “Action” button on the right of the screen.
Select “Add remarks”.
The “Remarks” window appears (see Figure 25). Here you can add remarks
about every aspect of the report.
Figure 25 – The “Remarks” window
Enter your remarks in the entry field.
After you have finished, save your remarks by clicking on the “Save and close”
button.
If you do not wish to save them, click on “Cancel”.
You can view and edit the saved remarks by selecting “Add remarks”.
4.7 Importing data
You can import data from files in your own system into e-Line Balance of Payments,
provided they meet certain requirements. Files must be either in XML or CSV
format.
Tip: For information about creating XML and CSV files, see the document
entitled “Creation of XML or CSV files” on http://www.dnb.nl/en/statistics/eline-bb/general-user-documentation.

Date Version
23 January 2018 8.17
Page
27 of 35
Tip: In case of importing an incorrect file, you can easily set the report to nil and subsequently undo this. This will remove all data from the report
and then restore its opening positions. See section 4.8 Setting a report to nil.
How to proceed
Open the report in which you wish to import data.
Click on the “Action” button on the right of the screen.
Select “Import (merge)” or “Import (overwrite)”. The difference between these
two actions is explained in the two grey boxes below.
Click on “Please select input file”.
A window appears that allows you to browse and select your file.
Select the XML or CSV file you wish to import by double-clicking on the file.
The file is imported and the data are shown in the report. You can now add or
edit data manually.
Please note: If you select Import (merge), newly imported data are added to previously entered data that have the same combination of attributes, such as Type of security, Country of issuer and Sector of issuer in the same subform as in the import file. If the import file contains a valid line that cannot be added to a line in the existing report, a new line in the relevant subform is created that contains all the values for that line in the import file.
Please note: In the case of Import (overwrite) all report data - if the import file is valid - will first be deleted and then the selected file will be imported.
Should the import file contain data that cannot be imported, an error message will
list the errors. No data will be imported, not even those data that would otherwise
have been imported. This means the file is either imported in full or not at all, but
never in part.
Please note: If the import is successful, the entire report is automatically saved.
4.8 Setting a report to nil
If there is nothing to report for a certain period, because all opening and closing
positions are 0 and no changes took place during the reporting period, you can set
the report to nil. You must still send the report to DNB. You can only set an entire
report to nil and not just a form or subform you are working on.
How to proceed
Open the report you wish to set to nil.
Click on the “Action” button on the right of the screen.
Select “Set Nil”.
A message window appears: “Please confirm that you wish to set the report to
nil. This action will remove any data from the report.”
Click on the “OK” button.
Report data are deleted and the message “This report is Nil.” appears. See
Figure 26.

Date Version
23 January 2018 8.17
Page
28 of 35
Figure 26 – Report set to nil
Please note: After a report has been set to nil, it is automatically saved. This means the data from the report can no longer be retrieved by reopening the report.
If you have set a report to nil, you can simply undo this as follows:
Click on the “Action” button on the right of the screen.
Select “Undo Nil”.
This ensures that the report is no longer set to nil. The opening positions are
restored, but any data previously entered in report lines are not.
4.9 Validating data
You can verify data you entered for validity at any time.
Please note: The new version of e-Line Balance of Payments no longer allows
you to validate subforms only. You can only validate a complete report.
How to proceed
Click on the “Action” button on the right of the screen.
This will open a menu listing one of the following two actions:
1. “Validate report” (if all changes have been saved)
2. “Validate report (including save)” (if not all changes have been saved
yet)
Select the available action. “Validate report (including save)” will first save the
report and then validate its data.
Should the validation reveal that invalid data were entered, a message listing errors
will be shown. See Figure 27 for an illustrative example. If no invalid data are
found, you will see an OK message.

Date Version
23 January 2018 8.17
Page
29 of 35
Figure 27 – e-Line Balance of Payments error message after validation (illustrative
example)
Tip: You can print the error message by clicking on the “Print” button at its bottom right-hand corner.
Please note: If the system shows an OK message, this does not necessarily
mean your report is correct. It is your own responsibility to send a
correct report.
Frequently occurring validation messages:
No blocking errors found: the report can be sent to DNB.
Geen cijfers achter de komma (No numbers with decimals) / Geen
negatief getal en geen cijfers achter de komma (No negative values and
no numbers with decimals): only numbers without decimals are accepted
and some fields cannot have negative values. See section 4.4 Entering data.
Please note: This validation message also occurs for blank numeric fields as
there is, because of technical reasons, no distinct validation message for this situation.
Linking check with previous period will not be carried out: this message
is always shown when the first report for a reporting profile is validated,
because no previous period is available with which the linking check can be
carried out. This message is therefore shown for information purposes rather
than to alert you to an error.
Report for the preceding period has not yet been sent. Consequently,
the linking check cannot be carried out: the report for the previous period

Date Version
23 January 2018 8.17
Page
30 of 35
has not yet been sent to DNB. A report can only be sent after the report for the
previous period has been sent to and approved by DNB.
Reporting obligation for the preceding period has not yet been
satisfied. Consequently, the linking check cannot be carried out: the
report for the previous period has been sent to DNB, but has not yet been
assigned “Satisfied” state. A report can only be sent after the report for the
previous period has been assigned “Satisfied” state.
For line [attributes], a difference of [difference] was found between
Beginstand (Opening position) and Eindstand (Closing position) of the
preceding report: a report's opening positions must be equal to the previous
report's closing positions. If this is not the case, the report cannot be sent to
DNB. For example, if in a specific subform of the January 2016 monthly report
the closing position is 150 in a line with the attributes Type of security:
Quoted shares, Country of issuer: Belgium, Sector of issuer: Investment
funds, the monthly report for February 2016 must have a line in the same
subform with exactly the same combination of attributes that has an opening
position of 150. Line numbers do not play a role here.
In line [number], [attributes] is/are not unique: in each subform, the
combination of attributes must be unique for each line. For example, if a
subform contains a line with the attributes Type of security: Quoted shares,
Country of issuer: Belgium, Sector of issuer: Investment funds, another line
in the same subform may not contain exactly the same combination of
attributes.
Line [number]: for Eindstand (Closing position), a difference of
[difference] was found: this message is shown if the closing position does
not equal the opening position plus purchases, minus sales, and including any
other changes for the same line.
4.10 Saving and closing a report
Your report is automatically saved at specific times, for example when you navigate
to a different subform, return to the reporting obligations overview or log off from
e-Line Balance of Payments. In addition, it is automatically saved if you have not
saved it manually several minutes after you have made a change.
If there are still unsaved changes, you can save your report manually as follows:
How to proceed
Click on the “Action” button on the right of the screen.
Select “Save”. If this command is unavailable, the report has already been
saved automatically.
The report is saved and the “Save” command is no longer available in the
“Action” menu.
The report can be closed by returning to the reporting obligations overview, using
the “Obligations” link. This will automatically save any unsaved changes.
4.11 Printing a report
Before a report is printed, e-Line Balance of Payments first creates a PDF file.

Date Version
23 January 2018 8.17
Page
31 of 35
Please note: To read and print PDF files, you will need Adobe Acrobat Reader. You can download this freeware from http://www.adobe.com.
To create a PDF document from the report, proceed as follows:
Procedure 1: from the report
Open the report you wish to print.
Click on the “Action” button on the right of the screen.
This opens a menu that shows one of the following two actions:
1. “PDF Print” (if all changes have been saved)
2. “PDF Print (including save)” (if not all changes have been saved yet)
Select the available action.
Within a few seconds, you will be given the option to either open or save the
PDF file of the report. The action “PDF Print (including save)” will first save the
report before it creates a PDF file.
Procedure 2: from the reporting obligations overview
In the reporting obligations overview, click on the report you wish to print.
Click on the “Action” button.
A menu containing several actions will be opened.
Select “PDF print”.
Within a few seconds, you will be given the option to either open or save the
PDF file of the report.
Please note: Reports with an “Open” or “Re-report” state cannot be printed from
the reporting obligations overview. Once a report has the “Being
processed” state a PDF file can be created.
4.12 Sending a report
You can send your report to DNB via the e-Line Balance of Payments application.
You must send reports in which you have entered data and reports that you have
set to nil (see section 4.8 Setting a report to nil). Before sending the reports, first
check that they do not contain any errors (see section 4.9 Validating data).
Please note: You cannot send a report until all data have been validated and no
errors were found (see section 4.9 Validating data). Only then will the “Send” menu option become available.
Once you have entered all required data in the report and the validaition
subsequently results in no errors found, send your report as follows:
How to proceed
Click on the “Action” button on the right of the screen.
Select “Send”.
A message will appear to inform you that the report has been sent to DNB.
Click “OK”.
You will now return to the reporting obligations overview.
The report has been sent to DNB and is no longer editable. Its state has changed
from “Being processed” to “Sent”. After DNB has checked and approved the report,
the state will change to “Satisfied”. If DNB does not approve it, the state will change
to “Rejected”. A change of state becomes visible once you refresh the overview.

Date Version
23 January 2018 8.17
Page
32 of 35
4.13 Re-reporting
It is possible to edit a previously sent report and send it again to DNB. This
procedure is called “re-reporting” and applies to reports with a “Sent”, “Rejected” or
“Satisfied” state.
Please note: The re-reporting procedure has changed in the new version of e-
Line Balance of Payments.
How to proceed
In the reporting obligations overview, click on the report you wish to edit and
send again.
Click on the “Re-report” button at the top of the reporting obligations overview.
An editable copy of the sent report is created and opened. It has “Being
processed” state. The original report will remain visible in the reporting
obligations overview as long as you have not sent the new report to DNB.
Make your changes to the report, validate it and send it. Procedures are the
same as for the original report.
Please note: If there is a linking difference between a corrected report and the sent report for the subsequent period, a message will highlight the differences after validation if no other errors are found. When you send the corrected report, a copy of the report for the subsequent period with “Re-report” state will automatically be created, which you must correct and send to DNB within 10 business days.

Date Version
23 January 2018 8.17
Page
33 of 35
5 Information for programmers
When you import files in XML format, they must be created according to DNB’s XML
template. This template defines the correct format and submission requirements for
the reporting files.
The template for you report can be exported both from the reporting window and
the reporting obligations overview. From the reporting window, you can do so by
clicking on the “Action” button and selecting “Output scheme”. From the reporting
obligations overview, you can click on the report, click “Action” and then choose
“Output scheme”. In both cases, the XSD file can now be downloaded in accordance
with your browser's default method.
Please note: An XML template will have limited validity. This means that a template for a particular month may differ from that for an earlier or later period. DNB will make every effort to keep changes to the XML templates to a minimum. Changes will be announced on the e-Line Balance of Payments website.
Please note: If you create reporting files for multiple profiles, it is important that you export the correct template for each profile.
The template has the .XSD file extension. You can save the template to a folder on
your hard disk after you have exported it from e-Line Balance of Payments and
open it in your XML development environment.

Date Version
23 January 2018 8.17
Page
34 of 35
6 Opening hours and support
6.1 Opening hours
e-Line Balance of Payments is available on business days between 7:00 and
19:00 (CET).
Availability of e-Line Balance of Payments on business days between 22:00 and
7:00 (CET), on weekends and on holidays is not possible because of daily
maintenance on our systems. Occasionally DNB reserves the right to shut down e-
Line Balance of Payments earlier if the required maintenance demands this. DNB
communicates this at least one week in advance on the problems and
maintenance page of e-Line Balance of Payments
(http://www.dnb.nl/en/statistics/eline-bb/problems-and-maintenance/index.jsp) if
the urgency of the maintenance allows us to.
The time left until closing time will be displayed onscreen.
Please note: Ensure that you save your data before closing time.
6.2 Problems working with e-Line Balance of Payments
If you have any trouble using the system, you can phone the DNB Service Desk
on business days between 8:00 and 18:00 (CET). Please have your registration
number ready. You can also contact the DNB Service Desk by e-mail.
DNB Service Desk
Phone no.: +31 20 524 6111
e-mail: [email protected]
Internet: http://www.dnb.nl/en/statistics/eline-bb/servicedesk/
6.3 Questions about reporting
If you have a question about the substance of the reporting requirements, you
should phone or e-mail your contact at DNB. Please have your registration number
ready when calling.
6.4 Changes to your registration details
Please send any changes to your registration details by post or email to:
By post within the Netherlands:
De Nederlandsche Bank N.V.
Attn Statistics Division, DSC
Antwoordnummer 2670
1000 PA Amsterdam
By post from abroad:
De Nederlandsche Bank N.V.
Attn Statistics Division, DSC
Postbus 98
1000 AB Amsterdam
The Netherlands
By email: [email protected]

Date Version
23 January 2018 8.17
Page
35 of 35
Please state your registration number if you send us changes to your
registration details.