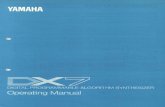User Manual DX7 V - Arturiadownloads.arturia.com/products/dx7-v/manual/dx7-v_Manual_1_0_EN… ·...
Transcript of User Manual DX7 V - Arturiadownloads.arturia.com/products/dx7-v/manual/dx7-v_Manual_1_0_EN… ·...

USER MANUAL

Special Thanks
DIRECTION
Frédéric Brun Kevin Molcard
DEVELOPMENT
Theo Niessink (DSP lead)
Corentin Comte (lead)
Pierre Pfister
Matthieu Courouble
Stefano D'Angelo
Baptiste Aubry
Raynald Dantigny
Pierre-Lin Laneyrie
Valentin Lepetit
Samuel Limier
Germain Marzin
Mathieu Nocenti
Benjamin Renard
DESIGN
Shaun Elwood Baptiste Le Goff Morgan Perrier Greg Vezon
SOUND DESIGN
Allert Aalders “Sonar
Traffic”
Clément Bastiat “Cubic
Spline”
Glen Darcey
Klaus-Dieter Pollack
“Summa”
Mark Gijsman “FM Bass”
Victor Morello
Theo Niessink
Matt Pike
Nori Ubukata
MANUAL
Randy Lee Morgan Perrier
SPECIAL THANKS
Angel Alvarado
Adrien Bardet
Clément Bastiat
Jeremy Bernstein
Gustavo Bravetti
Andrew Capon
Chuck Capsis
Jeffrey M. Cecil
Marco Correia “Koshdukai”
Ken Flux Pierce
Simon Gallifet
Lance Gilbert
Jay Janssen
Terry Mardsen
Fernando Manuel
Rodrigues
Florian Marin
Paolo Negri
George Ware
Stephen Wey
Chuck Zwicky
© ARTURIA SA – 2017 – All rights reserved.11 Chemin de la Dhuy38240 MeylanFRANCEhttp://www.arturia.com
Information contained in this manual is subject to change without notice and does notrepresent a commitment on the part of Arturia. The software described in this manual isprovided under the terms of a license agreement or non-disclosure agreement. The softwarelicense agreement specifies the terms and conditions for its lawful use. No part of thismanual may be reproduced or transmitted in any form or by any purpose other thanpurchaser’s personal use, without the express written permission of ARTURIA S.A.
All other products, logos or company names quoted in this manual are trademarks orregistered trademarks of their respective owners.
Product version: 1.0
Revision date: 5 December 2017

Thank you for purchasing DX7 V!
This manual covers the features and operation of Arturia’s DX7 V, the latest in a long line ofpowerful virtual instruments.
Be sure to register your software as soon as possible! When you purchased DX7 V you weresent a serial number and an unlock code by e-mail. These are required during the onlineregistration process.
Special Messages
Specifications Subject to Change:
The information contained in this manual is believed to be correct at the time of printing.However, Arturia reserves the right to change or modify any of the specifications withoutnotice or obligation to update the hardware that has been purchased.
IMPORTANT:
The software, when used in combination with an amplifier, headphones or speakers, maybe able to produce sound levels that could cause permanent hearing loss. DO NOT operatefor long periods of time at a high level or at a level that is uncomfortable.
If you encounter any hearing loss or ringing in the ears, you should consult an audiologist.

Introduction
Congratulations on your purchase of Arturia's DX7 V!
We’d like to thank you for purchasing DX7 V, our latest resurrection of a beloved synthesizer.Based on the sales numbers alone, the Yamaha DX-7 holds the title of the most popularsynthesizer ever produced. Its impact on music worldwide cannot be overstated. In fact,had the internet existed in 1983, the phrase "it went viral" would have fit the DX-7 perfectly.
Arturia has a passion for excellence, and DX7 V is no exception. We have not only emulatedthe sound and behavior of the original instrument; we have taken it far beyond the wildestimaginings of the engineers and musicians who helped introduce it to the world. Weare confident that DX7 V will revolutionize your creative process the same way the DX-7revolutionized the world of music.
Be sure to visit the www.arturia.com website for information about all of our other greathardware and software instruments. They have become indispensable, inspiring tools formusicians around the world.
Musically yours,
The Arturia team

Table Of Contents1. Welcome to DX7 V! ...................................................................................................................................................... 4
1.1. A Brief History of FM............................................................................................................................................................. 4
1.2. Enter the DX7 ............................................................................................................................................................................ 5
1.3. The sound of ubiquity......................................................................................................................................................... 5
1.4. Features of DX7 V.................................................................................................................................................................. 6
2. Activation & First Start ............................................................................................................................................... 72.1. Activate the DX7 V license ............................................................................................................................................... 7
2.1.1. The Arturia Software Center (ASC).................................................................................................................................................................... 7
2.2. Initial setup............................................................................................................................................................................... 82.2.1. Audio and MIDI settings: Windows ................................................................................................................................................................. 8
2.2.2. Audio and MIDI settings: macOS..................................................................................................................................................................... 9
2.2.3. DX7 V as a plug-in ................................................................................................................................................................................................... 10
3. User Interface ............................................................................................................................................................... 113.1. The basic view........................................................................................................................................................................ 11
3.1.1. Virtual keyboard............................................................................................................................................................................................................. 11
3.1.2. Pitch and Mod wheels............................................................................................................................................................................................... 11
3.1.3. The top panel ................................................................................................................................................................................................................ 12
3.2. The upper tool bar ............................................................................................................................................................. 183.2.1. Save Preset..................................................................................................................................................................................................................... 18
3.2.2. Save Preset As….......................................................................................................................................................................................................... 19
3.2.3. Import............................................................................................................................................................................................................................. 20
3.2.4. Export menu ................................................................................................................................................................................................................. 21
3.2.5. Resize Window options........................................................................................................................................................................................ 22
3.2.6. Audio Settings............................................................................................................................................................................................................. 23
3.2.7. About................................................................................................................................................................................................................................. 23
3.2.8. Preset browser overview .................................................................................................................................................................................... 24
3.2.9. Advanced features .................................................................................................................................................................................................. 25
3.2.10. MIDI Learn assignment .................................................................................................................................................................................... 26
3.2.11. MIDI controller configuration.......................................................................................................................................................................... 28
3.3. The lower toolbar .............................................................................................................................................................. 293.3.1. Utility options ............................................................................................................................................................................................................... 29
3.4. The Preset browser.......................................................................................................................................................... 333.4.1. Searching presets ..................................................................................................................................................................................................... 33
3.4.2. Using tags as a filter.............................................................................................................................................................................................. 34
3.4.3. Tag category windows......................................................................................................................................................................................... 35
3.4.4. Search Results window........................................................................................................................................................................................ 36
3.4.5. The Preset Info section ......................................................................................................................................................................................... 37
3.4.6. Preset selection: other methods..................................................................................................................................................................... 38
3.4.7. Playlists .......................................................................................................................................................................................................................... 40
4. FM synthesis basics ................................................................................................................................................ 424.1. FM synthesis: a definition ............................................................................................................................................. 42
4.1.1. Feedback.......................................................................................................................................................................................................................... 44
5. Introduction to Advanced mode ..................................................................................................................... 485.1. Opening Advanced mode............................................................................................................................................. 48
5.2. Advanced mode: tabs..................................................................................................................................................... 495.2.1. Overview tab................................................................................................................................................................................................................ 49
5.2.2. Envelopes tab.............................................................................................................................................................................................................. 49
5.2.3. Mods tab ........................................................................................................................................................................................................................ 49
5.2.4. FX tab............................................................................................................................................................................................................................... 49
6. Advanced mode: Overview tab....................................................................................................................... 506.1. Operator selection window ........................................................................................................................................ 50
6.1.1. Muting an operator................................................................................................................................................................................................... 50
6.1.2. Multi-edit operator selection................................................................................................................................................................................ 51
6.1.3. Freq/Ratio........................................................................................................................................................................................................................ 51
6.1.4. Level .................................................................................................................................................................................................................................... 51
6.1.5. Copy/paste functions ............................................................................................................................................................................................. 52
6.2. Operators vs. Oscillators .............................................................................................................................................. 53
6.3. Oscillator window............................................................................................................................................................. 546.3.1. Disabling an oscillator............................................................................................................................................................................................ 54
6.3.2. Wave menu.................................................................................................................................................................................................................. 55

6.3.3. Detune ............................................................................................................................................................................................................................. 55
6.3.4. Frequency: Ratio or Fixed................................................................................................................................................................................... 56
6.3.5. Osc Sync........................................................................................................................................................................................................................ 56
6.3.6. Pitch EG........................................................................................................................................................................................................................... 56
6.3.7. Envelope .......................................................................................................................................................................................................................... 57
6.3.8. Level Scaling: Selecting the curve style..................................................................................................................................................... 58
6.3.9. Level Scaling: DX7 curves ................................................................................................................................................................................... 59
6.3.10. Level Scaling: Modern curves ....................................................................................................................................................................... 60
6.4. Filter window......................................................................................................................................................................... 616.4.1. Filter bypass .................................................................................................................................................................................................................. 61
6.4.2. Filter menu.................................................................................................................................................................................................................... 62
6.4.3. Keyboard follow button ....................................................................................................................................................................................... 62
6.4.4. Cutoff & Resonance ................................................................................................................................................................................................ 63
6.5. Output window ................................................................................................................................................................... 646.5.1. Operator Feedback .................................................................................................................................................................................................. 64
6.5.2. AM Sensitivity.............................................................................................................................................................................................................. 64
6.5.3. Velocity Sensitivity................................................................................................................................................................................................... 64
6.5.4. Pan..................................................................................................................................................................................................................................... 64
6.6. Global settings..................................................................................................................................................................... 656.6.1. Pitch Bend Range / Step....................................................................................................................................................................................... 65
6.6.2. Polyphony..................................................................................................................................................................................................................... 66
6.6.3. Unison Detune............................................................................................................................................................................................................ 66
6.6.4. Portamento Mode ..................................................................................................................................................................................................... 67
6.7. Waveform output display............................................................................................................................................. 68
6.8. DAC Resolution .................................................................................................................................................................... 68
7. Advanced mode: Envelopes................................................................................................................................ 697.1. Operator/envelope selection ....................................................................................................................................... 69
7.1.1. Operator envelopes................................................................................................................................................................................................... 69
7.1.2. Pitch / Mod envelope selection......................................................................................................................................................................... 70
7.1.3. Copy/paste envelope settings............................................................................................................................................................................. 71
7.2. Editing envelopes................................................................................................................................................................ 727.2.1. Select the envelope type........................................................................................................................................................................................ 72
7.2.2. Envelope types: Common features................................................................................................................................................................ 73
7.3. DX7 envelopes....................................................................................................................................................................... 74
7.4. DADSR envelopes............................................................................................................................................................... 75
7.5. MSEG envelopes .................................................................................................................................................................. 767.5.1. Templates......................................................................................................................................................................................................................... 76
7.5.2. Edit the envelope........................................................................................................................................................................................................ 78
7.5.3. Segment Counts......................................................................................................................................................................................................... 81
7.5.4. Looping envelopes................................................................................................................................................................................................... 82
7.5.5. Sync................................................................................................................................................................................................................................... 84
8. Advanced mode: Mods .......................................................................................................................................... 888.1. Modulation matrix .............................................................................................................................................................. 88
8.1.1. Mod sources................................................................................................................................................................................................................... 89
8.1.2. Mod destinations........................................................................................................................................................................................................ 92
8.1.3. Multiple sources/destinations: keeping track.......................................................................................................................................... 95
8.2. LFOs ........................................................................................................................................................................................... 968.2.1. Wave.................................................................................................................................................................................................................................. 96
8.2.2. Speed / Tempo Sync............................................................................................................................................................................................... 97
8.2.3. LFO Delay....................................................................................................................................................................................................................... 97
8.2.4. Key Sync ......................................................................................................................................................................................................................... 97
8.3. Sequencer .............................................................................................................................................................................. 988.3.1. Sequencer on / off button ................................................................................................................................................................................... 98
8.3.2. Sync button .................................................................................................................................................................................................................. 99
8.3.3. Free Run ......................................................................................................................................................................................................................... 99
8.3.4. Randomize................................................................................................................................................................................................................. 100
8.3.5. Clear all steps .......................................................................................................................................................................................................... 100
8.3.6. Steps .............................................................................................................................................................................................................................. 100
8.3.7. Step Length.................................................................................................................................................................................................................. 101
8.3.8. Direction buttons..................................................................................................................................................................................................... 102
8.3.9. Editing the steps...................................................................................................................................................................................................... 103
8.3.10. Ramp / Gate............................................................................................................................................................................................................ 105

8.3.11. The Sequencer as a Mod Destination ...................................................................................................................................................... 106
9. Advanced mode: Effects.................................................................................................................................... 1079.1. FX signal flow...................................................................................................................................................................... 107
9.1.1. Series................................................................................................................................................................................................................................ 107
9.1.2. Parallel............................................................................................................................................................................................................................ 108
9.1.3. Enabling / disabling an effect......................................................................................................................................................................... 108
9.2. Selecting an effect ......................................................................................................................................................... 109
9.3. Editing the effects ............................................................................................................................................................ 1109.3.1. Phaser.............................................................................................................................................................................................................................. 110
9.3.2. Flanger ............................................................................................................................................................................................................................. 111
9.3.3. Analog Delay................................................................................................................................................................................................................ 111
9.3.4. Delay................................................................................................................................................................................................................................. 112
9.3.5. Analog Chorus............................................................................................................................................................................................................ 113
9.3.6. Reverb.............................................................................................................................................................................................................................. 114
9.3.7. Param EQ ...................................................................................................................................................................................................................... 115
9.3.8. Filter................................................................................................................................................................................................................................... 116
9.3.9. Overdrive ....................................................................................................................................................................................................................... 117
9.3.10. Destroy ......................................................................................................................................................................................................................... 117
9.3.11. Compressor................................................................................................................................................................................................................. 118
10. Software License Agreement ........................................................................................................................ 119

1. WELCOME TO DX7 V!
DX7 V is the newest addition to our extensive family of virtual instruments. Not only havewe faithfully modeled the sound of this ground-breaking instrument, we have incorporatedfeatures from generations of FM synthesizers that had yet to be born in the mid-1980s. Wehave also added many features that were originally add-on items, and others that were onlyfantasies at the time! DX7 V takes FM synthesis beyond ground-breaking to breath-taking.
DX7 V runs both as a standalone instrument on Windows and Mac OS X and as a plug-in inall major formats inside your DAW. It has easy MIDI learn functionality for hands-on controlof most parameters, and as a plug-in also allows parameter automation for greater creativecontrol.
1.1. A Brief History of FM
FM synthesis has its origins in the work of Dr. John Chowning at Stanford University in thelate 1960s. The first FM synthesizer was a mainframe computer! Think of a room full ofrefrigerators and you'll have an idea of what that was like.
Dr. Chowning's theory was that an entire range of acoustic instrument emulations would bepossible by modulating a waveform with others that were tuned to the harmonic series. Itwas also discovered that deviations from the harmonic series (i.e., inharmonic relationships)resulted in bell-like tones and other complex sounds. In fact, many of the timbres that cameeasily to FM synthesis had proven difficult for the reigning generation of analog synthesizersto reproduce.
This radical new approach to synthesis was licensed to Yamaha by Stanford in 1973, andpatented by Stanford in 1975.
Yamaha made its own patentable modifications to the work of Dr. Chowning and releasedits first FM synthesizer in 1980: the venerable GS1. At a cost of roughly $16,000 andweighing almost 200 pounds, it was intended mainly for use in recording studios. Only 16were made, and many of those wound up in the hands of famous artists such as StevieWonder, Chick Corea, Herbie Hancock, and the band Toto.
The unique sound of the GS1 was well-received, and Yamaha decided to make a moreaffordable version that was also far more portable (the GS2). Smaller instruments wereeventually added to the line-up (the CE20 and CE25 Combo Ensembles).
Yamaha also licensed an FM synthesis algorithm to a company called New England Digital(NED) for inclusion in their highly coveted Synclavier I. NED applied its own innovations tothis form of synthesis, with the use of selectable waveforms and the ability to cause a soundto evolve in new ways through Time Slices. The revolutionary sound of the Synclavier isperfectly recreated in Arturia's Synclavier V.
When other companies want to license a product you have developed, it's a sign that you'vedone something right. Even computer game companies like Sega began to use Yamaha's FMtechnology as the sound source for their game cards, a role they fulfilled for many years.But Yamaha struck gold when they released the DX7 in 1983.
4 Arturia - User Manual DX7 V - Welcome to DX7 V!

1.2. Enter the DX7
The engineers at Yamaha worked for years to harness the power of FM synthesis throughsuch innovations as keyscaling, which made it easier to produce a musically useful soundacross a keyboard. Their efforts paid off handsomely with the release of the DX7.
The response to this iconic instrument was so enthusiastic that many Yamaha dealers hadlong waiting lists. The units sold as quickly as Yamaha was able to produce them for manymonths.
The demand for keyboardless expansion modules began to rise, which Yamaha met withits TX series of synthesizers.
The DX/TX family eventually grew to include almost a dozen stand-alone instruments suchas the DX1, DX5, DX9, and DX7 II series keyboards, plus various expansion modules suchas the TX7, TX216, TX816, TX81Z, and TX802. Yamaha even produced its own computer, theCX5M, with an FM synthesizer built in.
Eventually the market for purely FM synthesizers became saturated, and Yamaha began toincorporate FM technology into products containing sampled instruments and other formsof synthesis. And so a long line of hybrid instruments stretching from the SY99, through theFS1R module, to the modern-day Montage were born.
The DX7 was manufactured from 1983 until 1989, and by the time the dust settled, about200,000 units had been sold. To this day the DX7 holds the honor of being the most popularsynthesizer ever made.
And though they are no longer being produced in their original configurations, the DX clansurvives and thrives in the form of Arturia's DX7 V.
1.3. The sound of ubiquity
When it burst upon the music scene in the 1980s, the DX7 swept everything from itspath. Its crystal-clear "electric piano" and punchy bass sounds dominated pop, dance, andjazz records almost overnight. Its brass, saxophone, and harmonica emulations madeincreasingly frequent appearances on record albums, and its glassy, haunting pads sentchills up our collective spine.
The list of artists who used the DX7 on their albums in the first few years is practicallyidentical to the list of every top-10 hit from the mid- to late 1980s:
• Berlin: "Take My Breath Away"
• Celine Dion & Peabo Bryson: "Beauty and the Beast"
• Chicago: "Hard Habit to Break"
• Phil Collins: "One More Night"
• Commodores: "Night Shift"
• Hall & Oates: "Out Of Touch"
• Kenny Loggins: "Danger Zone"
• Bette Midler: "Wind Beneath My Wings"
• Tears For Fears: "Shout"
• Tina Turner: "What's Love Got to Do With It"
• Whitney Houston: "I Get So Emotional"
• Wilson Phillips: "Hold On"
The entire catalog of songs graced by the many generations of the DX family would fill alibrary!
Arturia - User Manual DX7 V - Welcome to DX7 V! 5

1.4. Features of DX7 V
If FM synthesizers had a wish list, they couldn't ask for more than the array of features andcontrols we have included with DX7 V:
• 6 operators, with all original tuning and scaling options
• 32 algorithms like the original
• 25 selectable waveforms per operator
• Operator waveform inversion switch
• Oscillator sync per operator (waveform phase reset)
• Independent feedback loops per operator
• Unison mode (monphonic and polyphonic) with detune
• Portamento (glide) and glissando
• Two independent, multi-waveform LFOs (syncable)
• Three resonant filter options, selectable per operator
• Three types of output envelopes per operator: DX7 (original), DADSR, and multi-segment (MSEG)
• MSEG envelopes can be looped and synchronized to a master clock
• Three additional envelopes per program (Pitch, Mod 1, Mod 2)
• Copy/paste settings of one or more operators
• An oscilloscope for viewing the master output waveform
• 12-bit and 24-bit output resolution options
• Hundreds of built-in presets (the original had only 64, counting the cartridge)
• Patch compatibility: import original DX7 SysEx banks into DX7 V
But we didn't stop there! DX7 V also offers:
• An astounding modulation matrix
• Assignable macro controls for complex, simultaneous modulations
• Powerful sequencer and arpeggiator features
• An array of FX: chorus/flange/phaser, reverb, delay, EQ, distortion, filter, etc.
• Up to four FX may be used at once
• FX may be routed in series or in two parallel pairs
• User-selectable velocity response (original or full-range)
• MIDI-assignable parameter control
• Preset categories
The previous lists are not exhaustive! There are too many features to list them all here. Butit's easy to see why we're so excited about making this synthesizer available to you.
And now we are pleased to introduce the two of you: Esteemed and beloved customer, wegive you an FM synthesizer you will always want near you: Arturia's DX7 V.
6 Arturia - User Manual DX7 V - Welcome to DX7 V!

2. ACTIVATION & FIRST START
DX7 V works on computers equipped with Windows 7 or later and macOS 10.10 or later.You can use the stand-alone version or use DX7 V as an Audio Units, AAX, VST2 or VST3instrument.
2.1. Activate the DX7 V license
Once DX7 V has been installed, the next step is to activate your license for the software.
This is a simple process that involves a different software program: the Arturia SoftwareCenter.
2.1.1. The Arturia Software Center (ASC)
If you have not already installed the ASC, please go to this web page:
Arturia Updates & Manuals
Look for the Arturia Software Center at the top of the page, and then download the versionof the installer that you need for your system (macOS or Windows).
Follow the installation instructions and then:
• Launch the Arturia Software Center (ASC)
• Log into your Arturia account
• Scroll down to the My Products section of the ASC
• Click the Activate button
That's all there is to it!
Arturia - User Manual DX7 V - Activation & First Start 7

2.2. Initial setup
2.2.1. Audio and MIDI settings: Windows
At the top left of the DX7 V application is a pull-down menu. It contains various setup options.Initially you will need to go to this menu and choose the Audio Settings option to get MIDIflowing in and sound flowing out.
You will then see the Audio MIDI settings window. This works in the same way on bothWindows and macOS, although the names of the devices available to you will depend onthe hardware you are using.
Starting from the top you have the following options:
The Audio MIDI Settingswindow (PC)
8 Arturia - User Manual DX7 V - Activation & First Start

• Device lets you choose which audio driver you want to use to route sound out ofthe instrument. This might be your computer’s own driver like Windows Audio, oran ASIO driver. The name of your hardware interface may appear in this field.
• Output Channels lets you select which of the available outputs will be used toroute audio out. If you only have two outputs, only two will appear as options. Ifyou have more than two you can select a specific pair of outputs.
• The Buffer Size menu lets you select the size of the audio buffer your computeruses to calculate sound. A smaller buffer means lower latency between pressinga key and hearing the note. A larger buffer means a lower CPU load as thecomputer has more time to think, but can result in a small latency. Find theoptimum buffer size for your system. A fast, modern computer should easily beable to operate at 256 or 128 sample buffer size without creating pops or clicksin the sound. If you are getting clicks, try raising the buffer a little. The latency isdisplayed on the right hand side of this menu.
• The Sample Rate menu lets you set the sample rate at which audio is sent outof the instrument. The options here will depend on the capability of your audiointerface hardware though even most computers’ own hardware can operate atup to 48kHz which is perfectly fine. Higher sample rates use more CPU power sounless you have a good reason to go up to 96kHz, then 44.1k or 48k is usuallyfine.
• The Show Control Panel button will jump to the system control panel forwhatever audio device is selected.
• Play Test Tone helps you to troubleshoot audio issues by confirming whethersound can be heard through the correct device.
• Your connected MIDI devices will appear in the MIDI Devices area. Click thecheck box to accept MIDI from the device you want to use to trigger theinstrument. In standalone mode, DX7 V listens for all MIDI channels so there’s noneed to specify a channel. You can specify more than one MIDI device at once.
2.2.2. Audio and MIDI settings: macOS
The process is very similar to initial setup for Windows and the menu is accessed in thesame way. The difference is that OS X uses CoreAudio to handle audio routing and the audiodevice selection is made in the second dropdown menu. Apart from that, the options workthe same way as described in the Windows section.
The Audio MIDI Settingswindow (macOS)
Arturia - User Manual DX7 V - Activation & First Start 9

2.2.3. DX7 V as a plug-in
DX7 V comes in VST, AU and AAX plug-in formats for use in all major DAW software such asCubase, Logic, Pro Tools and so on. You can load it as a plug-in instrument and its interfaceand settings work the same way as in standalone mode, with a couple of differences.
• You can automate numerous parameters using your DAW’s automation system.
• You can use more than one instance of DX7 V in a DAW project. In standalonemode you can only use one at once.
• Any additional audio effects your DAW has available may be used to process thesound, including delay, chorus, filters, etc.
• You can route DX7 V’s audio outputs freely inside your DAW using the DAW’sown audio routing system.
10 Arturia - User Manual DX7 V - Activation & First Start

3. USER INTERFACE
DX7 V is packed with great features, and in this chapter we’ll make sure you know whateach one does. We think you’ll be amazed by the power and versatility of this instrument.
And while DX7 V is very flexible, there’s nothing complicated about it. That will always bethe main focus of every Arturia product: to maximize your creativity while remaining easyto use.
3.1. The basic view
3.1.1. Virtual keyboard
The virtual keyboard allows you to play a sound without the need for an external MIDIdevice. Simply click on a virtual key to hear the currently selected sound. You can also dragthe cursor across the keys to hear a glissando.
Clicking near the front edge of the key results in a higher velocity note; clicking near theback of the key produces a soft velocity.
3.1.2. Pitch and Mod wheels
These wheels may be dragged up and down with your mouse. As you do they will performthe functions they have been assigned elsewhere in the user interface. They will alsorespond to the appropriate MIDI controller input.
The pitch wheel will return to zero when it is released; the modulation wheel will stay at itscurrent location until moved.
The DX7 V virtual keyboard
Arturia - User Manual DX7 V - User Interface 11

3.1.3. The top panel
The top panel shows the most basic controls. It can be opened to reveal the complete set ofparameters. See the Advanced chapters [p.48] for a detailed description of each one.
3.1.3.1. Volume
This is the master volume control for DX7 V. Click and drag the slider to make a change. Itwill also respond to incoming MIDI CC #7 messages. The volume range is +24 to -80 dB.Double-click the slider to reset the value to 0 dB.
3.1.3.2. Data entry / Macro controls
These sliders provide a quick way to alter the sound of a preset. The parameters they controlare assigned on the Mods page [p.88].
New names can be entered under each control, so their labels may be different from onepreset to the next.
12 Arturia - User Manual DX7 V - User Interface

3.1.3.3. Global controls
The five knobs located at the very top of the panel affect all 6 operators simultaneously.
• Transpose
Offers chromatic transposition of the preset within a 4 octave range.
• Tuning
This is a fine-tune control that can adjust the overall pitch. Range: -64 / +63
• AMD
Controls the depth of the global Amplitude Modulation.
• PMD
Controls the depth of the global Pitch Modulation.
• Pitch Mod Sensitivity
Works with the PMD parameter to introduce pitch modulation to the overall sound.
♪: The Global settings are stored with each preset.
Arturia - User Manual DX7 V - User Interface 13

3.1.3.4. Algorithm window
This provides a visual representation of the relationship between the carriers andmodulators in a preset. There are 32 algorithms, and selecting a new one can have asignificant impact on the sound.
If you're feeling adventurous, try selecting a new one by clicking the left / right arrows atthe top of the window, or by clicking the number at the top and dragging it up and down.
To learn more about FM algorithms and FM synthesis in general, see the FM synthesis basics[p.42] chapter.
♪: You can mute or unmute an operator within the Algorithm window with a right-click on the
operator icon.
14 Arturia - User Manual DX7 V - User Interface

3.1.3.5. Quick edit controls
• Feedback
Each algorithm has a feedback loop that affects one or more operators. This controlprovides a quick way to increase or decrease the feedback amount for the selected preset.For the definition of feedback as it pertains to FM synthesis, see the Feedback [p.44] sectionof the next chapter.
• Pitch EG
A single Pitch envelope generator (EG) is shared by all 6 operators, though each operatorhas a Pitch EG on/off button. This knob will control the Pitch EG depth for any operator thathas Pitch EG active.
• Poly
DX7 V can provide up to 32 voice polyphony, twice as many as the original synth. This buttonprovides a quick way to switch between polyphonic and monophonic performance.
♪: DX7 V ignores any notes beyond the polyphony value, as did the original DX7.
3.1.3.6. Portamento
Portamento is also known as "glide". It will change the pitch gradually between two playednotes.
• On
Toggles the Portamento effect on and off.
• Gliss
When this button is enabled the pitch will change chromatically between two played notes.When the Gliss button is off the pitch will change smoothly between the two notes.
• Time
This knob controls the amount of time it takes to change the pitch from one note to another.
Arturia - User Manual DX7 V - User Interface 15

3.1.3.7. Arpeggiator
An arpeggiator allows you to hold down one or more notes and hear those notes playedback automatically. When a single note is held it will be repeated; when two or more notesare held the arpeggiator will alternate between the notes.
• On
This button turns the arpeggiator on and off.
• Hold
When the Hold button is enabled, the arpeggiator will keep running after your fingers arelifted from the keys.
• Sync
Enabling the Sync button will lock the arpeggiator to an external clock, after which the Rateknob is used to select a rhythmic subdivision. The synced Rate options are between 1/1(whole notes) to 1/64th notes.
The arpeggiator will run "freeform" when the Sync button is disabled, with a range between0.010 – 50 Hz.
• Rate
This knob allows you to set the speed of the arpeggiator. The range of values is either 1/1 to1/64 (Sync enabled) or 0.010 – 50 Hz (Sync disabled).
• Pattern
Click on the window and a pull-down menu will provide six different response patterns forthe arpeggiator.
16 Arturia - User Manual DX7 V - User Interface

From top to bottom, the options are:
1. Note Order: Held notes will be arpeggiated in the same order they were played.
2. Up: Notes are played back in ascending order. New notes are inserted into thearpeggio as they are played.
3. Down: Notes are played back in descending order. New notes are inserted intothe arpeggio as they are played.
4. Up & Down (inclusive): Held notes are played back in ascending order and thendescending order. The highest and lowest notes are retriggered one time whenthe direction is reversed.
5. Up & Down (exclusive): Held notes are played back in ascending order and thendescending order. The highest and lowest notes are not retriggered when thedirection is reversed.
6. Random: Held notes are played back in random order.
7. Octave: This knob sets the range of the arpeggiator between 1 and 5 octaves.
Arp Pattern menu
Arturia - User Manual DX7 V - User Interface 17

3.2. The upper tool bar
The toolbar that runs along the top edge of the instrument both in standalone and plug-inmode provides access to many useful features. Let’s look at them in detail.
The first group of options can be found by clicking on the DX7 V section at the top left handcorner of the instrument window.
We’ll go through each of these functions in the following sections.
3.2.1. Save Preset
!: This option will overwrite the active preset with any changes you have made, so if you want to
keep the source preset also, use the Save As option instead. See the next section for information about
this.
Save Preset
18 Arturia - User Manual DX7 V - User Interface

3.2.2. Save Preset As…
If you select this option you are presented with a window where you can enter informationabout the preset. In addition to naming it you can enter the Author name, select a Bankand Type, select tags that describe the sound, and even create your own Bank, Type,and Characteristics. This information can be read by the preset browser and is useful forsearching the preset banks later.
You can also enter freeform text comments in the Comments field, which is handy forproviding a more detailed description.
The Save As window
Arturia - User Manual DX7 V - User Interface 19

3.2.3. Import...
This command lets you import a file that was originally exported by DX7 V. It can be either asingle preset, an entire bank of presets, or a playlist. Presets are stored in the .dx7x format,while playlists are given the extension .playlist.
After selecting this option the default path to these files will appear in the window, but youcan navigate to whichever folder you prefer to use.
You can also use the Import function to import banks of sounds from the original DX7! Thebanks must be in the sys-ex format (.syx) and must be from a DX7, not from one of itshybrid relatives like the TX802 or TX81Z.
The Import Presetwindow
20 Arturia - User Manual DX7 V - User Interface

3.2.4. Export menu
The Export menu has several options for exporting files from DX7 V, which enables youto share your sounds and playlists with other users. You could also use these options totransfer files to another computer.
3.2.4.1. Export Preset
You can export a single preset using this command. The default path to these files willappear in the window, but you can create a folder at another location if you like.
3.2.4.2. Export All Playlists
Playlists allow you to select which sounds to use for a particular gig or session. With thiscommand you can export all of your playlists and import them into another computer thatalso has DX7 V installed.
Arturia - User Manual DX7 V - User Interface 21

3.2.4.3. Export Bank
This option can be used to export an entire bank of sounds from the instrument, which isuseful for backing up or sharing presets.
3.2.5. Resize Window options
The DX7 V window can be resized from 60% to 200% of its original size without any visualartifacts. On a smaller screen such as a laptop you may want to reduce the interface sizeso it doesn’t dominate the display. On a larger screen or a second monitor you can increasethe size to get a better view of the controls. The controls work the same at any zoom levelbut the smaller ones can be harder to see at the smaller magnification values.
Selecting a Bank to export
The Resize Window menu
22 Arturia - User Manual DX7 V - User Interface

3.2.6. Audio Settings
Here you manage the way the instrument transmits sound and receives MIDI. See thesection Audio and MIDI settings [p.8] for full details on this.
3.2.7. About
In this window you can view the DX7 V software version and developer credits. Click on theAbout window to close it.
Arturia - User Manual DX7 V - User Interface 23

3.2.8. Preset browser overview
The Preset browser can be opened by clicking the toolbar button that has four vertical lines.The Filter, name field and left / right arrows located in the upper toolbar can assist withpreset selection.
More details about this window are found in the Preset Browser [p.33] section.
3.2.8.1. Browse with MIDI controller
At the bottom of the Preset browser window on the left side is a field labeled Browse withMIDI Controller. It will configure DX7 V to work with an Arturia controller so you can browsethe preset search results without having to map any controllers to those functions.
DX7 V will detect which Arturia controller you are using and will be configured automaticallyto enhance the preset browsing experience. Refer to the documentation for your controllerto learn more.
If you want to defeat this feature, click the menu window and select None.
The Preset Browser
24 Arturia - User Manual DX7 V - User Interface

3.2.9. Advanced features
The front panel looks simple, but it hides an extremely powerful set of features. To accessAdvanced mode, click the two downward arrows:
You can also click the blank area on the right side of the top panel to enter Advanced mode.Either way the top panel will open, as will a whole world of new options for sound design.
To exit Advanced mode and close the lid, click the same spot on the lid or click the twoupward arrows, which are now inside a green square.
Click the button to exit Advanced mode
When you're ready to learn more about these features, we suggest starting with theIntroduction to Advanced mode [p.48].
The Advanced mode button
Arturia - User Manual DX7 V - User Interface 25

3.2.10. MIDI Learn assignment
The MIDI plug icon at the far right side of the toolbar places the instrument into MIDI learnmode. MIDI-assignable parameters will be shown in purple, which means you can mapphysical controls to those destinations inside the instrument. A typical example might beto map a physical expression pedal to the Volume control, or buttons on a controller to thePreset selection arrows so you can change the preset from your hardware keyboard.
In the image above one of the sliders is red. That means it has already been assigned to anexternal MIDI control. It can be reassigned [p.26], though.
Note that there are some MIDI-assignable parameters in the lower tool bar [p.29] also.
There are many more assignable parameters that are revealed when the top panel isopened. We'll describe them all in the Advanced [p.48] chapters.
3.2.10.1. Assigning / unassigning controls
If you click on a purple area you’ll put that control into learning mode. Move a physical knob,fader, or button and the target goes red, indicating that a link has been made between thehardware control and the software parameter. There’s a popup window that displays whichtwo things are being linked and an Unassign button that will disconnect the two.
MIDI Learn mode (top section)
MIDI Learn mode (lower tool bar)
Portamento Time control selected and assigned
26 Arturia - User Manual DX7 V - User Interface

You can also right-click on a control to unassign it.
3.2.10.2. Min / Max value sliders
There are also minimum and maximum value sliders ("Min" and "Max") that you can use torestrict the range of the parameter response to something other than 0–100%. For exampleyou might want the master volume slider to move within the range of 30–90%. If you madethis setting (Min set to 0.30 and Max set to 0.90) your physical knob would be unable toalter the volume lower than 30% or higher than 90%, no matter how far you turned it. Thisis very useful for making sure you can’t accidentally make the sound too quiet or too loudwhen performing.
In the case of switches which only have two positions (on or off), those would normallybe assigned to buttons on your controller. But it is possible to toggle those with a fader oranother control if you like.
3.2.10.3. Relative control option
The final option in this window is a check box labelled “Is Relative”. It is intended for use witha specific type of control: one which sends only a few values to indicate the direction andspeed at which a knob is turning, as opposed to sending a full range of values in a linearfashion (0-127, for example).
To be specific, a “relative” knob will send values 61-63 when turned in a negative directionand values 65-67 when turned in a positive direction. The turn speed determines theparameter response. Refer to the documentation of your hardware controller to see if ithas this capability. If so, be sure to switch this parameter on when setting up its MIDIassignments.
When configured this way, movements of the physical control (usually a knob) will changethe software parameter by starting at its current setting, rather than being an “absolute”control and snapping it to some other value as soon as you start to move it.
This can be a great feature when controlling things like volume, filter, or effect controls, sinceyou won’t usually want them to jump noticeably from their current setting when they aremodified.
3.2.10.4. Reserved MIDI CC numbers
Certain MIDI Continuous Controller (MIDI CC) numbers are reserved and cannot bereassigned to other controls. These are:
• Pitch bend
• Modulation wheel (CC #01)
• Breath controller (CC #02)
• Expression controller (CC #11)
• Sustain (CC #64)
• All Notes Off (CC #123)
All other MIDI CC numbers may be used to control any assignable parameter in DX7 V.
Arturia - User Manual DX7 V - User Interface 27

3.2.11. MIDI controller configuration
There’s a small arrow at the far right hand side of the toolbar that opens the MIDI controllerconfigurations menu. This allows you to manage the different sets of MIDI maps you mayhave set up for controlling the instrument’s parameters from MIDI hardware. You can copythe current MIDI assignment setup or delete it, import a configuration file, or export thecurrently active one.
This is a quick way to set up different hardware MIDI keyboards or controllers with DX7 Vwithout having to build all the assignments from scratch each time you swap hardware.
Note the check mark next to one of the controller names: that indicates that the MiniLab mkII configuration is currently active.
28 Arturia - User Manual DX7 V - User Interface

3.3. The lower toolbar
At the left hand side of the lower toolbar you will see a readout showing the value or stateof whatever control you are modifying. It will also display the current value of a parameterwithout editing it: just hover the cursor over the related control and the value will appear aspictured below.
3.3.1. Utility options
At the right hand side of the lower toolbar are several small windows and buttons. Theseare very important features, so let’s take a closer look at them.
3.3.1.1. Velocity
The original DX7 keyboard did not transmit the entire range of MIDI velocity values (0-127).Instead it transmitted a limited range (16-109), and a limited number of values within thatrange (only 30). Arturia's DX7 V gives you the choice between the full MIDI velocity rangeor the range of the original DX7.
Since DX7 V can import banks of original DX7 presets, Arturia wanted to make sure youare able to hear those sounds as they were originally designed. But again, if you're feelingadventurous, widen the velocity range when you audition those presets and see whathappens!
Displaying the current control’s value
The Velocity Range options
Arturia - User Manual DX7 V - User Interface 29

3.3.1.2. Unison
DX7 V allows you to specify how many voices will be used when a note is played. Manygreat sounds can be made even better by selecting a Unison value >1 and then detuning theunison voices.
The top-panel Poly button toggles DX7 V between polyphonic and monophonic performance.The Unison Detune [p.66] parameter is located "under the hood" inside the Advanced modeOverview tab [p.50].
The check mark indicates the currently selected Unison Voices value. It is possible to stackas many as 32 voices onto a single note.
!: The Unison Voices value is always active in both unison and polyphonic modes. If the Unison
Detune parameter will not be used for a preset, you may prefer the sound when the Unison Voices
value is set to 1. This also will reduce CPU load.
The Unison Voices menu
30 Arturia - User Manual DX7 V - User Interface

3.3.1.3. Poly
DX7 V allows a maximum polyphony of 32 voices, twice the number of the original synth.A higher voice count is also more CPU-intensive, so DX7 V gives you the option to limit thenumber of voices it will use.
Options include 1-8 voices, 16 voices like the original synth, or 32 voices. The check markindicates the currently selected Polyphony limit.
♪: When the Unison Voices value is set to a number >1, the Poly choices will be limited automatically
so the overall polyphony will not exceed 32 voices.
3.3.1.4. MIDI Channel setting
This window indicates the current MIDI Channel setting. Click on it and it will expand toshow the full range of values you can select (All, 1-16).
The check mark indicates the currently selected MIDI channel number.
3.3.1.5. Panic button
The Panic button can be pressed to reset all MIDI signals in the event of stuck notes or otherissues.
Arturia - User Manual DX7 V - User Interface 31

3.3.1.6. CPU meter
The CPU meter is used to monitor how much of your computer’s CPU is being used by theinstrument.
32 Arturia - User Manual DX7 V - User Interface

3.4. The Preset browser
The preset browser is how you search, load and manage sounds in DX7 V. It has a coupleof different views but they all access the same banks of presets.
To access the search view, click the browser button (the icon looks a bit like books on alibrary shelf).
3.4.1. Searching presets
The Search screen has a number of sections. By clicking on the Search field at the top leftyou can quickly enter any search term to filter the preset list by patch name. The Resultscolumn is updated to show the results of your search. Press the Clear Filters button in theSearch field to clear the search.
In the example above the letters "a" and "r" were typed into the Search field. This selects allpresets that have those two letters next to eachother in the preset name.
The Preset Browser button
Filter by typing text in the Search field
Arturia - User Manual DX7 V - User Interface 33

3.4.2. Using tags as a filter
You can also search using different tags. So for example by clicking on the Woodwindsoption in the Types field you can show only presets that match that tag. The tag fields can beshown or hidden by using the small down arrow buttons in their title fields. Results columnscan be sorted by clicking the same arrow button in their own section.
You can use multiple search fields to perform narrower searches. So by entering a textsearch and also specifying the Type, Bank, and Characteristics options you will see only thepresets that match those exact criteria. Deselect any tag in any area to remove that criteriaand widen the search without having to go back and start again.
34 Arturia - User Manual DX7 V - User Interface

3.4.3. Tag category windows
The Tag category windows may be collapsed and expanded using the arrows near theirnames.
Tag category windows closed
Characteristics window open
Arturia - User Manual DX7 V - User Interface 35

3.4.4. Search Results window
Click the options menu button in the first Results column to specify whether you want toview the presets by Featured or by Name. Click the sort arrow to reverse the alphabeticalorder.
Similarly, click the options menu button in the second Results column to order its displayresults by Type, Sound Designer, or Bank tags. Click the sort arrow to reverse thealphabetical order.
36 Arturia - User Manual DX7 V - User Interface

3.4.5. The Preset Info section
The Info column on the right side of the search field shows specific information about eachpreset. The information for User presets may be changed here: Name, Type, Favorite, etc.
Click Edit and then make the desired changes, either by typing in one of the fields or byusing a pull-down menu to change the Bank or Type. You can even add new Characteristicsby clicking the + sign at the end of that list. Click Save when you are done.
♪: If you want to alter the information for a Factory preset you must first use the Save As command
to re-save it as a User preset. After this the Info section will gain Edit and Delete buttons at the bottom
of the window.
Select a new Bank for the preset Add a new Characteristic and Comments
Arturia - User Manual DX7 V - User Interface 37

3.4.6. Preset selection: other methods
The pull-down menu to the right of the Search menu provides a different way to selectpresets. The first option in this menu is called Filter, and it will display the presets that fit thesearch terms you used in the Search field. So if you searched for the word Crystal in themain search area, the results of that search will appear here.
Similarly, if you previously selected Type: Keys and Characteristics: Ambient in the Searchfield you would see the results of that search in this area instead.
Selecting the All Types option in the pull-down menu will bypass the Search criteria andshow the entire list of presets.
The Categories below the line also ignore the Search criteria and display the presets basedon their Type: Bass, Brass, Keys, and so on.
Filter results may differ based on Search criteria
Filter results may differ based on Search criteria
38 Arturia - User Manual DX7 V - User Interface

Clicking on the name field in the center of the toolbar will show you a list of all availablepresets. The list will also take into account any selections you have made in the Search field.So if you have pre-selected a Characteristic such as “Funky” this shortcut menu will onlyshow you presets that match that tag.
The left and right arrows in the toolbar cycle up and down through the preset list: either thefull list, or the filtered list that resulted from the use of one or more search terms.
Selecting a preset by its Type
Arturia - User Manual DX7 V - User Interface 39

3.4.7. Playlists
In the lower left corner of the Preset Browser window is a feature titled Playlists. This isused to collect presets into different groups for different purposes, such as a set list for aparticular performance or a batch of presets related to a particular studio project.
3.4.7.1. Add a playlist
To create a playlist, click the field at the bottom:
Give the playlist a name and it will appear in the Playlists menu. You can rename the playlistat any time; just click the pencil icon at the end of its row.
3.4.7.2. Add a preset
You can use all of the options in the Search window to locate the presets you want to have inyour playlist. Once you have found the right preset, click and drag it onto the playlist name.
To view the contents of a playlist, click on the playlist name.
Click and drag from the Search Results list onto one of theplaylists
40 Arturia - User Manual DX7 V - User Interface

3.4.7.3. Re-order the presets
Presets may be reorganized within a playlist. For example, to move a preset from slot 1 toslot 3, drag and drop the preset to the desired location.
This will cause the other presets to be bumped up in the list to accommodate the newlocation of the preset being moved.
3.4.7.4. Remove a preset
To delete a preset from a playlist, click the x at the end of the preset row.
3.4.7.5. Delete a playlist
To delete an entire playlist, click the x at the end of the playlist row. This will only delete theplaylist; it will not delete any of the presets inside the playlist.
Click the X to remove a preset from a playlist
Click the X to delete a playlist
Arturia - User Manual DX7 V - User Interface 41

4. FM SYNTHESIS BASICS
4.1. FM synthesis: a definition
Frequency Modulation (FM) is a method of synthesis that uses the frequency of onewaveform to modulate the frequency of another. In FM synthesis, these waveformgenerators are called "operators."
Operators are arranged in different relationships to one another; these arrangements areknown as algorithms. Depending on the algorithm, one or more operators is usually routeddirectly to the audio output. For example, with algorithm 32 all six of the DX7 V operators aretied directly to the output.
In many algorithms there are several operators that are not tied directly to the output, as isthe case with algorithm 5 and algorithm 17:
Algorithm 32
Algorithm 5
42 Arturia - User Manual DX7 V - FM synthesis basics

The primary operator in this case is known as the carrier, and the other operators are knownas modulators. When a modulator does not have a direct link to the output it is being usedto alter the sound of the carrier.
A series of pictures may help to illustrate what the operators are doing. (The followinggraphics are courtesy of Schwa's schOPE plug-in, which is available through Stillwell Audio.)
Here's the output of a single operator generating a sine wave:
Here's the output of a sine wave at double the frequency of the first sine wave:
When both of those sine waves are tied directly to the output it looks like this. This is additivesynthesis:
Algorithm 17
One operator generating a sine wave
One operator generating a sine wave an octave higher
Arturia - User Manual DX7 V - FM synthesis basics 43

Here's how it looks when the higher sine wave (the modulator) is used to modulate thefrequency of the lower sine wave (the carrier). This is FM synthesis:
As you can see, there is a big difference between the additive and FM synthesis methods!
And something even more fascinating than how they look is how they sound. The 2:1modulator-to-carrier tuning ratio introduces even-numbered harmonics into the carrier'ssine wave, and as the level of the modulator is increased from zero a square wave beginsto be heard. As the tuning of the modulator is raised incrementally through the harmonicseries, the square wave becomes thinner-sounding; this is because the pulse width of thesquare wave has been narrowed and fewer harmonics are being generated.
More than one modulator can be linked to a carrier, which allows the introduction of evenmore complex harmonics into the output of the carrier. The waveshapes can become verycomplex.
4.1.1. Feedback
The graphics for each algorithm have a loop drawn around one or more operators. Thisindicates that there is a feedback loop attached to that operator or stack of operators. Thisis the feedback loop that is controlled by the front panel Feedback knob.
A feedback loop is a way for an operator to modulate itself, or to provide additionalmodulation for an entire stack of operators.
♪: Unlike the original synth, DX7 V provides an individual feedback loop for each operator. These
feedback loops are not controlled by the front panel Feedback knob; their levels are set in the Out
window of each operator.
The simplest example of feedback is Algorithm 32:
The combined output of both operators (additivesynthesis)
The output of operator 1 modulated by the output ofoperator 2 (FM synthesis)
44 Arturia - User Manual DX7 V - FM synthesis basics

In this case, operator 6 has a feedback loop. When the feedback is set to 0 its output is anormal sinewave:
With maximum feedback, the operator modulates itself into a rounded sawtooth waveform:
Here's another example. Algorithm 5 has operators 5 and 6 in a single stack, and operator 6has a feedback loop:
Algorithm 32
Algorithm 32, operator 6, zero feedback
Algorithm 32, operator 6, maximum feedback
Arturia - User Manual DX7 V - FM synthesis basics 45

When both the carrier and modulator are set to the same frequency and level, and thefeedback amount is 0, the output looks like this:
However, with two operators under identical conditions and 100% feedback on themodulator, the output looks like this:
These are radically different waveforms! And we have shown only a few examples usingsine waves. But DX7 V offers 25 different waveforms per operator. The combination of thosewaveforms and the judicious use of feedback promises a limitless number of potentialsounds.
♪: Feedback loops exist in every DX7 V algorithm; some affect only one operator, and some affect
an entire stack of operators. As you experiment with feedback, remember that it is possible to add only
a small amount. A little bit of feedback can make a significant difference to the overall sound.
Algorithm 5
2-operator stack; modulator feedback = 0%
2-operator stack; modulator feedback = 100%
46 Arturia - User Manual DX7 V - FM synthesis basics

The original DX7 had many other features such as output envelopes, level scaling with breakpoints, and a pitch envelope. Arturia has provided all of those features and many more inDX7 V. These will be described in the next few chapters.
Arturia - User Manual DX7 V - FM synthesis basics 47

5. INTRODUCTION TO ADVANCED MODE
As with all of our virtual modeling instruments, with DX7 V we have gone to great lengthsto recreate the original sound of the legendary DX-7. But we are never content to stop there!We envisioned many new and wonderful features, and then set about bringing them to life.In doing so we have multiplied the capabilities of the original instrument tenfold, and havehidden this new monster of a synthesizer under the lid of the original design. To discoverthem is like uncovering a forgotten chamber, one that is piled to the ceiling with gold andother treasures.
5.1. Opening Advanced mode
There are two ways to access the Advanced editing mode: either click the top panel of DX7V or click the two arrows on the right side of the upper tool bar. Either action will open theDX7 V lid, revealing all of the original DX-7 parameters and a dazzling array of new ones.
To close the lid, use the same procedure you used to open it: either click the upper insideedge of the wooden top panel, or click the two arrows in the Tool bar.
The Advanced features button: click to open
The Advanced features button: click to close
48 Arturia - User Manual DX7 V - Introduction to Advanced mode

5.2. Advanced mode: tabs
The Advanced mode window contains four tabs, each of which contains its own set ofparameters.
Each tab has its own chapter, but here's a quick description:
5.2.1. Overview tab
The Overview tab [p.50] contains many parameters from the original DX-7: OperatorFrequency, Envelope, Level Scaling, Pitch Bend Range, etc. There are also some featuresadded by Arturia, such as Oscillator Waveform, Filters, Pan, Unison Detune, and the outputwaveform display.
5.2.2. Envelopes tab
The Envelopes tab [p.69] duplicates the envelopes from the Overview tab, but also displaysthe Pitch envelope and the two Modulation envelopes. Each envelope offers a choice of threetypes: DX7, DADSR, and MSEG. The MSEG envelopes can be looped (full-length or partialsections), and also can synchronized to a master clock.
5.2.3. Mods tab
The Mods tab [p.88] provides a powerful modulation matrix with up to 24 sets of routings.There are also two sub-tabs that access LFO settings, a step sequencer, and the modulationenvelopes from the Envelopes tab.
5.2.4. FX tab
The effects reside on the FX tab [p.107]. This is where the pitch effects such as chorus,flanger, and phaser are found, plus two types of delays and a reverb. There is also a handfulof other useful (and sometimes crazy) FX such as compressor, distortion, and bit-reducer.
The Advanced mode tabs
Arturia - User Manual DX7 V - Introduction to Advanced mode 49

6. ADVANCED MODE: OVERVIEW TAB
6.1. Operator selection window
The foundations of an FM sound are the relative frequencies and levels of each operator.This window is where you select each operator and adjust its frequency and level.
Click one of the OP buttons on the left to select an operator for editing. To edit a parameter,click within its field and drag it to the desired value. To reset the parameter to its default,double-click the parameter field.
6.1.1. Muting an operator
To mute or unmute an operator, right-click its OP button. You will see that operator's colorchange in the Algorithm window too.
There are a couple of things to keep in mind about this, because it has a different impactthan disabling an oscillator [p.54]:
• If an operator is a carrier, muting it will also mute its modulators.
• If a modulator is muted, its carrier will still be heard. The effect of the modulatoron the carrier will be removed.
The operator selection window
50 Arturia - User Manual DX7 V - Advanced mode: Overview tab

♪: The operators are color-coded: OP1 is bright green, OP2 is light blue, etc. This color scheme is
followed throughout DX7 V whenever individual operator selection is possible. The same colors are used
in the Algorithm window [p.14].
6.1.2. Multi-edit operator selection
To select multiple operators for simultaneous editing, use [Command/Control] + click thedesired operators. To select a range of operators click the first operator, hold [Shift], and clickthe last operator in the group.
When multiple operators are linked for editing, the first operator you select becomes themaster control for all the chosen operators. But you can still make independent edits to allof the other operators.
6.1.3. Freq/Ratio
Operators may be tuned using one of two methods: Frequency Ratio or Fixed Frequency.The tuning method is selected in the Oscillator window [p.54].
6.1.3.1. Frequency Ratio
The Frequency Ratio selection causes the frequency of the operator to follow the keyboard.In other words, higher notes produce higher frequencies.
Two fields are available: Coarse and Fine. The coarse tuning follows the harmonic serieswithin a range of 0.25 to the 64th harmonic. 1.00 is the fundamental pitch, so the values0.25 and 0.50 are considered sub-harmonic.
As with the notes on a piano, doubling the coarse tuning value raises the frequency by anoctave, and lowering the value by half produces a frequency that is an octave lower. Forexample, a value of 2.00 is an octave higher than a value of 1.00, and a value of 0.50 is anoctave lower than a value of 1.00.
6.1.3.2. Fixed Frequency
The Fixed Frequency selection causes the frequency of the operator to be the same nomatter which note is played on the keyboard. This is useful, for example, when you want tocreate a mechanical noise that is consistent throughout the range of a preset.
Only one field is available in this case. The fixed frequency range is 0.370 Hz to 20 kHz.
6.1.4. Level
Click and drag one of the horizontal sliders to adjust the level of an operator.
♪: The color intensity of the selected operator will increase in the algorithm window as its output
signal increases, and vice-versa. This can help you identify which operator is contributing to the sound.
Arturia - User Manual DX7 V - Advanced mode: Overview tab 51

6.1.5. Copy/paste functions
If you would like to have two operators set to the same frequency and level, there's an easyway to do that.
• 1. Click the copy/paste icon on the right side of the operator window.
• 2. Click the down arrow icon in the destination operator's window.
To cancel, click the X in the source operator's window.
• 3. The settings for Frequency and Level will be pasted onto the destinationoperator, as will all the other settings (oscillator, filter, envelope, level scaling, andother output parameters).
Copy/paste, step 1
Copy/paste, step 2
Copy/paste result
52 Arturia - User Manual DX7 V - Advanced mode: Overview tab

6.2. Operators vs. Oscillators
Before we proceed it is important to understand the difference between an Operator and anOscillator.
• An Operator is composed of several parts: an oscillator, an envelope generator,and a VCA (voltage controlled amplifier; i.e., its final output stage).
• An Oscillator is a component of an Operator: it defines the most basiccharacteristics of the operator such as the waveform and the tuning parameters.
Remembering this basic fact will help in understanding the difference between muting anoperator [p.50] and disabling an oscillator [p.54].
Arturia - User Manual DX7 V - Advanced mode: Overview tab 53

6.3. Oscillator window
The Oscillator window is where the operator waveform is selected. It also provides the firstset of modification parameters for the operator: the tuning settings. There are also fourbuttons that enable and disable certain features.
6.3.1. Disabling an oscillator
To disable an oscillator, click its on/off button.
This has a different impact than muting the entire operator [p.50]. Disabling the oscillator ofa carrier will still allow its modulators to be heard at the output. For example, if operators3-6 are stacked, as in algorithm 1, and the oscillator of operator 3 is disabled, operators 4-6will still be heard. But now operator 4 serves as the carrier for operators 5 and 6.
Interestingly, you can still use the filter of an operator even when its oscillator is disabled.So using the same example, if operators 3-6 are stacked, as in algorithm 1, and the oscillatorof operator 3 is disabled, operators 4-6 will still be affected by the filter of operator 3.
The pan position of a carrier with a disabled oscillator will also be applied to the modulators.
The Oscillator window
54 Arturia - User Manual DX7 V - Advanced mode: Overview tab

6.3.2. Wave menu
There are 25 waveforms available per operator. The arrows immediately to the left and rightof the waveform icon will select the next waveform.
To select a particular waveform, click on the Wave field to open the selection menu:
The lit menu button shows the current waveform selection. As the cursor hovers over eachbutton its waveform will be shown in the smaller window. Double-click a waveform to selectit, or select a waveform and then the click the X in the upper right side; either action willclose the Waveform Selector window.
6.3.2.1. Invert button
The polarity of a waveform may be inverted by clicking the Invert button.
When the button is lit, the phase of the waveform has been inverted.
6.3.3. Detune
An operator may be detuned from its center pitch with this parameter. Click in the field todrag the value up and down. Range: +/- 15
The Waveform Selector window
The Invert button
Arturia - User Manual DX7 V - Advanced mode: Overview tab 55

6.3.4. Frequency: Ratio or Fixed
The tuning method for an operator is selected in this window. Click on the button to selecteither Ratio or Fixed.
The tuning value may be altered here as well. Click and drag either field to change its value.
If Fixed is selected, you can double-click in the value field and enter a number manually.This may be the preferred method if you are looking for a particular frequency; some valuesmight be skipped when click/dragging the value.
♪: When a change is made in this window it also will be made in the Operator Selection window,
and vice versa.
6.3.5. Osc Sync
An operator can run freely or force its waveform to start from the beginning when it is usedby a new voice.
Click the button to toggle Osc Sync on and off. When this button is lit, Osc Sync is activatefor this operator.
6.3.6. Pitch EG
This button determines whether the operator will follow the Pitch Envelope or not.
The Pitch envelope itself is located on the Envelopes tab [p.69]. When this button is lit, thePitch envelope is activated for the current operator.
♪: The Pitch EG button is only available when the operator tuning mode is set to Ratio [p.56]. The
button will be darkened when the tuning mode is set to Fixed [p.56],
Ratio is selected
The Osc Sync button
The Pitch EG button
56 Arturia - User Manual DX7 V - Advanced mode: Overview tab

6.3.7. Envelope
This window displays the output envelope for the current operator.
The round circles are called "points". They may be clicked and dragged to make changes.For more precise edits, click and drag the appropriate value field on the right side.
6.3.7.1. Point
Click and drag this number to select a specific point in the envelope.
6.3.7.2. Time
This field controls the amount of time it takes for the operator to reach this point from theprevious point. Changing this value will also affect the Time value of the next point in theenvelope.
6.3.7.3. Level
This field controls the output level of the operator at this point. Changing this value will notaffect any values of the adjacent points in the envelope.
6.3.7.4. Slope
Adjusting this value will change the shape of the envelope between the current point andthe next one. A value of 0 slope will produce a linear stage; positive values will result in anexponential shape, and negative values will result in a logarithmic shape.
6.3.7.5. The ruler
Envelopes can be very long: click and drag the ruler to move the envelope left and right. Thiswill reveal stages in the envelope that may be currently out of view.
Click the ruler and drag the cursor up and down to zoom in and out. A double-click on theruler will rescale the view to include all stages.
♪: The ruler is not available for all envelope types [p.72]: it has no markings for DX7-style envelopes,
but works as described above; however, it is unavailable for the DADSR envelope type because it is not
needed.
The Envelope window
Arturia - User Manual DX7 V - Advanced mode: Overview tab 57

6.3.7.6. Adding/removing points
An envelope may contain up to 16 points. Click anywhere in the envelope field to add anotherpoint. Right-click a point to remove it from the envelope.
♪: Edits to the envelope can be made here, but the envelope type can only be changed on the
Envelopes tab [p.69].
For more details on editing an envelope, see Editing envelopes [p.72] in the Envelopes [p.69]chapter.
6.3.8. Level Scaling: Selecting the curve style
The output level of an operator can be increased or decreased across the note rangeusing the Level Scaling window. Two types of scaling are available: DX7 style (original) andModern style.
To switch from one curve style to another, open the pull-down menu:
A check mark indicates the current selection.
♪: If an Operator has its output level set to maximum, a choice of +Exp or +Lin may not seem like it is
doing anything because it doesn't have anywhere to go: there is no headroom for an increase in level.
The Level Scaling curve style menu
58 Arturia - User Manual DX7 V - Advanced mode: Overview tab

6.3.9. Level Scaling: DX7 curves
The green line indicates the current Curve selection. Edits are made using the value fields onthe right side. Click/drag the field to change a value.
6.3.9.1. Breakpoint
This represents the MIDI note at which the left curve will transition into the right curve.Middle C = C3.
6.3.9.2. Curve
There are two curves: one to the left of the breakpoint and one to the right. Each curve hasfour shape options: +/-Linear and +/- Exponential.
6.3.9.3. Depth
The intensity of the selected curve is set using this parameter. The graphic will not changeto indicate the strength of the curve.
The Level Scaling window: DX7 curves
Arturia - User Manual DX7 V - Advanced mode: Overview tab 59

6.3.10. Level Scaling: Modern curves
The Modern level scaling curve can contain up to 32 definable points, with independent slopeand level adjustments for each one.
6.3.10.1. Point
Click and drag the number field up and down to select the point to be edited. To add anotherpoint, click anywhere in the level scaling field. Right-click a point to remove it.
To zoom in and out, drag the ruler in the upper part of the window up and down. Drag theruler left and right to access points outside the viewing area.
6.3.10.2. Level
The intensity of the selected curve is set using this parameter. The graphic will change toindicate the strength of the curve.
6.3.10.3. Note
This represents the MIDI note at which the selected curve will transition into the next curve.
6.3.10.4. Slope
Each point has an adjustable slope that governs the shape of the transition into the nextpoint. Positive values are exponential; negative values are logarithmic.
An example of a Modern level scaling curve
This is a crazy Modern level scale, simply because we can
60 Arturia - User Manual DX7 V - Advanced mode: Overview tab

6.4. Filter window
Each operator has an independent filter setting. Three resonant filter types are available.
6.4.1. Filter bypass
To disable the operator's filter click its on/off button.
When the button is lit the filter is active. When the button is dark, the filter is inactive. Itsimage will become grey and the filter menu will not open.
The Filter window
Arturia - User Manual DX7 V - Advanced mode: Overview tab 61

6.4.2. Filter menu
To select a different filter, click the image of the filter curve.
The filters can also be selected by clicking on the left/right arrows inside the window.
Three Filter modes are available: Low-Pass, Band-Pass, and High-Pass.
6.4.3. Keyboard follow button
When this button is lit the filter frequency will increase as the MIDI note number increases.Conversely, as the MIDI note number decreases, so will the filter frequency.
When the button is lit, the filter will track the keyboard. When the button is not lit the filterfrequency will not track the keyboard.
The Filter Mode menu
62 Arturia - User Manual DX7 V - Advanced mode: Overview tab

6.4.4. Cutoff & Resonance
These two knobs will control the cutoff frequency of the filter and the filter resonance,respectively.
When the Band-Pass filter is selected, the cutoff knob moves the center frequency.
Filter cutoff and resonance controls
Arturia - User Manual DX7 V - Advanced mode: Overview tab 63

6.5. Output window
The Output window has four controls that affect the output of each operator differentlydepending on whether the operator is a carrier or a modulator.
6.5.1. Operator Feedback
This knob controls the feedback level for the selected operator; i.e, the amount of self-modulation an operator will apply to itself. It is only available when the oscillator is on.
♪: The Feedback control in the Output window is independent of the front-panel Feedback knob:
when you turn one the value of the other will not change. However, their effects are cumulative: a little
feedback here plus a little feedback there could equal a lot of feedback.
6.5.2. AM Sensitivity
This knob allows you to set the Amplitude Modulation Sensitivity for the selected operator. Itis available for all six operators, and each can be set to a different value.
This parameter is related to the AMD knob on the top panel, so it is possible you won't hearthe AM effect of the selected operator until the AMD knob is turned up.
Only four values are available: 0, 1, 2, and 3.
6.5.3. Velocity Sensitivity
This parameter governs the velocity response of the selected operator.
6.5.4. Pan
Use this parameter to set the stereo position of the operators. The Pan knob is only availablewhen one of the carriers is selected.
64 Arturia - User Manual DX7 V - Advanced mode: Overview tab

6.6. Global settings
The following settings affect the entire preset.
6.6.1. Pitch Bend Range / Step
6.6.1.1. Range
The Range knob determines how far the pitch can be bent up or down. The maximum rangeis +/- 24 semitones (two octaves).
6.6.1.2. Step
The Step knob lets you choose whether the pitch will bend smoothly (range = 0),chromatically (range = 1), or in larger intervals (up to 24 steps).
One step equals one semitone, so if the Step value = 4 then the smallest possible responseto pitch bend activity will be 4 semitones.
6.6.1.3. Interaction of the Range and Step parameters
Here's an example of how these two parameters interact.
• Set the Range value to 18 and the Step value = 5.
• Play a note and move the pitch bend control from maximum to minimum.
• You should hear the pitch jump (i.e., step) only 3 times in each direction.
• The highest and lowest pitches produced will be +/- 15 semitones (5+5+5 = 15).
• A 4th step will not be produced in either direction unless the Range value isincreased to 20 (5+5+5+5 = 20).
♪: When the Range value is smaller than the Step value, pitch bend will conform to the Range value.
In other words, if the Range value is 10 and the Step value is 24, pitch bend will only jump +/- 10
semitones, not +/- 24 semitones.
Arturia - User Manual DX7 V - Advanced mode: Overview tab 65

6.6.2. Polyphony
We'll describe the next two parameters first because the Portamento Mode section will referto this information.
DX7 V has two modes that determine whether it is possible to play a chord on the keyboardor not: Mono and Poly.
• Mono turns DX7 V into a monophonic synthesizer, which means only one notemay be played at one time.
• Poly allows DX7 V to play chords.
♪: Some monophonic synthesizers are "low-note priority", which means they ignore notes that are
played higher on the keyboard than the current note being held. Other synths are "high-note priority",
which means the opposite: they will ignore notes that are played lower on the keyboard than the current
note. DX7 V is "auto-priority" in Mono mode (as was the original DX7): it will respond to notes that are
played on either side of the current note.
The buttons you see in the image below are linked to the Poly button on the front panel, sowhen one is changed the other will change at the same time.
♪: Remember, DX7 V will ignore any notes beyond the polyphony value, as did the original DX7.
6.6.3. Unison Detune
!: The Unison setting in the lower tool bar must be set to a value >1 for the Unison Detune feature to
be heard.
The Unison Detune knob will detune any voices that are stacked from one another. Forexample, if the Unison value is set to 2, increasing the Unison Detune value will take thepitch of one voice down (flat) and take the pitch of the other note up (sharp).
If the Unison value is set to 3, the middle voice will split the difference between the twodetuned notes and stay at the original pitch.
The higher the Unison value becomes, each increase in the Unison Detune value will spreadthe pitch of the added notes evenly across the detuning range.
♪: The Unison Detune feature works for polyphonic presets, too!
66 Arturia - User Manual DX7 V - Advanced mode: Overview tab

6.6.4. Portamento Mode
!: The front-panel Portamento On button must be active in order for the Portamento feature to be
heard.
This drop-down menu contains two portamento modes at any given time, but the menuoptions will change depending on the Polyphony mode.
6.6.4.1. Polyphonic options
The two Poly Porta Mode options are Retain and Follow.
A check mark indicates the current selection. Here's a description of each:
• Retain: If you play a note with a sustain pedal pressed and then play a secondnote, the pitch of the first note will stay where it is and the portamento will affectthe second note.
• Follow: If you play a note with a sustain pedal pressed and then play a secondnote, the first note you played will glide to the second note.
6.6.4.2. Monophonic options
The two Mono Porta Mode options are Fingered and Full-Time.
A check mark indicates the current selection. Here's how they behave:
• Fingered: Portamento will only be triggered when notes are played in a legatofashion. No portamento will occur between disconnected or staccato notes.
• Full-Time: Portamento will always be active.
♪: When Fingered is the selected Porta Mode, it is active whether the Portamento button is on or off.
Arturia - User Manual DX7 V - Advanced mode: Overview tab 67

6.7. Waveform output display
This small window is both beautiful and functional. It displays a waveform of the combinedoutput of all operators and voices being played. A single note from a single operator willdisplay a basic waveform, and the visual complexity of the waveform will increase as moreoperators and/or voices are added.
6.8. DAC Resolution
The earliest version of the DX-7 used a 12-bit DAC (digital-to-analog converter) and analogcompanding circuitry in its final output stage. This is very low-resolution audio by today'sstandards, but nevertheless has a certain appeal. So in the interest of recreating the exactexperience of owning one of the original DX-7 synthesizers we have included Vintage andModern options for the final output stage.
Here's a basic description of the two options:
• In Vintage mode we emulate the original 12-bit DAC and analog compandingcircuitry, including multiplexing noise.
• In Modern mode each voice has its own dedicated 16-bit DAC, so there is no
multiplexing noise.
A simple sine waveform
A complex waveform
68 Arturia - User Manual DX7 V - Advanced mode: Overview tab

7. ADVANCED MODE: ENVELOPES
7.1. Operator/envelope selection
The window on the left side of this page is used to select an operator or one of the dedicatedenvelopes for editing. As with the Overview window and the Algorithm window, a right-clickon the OP button will mute or unmute an operator. You will see that operator's color changein the Algorithm window too.
7.1.1. Operator envelopes
These envelopes are the same as those seen on the Overview tab. Use the sliders to controlthe output level of the selected operator. An adjustment to the operator output basically actsas a scaling factor for the envelope.
From this window it is possible to adjust the output levels of the operators one at a time.However, the Multi-edit [p.51] capability of the Overview tab is not available on the Envelopestab.
Note that on this tab the envelopes are color-coded in the center window to match the colorsof the operators themselves. The selected envelope is outlined brightly.
Operator selectionwindow, Envelopes tab
Envelopes have a bright outline when selected
Arturia - User Manual DX7 V - Advanced mode: Envelopes 69

However, as the cursor hovers over another matching envelope type its shadow will besuperimposed upon the selected envelope. The envelopes pictured below are all MSEGenvelopes [p.76]:
The hovering technique can be used to compare the shape of the selected envelope to thatof other envelopes.
♪: When selecting or hovering over an envelope, only matching envelope types will be visible in the
center window simultaneously. In other words, DX7 envelopes will be visible with DX7 envelopes, DADSR
with DADSR, and MSEG with MSEG.
7.1.2. Pitch / Mod envelope selection
The three envelopes on the bottom of the selection window are global envelopes, whichmeans they are available on other editing tabs. But the Envelopes tab is where the mostdetailed editing occurs.
Click on the name field to select one of the global envelopes for editing.
Hover over an envelope to see its shape
The global envelopes
70 Arturia - User Manual DX7 V - Advanced mode: Envelopes

7.1.3. Copy/paste envelope settings
To duplicate the envelope settings, click the copy/paste icon of the source envelope andpaste it to the destination envelope as described in the previous chapter [p.52].
Arturia - User Manual DX7 V - Advanced mode: Envelopes 71

7.2. Editing envelopes
The largest portion of the Envelopes tab window is dedicated to editing the envelopesthemselves. There are many options!
7.2.1. Select the envelope type
There's a pull-down menu which can be used to select one of the three envelope types: DX7,DADSR, or MSEG.
Each type has its own capabilities:
• DX7: The original envelope, with four sets of Rates and Levels
• DADSR: A 6-stage envelope (Delay, Attack, Peak, Decay, Sustain, Release)
• MSEG: A multi-segment envelope with up to 16 points, adjustable slopes, andtemplates, plus looping and synchronization features
Each operator and each of the three global envelopes can use any one of the three envelopetypes.
The EG Mode menu
72 Arturia - User Manual DX7 V - Advanced mode: Envelopes

7.2.2. Envelope types: Common features
No matter which envelope type has been selected, these two features are always available.
7.2.2.1. Keyboard Rate Scaling
This parameter affects the overall duration of the envelope. When the value is above zerothe envelope duration will decrease as higher notes are played. The higher the value of thisnumber, the greater the difference will be between the lower notes and the higher notes.
The maximum value is 7, with a value of 0 having no effect. Double-click the field to reset to0.
♪: The Keyboard Rate Scaling parameter has no effect on a synced MSEG envelope.
7.2.2.2. Rate Multiplier
The Rate Multiplier can be used to speed up or slow down the entire envelope. A value of1.000 has no effect, while values lower than 1.000 slow down the envelope and valueshigher than 1.000 will speed up the envelope.
The minimum value is 0.100, or ten times slower. The maximum value is 10.0, or ten timesfaster. Double-click the field to reset the value to 1.000.
♪: Fewer values are available for the Rate Multiplier parameter when an MSEG envelope is synced.
These are rhythmic multiples of the tempo: 0.125, 0.25, 0.5, 0.75, 1, 2, 4, and 8.
7.2.2.3. Zoom and Drag
As described with the Envelope and Level Scaling windows on the Overview tab, it is possibleto zoom in/out and move left/right on longer envelopes [p.57]. The exception is the DADSRenvelope type, which fits inside the window completely.
Each envelope type has these features
Arturia - User Manual DX7 V - Advanced mode: Envelopes 73

7.3. DX7 envelopes
The original DX-7 had envelopes that were unusual when introduced to the world. Inretrospect they are quite simple, having only four points. But they proved to be surprisinglyflexible, especially considering that each operator had an independent output level envelope.
Each of the four points has a value for Level and Rate. Values may be changed in one of twoways:
• Click a point and drag it to the desired value.
• Click a value field and drag it up/down to the desired value.
Double-click the field to restore a parameter to its default value.
♪: Inverted envelopes are easy to make. Simply drag Level 4 to a higher value than Level 1.
The DX7 envelope
74 Arturia - User Manual DX7 V - Advanced mode: Envelopes

7.4. DADSR envelopes
The DADSR envelope provides another simple sound-shaping tool. It is common on analogsynthesizers.
Here's what each component of the DADSR envelope does, as listed from top to bottom onthe right side:
• D = Delay the attack stage of the envelope for up to 30 seconds from the momentthe note is triggered.
• A = Attack time. This is the amount of time it takes for the envelope to reach thePeak level.
• P = Peak level. Hundreds of values between 0 and 1.000 are available.
• D = Decay time. This is the amount of time it takes for the envelope to reach theSustain level.
• S = Sustain level. Hundreds of values between 0 and 1.000 are available. S canbe higher than P.
• R = Release time. This is how long it will take for the envelope to decay to 0 afterthe note is released.
As with the DX7 envelope, parameter values may be changed in one of two ways:
• Click a point and drag it to the desired value.
• Click a value field and drag it up/down to the desired value.
Double-click the field to restore a parameter to its default value.
The DADSR envelope
Arturia - User Manual DX7 V - Advanced mode: Envelopes 75

7.5. MSEG envelopes
The MSEG (Multi-segment) envelopes are the most flexible envelopes of all. They can containup to 16 points, with independent time, level, and slope values for each stage. They also canbe looped and synchronized to a master clock.
7.5.1. Templates
A quick way to learn about the power of the MSEG envelope type is to experiment with thepreset MSEG templates included with DX7 V. These presets are also great starting points forcreating your own presets.
Templates are located inside the Envelopes tab, at the top of the inner window. Two setsof templates are available: one for unsynced envelopes, and one for synced envelopes.(Synced envelopes are explained here [p.84].)
Click the left/right arrows to scroll through the options.
7.5.1.1. Unsynced MSEG templates
There are eight templates available when the MSEG envelopes are not synced:
These provide basic envelope shapes as well as some other useful shapes that would takelonger to create.
MSEG template selection arrows
Unsynced MSEG templates 1-4
Unsynced MSEG templates 5-8
76 Arturia - User Manual DX7 V - Advanced mode: Envelopes

7.5.1.2. Synced MSEG templates
There are seven templates available when the MSEG envelopes are synced. Click the Syncbutton to reveal the preset options:
These envelopes could be used as part of a rhythm track. They also are great starting pointsfor your own rhythmic explorations.
♪: The synced MSEG templates are fully adjustable, but the timing of any relocated points will be
forced to a location within the grid resolution.
Synced MSEG templates 1-4
MSEG templates 5-7
Arturia - User Manual DX7 V - Advanced mode: Envelopes 77

7.5.2. Edit the envelope
The round circles are called "points". They may be clicked and dragged to make changes.For more precise edits, click and drag the appropriate value field on the right side.
7.5.2.1. Points
Click a point to select it, or click the Point number field and drag it up and down to select thepoint to be edited. To add another point, click anywhere in the envelope field. Up to 16 pointsare possible.
Right-click a point to remove it. If you double-click a point, it will become the Sustain point.
To zoom in and out, drag the ruler in the upper part of the window up and down. Drag theruler left and right to access points outside the viewing area.
7.5.2.2. Adjust the Time
This sets the length of time it will take to reach this point from the previous point in theenvelope. Changing this value will also affect the length of time it will take to reach the nextpoint in the envelope from the current point.
♪: A synced envelope only allows choices that fall within the grid resolution.
When moving an MSEG point, or changing the value in the Time field on the right, theposition of other points is not altered.
However, if you press the shift button on your computer keyboard and click the desired pointin the editing window, you will be able to offset the position of all the points that are locatedto the right of the point being modified.
♪: The shift + click adjustment technique works only in the editing window. It is not allowed in the
Time field window on the right side.
Double-click the numeric Time field to reset it to the default value.
7.5.2.3. Levels
The relative strength of the selected point is set using this parameter. The graphic willchange as the level is moved.
Double-click the numeric Level field to reset it to the default value.
78 Arturia - User Manual DX7 V - Advanced mode: Envelopes

7.5.2.4. Slopes
Each point has an adjustable slope that governs the shape of the transition into the nextpoint. Positive values are exponential; negative values are logarithmic.
Click and drag the small arrows to change the slope:
Double-click the numeric Slope field to reset it to a linear slope.
The slope adjustment arrows
Arturia - User Manual DX7 V - Advanced mode: Envelopes 79

7.5.2.5. Bipolar (Pitch and Mod envelopes only)
The Bipolar button sets a center point for an envelope. Values above that point are positive,and values below that point are negative.
For example, here's a Pitch envelope which is not bipolar:
The level of each point in a non-bipolar envelope will always be a value between 0.00 and1.00.
In contrast, here is the same Pitch envelope with the Bipolar button pressed:
Now the same Pitch envelope has points that are both above and below the center point.Values can be anywhere from -1.00 to +1.00.
♪: The Bipolar button is not available for operator envelopes.
A non-bipolar pitch envelope
A bipolar pitch envelope
80 Arturia - User Manual DX7 V - Advanced mode: Envelopes

7.5.3. Segment Counts
This box displays the total number of points within an MSEG envelope.
Arturia - User Manual DX7 V - Advanced mode: Envelopes 81

7.5.4. Looping envelopes
♪: Looping envelopes are only available for MSEG envelopes.
An envelope can be looped between any two points. When the Loop button is pressed theSustain point of the non-looping envelope will become the end point of the loop. If the endpoint of the loop is moved, it will become the new Sustain point after Loop is disabled.
♪: Points outside the loop will not be reached until after the note is released.
A non-looping envelope, sustain point indicated
A looping envelope. The start and end points havemovable flags.
82 Arturia - User Manual DX7 V - Advanced mode: Envelopes

Click the Loop button, press a key, and then watch the progress indicator. The envelope willstart from the beginning, progress to the end point of the loop, return to the start point of theloop, and repeat that cycle until the key is lifted. After this the envelope will continue beyondthe sustain stage and through the release stage.
The start and end points of the loop may be changed by moving the flags or by clicking thevalue field and dragging it up or down.
In the above picture the envelope will start at point 1, progress to point 5 (the second flag),return to point 3 (the first flag), and then loop between points 3 and 5 until the key isreleased.
♪: It is not possible to use the same point for both the start and end points of a looping envelope. It
is also not possible to place the start point beyond the end point.
The loop start point has been moved.
Arturia - User Manual DX7 V - Advanced mode: Envelopes 83

7.5.5. Sync
♪: The Sync button is only available for MSEG envelopes.
When the Sync button is clicked several changes happen to the envelope editing window:
• The time ruler shows tempo divisions instead of durations.
• A grid appears in the envelope editing area.
• A different envelope will appear. The unsynced envelope parameters arepreserved, but hidden.
This is what you will see the first time the Sync button is pressed. We have masked theparameters we will not discuss in this section:
The default envelope will become very interesting when more points are added! The sameprocedures are used to add points [p.78] and adjust their times [p.78], levels [p.78], and slopes[p.79] as were used with the other envelope types.
However, a synced envelope is different in one way: the placement of new points is affectedby the Grid Length and Resolution settings.
7.5.5.1. Grid Length
The Grid Length determines how much of the synced envelope is active. The easiest way tosee what this parameter does is to grab the time ruler and zoom out until an entire measureof 4/4 time is visible, like so:
The shaded area on the left is the grid length, and the unshaded area is not active.
The default sync envelope
The default sync envelope after zooming out
84 Arturia - User Manual DX7 V - Advanced mode: Envelopes

Next, grab the Grid Length value field and move the number to 32.
The shaded area has been extended to include an entire measure of 4/4 time. This hasbecome the active Grid area.
Additional points may be placed anywhere inside the active Grid area. The new pointspictured below will not be reached until after the note is released, though, because theywere placed after the Sustain Level point (the circled 'S').
♪: It is possible to place new points outside the active Grid area, but they will have no effect unless
the Grid Length includes them.
The Grid Length value can be as low as 4 and as high as 128. But only certain values areavailable, depending on the Resolution setting.
The Grid Length at 32
Four new points within the active Grid area
Arturia - User Manual DX7 V - Advanced mode: Envelopes 85

7.5.5.2. Resolution
Each stage of a synced envelope corresponds to a rhythmic value. If you are using DX7 V asa plug-in, these values are derived from the master tempo of your DAW. What the Resolutionparameter does is determine where points can be placed within the editing window.
For example, if the Resolution is set to 1/32, there are 32 locations in the space of one quarternote where a new point can be added. But if the Resolution is set to 1/8, there are only 2locations within a quarter note where a new point can be added.
Once a point has been added it can be dragged to any one of the 32 locations within aquarter note. The Resolution parameter merely makes it easier to add a note exactly whereyou want it within the rhythm.
♪: Changing the resolution does not affect the timing of the current envelope. It only affects where
new points can be added.
Here's an example. Starting with the default sync envelope, change the Resolution to 1/4.
Notice that the time ruler and the editing window now have only one division in the middle,at the second quarter note.
Now click a spot in the editing window, roughly above the darkened Loop button, as if youwere trying to add an eighth note prior to beat 1.2. Since the resolution has been set to 1/4note, DX7 V will place the new point at either the downbeat (1) or at the next quarter note(1.2). You might see something like this:
Start again with the default sync envelope, but this time change the Resolution to 1/8 beforeadding a new point.
The Resolution is set to 1/4.
An added point will be quantized to the nearest quarternote when the Resolution is 1/4.
86 Arturia - User Manual DX7 V - Advanced mode: Envelopes

Now add a point at the same location. Since the Resolution is higher, the results should bemore like this:
Now you are able to add more points and quickly construct something like this:
Click the Loop button and hold a note. You'll hear the synced envelope speed up and slowdown while you change the tempo of your DAW.
♪: Remember to try the synced envelope templates we have provided! When selected the Loop
button is enabled automatically, so you will hear some cool rhythmic effects immediately.
The Resolution is now 1/8.
An added point will be quantized to the nearest eighthnote when the Resolution is 1/8.
A multi-point, synced envelope with Loop enabled
Arturia - User Manual DX7 V - Advanced mode: Envelopes 87

8. ADVANCED MODE: MODS
The Overview and Envelopes tabs contain parameters that were mostly present in theoriginal DX family of synthesizers. But the Mods tab is loaded with features and conceptsthat were only found in the most massive modular analog synthesizers of the day. Theseinclude a modulation matrix that rivals the most extensive patch bays ever built, highlyconfigurable LFOs, and a step sequencer that puts the '70s to shame.
The Mods tab is the perfect combination of power and possibility, and yet it is very simpleto use.
8.1. Modulation matrix
A modulation matrix is basically a software "patch bay" that allows you to route one or moresources to one or more destinations. DX7 V offers 24 sets of modulation routings on threedifferent tabs, with 8 mod routings available per tab.
Each of the 24 mod routings allows up to 8 different sources to be routed to a singledestination, or as many as 8 destinations to be modulated by a given source.
The mod sources are listed along the left side of the mod matrix:
The Mods tab
The mod group tabs: 1-8, 9-16, and 17-24
88 Arturia - User Manual DX7 V - Advanced mode: Mods

The mod destinations are listed along the top of the mod matrix:
The screen shots merely show examples of potential sources and destinations. There aremany possibilities for each.
8.1.1. Mod sources
Click on one of the mod sources along the left side of the mod matrix and a selectionwindow will open.
Modsources
are listedvertically
Mod destinations are listed horizontally
Arturia - User Manual DX7 V - Advanced mode: Mods 89

The current selection is highlighted. As the cursor hovers over a selection it will be slightlyilluminated also, like the Macro button pictured above. Make a selection or click an X and thewindow will close.
The bottom row of buttons contain additional selections that will make the mod routingmore specific.
In the example above a particular operator must be selected to complete the mod sourceselection. The same thing is true for the OP KEYBOARD SCALING button and for the MACRObutton: you must select an operator or one of the four Macros in order to complete the modsource selection.
Once the mod routing is complete, click and hold the square in the matrix that represents theconnection between the two routings. As you drag the cursor up and down the mod routingvalue will be adjusted.
In the example below, the Macro 2 slider is controlling three different destinations.
The mod source selection menu
Selecting the output level of an operator as a mod source
Adjusting the modulation amount
90 Arturia - User Manual DX7 V - Advanced mode: Mods

In this example, as the Macro 2 slider is moved upward operators 1 and 4 will be sent inopposite directions in the stereo field. This is because one mod routing is positive and theother negative. At the same time the slider will increase the speed of LFO2.
A source can be routed to multiple destinations
Arturia - User Manual DX7 V - Advanced mode: Mods 91

8.1.2. Mod destinations
Click on one of the mod destinations along the top of the mod matrix and a selectionwindow will open.
The current selection is highlighted. As the cursor hovers over a selection it will be slightlyilluminated also, like the Resonance button pictured above. Make a selection or click the Xand the window will close.
The bottom row of buttons contain additional selections that will make the mod routingmore specific.
In the example above a particular parameter of LFO2 must be selected to complete the modsource selection. The same thing is true for the Operator buttons, and for the Sequencerbutton: you must select a specific operator parameter or one of the three Sequencerdestinations in order to complete the mod destination selection.
When selecting an Operator as a destination there may be two additional levels ofspecificity needed:
The mod destination selection menu
Selecting an LFO2 parameter as a mod destination
92 Arturia - User Manual DX7 V - Advanced mode: Mods

Some Operator parameters such as the Filter Cutoff do not have additional parameters thatmust be selected, so when you select them the menu will close.
♪: MSEG envelope points are not available as sources or destinations in the mod matrix.
Once the mod routing is complete, click and hold the square in the matrix that represents theconnection between the two routings. As you drag the cursor up and down the mod routingvalue will be adjusted.
In the example below, the speed of LFO 1 is being controlled by three different sources.
Selecting the DADSR envelope attack for Operator 2 as amod destination
Adjusting the modulationamount
Arturia - User Manual DX7 V - Advanced mode: Mods 93

In this example the modulation wheel will decrease the speed of LFO 1 and keyboardaftertouch will increase its speed. Mod Envelope 2 will cause the speed of LFO 1 to rise andfall slightly as it follows the shape of the envelope.
A destination can bemodulated by multiple
sources
94 Arturia - User Manual DX7 V - Advanced mode: Mods

8.1.3. Multiple sources/destinations: keeping track
The mod matrix is a grid that indicates the connections between the sources and thedestinations; i.e., it shows what the sources are modulating, and also displays whichdestinations are being modulated by certain sources.
It can be confusing at first glance to figure out what is connected to what, though. It may behelpful at first to follow the path starting with the source, using one hand to trace from leftto right, and using the other hand to trace from top to bottom, until the two hands connectin the middle of the grid.
This diagram may also be helpful:
In the previous picture the Mod Wheel is controlling the Arpeggiator Rate, Velocity isaffecting the wet/dry balance of FX 1, and LFO 1 is modulating the speed of LFO 2.
Mod routing connection diagram
Arturia - User Manual DX7 V - Advanced mode: Mods 95

8.2. LFOs
The LFOs and the Sequencer share a tab, but we'll cover them separately.
The parameters for LFO 1 and LFO 2 are identical, so the description of each parameterapplies equally to both LFOs.
8.2.1. Wave
The LFO waveform may be selected by clicking on the waveform graphic and making aselection from the menu.
Alternately, you can use the arrows on either side of the waveform graphic to select the nextwaveform. A check mark indicates the current selection.
The LFO view
The LFO waveform menu
96 Arturia - User Manual DX7 V - Advanced mode: Mods

8.2.2. Speed / Tempo Sync
Click and drag the Speed control to increase or decrease the LFO speed.
When the button is lit, Tempo Sync is active. In this case the LFO speed selections will bemultiples of the current tempo of your DAW.
8.2.3. LFO Delay
Click and drag the Delay control to introduce a gradual fade-in of the LFO level.
8.2.4. Key Sync
When the Key Sync button is lit, the phase of an LFO will be reset to the beginning when anew note is played. When it is not lit the LFO for each note that is played will rise and fallindependently.
LFO speed and Tempo Sync controls
LFO Delay and Key Sync controls
Arturia - User Manual DX7 V - Advanced mode: Mods 97

8.3. Sequencer
DX7 V provides a step sequencer for use as a modulation source. It can be routed throughthe modulation matrix to any available destination, such as the frequency of an operator,the filter resonance of another, even one of the sequencer's own parameters.
Up to 8 destinations at one time are possible per routing. The possibilities are endless!
!: The sequencer must be routed through the modulation matrix in order to be heard.
8.3.1. Sequencer on / off button
To enable or disable the sequencer, toggle the button on the right side of the sequencer area.
When the button is lit, the sequencer is active.
Route the sequencer through the modulation matrix
The sequencer on/off button
98 Arturia - User Manual DX7 V - Advanced mode: Mods

8.3.2. Sync button
When the Sync button is lit the sequencer tempo will follow that of your DAW. This selectionlimits the Step Length choices so that only rhythmic subdivisions may be selected.
There's a wide variety of Step Length settings when the sequencer is synced: they rangefrom 1/32 notes to 8/1 (eight whole notes).
When the Sync button is not lit the sequencer tempo is determined by the Step Lengthsetting, which is measured in milliseconds.
There's a huge range available when the sequencer is not synced too: Step Length valuesrange from 10 msec to 10 seconds. The space between the values increases as the value isincreased, with initial values 1 msec apart and the largest values being 60-70 msec apart.
8.3.3. Free Run
When the Free Run button is not lit the sequencer will reset every time a new note is played.
When the Free Run button is lit the sequencer will run freely, and new notes will be affectedby the values of the current sequencer step.
Sequencer sync affects Step Length options
Unsynced sequencer Step Length options are units of time
Arturia - User Manual DX7 V - Advanced mode: Mods 99

8.3.4. Randomize
!: Clicking the Randomize button will change all sequencer steps to a new value. If you want to be
able to recall the work you have done, save the preset first.
If you're feeling adventurous and have nothing to lose, click the Randomize button. Everystep in the sequence will be set to a new value. You can then adjust individual step values[p.100] as described below.
The Randomize button will not change any of the other sequencer settings (Sync, Free Run,Direction, etc.). Only the step values will be changed.
♪: The Randomize function places values in all 32 steps. If the Steps value is set to a lower number
than that, these values will not be reached.
8.3.5. Clear all steps
This button will reset the values of all sequencer steps to the zero line. It will not change anyof the other sequencer settings (Step count, Step Length, etc.). Only the step values will beaffected.
8.3.6. Steps
The Steps parameter determines the number of active steps in the sequence. Sequencescan be anywhere from 2 to 32 steps long.
If the Step Count is made shorter, previously active steps will be darkened somewhat, buttheir values will be retained. That way you can preserve a longer sequence for later use,or even access them at will by selecting the Step Count as a destination in the mod matrix[p.106].
The Randomize button
The number of steps in the current sequence
100 Arturia - User Manual DX7 V - Advanced mode: Mods

8.3.7. Step Length
The setting of the Sync button determines which values are available in the Step Lengthwindow.
8.3.7.1. Synced: note value sub-divisions
This selection limits the Step Length choices so that only rhythmic subdivisions may beselected.
There's a wide variety of Step Length settings when the sequencer is synced: they rangefrom 1/32 notes to 8/1 (eight whole notes). Many triplet values are available, too.
8.3.7.2. Unsynced: msec to seconds
When the Sync button is not lit the timing between the sequencer steps is determined bythe Step Length setting, which is measured in seconds.
There's a huge range of available values when the sequencer is not synced: from 0.010to 10.00 seconds. The space between the values increases as the value is increased, withinitial values 1 msec apart and the largest values being 60-70 msec apart.
Arturia - User Manual DX7 V - Advanced mode: Mods 101

8.3.8. Direction buttons
These four buttons make a significant contribution to the behavior of the sequencer, as theydetermine the order in which the steps will be played.
♪: Only one direction button may be selected at a time (all are lit above to make them more visible).
From left to right, they are:
• Forward
• Reverse
• Alternate (forward and then backward)
• Random
When a direction button is selected it will become lit.
Changing the playback direction can be a great way to discover music you didn't knowyou'd written!
The playback direction buttons
102 Arturia - User Manual DX7 V - Advanced mode: Mods

8.3.9. Editing the steps
The values of steps can be altered individually or as a group using the tools on the left sideof the sequencer editing area.
♪: Only one editing method may be used at a time. (All are lit above to make them more visible.)
From top to bottom, these three buttons are known as the Pencil, Line, and Eraser tools,respectively.
♪: Use the lower tool bar to observe the sequencer step values as they are changed.
8.3.9.1. Pencil
The Pencil tool may be used in two different ways:
• To edit individual steps, click anywhere within the vertical space occupied by thatstep
• To edit many steps quickly, drag the cursor across those steps and draw thedesired outline.
For example, the Pencil tool is useful for turning a curved line into a sequence.
The step editing tools
Arturia - User Manual DX7 V - Advanced mode: Mods 103

After drawing a curve rapidly, you can click on individual steps to adjust their levels. Right-click on a step and it will be reset to zero.
8.3.9.2. Line
The Line tool can be used to create gradual changes in successive steps. For example,
• Draw a gradual fade-in from the zero line
• Draw a long fade-out to the zero line
• Draw across the zero line for positive and negative values
You can also create a "V" shape like this:
To make a similar shape, follow these steps:
• Click and hold the first step
• Draw downward across the desired number of steps
• Release the cursor
• Click on a different step
• Draw upward across the desired number of steps
After drawing a line you can click on individual steps to adjust their levels.
♪: As long as you continue to hold the last step, the values of multiple steps can be raised or lowered
at the same time.
A "curved line" sequence drawn by the Pencil tool
Draw multiple lines to make other shapes
104 Arturia - User Manual DX7 V - Advanced mode: Mods

8.3.9.3. Eraser
To reset the value of an individual step, select the Eraser tool and click anywhere within thevertical space occupied by that step.
8.3.10. Ramp / Gate
The Ramp and Gate checkboxes affect the transitions between the steps in the sequence.
The boxes may be toggled individually. It's also possible to click and drag across the Ramprow or the Gate row to enable or disable several boxes at one time.
8.3.10.1. Ramp
Sometimes also known as "slew", the Ramp feature adjusts the value gradually betweensteps instead of allowing the values to jump suddenly. If a Ramp box has been enabled forstep X, the ramp effect will happen between step X-1 and step X.
So in the example pictured above, the value will be adjusted gradually between steps 1 and2, and again between steps 4 and 5, and once more between steps 6 and 7.
8.3.10.2. Gate
If the Gate box has been enabled for a given step, the envelopes of all operators will beretriggered when this step is entered.
The Gate feature will also reset the phase of an oscillator if the Osc Sync [p.56] parameter isenabled for that oscillator.
The Ramp and Gate features
Arturia - User Manual DX7 V - Advanced mode: Mods 105

8.3.11. The Sequencer as a Mod Destination
There are three destinations in the modulation matrix that affect the step sequencer.
♪: Only one sequencer destination may be selected at a time per mod routing. (All are lit above to
make them more visible.)
8.3.11.1. Step Count
When selected as a destination, the input source can modify the number of active steps in asequence. For example, if the sequence length is currently 16 steps, it could be shortened to12 steps or lengthened to 30 steps depending on the amount of modulation applied to thisparameter.
8.3.11.2. Step Length (Full Range/No Triplets)
Both of the Step Length options will work whether the Sync button has been pressed or not.The difference is that there will be a sudden jump between values when the sequencer issynced to your DAW, because the response is limited to rhythmic subdivisions of the tempo.When the sequencer is not synced the step length will be adjusted gradually.
When synced, the Step Length (Full Range) option will sweep through all of the rhythmicoptions, including the triplet subdivisions.
If you would like to limit the modulation response to exclude the triplet subdivisions, selectthe Step Length (No Triplets) option as the destination instead.
The sequencer destinations
106 Arturia - User Manual DX7 V - Advanced mode: Mods

9. ADVANCED MODE: EFFECTS
DX7 V provides up to four simultaneous effects, including pitch and distortion effects, delays,equalizer, filters, and reverb. To start using or editing the effects, click the FX tab in Advancedmode.
The effects are arranged in a 2x2 block, and the effects may be run in series or in parallelchains with 2 effects each.
9.1. FX signal flow
There are two small buttons on the upper left side of the FX window that toggle the effectsbetween series mode or parallel mode.
Any of the effects modules can be placed anywhere in the signal path, and the same effectcan be used more than once if desired.
9.1.1. Series
When the FX are routed in series the audio signal runs counter-clockwise, like this: top left ->bottom left -> bottom right -> top right.
In the picture above the audio is routed through an analog chorus, then through aparametric EQ, through an overdrive unit, and finally into a delay.
♪: It may be necessary to adjust the Wet/Dry balance of an effect in order to hear it or the original
signal all the way through the FX signal path.
The FX tab
The FX routing buttons: series mode selected
Signal flow of the FX chain in series mode
Arturia - User Manual DX7 V - Advanced mode: Effects 107

9.1.2. Parallel
When the FX are routed in parallel the audio signal is split into two halves: one runs left toright in the top row, and the other runs left to right in the top row.
In the picture above the audio signal is routed through an analog chorus, through adelay, and directly to the output. An identical copy of the audio is being routed through aparametric EQ, through an overdrive unit, and directly to the output.
The two paths have separate mix controls (Mix 1, Mix 2) which function as level controls forthe effect returns.
♪: The Mix 1 and Mix 2 controls are only available when the FX are routed in parallel. ♪: It may be
necessary to adjust the Wet/Dry balance of an effect or the Mix knob of a chain in order to hear the
effects or the original signal.
9.1.3. Enabling / disabling an effect
To enable or disable an effect, toggle the on/off button to the right of the effect name. Thisis sometimes referred to as a "bypass" switch.
Audio will still pass through the disabled effect to the next effect or the mix output, but theeffect itself will not affect the audio signal.
Signal flow of the FX chain in parallel mode
The FX on/off button
108 Arturia - User Manual DX7 V - Advanced mode: Effects

9.2. Selecting an effect
To select an effect, click the name field immediately above the desired FX slot. A menu willappear from which you may choose the effect you want.
A check mark indicates the current selection. After an effect is selected the menu will closeautomatically.
To remove an effect from the signal path, either disable it with its on/off button or selectEmpty for that FX slot.
The FX selection menu
Arturia - User Manual DX7 V - Advanced mode: Effects 109

9.3. Editing the effects
Each effect has its own parameters, which will be described in the following sections.
♪: When you change an effect control the numerical value for the parameter is displayed inthe lower tool bar on the left side of the application window.
9.3.1. Phaser
Phase shifting is a sweeping effect that was first popularized in the 1960s. It adds motionand a swirling character to the sound. It works by splitting the incoming signal, changingthe phase of one side, and recombining it with the unaffected signal. This creates a notch-comb filter which can be swept through the frequency spectrum, causing the signature“whooshing” sound of the phase shifter.
The sweep is caused when the phase of the affected half is modulated by an oscillator,with the frequency determined by the Rate control. The Depth dial sets the amplitude for theaction of the filtering, while Feedback amplifies certain harmonics.
DX7 V offers a two-stage phaser: the two stages can operate independently or in sync witheach other.
The controls are:
• Stage 1 Rate: Sets the speed of the modulation for Stage 1
• Stage 1 Depth: Sets the depth of the modulation for Stage 1
• Stage 2 Rate: Sets the speed of the modulation for Stage 2
• Stage 2 Depth: Sets the depth of the modulation for Stage 2
Stages 1 and 2 share these parameters:
• Sync: Locks both stages to the tempo of the DAW and/or the rate of the delay.(These are the only two FX modules with a Sync button.)
• Feedback: Controls the amount of phaser resonance.
• Dual Mode: When disabled, Stage 1 is on the left side and Stage 2 is on the right.When enabled, both stages process both sides; the Phaser output is mono.
• Stereo: When enabled, maintains the stereo position of the input signal and eachphaser stage outputs a stereo signal. A mono input signal will begin to "swirl"through the stereo field.
• Wet / Dry mix: Controls the balance between the input signal and the effectedsignal for this effect.
110 Arturia - User Manual DX7 V - Advanced mode: Effects

9.3.2. Flanger
Flanging works by mixing two identical signals together, with one signal delayed by a smalland gradually changing period. This produces a swept “comb filter” effect.
Flanging can create both subtle and extreme effects, depending on the Rate and Depth ofthe modulation. With higher Depth settings you will begin to hear changes to the pitch ofthe sound. This is how the circuits in an analog flanger work, and we have taken care torecreate these conditions.
The controls for the effect are:
• Delay Time: Controls the length of the delay, which changes the harmoniccontent.
• Depth: Sets the modulation depth. This is set to “max out” at less than 100% tolimit runaway feedback.
• Rate: Sets the modulation rate for the delay time.
• Feedback: Adds positive or negative feedback for a harsher or "ringing" sound.
• Wet / Dry mix: Controls the balance between the input signal and the effectedsignal for this effect.
9.3.3. Analog Delay
This delay reproduces the sound of the old solid state units and is LFO-controlled. Thecontrols are:
• Delay Time: Sets the time distance between original and delayed signal.
• Feedback Tone: Increases or decreases the high frequency content in thefeedback.
• Feedback Amount: Sets the amount of feedback. When fully clockwise thefeedback will take a long time to die out.
• LFO Rate: This will cause a slight pitch variation.
• LFO Depth: Sets the speed of the pitch variation.
• Wet / Dry mix: Controls the balance between the input signal and the effectedsignal.
Arturia - User Manual DX7 V - Advanced mode: Effects 111

9.3.4. Delay
A delay can increase the spaciousness of a sound without making the sound “swim” theway some reverbs do. It can also be used as a rhythmic counterpoint to accentuate agroove.
This digital delay repeats the input signal and creates an “echo”, giving it more space anddepth. The Time dial offers a range of settings from 9 milliseconds to a full second.
The controls:
• Sync: Locks the delay to the current tempo of the DAW and/or the rate of thePhaser. (These are the only two FX modules with a Sync button.)
• Time: Turning the knob clockwise increases the delay time; turning in theopposite direction shortens it.
• Feedback: Adjusts the Feedback amount. Larger values cause the delay to beheard longer.
• Ping Pong: Hard-pans the effected signals so they “bounce” from left to right.
• Wet/Dry mix: Controls the balance between the input signal and the effectedsignal for this effect.
112 Arturia - User Manual DX7 V - Advanced mode: Effects

9.3.5. Analog Chorus
A Chorus effect is similar to a flanger in that it splits the signal, delays one side, varies thedelay time gradually, and mixes the two signals back together. The difference is that thelength of the delay time is longer than that of a flanger, which results in a more subtle butstill very interesting effect.
The controls are:
• Type: Select one of three chorus types: simple, medium, or complex.
• Stereo Width: Controls the width of the stereo effect.
• Rate: Adjusts the speed of the chorus.
• Amount: Controls the depth of the chorus.
• Delay: Sets the amount of delay applied to the input signal.
• Wet / Dry mix: controls the balance between the input signal and the effectedsignal for this effect.
Arturia - User Manual DX7 V - Advanced mode: Effects 113

9.3.6. Reverb
A Reverb effect creates a large number of echoes that gradually fade or "decay". It simulateshow the input would sound in a room or a large space.
• Pre-delay: Sets the amount of time before the input signal is affected by thereverb.
• Room Size: Controls the size of the room: counter-clockwise is smaller, clockwiseis larger.
• Width: Adjusts the reverb from mono to an increasingly wide stereo space.
• Tone: Knob positions to the left roll off high frequencies; knob positions to theright scoop out low frequencies.
• Tame button: Reduces low-end rumble and increases the high frequency output.
• Gain: Controls the output level of the reverb.
• Wet / Dry mix: controls the balance between the input signal and the effectedsignal for this effect.
The Reverb effect
114 Arturia - User Manual DX7 V - Advanced mode: Effects

9.3.7. Param EQ
DX7 V offers a three-band Parametric equalizer. An equalizer selectively amplifies orattenuates frequencies in the frequency spectrum. The controls are:
• Lo Freq: Decreases or increases the low frequency band.
• Mid Freq: Decreases or increases the mid frequencies.
• High Freq: Decreases or increases the high frequencies.
• Lo Gain: Decreases or increases the gain of the low frequency band.
• Mid Gain: Decreases or increases the gain of the middle frequency band.
• Mid Width: Sets the width of the mid frequency band.
• Hi Gain: Decreases or increases the gain of the high frequency band.
• Wet / Dry mix: Controls the balance between the input signal and the effectedsignal for this effect.
9.3.7.1. Standard view / graphic view
There's also a button that toggles the Parametric EQ from standard view (with knobs) to agraphic representation of the EQ curve.
When this button is clicked, it reveals a visual graph that corresponds to the EQ curve.
The Parametric EQ: standard view
The EQ view toggle button
Arturia - User Manual DX7 V - Advanced mode: Effects 115

The three circles in the picture correspond to the high, mid, and low frequency controls fromthe standard view. The circles may be dragged around, which adjusts the frequency andthe gain of that band at the same time. A right-click on the middle circle will adjust the midfrequency width as you drag the cursor up and down.
9.3.8. Filter
The Filter effect is very similar to the filters each operator has on the Overview tab.
• Cutoff: Controls the corner frequency or frequencies for the selected filter mode.
• Resonance: Increases or decreases the amount of emphasis at the cornerfrequency.
• Mode: Click the window to reveal the filter mode choices: Low-Pass, High-Pass,or Band-Pass. The left/right arrows can be used to select a new filter choice too.
• Wet / Dry mix: controls the balance between the input signal and the effectedsignal for this effect.
The Parametric EQ: graphic view
The Filter effect
116 Arturia - User Manual DX7 V - Advanced mode: Effects

9.3.9. Overdrive
Overdrive will add anything from a slight amount of grit to flat-out distortion to a sound. Thecontrols are:
• Drive: Sets the overdrive amount.
• Tone: Controls the high frequencies of the sound, smoothing it or adding aharsher edge.
• Output: Sets the overall level of the overdrive. It allows you to compensate forincreased output gain caused by the other settings.
• Wet / Dry mix: controls the balance between the input signal and the effectedsignal for this effect.
9.3.10. Destroy
This bit-reducing effect offers several ways to deconstruct the sound. As the number of bitsused to express the sound is reduced, details will gradually disappear. The controls are:
• Clipping: Sets the level where clipping will occur.
• Bit Resolution: Reduces the number of bits used to render the input signal.
• Tone: Controls the amount of high frequency content in the signal.
• Harmonic Distortion: Alters the balance of the harmonics contained in the signal.
• Resample: Resamples the already bit-reduced signal. At lower settings this willdestroy the coherence of the input signal.
• Gain: Allows you to compensate for the loss or gain in amplitude caused by theresample and bit-crushing operations.
• Wet / Dry mix: controls the balance between the input signal and the effectedsignal for this effect.
The Overdrive effect
The Destroy effect
Arturia - User Manual DX7 V - Advanced mode: Effects 117

9.3.11. Compressor
A compressor is generally used to help maintain a consistent level of sound, though thereare many other ways to use one.
For example, it can keep the attack transients of a sound from overloading the input of thenext effect. It can also help a sound which would normally decay quickly not to fade awayas quickly. The controls are:
• Input: Controls the level of the signal being input to the compressor.
• Threshold: Sets the level where the compression will kick in.
• Ratio: Determines the amount of compression to be applied once the threshold isreached.
• Attack: Adjusts the speed with which the compression will kick in once thethreshold is reached.
• Release: Sets the release curve of the compressor.
• Make Up: Controls the final output level of the compressor.
• Wet / Dry mix: controls the balance between the input signal and the effectedsignal for this effect.
The Compressor effect
118 Arturia - User Manual DX7 V - Advanced mode: Effects

10. SOFTWARE LICENSE AGREEMENT
In consideration of payment of the Licensee fee, which is a portion of the price you paid,Arturia, as Licensor, grants to you (hereinafter termed “Licensee”) a nonexclusive right touse this copy of the SOFTWARE.
All intellectual property rights in the software belong to Arturia SA (hereinafter: “Arturia”).Arturia permits you only to copy, download, install and use the software in accordance withthe terms and conditions of this Agreement.
The product contains product activation for protection against unlawful copying. The OEMsoftware can be used only following registration.
Internet access is required for the activation process. The terms and conditions for use of thesoftware by you, the end-user, appear below. By installing the software on your computeryou agree to these terms and conditions. Please read the following text carefully in itsentirety. If you do not approve these terms and conditions, you must not install this software.In this event give the product back to where you have purchased it (including all writtenmaterial, the complete undamaged packing as well as the enclosed hardware) immediatelybut at the latest within 30 days in return for a refund of the purchase price.
1. Software Ownership Arturia shall retain full and complete title to the SOFTWARE recordedon the enclosed disks and all subsequent copies of the SOFTWARE, regardless of the mediaor form on or in which the original disks or copies may exist. The License is not a sale of theoriginal SOFTWARE.
2. Grant of License Arturia grants you a non-exclusive license for the use of the softwareaccording to the terms and conditions of this Agreement. You may not lease, loan or sub-license the software. The use of the software within a network is illegal where there is thepossibility of a contemporaneous multiple use of the program.
You are entitled to prepare a backup copy of the software which will not be used forpurposes other than storage purposes.
You shall have no further right or interest to use the software other than the limited rights asspecified in this Agreement. Arturia reserves all rights not expressly granted.
3. Activation of the Software Arturia may use a compulsory activation of the software anda compulsory registration of the OEM software for license control to protect the softwareagainst unlawful copying. If you do not accept the terms and conditions of this Agreement,the software will not work.
In such a case the product including the software may only be returned within 30 daysfollowing acquisition of the product. Upon return a claim according to § 11 shall not apply.
4. Support, Upgrades and Updates after Product Registration You can only receive support,upgrades and updates following the personal product registration. Support is provided onlyfor the current version and for the previous version during one year after publication of thenew version. Arturia can modify and partly or completely adjust the nature of the support(hotline, forum on the website etc.), upgrades and updates at any time.
The product registration is possible during the activation process or at any time later throughthe Internet. In such a process you are asked to agree to the storage and use of yourpersonal data (name, address, contact, email-address, and license data) for the purposesspecified above. Arturia may also forward these data to engaged third parties, in particulardistributors, for support purposes and for the verification of the upgrade or update right.
5. No Unbundling The software usually contains a variety of different files which in itsconfiguration ensure the complete functionality of the software. The software may be usedas one product only. It is not required that you use or install all components of the software.You must not arrange components of the software in a new way and develop a modifiedversion of the software or a new product as a result. The configuration of the software maynot be modified for the purpose of distribution, assignment or resale.
Arturia - User Manual DX7 V - Software License Agreement 119

6. Assignment of Rights You may assign all your rights to use the software to anotherperson subject to the conditions that (a) you assign to this other person (i) this Agreementand (ii) the software or hardware provided with the software, packed or preinstalledthereon, including all copies, upgrades, updates, backup copies and previous versions,which granted a right to an update or upgrade on this software, (b) you do not retainupgrades, updates, backup copies und previous versions of this software and (c) therecipient accepts the terms and conditions of this Agreement as well as other regulationspursuant to which you acquired a valid software license.
A return of the product due to a failure to accept the terms and conditions of this Agreement,e.g. the product activation, shall not be possible following the assignment of rights.
7. Upgrades and Updates You must have a valid license for the previous or more inferiorversion of the software in order to be allowed to use an upgrade or update for the software.Upon transferring this previous or more inferior version of the software to third parties theright to use the upgrade or update of the software shall expire.
The acquisition of an upgrade or update does not in itself confer any right to use thesoftware.
The right of support for the previous or inferior version of the software expires upon theinstallation of an upgrade or update.
8. Limited Warranty Arturia warrants that the disks on which the software is furnished isfree from defects in materials and workmanship under normal use for a period of thirty (30)days from the date of purchase. Your receipt shall be evidence of the date of purchase. Anyimplied warranties on the software are limited to thirty (30) days from the date of purchase.Some states do not allow limitations on duration of an implied warranty, so the abovelimitation may not apply to you. All programs and accompanying materials are provided “asis” without warranty of any kind. The complete risk as to the quality and performance of theprograms is with you. Should the program prove defective, you assume the entire cost of allnecessary servicing, repair or correction.
9. Remedies Arturia's entire liability and your exclusive remedy shall be at Arturia's optioneither (a) return of the purchase price or (b) replacement of the disk that does not meet theLimited Warranty and which is returned to Arturia with a copy of your receipt. This limitedWarranty is void if failure of the software has resulted from accident, abuse, modification,or misapplication. Any replacement software will be warranted for the remainder of theoriginal warranty period or thirty (30) days, whichever is longer.
10. No other Warranties The above warranties are in lieu of all other warranties, expressedor implied, including but not limited to, the implied warranties of merchantability and fitnessfor a particular purpose. No oral or written information or advice given by Arturia, its dealers,distributors, agents or employees shall create a warranty or in any way increase the scopeof this limited warranty.
11. No Liability for Consequential Damages Neither Arturia nor anyone else involved inthe creation, production, or delivery of this product shall be liable for any direct, indirect,consequential, or incidental damages arising out of the use of, or inability to use this product(including without limitation, damages for loss of business profits, business interruption, lossof business information and the like) even if Arturia was previously advised of the possibilityof such damages. Some states do not allow limitations on the length of an implied warrantyor the exclusion or limitation of incidental or consequential damages, so the above limitationor exclusions may not apply to you. This warranty gives you specific legal rights, and youmay also have other rights which vary from state to state.
120 Arturia - User Manual DX7 V - Software License Agreement