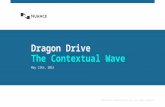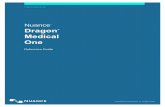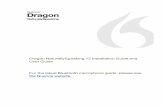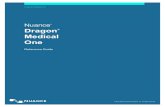User manual - Dragon Anywhere - Nuance Communications · 2020-06-11 · DragonAnywhereHelp...
Transcript of User manual - Dragon Anywhere - Nuance Communications · 2020-06-11 · DragonAnywhereHelp...

Dragon Anywhere Help
Dragon Anywhere HelpDragon Anywhere provides you access to the key dictation features from theDragon desktop products (Dragon NaturallySpeaking for Windows and DragonDictate for Macintosh.)
To open the Table of Contents, tap the icon in the upper left corner .
Key features Maximize your accuracyEditing by voice Already a Dragon user?Architecture Video TutorialsSyncing content with Dragon desktop
1

Purchasing a subscription
PDF GUIDE A
2

Key Features
Key FeaturesThese are the key features available in Dragon Anywhere.
l Industry-leading speech recognition that continually adapts to your voice, words andcorrections.
l Ability to select text by voice. For example,l "Select <text>"l "Select <text> to <text>"l "Select all"l "Unselect that"
l Navigate text by voice. For example,l "Go to beginning/end"l "Insert after <text>"l "Resume with <text>"l "Go to end of sentence/paragraph"
l Apply formatting by voice. For example,l "Bold that"l "Underline that"l "Italicize that"l "Set text color to <color>"
Document managementl Share your dictation. Email your documents or save them to a cloud storage serviceusing the apps you have installed on your device.
l Import existing documents you want to extend or edit by voice.l Save your dictation as an Evernote note.l Open in dictation in Microsoft Word.
3

Customizationl Import custom words from Dragon desktop or add words on your mobile device thatwill be synced with the latest versions of Dragon desktop.
l Generate text blocks with a single utterance. You can import auto-texts from Dragondesktop or create auto-texts on your mobile device that will be synced with the latestversions of Dragon desktop.
See also
l What can I say: Using commandsl Maximize your accuracy
PDF GUIDE A
4

Architecture
ArchitectureDictation workflowWhen you dictate in Dragon Anywhere, your audio is encrypted and transmitted toour recognition servers in a secure data center. The audio is converted to text,which is sent to your device. The audio for commands you speak is also sent toour servers and the resulting action is communicated to Dragon Anywhere.
Dragon Anywhere does not access content on your device, such as your contactsor your location.
You must have an active internet connection to perform dictation as well as mostactions. The app makes minimal use of your internet connection. Approximately 6kb/s are used to transfer your audio to our servers.
Custom words and auto-textsThe custom words and auto-texts you create or import are uploaded to our centralserver.
HelpThe help pages are served from our server.
DocumentsThe documents you dictate are stored locally on your device. You can view yourdocuments and edit them with the keyboard even when you're not connected tothe internet. You can share your documents via email or cloud storage and
5

communication apps if you're connected to the internet. To access a documentfrom multiple devices, you must share the document to a cloud storage service.
Sharing content with Dragon desktopWatch a video tutorial on this topic.
If you're using a version of Dragon desktop products or Dragon for Mac that con-nects to the central management server in the cloud, you can share custom wordsand auto-texts between Dragon Anywhere on your mobile device and Dragondesktop on your Windows or Macintosh PC.
To enable the connection, enter your Dragon Anywhere username and passwordin Dragon desktop. The desktop product will then upload custom words and auto-text commands to the central server where Dragon Anywhere can access them.The desktop product will also download any custom words or auto-text com-mands you've added in Dragon Anywhere. The download may not occur imme-diately after adding a word or auto-text. Consult the Dragon desktop help forfurther details.
Note: Dragon Anywhere does not support word properties you've defined inDragon desktop.
Note: Dragon Anywhere supports plain text auto-texts.
Using multiple devicesYou can use Dragon Anywhere on multiple mobile devices where you'veinstalled the app. When you log in with your username and password, your cus-tom words and auto-texts will be retrieved from the central server. Therefore, youwill receive the same recognition experience on all of your devices.
PDF GUIDE A
6

Architecture
Multiple speakers on one deviceDragon Anywhere adapts to your voice and word usage. You should not allowother people to dictate when you are logged in with your username. Allowingother people to dictate will degrade your accuracy. Each speaker needs his or heraccount. Tap here for further details.
7

Maximize your accuracyFirst impressionsIf you experience recognition errors in the first few minutes, keep dictating. The systemwill adapt to your voice after a few minutes. This adaptation phase is particularly importantif you speak with an accent.
Microphone control
Tap the Microphone to turn it on.
Dictate when the microphone is green.
The microphone remains On until you turn it Off or say "Microphone Off", leave the Dicta-tion window or switch to another app. If the microphone is left on without receiving audio,it will turn off automatically after 20 seconds.
Audio tipsl Don't allow other people to dictate with your account. The system adapts to yourvoice, allowing other people to dictate into your profile will degrade your accuracy.Read more details here.
l Hold your mobile device 6 to 18 inches from your mouth.l Locate the microphone on your device and avoid placing your hand or a protectivecase over the microphone while you dictate.
PDF GUIDE A
8

Maximize your accuracy
l Dictate at a normal volume and pace. Avoid yelling, talking slowly or saying oneword at a time.
l Remember that unless you turn off the microphone, Dragon Anywhere will recordeverything it hears. When you complete a portion of dictation, turn off the micro-phone or say "Microphone Off."
l Minimize the amount of background noise. If you can't avoid background noise, con-sider connecting a microphone to your mobile device, such as the ear bud micro-phone included with your phone.
Dictation tipsIf you're new to dictation, the key is to pronounce your words clearly and to have a roughidea about what you want to say before you start, so that you can speak in full sentenceswith minimal pauses.
Dragon Anywhere includes an explicit command syntax to perform dictation, selection, cor-rection and command and control activities. Refer to the Commands List in the Dictationscene for a quick look at the most common commands. To see all supported commands,just say "What Can I Say" in the Dictation scene or access the What Can I Say item on theSidebar.
If Dragon Anywhere makes an error or you want to change something, wait until you fin-ish your current sentence, paragraph or document; then you can proofread and make cor-rections or edits as required.
Remember to speak punctuation marks you want to appear in your document. Consult thenames for common punctuation symbols.
9

Selecting textUse voice commands to select dictated or typed text and correct, replace, delete or formatthe text. These commands select the closest instance of the specified text to the left of thecurrent cursor position. You can select single words, phrases, whole sentences or punc-tuation marks. For example:
Say "client is a thirty year old male with a history of depression period"
The recognized text: Client is a 30-year-old male with a history of depression.
Say "select thirty year old male"
The selected text: Client is a 30-year-old male with a history of depression.
To select longer text passages, use the "through" command to select text from the first tothe last word of your required selection. For example:
Using the text above, say "select client through history"
The selected text: Client is a 30-year-old male with a history of depression.
Once text is selected (via voice command), you can replace, delete or format the selectedtext.
To move between instances of the same text, say "Select next" or "Select previous."
Auto-formatted text
Dragon Anywhere will format some text automatically. For example, dates, times, meas-urements and numbers.
PDF GUIDE A
10

Maximize your accuracy
Say To get
January first two thousand fifteen January 1, 2015
oh one oh one two thousand fifteen 01/01/2015
ten o'clock am 10:00 am
50 milligrams 50 mg
Customizing the vocabularyDragon Anywhere maintains a large vocabulary of words and phrases, but it may not con-tain words specific to your industry, clientele or social network. If you dictate words thatare not recognized correctly, you can extend the vocabulary by adding individual words orby importing a word list from Dragon desktop.
If the system recognizes a word that you are unlikely to use in your dictation, select theword and say "Do not recognize that word" to prevent the word from being recognized inthe future.
Additional dictation topics
Click To learn about
Adding lines and spaces Dictating line breaks and spaces as you go.
Dictating punctuation Dictating punctuation as you go
11

Click To learn about
Fixing mistakes Making corrections to misrecognitions or editing yourown ideas
Adding emphasis to text Adding bold, underline, italics, or color to your text
Using the keyboard Enter or edit text with the keyboard.
Adding photos Insert an existing photo or take a new photo with the cam-era.
PDF GUIDE A
12

Editing text
Editing textYou can edit text by voice or with touch and the keyboard.
You may find that a combination of voice and touch works best.
Control the cursor by voice.
Say To
Go to beginning | end Move cursor to the beginning or end of the text.
Go to end of sentence| paragraph Move cursor to the end of the current sentence or paragraph.
Go back Return cursor to the location before the last formatting or cor-rection command was issued.
Go to title Place cursor in the Title field.
Go to dictation Place cursor in the Dictation field.
Select text by voice.
Say To
Select <text> Select the specified text.
Unselect That Unselect the previously selected text.
Select <text> Through<text> Select a range of text.
13

Say To
Select All Select all the text in the editor.
Select Previous | Next Select the previous or next instance of the selected text.
Select (previous | next)(first | last) (sentence |paragraph)
Select the specified segment of text.
Delete Word Select a word and then say "Delete Word" to remove it fromthe document.
Format text by voice.In addition to using voice commands, you can format text by touch. Long-tap the text youwant to format, adjust the selection as needed using the text handles and then tap a format-ting option on the Edit menu, such as Bold, Italic or Underline.
Note: You must select text before formatting it. For example, say "Select <text>" and thensay "Bold that." A formatting command does not automatically apply to the last thing yousaid, as it does in the Dragon desktop products.
You can apply bold, italic, underline, color and highlights to your text with voice com-mands.
Say "Client failed to appear for the hearing on June 15 period"
Say "Select failed to appear"
Say "Underline that"
PDF GUIDE A
14

Editing text
Recognized text: Client failed to appear for the hearing on June 15.
Say To
Bold That Bold the selected text.
Italicize That Italicize the selected text.
Underline That Underline the selected text.
Set Text Color to<color>
Change the selected text to a color: red, green, yellow, blue,black, white, clear
Set Highlight Color to<color>
Highlight the selected text: red, green, yellow, blue, black,white, clear
Undo ThatRemove the last text change you made. This command does notapply to text formatting. Use the Unformat That commandinstead.
Redo ThatRe-apply the last text change you made. This command doesnot apply to text formatting. Use the Unformat That commandinstead.
Unformat That Remove formatting from the selected text.
15

Sharing and saving a documentShare your dictated text with your other devices or colleagues.
To share dictation1. On the Dictation screen, do one of the following to open the Sharing window:
l Say "Email document," "Email as Attachment," "Share document" or "Saveto Evernote."
l Tap Sharing and select "Email document," "Email as Attachment," "Sharedocument" or "Save to Evernote."
2. If you select either of the email options, a new email message appears. Enter therecipient's email address.
The "send from" account is based on the default email account defined on yourdevice.
3. If you select "Share document," you can choose from any cloud storage app on yourdevice (iCloud, Dropbox, Box, etc.) to store an .rtf, Microsoft Word, .rtfd or .txtcopy of your dictation.
4. If you have the Microsoft Word app installed, you can choose the Open inWord/Copy to Word options from the Share menu to have your dictated text openedin Microsoft Word. You can then save your document fromMicrosoft Word.
Note: You can define a default email recipient for the Email Document command in the set-tings.
PDF GUIDE A
16

Sharing and saving a document
Note: You can indicate the default format for sharing documents in the settings.
To transfer text to another appRather than sending your dictation as an email or a document, you may want to transferyour dictated text to another app via the copy and paste functions available in your device'soperating system. This procedure is useful for replying to an email or an instant message orpasting text into a workflow app.
1. Dictate the text you plan to transfer into another app.2. Say "Transfer Text."
A confirmation message appears indicating your text has been copied.
3. Use your device's function to switch to the target app, such as double-tapping theHome button.
4. Long-tap in the target app and choose Paste from the pop-up menu.
See also
Importing text or documentsSetting up sharing apps
Sharing with Evernote
17

Controlling the app by voiceYou can perform many actions by voice rather than touch. The voice commands allow youto perform tasks faster than tapping multiple items on the screen. You can say these com-mands on the Dictation scene when the microphone is turned on.
Say "What Can I Say" for a complete list of commands.
Say To
Give me help Open the help pages.
New document Save the current document and create a new, blank doc-ument.
Share document Open the Share menu to pick a cloud storage or com-munication service.
Import document Load an RTF, RTFD, DOCX, TXT or HTM file fromcloud storage.
Open in Word Load your dictation in the Microsoft Word app installed onyour device.
Save to Evernote Save your dictation as a new note in your Evernote account.
Email document Open a new email message with your dictated text placed inthe message body.
Email document as attach- Open a new email message with your dictated text attached
PDF GUIDE A
18

Controlling the app by voice
Say To
ment as an RTF, DOCX or TXT attachment.
Open documents Open the Documents screen to view and share your doc-uments.
Show my words Open the Words screen to view and add custom words.
Show my auto-texts Open the Auto-texts screen to view and add text macros.
Add that to vocabulary Add the selected word to the vocabulary by opening theManage Words page.
Show keyboard Display the operating system keyboard.
Show settings Open the Settings screen.
Log me out Close the current session and return to the Login screen.
19

Already a Dragon user?Click To learn about
"Dragon Anywhere-specific commands" onpage 46
Commands that are unique to DragonAnywhere.
"Commands shared with Dragon desktop"on page 41
Commands shared with Dragon desktopproducts and Dragon for Mac.
"How Dragon Anywhere behaves differentlythan Dragon Desktop" on page 25
Some limitations on formatting com-mands with Dragon Anywhere.
PDF GUIDE A
20

Dragon Anywhere-specific commands
Dragon Anywhere-specific commandsDragon Anywhere commandsYou can use voice commands in Dragon Anywhere to perform most actions. Here’s how:
Say To
New Document Start a new document.
Open Documents Open the Documents window.
Go To Title Move the insertion point to the Title field of your dictation,where you can assign a file name.
Go To Dictation Move the insertion point to the Body field.
Share Document Send dictation via text, email, social media or a storage app.
Email Document Open your email program and insert your current dictation.
Email as Attachment Send your dictation as an RTF, Microsoft Word. or TXT emailattachment.
Open Settings Open the Settings window.
Transfer Text Select all text in the Dictation window and copy it to the clip-board so you can paste it into another app.
Switch to <language> Change the dictation language. For example, "Switch to Ger-man."
21

Say To
Show Keyboard Open the keyboard.
Import Document Import a document to use in Dragon Anywhere.
Show My Auto-texts Show your auto-texts.
Show My Words Show your list of custom words.
Choose Photo Select a photo to add to your dictation.
Take a Photo Take a photo to add to your dictation.
Give Me Help Open the help pages.
Say “What Can I Say” to see the complete commands list.
See also
l "How Dragon Anywhere behaves differently than Dragon Desktop" on page 25l "Commands shared with Dragon desktop" on page 41
PDF GUIDE A
22

Commands shared with Dragon desktop
Commands shared with Dragon desktopThese commands function in Dragon Anywhere as well as in Dragon desktop products andDragon for Mac:
Familiar commands
New Line | New Paragraph
Undo That | Redo That
Select Previous | Next
Select (This | Previous | Next | First | Last) (Word | Sentence | Paragraph)
Select | Unselect <text>
Resume With
Cap <text> (to start the next word you dictate with a capital letter)
No Space
Spacebar
Numeral | Roman Numeral
Microphone off | Stop Listening
Bold | Underline | Italicize That
Scratch That | Delete That
23

Familiar commands
Tab Key
Select All
Select | Unselect That
Insert Before | After
Go to Beginning | End
All Caps That (to apply all capital letters to selected text)
What Can I say (to display commands)
Give Me Help
See also
l "Dragon Anywhere-specific commands" on page 46l "How Dragon Anywhere behaves differently than Dragon Desktop" on the facingpage
PDF GUIDE A
24

How Dragon Anywhere behaves differently than Dragon Desktop
How Dragon Anywhere behaves dif-ferently than Dragon DesktopUnlike Dragon desktop products and Dragon for Mac, Dragon Anywhere requires text tobe selected before it can be formatted. A command, like "Bold That," will not be appliedautomatically to the last thing you said. Select the text first, by saying "Select Text" or"Select last word" and then say a formatting command, such as "Underline That."
The Undo That command in Dragon Anywhere will undo recognized text but it will notundo formatting. To undo a formatting command by voice, select the text and issue the"Unformat That" command. For example,
Say "Select <text>"
Say "Bold That"
Say "Select <text>"
Say "Unformat That"
The text will no longer have bolding.
See also
l "Dragon Anywhere-specific commands" on page 46l "Commands shared with Dragon desktop" on page 41
25

Maximize your accuracyFirst impressionsIf you experience recognition errors in the first few minutes, keep dictating. The systemwill adapt to your voice after a few minutes. This adaptation phase is particularly importantif you speak with an accent.
Microphone control
Tap the Microphone to turn it on.
Dictate when the microphone is green.
The microphone remains On until you turn it Off or say "Microphone Off", leave the Dicta-tion window or switch to another app. If the microphone is left on without receiving audio,it will turn off automatically after 20 seconds.
Audio tipsl Don't allow other people to dictate with your account. The system adapts to yourvoice, allowing other people to dictate into your profile will degrade your accuracy.Read more details here.
l Hold your mobile device 6 to 18 inches from your mouth.l Locate the microphone on your device and avoid placing your hand or a protectivecase over the microphone while you dictate.
PDF GUIDE A
26

Maximize your accuracy
l Dictate at a normal volume and pace. Avoid yelling, talking slowly or saying oneword at a time.
l Remember that unless you turn off the microphone, Dragon Anywhere will recordeverything it hears. When you complete a portion of dictation, turn off the micro-phone or say "Microphone Off."
l Minimize the amount of background noise. If you can't avoid background noise, con-sider connecting a microphone to your mobile device, such as the ear bud micro-phone included with your phone.
Dictation tipsIf you're new to dictation, the key is to pronounce your words clearly and to have a roughidea about what you want to say before you start, so that you can speak in full sentenceswith minimal pauses.
Dragon Anywhere includes an explicit command syntax to perform dictation, selection, cor-rection and command and control activities. Refer to the Commands List in the Dictationscene for a quick look at the most common commands. To see all supported commands,just say "What Can I Say" in the Dictation scene or access the What Can I Say item on theSidebar.
If Dragon Anywhere makes an error or you want to change something, wait until you fin-ish your current sentence, paragraph or document; then you can proofread and make cor-rections or edits as required.
Remember to speak punctuation marks you want to appear in your document. Consult thenames for common punctuation symbols.
27

Selecting textUse voice commands to select dictated or typed text and correct, replace, delete or formatthe text. These commands select the closest instance of the specified text to the left of thecurrent cursor position. You can select single words, phrases, whole sentences or punc-tuation marks. For example:
Say "client is a thirty year old male with a history of depression period"
The recognized text: Client is a 30-year-old male with a history of depression.
Say "select thirty year old male"
The selected text: Client is a 30-year-old male with a history of depression.
To select longer text passages, use the "through" command to select text from the first tothe last word of your required selection. For example:
Using the text above, say "select client through history"
The selected text: Client is a 30-year-old male with a history of depression.
Once text is selected (via voice command), you can replace, delete or format the selectedtext.
To move between instances of the same text, say "Select next" or "Select previous."
Auto-formatted text
Dragon Anywhere will format some text automatically. For example, dates, times, meas-urements and numbers.
PDF GUIDE A
28

Maximize your accuracy
Say To get
January first two thousand fifteen January 1, 2015
oh one oh one two thousand fifteen 01/01/2015
ten o'clock am 10:00 am
50 milligrams 50 mg
Customizing the vocabularyDragon Anywhere maintains a large vocabulary of words and phrases, but it may not con-tain words specific to your industry, clientele or social network. If you dictate words thatare not recognized correctly, you can extend the vocabulary by adding individual words orby importing a word list from Dragon desktop.
If the system recognizes a word that you are unlikely to use in your dictation, select theword and say "Do not recognize that word" to prevent the word from being recognized inthe future.
Additional dictation topics
Click To learn about
Adding lines and spaces Dictating line breaks and spaces as you go.
Dictating punctuation Dictating punctuation as you go
29

Click To learn about
Fixing mistakes Making corrections to misrecognitions or editing yourown ideas
Adding emphasis to text Adding bold, underline, italics, or color to your text
Using the keyboard Enter or edit text with the keyboard.
Adding photos Insert an existing photo or take a new photo with the cam-era.
PDF GUIDE A
30

Maximize your accuracy
Maximize your accuracyFirst impressionsIf you experience recognition errors in the first few minutes, keep dictating. The systemwill adapt to your voice after a few minutes. This adaptation phase is particularly importantif you speak with an accent.
Microphone control
Tap the Microphone to turn it on.
Dictate when the microphone is green.
The microphone remains On until you turn it Off or say "Microphone Off", leave the Dicta-tion window or switch to another app. If the microphone is left on without receiving audio,it will turn off automatically after 20 seconds.
Audio tipsl Don't allow other people to dictate with your account. The system adapts to yourvoice, allowing other people to dictate into your profile will degrade your accuracy.Read more details here.
l Hold your mobile device 6 to 18 inches from your mouth.l Locate the microphone on your device and avoid placing your hand or a protectivecase over the microphone while you dictate.
31

l Dictate at a normal volume and pace. Avoid yelling, talking slowly or saying oneword at a time.
l Remember that unless you turn off the microphone, Dragon Anywhere will recordeverything it hears. When you complete a portion of dictation, turn off the micro-phone or say "Microphone Off."
l Minimize the amount of background noise. If you can't avoid background noise, con-sider connecting a microphone to your mobile device, such as the ear bud micro-phone included with your phone.
Dictation tipsIf you're new to dictation, the key is to pronounce your words clearly and to have a roughidea about what you want to say before you start, so that you can speak in full sentenceswith minimal pauses.
Dragon Anywhere includes an explicit command syntax to perform dictation, selection, cor-rection and command and control activities. Refer to the Commands List in the Dictationscene for a quick look at the most common commands. To see all supported commands,just say "What Can I Say" in the Dictation scene or access the What Can I Say item on theSidebar.
If Dragon Anywhere makes an error or you want to change something, wait until you fin-ish your current sentence, paragraph or document; then you can proofread and make cor-rections or edits as required.
Remember to speak punctuation marks you want to appear in your document. Consult thenames for common punctuation symbols.
PDF GUIDE A
32

Maximize your accuracy
Selecting textUse voice commands to select dictated or typed text and correct, replace, delete or formatthe text. These commands select the closest instance of the specified text to the left of thecurrent cursor position. You can select single words, phrases, whole sentences or punc-tuation marks. For example:
Say "client is a thirty year old male with a history of depression period"
The recognized text: Client is a 30-year-old male with a history of depression.
Say "select thirty year old male"
The selected text: Client is a 30-year-old male with a history of depression.
To select longer text passages, use the "through" command to select text from the first tothe last word of your required selection. For example:
Using the text above, say "select client through history"
The selected text: Client is a 30-year-old male with a history of depression.
Once text is selected (via voice command), you can replace, delete or format the selectedtext.
To move between instances of the same text, say "Select next" or "Select previous."
Auto-formatted text
Dragon Anywhere will format some text automatically. For example, dates, times, meas-urements and numbers.
33

Say To get
January first two thousand fifteen January 1, 2015
oh one oh one two thousand fifteen 01/01/2015
ten o'clock am 10:00 am
50 milligrams 50 mg
Customizing the vocabularyDragon Anywhere maintains a large vocabulary of words and phrases, but it may not con-tain words specific to your industry, clientele or social network. If you dictate words thatare not recognized correctly, you can extend the vocabulary by adding individual words orby importing a word list from Dragon desktop.
If the system recognizes a word that you are unlikely to use in your dictation, select theword and say "Do not recognize that word" to prevent the word from being recognized inthe future.
Additional dictation topics
Click To learn about
Adding lines and spaces Dictating line breaks and spaces as you go.
Dictating punctuation Dictating punctuation as you go
PDF GUIDE A
34

Maximize your accuracy
Click To learn about
Fixing mistakes Making corrections to misrecognitions or editing yourown ideas
Adding emphasis to text Adding bold, underline, italics, or color to your text
Using the keyboard Enter or edit text with the keyboard.
Adding photos Insert an existing photo or take a new photo with the cam-era.
35

Dictating with a Bluetooth® microphone(Android)Dragon Anywhere supports dictation with Bluetooth microphones on Android devices.
1. Enable Bluetooth in the Android settings.2. Pair your Bluetooth microphone with your Android device.3. Switch to Dragon Anywhere and long-tap the microphone control to display the
microphone icons.
4. Tap the small Bluetooth icon.
The icon in the middle of the microphone control changes to the Bluetooth symboland a confirmation message appears indicating Dragon Anywhere is listening to theBluetooth microphone.
PDF GUIDE A
36

Dictating with a Bluetooth® microphone (Android)
5. To switch back to the built-in microphone, long-tap the microphone control againand tap the small microphone icon.
Dragon Anywhere remembers your Bluetooth microphone across sessions.
While using your Bluetooth microphone remain within 30 feet of your Android device andmaintain sufficient battery charge in your Bluetooth microphone.
If Dragon Anywhere no longer detects your Bluetooth microphone, it switches to the built-in microphone and displays an error message. To resume using a Bluetooth microphone,ensure the Bluetooth microphone is connected to your device and follow the steps outlinedabove.
37

Commands ListDragon Anywhere includes an explicit command syntax to perform dictation, selection, cor-rection and command and control activities. Refer to the Commands List in the Dictationscene for quick access to the most common commands.
To see all supported commands, just say "What Can I Say" in the Dictation scene or access
the What Can I Say item on the Sidebar .
To access the Commands List
1. In the Dictation scene, tap the Commands List icon .2. Scroll the list, if needed, to see all commands.3. Tap the "View all commands" link to open the What Can I Say content that contains
all supported commands, including auto-texts you have added to the system.
PDF GUIDE A
38

Controlling the app by voice
Controlling the app by voiceYou can perform many actions by voice rather than touch. The voice commands allow youto perform tasks faster than tapping multiple items on the screen. You can say these com-mands on the Dictation scene when the microphone is turned on.
Say "What Can I Say" for a complete list of commands.
Say To
Give me help Open the help pages.
New document Save the current document and create a new, blank doc-ument.
Share document Open the Share menu to pick a cloud storage or com-munication service.
Import document Load an RTF, RTFD, DOCX, TXT or HTM file fromcloud storage.
Open in Word Load your dictation in the Microsoft Word app installed onyour device.
Save to Evernote Save your dictation as a new note in your Evernote account.
Email document Open a new email message with your dictated text placed inthe message body.
Email document as attach- Open a new email message with your dictated text attached
39

Say To
ment as an RTF, DOCX or TXT attachment.
Open documents Open the Documents screen to view and share your doc-uments.
Show my words Open the Words screen to view and add custom words.
Show my auto-texts Open the Auto-texts screen to view and add text macros.
Add that to vocabulary Add the selected word to the vocabulary by opening theManage Words page.
Show keyboard Display the operating system keyboard.
Show settings Open the Settings screen.
Log me out Close the current session and return to the Login screen.
PDF GUIDE A
40

Commands shared with Dragon desktop
Commands shared with Dragon desktopThese commands function in Dragon Anywhere as well as in Dragon desktop products andDragon for Mac:
Familiar commands
New Line | New Paragraph
Undo That | Redo That
Select Previous | Next
Select (This | Previous | Next | First | Last) (Word | Sentence | Paragraph)
Select | Unselect <text>
Resume With
Cap <text> (to start the next word you dictate with a capital letter)
No Space
Spacebar
Numeral | Roman Numeral
Microphone off | Stop Listening
Bold | Underline | Italicize That
Scratch That | Delete That
41

Familiar commands
Tab Key
Select All
Select | Unselect That
Insert Before | After
Go to Beginning | End
All Caps That (to apply all capital letters to selected text)
What Can I say (to display commands)
Give Me Help
See also
l "Dragon Anywhere-specific commands" on page 46l "How Dragon Anywhere behaves differently than Dragon Desktop" on page 25
PDF GUIDE A
42

Editing text
Editing textYou can edit text by voice or with touch and the keyboard.
You may find that a combination of voice and touch works best.
Control the cursor by voice.
Say To
Go to beginning | end Move cursor to the beginning or end of the text.
Go to end of sentence| paragraph Move cursor to the end of the current sentence or paragraph.
Go back Return cursor to the location before the last formatting or cor-rection command was issued.
Go to title Place cursor in the Title field.
Go to dictation Place cursor in the Dictation field.
Select text by voice.
Say To
Select <text> Select the specified text.
Unselect That Unselect the previously selected text.
Select <text> Through<text> Select a range of text.
43

Say To
Select All Select all the text in the editor.
Select Previous | Next Select the previous or next instance of the selected text.
Select (previous | next)(first | last) (sentence |paragraph)
Select the specified segment of text.
Delete Word Select a word and then say "Delete Word" to remove it fromthe document.
Format text by voice.In addition to using voice commands, you can format text by touch. Long-tap the text youwant to format, adjust the selection as needed using the text handles and then tap a format-ting option on the Edit menu, such as Bold, Italic or Underline.
Note: You must select text before formatting it. For example, say "Select <text>" and thensay "Bold that." A formatting command does not automatically apply to the last thing yousaid, as it does in the Dragon desktop products.
You can apply bold, italic, underline, color and highlights to your text with voice com-mands.
Say "Client failed to appear for the hearing on June 15 period"
Say "Select failed to appear"
Say "Underline that"
PDF GUIDE A
44

Editing text
Recognized text: Client failed to appear for the hearing on June 15.
Say To
Bold That Bold the selected text.
Italicize That Italicize the selected text.
Underline That Underline the selected text.
Set Text Color to<color>
Change the selected text to a color: red, green, yellow, blue,black, white, clear
Set Highlight Color to<color>
Highlight the selected text: red, green, yellow, blue, black,white, clear
Undo ThatRemove the last text change you made. This command does notapply to text formatting. Use the Unformat That commandinstead.
Redo ThatRe-apply the last text change you made. This command doesnot apply to text formatting. Use the Unformat That commandinstead.
Unformat That Remove formatting from the selected text.
45

Dragon Anywhere-specific commandsDragon Anywhere commandsYou can use voice commands in Dragon Anywhere to perform most actions. Here’s how:
Say To
New Document Start a new document.
Open Documents Open the Documents window.
Go To Title Move the insertion point to the Title field of your dictation,where you can assign a file name.
Go To Dictation Move the insertion point to the Body field.
Share Document Send dictation via text, email, social media or a storage app.
Email Document Open your email program and insert your current dictation.
Email as Attachment Send your dictation as an RTF, Microsoft Word. or TXT emailattachment.
Open Settings Open the Settings window.
Transfer Text Select all text in the Dictation window and copy it to the clip-board so you can paste it into another app.
Switch to <language> Change the dictation language. For example, "Switch to Ger-man."
PDF GUIDE A
46

Dragon Anywhere-specific commands
Say To
Show Keyboard Open the keyboard.
Import Document Import a document to use in Dragon Anywhere.
Show My Auto-texts Show your auto-texts.
Show My Words Show your list of custom words.
Choose Photo Select a photo to add to your dictation.
Take a Photo Take a photo to add to your dictation.
Give Me Help Open the help pages.
Say “What Can I Say” to see the complete commands list.
See also
l "How Dragon Anywhere behaves differently than Dragon Desktop" on page 25l "Commands shared with Dragon desktop" on page 41
47

Dictation languagesYou can use Dragon Anywhere to dictate in multiple languages.
The language of the app's user interface is independent from the dictation language. Theuser interface language is controlled by the Language you've selected in your device set-tings. The dictation language and the language of the online help is controlled by the lan-guage you select in the Dragon Anywhere settings.
Switching languages from the Dictation windowWhile you're dictating, you can use voice commands to change the dictation language. Forexample, if you currently dictating in US English and you want to switch to German, turnon the microphone and say, "Switch to German."
Switching languages in the SettingsIf you want to switch the dictation language for an extended period of time, you can definethe dictation language in the app settings.
1. Open the Sidebar and choose Settings.2. Scroll to the Dictation Settings section and choose your desired language from the
Language list.
PDF GUIDE A
48

Adding lines and spaces
Adding lines and spacesWhile dictating, say commands to insert common keyboard actions, including these:
Say To
New Line Start a new line. This is the same as pressing the Enter key once.
New ParagraphStart a new paragraph. This is the same as pressing the Enter keytwice. The next word you speak will be capitalized auto-matically.
Tab Key Enter a wide space at the beginning of a line, usually to aligntext. This is the same as pressing the Tab key.
Space Bar Add a space
49

Dictating punctuationAs you dictate, remember to say punctuation marks. For example, to dictate "The deadlinefor the report is next week, no later than Thursday." say "The deadline for the report is nextweek comma no later than Thursday period."
Make sure you pause slightly before and after you dictate punctuation. This way, if youwant to insert a comma and not the word "comma," Dragon Anywhere can more easilydetermine your intent.
Below is a list of common punctuation symbols and their names.
To Enter Say
& ampersand sign
’ apostrophe
@ at sign
' begin single quote/ open single quote
" open quote, begin quote, close quote, end quote
" " empty quotes
\ backslash
: colon
, comma (optional)
^ caret
PDF GUIDE A
50

Dictating punctuation
To Enter Say
-- dash, em dash
. dot /point/ periodGreat Britain - full stop
$ dollar sign/dollar/ dollars
= equal sign
! U.S./Canada only: exclamation pointOther Dialects: exclamation mark
£ U.S./Canada: pound sterling signOther Dialects: pound sign pounds
® registered sign
; semicolon
(tab) tab key
_ underscore
{ U.S./Canada: left brace open braceOther than U.S./Canada: left curly bracket open curly bracket
[ U.S./Canada: left bracket open bracketOther than U.S./Canada: left square bracket open square bracket
( All Dialects: left parenthesis open parenthesis Other thanU.S./Canada: left bracket open bracket
< left angle bracket/ open angle bracket
51

To Enter Say
> right angle bracket/ close angle bracket
« open euro quote
- minus sign
% percent sign
:-( frowny face
;-) winky face
:-) smiley face
* asterisk
’s apostrophe ess
` back quote
' close single/quote end single quote
" close quote, end quote
[] empty brackets
/ forward slash slash
: numeric colon
, numeric comma
... ellipsis
PDF GUIDE A
52

Dictating punctuation
To Enter Say
° degree sign
.U.S./Canada: period (optional)
Other than U.S./Canada: full stop (optional)
© copyright sign
€ euro-sign/euro/ euros
- hyphen numeric hyphen
? question mark
§ section sign
(space) space bar
~ tilde
| vertical bar
}U.S./Canada: close brace right brace
Other than U.S./Canada: right curly bracket close curly bracket
]U.S./Canada: right bracket close bracket
Other than U.S./Canada: right square bracket close square bracket
)All Dialects: right parenthesis close parenthesis
Other than U.S./Canada: right bracket close bracket
53

To Enter Say
< less than
> greater than
» close euro quote
#U.S./Canada: pound sign number sign
Other than U.S./Canada: hash sign sharp sign
+ plus sign
PDF GUIDE A
54

Adding photos
Adding photosYou can add photos to your documents by voice.
1. With a document open and the microphone on, tap to place the cursor where youwant to insert the photo.
l Say "Choose photo" and choose a photo from the Photo library on yourdevice, or
l Say "Take photo" and use the camera on your device to take a photo.
2. If you are prompted to allow Dragon Anywhere to use the camera on your device,select Yes or Allow.
3. When you have the photo you want, tap Use. The photo appears where you placedthe cursor in step 1.
Note: If you choose a high resolution photo, the image may extend off the screen to theright. You will not be able to scroll to the right to see the remainder of the image. Whenyou share your dictation, the entire photo will be exported.
See also
What can I say
Sharing dictation
55

Fixing mistakesUse these commands to fix mistakes.
Say To
Undo ThatUndo most actions and commands. To undo a text formattingaction, select the text and say, "Unformat That" or say a format-ting command, such as "Bold That."
Resume With <text>
Replace all text after the specified text, with the next thing youdictate. The command acts on the previous 1000 characters dic-tated during the current dictation section.
For example, you might dictate the words, "Let's meet in thelobby near the fountain," but then you get a better idea. Changeyour suggestion by saying, "Resume With meet." "In the Long-fellow conference room."
The final text would be: "Let's meet in the Longfellow con-ference room."
Changing text
To change text, select it by voice by saying, "Select <text>" orby long-tapping the text and adjusting the selection handles. You
can then dictate new text or open the keyboard and type therevised text.
Scratch That Removes the last thing you said. The command can be spokenmultiple times to remove multiple utterances.
PDF GUIDE A
56

Working with documents
Working with documentsAs you dictate, your documents are saved automatically on your local device every 5seconds.
To start a new document
l Tap New Document at the top of the Dictation window or say, "New Docu-ment."
Note: If you are creating draft documents to complete at a later time by initially enteringjust a document title, complete the following steps.
1. Dictate the document title.2. Wait for the "Saved" icon to appear in the upper-right corner of the document.3. Say "New Document" or tap the New Document icon.4. Dictate the title for the next document.
Each document will appear on the Documents page available from the Sidebar. Tapa document to load it into the Dictation page to dictate the contents of the document.
To open a saved document
1. Open the Sidebar and choose Documents.2. Tap a document from the list to open it in the Dictation scene.
57

To rename a document1. Tap the file name on the Dictation window to rename a document. By default, a doc-
ument is named “Untitled” followed by a number.2. Do one of the following:
l To dictate a file name for your document, tap Microphone and dictate.
l To type a file name, tap Keyboard .
To sort documentsOpen the Sidebar and choose Documents. Tap "Name" to sort documents alphabetically byfile name, or tap "Date" to sort documents chronologically by the last-saved time stamp.
To delete, share or send a document by email1. Swipe right-to-left on a document title.2. Select Delete, Share or Email.3. Follow the prompts for the option you selected.
To delete one or more documents1. Tap Select.2. Select the documents you want to delete.
3. Tap Trash .4. Tap Delete to confirm.
Note: Documents you delete on mobile devices cannot be restored.
PDF GUIDE A
58

Working with documents
See Also:
Importing a documentSharing and saving a document
Setting up sharing apps
59

Importing a documentYou can import .docx, .txt, .htm, .rtfd, and .rtf documents by saying “Import Document” orby using the Import tool .
You can also import a document by using the Import Document link at the bottom of theDocuments screen.
Note: Not all features available in .docx, .rtfd and .rtf documents are supported, such asheaders and footers. You'll receive a warning message if unsupported content is present ina document you want to import.
PDF GUIDE A
60

Sharing and saving a document
Sharing and saving a documentShare your dictated text with your other devices or colleagues.
To share dictation1. On the Dictation screen, do one of the following to open the Sharing window:
l Say "Email document," "Email as Attachment," "Share document" or "Saveto Evernote."
l Tap Sharing and select "Email document," "Email as Attachment," "Sharedocument" or "Save to Evernote."
2. If you select either of the email options, a new email message appears. Enter therecipient's email address.
The "send from" account is based on the default email account defined on yourdevice.
3. If you select "Share document," you can choose from any cloud storage app on yourdevice (iCloud, Dropbox, Box, etc.) to store an .rtf, Microsoft Word, .rtfd or .txtcopy of your dictation.
4. If you have the Microsoft Word app installed, you can choose the Open inWord/Copy to Word options from the Share menu to have your dictated text openedin Microsoft Word. You can then save your document fromMicrosoft Word.
Note: You can define a default email recipient for the Email Document command in the set-tings.
61

Note: You can indicate the default format for sharing documents in the settings.
To transfer text to another appRather than sending your dictation as an email or a document, you may want to transferyour dictated text to another app via the copy and paste functions available in your device'soperating system. This procedure is useful for replying to an email or an instant message orpasting text into a workflow app.
1. Dictate the text you plan to transfer into another app.2. Say "Transfer Text."
A confirmation message appears indicating your text has been copied.
3. Use your device's function to switch to the target app, such as double-tapping theHome button.
4. Long-tap in the target app and choose Paste from the pop-up menu.
See also
Importing text or documentsSetting up sharing apps
Sharing with Evernote
PDF GUIDE A
62

Setting up sharing apps
Setting up sharing appsYou can share your dictation by using cloud storage and communication apps installed onyour device.
Viewing your sharing apps
1. On the Dictation screen, tap the Share icon .2. Scroll to see all apps that accept shared content.3. If the app you want to use is not present, tap More, enable the desired service and tap
Done.
See also
Sharing your dictationImporting text or documents
63

Saving dictation to EvernoteTo save your dictation as a new note in Evernote, install the Evernote app on the samedevice where Dragon Anywhere is installed and log in to your Evernote account. DragonAnywhere performs authentication through the Evernote app and does not store your cre-dentials.
Saving to Evernote on iOS1. When you are ready to share your dictated text to Evernote, say "Save to Evernote"
or choose the "Save to Evernote" item on the Share menu on the Dictationscreen.
2. If Evernote requests you to authorize Dragon Anywhere to use your Evernoteaccount, select an authorization period and tap Authorize.
3. Specify a name for the new note.
By default, the note will use the name from the Title field on the Dragon AnywhereDictation screen.
4. Optionally enter a tag for the new note.5. Select the notebook where you want to create the new note.6. Tap Save.
You'll receive a confirmation message when your note has been saved.
PDF GUIDE A
64

Saving dictation to Evernote
Saving to Evernote on Android1. When you are ready to share your dictated text to Evernote, say "Save to Evernote"
or choose the "Save to Evernote" item on the Share menu .2. If Evernote requests you to authorize Dragon Anywhere to use your Evernote
account, select an authorization period and tap Authorize.3. To save your first note, tap the Evernote elephant icon at the bottom of the Dictation
screen.4. Select the notebook where you want to create the new note.5. Optionally choose a tag for the note.
6. Tap the Evernote icon .
You'll receive the confirmation checkmark when your note has been saved.
7. When saving subsequent notes, you can change the notebook and/or tag by tappingthe Evernote elephant icon while it is spinning. Make the desired changes and thentap the Evernote icon again to save the note.
De-authorize Dragon Anywhere to use EvernoteComplete the following steps if you no longer want Dragon Anywhere to have access toyour Evernote account.
1. Open the Settings from the Sidebar.2. Scroll to the Account section and tap, "Unlink Evernote."
65

If you receive an error message when using this setting, please access the Evernote web siteand choose Account – Settings – Security - Applications. You can revoke Dragon Any-where’s access to Evernote on any or all of your linked devices.
PDF GUIDE A
66

Adding new words
Adding new wordsClick To learn about
"Adding custom words" on thenext page
How to improve accuracy by adding words spe-cific to your work and industry.
"Importing custom words" on page70
Leverage custom words you have added to yourDragon desktop products.
"Deleting custom and originalwords" on page 71
Remove words from the vocabulary that you don'twant to have recognized.
67

Adding custom wordsYou can improve recognition accuracy by adding words to the vocabulary that are specificto your industry and subject matter. The words you add in Dragon Anywhere are uploadedto the central management server. If you are using a version of Dragon Desktop or Dragonfor Mac that connects to the management server, these items will also be available in theDragon desktop products.
Watch a video tutorial on this topic.
To add a word in the Dictation windowIf Dragon Anywhere mis-recognizes a word, use the keyboard to correct the word thencomplete the following steps to add the corrected word to the recognition vocabulary.
1. Long-tap the word to display the Edit menu.2. Tap Select.3. Turn on the microphone and say, "Add that to the vocabulary."4. If the way you say the word is different from the way it is spelled, enter the phonetic
representation of the word in the Spoken Form field.
For example:
Written form NASA
Spoken form Na Sa
If the written form contains non-alphabetic characters, you must enter a spoken form.
PDF GUIDE A
68

Adding custom words
To add words using the Words window
1. Open the Sidebar and tap Words.2. Tap the Plus icon .3. Enter your word in the Written Form field.4. If the way you say the word is different from the way it is spelled, enter the phonetic
representation of the word in the Spoken Form field, see above.
To import words
If you have custom words in Dragon desktop products or Dragon for Mac, you can importthem into Dragon Anywhere.
69

Importing custom wordsYou can improve recognition accuracy by adding words to the vocabulary that are specificto your industry and subject matter. You must be connected to the internet to import words.
To import words
If you have custom words in Dragon desktop products or Dragon for Mac, you can importthem into Dragon Anywhere.
1. To export your words from Dragon desktop products,
l From the DragonBar, choose Vocabulary > Export CustomWord andPhrase List.
2. To export your words from Dragon for Mac,a. Choose Tools > Vocabulary Editor.b. Select the words you want to exportc. From the Gear menu, choose Export.
3. Specify a location to save the exported file.Choose a location accessible from your mobile device, such as DropBox or iCloud.
4. Open the Sidebar and tap Words.5. Tap the Plus icon and choose Import Word List.6. Select the file you exported from Dragon desktop products or Dragon for Mac.
A message appears indicating if any errors occurred during the import process.
PDF GUIDE A
70

Deleting custom and original words
Deleting custom and original wordsYou can remove custom words you've added to the vocabulary as well as words includedin the original vocabulary. You may want to remove an original word if it is being recog-nized instead of another word you want to dictate.
To delete custom words
1. Open the Sidebar and choose Words.2. Tap Select and then tap the checkbox for each word you want to remove.3. Tap Delete.
The word list is refreshed and the deleted words are no longer present.
To delete original words
You can delete original words while you're dictating or from the Words screen.
To delete words while you're dictating
1. When a word is recognized that you don't want to have recognized in the future,select the word by voice or by long-tapping the word and choose Select from theEdit menu.
2. Turn on the microphone and say, "Do not recognize that word."3. On the Manage Words page, tap Delete.4. Return to the Dictation screen and delete the word from your document.
71

To delete words from the Words page
1. Open the Sidebar and choose Words.2. Tap the Plus icon.3. Tap in the Written Form field and type the word you want to remove.4. Tap Delete at the bottom of the screen.
PDF GUIDE A
72

Managing Auto-texts
Managing Auto-textsAuto-texts are macros that allow you to generate a block of text by saying a single utter-ance. Auto-texts allow you to create more consistent documentation faster than typing ordictating all of the text.
The auto-texts you add in Dragon Anywhere are uploaded to the central managementserver. If you are using a version of Dragon desktop products or Dragon for Mac that con-nects to the management server, these items will also be available in the Dragon desktopproducts.
You can use auto-texts to:
l Insert your signature blockl Generate a standard set of instructionsl Insert a form that you complete by voicel Apply standardized assessment text
You can also import auto-texts from Dragon desktop products and Dragon for Mac.
Dragon Anywhere supports plain text in newly created and imported auto-texts.
Creating auto-texts
To view your available auto-texts, open the Sidebar and tap Auto-texts.
To create auto-texts
1. Open the Sidebar and tap Auto-texts.2. Tap the Plus icon .
73

3. Enter the utterance you want to say to invoke the auto-text in the Spoken Form field.
You may want to include an action verb in the auto-text name. For example, if thename of your auto-text is "Signature," you may choose to enter the spoken form"Insert Signature." Adding an action verb improves the accuracy of auto-texts, par-ticularly when the auto-text name is a single word.
4. Enter an optional description in the Written Form field. The description can help youor other users understand or remember the purpose of the auto-text.
5. Enter your text in the Auto-text Content area.6. Hide the keyboard.7. Tap Save.
Rules for auto-text spoken forms
If the way you say the auto-text name is very different from how it's spelled, enter a spokenform that represents the pronunciation. You can only use alphabetic characters in spokenforms. For acronyms that are spelled out use capital letters, separated by spaces.
For the spoken form, do not use:
l Very short phrases (such as one syllable only)l Capital letters (except for acronyms, for example, C I A)l Abbreviationsl Digits (use "twelve" instead of "12")l Punctuation marks (e.g., !, ?, :)l Symbols (e.g., +, *, $)
PDF GUIDE A
74

Managing Auto-texts
Using auto-text fields
If you're creating a form, you can add form fields to an auto-text by tapping the Insert Fieldbutton. The "[ ]" characters will appear in the Content area. You can enter a description ordefault value for the field, such as "[Date]" or leave the field empty.
When you say the spoken title of the auto-text, the form fields will appear in the document.You navigate the form fields by saying "Next Input Field" and "Previous Input Field." Toaccept the description or default value you specified for a field, say "Accept Default" whenthe field is selected.
Using auto-texts during dictation
You can use auto-texts at any time when the focus is in the Body field on the Dictationscreen. To invoke the auto-text, say the name that you entered in the Spoken Form field onthe Manage Auto-texts page. You do not need to say additional words, such as "auto-text,""macro," or "create."
If your auto-text includes form fields, the first form field will be selected by default.
75

Managing Auto-textsAuto-texts are macros that allow you to generate a block of text by saying a single utter-ance. Auto-texts allow you to create more consistent documentation faster than typing ordictating all of the text.
The auto-texts you add in Dragon Anywhere are uploaded to the central managementserver. If you are using a version of Dragon desktop products or Dragon for Mac that con-nects to the management server, these items will also be available in the Dragon desktopproducts.
You can use auto-texts to:
l Insert your signature blockl Generate a standard set of instructionsl Insert a form that you complete by voicel Apply standardized assessment text
You can also import auto-texts from Dragon desktop products and Dragon for Mac.
Dragon Anywhere supports plain text in newly created and imported auto-texts.
Creating auto-texts
To view your available auto-texts, open the Sidebar and tap Auto-texts.
To create auto-texts
1. Open the Sidebar and tap Auto-texts.2. Tap the Plus icon .
PDF GUIDE A
76

Managing Auto-texts
3. Enter the utterance you want to say to invoke the auto-text in the Spoken Form field.
You may want to include an action verb in the auto-text name. For example, if thename of your auto-text is "Signature," you may choose to enter the spoken form"Insert Signature." Adding an action verb improves the accuracy of auto-texts, par-ticularly when the auto-text name is a single word.
4. Enter an optional description in the Written Form field. The description can help youor other users understand or remember the purpose of the auto-text.
5. Enter your text in the Auto-text Content area.6. Hide the keyboard.7. Tap Save.
Rules for auto-text spoken forms
If the way you say the auto-text name is very different from how it's spelled, enter a spokenform that represents the pronunciation. You can only use alphabetic characters in spokenforms. For acronyms that are spelled out use capital letters, separated by spaces.
For the spoken form, do not use:
l Very short phrases (such as one syllable only)l Capital letters (except for acronyms, for example, C I A)l Abbreviationsl Digits (use "twelve" instead of "12")l Punctuation marks (e.g., !, ?, :)l Symbols (e.g., +, *, $)
77

Using auto-text fields
If you're creating a form, you can add form fields to an auto-text by tapping the Insert Fieldbutton. The "[ ]" characters will appear in the Content area. You can enter a description ordefault value for the field, such as "[Date]" or leave the field empty.
When you say the spoken title of the auto-text, the form fields will appear in the document.You navigate the form fields by saying "Next Input Field" and "Previous Input Field." Toaccept the description or default value you specified for a field, say "Accept Default" whenthe field is selected.
Using auto-texts during dictation
You can use auto-texts at any time when the focus is in the Body field on the Dictationscreen. To invoke the auto-text, say the name that you entered in the Spoken Form field onthe Manage Auto-texts page. You do not need to say additional words, such as "auto-text,""macro," or "create."
If your auto-text includes form fields, the first form field will be selected by default.
PDF GUIDE A
78

Importing auto-texts
Importing auto-textsImport auto-texts from your Dragon desktop products to avoid having to dictate text youuse repeatedly, such as form or template data. You first export your auto-texts from thedesktop product and then import them into Dragon Anywhere. You must be connected tothe internet to import auto-texts.
To export auto-texts from Dragon desktop products
1. From the DragonBar choose Tools > Command Browser.2. Click Manage.3. Use the Group list to select the command group containing the text commands you
want to export.
Note: Dragon Anywhere supports plain text commands.
4. Click on the plus sign (+) to expand the list if needed to find the command(s) youwant to export.
5. Click the check box to the left of each command you want to export.6. Click the Export button.
Note:When exporting auto-texts from Dragon desktop products, save the file in .xmlformat. Save the file to a location you can access from your mobile device, such asDropBox or Google Drive.
Note: If Dragon desktop products cannot write to the cloud storage location, save theXML file to another location, such as the Desktop and then use Windows Explorerto copy the XML file to your cloud service folder.
79

To export auto-texts from Dragon for Mac
1. Choose File > Command Export.2. Select the commands you want to export and click Export.
Save the exported files to a location accessible from your mobile device, such asiCloud or Google Drive.
1. On the Dragon Anywhere Sidebar, select Auto-texts.2. Tap Plus .3. Select the cloud storage service where you saved the auto-texts in the export pro-
cedure.
Note: If you do not see your XML file in the list, choose the "Show All File Types"option in the cloud storage app.
4. Select the auto-text file you want to import and tap Done.
A confirmation message appears with details on which auto-texts were imported suc-cessfully and if any errors occurred.
PDF GUIDE A
80

Deleting auto-texts
Deleting auto-texts1. Open the Sidebar and tap Auto-texts.2. Tap Select and then tap the auto-text(s) you want to delete.3. Tap Delete.
l Creating auto-texts
81

Resolving Auto-text errorsWhen importing auto-text commands from Dragon desktop products, errors may occur.Below are explanations for the most common errors.
Unsupported command typesDragon Anywhere supports auto-text commands. Step-by-Step, Macro Recorder andAdvanced Scripting commands are not supported. If you select an XML file to import intoDragon Anywhere that contains these unsupported command types, they will be ignored.
Text FormattingDragon Anywhere supports plain text auto-text commands. If you select an XML file toimport that contain rich text formatting, Dragon Anywhere will select the plain text versionof the command contained in the XML file.
PDF GUIDE A
82

Settings
SettingsClick To learn about
Changing your password Reset your login password.
Changing your dictation language Select the language you want to use for dic-tation.
"Changing the text display size" onpage 86 Adjust the display size of your dictated text.
Managing import and sharing settings Specify file formats, email recipient and mes-sages for import/export operations.
"Logging in to Dragon Anywhere" onpage 88
Specify whether or not the Login screen is dis-played when you launch the app.
Resetting the app and logging out Log out or reset the app.
Contact Support View our online knowledge base or contact asupport agent.
83

Changing your passwordYou can change your password at any time.
1. Open the Sidebar , choose Settings and then choose Change Password.2. Enter your current password and then your new password two times.
To create a strong password, we recommend including upper and lowercase letters, num-bers and punctuation symbols. The colon mark (:) is not allowed in passwords.
l Setting login preferences
PDF GUIDE A
84

Manage import and sharing settings
Manage import and sharing settings1. Open the Sidebar and choose Settings.2. Scroll to the Import/Export Settings section.3. If you are working with Macintosh applications and need to output .rtfd files, turn on
the "Share in Mac TextEdit format" setting.4. If you regularly import RTF files and receive warning messages about unsupported
content, you may choose to turn off the "Show document import warning" setting.5. If you plan to send your dictated text in email to the same recipient, turn on the
"Default email recipient" setting and enter the recipient's email address.
l Setting login preferences
85

Changing the text display sizeYou can define the size of the text that appears when you dictate. The setting you chooseapplies to all text in the Dictation screen. You can also change the text size while you're dic-tating by saying one of the following voice commands: "Set font size to Small | Medium |Large"
1. Open the Sidebar , choose Settings and scroll to the Look and Feel section.2. Choose a font size (Small, Medium or Large).3. To see if your font size selection is satisfactory, switch to the Dictation screen and
dictate some text.
l Setting login preferences
PDF GUIDE A
86

Manage import and sharing settings
Manage import and sharing settings1. Open the Sidebar and choose Settings.2. Scroll to the Import/Export Settings section.3. If you are working with Macintosh applications and need to output .rtfd files, turn on
the "Share in Mac TextEdit format" setting.4. If you regularly import RTF files and receive warning messages about unsupported
content, you may choose to turn off the "Show document import warning" setting.5. If you plan to send your dictated text in email to the same recipient, turn on the
"Default email recipient" setting and enter the recipient's email address.
l Setting login preferences
87

Logging in to Dragon AnywhereThe Login screen appears each time you start the app. You will need to enter your pass-word to proceed. You can choose to have the app remember your password on the Settingsscreen. This will allow you to bypass the Login screen.
Note: If you explicitly log out of the app, the Login screen will appear the next time youstart the app.
1. Open the Sidebar , choose Settings and scroll to the Security section.2. Turn on the Remember Password setting.
PDF GUIDE A
88

Resetting the app and logging out
Resetting the app and logging outYou may choose to reset the app if you have many draft documents you want to clean upquickly or if you're providing the device to another person to use. Resetting the app per-manently removes all local copies of your documents. If you have shared documents tocloud storage services, those shared copies will not be removed when to reset Dragon Any-where. Resetting the app also changes all settings to their default values.
1. Open the Sidebar , choose Settings and scroll to the bottom of the screen.2. Tap Reset Application and then tap Reset on the confirmation message.
Logging out of the app
You can leave Dragon Anywhere running between your dictation sessions. No com-munication occurs with our servers unless you are actively using the app. You may chooseto log out between sessions to secure your draft documents. If your documents contain sens-itive data, we recommend you also define a pass code for your mobile device.
1. Open the Sidebar and choose Settings.2. Choose Logout.3. Tap OK on the confirmation message.
You will be returned to the Login screen.
l Changing your passwordl Setting login preferences
89

Frequently asked questionsClick To learn about
Do I have to enter my passwordevery time I launch or switch tothe app?
No, you can turn on the "Remember Password"option on the Settings page.
How do I dismiss the keyboardon my phone?
On phones held in portrait orientation, a Done linkappears in the upper-right-hand corner of the key-board. If the Done link is not present, rotate yourphone into landscape orientate and then tap the Key-board Dismiss button.
Is there a time limit for dictation? No, you can dictate for as long as you want.
Is there a quick reference for com-mon voice commands?
Yes, tap the Commands List icon on the Dicta-tion screen to see the most common commands.
Can multiple people dictate intothe app?
Yes. Each person who uses the app should have hisor her own account since each account has its ownspeech recognition profile. See details.
Can I train words in the app? No. As you dictate words, the system will adapt auto-matically to your pronunciation and word usage.
Do Dragon Anywhere andDragon desktop products sharethe same speech recognition pro-file?
No. Dragon desktop products and Dragon Any-where use separate speech recognition profiles. It'spossible to share custom words and auto-text com-mands between the products. See details.
PDF GUIDE A
90

Frequently asked questions
Click To learn about
Can I use dictation modes, suchas Spelling and Numbers?
No. Dragon Anywhere supports Dictation mode. Ifyou need to enter a word or acronym that is notbeing recognized, please use the keyboard.
What cloud storage services can Iuse?
You can use any cloud storage service to share thedocuments you create in Dragon Anywhere, as longas the service is recognized on your mobile device.Popular cloud storage services include iCloud,Google Drive, Drop Box, One Drive and Box.
How do I buy multiple copies ofthe app for a group of users? Yes. See our corporate sales page for details.
91

Frequently asked questionsClick To learn about
Do I have to enter my passwordevery time I launch or switch tothe app?
No, you can turn on the "Remember Password"option on the Settings page.
How do I dismiss the keyboardon my phone?
On phones held in portrait orientation, a Done linkappears in the upper-right-hand corner of the key-board. If the Done link is not present, rotate yourphone into landscape orientate and then tap the Key-board Dismiss button.
Is there a time limit for dictation? No, you can dictate for as long as you want.
Is there a quick reference for com-mon voice commands?
Yes, tap the Commands List icon on the Dicta-tion screen to see the most common commands.
Can multiple people dictate intothe app?
Yes. Each person who uses the app should have hisor her own account since each account has its ownspeech recognition profile. See details.
Can I train words in the app? No. As you dictate words, the system will adapt auto-matically to your pronunciation and word usage.
Do Dragon Anywhere andDragon desktop products sharethe same speech recognition pro-file?
No. Dragon desktop products and Dragon Any-where use separate speech recognition profiles. It'spossible to share custom words and auto-text com-mands between the products. See details.
PDF GUIDE A
92

Frequently asked questions
Click To learn about
Can I use dictation modes, suchas Spelling and Numbers?
No. Dragon Anywhere supports Dictation mode. Ifyou need to enter a word or acronym that is notbeing recognized, please use the keyboard.
What cloud storage services can Iuse?
You can use any cloud storage service to share thedocuments you create in Dragon Anywhere, as longas the service is recognized on your mobile device.Popular cloud storage services include iCloud,Google Drive, Drop Box, One Drive and Box.
How do I buy multiple copies ofthe app for a group of users? Yes. See our corporate sales page for details.
93

Getting helpIf you encounter a problem that is not covered by the documentation, please consult thesesources for assistance.
Support siteContact Technical Support
PDF GUIDE A
94

Copyrights
Copyrights
EVERNOTE, the Evernote Elephant logo and REMEMBER EVERYTHING are trade-marks of Evernote Corporation and used under a license.
The Bluetooth® word mark and logos are registered trademarks owned by Bluetooth SIG,Inc. and any use of such marks by Nuance Communications, Inc. is under license.
95

PDF GUIDE A
96