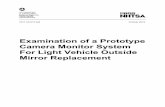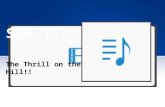User Manual (.docx) · Web viewLCD Monitor Front Controller Cable Cover Table Lock Reading...
Transcript of User Manual (.docx) · Web viewLCD Monitor Front Controller Cable Cover Table Lock Reading...

ㅜ

Table of Contents
1. What is the SenseView DESKTOP?..........................................1
2. Safety Precaution.......................................................................2
3. Package.....................................................................................3
4. Overview....................................................................................4
5. How to install..............................................................................5
(1) Connect the power cable.....................................................5
(2) Using DVI-D cable...............................................................6
6. Easy guide.................................................................................8
(1) Power on.............................................................................8
(2) The camera location............................................................8
(3) Using the Reading table......................................................8
(4) Changing the magnification rate..........................................9
(5) Changing the color mode....................................................9
(6) Changing the contrast.......................................................10
(7) Practicing the SenseView DESKTOP................................10
7. Using the Front controller.........................................................11
(1) Magnification rate...............................................................11
(2) Changing the color mode...................................................11
(3) Changing the contrast.......................................................12
(4) Using the Focus lock.........................................................13
(5) Changing the Ratio............................................................13
(6) Initialization........................................................................13

8. Additional features...................................................................14
(1) Adjusting the monitor position...........................................14
(2) Light on/off.........................................................................15
9. Troubleshooting........................................................................16
10. Technical Specifications.........................................................17
11. Warranty.................................................................................18

User Manual - SenseView DESKTOP
1. What is the SenseView DESKTOP?
The SenseView DESKTOP is an electronic magnifier for low vision and
the elderly to read books, manuals, grocery information with the large
screen monitor.
Not as same as general optical magnifier, it magnifies a large range so
convenient to read lots of text at once. You can also change magnification
level for your convenience depending on the size of text. To get a clear and
vivid image you can select Full color mode for cooking books or pictures and
High contrast mode for study or reading books.
The SenseView DESKTOP is useful to read small text and see the
pictures in your daily activities such as reading a book, newspapers and the
latest magazine, writing essay, reading manuals of electronic devices,
ensuring medicine is taken correctly with instructions, verifying your
statements as well as your bills and keeping up with friends by viewing their
latest photos.
1

User Manual - SenseView DESKTOP
2. Safety Precaution
To protect both yourself and the equipment, observe the following precautions.
Do not use damaged power plug or unsuitable outlet to prevent electronic shock or fire.
Do not touch power plug with wet hands to prevent electronic shock.
Do not disassemble, remodeling or repair by unauthorized person. It may damage the unit and void the product warranty.
Only the power adapter supplied by HIMS should be used as other power adapter may damage the unit.
Install the unit in flat and stable place. Put on a table enough to bear the unit’s weight.
Do not pull down monitor too aggressively. It can cause the monitor to fall down, and it can bear a serious damage.
Do not press down the Reading table firmly when moved toward you. The unit may fall down.
Do not disconnect the Controller cable when the power is on. It may damage to the unit.
Do not use this unit in moisture environment to prevent any damage.
2

SenseView DESKTOP
User manual
Main frame adapter
DVI-D cable x1
Monitor adapter
User Manual - SenseView DESKTOP
3. Package
The SenseView DESKTOP consists of the following items.
3

(1)
(2)
(4)(5)
(6)
(8)
(3)
(7)
User Manual - SenseView DESKTOP
4. Overview
(1) LCD Monitor(2) Front Controller(3) Cable Cover(4) Table Lock(5) Reading table(6) Camera (7) Camera Module(8) Monitor arm
4

User Manual - SenseView DESKTOP
5. How to install
(1) Connect the power cableAfter purchasing the unit, you need to connect the power cable of monitor and the power cable of the body to start using SenseView DESKTOP.
① Connect the power cable of the monitor to monitor connection cable which is set to SenseView DESKTOP as shown below.
② Pull out the Cable cover while pressing the small lever on the top.
5

User Manual - SenseView DESKTOP
③ Connect the Power cable to the body through the lower hole on the Cable cover and replace the Cable cover.
④ Plug the Power cable and Monitor cable into outlets.⑤ Turn on the power
(2) Using DVI-D cable To use DVI-D cable, disconnect VGA cable.① Move up the monitor and unscrew the screw at the cable clamp.
② Disconnect VGA cable and connect DVI-D cable.※ (Note) Do not strain the cable. It may obstruct movement of the
monitor.
6

User Manual - SenseView DESKTOP
③ Tie up the cables with the cable clamp and screw into the Monitor arm.
④ Pull the Cable cover out and connect the DVI-D cable to the body through the hole on the Cable cover. It should be connected upper DVI-D port.
⑤ Put the Cable cover back.⑥ Plug the power cables into outlets.
※ (Note) Do not connect a LAN cable to the Front controller port on the body. The SenseView DESKTOP may be damaged.
※
7

User Manual - SenseView DESKTOP
6. Easy guide
(1) Power on The Power button is the first key from the right in the front controller. To start using the unit, press the Power button. While it's on, the LED located at the top of the right side in the front controller will be turned on with green color. Pressing once again the power will be turned off.
(2) The camera location
When the Reading table is in initial position, the camera is right above the SenseView logo on the Reading table. The camera is fixed, so use the Reading table to read the material that you want to magnify.
(3) Using the Reading tableWhen you want to magnify the object that does not display on the screen at once, you can use the SenseView DESKTOP by moving the Reading table.
8

User Manual - SenseView DESKTOP
The Table lock, a blue lever at the front of the Reading table, allows you to fix the Reading table. To lock the Reading table, move the lever all the way to the right. To unlock the Reading table, move the lever to the left.
(4) Changing the magnification rateYou can change the magnification rate by using the Zoom key in the center of the front controller. Find the best rate for your convenience, depending on the text or picture size.Rotate the Zoom key to the right to increase the magnification rate and rotate to the left to decrease.
Tip) As the magnification rate is higher, the range you can see at once is smaller. In order to reduce the tiredness of your eyes and read for a long time, use as the lowest magnification rate as you can.
(5) Changing the color mode
You can change the color mode by using the Mode key, the second key from the left. The image can be viewed in 5 different color modes and you can edit its color combination as well.
Tip) By changing the color on screen, it makes help to read for the people who have color blindness, macular degeneration, corneal opacity, cataract, or other low vision eye condition. Generally, people prefer to use white on black or yellow on black. Choose the color mode for your convenience.
9

User Manual - SenseView DESKTOP
(6) Changing the contrastTo adjust contrast to see the image clearly irrespective of the material being viewed. The Contrast key is the first key from the left.
Tip) Rotate the Contrast key to the left for the letters with weak contrast and rotate to the right for strong
contrast.
(7) Practicing the SenseView DESKTOPIn order to prevent tiredness of your eyes, you need to take a break. You need to rest your eyes every 5, 10 or 15 minutes. Find out the best using time for you. After 30 minutes reading, please take a break to relieve your eyes.
10

User Manual - SenseView DESKTOP
7. Using the Front controller
You can use the Front controller to set the options.
(1) Magnification rateThe SenseView DESKTOP can magnify from 3X to 50X.
The Zoom key is located in the center of the Front controller. Rotate to the right to increase the magnification rate. Rotate to the left to decrease the magnification rate.
(2) Changing the color modeYou can change the color on the screen.When you read text, you can change the color of the text and background for the best matches your needs.
① Changing the color mode5 color modes are selectable. The Mode key is the second key from the left. Rotate to the right to increase the value. Rotate to the left to decrease the value.
② Changing the color combinationFrom mode 1 to 3 are unchangeable and from mode 4 to 5 are available to change the combination of the text and background.
Move to among mode 4 to 5 you want to change the combination by using the Mode key.
When you press the Mode key for more than 3 seconds, “MODE SETUP” will show up and then “GENERAL MODE” will be displayed on the screen.
Move to the color combination you prefer by rotating the Mode key. (Refer to the Color table)
Press the Mode key. It will ask you “SAVE? YES”.
11

User Manual - SenseView DESKTOP
Press the Mode key once again. “CONFIRM” will show up and it is saved
If you don’t want to save, rotate the Mode key and when “SAVE? NO” shows up, press the Mode key. “EXIT” will show up and it is canceled.
③ Color tableNo. Text Background1 Full color2 Black White3 White Black4 Yellow Blue5 Yellow Black6 Blue Yellow7 Black Yellow8 Green White9 White Green
10 Red White11 White Red12 Yellow White13 White Yellow14 Red Black15 Black Green16 Green Black17 Black Blue18 Blue Black19 Blue White20 White Blue
(3) Changing the contrastAdjust contrast to see the image clearly irrespective of the material being viewed.
The Contrast key is the first key from the left. 35 levels are available and the default value is level 18. Rotate to the left to decrease the value. Rotate to the right to increase the value. Increase the value for the letters with weak contrast and decrease for
the letters with strong contrast.
12

User Manual - SenseView DESKTOP
(4) Using the Focus lock The SenseView DESKTOP provides Automatic focus, so to prevent to focus your hand or the pen when you write, use the Focus lock.
Press the Contrast key, “F/LOCK” will show up and disappear. To cancel the Focus lock, press the Contrast key once again for more
than 3 seconds, “F/AUTO” will show up and disappear.
(5) Changing the RatioIt allows you to alternate Normal mode or Wide mode.The default value is Normal mode. To change the mode, follow the steps below.
In order to switch mode, turn on the power while pressing the Contrast key.
It turns off with a beep sound. Wait until it turns on again and “NORMAL” or “WIDE” shows up, release the Markey key.
(6) InitializationYou can initialize the SenseView DESKTOP due to the user’s faulty or malfunction. Follow the steps below.
Turn on the power while pressing the Contrast key and Mode key simultaneously.
Release the Contrast key and Mode key when “Initialization” shows up with a beep sound.
The SenseView DESKTOP will reboot and return to factory defaults. To keep the factory defaults, reboot the SenseView once again.
13

Pulling the monitor upPulling the monitor down
Turning the monitor to the rightTurning the monitor to the left
User Manual - SenseView DESKTOP
8. Additional features
(1) Adjusting the monitor positionYou can adjust the monitor for your convenience.Hold both sides of the monitor and move up or down and swivel left or right.
14

Tilting the monitor backwardTilting the monitor forward
User Manual - SenseView DESKTOP
※ (Note) Pulling monitor too aggressively can cause the monitor to fall down, and it can bear a serious damage. When adjusting the position,
please be careful, and try to adjust it slowly.
(2) Light on/offWhen you turn on the SenseView DESKTOP, the light is on. Turn off the light, when you view the reflexible objects or the light is too bright. The Light switch is under the Camera module.
15

User Manual - SenseView DESKTOP
9. Troubleshooting
(1) The screen is blank. Check if the power of monitor is on. It may be turned off the monitor
accidently. Check the monitor cable. When the cable is not connected correctly, it
doesn’t display accurately.
(2) The image on the screen is not clear. When in Focus lock mode, it doesn’t focus automatically. Switch to the
Automatic focus by pressing the Contrast key for more than 3 seconds. When you reboot the SenseView DESKTOP, it returns to the Automatic
focus.
(3) Cannot change color combination. Check the current color mode. Only in mode 4 to 5, you can select the
different color mode.
(4) It doesn’t display in full-screen. Press the AUTO button at the monitor to adjust display for optimal
viewing.
16

User Manual - SenseView DESKTOP
10.Technical Specifications
Magnification 3X~50X (19" monitor)
Power 12V / 3A
Size 340mm(w) x 467mm(d) x 361mm(h) (except the monitor and Displaying Module)
Basic Color Mode
1. True Color 2. Black text on White background3. White text on Black background4. Yellow text on Blue background (changeable)5. Yellow text on Black background (changeable)
Selection of Color Mode
- True Color, 10 kinds of general color mode (Black/White, Black/Yellow, Blue/Yellow, Green/White, Red/White, Yellow/White, Red/Black, Green/Black, Black/Blue, Blue/White )
- Support Negative Mode for each color mode except True Color
Weight 17 Kg
Output Resolution 1280 X 1024
Video Output - VGA, DVI-D
※ (NOTE) This user guide will be differed from actual operation due to improved function of products and it is subject to change and modified without prior notice.
17

User Manual - SenseView DESKTOP
11. Warranty
(1) Warranty term is 2 years from your purchasing.
(2) Warranty does not cover the problem due to the user’s fault.
※ Note: The warranty term will be different from each country.
18

User Manual - SenseView DESKTOP
NOTE: This equipment has been tested and found to comply with the limits for a Class B digital device, pursuant to part 15 of the FCC Rules. These limits are designed to pro-vide reasonable protection against harmful interference in a residential installation.This equipment generates, uses and can radiate radio frequency energy and, if not in-stalled and used in accordance with the instructions, may cause harmful interference to radio communications. However, there is no guarantee that interference will not occur in a particular installation. If this equipment does cause harmful interference to radio or television reception, which can be determined by turning the equipment off and on, the user is encouraged to try to correct the interference by one or more of the following measures:- Reorient or relocate the receiving antenna.- Increase the separation between the equipment and receiver.- Connect the equipment into an outlet on a circuit different from that to which the receiver is connected.- Consult the dealer or an experienced radio/TV technician for help. CAUTION: Changes or modifications not expressly approved by the manufacturer responsible for compliance could void the user’s authority to operate the equipment.
19