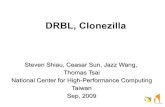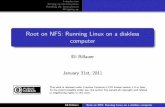User Manual - ccboot.com · Diskless boot the master PC, run games from the game disk to make sure...
Transcript of User Manual - ccboot.com · Diskless boot the master PC, run games from the game disk to make sure...

1 Content
1 ......................................................................................................................................2 Content
2 ................................................................................................................................3 Preparation
3 .................................................................................................................................6 Installation
4 .........................................................................................................................10 Configurations
5 ........................................................................................................12 Save & Load Game Data
6 .......................................................................................................................17 Customize Skin

2 Preparation
1. On CCBoot server, select a client from the client list as the master PC. Double click it to open
the “Client Properties” dialog box. Specify the “Game Disk” for this master PC (Figure 2-1
and Figure 2-2).
Figure 2-1

Figure 2-2
2. “Options” -> “Settings” -> “Other Settings”, set “Server and Client Disk Mapping” for the
game disks (Figure 2-3).
Figure 2-3
3. Diskless boot the master PC, run games from the game disk to make sure the game disks are
working well. Then shut down the Master PC.

4. On CCBoot server, double click the master PC to open its “Client Properties” dialog box,
check the “Keep Write-back File” option (Figure 2-4). When save, please delete preview
write-back file (Figure 2-5).
Figure 2-4
Figure 2-5

3 Installation
1. Diskless boot the master PC. Launch gmenusetup.exe, keep clicking the “Next” button till
finish.
Figure 3-1
2. When installation finished, it will pop up a dialog box as Figure 3-2. Please specify “the
folder of game data” here. It will be used for saving shortcuts of games.
Figure 3-2
3. Click the “OK” button to get into the main window as Figure 3-3.

Figure 3-3
Now, there’s no game here, please click the “Quit Menu” button to quit.
4. Create shortcuts for all the games in game disk, and move them to different folders in
“C:\CCBootGameMenu\games”. There’re six default folders here (Figure 3-4). You can also
create shortcuts for chat tools, Internet tools and typing tools and move them to the
corresponding folders.

Figure 3-4
5. Launch “CCBoot GameMenu”, click the “Settings” button at the right bottom. Input the
default password (123456) to open the “Game Manager” window (Figure 3-5).
Figure 3-5
6. Click the “Update Icons” button to import shortcuts for games and other tools you have
created. Now you can see the game list in the main window (Figure 3-6). OK, please shut
down this master PC.

Figure 3-6
7. On CCBoot server, open the master PC’s “Client Properties” dialog box and click the “Save to
Image” button. Now, you can diskless boot this master PC again to try the game menu.
For other client PCs which using the same image with the master PC, please check out their
game disk settings to make sure also the same with the master PC. Then, when you diskless
boot them you will find that the “CCBoot GameMenu” is also available.

4 Configurations
Figure 4-1
To search games all over this game menu.
To open “My Computer”.
To open “My Documents”.
Change skin for CCBoot Game Menu.
To open the “Mouse Properties” window.
To open the “Volume Control” window.
To quit CCBoot Game Menu.
To open the “Game Manager” window, you can import and update game icons,
change skin and password here. The default password here is 123456.
To search via Google.

To modify this information
please open the “games.xml” file in folder “C:\CCBootGameMenu\games” with notepad, then edit
the bellow information between <marquee> and </marquee> -
<marquee>WE HOPE YOU'RE ENJOYING PLAYING @ YOUNGZSOFT CYBER
CAFE</marquee>
Save this file, then restart CCBoot GameMenu to enable it.
If you want to customize the category here, please also open the
“games.xml” file in folder “C:\CCBootGameMenu\games” with notepad, then edit information
between <categories> and </categories>. If you want to add new category, please don’t forget to
create corresponding folder first.
After save this file, please “Update Icons” to enable it.

5 Save & Load Game Data
1. On CCBoot server, launch gsavesetup.exe and keep clicking the “Next” button till finish.
Figure 5-1
2. After installation finish, it will popup a dialog box as bellow. Please specify a folder here to
save the game data uploaded from clients.
Figure 5-2
3. Click the “OK” button then you will see the main window of Youngzsoft Game Save as
bellow (Figure 5-3).

Figure 5-3
4. On CCBoot server, click to select the “Keep Write-back File” check box for the master PC
then diskless boot it.
5. When diskless boot OK, please open the “games.xml” file in “C:\CCBootGameMenu\games”.

Figure 5-4
Set the IP address of CCBoot server between <IP></IP>, for example, <IP>192.168.1.10</IP>.
Save this file.
6. In the game shortcuts save folder, for example “C:\CCBootGameMenu\games\langames”,
create an “.xml” file using the same name as the game shortcut. For example, the game
shortcut named nba2k11, you need to create a file named “nba2k11.xml”. Open this file with
notepad, input the bellow information
<game>
<SaveDat>D:\gamedata\nba2k11\*.*</SaveDat>
</game>
The string between <SaveDat> and </SaveDat> is the game data you want to save for this game.
It supports multi models, for example –
<game>
<SaveDat>D:\gamedata\nba2k11\*.*</SaveDat>
</game>
Means to save all files and subfolders in folder “D:\gamedata\nba2k11\”.
<game>
<SaveDat>D:\gamedata\nba2k11\data.dat</SaveDat>
</game>
Means to save only one specified file (data.dat) in folder “D:\gamedata\nba2k11\”.

<game>
<SaveDat>D:\gamedata\nba2k11\data1.dat</SaveDat>
<SaveDat>D:\gamedata\nba2k11\data2.dat</SaveDat>
<SaveDat>D:\gamedata\nba2k11\data3.dat</SaveDat>
</game>
Means to save only 3 specified file in folder “D:\gamedata\nba2k11\”.
<game>
<SaveDat>D:\gamedata\nba2k11\data1.dat</SaveDat>
<SaveDat>E:\gamedata\nba2k11\data2.dat</SaveDat>
</game>
Means to save only 2 specified file in different folders.
For new version, we have added GUI for these settings.
Login as administrator and then right-click a selected game icon, then click “Edit Game...” to open
the “Game Edit” dialog box as bellow.
Figure 5-5
Menu run mode: Select to show/hide/exit CCBoot GameMenu on running current game.
Save dats: Game data saving settings, you can add multi items here.
Precmds: When launch current game, it will run commands specified here. For example, import
different game keys for different clients.
7. After you have saved the “.xml” file, please start CCBoot Game Menu and “Update Icons”.

Right click the game for which you have just created the “.xml” file, you will see the “Load
Game Data” and “Save Game Data” options.
8. Click the “Load Game Data” or “Save Game Data” option to open the dialog box as bellow.
To save or load game data, you must have an account. You can create account here, then login
to save or load game data.
Figure 5-6

6 Customize Skin
As a default setting, there are 2 available skins for CCBoot Game Menu: default and blue.
Figure 6-1 Default Skin
Figure 6-2 Blue Skin
It’s easy to customize the skin as bellow.
1. Open the folder “C:\CCBootGameMenu\skins”, you will find 2 folders here which belong to
the 2 default skins: default and blue.
2. Create a copy of folder “default”, rename it as you wish.

3. Open this new folder and over write the pictures you want to change.
Note: please use the same file name for all files in the skin folder.
4. Now, start CCBoot Game Menu, click the “Change Skin” button, you will see a new skin
option which you have just added.