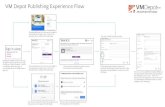User Manual - Depot-Final
-
Upload
bchandrika -
Category
Documents
-
view
513 -
download
5
Transcript of User Manual - Depot-Final

SAP - Depot User Manual Page 1 of 104

SAP - Depot User Manual Page 2 of 104
Dear User, This user manual covers the SAP SD (Sales & Distribution) module for depot operations. The following business processes are covered under this manual
1. Stock Receipts From Manufacturing Locations 2. Stock Receipts From Depot Locations 3. Stock Issues to Depots 4. Sales to the Customers 5. Free Issues to the Customer (GJVs) 6. Physical Stock Adjustments
Each business process is carried out in SAP using a set of transactions. Overview of such transactions for each business process is provided in this manual. All processes covered in this manual are explained in detail with the help of the screen shots of SAP transactions. The screen shots what you see in this manual are the SAP screens that you see when you work in SAP. This is done with a view to make this manual as close as possible to your real time working environment A Quick reference guide on navigating in SAP is also provided with this user manual. This will help you in understanding SAP screen layouts, components of SAP screens and various icons that will appear in SAP screen and their functionality. SAP is an integrated system. This means, the data you enter in SAP will flow into all other relevant modules automatically and there is no duplication of work any where in the system. But if you enter wrong data, the same flows into all other modules and the wrong data will affect them all. Also, it leaves no room for working outside the system; if manual transactions are done, these will stop further transactions downstream and make it difficult to rectify. The Key to success of SAP implementation is error free transactions at the first time. Remember this point whenever you work in SAP. SAP Support Team

SAP - Depot User Manual Page 3 of 104

SAP - Depot User Manual Page 4 of 104
Step-by-Step Process for Depot Invoicing Step1. Create Sales Order T.code VA01 Data to be Entered Order type- ZDEP Sales Org. BIL Dist. Chnl. DC Division BK/BD/DY Sold to party Po Number & date Material Order Qty Plant Press ENTER, Check the Price screen and Save the order Note the Sales Order No. and Delivery No. Step 2 Do Post Goods Issue T.Code VL02N Data to be Entered Delivery No Press the Post Goods issue Button Step 3 Create Invoice T.Code VF01
Data to be Entered Delivery No Press ENTER, Check the prices & Save the Invoice. Note the invoice number. Step 4 Release the invoice to Accounting T.Code VF02 Enter Invoice No. Press the Release to accounting flag. Step 5 Run the Collection program T.Code ZDCL for Pre Signed Cheque Parties ZDDM for DD Parties
Enter Invoice No, Depot Code

SAP - Depot User Manual Page 5 of 104
Overview of Depot Invoicing The customers to whom invoicing from depot takes place are classified into the following types.
a) Pre-signed Cheque parties b) DD parties c) Special Parties
At the time of invoicing for the above parties various checks are performed by SAP to enforce the business rules. These checks are in addition to the standard checks like stock availability that are done by SAP. Given below are the some of the checks that are done by SAP.
For a pre-signed party the numbers of available free cheques are checked before the sales order is saved. If the numbers of cheques are less than 3, then the creation of sales order is not allowed. If the numbers of cheques are less than 5, a warning message is given.
For a DD party the customer credit balance is checked with the order value.
Invoicing is allowed only if the order value is less than or equal to the credit balance. Also the order value for a DD party should be more than the total unadjusted net credit value (total value of unadjusted credit notes- total value of unadjusted debit note).
For Special parties, the credit limited defined in the system is checked with the
current outstanding. If the outstanding is more than the credit limit then the invoicing is not allowed.

SAP - Depot User Manual Page 6 of 104
Creation of Sales Order Transaction Code: VA01 Menu Path: Logistics Sales and Distribution Sales Order Create
Order type: ZDEP Sales Org: BIL Distribution Channel: DC Division: BK / BD / DY BK: Biscuits and Snacking BD: Breads and Cakes DY: Dairy In the screen shown above, type in the details as mentioned and press Enter. The Sales Office and Sales Group field will be determined automatically

SAP - Depot User Manual Page 7 of 104
After giving the mentioned details in the fields, press Enter and the system takes you to the screen shown below
In this screen fill in the fields mentioned below. The fields mentioned below are mandatory.
• Sold-to-party • Purchase Order No. • Material • Order quantity • Plant • PO Date
Enter button should be pressed only after filling in all the mandatory fields. If this is not followed system will not able to determine batches for the plant/material combination The purchase order number is the reference number of the AW like AW order number. This is unique for each sales order you create for the customer Navigate to item overview screen to enter multiple materials easily. The batch for the plant/material combination is determined by the system and you can change the batch if required.

SAP - Depot User Manual Page 8 of 104
Before saving the sales order ensure that the transporters code is entered as shown below.
Select LoadTransportServProd for entering the transporters code.
Transporters code is a mandatory field and sales order will not get saved with out this information.

SAP - Depot User Manual Page 9 of 104
Save the sales order after completely entering all the data by pressing save button as shown below.
While saving the sales order system will check for mandatory information. If any of the information is not entered system will display an incompletion log giving the mandatory information that is not entered. Enter this information and then try to save the invoice again. After the sales order is successfully saved, system will display the sales order number along with the delivery number. Remember these two numbers for further processing. *** If the delivery number is not displayed along with the sales order number, inform the same to your support team. Sales order with out delivery number cannot be processed further.

SAP - Depot User Manual Page 10 of 104
Post Goods Issue Transaction Code: VL02N Menu Path: Logistics Sales and Distribution Shipping and Transportation Outbound Delivery Change
Give the Delivery Number, which got generated, while creating the order. After giving the delivery number press Enter

SAP - Depot User Manual Page 11 of 104
After pressing Enter the system comes to the next screen as shown below
System takes the system date as the Actual GI Date. If the date is changed then the system gives an error.

SAP - Depot User Manual Page 12 of 104
Click on Go to Header Shipment, as shown in the below screen shot
Clicking on the shipment button the system takes you to the screen shown below
In this screen enter the details as mentioned below: Bill Of Lad.: L/R number MnsTransty: Truck type (From the drop down menu) MnsTrnspID: Truck number After entering the details, mentioned above, press Post Goods Issue (Shift+F8) button When the Post Goods Issue is done the quantity issued gets reduced from the book stock. After the successful operation system gives a message saying ‘Delivery <Delivery No> has been saved’ and takes you back to the first screen.

SAP - Depot User Manual Page 13 of 104
Creation of Billing Document Transaction Code: VF01 Menu Path: Logistics Sales and Distribution Billing Billing Document Create Enter the delivery number in the document number field and press enter
After pressing Enter the system comes to the next screen as shown below
In this screen click on the Save (Ctrl+S) button

SAP - Depot User Manual Page 14 of 104
After pressing the Save (Ctrl+S) button, the system generates the Billing Document number as shown below
Note down the Invoice Number, which the system has generated. When the Invoice is created the system doesn’t release the billing to accounting. Release to Accounting Transaction Code: VF02 Menu Path: Logistics Sales and Distribution Billing Billing Document Change

SAP - Depot User Manual Page 15 of 104
Here, in this screen give the Billing Document number, which the system generated while creating the Billing Document. In this screen press the Release to Accounting (Shift+F4) button. Pressing the “Release to Accounting” button the system posts the Invoice value (Depot Selling Price + Taxes + Freight) in to accounting Information on adjustments for Pre-signed cheque party While the invoice is released to accounting the system shows this box as shown in the below screen shot. This is information of the total credit memo, total debit memo, the invoice amount and the cheque number to get adjusted.

SAP - Depot User Manual Page 16 of 104
Pressing OK button will release the invoice for accounting and also assigns the cheque number against the invoice. Cheque amount is determined after adjusting the unadjusted credit & debit notes. If the doctype is ‘H’ then the adjusting document is a credit note and if the doctype is ‘S’ then the adjusting document is a debit note. After billing document is released to accounting successfully system will give a message Billing document saved. After this run ZDCL for Pre-signed cheque parties or ZDDM for DD parties. This completes the invoicing process for Depots in SAP. Sales Order Display Transaction Code: VA03 Menu Path: Logistics Sales and Distribution Sales Order Display

SAP - Depot User Manual Page 17 of 104
After the Sales Order is saved and you want to see the order, then go to the transaction Code mentioned above and the system takes you to the screen as shown below
In this screen give the sales order number and press Enter. After you press Enter the system displays the order. Delivery Order Display Transaction Code: VL03N Menu path: Logistics Sales and Distribution Shipping and Transportation Outbound Delivery VL03N

SAP - Depot User Manual Page 18 of 104
After giving the Transaction code VL03N the system takes you to the screen as shown above. In this screen give the delivery number and the system displays the delivery. Billing Document (Invoice) Display Transaction Code: VF03 Menu Path: Logistics Sales and Distribution Billing Billing Document VF03 – Display

SAP - Depot User Manual Page 19 of 104
After entering the transaction code VF03 the system takes you to the screen as shown below
In this screen, give the Billing Document (Invoice) number and press enter Pressing Enter the system takes you to the screen as shown below

SAP - Depot User Manual Page 20 of 104
To come out from the screen press the Back (F3) button as shown. Deleting Delivery Transaction Code: VL02N

SAP - Depot User Manual Page 21 of 104
For deleting the delivery, go to the transaction code VL02N and press Enter
After giving the Transaction Code VL02N the system takes you to the screen shown above In this screen give the delivery number and press enter Pressing Enter the system takes you to the screen shown in the below screen shot

SAP - Depot User Manual Page 22 of 104
In this screen click on the document flow (F7) button. Clicking on the document flow button the system takes you to the screen as shown below
Note down the “Sales Order” number and then click on the Back (F3) button. Now, click on the “outbound delivery” button and then click on delete.

SAP - Depot User Manual Page 23 of 104
Pressing the delete button the system shows the box as shown below
Click on the “Yes” button. As soon as you click on the “Yes” button the system will delete the delivery. Deleting Sales Order

SAP - Depot User Manual Page 24 of 104
Transaction Code: VA02 For deleting the Sales Order go to the transaction code VA02 and press enter. The system takes you to the screen as shown below
In this screen give the Sales Order number and press Enter. Pressing Enter the system takes you to the next screen as shown below
In this screen click on “Sales Document” and then click on the “Delete” button. Clicking the delete button the system will delete the sales order. You can delete a sales order for which a delivery document already exists. Points To Remember

SAP - Depot User Manual Page 25 of 104
Before creating sales orders for cheque parties make sure that the customer has
deposited 3 or more cheques and that has been entered in the Transaction Code ZDCE.
Before creating sales orders for DD parties make sure that the required amount
DD has been entered in the Transaction Code F-29.
After creation of billing document for ZDEP (Depot sales) always remember to go to the change mode and release the document to accounting.
During the creation of sales order make sure the plant is entered and look at the
pricing before saving the order.
The batch determination and storage location determination should happen automatically.
After saving of sales order make sure to note the Sales Order and Delivery
number.
After creation of Billing Document note the Billing document number.

SAP - Depot User Manual Page 26 of 104
Blank Cheque Entry for Presigned Cheque Parties

SAP - Depot User Manual Page 27 of 104
For presigned cheque parties, the blank cheques can be entered using the transaction ZDCE. The same transaction can be used replace or cancel the cheque. On entering the transaction ZDCE system will display the following screen with the options for entering the blank cheques, cancel cheques or to replace an used cheque.
You can only enter cheques for presigned cheque parties. Blank cheques are always entered for div/plant/customer combination. If a customer is invoiced from two depots, then cheque lots should be maintained in both the depots.

SAP - Depot User Manual Page 28 of 104
Click on Cheque Entry Button and the system takes you to the below screen
Enter the above details and click on SAVE button to save the data. Before saving the button click on BACK or EXIT button to leave the screen.

SAP - Depot User Manual Page 29 of 104
Cancellation of Cheque Not used cheques can be cancelled using ZDCE transaction. After going to transaction ZDCE select <CANCELLATION> button to go to the cheque cancellation screen. Cheque cancellation screen is displayed below.
In this screen enter the fields as mentioned below: Customer: Number of the customer Plant: Division: BK Bank Name: Cheque Number: Number of the cheque, which needs to be cancelled After entering the data. Clicking the <CANCEL> button will cancel the cheque

SAP - Depot User Manual Page 30 of 104
Replacement of Cheque Used cheques can be replaced using ZDCE transaction. From transaction ZDCE select <REPLACEMENT> button to go to the cheque replacement screen. Cheque replacement screen is displayed below.
In this screen enter the fields as mentioned below: Customer: Number of the customer Plant: Division: BK Bank Name: Cheque Number: Number of the cheque, which needs to be replaced Replace Chq Nu: Number of the new cheque, to be used in place of old cheque After entering the data. Clicking the <REPLACE> button will cancel the cheque

SAP - Depot User Manual Page 31 of 104

SAP - Depot User Manual Page 32 of 104
Entering the collection for the DD Customers Transaction Code: ZDDE System will take you to the below screen when enter the transaction ZDDE.
Enter the relevant data in the above screen and click on <SAVE> button to save the document. Note down the document number generated by the system.
On saving the document, system will generate the document number. The next step is to authorise the document entered by you.

SAP - Depot User Manual Page 33 of 104
After saving the document go to ZDDE transaction again to view the document. Enter Division, Plant and document number in the screen as shown below and click on <VIEW> button to display the data entered by you.
On clicking <VIEW> button system will display the data entered by you earlier. Please check the data for correctness. If any mistakes are there like wrong DD number or amount, you can correct them and the save the document again by clicking on <SAVE> button. You can clear the screen by pressing <CLEAR> button. Please verify all the data before authorisation. Once you are sure that all the data is correct click on <AUTHORISE> button to post the transaction into SAP.

SAP - Depot User Manual Page 34 of 104

SAP - Depot User Manual Page 35 of 104
Step-by-Step Process for IDT OUT Step 1. Create Purchase Order (P.O) T.Code ME27 Data to be Entered Supplying plant -
Order type – UB Purchasing Org – Branch Code (Receiving Depot) Purchasing Grp – PGC/ PGM/ PGK/ PGD Plant – The receiving plant Press ENTER Material – Material nos. to be dispatched Quantity – Quantity to be dispatched Valuation type – Valuation type of material Press Enter and Save the Purchase Order Note down the Purchase Order Number Step 2. Create Deliveries Tcode. VL04 Data to be Entered Shipping Point – Shipping Point of the sending plant Delivery creation date – Date of creation of P.O Purchase Order number – Number of the P.O Execute the selection. Press Create Delivery (Ctrl+S) Button Click on Deliveries Button Note down the Delivery number Step 3. Post Goods Issue Tcode. VL02N Data to be entered Pick quantity – Same as delivery quantity Storage location – C&FA Batch - Select from the drop down menu Means of trns typ – Select truck type Trans Id - Truck number Press the Post Goods Issue button Step 4. Create Invoice Tcode. VF01 Data to be entered Freight - Freight value Save the invoice Step 5. Release to Accounting Tcode VF02 Press the Release to accounting button. IDT OUT

SAP - Depot User Manual Page 36 of 104
Transaction Code: ME27 As you give the Transaction Code and press Enter, the system takes you to the screen as shown below
In this screen you have to fill in the details as mentioned below: Supplying Plant: Depot code ( Plant) from where the material is being despatched Purchasing Org: Branch code (CHE1 / CAL1 / DEL1 / MUM1) of the receiving depot Purchasing Group: PGC for CHE1 PGM for MUM1 PGK for CAL1 PGD for DEL1 Plant: The receiving Depot code. The fields mentioned above are all mandatory. Other than the mandatory fields the fields which will come by default are as below Order Type: UB (For STO this will always be UB) Item category: U Delivery date: T (Day format)

SAP - Depot User Manual Page 37 of 104
After you fill in the mandatory fields press Enter and the system takes you to the next screen as shown below
Here in this screen you only have to fill in the fields as mentioned: Material: The material code number which you want to despatch PO Qty: The quantity that has to be despatched. After you fill in the material and quantity field press Enter and the system shows you the message as shown below
Here press Enter again

SAP - Depot User Manual Page 38 of 104
Pressing enter the system takes you to the next screen and shows you this message as shown in the screen shot below
Here you have to enter the valuation type of the material. Without the valuation type system doesn’t allow you to process the document further. Valuation type is the manufacturing location code of the product. After you have entered the valuation type of the material press Enter and the system takes you to the screen as shown below

SAP - Depot User Manual Page 39 of 104
Clicking on the Save (Ctrl+S) button the system shows the box as shown below
Click on the “Yes” button. On clicking the “Yes” button system saves the Stock Transport Order (STO) number and generates the document number for STO. Once the document is saved and number is generated, system takes you back to the initial screen of ME27. The STO document number is displayed at the bottom of ME27 screen as a message as shown below.
Note down the Stock Transport order (STO) number.

SAP - Depot User Manual Page 40 of 104
Transaction Code: VL04 (Create delivery for the STO) After you go into the Transaction Code VL04 the system shows the screen as shown below
Here click on the “N” button. After clicking on the “Y” button the system takes you to the screen as shown below
Here in this screen fill in the fields as mentioned below: Shipping Point: The Depot code from where the material is getting despatched is the shipping point. Delivery creation date: This will be the current date Remove the tick from the Check box beside the order button and click on the check box beside Purchase order as shown above. Give the Purchase order number in the field shown above and press the Execute (F8) button

SAP - Depot User Manual Page 41 of 104
Pressing the Execute (F8) button the system brings you to the screen as shown in the screen shot below
Now go to Delivery Create Delivery (Ctrl+S) button

SAP - Depot User Manual Page 42 of 104
After you press the Create Delivery (Ctrl+S) button the below shown screen comes as shown in the screen shot.
Here click on the Deliveries (Shift+F5) button to see the Delivery Number. After clicking on the Deliveries button the system shows you the delivery number as shown below
Note down the Delivery Number

SAP - Depot User Manual Page 43 of 104
Transaction Code: VL02N Menu Path: Logistics Sales and Distribution Shipping and Transportation Outbound Delivery Change VL02N
After you have clicked on the transaction code VL02N the system take you to the screen as shown below. Here, in this screen give the Delivery Order number that got generated and press Enter. After you press Enter the system takes you to the screen as shown below
Click on the “Picking” Tab as indicated

SAP - Depot User Manual Page 44 of 104
Clicking on the “Picking” tab the system takes you to the “Picking” screen as shown below
Here, fill in the fields as mentioned below: SLoc: C&FA Pick qty: This quantity would be same as delivery quantity. For e.g. 5.000 (In this case) Batch: Click on the batch field and select batch no. which you want do despatched from the drop down menu. Clicking on the drop down menu the system will show a box as shown below

SAP - Depot User Manual Page 45 of 104
Press Enter here and the system show you the batches.
Select one of the batches by double clicking on it. After you select the batch the screen will look like the one shown in the screen shot below
After the batch is selected click on the Post Goods Issue (Shift+F8) button as indicated in the screen shot.

SAP - Depot User Manual Page 46 of 104
After you press the Post Goods Issue Button the system comes back to the first screen as shown below

SAP - Depot User Manual Page 47 of 104
Transaction Code: VF01 Menu path: Logistics Sales and Distribution Billing Document Billing Create VF01
After you enter VF01 and press enter the system takes you to the screen as shown above. In the document field (as indicated) give the delivery number as shown and press enter. After you have given the delivery number and press Enter the system takes you to the screen as shown below

SAP - Depot User Manual Page 48 of 104
In this screen click on the line item as shown above and click on the Display Doc. Header Details as indicated in the screen shot.
Clicking on the Doc. Header Details the system brings you to the screen as shown below
In this screen click on the “Conditions” tab as indicated

SAP - Depot User Manual Page 49 of 104
After you click on the “Conditions” Tab the system brings you to the screen as shown below
Here in this screen type in the condition type “ZD00” and the freight value on the field as indicated and press Enter. **** Note: With out entering the freight value, system will not allow you to release the billing document to accounting After you have entered the freight click on the Save (Ctrl+S) or <SAVE> icon button. After you press the Save (Ctrl+S) button the system saves the invoice and generates the invoice number as shown below
Note down the Invoice no and press the Back (F3) button as shown above, to leave the transaction.

SAP - Depot User Manual Page 50 of 104
Transaction Code: VF02 Menu Path: Logistics Sales and Distribution Billing Billing Document Change VF02
After you press the VF02 the system brings you to the screen as shown above. Now, click on the Release to Accounting (Shift+F4) button as indicated. (Flag Icon) After you click on the Release to Accounting (Shift+F4) button the system will release the invoice to accounting and the screen will appear as shown in the below screen shot.
This completes the process of IDT-OUT in SAP

SAP - Depot User Manual Page 51 of 104

SAP - Depot User Manual Page 52 of 104
IDT IN (Receipts) Transaction Code: MIGO Menu Path: Logistics Logistics Execution Goods Receipt for Purchase Order MIGO After you give MIGO and press Enter the system takes you to the screen as shown below

SAP - Depot User Manual Page 53 of 104
In this screen select the “Outbound Delivery” as shown in the screen shot above After selecting the “Outbound Delivery” give the Delivery Document number as shown below in the field beside “Outbound Delivery” field
After giving the Delivery Number press Enter. After you press Enter the system automatically picks up the data from the delivery as shown below
Here in this screen, in the field “Bill of Lading” enter the “LR” number. After giving the LR number in the “Bill of Lading” field click on the Close detail data as shown in the above screen shot.

SAP - Depot User Manual Page 54 of 104
Clicking the close detail data the screen will appear like the one shown below
In this screen click on “OK” check box as indicated and give enter the storage location as “C&FA”. After you click on the “OK” check box click on the Post (Ctrl+S) button as shown in the below screen shot.

SAP - Depot User Manual Page 55 of 104
After you click on the Post button the document gets saved and system generates the number as shown below
This completes the process of IDT-IN in SAP

SAP - Depot User Manual Page 56 of 104

SAP - Depot User Manual Page 57 of 104
Creation Of GJV – (Free Samples , Trade Promo , Consumer Promo) Transaction Code: VA01 Menu Path: Logistics Sales and Distribution Sales Order Create
Order type: ZFRE Sales Org: BIL Distribution Channel: DC Division: BK / BD / DY BK: Biscuits and Snacking BD: Breads and Cakes DY: Dairy In the screen shown above, type in the details as mentioned and press Enter. The Sales Office and Sales Group field will be determined automatically

SAP - Depot User Manual Page 58 of 104
After giving the mentioned details in the fields, press Enter and the system takes you to the screen shown below
Enter the correct order reason for GJV
In this screen fill in the fields mentioned below. The fields mentioned below are mandatory.
• Sold-to-party • Purchase Order No. • Material • Order quantity • Plant • PO Date
Enter button should be pressed only after filling in all the mandatory fields. If this is not followed system will not able to determine batches for the plant/material combination Select the appropriate order reason for the GJV being issued in the order reason field. It is very important to select the correct order reason. Navigate to item overview screen to enter multiple materials easily. The batch for the plant/material combination is determined by the system and you can change the batch if required. For each item you have entered in the GJV sales order, make sure that the internal order number is entered. The branch sales administration team provides internal order number. Without entering the internal order number in the sales order, you will not be able to process the document further.

SAP - Depot User Manual Page 59 of 104
Use this menu path for reaching the below screen
Enter Internal Order Here
**** Internal Order Number should be entered for each line item in the sales order separately.

SAP - Depot User Manual Page 60 of 104
Before saving the sales order ensure that the transporters code is entered as shown below.
Select LoadTransportServProd for entering the transporters code.
Transporters code is a mandatory field and sales order will not get saved with out this information.

SAP - Depot User Manual Page 61 of 104
Save the sales order after completely entering all the data by pressing save button as shown below.
While saving the sales order system will check for mandatory information. If any of the information is not entered system will display an incompletion log giving the mandatory information that is not entered. Enter this information and then try to save the invoice again. After the sales order is successfully saved, system will display the sales order number along with the delivery number. Remember these two numbers for further processing. *** If the delivery number is not displayed along with the sales order number, inform the same to your support team. Sales order with out delivery number cannot be processed further.

SAP - Depot User Manual Page 62 of 104
Post Goods Issue Transaction Code: VL02N Menu Path: Logistics Sales and Distribution Shipping and Transportation Outbound Delivery Change
Give the Delivery Number, which got generated, while creating the order. After giving the delivery number press Enter

SAP - Depot User Manual Page 63 of 104
After pressing Enter the system comes to the next screen as shown below
System takes the system date as the Actual GI Date. If the date is changed then the system gives an error.

SAP - Depot User Manual Page 64 of 104
Click on Go to Header Shipment, as shown in the below screen shot
Clicking on the shipment button the system takes you to the screen shown below
In this screen enter the details as mentioned below: Bill Of Lad.: L/R number MnsTransty: Truck type (From the drop down menu) MnsTrnspID: Truck number After entering the details, mentioned above, press Post Goods Issue (Shift+F8) button When the Post Goods Issue is done the quantity issued gets reduced from the book stock. After the successful operation system gives a message saying ‘Delivery <Delivery No> has been saved’ and takes you back to the first screen. Creation of Billing Document

SAP - Depot User Manual Page 65 of 104
Transaction Code: VF01 Menu Path: Logistics Sales and Distribution Billing Billing Document Create
Give the delivery number and press Enter. After pressing Enter the system comes to the next screen as shown below
In this screen click on the Save (Ctrl+S) button After pressing the Save (Ctrl+S) button, the system generates the Billing Document number as shown below

SAP - Depot User Manual Page 66 of 104
Note down the Invoice Number, which the system has generated. When the Invoice is created the system doesn’t release the billing to accounting. Release to Accounting Transaction Code: VF02

SAP - Depot User Manual Page 67 of 104
Menu Path: Logistics Sales and Distribution Billing Billing Document Change
Here, in this screen give the Billing Document number, which the system generated while creating the Billing Document. In this screen press the Release to Accounting (Shift+F4) button. Creation Of GJV – (Product Replacement) Transaction Code - ZPGJV

SAP - Depot User Manual Page 68 of 104
Go to transaction ZPGJV for creating product replacement GJV. When you enter transaction ZPGJV system will display the below screen.
In the above screen enter the details as shown above and press execute button or press <F8> key. This will create the GJV in SAP and after completion of the process system will display the log. From the system log note down the sales order number, delivery document number and Invoice number for your reference.

SAP - Depot User Manual Page 69 of 104
Overview

SAP - Depot User Manual Page 70 of 104
In SAP stock adjustments can be done thru the following transactions. MB1C Use this transaction to add or reduce the good stock. Use movement type 961 to increase the good stock and use movement type 962 to decrease the good stock. MB1B Use this transaction to add or reduce the bad stock. Use movement type 944 to move good stock to bad stock and use movement type 943 to move bad stock to good stock. It may be noted that when stocks are moved from good to bad, the good stocks gets reduced and bad stocks gets added the by the quantity adjusted. In the similar way if the bad stocks are reduced, then the bad stocks gets reduced and the good stocks gets added by the quantity adjusted. So if you want to remove the bad stock completely from the system, you first need to move the stock from bad to good (use MB1B movement type 943) and then reduce the good stock (Use MB1C movement type 962) for the same quantity. In SAP good stock is referred as Un-Restricted Stock and bad stock is referred as Blocked Stock. The below screen shots will explain the above transactions.

SAP - Depot User Manual Page 71 of 104
When you enter the transaction code MB1C or MB1B SAP will display the below screen. In the below screen you need to enter reasons for stock adjustment in the doc header text and any idt-in reference in material slip.
Enter the movement type here 961 or 962 for MB1C 943 or 944 for MB1B
Press enter to go to next screen shown below. In this screen you should enter the material code, qty , uom and the batch code. After all the data is entered press <SAVE> icon to save the document.

SAP - Depot User Manual Page 72 of 104
After pressing <SAVE> icon the below screen will be displayed. In the text filed shown below enter the reasons for stock adjustments.
After entering the information, press enter to go to the next screen. Here system will display a message <Batch has already been posted in stock>. This is an information message and can be ignored. The below screen may be displayed after this screen.
In the above screen select next screen to post the document. Once the document is posted system will display the document number.

SAP - Depot User Manual Page 73 of 104

SAP - Depot User Manual Page 74 of 104
Transaction Code: MCSI Menu Path: Logistics Sales and Distribution Sales Information system Standard Analyses MCSI After double clicking on the info structure MCSI, a box appears wherein you can see different info structures as shown below
Here you can select either S710 or S720 by double clicking on any one. S710 Sales Analysis S720 Depot Sales Analysis (Product Hierarchy) S730 Sales Analysis (Material Group wise)

SAP - Depot User Manual Page 75 of 104
By double clicking on S720 (Depot Sales Analysis) the screen shown below appears
Input the details: Billing type: ZDEP (Depot sales), In the date field give the date After giving the input, click on the execute (F8) button and below shown screen comes
This report gives you the list of divisions, billing document, the billed quantity, the net value of the billing document, the net weight, tax amount and gross value

SAP - Depot User Manual Page 76 of 104
Click on the drilldown button to see various options available for drilldown of the report as shown below
Clicking on the “Sold-to-party” button the system shows the sales as per the “Sold-to-party”. In the procedure mentioned above the user can see the report by Product hierarchy wise, Date wise, customer group wise

SAP - Depot User Manual Page 77 of 104
The user can see the report as per the product hierarchy wise as shown in the below screen shot
Click on the Hierarchy drill down button as indicated above and press Enter.

SAP - Depot User Manual Page 78 of 104
By clicking on the Hierarchy Drill Down button the system shows the box as shown below.
In this screen shown above, click on the Product hier. using char button and press Enter

SAP - Depot User Manual Page 79 of 104
In the screen shot shown above the system gives you the product hierarchy wise sales. If the user wan the invoiced quantity of the sweet category then the report gives the total quantity sold under the sweet category. To view the materials sold under the sweet category double click on the sweet field and the system shows the material sold during given point of time.

SAP - Depot User Manual Page 80 of 104

SAP - Depot User Manual Page 81 of 104
Double clicking on the sweet category the system shows the materials under sweet categories. If we select any one of the category and double click on it the system shows the material under the category the user have chosen. Further, drilling down, the system shows the invoiced quantity CBB wise.

SAP - Depot User Manual Page 82 of 104
As indicated in the above screen shot the user can view the drill down options on the basis on which the report has been executed

SAP - Depot User Manual Page 83 of 104
Execute the info structure S730 and screen appears below
This report gives the total sales quantity material group wise

SAP - Depot User Manual Page 84 of 104
Click on the Drill Down (F8) button and screen appears as shown below. Select the Material group button and press Enter

SAP - Depot User Manual Page 85 of 104
Pressing Enter the report executes the report material group wise as shown in the below screen shot.
Double clicking on the material group the system shows the material sold under that material group This report shows the Total quantities sold for Biscuits, Breads and Dairy products separately

SAP - Depot User Manual Page 86 of 104

SAP - Depot User Manual Page 87 of 104
Transaction Code: MCTA Menu Path: Logistics Sales and Distribution Sales Information System Standard Analyses MCTA Below shown screen shots is of an SIS report, on the basis of which a customer/group of customers can be analysed.
Here you have to fill up the details as mentioned: Sold-to-party: Sales Org: BIL Dist. Channel: DC Div.: BK / BD / DY Remember to remove the date range appearing in the report. The period field should be left blank.

SAP - Depot User Manual Page 88 of 104
After entering the necessary input as mentioned, Execute (F8) the report. After execution the report will get executed in the way shown below.

SAP - Depot User Manual Page 89 of 104
To view the report as per the user you need to modify the output screen.
Click on the tab Choose key figures (F6)

SAP - Depot User Manual Page 90 of 104
After clicking on the button Choose Key figures (F6) a screen will appear as shown below
Select the fields on the left hand side and by clicking the side arrow button remove the fields.

SAP - Depot User Manual Page 91 of 104
After removing the fields the screen will look as shown in the screen shot below
By doing this, you can select the fields of your choice and can view the report the way you want to.

SAP - Depot User Manual Page 92 of 104
Now, from the right hand side column select the following field: Bill. Docmt: PS5 Bill. Docmt: PS6 Gross invoiced sales Inv. Freight Charges Invoiced qty Net invoiced sls1 Net invoiced sls2 After selecting the fields mentioned above click on side arrow key and press Enter. Here, we have selected those fields, which we found is suitable for you. You may change the output of the report by selecting other fields.

SAP - Depot User Manual Page 93 of 104
After pressing Enter the screen will look like shown below
Billing docmt. PS5 Selling price - Discount +Tax + Turnover Tax + freight Billing docmt. PS6 Depot selling price Net invoiced Sls1 Net Value Net invoiced Sls2 Selling price – Discount Gross Sales Selling Price – Discount + Tax + Turnover Tax Invoice Freight Charge Freight charge Invoiced qty Qty. in the invoice.

SAP - Depot User Manual Page 94 of 104
If you double click on the sales organisation it drills down to distribution channel and by double clicking on distribution channel it will go onto division and material.

SAP - Depot User Manual Page 95 of 104
Transaction Code: MCTC Menu Path: Logistics Sales and Distribution Sales Information System Standard Analyses MCTC Below screen shot belongs to another SIS report on the basis of which materials can be analysed.
In this screen input the following fields: Material: Sales Org: BIL Distribution Channel: BK / BD / DY Remember to remove the date range appearing in the report. The period field should be left blank.

SAP - Depot User Manual Page 96 of 104
After giving the necessary input as mentioned, Execute (F8) the report. After execution the report will get executed in the way shown below.

SAP - Depot User Manual Page 97 of 104
To view the report as per the user you need to modify the output screen
Click on the tab Choose key figures (F6)

SAP - Depot User Manual Page 98 of 104
Select the fields on the left hand side and by clicking the side arrow button remove the fields.

SAP - Depot User Manual Page 99 of 104
After removing the fields the screen will look as shown in the screen shot below

SAP - Depot User Manual Page 100 of 104
Now, from the right hand side column select the following field : Bill. Docmt: PS5 Bill. Docmt: PS6 Gross invoiced sales Inv. Freight Charges Invoiced qty Net invoiced sls1 Net invoiced sls2 After selecting the fields mentioned above click on side arrow key and press Enter.

SAP - Depot User Manual Page 101 of 104
Billing docmt. PS5 Selling price - Discount +Tax + Turnover Tax + freight Billing docmt. PS6 Depot selling price Net invoiced Sls1 Net Value Net invoiced Sls2 Selling price – Discount Gross Sales Selling Price – Discount + Tax + Turnover Tax Invoice Freight Charge Freight charge Invoiced qty Qty. in the invoice.

SAP - Depot User Manual Page 102 of 104
The report can be further drill down as shown below

SAP - Depot User Manual Page 103 of 104
If you double click on the sales organisation it drills down to period and by double clicking on period it will go onto Sales Organization and distribution channel. Apart from the SIS reports MCTA and MCTC there are other reports like:
MCTE Sales Organization Analysis MCTK Shipping Point Analysis MCTI Sales Employee Analysis MCTG Sales Office Analysis

SAP - Depot User Manual Page 104 of 104
In addition to information system, the following reports are also available in SAP for depot users 1) ZF27N - Statement of Account for the Customers 2) ZIV6 - Credit note Adjustment Advice 3) ZCB - Customer Balance for DD Parties 4) ZSTK - Depot Stock Batch wise 5) MMBE - Stock Overview for a material 6) MB5B - Stock Ledger reports 7) MB51 - Material documents list 8) ZINV - Invoice Printing 9) ZINVN - Invoice Printing Ranges 10) MB5T - Stock in Transit 11) ZSTR -Stock in Transit delivery document wise 12) ZCFR - Cheque forwarding Register 13) ZCL - Depot / Customer Cheque Details 14) ZCSR – Cheque Status Report for Depot

SAP Overview and NavigationQuick Reference Guide
1
SAP Quick Reference Guide for New Users
Log On To SAP Access the SAP Logon screen by double clicking on the SAP icon.
The SAP R/3 Main Screen is displayed. There are four (4) fields on this screen:
• Client• User• Password• Language
User ID Your User ID is set up by SAP Team in Bangaloreimportant functions:
• Determines your SAP access rights (for instance, what tasks you canperform in the system). For example, if you are an Accounts PayableClerk, your User ID will allow you to access all the system tasks thatyou need to do your job. It will not allow you to access the system toprocess customer orders, if that is not a part of your job.
• Identifies you to the system and is used to create an audit trail ofyour system activities – any entries or changes that are made underyour User ID/System logon that can be traced back to you via theactivity log.
SAP Passwords The logon password protects the AASIS system against unauthorizedaccess. This ensures that company data remain confidential and cannotbe changed by anyone unless they are authorized to do so.
The password you type is not displayed for security purposes. If youtype incorrectly, the system will display a warning message.
Title Bar All SAP screens have a title bar, which indicates which part of thesystem you are in and what function you are currently doing (forexample, creating a sales order).

SAP Overview and NavigationQuick Reference Guide
2
Menu Bar The menu bar is somewhat different. It lists headings for each of thedifferent areas of the system. The business areas are contained underthese menus:
OfficeLogisticsAccountingHuman Resources
The administrative areas (like User profiles) are under these menus:
Information systemsToolsSystemHelp
Standard Toolbar(Button Bar The white area on the button bar is called the Command field and is used
to navigate through the system using task codes rather than the menubar. We’ll discuss how to do this later.
The “buttons” or icons perform different functions in the system. As wecontinue, we’ll practice using all of them to navigate through the system.
Enter checks your work after entering information on ascreen.
Save any changes
Back accesses the previous screen
Exit the current transaction
Cancel the current data, but stay in the transaction
Access a list of all values or matchcodes that may be used ina field
Access definitions for fields, menus, functions, and messages
Move to the first screen in a list
Move to the previous screen in a list
Move to the next screen in a list
Move to the last screen in a list

SAP Overview and NavigationQuick Reference Guide
3
Standard Toolbar(Continued)
Command Field – Move to a screen using transaction codes
If a button is grayed out, it is unavailable for use and clicking it will haveno effect.
Main Body This is where information is entered when a particular task or functionhas been selected.
Message or Status Bar At the bottom of the screen SAP displays messages to the user(depending on your User Defaults, messages may also be displayed in apop-up box in the middle of the screen).
• The SAP environment you are working in• The server used for that environment• Whether the insert key is active• The time
Right Mouse Many screens have so many options available that not all options fit onthe function bar.
Button These options can be listed by clicking the right mouse button anywhereon the screen. One option can be selected by double clicking on theoption with the mouse or by using the function keys. Note that everyicon on the screen also has a corresponding function key that can beused in case you’re a keyboard person instead of a mouse person.
System Tasks A system task is a business function performed in the system. Forexample, creating a purchase order to buy laminate from a vendor is abusiness task. There are three (3) types of system tasks:
• Create• Change• Display
Transaction Codes Every system task in SAP has a transaction code associated with it.There are two reasons why you need to know how to find out thetransaction code:
1. If you have a problem with the system, the technical people will wantto know the transaction code.
2. If you decide to start using the Command field to navigate, you’llneed to know the transaction code.

SAP Overview and NavigationQuick Reference Guide
4
Transaction Codes (White entry field on Standard Toolbar)
And Menu Paths To access a transaction from here, the Command is always /n + thetransaction code (for example, I want to do this as in /nMM00). /n tellsthe system to end the current transaction before starting the other.
Types of Fields Types of SAP fields:
• Optional – Do not have to complete unless desired.• Default – Information is populated in these fields from other areas
of the system, or from interfaces.• Conditional - A field that may be required based upon a previous
entry.
• Required – SAP required fields are usually identified by .(Note: A field containing a is a required field which will not allowyou to continue the transaction until data is entered. Not allrequired fields have , but all fields with a are required.)
Multiple Sessions System →→ Create Session
Note that PRD (2) is displayed in the bottom right of the screen in themessage bar indicating the second session. You may toggle between thetwo sessions just as you would between windows.
How do you close the session? Click on:
System →→ End Session
You can also open another session from the Command field if you knowthe transaction number.
From the command line, type /oME51 (first “O” is like “Open Session”).
The maximum number of concurrent sessions allowed is six.
System Messages There are 3 other types of screen messages:
Warning – Indicates a possible error has occurred. This is a built in“logic check”. For example, the date entered is in the past or future.You can continue without changing the entry by pressing ENTER.
Information – Communicates about something you have done. Forinstance, when a purchase order is created, an information messageconfirms that the system has saved the information.

SAP Overview and NavigationQuick Reference Guide
5
System Messages(continued) System abend (abnormal end) – A serious system error has occurred and
you cannot continue until it is fixed. If you have an Abend message, contactNetwork Support Personnel. You can’t solve the error by yourself. Abendmessages are not encountered very often, and they are not the result ofanything you have done.
Admin Messages Additionally, there is another type of message you can get. This is amessage from the system administrator, informing you about things like,“the system is coming down in 5 minutes”.
Moving Around You can move the cursor around the SAP screen in one of three ways:the Screen
• Mouse• Arrow Keys• Tab & Shift + Tab
Deleting Incorrect If you type the wrong entry in a field, place the cursor at the beginningof the field and
Entries press the Delete key on the keyboard until the incorrect entrydisappears, or you can click and drag to highlight the field and pressDelete once.
F1 – F4 Help What if I didn’t know what to put in a field? (Click or F1 for
field help; you can also press or F4 for possible field entries.)
Master Data and SAP data is divided into Master data and Transactional data.Transactional Data
Master data is a collection of information about an object or person, forinstance, a customer, a material, or a general ledger account.
SAP Master Data This collection of information is held in a special SAP file and isreferenced whenever we deal with the object or person. For example,whenever we take an order from a customer, SAP references hiscustomer master file to find out his address and payment terms.
SAP Transactional Transactional data represents a specific business event, like creating asales order.
Data When carrying out a business task, SAP references the appropriatemaster data files for information and when the task is complete, SAPcreates a document detailing what happened. This document is given areference, for instance, an order number.

SAP Overview and NavigationQuick Reference Guide
6
Define Matchcodes When the list of possible entries for a field is too large to display forselection, SAP matchcodes are used to find the correct entry. They are
really just a search method. When there is a matchcode selection for afield, a little yellow triangle displays in the upper right corner of thefield.
Search Terms SAP displays the search terms for the matchcode. You can now enter asmany search terms as you know in order to limit the search. You caneven enter parts of search terms.If the is shown in the search box, the system will also allow you tospecify additional search choices.
Printing Reports In addition to viewing SAP data online, you can also print and downloadpre-configured reports.
Accessing Reports Now, let’s access a report using its transaction code: MC48.
Here’s a hint for getting to the Command field easily: press Ctrl + Tab.Your cursor is positioned in the Command field.
Running Reports This is the Key Figure: Stock Value selection criteria screen. Here,we’ll specify the range of material, sales organization, and plant numbersthat we want to view as 0 to 99.
Click (Execute F8) to run the report.
Printing Reports To print the report, select the following options from the main menu:
List →→ Print or click (Print Shift + F7)
This is the Print Screen List screen. The first field is the Outputdevice. If you know the code for your printer, enter it here or you canlook it up with matchcodes.
Enter the Number of Copies you want to print and a Title for the report.To delete the report after it is printed, turn on the Delete after printcheck checkbox.

SAP Overview and NavigationQuick Reference Guide
7
Printing Reports(continued) The report will automatically be sent to your user ID. If you want to
change that, type over another user’s ID in the Recipient field. Finally,enter your department (like, “ACCT” or “Sales”).
Press ENTER to validate the entries.
Click (Print SHIFT + F7) or press F13 to print the report.
Download Report In order to create an electronic copy of a report, you can download thedata to a PC.
Data
Click to return to the Key Figure: Stock Value screen.
From this screen menu, select:
System →→ List →→ Save →→ Local File
The Save list in file dialog box displays. Select the type of data to besaved:
• Unconverted – ASCII text• Spreadsheet – Can be put in an Excel file• Rich text format – Can be put in a Word document
Press . Enter the file name on pop-up screen.
Click beside the File name field to browse for the file on yourcomputer.
Press .
Click OK.
Open the downloaded report file in the desired application.

SAP Overview and NavigationQuick Reference Guide
8
Print Screen You can copy the entire SAP screen to the Windows clipboard bypressing the Print Screen button. If you have a smaller screen on top ofanother screen and you want to copy the top screen only, use ALT +Print Screen.
Mark Text It is also possible to copy information from the SAP screen in text form.To mark a selection of text to copy, use the following menu path:
→→Quick Cut and Paste
Click and drag over the area you want to copy to the windows clipboard.
Copy Marked Once you have marked a selection, press Ctrl-C to copy the text to theWindows
Information clipboard (or right-click the mouse and select Copy).
Paste Information To paste the copied information into other applications, open the targetapplication and press:
Ctrl-V (or Edit →→ Paste) (or right-click mouse and select Paste)
System Menu In addition to manipulating sessions, you can also use the System Menuto:
• Modify your user profile• View and cancel background jobs• View data graphically
User Profile Like other applications, SAP can be customized to meet your particularneeds. For instance, you can specify a printer, set up defaultparameters for fields you use often, and create your own menu.
All of the information about your specific environment is stored in yourUser Profile.
Let’s look at how to modify some aspects of your profile.
Specify a Printer To specify a printer in SAP, use this menu path:
System →→ User Profile →→ Use defaults
In the Output device field, type the network name of the printer youwould like to use. If you do not know the name, press F4 and select theprinter from the list of possible entries.

SAP Overview and NavigationQuick Reference Guide
9
Set DefaultParameters After you’ve been working on the system for a while, you may notice that
you are repetitively entering some information in certain fields. You canreduce redundancy by setting default parameters for these fields.
First, find the name of the field for which you want to set defaultinformation.
Enter in the Command Field the transaction, VA03 – Display SalesOrder: Initial Screen.
Select the field Order and click on the button.
Click Technical info and record the entry in the Parameter ID field.
Once you’ve identified the field’s ID, you can get to the parametermaintenance screen by using the following menu path:
System →→ User Profile →→ User Parameters
Enter the Parameter ID that you recorded earlier in the PID field andthe default value in the Parameter value field.
Background Jobs After you have initiated batch jobs, you may want to view the status ofthe job or cancel the job. You can do either of these things by accessingthe Background job status screen. Use the menu path:
System →→ Job status
On this screen, you can see a list of the most recent jobs. To cancel abatch job, click on the Cancel button next to that job.
View DataGraphically Most of the data that we see in SAP is displayed in tabular format. SAP
does, however, give you the capability to view data graphically. here aretwo ways to switch from a table view to a graphical view. On screenswhere the Graphics button is displayed, you can transform data intographs.
Enter transaction MCBE in the Command field. Enter 1000 in thePlant field and10000660 (pinto beans) in the Material field.
Click on (Execute F8).
Notice the button. Click it to create a graphic representation of thedata.

SAP Overview and NavigationQuick Reference Guide
10
View DataGraphically(continued) Everywhere else, you can select data to graph by using the following
menu path:
→ Generate GraphicWhen the SAP Screen Capture window appears, highlight the data thatyou want to graph and click on the Draw button.

SAP Overview and NavigationQuick Reference Guide
11
SAP ICONS
Okay; Continue; Checked; Move to the next screen; Enter
Execute
Back; Access the previous screen
Exit the current transaction; Logoff
Cancel; Cancel the current data but stay in the transaction
User Menu
SAP Standard Menu
Add to Favorites
Delete Favorites
Create a new session
Generate a shortcut to the desktop
Save any changes
Command Field – move to a screen using transaction codes

SAP Overview and NavigationQuick Reference Guide
12
Display
Help
User Settings. The functions of this menu allows you to modify thebehavior of system messages, tab settings, cursor options andwhether to display keys in dropdown lists. Also used to generateHardcopy screen prints.
Access a list of all values or matchcodes that may be used in a field
Dropdown arrow
Choose detail
Sort in ascending order
Sort in descending order
Select All
Deselect All
Set Filter
Display Sum; Total

SAP Overview and NavigationQuick Reference Guide
13
Information; List Status
Informational Message
Warning Message
Error Message
Critical Message
Find
Find Next
First Page; Move to the first screen in a list
Previous Page; Move to the previous screen in a list
Next Page; Move to the next screen in a list
Last Page; Move to the last page in a list
Copy
Create
Change

SAP Overview and NavigationQuick Reference Guide
14
Display to Change; Go from Display mode to Change mode
Delete
Selection Mode; Select
Table Settings
Overview; List screen
Variants
Where-used List
Activate
Display Document Flow
Customer; Display Sold-To Party
Other……….
Minimize
Restore

SAP Overview and NavigationQuick Reference Guide
15
Close; Logoff
Selection Options
Dynamic Selections
Undo; Restore Default Settings
Refresh
First Column; Column Extreme Left
Column left; Previous….
Column right; Previous….
Last Column; Column Extreme Right