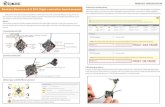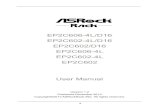User Manual - D16 · 1 1 Overview Overview Sigmund is a multi-tap delay type effect with four...
Transcript of User Manual - D16 · 1 1 Overview Overview Sigmund is a multi-tap delay type effect with four...
1
1
Overview
Overview
Sigmund is a multi-tap delay type effect with four identical and independent delay lines, which can be connected together in a few different manners (work in a few different confi gurations).
After loading the plug-in to the host application the following graphic interface appears.
Sigmund’s graphic interface
2
1The following elements can be distinguished:
• Delay parameters – parameters section of the chosen delay line (one of four).
Delay parameters section
• MOD1 / MOD2 – two Modulators of general use, which can infl uence certain internal parameters of�delay lines.
MOD1 and MOD2 section
Overview
3
1 • Mixer – part of the interface which controls the�process of mixing the delay lines’ signal outputs.
Delay lines mixer
• Routing – control, which enables choosing one of�nine available confi gurations/connection topologies of delay lines.
Control enabling the�choice of the connection topology
of delay lines
Overview
4
1 • Master section – allows to apply the fi nal touch to the processed sound by the plug-in before passing the sound
on to the audio output.
Master Section
Overview
5
1 • Preset section – allows to choose/load presets, save current settings as a new preset or overwrite them
on�the�currently chosen preset. The preset section also provides access to the Preset browser, which allows to�perform more advanced operations on the preset fi les.
Preset management section
Overview
6
2Signal fl ow
This chapter focuses on the plug-in signal’s processing route, presents and describes its components and their controlling parameters situated in specifi ed sections of the graphic interface.
The general diagram of the signal’s processing by the plug-in is pictured below:
Plug-in signal fl ow general block diagram
The signal is transferred from the input to the router module, from which it is sent TO particular delay lines and BACK, enabling the forming of different connection topologies between those lines. For example, the signal can be processed parallel through delay lines, serial (passing on from the output of one line to the input of the next line), or in a mixed manner, in which some delay lines are connected parallel and others serial. After the signal reaches the end of the route set by router, it is transferred to the plug-in output after passing through the limiter.
Signal fl ow
7
2Delay lineThe most important element of the entire effect is the delay line module. As it was mentioned before, there are four delay lines available and every line has the same set of parameters.
Signal fl ow block diagram along a single delay line
The above picture presents a circuit diagram of Sigmund’s delay line, in which the signal, while passing through the router, passes in sequence through the following modules:
• Overdrive distortion,
• Multimode resonant fi lter (or inversely, the sequence is variable),
• Initial signal delay (Pre-Delay),
Signal fl ow • Delay line
8
2 • Subsequently, the signal enters the feedback loop and is processed successively by:
– Feedback delay module – Loop Delay,
– Optionally by the Passive Feedback Filter.
• A certain part of the signal (defi ned by the Feedback parameter) returns to the beginning of the loop (which causes an echo effect or a resonance in case of very small loop delays).
• By leaving the loop, the signal enters the module which moves one of the Left / Right channels (or Mid / Side depending on the given delay line’s channel mode) in phases of provided time interval – Stereo spread.
• Subsequently, the signal goes through the amplitude modulator – Tremolo.
The parameters responsible for controlling the delay line are situated in the Delay Parameters section on GUI:
Delay parameters section
Signal fl ow • Delay line
9
2Choosing a delay line for editing is possible by using Sel. / Copy buttons in the Mixer section.
Mixer section – Sel. / Copy buttons
The buttons work in radio mode and the backlights inside the buttons and numbers in the upper left corner of the Delay parameters section indicate which line is currently chosen.
Delay parameters section –�Delay line number
Signal fl ow • Delay line
10
2Multimode resonant fi lter and distortion module
Firstly, the signal which is passed on the delay line goes through the Multimode resonant fi lter and the Overdrive distortion module:
Multimode resonant fi lter and Overdrive subsections
Signal fl ow • Delay line
11
2Multimode resonant fi lter
Multimode resonant fi lter is situated in the Filter subsection:
Resonant fi lter parameters
The Multimode resonant fi lter is controlled by the following parameters:
• Type – Type of fi lter:
– OFF – Inactive fi lter,
– LP – Low-pass fi lter,
– BP – Band-pass fi lter,
– HP – High-pass fi lter.
• Cutoff – Filter cutoff frequency (or band frequency for BP).
• Reso – Resonant fi lter lining (or band width for BP).
Signal fl ow • Delay line
12
2Overdrive distortion module
Overdrive distortion paramaters
Overdrive distortion module is controlled by the following parameters:
• Preamp – signal amplifi cation before distortion using the symmetrical diode-clipper.
• Color – controls the distortion type; a band with additional harmonics appearing, as a result of signal distorting. A low value of Color parameter results in a subdued sound and additional harmonics appear in the low and medium band. The higher the value of the parameter, the more harmonics appear in the higher bands and less in the lower and medium bands.
• Gain – controls the output volume of the distortion module.
The button in the upper left corner of the subsection activates/deactivates the Overdrive module.
Both modules described above (Resonant fi lter and Overdrive) are situated in the delay line just before the�feedback loop’s summing node. Therefore, before the signal is processed in the delay line, it is processed by both aforementioned modules.
Signal fl ow • Delay lineSignal fl ow • Delay lineSignal fl ow • Delay lineSignal fl ow • Delay line
13
2Using the Pre and Post buttons (working in radio mode) in the Filter subsection:
Pre and Post resonant fi lter work mode
Pre and Post resonant fi lter work mode determines the sequence in which the input signal is processed by both modules:
• Pre (Pre Overdrive) – The signal is initially passed on the Resonant fi lter and subsequently on the Overdrive distortion module.
• Post (Post Overdrive) – The signal is initially distorted (Overdrive) and subsequently fi ltered.
Signal fl ow • Delay line
14
2Feedback loop’s passive fi lter
In the next part of the sequence there is the passive fi lter in the feedback loop, which type and cutoff frequency are controlled by the same parameters as the Multimode resonant fi lter (parameters of both fi lters are connected). By�default, the fi lter in the loop is inactive and it can be activated by the Feedback button (working in toggle mode) in�the�subsection of the Filter section.
Activating feedback fi lter in feedback loop
In this case the signal is additionally fi ltered by the Passive fi lter, apart from being fi ltered by the Resonant fi lter before passing on to the feedback loop. Apart from the infl uence of the Feedback parameter from the Delay subsection, as a result of which the signal amplitude is getting lower, this results in the fact that during each loop, the signal is more subdued (when LP is set), or with a more limited band (when BP is set) or it has less low frequency harmonics (when HP is set). If the chosen Filter type is OFF, then both the Multimode resonant fi lter and the Feedback fi lter in the feedback loop are inactive.
Signal fl ow • Delay line
15
2Pre-delay and Feedback delay
The successive processing elements in the delay line are:
• Pre-delay module – moving the signal by a provided time interval before it will be passed on to the feedback loop.
• Feedback delay module – controls the signal delay in the feedback loop, before it returns to the loop’s beginning and will be summed with the input signal.
Parameters of both components are controlled in the Time subsection of the Delay Parameters section.
Time subsection
The Delay and Pre buttons are used to indicate whether the value of Pre-delay or the value of Feedback delay will be�edited in the Time subsection.
Choice between editing Pre-Delay or Feedback
loop delay
Signal fl ow • Delay line
16
2Delay synchronized with tempo
The delay time can be synchronized with the host application tempo. The synchronization is activated with the�Tempo�sync button:
Activating delay with tempo synchronization mode
Changing its state changes also the content of the Time subsection i.e. the set of available controls/parameters. The�synchronization with the tempo can be activated independently to the Pre-delay or Feedback delay.
When Tempo sync is active, the value of the Time section looks as follows:
Time subsection view in synchronization with the tempo mode
Signal fl ow • Delay line
17
2The display of the section shows the current values of delays for both channels (L and R in Stereo mode or M and S in�Mid / Side mode) in the form of common fractions. On the left side the delay of the Left (Mid) channel is displayed, on�the right side the delay of the Right (Side) channel is displayed:
Display with delay values – synchronization with�tempo mode
Dragging the mouse arrow over the numerators and denominators allows to change their value independently, infl uencing the rhythmical values of channel delays. Full, Dot and Triplet buttons on both sides of the display are modifi ers of rhythmical values set on the display:
Rhythmic values modifi ers – synchronization with tempo mode
• Full – Full note, in accordance with the display.
• Dot – Note with a dot.
• Triplet
Signal fl ow • Delay line
18
2Delays not synchronized with tempo
When the Tempo sync. is inactive (no synchronization with the host) the Time subsection content looks as follows:
Time subsection view in not synchronized with tempo mode
In this mode the delays are set in milliseconds in the range from 0.1 to 1000. The values of delays for the Left and Right channel (Mid / Side) can be changed independently by using the potentiometers on both sides of the display:
Value of delays for both channels – not synchronized with tempo mode
Alternatively, the desirable value can be precisely set by modifying a specifi c item after dragging the mouse arrow over the delay values represented on the display.
Tempo tap
The tempo tap allows to quickly set the delay time by repeatedly pressing the Tap button (for Left and Right channel). The time measured between subsequent clicks is averaged and afterwards set as the delay line time for a respective channel
Tempo tap button
Signal fl ow • Delay line
19
2Join channels mode
Using the Join channels mode allows to set the delay times for both channels (Left and Right) simultaneously. A change of the Left channel delay will immediately cause an identical update in the Right channel delay value and vice versa. This mode is activated by the Join channels button in the Time subsection and works both for the Pre-delay and Feedback delay regardless of whether it is active in synchronization with tempo mode or not (Tempo sync. fl ag).
Join channels mode
Delay line feedback parameters
Delay line feedback parameters are edited in the Delay subsection:
Delay subsection
Signal fl ow • Delay line
20
2Three parameters are available:
• Feedback – which can be set as a positive or negative feedback with zero value in the center:
– Zero value – lack of feedback, the sound is passed on once by a provided time interval of the loop delay module and does not return to the beginning of the loop.
– Positive feedback – The signal delayed by the loop delay module is added to the signal on the loop input proportionally to the value of that parameter. The larger the value of the Feedback parameter, the larger part of�the signal is passed on the line input causing longer sound fading (more echoes).
– Negative feedback – works similarly to the positive feedback, however the delayed signal is subtracted from the signal on the feedback loop input proportionally to the value of the Feedback parameter. As it was in the�case of positive feedback, the higher the value of the parameter, the longer period of time the sound fades (as�a�result of more echoes).
• Spread – a phase shift between L+R channels (Left and Right channel) or M+S channels (Mid and Side channel). This parameter may have the following values:
– C (Center) – The center value is neutral, meaning no phase shift.
– L (Left) – Along with decreasing the value of the parameter towards L, the phase shift between channels (Stereo; L+R) is increasing, meaning that channel L precedes channel R. Minimal value i.e. maximal inclination towards L means that the phase transition between channels takes half the time of the feedback loop delay.
– R (Right) – Along with decreasing the value of the parameter towards R, the phase shift between channels (Stereo) is increasing, meaning that channel R precedes channel L. Minimal value i.e. maximal inclination towards R means that the phase transition between channels takes half the time of the feedback loop delay.
• Hold – button working in monostable mode, which, when pressed, causes a momentary setting of the Feedback value to 100%. If the Feedback value is positive, then it is set to +100%. If the Feedback value is negative, then it is set to -100%.
In M+S (Mid / Side) mode, S (Side) replaces the maximal value of R, and M (Mid) replaces the minimal value. The rule is�the same as in the case of channels L+R, but the Spread is a phase delay between Mid and Side.
Signal fl ow • Delay line
21
2Processing in Left/Right, Mid/Side and�Mono mode
Every delay line in Sigmund processes the stereo signal in L+R (Left and Right channel) mode, therefore by setting delays (Pre-delay, Feedback delay) or by moving channels toward each other (Stereo spread), the operations are performed in the L+R domain. Sigmund also allows to process the signal by a delay line in the M+S (Mid and Side channels) domain. In this case, delays (Pre-Delay, Feedback delay) are set for M�and S channels instead of L and R and the same applies to the phase shift of channels in the feedback loop (Stereo spread), the shift is made between M and�S channels. Whether the processing should be performed in L+R or M+S mode can be set per delay line by�choosing the�adequate mode using Channel mode buttons:
• L / R – the line works in Left+Right mode
• M / S – the line works in Mid+Side mode
Additionally, by using the Ch. Swap button channels can be swapped with each other (L with R or M with S, depending on the value of Channel mode).
Signal fl ow • Delay line
Choice between L+R and M+S processing
Swapping channels (L with R or M with S)
22
2To mono button is used to monophonize the delay line’s input signal.
Monophonizing the input signal
The button works in toggle mode; pressing the button activates the option, pressing it again deactivates the option. The operation consists of summing the input signal from the left and right channels and overwriting them with a�resultant signal.
Operations described in this subsection are performed at the beginning of the delay line in the following order:
• Monophonizing (optional)
• Choosing the processing mode (L+R or M+S)
• Swapping channels (L with R or M with S, depending on the chosen mode)
Therefore, when To mono mode is activated and subsequently, the channel swap option is used (Ch. Swap) while the�M / S mode is on, the signal received on the output will not contain the M component, only the S component, regardless of the signal provided on the input (stereo or mono).
Signal fl ow • Delay line
23
2Delay line parameters modulation
In Sigmund there are two Modulators of general use available. However, these are not Modulators independent for every delay line, but global generators with the parameters defi ned for the entire instance. The Modulators can be used to modulate some of the delay line parameters.
MOD1 and MOD2 sections
The range of infl uence and the parameters of a given delay line which are infl uenced by the Modulator are defi ned per delay line and these values can be different for every delay line.
The Modulation subsection in the Delay Parameters section allows to defi ne the infl uence of the chosen Modulator on three parameters of the delay line:
• Delay time in the feedback loop
• Cutoff frequency of delay line fi lters
• Delay line’s output signal amplitude
Signal fl ow • Delay line
24
2In the Modulation subsection the following parameters are available:
Modulation subsection
• Time – range of infl uence of the Modulator on the delay value in the feedback loop. Lin and Log buttons, next to�the�Time parameter, work in radio mode and they allow to choose a scale according to which the Modulator should infl uence the delay:
– Lin – Linear scale
– Log – Logarithmic scale
Signal fl ow • Delay line
25
2
Block diagram of delay modulation
Example of infl uence on the value of loop delay in linear scale on the left, and in logarithmic scale on the right in a case of Modulator working as LFO (Spectogram is scaled logarithmically)
Signal fl ow • Delay line
26
2 • Cutoff – range of infl uence of the Modulator on the cutoff frequency of the Resonant fi lter and the Passive
fi lter in�the feedback loop (the resultant value, being the sum of the Modulator’s output and the value of Cutoff parameter, is provided in the Filter section as the input cutoff frequency, which is the same for both fi lters in the delay line (Feedback and Resonant).
Block diagram of cutoff fi lter frequency modulation
Signal fl ow • Delay line
27
2 • Tremolo – range of infl uence of the Modulator on the output delay line’s amplitude. The higher the value
of�the�parameter, the more the minimum of the generated Modulator route nears to the minimum off the modulated signal.
Block diagram of amplitude modulation – Tremolo Effect
Infl uence of Tremolo parameter on the depth of amplitude modulation by LFO type Modulator
Signal fl ow • Delay line
28
2MOD1 and MOD2 buttons, working in radio mode, allow to chose the source of modulation (one of the two available low frequency oscillators):
Choice of the source of modulation for delay line
Signal fl ow • Delay line
29
2ModulatorsThe two available in Sigmund Modulators of general use can be used to modulate some of the delay lines’ parameters (Amplitude, Filter cutoff time, Delay time in feedback loop).
MOD1 and MOD2 sections on GUI
Each of the Modulators can be of three types:
• LFO – Low frequency oscillator
• ENV – Envelope
• PEAK – Peak follower
The Modulator type can be selected by the radio group on the left:
Modulator type selection
Signal fl ow • Modulators
30
2LFO Modulator
LFO can work in synchronization with the host application tempo or without it, dependently on the Sync button status. The default mode is without synchronization. Switching the Sync parameter slightly changes the view of the LFO section on the GUI because only part of the LFO’s parameters is common for both modes.
LFO without synchronization with the host application tempo
LFO without synchronization with the tempo
Without the LFO’s synchronization with the tempo, the following parameters in the Modulator section on GUI are available:
• Frequency – Frequency of the generated oscillations:
Frequency of LFO oscillations
Additionally, the Frequency diode fl ashes accordingly to the LFO oscillation’s frequency, helping to determine the rate of the subsequent cycles.
Signal fl ow • Modulators
31
2 • Wave – Shape of the generated oscillations’ wave (starting from the top):
LFO’s waveform
– Triangle
– Sine
– Square
– Falling sawtooth wave
– Smoothed Sample and Hold (S/H)
• Invert – Reversing the phase of the generated oscillations
Wave inverting
Signal fl ow • Modulators
32
2 • The LFO generates waveforms independently for both stereo channels. Phase parameter controls the phase shift
between channels (Left and Right or Mid and Side, dependently on the selected delay line signal representation). The range of this parameter is from 0 to 180 degrees, in which zero means lack of phase shift (both channels have an identical waveform), whereas 180 degrees means generating the stereo signal in a counterphase
LFO Phase shift
LFO in synchronization mode with the host application tempo
The LFO synchronization with the host application tempo is activated with the Sync button.
Activating synchronization mode with tempo for LFO
If the Sync mode is active, the oscillation frequency Rate is defi ned in rhythmic values dependent on the tempo (in the range from 32 to 1/32time). Otherwise, the oscillation frequency is defi ned in Hz (from the range of 0.01 Hz to 40 Hz).
Signal fl ow • Modulators
33
2When the Sync mode is active, the LFO section’s view slightly changes:
View of LFO section with synchronization with tempo mode active
Additional buttons appear (working in radio mode), which allow to choose one of three available rhythmical Rate value modifi ers:
Modifi ers of LFO rhythmical scale in synchronization with tempo mode
• Full – The rhythmical value remains unaltered (in accordance with the value of the Rate slider).
• Dotted – The rhythmical value is increased by 1.5 times the value of Rate.
• Triplet – The rhythmical value constitutes 1/3 of the value of Rate.
Signal fl ow • Modulators
34
2Resetting the LFO phase
Regardless of whether the Sync mode is active or not,the LFO phase can be optionally reset; externally with a MIDI note or internally with transients detected in the input signal (for detailed information refer to Modulator (re)triggering chapter).
The moment of resetting the LFO phase is indicated by the Reset diode in the upper-left corner of the section.
Reset Diode in the LFO section
Envelope Modulator
Envelope Modulator
Signal fl ow • Modulators
35
2The Envelope generator is another available Modulator type in Sigmund controlled with the following set of parameters:
• Attack time • Decay time • Sustain level • Hold time • Release time
Envelope modulator in Sigmund
Envelope triggering
In order to activate the Envelope it must betriggered with a MIDI note or transients detected in the input signal (for detailed information refer to Modulator (re)triggering chapter).
The Trig. diode, in the upper-left corner of the Envelope section, indicates the moment of triggering with a MIDI note or a detected transient.
Envelope section’s Trig. Diode
Signal fl ow • Modulators
36
2Peak Follower Modulator
Peak Follower Modulator
The last type of the Modulator is the Peak follower, which allows to trace input signal’s amplitude envelope by following the momentary maxima of the signal. The delineated envelope can be used to modulate the delay line’s parameter.
The Peak Follower’s is controlled by the following parameters:
• Attack – the amplidute’s raising slopes following speed
• Release – the amplidute’s falling slopes following speed
• Sensitivity – the amplifi cation of the input signal for detection
Modulator (Re)triggering
Each of the two available Modulators of general use can be (re)triggered by one of the events:
• The occurrence of a MIDI note with a specifi c pitch on a respective MIDI channel
• Transient detected in the input signal.
(Re)triggering is available for all types of Modulators except the Peak Follower, therefore:
• For the Envelope, which is triggered when an event occurs
• For the LFO, which phase is reset when an event occurs.
Signal fl ow • Modulators
37
2The type and parameters of the (re)triggering event are confi gured in the Modulator itself (independently in both).Clicking the sprocket icon in the upper-left corner of the Modulator section reveals the Modulator Parameters:
The icon which opens the Modulator Parameters section Modulator Parameters window
Retrigger mode defi nes the event type:
• Off – (re)triggering is inactive
• Note – the triggering event is the MIDI note
• Transient – the triggering event is the transient in the input signal
Depending on the selected event type, it’s parameter values / conditions of occurrence are set on the right side:
• For Note mode – the MIDI channel must be defi ned (using the combo box) as well as the note’s pitch (using the control – the graphic representation of the music keyboard), which will trigger the event:
Re(triggering) with the midi note
Signal fl ow • Modulators
38
2The Arm button activates the Learn mode, in which the note’s pitch can be quickly set using the connected and active MIDI keyboard.
Learn Mode
• For Transient mode:
Transient detection parameters
– Speed – the rate at which the envelope of the input signal is followed.
– Threshold – the moment when the transient appears; passing the signal’s envelope through the upper threshold (left limiter), only if it has earlier passed through the lower threshold (right limiter). Transient is an occurrence of a rapid raising slope in the input signal’s envelope. The red vertical line along the Threshold parameter slider represents the temporary value of the envelope, showing a visual feedback, which allows to comfortably select the threshold values.
Signal fl ow • Modulators
� Note: The (re)triggering with the MIDI note works only in the VST version of the plug-in.In the AU version this functionality is not available.
39
2Delay lines mixerOn the right side of the Delay parameters section there is the Mixer section, which is used to easily control the output volume of particular delay lines, set the panning for each of them or choose a particular line for edition.
Mixer section
Signal fl ow • Delay lines mixer
40
2The fi rst row consists of Sel. / Copy buttons (working in radio mode), which are used for choosing a delay line for�edition (in Delay parameters section).
Choice of delay line for edition
The next row consists of Mute / Paste buttons, which are used for immediate muting of delay lines. The buttons work in�toggle mode, pressing the button (with the left mouse button) will mute the line, pressing the button again will restore the signal on the output of the particular line. The current state of the button is indicated by its backlight.
Muting of particular delay lines
Clicking with the right mouse button, Mute buttons work in Solo mode, will mute all the delay lines except the one, to�which the pressed Mute button corresponds.
Signal fl ow • Delay lines mixer
41
2The next row consists of knobs controlling the Panning value of particular lines.
Panning setting for particular delay lines
The next row consists of VU-meters, which indicate the signal level on the outputs of particular lines.
VU-Meters measuring output signal level on�delay lines
Signal fl ow • Delay lines mixer
42
2The last row in the Mixer section consists of faders controlling the signal volume on the delay lines’ outputs.
Faders controlling output signal level on particular lines
Copying delay lines settings
Using Sel. / Copy and Mute / Paste buttons enables copying the settings of one delay line onto the other:
1. Copy the delay (source) line parameters value to the buffer. Clicking Sel. / Copy button while holding CTRL button (on Mac OS X use Apple CMD) saves the parameters of the line corresponding to the pressed Sel. / Copy button in�the buffer.
2. Overwrite the chosen delay line with the buffer content using the corresponding Mute / Paste button by clicking it while holding CTRL button (Apple CMD on Mac OS X).
Signal fl ow • Delay lines mixer
43
2RoutingIn Sigmund, delay lines can be connected in several different manners. The display in the Routing section shows the�current confi guration under which the delay lines work.
Routing section on GUI
There is a button in the upper right corner of the Routing section, which opens a combo box with available connection confi gurations (nine different to choose from):
GUI Symbol Combo box name Diagram Description
1 Parallel
Parallel line connection (default). The signal is provided on the inputs of all four delay lines. Every line processes it�independently and afterwards the line outputs are mixed together.
Signal fl ow • Routing
44
2GUI Symbol Combo box name Diagram Description
2 Serial
Serial connection. The input signal is processed in a�cascade manner by all delay lines and afterwards passed on the�output.
3 Tapped serial
Tapped serial connection. The signal is processed in�a�cascade manner as in the previous confi guration, but every line, besides passing its output on the input of�the�next line, also sends the signal to the mixer.
4 Mixed 1
Serial-parallel connection. First two lines work in a cascade manner, in which the output of the second line is send to�the mixer, while lines 3 and 4 work in parallel mode and�their outputs are passed on the mixer.
5 Mixed 2
Tapped serial – parallel connection. The confi guration is�almost the same as the previous one with one difference. Line 1 signal is tapped, therefore, apart from creating a�cascade with line 2, line 1 passes the signal on to the�mixer.
Signal fl ow • Routing
45
2GUI Symbol Combo box name Diagram Description
6 Mixed 3
Semi-parallel connection (with two cascades). Lines 1 and 2 form a cascade, and lines 3 and 4 form a second one. Both cascades are processed parallel.
7 Mixed 4
Tapped semi-parallel connection (with two cascades). Similarly to the previous confi guration there are two cascades, but the difference is that lines 1 and 3 are tapped and send their output to the mixer.
8 Mixed 5
Semi-parallel connection (with one cascade). Lines 1, 2 and 3 serially connected form a cascade, which works parallel to line 4.
9 Mixed 6
Tapped semi-parallel connection (with one cascade). Similarly to no. 8, but the difference is that lines 1 and 2 are�tapped and send their output to the mixer.
Signal fl ow • Routing
46
2It is necessary to add that in the case of a topology, in which the signal from one delay line is passed on the input of�another line (cascade) and, additionally, the signal from line one is tapped and passed on to the Mixer, using the�Mute button for line one mutes only the tap, which was directed to the Mixer input, while, regardless of the state of the Mute button, line one passes the signal on the second line.
Block diagram of Mute buttons functioning in Mixer section
The above picture presents all potential connections between delay lines in Sigmund. As it depicted, the taps are situated after the line output and before the Mute switch, therefore, using Mute, will not interrupt the signal fl ow from�one line to the other when they are working in a cascade manner.
Signal fl ow • Routing
47
2Master sectionIn the Master section the fi nal touch is applied to the signal summed in the Mixer section.
Master section
Signal fl ow • Routing
48
2The Master section contains the following elements:
• Pair of analogue-like VU meters, which observe the amplitude of the output stereo signal
VU-Meters in Master section
• Limiter with an automatic release
Limiter
in which:
– Active – switch responsible for turning on or turning off the limiter.
– Threshold – regulates the range of the output signal dynamics (top value, to which the input signal dynamics is�“cut”).
Signal fl ow • Routing
49
2 • FX – parameter used to defi ne the ratio in which the processed and unprocessed
signal will be mixed by the effect before passing it on the output.
Signal fl ow • Routing
FX parameter (Dry/Wet)
• Output – parameter which controls the output signal level.
Two Left and Right diodes, which inform about exceeding the maximal value of�the�amplitude by the output signal.
Parameter which controls output signal level
50
3Preset Management
Preset storageAll kinds of presets are stored on a disk in a particular location, which makes the process of management smooth and allows to easily exchange presets between users. When you insert a plug-in to a host application, before the window opens, some initial actions are performed. Among those, Sigmund scans the location in which presets are stored on�the�hard disk and projects this location into the tree (hierarchical) structure, which corresponds to a structure of�folders and fi les:
• Single fi les are projected as presets and the fi le name is the preset name
• A folder is projected as a group of presets, which is presented in the Preset Browser as a group (node). It�is�allowed to nest the structure of groups and single presets into another group etc.
In the Preset section we can always distinguish a few controls:
Preset management section
• The text box containing the name of the currently loaded preset.
• Prev / Next – These two buttons are used for linear navigation through the bank of presets.
• Browse – This button opens Preset browser.
• Save / Save as – Storing a current settings as a preset (overwriting/as new one).
For storing presets the standard OS dialogue windows are always used.
Preset Management • Preset storage
� Note: All kinds of�presets are stored accordingly to a�human-readable XML standard. There is no need to edit presets manually, however, they can be opened and edited in any text / XML editor.
51
3By default, presets are kept on the hard drive:
• For MacOS X – the folder “~/Library/Application Support/D16 Group/Sigmund”
• For Windows – the folder “C:\Users\[user_name]\AppData\Roaming\D16 Group\Sigmund”
Sigmund recognizes .sgprst fi le extension as its preset.
PadlocksPadlocks is a functionality which allows to block certain groups of parameters before changing their value during reloading presets. Blocking is possible before overwriting the parameters of particular delay lines (Delay parameters section) or/and value of the FX parameter (ratio between Dry and Wet signal). In order to block a group of parameters click the padlock icon. It works similarly to buttons in toggle mode, one click blocks a group of parameters, second click unblocks it.
Blocking delay lines parameters
Blocking delay lines parameters is achieved by using the padlocks situated in the upper part of the delay lines Mixer:
Padlocks which allow to block particular delay lines
Preset Management • Preset storage • Padlocks
52
3In order to block parameters of a particular delay line, Simple click the padlock over the number corresponding to that particular line.
Every padlock encompasses the parameter values of a single delay line.
Blocking the FX parameter
The padlock responsible for blocking the FX parameter is situated directly above it:
Padlock which blocks FX parameter
One click on the padlock is suffi cient in order to block the parameter from overwriting its value while loading a preset.
Preset Management • Padlocks
53
3Preset BrowserAs it was mentioned in the previous chapter, presets in Sigmund are stored as fi les on the hard drive. Therefore, the�Preset Browser refl ects the fi le structure of a location on the disk where presets are actually kept.
Preset browser
The hierarchy of the fi le structure on the disk is represented by columns (each column is a single level in the directory tree), in which the leftmost column is the highest level in the fi le structure (Preset root folder), and subsequent columns, going to the right, represent successive levels of the directory tree. Each column may contain two kinds of items:
• Folder – Which name is emphasized with bold font and an arrow on the right.
• Preset fi le
Preset Management • Preset Browser
54
3Clicking the Folder selects it, and its content (subfolders and fi les) is displayed in the adjacent column to the right. If�the folder we selected contains any subfolders, analogically you can perform the same action on and on, until reaching the deepest level of the directory tree. All columns starting from the left side will correspond to successive levels of the�directory tree.
Clicking the Preset fi le selects and loads the preset, and also displays information about the preset in the column directly on the right side:
Preset Browser – Preset description
It contains information like: Preset name, Author and Rating. We can change the Rating according to our recognition by giving it 1 to 5 stars (by mouse clicking on one of the stars). The author’s name is assigned automatically to all newly created and saved presets based on information given by user in a Preset tab in Confi guration panel.
Double-clicking the item (Folder or Preset fi le) toggles edit mode, which allows to rename the fi le.
Preset Management • Preset Browser
55
3We can select (for removing or copying):
• A Single item by clicking it.
• Group of items:
– By selecting the fi rst one and adding new elements by selecting them while holding CTRL key (Apple CMD on�Mac OS)
– By selecting a range of items; click the fi rst one (to mark the beginning) and then click the last one while holding CTRL key (to mark an end).
Selected item(s) can be moved to any subfolder using the drag’n’drop method. It is also possible to move a selected Preset / Folder or group level up in the directory tree using the drag’n’drop method, if we drop the selected item(s) onto the column on the right.
There are several buttons in the top bar of the Preset Browser. The buttons can be used to perform additional actions:
Preset Browser – Top Bar buttons
– Creating a new Folder in the current location
– Creating a duplicate of a selected Preset fi le (this option does not work on Folders and groups of items)
– Deleting a selected item or group of items.
– Refreshing the columns content in the Preset browser. It is necessary in the situation when Sigmund is loaded and the content of the hard drive (in the location where Preset fi les are kept) has changed.
Preset Management • Preset Browser
56
3Preset Browser – Bottom Bar
The Ok button on the right or Close button in the upper right corner closes the Preset Browser.
Blocking delay lines parameters on�the�Preset Browser level
It is also possible to block delay lines parameters (use of padlock mechanism) before changing the value while loading a�new preset without closing the Preset Browser window.
In the bottom part of Preset Browser there are padlock buttons, which work exactly in the same manner as those in�the�Mixer section i.e. in toggle mode. Clicking any padlock buttons blocks the delay line's parameters (with the number corresponding to the number on the buttons) before overwriting with new values while loading the preset.
Preset Browser – Padlocks, which block parameters of particular delay lines
Preset Management • Preset Browser
57
3Restoring default plug-in parameters values
In the bottom-right part of the Preset Browser window there are buttons situated, which enable restoring the default plug-in parameters values or parameters of any delay line.
Preset Browser – Restoring default parameters values
All lines button initializes all sound parameters with default values (current settings are lost), while buttons from Line�1 to Line 4 cause the initialization of delay lines 1 to 4 respectively. Default values mean the status of parameters just after setting the plug-in in the host application.
Preset Management • Preset Browser
58
4Confi guration
The Confi guration panel in Sigmund allows us to change the general settings of the plug-in. Use the Options button on�GUI to load it:
Options / About button
In the Confi guration panel the following tabs are available:
Confi guration Panel – Tabs
• Processing – Global confi guring the sound processing path.
• Presets – Global actions on preset fi les.
• Parameters – Confi guring automatable parameters within the host application.
• Midi Control – Confi guring MIDI communication with plug-in.
Confi guration
59
4ProcessingIn the Processing tab, the current and default values of specifi c parameters infl uencing the processing path are confi gured.
Processing tab
Current quality settings
Current quality settings section
Confi guration • Processing
60
4This section allows to set the processing quality of the plug-in while taking into consideration available system resources (CPU power). The grading includes four levels:
• Low
• Normal
• High
• Ultra
The qualities are arranged from the lowest to the highest and simultaneously from the least to the most demanding, considering the CPU load.
The processing quality selection is made independently for Real-time processing and Offl ine processing (e.g. during mixdown).
Current Retrigger MIDI Note settings
Current Retrigger MIDI Note section
The settings in this section are linked with the settings available in the Modulator Properties (see Modulator (Re)triggering chapter). They concern the (re)triggering the modulator with a MIDI note. The Current Retrigger MIDI Note section allows to confi gure (independently for each Modulator) the pitch and channel number of the MIDI note, which will retrigger the respective Modulator (provided that the Retrigger Mode parameter in the Modulator Properties is set to Note). MOD1 and MOD2 subsections allow to defi ne the note’s pitch and channel for Modulator 1 and Modulator 2 respectively.
Confi guration • Processing
61
4Similarly as in the Modulator Properties, the Learn mode can be used to quickly defi ne the MIDI note’s pitch. Simply use the Arm button in the bottom-right corner of the contol:
Learn mode activation
and set the note’s pitch with one key press on the connected and active MIDI keyboard
Default settings
Every time a Sigmund is loaded in the host application (new instance is created) the Default settings value is used for a Current settings. Default settings are stored within a confi guration fi le of Sigmund. This fi le is saved at the moment of unloading any of active plug-in instances from the host application.
Confi guration • Processing
62
4PresetsIn the Presets tab, we have an access to functions allowing certain global actions on preset fi le.
Presets tab
Every preset in Sigmund apart from storing the values of sound parameters, stores also certain additional information i.e. author’s name or rating. The Author box in the Presets tab, describes the author’s name which is�going to be saved within every new instance of the preset. Double-click and edit the box, confi rm with enter button to�change the value of the box. Any new instance of the preset is going to encompass information from that box.
Update presets button updates information about the author in every new instance of the preset created by the user. Other presets, e.g. default presets, presets of other authors, will not be modifi ed.
The Presets directory value below the Author box displays the path to the present bank on the hard drive.
Confi guration • Presets
63
4ParametersDue to the fact that the number of sound parameters in Sigmund exceeds 128 allowed by VST / AU technologies number of automatable parameters, we can map/assign the chosen internal parameters of the�synthesizer on 128 automatable (from the host level) general usage parameters in the Parameters tab.
Options – Parameters tab
Confi guration • Parameters
64
4The parameter map is represented in the form of table, in which the column No. is the number of the general usage automatable parameter and the column Parameter is the internal parameter of the plug-in. Each line assigns an internal parameter to an automatable parameter. We assign an internal parameter using the combo box in�the�Parameter column.
Host parameter assignment
Confi guration • Parameters
65
4
Confi guration • Parameters
For example, when we assign the general usage parameter No.1 to the internal delay line parameter Delay 1 ➝ Filter ➝ Cutoff.
Parameters tab – Parameter mapping
Then we can automate the chosen parameter from the host application level.
Cubase – Delay 1 Filter Cutoff automation
66
4Assignment List Management
On the right side of parameter assignment list there are editorial function buttons available:
– Clearing the entire assignment list.
– Loading the assignment list from a fi le (.sghpmap)
– Saving the assignment list to a fi le (.sghpmap)
Default Parameters map
Selecting a default Parameters map:
• Check the Default Map checkbox, which activates the Browse button on the right.
• Click the Browse and select a fi le with saved Parameters map.
After selecting a Parameters map the text box on the left from the Browse button shows the path to the active map fi le. A default Parameters map is loaded each time when the plug-ins is loaded.
� Note: Assignment list fi les are compatible with XML format and can be viewed and edited in any text editor.
Confi guration • Parameters
67
4Midi Control tabSigmund can assign its controls (on GUI) to any MIDI CC (Midi Control Change) event, allowing the control of�the�plug-in to use external hardware or software controller.
MIDI CC Assignments table and functional button
Controls included in the tab:
• Midi learn mode – Checkbox which activates Midi learn mode.
• List of active MIDI CC assignments – Containing pairs consisting of MIDI CC number and the name of the plug-in parameter.
• Default Map – Checkbox which activates a default MIDI CC map. When the map is activated it will be loaded with creating a new instance of the plug-in.
Confi guration • Midi Control tab
68
4Midi learn
Assigning a Sigmund’s control to the MIDI controller requires:
1. Checking the Midi Learn mode checkbox in the Midi Control tab:
Midi Control tab – Midi Learn mode checkbox
or pressing the Midi Learn button in the Master section on GUI:
Master Section – Midi Learn
Confi guration • Midi Control tab
69
4 2. In the status bar in the bottom section of GUI a message should appear “waiting for a controller or parameter
movement…”:
Status bar
In this mode the plug-in waits for any change in the parameter’s value (movement of any control on GUI) and�for�a�movement of any MIDI CC control on the external MIDI controller, which operates on an active MIDI input channel directed to Sigmund. The order of these actions is irrelevant.
During the above-mentioned actions, the status bar informs about the currently changing values of controls and�provides their names.
MIDI CC Assignments table and functional button
When a link is established between MIDI CC and the sound parameter, a line is added to the list of MIDI CC assignments.
Confi guration • Midi Control tab
70
4 3. When all the needed links are created, uncheck the Midi Learn Mode checkbox or press again the Midi Learn
button on GUI in the Control section.
In order to create new links, it is possible to reactivate the Midi Learn mode at any time.
The links are always sorted in an ascending manner in relation to the CC column (according to the MIDI CC code).
Unlinking and MIDI link management
On the right side of the link list there are four function buttons located:
Function buttons
– Removes a selected link; selecting any link from the list and clicking on it highlights the selected link. Pressing this button removes the selected link.
– Removes all MIDI CC links.
– Loads a MIDI map from fi le (.sgccmap – Sigmund MIDI CC Map).
– Saves all links in the list to a MIDI map fi le.
Confi guration • Midi Control tab
� Note: MIDI map fi les are saved in XML format, which enables their edition in any text editor
71
4Default MIDI map
Selecting a default MIDI map:
Setting a default MIDI Map
1. Check the Default Map checkbox, which activates the Browse button on the right.
2. Click the Browse button and select a fi le with a saved MIDI map
After selecting a MIDI map the text box on the left from the Browse button shows the path to the active map fi le. A�default MIDI map is loaded each time when the plug-in is loaded.
Confi guration • Midi Control tab
72
4Contents
1 Overview .....................................................................................1
2 Signal fl ow ...................................................................................6
Delay line .................................................................................7
Multimode resonant fi lter and distortion
module .............................................................................. 10
Feedback loop’s passive fi lter .................................. 14
Pre-delay and Feedback delay ................................. 15
Delay line feedback parameters ............................. 19
Processing in Left/Right, Mid/Side
and�Mono mode ............................................................. 21
Delay line parameters modulation ........................ 23
Modulators .......................................................................... 29
LFO Modulators ............................................................ 30
Resetting the LFO phase ....................................... 34
Envelope Modulator .................................................... 34
Envelope triggering ................................................. 35
Peak Follower Modulator .......................................... 36
Delay lines mixer ............................................................... 33
Copying delay lines settings ..................................... 42
Routing .................................................................................. 43
Master section .................................................................... 47
3 Preset Management ............................................................ 50
Preset storage .................................................................... 50
Padlocks ................................................................................ 51
Blocking delay lines parameters ............................. 51
Blocking the FX parameter ....................................... 52
Preset Browser .................................................................. 53
Blocking delay lines parameters on�the�Preset Browser level ..................................... 56
Restoring default plug-in parameters values ........................................................ 57
4 Confi guration .......................................................................... 58
Processing ............................................................................ 59
Current settings ............................................................ 59
Current Retrigger MIDI Note settings ................. 60
Default settings ............................................................. 61
Presets ................................................................................... 62
Parameters .......................................................................... 63
Assignment List Management ................................. 66
Default Parameters map ............................................ 66
Midi Control tab ................................................................ 67
Midi learn ......................................................................... 68
Unlinking and MIDI link management .................. 70
Default MIDI map ......................................................... 72
Contents