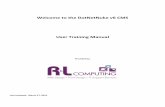User Manual CMS
Transcript of User Manual CMS
-
8/4/2019 User Manual CMS
1/34
1
CMS USERS MANUAL
VER: 1.0
2009-1-6
-
8/4/2019 User Manual CMS
2/34
2
INDEX
INDEX ................................................................................................................................................ 2
Preface .............................................................................................................................................. 3
1. Introduction .............................................................................................................................. 4
2. Install and uninstall CMS ........................................................................................................... 4
2.1 System requirement ...................................................................................................... 4
2.2 Computer Hardware Requirements .............................................................................. 5
2.3 Process of Installation ................................................................................................... 5
2.4 Remove the Software .................................................................................................... 7
3. Login and exit ............................................................................................................................ 8
3.1 Login .............................................................................................................................. 8
3.2 Exit ................................................................................................................................. 9
4. Functions and operations ........................................................................................................ 10
4.1 Basic function .............................................................................................................. 10
4.1.1 Lock & Unlock .................................................................................................. 10
4.1.2 Minimize & Maximize ...................................................................................... 10
4.1.3 Alarm Display................................................................................................... 10
4.1.4 Camera Display List ......................................................................................... 11
4.2 Preview ........................................................................................................................ 12
4.2.1 Preview Locale ................................................................................................. 13
4.2.2 PTZ configuration ............................................................................................ 15
4.2.3 Video Set ......................................................................................................... 16
4.3 Remote System Configuration ..................................................................................... 17
4.3.1 Device manager ............................................................................................... 17
4.3.2 Local configuration .......................................................................................... 21
4.3.3 Server Configuration ....................................................................................... 25
4.3.4 E-map .............................................................................................................. 25
4.3.5 User Manager .................................................................................................. 28
4.4 Video Search ............................................................................................................... 31
4.4.1 Video playback ................................................................................................ 32
4.4.2 Video backup ................................................................................................... 33
-
8/4/2019 User Manual CMS
3/34
3
Preface
Central management software (short for CMS below) is a typical client management
program whose main function is to centralize all devices together and realize the
unified management of parameters and authorization, which is greatly improve the
efficiency of control and operation to all embedded digital video recorders and
network video servers as well as software compressed cards connected through the
network.
This manual will help you to familiarize with the software and master its operation
methods.
Notice:
z As product update, the contents of this manual are subject to changewithout notice.
z Some part functions and symbols may not be completely same with whatyou get due to the continuous revision of this software.
-
8/4/2019 User Manual CMS
4/34
4
1.IntroductionCentral Management Software is a client procedure designed specially for embedded
digital video recorders, network video servers and software compressed cards to
realize remote centralized management. In the video surveillance system, the
administrator can control video input devices and conduct all possible rights such as
setting up cameras, PTZ, etc through configuring parameters, viewing the live site to
achieve the purpose of live site surveillance, video record and record file backup and
so on. It possesses three main functions: preview the live site, system configuration
and video search, which will be presented specifically in the third function part.
2.Install and uninstall CMS2.1 System requirement
z Supported Operating System:Operating system Comments
Windows XP Windows XP SP2 or most updated patch,
Direct 9.0c or the higher
Windows 2000 Windows 2000 SP4,
Direct 9.0c or the higher
Windows Vista Windows Vista
Direct 10.0c or the higher
Note: Windows 2003 series.
z Supported BrowserOperating system Comments
Microsoft Internet Explorer
v6.0
IE 6.0 with most updated service pack
Microsoft Internet Explorerv7.0,
IE 7.0 with most updated service pack
-
8/4/2019 User Manual CMS
5/34
5
2.2 Computer Hardware RequirementsTo ensure the software running well, please make sure the computer is compatible.
zRecommended PC Specification 4 channelsItem Specification
CPU Intel Pentium 3.0 GHz or AMD 3000+
Memory 1GB
HDD 160GB
zRecommended PC Specification -8 channels:Item SpecificationCPU Intel Core 2 Duo 1.8 GHz or AMD
Dual core 3800+
Memory 1GB
HDD 250GB
zRecommended PC Specification -16 channels:Item Specification
CPU Intel Core 2 Duo 2.2 GHz or AMD
Dual core 3800+
Memory 2GB
HDD 250GB
Note:
zThe upper recommended specification aims at CIF real-time resolution.zThe AMD chip hyper-3800+ and X64 series are not tested;zIf user wants to have real-time live view with CIF resolution, the max
connection number is 16 in one computer according to the currentcapacity;
zIf user wants to have real-time live view with D1 resolution, the maxconnection number is 4 in one computer.
2.3 Process of Installationa) Before to install central management software in your computer,
please make sure all the anti-virus software in your computer closed
so that the control center program can install correctly in your
-
8/4/2019 User Manual CMS
6/34
6
computer. In addition, the setting of your IE browser must enable
the download of activeX control.
b) Run the Control Center from software CD, the next menu will popup;
Figure2-2 Welcome menu
Click Next to enter the next step;
Figure2-3 Choose the installation destination
The default installation destination folder is C:\Program Files, user could click
Browser button to change it. After selecting the destination, click Next to enter
the next step.
Figure2-4 Type a new folder name or select an existing folder to install
-
8/4/2019 User Manual CMS
7/34
7
Click Next to start installing;
Figure2-5 The rate of installation progress
The installation is completed.
Figure2-6 Completed menu
2.4 Remove the SoftwareThere are two methods to remove the software. One method to uninstall thesoftware is like all other software. Users shall enter the removal interface and then
-
8/4/2019 User Manual CMS
8/34
8
click 'remove" to uninstall this control center. The other way is to click the setup icon,
and then a window shown below will pop up, users select "Remove" to dismantle
this software. After Removed, the computer system will reboot automatically.
3.Login and exit3.1 Login
After building Network Video Surveillance System and installing the Control Center
program, user need login the Control Center to set parameters and watch the locale.
Steps of login are described as below:
Double-click icon on the desktop, it will pop up 'Login' dialog box, referred to
Figure1.
Figure 1
-
8/4/2019 User Manual CMS
9/34
9
Input username and password on 'Login' dialog box. The default original username is
SYSTEM and password is 123456.
Click 'OK' button to enter the Control Center. The Control Center Operation Interface
is shown as Figure2.
Figure 2
3.2 ExitThere are two ways to exit control center normally.
Firstly, please click button, and then an inquiry dialogue will pop up. If
you confirm to exit, please click "yes", the system will close.
Secondly, user can click button to exit.
-
8/4/2019 User Manual CMS
10/34
10
4.Functions and operationsIn this chapter we will divide four parts to instruct the functions and specificoperations of this software. Users can enter the control center to watch locale
through Internet, to set parameters, to enable the record, to playback the record files,
and to backup the record and so on.
Main Function List:
z Basic Functionz Previewz Remote System Configz Video Search
4.1 Basic functionAfter entering the Control Center, users can operate following functions. The
operation methods are described as below:
4.1.1 Lock & Unlock
'Lock & Unlock' button.
expresses the Operation Interface is on 'Unlock' status. expresses the
Operation Interface is on 'Lock' status.
User could lock current operation interface. When current operation interface is on
'Lock' status and user need to operate the Control Center, he needs input username
and password on 'Login' dialog box to unlock the Control Center Operation Interface.
The Control Center Operation Interface which user could operate is on 'Unlock'
status.
4.1.2 Minimize & MaximizeClick to maximize 'Control Center' window. Click to minimize 'Control
Center' window or revert the 'Control Center' to original size.
4.1.3 Alarm DisplayIn the alarm display item, all the alarm information will be displayed. It mainly
includes: Alarm Type, Device Name, Camera Number and Alarm Time as well as
-
8/4/2019 User Manual CMS
11/34
11
video lose, motion and so on. Alarm Display List is shown as Figure1.
Figure1
4.1.4 Camera Display ListCamera Display List is used to display all devices added. User may Click 'Device List' or
'Camera Group' page to switch display mode.
Figure2 displayed the DVS aligned according device list. User may drag device in theDevice List to Operation area for watching the locale. Figure3 displayed the DVS
aligned according camera list. User may drag the group to Operation area for
watching all camera of this group.
Figure2 Device list
-
8/4/2019 User Manual CMS
12/34
12
Figure3 Camera group
If user needs add region, group or device, please refer 'Device Manager ' to add.
Notice:
Before switching the display mode, user needs click button firstly and then
close all preview pictures.
4.2 PreviewOn Menu area, after clicking 'Preview' menu, it will display the locale preview picture
on Operation area. Main function of 'Preview' menu contents: Preview Locale, PTZ
Configuration and Video Set.
Function List:
z Preview Localez PTZ Configurationz Video Set
-
8/4/2019 User Manual CMS
13/34
13
4.2.1 Preview LocaleOn Operation area, users can select preview mode of locale, select automatic
dwell, snap picture and close all previews, etc. Function Buttons of Preview
Locale are described as table1.
Table1 Function Buttons & Explanation of Preview Locale
No. Buttons Meanings
1Single Picture Preview' button. Click this button to watch
every camera in single picture preview mode.
2'4 Picture Preview' button. Click this button to watch
every camera in four picture preview mode.
3'9 Picture Preview' button. Click this button to watch
every camera in 9-picture preview mode.
4'16 Picture Preview' button. Click this button to watch
every camera in 16-picture preview mode.
525 Picture Preview' button. Click this button to watch
every camera in 25-picture preview mode.
6'36 Picture Preview' button. Click this button to watch
every camera in 36-picture preview mode.
7'Snap' button. Click this button to snap locale picture ofone camera you select. User could snap 10 pictures once
at best. Click 'Snap' button to pop up a dialog, referred
Figure2.
8
'Close All Preview' button. Click this button to close
current locale picture and stop preview. Before switching
display mode, user must close all previews first.
9
'Dwell' button. Range of selecting to dwell is from single
picture preview mode to 9 picture preview mode.
Notice:
z Dwell means to display every locale pictureaccording to the sequence of the DVS in Camera
Group.
z Only when selecting 'Camera Group' on CameraDisplay List area and current display mode
couldn't display all cameras, 'Dwell' button is
enabled.
z It will dwell among the cameras that have localepictures.
-
8/4/2019 User Manual CMS
14/34
14
10
'Pre-Group' button. Click this button to display pre-group
locale pictures.
Notice:
If there are some cameras not connecting with locale
pictures, please click 'Pre Group' button, they will be alsodisplayed on the screen, but it only displays in blue
screen.
11
'Next Group' button. Click this button to display next
group locale pictures.
Notice:
If there are some cameras not connecting with locale
pictures, please click 'Next Group' button, and they will
also be displayed on the screen, but it only displays in
blue screen.
Figure 1 Camera preview
Figure2 Snap Dialog Box
-
8/4/2019 User Manual CMS
15/34
15
4.2.2 PTZ configurationAfter connected with dome, user can control the dome on Control Center. User
could control the dome up, down, right, left or stop rotating, adjust rotation
speed, Iris and zoom, focus on the dome, and set the presets and so on...
Function List:
zDome ControlzPreset Setting
4.2.2.1. Dome controlOn 'PTZ Configuration' menu, user could control rotation position and speed of
the dome. Function buttons of the Dome Control are described as Table1
Table1 Function Buttons & Explanation of PTZ Configuration
No. Buttons Meanings
1
means the dome rotate up. means the
dome rotate down. means the dome rotateleft. means the dome rotate right. means the
dome stop rotating.
2 Drag the bar to adjust rotating speed of the dome.
3
'Iris' button. Click button near 'Iris' button to
increase light of the dome. Click button near
'Iris' button to decrease light of the dome.
4'Zoom' button. Click button near 'Zoom' button
to zoom in the locale picture of this camera. Click
-
8/4/2019 User Manual CMS
16/34
16
button near 'Zoom' button to zoom out the
locale picture of this camera.
5
'Focus' button. Click button near 'Focus' button
to have long focus. Click button near 'Focus'
button
4.2.2.2. Preset settingPreset means user sets a camera surveillance point for a special position of the
locale. When setting the preset, user may adopt function buttons in Table1 of
Dome Control to adjust the dome, so that it will display the best picture of locale
on Control Center.
z Setting Stepsi. Click button in item, it will pop up a drag-down list.
ii. Select the preset which user wants to set in drag-down list.iii. Use function buttons in Table1 of Dome Control to adjust the dome.iv. Click button, it will pop up 'Modify Name' dialog box.v. Input the preset name in 'preset' textbox.
vi. Click 'OK' button to save the preset which you set.z Parameters ConfigurationParameters and explanation of setting preset refer below table.
Parameters Meaning How to Set...
preset Name of thepreset.
Input manually. It could input 11 charactersat most.
4.2.3 Video SetOn Video Set menu, user could set the quality of locale picture. Function buttons
of the Video Set are described as belowTable1.
Table 1 Function Buttons & Explanations of Video Set
No. Buttons Meanings1 Brightness adjustment
2 Contrast adjustment
3 Saturation adjustment
4 Hue adjustment
5 Sound adjustment
Notice:
Click 'Default' button to resume the default settings.
-
8/4/2019 User Manual CMS
17/34
17
4.3 Remote System ConfigurationOn Menu area, after clicking 'System Configuration' menu, there will display the
entire submenu. Main function of the System Configuration contents: Device
Manager, Local Configuration, Server Configuration, E-map, User Manager and Log
Inquiry.
Function List
z Device Managerz Local Configurationz Server Configurationz E-mapz User Managerz Log Inquiry
4.3.1 Device managerUser could add regions, groups and devices to manage all DVS in the network. After
adding regions, groups and devices, they will display on Camera Display List area
Function List
z Add Regionz Add Groupz Add Devicez Modifyz Delete
4.3.1.1 Add regionUser may set regions. The regions could be an indoor environment, outdoor
environment or other area.
Setting Steps:
i. On System Configuration menu, click 'Device Manager , it will display'Device Manager' interface.
ii. Click button, it will pop up 'Add Region' dialog box.Input the region name in 'Region' textbox.
iii. Click 'OK' button, it will display the added region on Device List box andCamera Display List area.
Notice
Before adding sub region, user needs select parent region first. If user doesn't select
any region, it means adding senior region.
Parameters Configuration
Parameters and explanation of adding region refer to below table.
Parameters Meanings How to Set...Region Region name of the DVS. Input manually. It can input 32
-
8/4/2019 User Manual CMS
18/34
18
characters at most.
Parent Region Superior region of current region. Display parameter.
4.3.1.2 Add groupUser may set camera group. The group could be some floors, rooms or other groups
which installed in the DVS.Setting Steps
i. On 'Device Manager' interface, click button, it will pop up 'AddGroup' dialog box.
ii. Input group name in 'Group Name' textbox which the DVS belong to.iii. Click 'OK' button, it will display the added group on Device List box and
Camera Display List area.
Notice
When adding parent group, user must unselect any group and click button toadd.
Parameters Configuration
Parameters and explanation of adding group refer below table.
Parameters Meanings How to Set...
Group Name Group name of the DVS. Input manually. It will input 32 characters at most.
4.3.1.3 Add deviceOnly after adding region or group, user could add the DVS below region and group.
User may select region or group every time to add the DVS. We take adding device in
the region as example to describe steps.Setting Steps
i. On 'Device Manager' interface, select the region in Device List and clickbutton; it will pop up 'Add Device' dialog box.
ii. Click 'Search Device' button, it will pop up 'DVS searching' dialog box.iii. Double-click the DVS in left device list to go back 'Add Device' dialog
box.
iv. Input the DVS name in 'Device Name' textbox.v. Select data type in 'Bit rate Type' drag-down list.
Notice
User may set data type in 'System Configuration -> Server
Configuration-> Camera Configuration' after adding the DVS, referred Channel
Configuration'. We suggest user selecting first stream in LAN and selecting "small
stream" in WAN.
vi. Select IP of the DVS in 'IP Address' drag-down list.vii. Input username and password of the DVS in 'User Name' and 'Password'
textbox. The default username and password of the DVS are admin and
admin.
viii.
Input the visiting port of the DVS in 'Port' textbox.Notice
-
8/4/2019 User Manual CMS
19/34
19
If the DVS is in LAN, user may use the default port: 9008. If the DVS is in
WAN, user need set only one port for every DVS so that the computer in network
could visit the DVS.
If the DVS is in WAN, user could modify port in 'Server Configuration->Net
Configuration', referred ' Net Configuration '.
ix. Click 'OK' button to display the added DVS in the Device List.Parameters
Please refer to the following table for parameters and instructions of adding device.
i. For the device added successfully, all channels it connecting with willdisplay under the name of the device. Herein, we only introduce the
network video surveillance server with single channel, thus the server
can only connect with the one video input terminal.
ii. This icon denotes region or group it denotes device, viz. serverit denotes channel
iii. After added device to "device edition" box, users can add the channel inthe device to the relative channel group, and then select the channel
group in" channel group edition" box and click buttonand the
channel will be added in the channel group. If the channel is in the
recycling condition, please close live preview at first and then add the
channel to the group.
Parameters Meanings How to set
Device name The name of the device Input manually, 32 characters at most
Streaming
type
Net transmission type of
video & audio data of
server
Select at the pull-down list, selectable
items: main stream and sub-stream.
IP address IP address of the serverAfter searched device, select at the
pull-down list.
Region nameName of the region
where the device isSystem display item
User name User name to visit server Input manually, 19 characters at most.
Password Password to visit server input manually, 19 characters at most
Server
terminal
Port number to visit
serverInput manually, 32 characters at most.
4.3.1.4 ModifyUsers can modify region names, group names, device names and channel names.
Setting Steps
i. Modify Regionz In camera group list, select the group and click button, it will pop up
'Modify Group Info' dialog box.z Input new group name in 'Group Name' textbox.
-
8/4/2019 User Manual CMS
20/34
20
z Click 'OK' button to modify the group name.ii. Modify Group
z In camera group list, select the group and click button, it will pop up'Modify Group Info' dialog box.
z Input new group name in 'Group Name' textbox.z Click 'OK' button to modify the group name.
iii. Modify Devicez In device list, select the device and click button, it will pop up 'Modify
Device Info' dialog box.
z Input new device name in 'Device Name' textbox.z Click 'OK' button to modify the device name.
iv. Modify Channelz In device list, select group name and click button, it will pop up 'Modify
Channel Info' dialog box.
z Input new channel name in 'Channel Name' textbox.z Click 'OK' button to modify channel name.Parameters Configuration
Parameters and explanations to modify region names, group names, device names
and channel names refer to table below.
Parameters Meanings Setup
Modify region name
Region nameName of the region where
monitor points are
Input manually,
32characters at most
Superior region Parent region name System display item
Modify group name
Group nameName of the group where
monitor points are
Input manually, 32
characters at most
Modify name
Device name Name of the deviceInput manually, 32
characters at most
Stream typeNet transmission type of video &
audio dataSystem display item
IP address IP address of the server System display item
Region nameName of the region where the
device isSystem display item
User name User name of the server to visit System display item
Password password of the server to visit System display item
Terminal serverTerminal number of the server to
visitSystem display item
Modify channel nameChannel name Channel number in the device System display item
-
8/4/2019 User Manual CMS
21/34
21
Channel name Channel name in the deviceInput manually,
32characters at most
4.3.1.5 deleteUsers can delete region, group, device and channel.Setting Steps
i. Select the region, the group, the device or the channel needing to bedeleted.
ii. Click button, pop up "confirm" dialogue boxiii. Click yes button to delete this item
4.3.2 Local configurationIn the system configuration interface, after clicking local configuration" submenu, in
the operation area all setting tags will pop up. The setting functions of local
configuration are: local basic configuration, local schedule configuration and local
alarm configuration.
Function List
z Local basic configurationz Local schedule configurationz Local alarm configuration
4.3.2.1. Local basic configuration
-
8/4/2019 User Manual CMS
22/34
22
In the local basic configuration" interface, users can set live configuration, record
configuration, local alarm configuration, log list maintain, other configuration, and
version information.
Setting Steps
i In the system configuration" menu, click "local configuration icon.ii The local configuration" will pop up in the operation area.
iii Select local basic configuration" tag, and the local basic configuration"interface will appear.
iv In " preview setting" box, set display time and headline display mode of thechannel at recycle play
v In the "video setting" box, set whether to do record recycle and set save path ofvideo files.
vi In the "server alarm configuration" box, set alarm holding time for each alarmand post-alarm record time.
vii In the "maintenance of journal" box, set periods to save alarm journal andoperation journal.
In the other configuration box, set picture numbers being cut for each time, save
path to store copy files and control center time.
Note:
Users can set control center time by themselves, or select the time synchronous with
the computer
viii After finished, select any other operation interface to save the setting.Parameters
Please refer to the following table for parameters and instructions of local basic
configuration.
Parameters Meanings Settings
Live configuration
dwell timeset the holding time in one
picture at recycle play
Select at the drag-down
list, selectable items 5s
10s15s20s30s40s
50s and 1min.
Snap picture
numbers
Set live picture numbers
being cut each time for single
channel
Select at the drag-down list,
users can set up to photo 1--30
pictures
Title
Channel and device
information displayed on the
top of live pictures
select at the drag-down list,
selectable items: none, channel
name and device name
+channel name
Record configuration
Recycle recording
To set whether to continue
recording to cover the
earliest video file when the
disc storing video files is full.
Tick off the check box in the
front of " recycle record"
Record partition set save path of video files, Tick off the check box in the
-
8/4/2019 User Manual CMS
23/34
23
users can set many a discs to
save video files
front of the disc.
Local alarm configuration
Alarm holding time
.Alarm holding time after
being triggered
Select at the drag-down list,
selectable items 10s20s30s40s1min. and 2min.
Post-alarm Record
time
Recording time after alarm
being triggered
Select at the drag-down list,
selectable items:10s20s30s
1min.2min.5min and 10min.
Log list maintenance
Alarm log list saveset periods to save alarm
journal
Select at the drag-down list,
selectable items : within one
week, within half a month and
within one month
Save time of
operation journal
Set periods to save operation
journal
Select at the drag-down list,
selectable items: within one
week, within half a month
Other configuration
Serial port
Set live picture numbers
being cut each time for single
channel
Select at the drag-down list
Abut RateSet the value according to the
setting of speed dome
Select the value at the
drag-down list
Time Set control center time
users can input manually( must
14 numbers) and also may
select the time synchronous
with computer ( click " rectify"
to realize)
Version information
software versionDisplay software version
number in the control centerSystem display item
4.3.2.2. Local schedule configurationSchedule record refers to the system to record according to the fixed record time of
single channel. In local schedule configuration" interface, users can set record
periods of every week and record periods in special days, viz. week schedule and day
schedule.
Setting Steps
4.3.2.2.1 Week Schedule ConfigurationUser could set the record time from Monday to Sunday for recording everyday in one
week.
i On 'Local Configuration' interface, select 'Local Schedule Configuration' page, itwill display 'Local Schedule Configuration' interface.
-
8/4/2019 User Manual CMS
24/34
24
ii In device list of left Operation area, select camera to set week schedule, and clickbutton.
iii On 'Week Schedule' item, drag the mouse to the weekday, and drag to select thetime when there is in blank area.
Notice
Ruler
means 24 hour in one day, the lest graduation is 15 minutes.
After setting, user could select other interface to save the settings.
4.3.2.2.2 Day Schedule ConfigurationUser could set record time for recording in some time of special day, such as holiday.
i On 'Local Schedule Configuration' interface, select camera to set day schedule indevice list of left Operation area.
ii On 'Day Schedule' item, input date which needs to set schedule in 'date' textbox,or click near 'date' textbox to select.
iii Click button, move the mouse to 'Holiday' item in 'Date Schedule' item,drag to select time when there is in blank area.
iv After setting, user could select other interface to save the settings.4.3.2.3. Local alarm configuration
Local alarm configuration is a kind of alarm mode of control center which is triggered
by alarm after alarm input device (such as motion detection sensor, infrared sensor
etc.) detects alarm information.
Setting Steps
i In the local configuration" interface, select local alarm configuration" tag, andthe" local alarm configuration" interface will pop up.
ii In the local alarm configuration" interface, select a channel in one server in theleft device list.
iii In the alarm type list, click to select one alarm type of the channel, e.g.motion detection".
Note:When to select a server in the left device list, users can do alarm linkage
configuration to select the sensor connecting with device in alarm type ".
iv In the alarm linkage type" list, tick off alarm linkage type needing to trigger.Note:
z alarm linkage mode: sound alarm, e-map alarm and linkage channel recordSound alarm is control center sound "di, di" in which is triggered by alarm
information when the sensor detects alarm. Sound alarm can be triggered by sensor
alarm, motion detection or video loss.
E-map alarm is that alarm information triggers the alarm input device which is
opposite to the scene in the e-map to alarm by blinking. After setting alarm link of
-
8/4/2019 User Manual CMS
25/34
25
alarm information and e-map alarm, users should set the relative camera of alarm
link in the e-map and map configuration. For further details, please refer to chapter
set camera
Linkage channel record is that alarm information triggers the channel to record when
the sensor detects alarm. After setting up linkage channel record, if users need to
modify alarm time and record time, please refer to "local basic configuration" to
modify. Linkage record alarm may be triggered by sensor alarm or motion detection
alarm.
z After set the mode of alarm, users need to set alarm input and relative alarmoutput data in the server alarm configuration" interface of the menu local
configuration".
v After finished, select any other interface to save the setting.4.3.3 Server Configuration
Please refer to the users manual of DVR or DVS, which is packed in the box with
the device.
4.3.4 E-mapIn the menu region, click "e-map", and the setting function will appear in the
operation region. The setting functions of e-map are map configuration and map
alarm.E-map is a plan which is to simulate pictures in the scene. In the e-map, users can
add or delete camera at the position which is opposite to the scene as well as set
e-map alarm.
Function List
zMap configurationzMap alarm4.3.4.1 Map configuration
In the interface of map configuration", users can add or delete e-maps, modify map
names, and set whether to start map alarm function.
Functions List
z Add mapsz Add brother nodesz Add sub nodesz Modify map namesz Delete sub nodesz Set cameraz Change iconz Delete camera
4.3.4.1.1 Add mapsUsers can add many e-maps in the map adding area.
-
8/4/2019 User Manual CMS
26/34
26
Setting Steps
i. In the " system configuration" menu, click " e-map" iconE-map" interface will pop up in the operation region.
ii. In the "e-map" interface click "map configuration" buttonand thenright-click in the "map" tree, quick menu will pop up.
iii. In the quick menu, select "add map", and the dialogue box to add map will popup.
iv. Input name of the map at the text box " name"v. In the path" box, click button, and the open" dialogue box will pop up.vi. Select the save path of e-map, and click "open" button to confirm path.
vii. Click confirm" button to add e-map in control center successfully.4.3.4.1.2 Add brother nodes
Users can add e-maps which is parallel with the previous map.
Setting Steps
i. In the " e-map" interface, click map configurationbuttonand thenright-click the added map in "map" tree, the quick menu will pop up.
ii. In the quick menu, please select "add brother nodes", a dialogue of "add map"will pop up.
iii. Input name of the map at the text box of name".iv. In the "path" box click button, and the " open" dialogue will pop up.v. Select the path to save e-map, and click "open" button to confirm the path.vi. Click "confirm" button to add map in the map control center successfully.
4.3.4.1.3 Add sub nodesUsers can add sub nodes in the previous maps.
Setting Steps
i. In the e-mapinterfaceclickmap configuration buttonand clickthe added map in the" map" tree with the right key of the mouse, and a quick
menu will pop up.
ii. In the quick menu, select add sub node", add map dialogue will pop up.iii. Input the name of the map at the text box of "name"iv. In the pathboxclick button, " open" dialogue will pop up.v. Select the path to save e-map and click open" button to confirm the saving
path.
vi. Click "confirm" button to add map in the map control center successfully.4.3.4.1.4 Modify map names
-
8/4/2019 User Manual CMS
27/34
27
Users can modify e-map names.
Setting Steps
i. In the e-mapinterfaceclickmap configuration buttonand thenright-click the added map in the " map" tree, and a quick menu will pop up.
ii. In the quick menu, select "modify sub node names", the dialogue of "modifymap name" will pop up.
iii. Input the name of the map at the text box of "name"iv. Click "confirm" button to modify the e-map name successfully.
4.3.4.1.5 Delete sub nodesUsers can delete e-maps.
Setting Steps
i. In the e-mapinterfaceclickmap configuration button.ii. In the map" tree, select the map needing to delete and then right-click, a quick
menu will pop up.
iii. In the quick menu, select delete node", the "confirm" dialogue will pop up.iv. Click "yes" button to delete the map.
4.3.4.1.6 Set cameraUsers can set a camera in the e-map where is opposite to the live.
Setting Steps
i. In the e-mapinterfaceclickmap configurationbutton.ii. In the maptreeselect the map to add camera.
iii. Select a channel in the server at the left device list of control center, drag thechannel into the e-map where is opposite to the live.
Note:
z In this way, the channel in the server will connect with camera.z After set the camera, users can click button to select the relative map, and then
select the camera in the map to click right key to watch live pictures.
4.3.4.1.7 Change iconUsers can change camera icon according to the type of camera connected with in the
live,Setting Steps
In the "e-map" interface, click "map configuration" button.
i. Select the camera needing to change icon in the e-map and click right key of themouse, and a quick menu will pop up.
ii. In the quick menu, select "change icon", and the dialogue "change icon" will popup.
iii. Select the type of camera at the "icon" boxiv. Click confirm" button to change the icon of the camera successfully.
-
8/4/2019 User Manual CMS
28/34
28
4.3.4.1.8 Delete cameraUsers also can delete the camera according to their specific requirement.
Setting Steps
i. In the e-map interfaceclick map configuration button.ii. Select the camera needing to change icon in the e-map and then right-click
mouse, a quick menu will pop up.
iii. In the quick menu, select "delete, and confirm" dialogue will pop up.iv. Click "yes" button to delete the camera successfully.
4.3.4.2 Map alarmMap alarm refers to the camera in the map will blink to alarm after receiving the
alarm information which is detected at the live. It is necessary for the user to set the
link of camera and alarm type in local alarm configuration" of local configuration in
the system configuration and set the schedule of camera alarm type in server alarmconfiguration in remote configuration".
Setting Steps
i. In the e-map" interface, click map alarm button.ii. Select e-map in the map" tree.
iii. Select the camera which is blinking to alarm and then right-click the mouse andthe window of live pictures will pop up.
iv. Click Exit" button to exit the window of the live pictures.4.3.5 User Manager
For the administrator, they have the right to add common users and set server menus
that they have right to visit.
Notice:
The administrator can add users to visit one server at user configuration of remote
configuration in system configuration; and also the administrator can add users to
operate one control center and visit some channel in a server at useradministration" of system configuration.
Function List
z Add userz Set authorizationz Modify passwordz Delete users
4.3.5.1 Add userFor the users added successfully, they can operate control center in the range of
authorization which is endowed by the administrator. But, for the common user, they
can only modify their password in the menu of "user administration" in systemconfiguration".
-
8/4/2019 User Manual CMS
29/34
29
Setting Steps
i. In system configuration menuclick user administrationbutton,and the " user administration" interface will appear in the operation region.
ii. Click add user button, and the dialogue of "add user" will pop up.iii. Input user name and password for common user in the text boxes of "user",
"password" and "confirm", respectively.
iv. Click "confirm" button to add user successfully.Parameters
Parameters meanings Settings
user nameUser names that user logs in control
center.
Input manually, 32
characters at most
Password
Password for user to log in control
center
Input manually, 32
characters at most
User classThe right class of the user which
can be classifiedSystem display item
Confirmed
password
The password for users to log in
control center.
Note: Confirmed password must
accord with the password
Input manually, 32
characters at most
4.3.5.2 Set authorizationAfter added user, the administrator can set common user's authorization.Setting Steps
i. In the user administration" interface, select the user needing to modifyoperation authorization at the user list.
ii. In the authorization list, select the menu authorization to impart it to the user.iii. After finished, select any other operation interface to save the setting.
4.3.5.3 Modify passwordAdministrator can modify their password, and also can reset common user's
password to resume it as default password. The following will introduce the steps to
modify their own password.
Setting Steps
i. In the user administration interfaceclick modify button, and thedialogue box of " modify password" will pop up.
ii. Input present password at the text box of "password".iii. Input new password at the text boxes of "new password and" confirmed
password".
iv. Click "confirm" button to modify user password successfully.Note:
When the administrator to reset common user's password, he/she should do as
-
8/4/2019 User Manual CMS
30/34
30
followings: Firstly select the user at the user list, click " modify" button, and
then click "yes" at the popped dialogue box.
Parameters
Please refer to the following table for parameters and instructions of modification of
user password.
Parameters Meanings Settings
User nameThe user name for logging on
control centerSystem display item
PasswordThe password for user to log on
control center
Input manually, 32
characters at most.
New passwordNew password for user to log on
control center
Input manually, 32
characters at most
Confirmed
password
New password for user to log on
control center
Note: Confirmed password must be
accord with new password
Input manually, 32
characters at most
4.3.5.4 Delete usersThe administrator has the right to delete common users.
Setting Steps
i. In the user administration" interface, select the user needing to delete at theuser list.
ii. Click modify button, and the dialogue box of confirm" will pop up.iii. Click confirm" button to delete the user successfully.
4.3.1 Log InquiryUser can inquire menu operation log and alarm log as well as other operation logs.
The following will take alarm log inquiry as an example to illustrate.
Setting Steps
i.In the "system configuration" menu, click log inquiry icon, and the "log
inquiry interface will appear in the operation region.
ii.Select " alarm type" at the pull-down list of " log type"iii.Select alarm information type at the pull-down list of " alarm type"
iv.Click button at the side of "start" and then select the journal and date at the popped
calendar box.
Note:
Users can only inquire the journal limited in the current day.
v.Click icon, and the dialogue box of "select channel" will pop up.
vi.Tick off the check box in the front of the channel to inquire journal.
vii.Tick off whether to inquire other journals.
viii.Click "confirm" button to return journal inquiry " interface.
-
8/4/2019 User Manual CMS
31/34
31
ix.Click button, and the inquired journal will display at the interface of "log inquiry
".
Parameters
Please refer to the following table for parameters and instructions of journal
checking.
Parameters Meanings Settings
Journal type
The type of the
inquired journal
belonging to
Select at the pull-down list, selectable items :
alarm type, operation type and all types
Alarm typeThe type of alarm
journal
Select at the pull-down list, selectable items; all
alarm, motion detection alarm, video loss alarm
and sensor alarm.
Operation
type
The type of
operation journal
Select at the pull-down list, selectable items: all
operation, PTZ control, user configuration,
playback, backup, network preview, video
parameter setting, monitor point setting, local
configuration, remote configuration and e-map.
Start timeThe start time to
inquire journal
Click button at the time box of Start, and
select the date to check journal at the popped
calendar, and then input manually the time to
inquire or click button to select time.
End timeThe end time to
inquire journal
Input the time to inquire journal at "end time
box or click button to select time.
4.4 Video SearchIn the menu zone, after clicking video index", all submenus will appear in the menu
zone. The main functions of video search are video playback and video backup.
Function List:z Video playbackz Video backup
-
8/4/2019 User Manual CMS
32/34
32
4.4.1 Video playback
Users can play back video files in a channel within a fixed playback period set in the
control center. At playback, users can select four channels simultaneously at most.
This system supports local playback and remote playback. The local playback is to
play the files in the local, and the remote playback refers to play the files in the
remote DVR, which is much more convenient to operate. Although these two types
playback are different from the path of record files, they have the same settings andother operations.
Please use buttons in the table 1 to view record at playback.
Table 1 Buttons instructions for playing back
Serial
numberButtons Meanings
1Play button. After searched record files, click this button to play
record files
2Suspend button. When playing, click this button to stop
playing
3Stop buttonWhen playing or suspending, click this button to
stop playing
4
Playing speed button. When playing, click this button and
select playing speed at the pull-down menu, selectable speed :
1/4X1/2X1X2X and 4X.
5
Next frame" button, when suspending, alter present channel to
big picture mode, and click this button to play files by single
frame.
6Fence After searched record files, drag the fence to the periodof playing to play the file. Click on the fence to amplify or
shrink the precision of time scalar
7
Drag mouse here, all searched information list will pop up.
Double-click record file in the list to play back the file in the
channel in big picture mode.
Setting Steps
i. In the system configurationmenuclickrecord playback icon,
-
8/4/2019 User Manual CMS
33/34
33
and the "playback" interface will pop up in the operation region.
ii. Input the type of the playback record file at record type" box.iii. Click buttonselect the date of playback record at the popped
calendar.
iv. Click buttontick off the channel to play back record at the poppeddialogue box" select channel".
v. Click buttonthe record file will display automatically at the scalarin operation zone.
vi. Drag fence to the playing period, and click to amplify the precision oftime scalar.
vii. Click buttonor drag fence to begin playing record file.Note:
The basic precision of time scalar is 15 minutes and the range of scalar is 0-24 which
denotes 24 hours in a day respectively; click to amplify scalar precision to 1 minute.
The scalar range is 0-60 which denotes every minute in one hour.
4.4.2 Video backup
Users can copy files within some period in the channel of the server according to
time or events. There are two types backup: local backup and remote backup. The
former is to copy the files in the local and the latter is to copy the files from the
remote DVR. They have the same operations. For the specific setting, please follow
the above interface.
Setting Steps:
4.4.2.1. Backup by TimeWhen backing up record files by time, user just needs to set start time, end time and
cameras.
-
8/4/2019 User Manual CMS
34/34
i. On 'System Configuration' menu, click Backup , it will display'Backup' Interface on Operation area.
ii. Click radio-button before 'By time' to backup the record files by time.iii. Click button near the Start Time and End Time, and then select
time when user wants to backup in popped calendar.
Notice: The End time must more than the Start Time.
iv. Click button, it will pop up 'Select Camera' dialog box.v. Select the check-box before the cameras.
vi. Click 'OK' button to go back 'Backup' Interface.
vii. Click button to begin searching and backing up the recordfiles.
Notice: Folder of backup the record files needs user configuration in 'Other
Configuration' of 'System configuration->Local configuration->Local Basic
Configuration'.
4.4.2.2. Backup by EventWhen backing up the record files by event, user needs to set start time, end time,
record type and cameras.
i. On 'System Configuration' menu, click 'Backup' , it will display 'Backup'interface on Operation area.
ii. Click radio-button before 'By Event' to backup the record files by event.iii. Click button near the Start Time and End Time, and then select time when
user wants to backup in popped calendar.
Notice: The End time must more than the Start Time.
iv. Select the type of record files in 'Record Type' item.Notice: Record types content: Schedule, manual, motion and sensor.
v. Click button, it will pop up 'Select Camera' dialog box.vi. Select the check-box before the cameras.
vii. Click 'OK' button to go back 'Backup' Interface.viii. Click button to search the record files.
ix. In the record files list, select the check-box before the record files whichneed to backup.
x. Click button to backup the files.Notice: Folder of backup the record files needs user configuration in 'Other
Configuration' of 'System configuration->Local configuration->Local Basic
Configuration'.