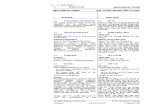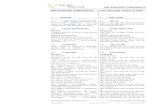User Manual CentrePoint - Store & Retrieve Data Anywhere · If mobile data uploads are to be used...
Transcript of User Manual CentrePoint - Store & Retrieve Data Anywhere · If mobile data uploads are to be used...

CentrePoint | Revision: 0 | Released: 04/23/2018
User Manual
CentrePoint

2 actigraphcorp.com
CentrePoint SystemActiGraph’s CentrePoint system is a secure cloud-based logistics tool that can be used in conjunction with ActiLife to simplify site set-up, activity monitor deployments, subject compliance monitoring, and inventory management for multi-site research studies. Clients using the CentrePoint system with ActiLife will benefit from a streamlined workflow and the ability to monitor subjects in real-time, while also having access to raw actigraphy data and ActiLife’s robust processing and analysis functionality.
User Manual
CentrePointCentrePoint | Revision: 0 | Released: 04/23/2018
Contents
Overview…………………………………………………………………………………………………………………………………………………………………What You’ll Need…………………………………………………………………………………………………………………………………………………………Getting Started……………………………………………………………………………………………………………………………………………………………Assigning an Activity Monitor to a Subject………………………………………………………………………………………………………………………………Mobile Data Upload & Messaging…………………………………………………………………………………………………………………………………………Uploading & Viewing Data in CentrePoint………………………………………………………………………………………………………………………………..
2346
1014
Overview

3 actigraphcorp.com
wGT3X-BT, wGT3X+, and GT3X+(Serial numbers beginning with MOS2, NEO,
CLE1, and CLE2)
CentrePoint AccountPC + ActiSync Software
CentrePoint Sync app for iOS or Android
(Optional - to be installed on subject’s mobile device if mobile uploads are enabled)
ActiGraph activity monitor(s) with compatible charging and wear accessoriesThe CentrePoint system can be used with the following ActiGraph activity monitors:
ActiGraph Link(Serial number beginning with TAS)
Note: A Bluetooth enabled device (ActiGraph Link (TAS), wGT3X-BT (MOS2) is required to perform mobile data uploads to CentrePoint using a companion mobile application.
Note: The CentrePoint system is also compatible with the discontinued ActiSleep product line, which includes wActiSleep-BT, wActiSleep+, and ActiSleep+ devices (MOS4, MRA3, MRA1, and MRA2).
ActiLife Software
ActiGraph Link (TAS)ActiLife 6.11.5 or higher
wGT3X-BT(MOS2), wActiSleep-BT(MOS4)ActiLife 6.8.1 or higher
wGT3X+(CLE2), wActiSleep+(MRA3)ActiLife 6.2 or higher
GT3X+(NEO or CLE1), ActiSleep+(MRA1 or MRA2)ActiLife 6.0 or higher
What You’ll Need

4 actigraphcorp.com
Open PC firewall accessThe CentrePoint system requires firewall access for the URLs listed below. Please contact your IT provider to configure your PC accordingly.
Main Web Portalhttps://studyadmin.actigraphcorp.com
Amazon S3https://s3.amazonaws.com/
ActiSync servicehttps://studyadmin-actisync-service.actigraphcorp.com
Blob Azure Storagehttps://acticlouduploadsprod.blob.core.windows.net
1
Charge activity monitorsActiGraph activity monitors must be fully charged prior to assignment and deployment.
Connect the activity monitor(s) to a PC or wall outlet using the compatible charging accessories (USB cable or Link dock).
Activity monitors are fully charged once the green LED light on the activity monitor (GT/ActiSleep series) or on the Link dock (ActiGraph Link) stays on steady.
Note: ActiGraph software is not required for device charging.
31
2
CentrePoint Account SetupYour CentrePoint account will be created and customized by ActiGraph based on the specific data capture and communication objectives of your project. Contact ActiGraph at [email protected] to set up your study.
Once the study has been set up, you will receive an email from ActiGraph inviting you to the CentrePoint system. Click the link in this email to confirm your email (username) and create a password.
2
Getting Started
Device ChargingIndicator Light

5 actigraphcorp.com
Setup Study Milestones (Optional)Study milestones can be created to predefine events of interest that can be tracked for the subject. These may include specific visits, the beginning or end of a screening period or intervention, etc.
Login to the CentrePoint web portal.
Verify that the correct study is displayed. If you have more than one study, select “Choose a Study” from the left hand menu bar and then select the appropriate study.
Select the “Milestones” tab from the left hand menu bar.
Enter the name of the new milestone into the text box under “Add a new Milestone” and select “Add Milestone.”
Milestones will be listed under “Existing Milestones” and can be created or edited as needed throughout the duration of the study.
51
2
3
4
5
Install ActiSync softwareDownload the ActiSync software from:http://www.actigraphcorp.com/actisync
Double click the file to open and follow prompts to complete installation.
4Minimum System RequirementsOS Windows 7 or later | CPU Dual core processor | HDD 20MB, USB 2.0
1
2
Getting Started (Continued)
Note: When an activity monitor is plugged in for charging after ActiSync has been installed, a dialog box will appear asking the user if they want to assign the activity monitor. Disregard this message and allow the activity monitor to charge.

6 actigraphcorp.com
Assigning an activity monitor to a new subject
Verify that ActiSync is running on the PC by checking for the small icon in the taskbar.
Connect the fully charged activity monitor to the PC using the provided USB cable or charging dock.
Once connected, the ActiSync icon will turn yellow and a dialog box will open.
Select “Assign the subject now.”
Enter CentrePoint login information if prompted.
The CentrePoint portal will open in your web browser.
1
6
5
4
3
2
1
Assigning an Activity Monitor to a Subject

7 actigraphcorp.com
Complete the form by entering the information below. Entry formats will be designated during the study setup process.
Study: select the appropriate site from the dropdown menu.Subject IdentifierDOB: Date of BirthGenderWeightWear Position
If mobile data uploads are to be used for the study, select the “Mobile Data Uploads” checkbox option.
Select “Add Subject.” Wait for progress bar to indicate that assignment is complete.
Remove activity monitor from dock. A 10 second calibration countdown will begin. Wait for the countdown
to complete and for the activity monitor to go from halt mode into activity mode, as indicated by the running
man icon in the upper left corner of the activity monitor. This takes approximately 90 seconds.
7
8
9
10
Assigning an Activity Monitor to a Subject (Continued)

8 actigraphcorp.com
To set up mobile data uploads for this subject, see next section, Mobile Data Uploads.
Perform activity monitor test procedure:
Insert activity monitor into dock and allow upload to complete.
A new CentrePoint window will open. Verify that the activity monitor is collecting data (see figure below). If activity monitor is not collecting data, disconnect activity monitor and repeat steps 2 - 10. Add Subject Milestone by selecting “Mark Milestone.”
Scroll down and select “I acknowledge subject wear compliance.”
Remove the activity monitor and If you are using an ActiGraph Link worn at the wrist, immediately insert the activity monitor into watch band and lay it on a flat surface until the 10 second calibration countdown is complete. This calibration procedure is not required for GT/ActiSleep series or Link activity monitors worn at the waist, which do not provide valid wear sensor data.
The activity monitor is now collecting data and can be given to the subject along with appropriate wear accessories and instructions.
14
15
12
11
Assigning an Activity Monitor to a Subject (Continued)

9 actigraphcorp.com
Assigning an activity monitor to an existing subject
If a subject has already been entered into the system, complete steps 1-6 above.
Scroll to the bottom of the page and select “Assign the device to an existing subject” to reveal a list of all subject identifiers associated with the study.
Select the desired subject and click the “Assign Device to an Existing Subject” button. Wait for the progress bar to indicate that the assignment is complete.
Complete steps 10-15 above.
2 1
2
3
4
Note: When reassigning an activity monitor to an existing subject, it is not necessary to give the subject the same activity monitor that was previously used.
Assigning an Activity Monitor to a Subject (Continued)

10 actigraphcorp.com
This section describes how to set up the CentrePoint Sync mobile application, perform mobile data uploads, and communicate with subjects through mobile messaging. Note that mobile data uploads must be activated by ActiGraph during the study setup process. If you will not be using the mobile data upload feature, skip to next section, Uploading and Viewing Data in CentrePoint.
Setup a mobile device
After completing the activity monitor assignment, select “Setup a mobile device for subject.”
Follow the instructions to download the CentrePoint Sync app onto the subject’s mobile device.
Select “Generate Pin” to reveal a 5 digit activation code.
IMAGE
1 1
2
3
Mobile Data Upload and Messaging

11 actigraphcorp.com
Open the mobile app on the subject’s mobile device and enter 5 digit pin number to associate the activity monitor with the subject’s mobile device.
Once the pin is entered, the mobile app will automatically detect the activity monitor and display a green checkmark to verify communication and data collection status.
4
5
Mobile Data Upload and Messaging (Continued)

12 actigraphcorp.com
Uploading mobile dataProvide subjects with the following instructions on how to upload data using the CentrePoint Sync app. Uploads can be performed at predetermined times or intervals during data collection.
Open the CentrePoint Sync app. Wait for the app to locate the activity monitor and then select “Upload.”
A progress indicator will appear. Once the upload is complete, the indicator will be replaced with a green check mark, confirming that data have been successfully transferred to the CentrePoint system.
Click “OK.” The application can now be shut down.
21
2
3
Viewing data on a mobile deviceIf enabled, subjects have the ability to view daily activity information on the CentrePoint Sync app.
Open CentrePoint Sync and allow the application to sync with the activity monitor.
Select the menu icon in the upper left corner and then select “Activity Data.”
Daily totals for counts, steps taken, and calories will be displayed
3 1
2
3
Mobile Data Upload and Messaging (Continued)

13 actigraphcorp.com
Mobile messagingSend mobile messages and confirm their receipt using CentrePoint.
Login to the CentrePoint web portal and select the desired study.
Select “Messaging” from the left hand menu and then “Create New Message.”
Enter the title and body of the message.
Select message recipients from list and click “Send Message.”
To see if a subject has read a specific message, select “Messaging” and choose the message from the list.
Message details will appear, showing a list of all recipients and the message status for each.
4
CentrePoint Sync mobile application system requirements
Android Compatible Platforms (ie. Nexus, HTC)Android OS 4.3 or newer (Android OS 5 is currently not supported)
Bluetooth® 4.0 or newer hardware
iOS Compatible Platforms (ie. iPhones, iPad)iOS 9.1 or newer
Bluetooth® 4.0 or newer hardware
Note: Bluetooth® must be enabled on the mobile device to use the CentrePoint Sync mobile app.
Note: Only 60 second epoch data can be uploaded and viewed using the CentrePoint Sync app. Raw data is stored on the activity monitor and can be downloaded at a later time.
Note: Epoch data uploaded into the CentrePoint system via mobile application is immediately available for viewing. See “Viewing subject details and epoch data” below.
1
2
3
4
5
6
Mobile Data Upload and Messaging (Continued)

14 actigraphcorp.com
Uploading dataVerify that ActiSync is running on the PC by checking for a small icon in the taskbar.
Connect the activity monitor to the PC.
Once connected, the ActiSync icon will turn yellow and the data will begin to automatically upload to the system.
If prompted, enter login information. A browser window will open to display the Subject Details. Review data (see “Viewing subject details and epoch data” below).
Add milestone (optional) by choosing the appropriate selection from the drop down list and clicking “Mark Milestone Complete.”
Once the data has been uploaded, the activity monitor can either be returned to the subject for continued monitoring or disassociated with the subject and returned to inventory.
To disassociate an activity monitor, select “Stop Collecting Data.”
1 1
2
3
4
5
6
Uploading & Viewing Data in CentrePoint
7

15 actigraphcorp.com
Viewing subject details and epoch data
Subject TimelineThe subject timeline displays a chronological list of timestamped events, including activity monitor assignments, uploads, milestones, and unassignments.
Subject Metrics
Daily DetailsDisplays daily totals and minute-by-minute details on steps, kcals, and activity counts.
MVPA DetailsProvides information about the amount of time spent within different physical activity intensity categories, including MVPA (moderate to vigorous physical activity).
2 1
2
Uploading & Viewing Data in CentrePoint (Continued)

16 actigraphcorp.com
Wear DetailsDisplays daily percentage and minute-by-minute details on subject wear time and compliance.
Bout DetailsProvides information on bouts of sustained physical activity.
Sleep DetailsProvides detailed sleep score information, including total sleep time and sleep efficiency.
Uploading & Viewing Data in CentrePoint (Continued)

17 actigraphcorp.com
Exporting Data from CentrePointThe CentrePoint reporting tool allows you to export your subject data in customizable configurations, including data types at different levels of aggregation and filtered to all or selected sites.
Select the “Exports” tab from the left hand menu and select “Create Data Transfer Exports.”
Enter export name and select sites, data types, and file format from the list.
Click “Create.” When the status bar indicator is complete, select “Download Report” to view and save the report.
3
Uploading & Viewing Data in CentrePoint (Continued)

ActiGraphCorp.com
[email protected] | 850.332.7900 | ©2018 ActiGraph, LLC. All rights reserved.
U.S federal law restricts this device to sale by or on the order of a physician.