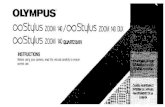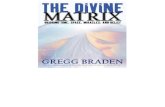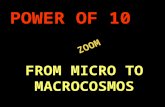User Manual - Business Vehicle Tracking · Click on the Asset Icon to Zoom and centre the vehicle...
Transcript of User Manual - Business Vehicle Tracking · Click on the Asset Icon to Zoom and centre the vehicle...

User Manual

Logging In
Go to web.fonixtelematics.com Enter your email address and password in the appropriate box then click ‘Login’ This will open the tracking system and display your assets on the map If you cannot log in for any reason, please email [email protected] We recommend using Google Chrome or Mozilla Firefox web browsers to run the system on
You will then be presented with the map screen

Left Hand column
Search Function
The Search function is located at the top of the left menu
You can use this to search for Assets, POI’s and Asset Groups
Assets List
Your assets are listed alphabetically here
Click on the Asset Icon to Zoom and centre the vehicle on the map

Click on the Asset Name to Zoom and centre the vehicle on the map and open the
vehicle summary, shown below
Here you can view the vehicle details, current location, the day’s journeys, and change the time and
date to show previous journeys.
By clicking on ‘TODAY’ under the Google Street view image you can choose from Yesterday, Last 3
Days and Custom date range

By clicking on the clock under the Google Street view image you can choose a Start and End time for
which to show journeys for:
Clicking on the Blue circle with the snail trail shows the snail trail for the whole day
The days journeys are displayed in a chart form as shown below, each blue bar represents a journey

Clicking on a journey brings up the snail trail for that journey and the journey details including start
and finish addresses, mileage, duration and average speed
POI (Point Of Interest) List
Clicking on POI brings up the POI list, you can click on a POI to see the details and edit that POI. See the POI section of this guide for creating, editing and deleting POI’s

Menu
If you click on the menu you will be given the following options
Map – Click here to return to the main tracking page when in other areas of the menu
Reports – Click here to access reports
Alerts – Click here to see alerts that have been triggered
Administration – Click here to set up or edit Assets, Drivers, POIs, Alerts, Users and Groups
There are also Menu Shortcut Icons on the home page and they are as follows:
- Map shortcut icon
- Reports shortcut icon
- Alerts shortcut icon
- Administration shortcut icon

User Icon
By clicking on the user icon in the top right hand corner of the map screen you will see the following
options:
Profile
Clicking on Profile opens the user profile, where you can change preferences and your password
User Preferences

You can turn on or off the following preferences:
Show address on Map Hover – Shows the current address when hovering mouse over an asset
Cluster Icons on Map – Clusters POI’s and groups of vehicles together or the map
Show Groups – Shows Group name in the left hand menu if you have set up groups
Impersonate
Allows you to select a user to impersonate, so you can see what they see
Feedback
You can leave any feedback or suggestions you may have and this will be passed on to our
development team
What’s New
This feature explains any new releases to the platform and where you can find them
If a red dot is shown in the user profile icon as shown below, this means there is a new release and
you are yet to read this in the ‘What’s New’ area
Logout
Click this to log out

Mapping
Mapping Settings
In the bottom right hand corner of the map you will see the icons shown below
Clicking on the ? brings up the Map Legend as shown below, which explains the icons

The + and – symbols zoom the map in and out
The cog symbol brings up Type and Layers, Type gives you the map type views; Road, Satellite and
Terrain. Clicking the icon below the cog reverts the Type back to the previous selection
Clicking on Layers allows you to select whether POI’s are shown on the map and you can also select
the Traffic Overlay, which will overlay Google Traffic on the map
Traffic Layer enabled screen below

Users
Creating a User
Using the menu Navigate to Administration > Users Click ‘ + ’ in bottom right corner which will open the User Module Window Enter the users email address Enter the users name Enter a Password (8 Characters or more) Confirm the password Set users security level / Role by clicking on Administrator or User: Administrator - for users who you want to access all areas User - for users that you want to give limit access to Click the Modules that you want allow If groups are set up select the groups you would like the user to be able to see To finish click ‘Save’ and the user will be available to use straight away
Edit a User
Using the menu Navigate to Administration > Users Select the user you want to edit by clicking on them. Alternatively you can search for a user using the search function in the top right of the module. Edit the feature you want to change To finish click ‘Save’
Delete a User
Users can not be permanently deleted. Instead please see ‘Disable a User’ below.
Disable a User
Using the menu Navigate to Administration > Users Select the user you want to edit by clicking on them. Alternatively you can search for a user using the search function in the top right of the module. Select ‘Disable’ from the bottom left of the window then click ‘Save’
Change Users Password
Using the menu Navigate to Administration > Users Select the user you want to edit by clicking on them. Alternatively you can search for a user using the search function in the top right of the module. Select ‘Change Password’ from the bottom left of the window Enter New Password and Confirm Password then click ‘Save’
Change a user’s security level / Role
Using the menu Navigate to Administration > Users Select the user you want to edit by clicking on them. Alternatively you can search for a user using the search function in the top right of the module. Set users security level / Role by clicking on: Administrator - for users who you to access all areas User - for users that you want to give limit access to To finish click ‘Save’

Drivers
Create a Driver
Using the menu Navigate to Administration > Drivers Click ‘ + ’ in bottom right corner which will open the Drivers Module Window Select a Group if the Driver belongs to a specific Group Enter the Drivers Name Enter the Drivers Mobile Number Enter the Driver’s license Number and check information To finish click ‘Save’
Edit a Driver
Using the menu Navigate to Administration > Drivers Select the Driver you want to edit by clicking on them. Alternatively you can search for a Driver using the search function in the top right of the module. Edit the feature you want to change To finish click ‘Save’
Delete a Driver
At the moment you cannot delete a driver, if you need one removing please contact
Assign a Driver
Using the menu Navigate to Administration > Assets Select the Asset you want to assign a driver to by clicking on them. Alternatively you can search for an Asset using the search function in the top right of the module. Once you have opened the asset, choose the Driver to assign to that asset in the drop down box To finish click ‘Save’
Odometer/Engine Hours
Set Odometer/Engine Hours
Using the menu Navigate to Administration > Assets Select the Asset you want to edit by clicking on them. Alternatively you can search for an Asset using the search function in the top right of the module. You can set the Odometer and Chronometer here To finish click ‘Save’
Edit Odometer/Engine Hours
Using the menu Navigate to Administration > Assets Select the Asset you want to edit by clicking on them. Alternatively you can search for an Asset using the search function in the top right of the module. You can edit the Odometer and Chronometer here To finish click ‘Save’

POIs
Create a POIs
Click on the POI tab in the left hand menu on the map screen, enter the post code you want to add
as a POI and click ‘Search address’. Confirmation of the address will be displayed; click on the
address to centre the map and the POI and an option to add POI will appear in the context box. Click
the + icon to add as POI, select POI shape, set the size / shape of the POI, Enter a Reference in the
‘Name’ field and a code in the ‘Code’ field (optional). You can also group the POIs so they are limited
to a Group and not the whole account.
Search for a POI
Click on the POI tab in the left hand menu and enter the POI name in search box above it. The search
result will update in the body of the context box
Edit a POI
Click on the POI tab in the left hand menu on the map screen Select the POI you wish to edit by clicking on it. Alternatively you can search for a POI using the search function Click the edit button (Blue circle with Pencil) Edit the details To finish click ‘Save’
Delete a POI
Using the menu Navigate to Administration > POI Select the POI you want to delete by clicking on it. Alternatively you can search for a POI using the search function in the top right of the module. Click delete
POI Import
POIs can be imported into the system via a CSV file. Please email requests to
POI Export
This feature is not allowed due to the sensitive information stored
Hide POIs from Map
Click on the Cog in the bottom right hand side of the Map, Click Layers, Click POI and the tick will
disappear and the POIs will not be showing on the map anymore.
Show POI’s on Map
Click on the Cog in the bottom right hand side of the Map, Click Layers, Click POI and a tick will
appear and the POIs will now be showing on the map.

Alerts
Create an Alert
Using the menu Navigate to Administration > Alerts Click ‘ + ’ in bottom right corner which will open the Alerts Module Window There are two sections: Basic and Settings Basic Select an Alert from the drop down box Enter the Alert Name Choose which assets the alert is relevant to or click All to select all assets Settings Enter the parameters and email address to receive the Alert. Text message alerts can be set up however this involves a cost To finish click ‘Save’
Edit an Alert
Using the menu Navigate to Administration > Alerts Select the Alert you want to edit by clicking on them. Alternatively you can search for an Alert using the search function in the top right of the module. Edit the feature you want to change To finish click ‘Save’
Search for an Alert
You can search for an Alert using the search function in the top right of the module.
View active Alerts
Using the menu Navigate to Alerts Click on the alert you wish to view You can add a comment on the alert and clicking confirm saves the comment Click cancel to leave that alert
SMS Alerts
Text message alerts can be set up however this involves a cost, please contact [email protected] if you wish to set this up
Email Alerts
Using the menu Navigate to Administration > Alerts Choose the Alert you wish to edit Settings Enter the email address to receive the Alert. Separate multiple emails by a comma To finish click ‘Save’

Alert Types
Continuous Driving
This allows you to receive an alert if a vehicle has been driving continuously for more than 3, 3.5 or 4 hours depending on the setting
Excessive Idling
This allows you to receive an alert if a vehicle has been idling excessively for more than 2, 5 or 10 minutes depending on the setting
No Ignition
This allows you to receive an alert if a vehicle has been moving without an ignition value, this could
be a faulty ignition feed or the vehicle being towed (this is not a standard feature but can be added)
Out of Hours
This allows you to receive an out of hours alert depending on the times set. For example setting
9:00 – 18:00 would send an alert for everything outside of these times
Overspeed
This allows you to receive an alert if a vehicle has been speeding, you can choose Fixed or
Roadspeed:
Fixed – Set to a fixed value for example anything over 75mph will trigger an alert
Roadspeed – Fixed mph or Percentage over speed limit
POI Enter
This allows you to receive an alert if an asset enters a POI
POI Leave
This allows you to receive an alert if an asset leaves a POI

Groups
Create a Group
Using the menu Navigate to Administration > Groups Click ‘ + ’ in bottom right corner which will open the Groups Module Window Enter Group name To finish click ‘Save’
Edit a Group
Using the menu Navigate to Administration > Groups Select the Group you want to edit by clicking on them. Alternatively you can search for a Group using the search function in the top right of the module. Edit the group name To finish click ‘Save’
Assign a Group to an Asset
Using the menu Navigate to Administration > Assets Select the Asset you want to assign a Group to by clicking on them. Alternatively you can search for an Asset using the search function in the top right of the module. Once you have opened the asset, choose the Group to assign to that asset in the drop down box To finish click ‘Save’
Assign a Group to a User
Using the menu Navigate to Administration > Users Select the User you want to assign a Group to by clicking on them. Alternatively you can search for a User using the search function in the top right of the module. Once you have opened the User, select the Groups to assign to that user To finish click ‘Save’

Reports
Run a Report
Select Reports
Choose the report you wish to run Select the assets to run the report for, or select All Select the To and From dates Enter an email address if you wish to have the report emailed. Click the tick in the blue circle to run the report Once the report has been run you have the option to print the report by clicking the below
You can also Export to CSV, Copy Link or Send By Email, these options are shown at the bottom of the report to the left
Reports you have run are stored in the ‘Your reports’ section so they can be viewed again without
having to run the same report again

Create Scheduled Report
Select Reports
Click Report Schedules
Click ‘ + ’ in bottom right corner which will open the Report Schedule Module Window Choose Type – Once, Daily, Weekly, Monthly Choose the report you wish to setup – Journey Summary, Parked Time etc
Select the assets you wish to include in the scheduled report Enter the email addresses you wish to send the reports to Select report format – PDF, HTML, CSV To finish click ‘Save’
View Scheduled Reports
Select Reports Click Report Schedules
Edit Scheduled Reports
Select Reports Click Report Schedules Select the report you wish to edit Edit the feature you want to change To finish click ‘Save’