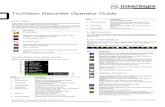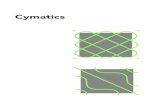User Manual - Audiofanzine · 2014. 11. 17. · Version 2 / Firmware Release 8520 Page 5 1....
Transcript of User Manual - Audiofanzine · 2014. 11. 17. · Version 2 / Firmware Release 8520 Page 5 1....

Version 2 / Firmware Release 8520
Page 1
User Manual

Version 2 / Firmware Release 8520
Page 2
Table of Contents
1. Introduction ................................................................................................................................................................................ 5
2. What’s In the Box ........................................................................................................................................................................ 5
3. LR-16 Connections and User Interface ........................................................................................................................................ 6
Front View ......................................................................................................................................................................... 6 1.
Rear View .......................................................................................................................................................................... 6 2.
Top View ............................................................................................................................................................................ 7 3.
4. Signal Flow .................................................................................................................................................................................. 8
5. Direct to USB Recording .............................................................................................................................................................. 9
Turn on the device ............................................................................................................................................................. 9 1.
Connect USB storage device .............................................................................................................................................. 9 2.
Observe storage device test results .................................................................................................................................. 9 3.
Recording ‘Home screen’ ................................................................................................................................................ 11 4.
Start recording ................................................................................................................................................................. 12 5.
Creating a new take “on the fly” ..................................................................................................................................... 12 6.
Stop the recording ........................................................................................................................................................... 12 7.
Playing back the recorded tracks .................................................................................................................................... 13 8.
Recording priority ............................................................................................................................................................ 13 9.
Recorder Menu ................................................................................................................................................................ 14 10.
6. Player Mode .............................................................................................................................................................................. 19
Start playback .................................................................................................................................................................. 19 1.
Using the Player Menu .................................................................................................................................................... 20 2.
7. Supported USB storage devices ................................................................................................................................................ 21
USB 2.0 Thumb Drives ..................................................................................................................................................... 21 1.
USB 2.0 Hard Drives ......................................................................................................................................................... 22 2.
8. Connecting Recording Sources ................................................................................................................................................. 23
9. 16x2 Channel USB Interface Mode ........................................................................................................................................... 26
Using the LR-16 as an Audio Interface with Microsoft Windows .................................................................................... 27 1.
Using the LR-16 as an Audio Interface with an Apple® Mac® ......................................................................................... 32 2.
Using the LR-16 as an Audio Interface with an Apple® iPad® ......................................................................................... 33 3.
10. Updating the Firmware on your LR-16 ................................................................................................................................ 33
11. Troubleshooting ................................................................................................................................................................... 34
12. Specifications ....................................................................................................................................................................... 36
13. Cymatic Audio Limited Warranty ......................................................................................................................................... 37

Version 2 / Firmware Release 8520
Page 3
SAFETY PRECAUTIONS
AC adapter Be sure to use only the supplied 12 V DC, 1000 mA AC adapter, which is equipped with a "center-positive" plug.
The use of an adapter other than the specified type may damage the unit and pose a safety hazard.
Connect the AC adapter only to an AC outlet that supplies the rated voltage required by the adapter.
When disconnecting the AC adapter from the AC outlet, always grasp the adapter itself and do not pull at the
cable.
During lightning or when not using the unit for an extended period, disconnect the AC adapter from the AC
outlet.
Environment To prevent the risk of fire, electric shock or malfunction, avoid using your Live Recorder LR-16 in environments where it
will be exposed to:
• Extreme temperatures
• Heat sources
• Excessive humidity or moisture
• Excessive dust or sand
• Excessive vibration or shock
Handling Never place objects filled with liquids on the Live Recorder LR-16, as this can cause electric shock.
Do not place an open flame source, such as a lighted candle, on the Live Recorder LR-16 since this can cause
fire.
The Live Recorder LR-16 is a precision instrument. Do not exert undue pressure on the keys and other controls.
Also take care not to drop the unit, and do not subject it to shock or excessive pressure.
Take care that no foreign objects (coins, pins etc.) or liquids can enter the unit.
Connecting cables and input and output jacks Always turn off the power to the Live Recorder LR-16 and all other equipment before connecting or disconnecting the
power source. Make sure to disconnect all connection cables and the power cord before moving the Live Recorder LR-
16.
Alterations Do not open the case of the Live Recorder LR-16, or attempt to modify the product in any way. Doing so will void the
warranty. There are no serviceable parts inside the unit.
Volume Do not use the headphone output of the Live Recorder LR-16 at a loud volume for a long time since this can cause
hearing impairment.

Version 2 / Firmware Release 8520
Page 4
Usage Precautions
Electrical interference For safety considerations, the Live Recorder LR-16 has been designed to provide maximum protection against the
emission of electromagnetic radiation from inside the device, and protection from external interference. However,
equipment that is very susceptible to interference or that emits powerful electromagnetic waves should not be placed
near the Live Recorder LR-16, as the possibility of interference cannot be ruled out entirely. With any type of digital
control device, the Live Recorder LR-16 included, electromagnetic interference can cause malfunctioning and can
corrupt or destroy data. Care should be taken to minimize the risk of damage.
Cleaning Use a soft, dry cloth to clean the Live Recorder LR-16. If necessary, slightly moisten the cloth. Do not use abrasive
cleanser, wax, or solvents (such as paint thinner or cleaning alcohol), since these may dull the finish or damage the
surface.
Certifications
CE This product complies with the European Union Council Directives and Standards relating to Directive 2004/108/EC for
Electromagnetic compatibility (EMC) and Low Voltage Directive 2006/95/EC.
RoHS This product is compliant with the EU Directive 2011/65/EU for the Restriction of the use of Certain Hazardous
Substances in Electrical and Electronic Equipment. No lead (Pb), cadmium (Cd), mercury (Hg), hexavalent chromium (Cr+6),
PBB or PBDE is intentionally added to this device. Any traces of impurities of these substances contained in the parts are
below the RoHS specified threshold levels.
FCC This equipment has been tested and found to comply with the requirements of 47 CFR of PART 15 limit for radiation and
conduction emission relating to FCC rules Part 15B: 2010.

Version 2 / Firmware Release 8520
Page 5
1. Introduction
Thank you for purchasing the Cymatic Audio Live Recorder LR-16.
The Live Recorder LR-16 is the world’s easiest to use Direct to USB 16-track recorder and 16 in / 2 out USB audio
interface for PC, Mac® and iPad®.
The LR-16 was designed using high-grade components, in order to ensure optimum performance as a recorder for live
performances, while sparing users the hassle of “traditional” multi-track recording. The LR-16 does not require any
additional hardware, other than a USB hard drive and cabling, in order to record 16 audio tracks as standard wave files
directly from a live sound mixer’s insert connections. Perfect for beginner recordists who don’t want to deal with
difficult and time consuming learning curves, as well as the most seasoned professionals who don’t want to be troubled
with complicated setups.
Used in connection with a PC, Mac® or iPad®, the LR-16 also serves as an 16 input/ 2 output USB audio interface. When
you’ve finished your live recording in the field, simply connect the LR-16 to your computer or Ipad, and you have a high
quality USB audio interface. Plug your USB drive into your computer, and drag and drop your files into your favorite
DAW to edit your audio and perform additional overdubs. Convenient features such as native Mac and iPad® driver
support make installation a breeze. Zero latency hardware monitoring and a built in digital mixer allow for near-zero
latency recording, flexibility and a hassle free setup.
The LR-16 User Manual contains in-depth details of your Live Recorder’s features and functionality, including:
Direct to USB hard drive recording (16 tracks at 24-bit, 44.1/48kHz, 2 tracks at 24-bit, 96kHz)
16 analog 1/4" TRS insert-style inputs
Independent and Global 10dB input level padding on all inputs
Stereo Line level output
Front panel headphone output with dedicated level control
Zero latency hardware input monitoring
Built in digital mixer with per-channel level control, panning, mute, and solo functions
24 bit/44.1/48/96 kHz USB Class Compliant Audio Interface
Mac® OS-X® compatible: Core Audio plug and play drivers
Windows® PC compatible (Windows XP, Vista, 7 & 8 32-bit/64-bit) WDM and ASIO® drivers.
IPad® compatible: Plug and play (USB adapter required including
o Apple® Lightning to USB Camera Adapter
o Apple® USB Camera Connection Kit
Stereo wave file player for background/break music
2. What’s In the Box LR-16 recorder
AC/DC power adapter and power cable
USB cable
Quick Start Guide

Version 2 / Firmware Release 8520
Page 6
3. LR-16 Connections and User Interface
Front View 1.
Rear View 2.
③ HEADPHONE VOLUME
①
USB STORAGE CONNECTOR USB 2.0 connector, for connection of
a USB hard drive or thumb drive
connector for Direct-to-USB recording
② HEADPHONE ¼ Inch Headphone Connector
⑤ POWER SWITCH
⑧ POWER CONNECTOR 12V DC, 1000mA,
center positive
④ USB 2.0 PORT For connection to a Mac®, PC or iPad
when device is used as audio interface
⑦ LINE OUT STEREO Stereo, fixed-level, line output
(unbalanced), contains stereo
mix of all input channels
⑥ Line Level INPUTS 1-16 16 analog 1/4" TRS insert-style inputs (unbalanced)

Version 2 / Firmware Release 8520
Page 7
Top View 3.
The LR-16 contains two separate modes of operation:
Recorder Mode: The main mode of operation, this mode allows recording of 16 separate signals feeding the inputs.
Player Mode: This mode allows playback of stereo wave files, for playback of song files for pre/post/break music.
The top panel buttons perform the following functions when the unit is set to the two different modes:
Recorder Mode Player Mode USB Interface Mode
❾ Switch to player mode Switch to recorder mode N/A
❿ Show recorder menu Show player menu Show input settings menu
⓫ Go back to previous screen Go back to previous screen Go back to previous screen
⓬ Go to previous song Go to previous song Mackie Control/MMC Skip Back
⓭ Go to next song Go to next song Mackie Control/MMC Skip
Forward
⓮ Stop recording / playback Stop playback Mackie Control/MMC Stop Back
⓯ Start / pause playback Start / pause playback Mackie Control/MMC Play
⓰ Start new recording Switch to recorder mode/start recording N/A
⓱ Selection up Selection up Selection up
⓲ Select Select Select
⓳ Selection down Selection down Selection down
⑨
⑩
⑪
⑯ ⑮ ⑭ ⑬ ⑫
⑲
⑱
⑰

Version 2 / Firmware Release 8520
Page 8
4. Signal Flow
The LR-16 contains 16 separate line-level inputs, which are digitized into 16 discrete audio streams and sent to the
internal stream controller
The LR-16 contains an internal digital mixer that provides a stereo mix down of the 16 separate incoming audio
signals, to a 2-channel stereo mix
This 2-channel mix is output to both the stereo line output, as well as the stereo phones output (recorder mode)
When operating as a USB computer audio interface, the stereo line output/phones output is sourced from a
combination of the internal mixer and 2-chanel DAW return (Windows) or purely the 2-channel DAW return (OS
X).

Version 2 / Firmware Release 8520
Page 9
5. Direct to USB Recording
Turn on the device 1.Connect the LR-16 to the power supply and turn it on. After the
start-up screen you will see the following screen:
Connect USB storage device 2.
Plug in a USB hard drive or USB thumb drive into the USB storage
connector on the front of the LR-16.
The LR-16 will start testing the drive’s performance automatically.
This can take up to two minutes for slower storage devices. Please
do not remove the storage device while this test is conducted.
Observe storage device test results 3.1. Test passed
If the LR-16 determines that the storage device is suitable
for recording, the following screen will appear for a few
seconds, displaying the following information:
Total amount of space on the attached drive
Amount of actual remaining recording time
available on the attached drive
The currently selected sample rate
The currently selected bit rate
After displaying this information for a few seconds, the device’s display switches to the recording “home
screen”. The LR-16 is now ready to start recording, merely by pressing the record button a single time.
2. Test failed: USB Flash drive too slow
If the inserted drive’s performance is too slow for reliable
Direct-to-USB recording, you are given the option to
format the drive.
Doing do can, in some cases, improve the device’s
performance (e.g. if the memory is too fragmented or the
disc’s existing formatting uses the wrong cluster size).
Please refer to section “Format USB device”

Version 2 / Firmware Release 8520
Page 10
3. Test failed: Wrong file system
The inserted drive needs to be formatted in the FAT32
format, in order to be suitable for Direct-to-USB
recording. If this is not the case, you are given the option
to format the drive.
Please keep in mind that formatting the drive will erase
all data currently residing on the drive.
Please see section “Format USB device”
4. Test failed: Disk error
If the inserted drive is defective, or is of a disk speed that
is simply too slow for the LR-16’s drive test to offer
reliable recording, the screen will give a “Disk Error”
If this occurs, please remove the device and refer to
section ‘Supported USB storage devices’

Version 2 / Firmware Release 8520
Page 11
Recording ‘Home screen’ 4.
After the attached drive has been successfully tested, the LR-16’s screen will display the recording “home screen”.
This screen displays the pertinent settings and displays you will want to view, when performing a recording
operation.
LR-16 connection status: This icon shows whether the device is connected to a PC / Mac or a USB storage device. When
the screen displays a USB drive icon with an “R” inside it, the LR-16 is in “recorder mode”, with a valid USB drive
attached, and is ready to record 16 separate tracks.
Currently selected sample rate: This number shows the sample rate that will be used when starting a new recording. To
change the sample rate please, refer to section “Recorder Menu / Sample rate & bit-depth”.
Remaining time: This number represents the available recording time still available on the attached drive. This number
will dynamically adjust itself, based on three separate settings you can adjust, that affect how quickly you use up the
available storage of an attached drive:
Number of Tracks recorded in the take (2, 4, 8, or 16)
Sample Rate (44.1kHz, 48kHz, or 96kHz)
Bit-Depth (16 or 24-bit)
Press and hold SELECT to see the total available recording time on the USB storage device.
Total number of recordings on device: This line displays the name of the current recording, as well as the total number
of recordings on the attached drive.
Name of currently selected recording: This line displays the name of the currently selected recording. All recordings will
automatically be named and numbered sequentially, starting with “Take_01” and going all the way up to “Take_99”.
The maximum number of recordings per attached drive is 99 separate takes.
Signal / Peak Meters: This group of meters displays the approximate signal strength of an audio signal for all active
input channels. If a signal reaches the peak level of the meter, you should lower the input sensitivity of the LR-16 in
order to prevent signal distortion. Please refer to section “Recorder Menu / Input sensitivity”
The meters display will only show signal meters that correspond to the currently active number of input channels. For
example, if you have configured the recorder to only record 8 tracks, only the first 8 meters will be visible.
Number of Channels/Sample rate of currently selected recording: This line displays both the number of tracks, as well
as the sample rate of currently selected recording. To change the sample rate of the recorder for subsequent
recordings, please refer to the section “Recorder Menu / Sample rate & width”
Total number of recordings on device
Name of currently selected recording
3 segment signal / peak detection
(-30dB / -3dB / 0dB)
Number of tracks in take/Sample rate of
currently selected recording
Currently selected sample rate Remaining time LR-16 connection status

Version 2 / Firmware Release 8520
Page 12
Start recording 5.Connect your recording source to the inputs on the rear panel of
the LR-16 (please refer to section “Connecting recording sources”)
and check whether you have an input signal by observing the Signal
/ Peak detection meters.
If necessary, adjust the input levels of the LR-16 (please refer to
section “Recorder Menu / Input sensitivity”)
Press the Record button to start the recording. The LR-16 will create a new take, the hardware record button light
will illuminate in red, and the “walking dots” in the display indicate that the recording is running.
At the same time the “Remaining time” indicator in the top right
corner will start counting down the maximum remaining time for
this recording. The recording will be stored as separate wave files
into the ‘Recording/Take XX’ folder, located on the attached USB
drive.
Creating a new take “on the fly” 6.
When the Record button is pressed while the LR-16 is already recording, it will close the current take, and create a
new take on the USB storage device.
Note that when creating a new recording on the fly, the transition between the two takes will not be seamless.
There will be a gap between the former recording and the new one, in the same way as if you first pressed stop,
and then pressed record to initiate a new recording. Creating a new take on the fly simply saves an extra button
press.
For live recordings where you do not want any gaps between songs of any kind, it is required to record the event as
one single long take.
Stop the recording 7.
To stop the recording, press the Stop button. The Play and Record
buttons will flash for a few moments and the display will display
“Please wait” until the LR-16 has finished writing all data to the
storage device.
! Warning! Do NOT remove the storage device while
the Record and Play buttons are still flashing. Your
recording might become unusable if you do so.

Version 2 / Firmware Release 8520
Page 13
Playing back the recorded tracks 8.Use the Next / Previous or Up / Down buttons to step through the existing recorded tracks on the attached drive.
Press the Play button to start playing back a track. The stereo mix down of the multi-track recording will be played out of the stereo headphone output, as well as the rear-panel stereo Line output.
To change the levels and panning of each individual channel, as well as mute/solo individual channels, please refer to the section “Monitoring settings”.
Recording priority 9.
No matter what mode the LR-16 currently is in (Recorder mode or Player Mode), pressing the Record button will
always cause it to instantly go into recording mode and start a new recording.
While recording, all buttons except for the Record and Stop buttons are blocked from use.

Version 2 / Firmware Release 8520
Page 14
Recorder Menu 10.Pressing the Menu Button while in recording mode will take you to
the Recorder Menu. This menu contains assorted settings that affect
the operation of the LR-16 when it is operating in recorder mode.
Use the Next / Previous buttons, or alternatively the Up / Down
buttons, to navigate to the desired configuration, which will be
highlighted on the display.
Press the Select button to adjust the highlighted selection.
The display will switch to the specific settings for that selection, as detailed below:
Recorder Configuration
This screen allows you to configure the LR-16 to record the desired
number of tracks.
Choices include the 16 tracks (the default setting), as well as 2, 4, or
8 tracks.
Use the Up / Down to highlight the desired number of tracks, then
press the Select buttons to make the selection.
When a new recording has started, the recording screen will
momentarily display the configured number of tracks being recorded
at the bottom of the screen, as a reminder. The bottom of the
screen will then be replaced by the metering display.
Choosing an appropriate number of tracks for your particular recording session has the following advantages:
The amount of available space on the attached USB drive is not wasted on “empty” tracks that are not
actually being fed an audio signal
When attaching the USB drive to a computer and copying the files over, the drive will not contain “extra”
tracks that are empty and are not relevant to the take
o In 2-track mode, audio inputs 1-2 are active
o In 4-track mode, audio inputs 1-4 are active
o In 8-track mode, audio inputs 1-8 are active
o In 16-track mode, all 16 audio inputs are active

Version 2 / Firmware Release 8520
Page 15
Sample rate & sample width (bit-depth)
This screen allows you to select both the sample rate, as well as the
sample width of for the LR-16.
The default recording settings are:
44.1kHz / 16 bit (automatically selected if a smaller form
factor USB “thumb drive” is inserted)
44.1kHz / 24 bit (automatically inserted if a USB hard drive is inserted)
Use the Up / Down and Select buttons to make a selection, if you wish to select a sample rate/bit-depth other than
the ones automatically selected by the LR-16.
Note: The LR-16 does not distinguish between the above two types of drives based on the read/write speed that it
discovers on the drive, during the drive test procedure. Instead, the LR-16 reads the “device ID’ that all external
USB drives contain, where the type of drive is reported to the recorder.
Note: When selecting 96kHz, the LR-16 will be restricted to recording 2-channels only. When selecting the number
of tracks to be used in the recorder configuration screen, all choices except 2 tracks will be unavailable for
selection.
Newer generations of thumb drives are now available that offer the read/write speeds of a conventional USB
external “spinning platter” hard drive, and will report themselves to the recorder as a hard drive. Check the
Cymatic Audio website for the latest details on recommended drives.
Pad settings The rear-panel analog inputs of the LR-16 contain a set of 16
individual level “pads” that allow you to adjust the input sensitivity
of each input.
Since the LR-16 is most often interfaces with a live sound mixing
console, there may be times when the channel gain has been
optimized for the mixing console, but is outputting too high a signal
level, out of the mixer’s insert sends or direct outputs, to the LR-16 recorder. You will know if this is occurring if you
see the “peak” segments illuminating on the LR-16’s input meters.
In these situations, turning the LR-16’s input pads to the “on” setting will allow you to lower the input level, by
10dB, on a channel by channel basis, and thus avoid overloading the relevant inputs.
This approach is preferable to lowering the channel gain on the mixing console itself, which would affect the gain
staging for the audience mix that has been carefully set up by the Front of House engineer.
Use the Up / Down buttons to select a channel to adjust the input pad for, and then press the Select button to
toggle the pad on/off.
Additionally, when initially entering the Pad Settings menu option, all channels can be toggled between pad on/off

Version 2 / Firmware Release 8520
Page 16
Monitor settings The LR-16 contains an internal digital mixer that mixes down the 16 individual channels to a single master stereo
signal, allowing you to easily monitor a stereo mix of the tracks that are being recorded.
This function is very useful because it allows you to monitor a mix of all of the tracks being recorded, as a group or
checking individual channels, without any additional equipment beyond a pair of headphones connected to the
front panel headphone output.
The Monitor Settings screen is where you can adjust various aspects
of the internal digital mixer on a per channel basis. Including:
Channel level
Channel left-right panning
Channel mute
Channel solo
To adjust the above settings on an individual channel, perform the following steps:
Use the Up/Down buttons to cycle the cursor through the different channels. The currently selected
channel will be highlighted.
Once the desired channel is selected, press the select button to toggle between volume, mute/solo and
panning.
Set the desired values with the up/down buttons. The display will change to show you the adjustments
being made
A fourth press of the select button will un-highlight the parameters of the selected channel, and you are
now free to use the Up/Down buttons to navigate to another channel.
In order to prevent unintended operations of assorted mixer settings that may cause confusion when operating the
recorder, the above settings work as follows:
The solo settings will only be active while the monitoring menu is active and visible
The mute setting will only be active until the LR-16 is restarted
In contrast, the volume and panning settings for each channel are saved to the Live Recorder’s internal memory,
and will be preserved upon the next powering on of the unit.
Note that user adjustments to the internal mixer can only be done when the LR-16 is currently recording or playing
back a take; Adjustments must be made while the no recording is currently occurring.

Version 2 / Firmware Release 8520
Page 17
Delete recording This screen allows you to delete previously recorded takes from the
attached USB disk.
This feature can be useful if previous takes are no longer needed
(for example they have already been copied to your
computer/DAW) and you need to free up additional space on the
attached drive.
To delete a take, press the Up/Down buttons to select a track, then press the Select button to delete the selected
track.
To prevent accidental deletion of a take, the LR-16 will present you with an “Are You Sure” message before deleting
the selected take.
Format USB device The format function can be used to format an attached hard drive
or thumb drive that is connected to the Live Recorder.
This operation can be useful in the following scenarios:
The attached drive has not passed the LR-16’s drive test,
because it is not currently formatted in the required FAT-
32 disk format
The attached drive has been previously formatted in the correct FAT-32 format, but has not had its data
blocks optimized properly by the computer it was formatted on, resulting in a failure of the LR-16 disk test.
In these cases, formatting the drive on the LR-16 may allow the disk to pass, since the LR-16 will format
the attached disk with the best possible settings for using with itself.
The attached disc is full, due to containing previous takes that are no longer needed since they have been
copied to a computer, and all of the disc’s space needs to be freed up for recordings that are about to take
place. In this case, formatting the disk may be a quicker method than deleting existing takes, one by one,
on the “Delete Recordings” screen.
! All data as well as all partitions on the thumb or
hard drive will be deleted when the format
function is used!

Version 2 / Firmware Release 8520
Page 18
MMC/Mackie Control (USB Interface Mode Only)
When the LR-16 is attached to a computer and operating as a
USB computer audio interface, an additional menu choice
appears “MMC/Mackie Control”.
This menu allows you to configure the five transport keys on the
top panel of the LR-16, to transmit control surface commands
using either of two common protocols:
MIDI Machine Control (MMC)
Mackie Control
With either of these protocols enabled, you may use the transport keys to control the transport in any DAW
that is compatible with either MMC or Mackie Control. This capability provides a more comfortable method of
controlling the DAW transport, than selecting its onscreen transport controls using a mouse.
LR-16 Transport Ley MMC Command Mackie Control Command
Skip Back Rewind Rewind Skip Forward Fast Forward Fast Forward
Stop Stop Stop Play/Pause Play Play
Record Record Record
When the LR-16 is connected to the computer over USB and one of the two protocols are activated, the LR-16
will appear as a 1x1 MIDI device to the OS X/Windows machine, labeled as LR-16.
Refer to the user’s manual of you DAW for more details about configuring it to work with either MMC or
Mackie Control protocols. Select the device labeled LR-16 when configuring the MMC/Mackie Control device
with your particular DAW.

Version 2 / Firmware Release 8520
Page 19
6. Player Mode The LR-16 offers a handy “Player Mode” where it acts as a stereo wave player, playing back 44.1 and 48 kHz stereo
wave files that are stored in the “Music” folder on the attached USB drive.
Playback of these stereo files can be useful for playing pre-show music before the concert, break music during
intermission, and post-show music when the concert is finished. The stereo files will be output from both the front-
panel headphone output, as well as the rear panel line level stereo output, which can be patched into the live sound
console, for playback to the audience.
To transfer stereo audio files to the Music folder of the USB drive:
Attach the drive to a computer containing the desired files
Copy the desired stereo wave files from the computer’s hard drive, to the “Music” folder on the drive
Attach the USB drive to the LR-16.
The files now residing in the “Music” folder of the attached drive will now be available to the LR-16 in Player
mode.
Note: The LR-16 only plays back wave format files, it does not play back stereo files in other commonly available
consumer formats such as MP3, AAC, WMA, and FLAC.
If the stereo song files you wish to use are in one of these other formats, make sure to first convert them to the wave
file format, using an audio utility on your computer.
There are many freeware utilities available online that can convert from the above unsupported formats, to a wave file.
For example, the free of charge Apple Itunes software performs this type of conversion; instructions for doing so can be
read at http://support.apple.com/kb/HT1550
To play back the stereo files on the attached drive, perform the following steps:
Start playback 1.
Switch the LR-16 into the player mode by pressing the Mode
button. All of the wave files stored in the ‘Music’ folder on
the USB drive will be displayed in an alphabetical list.
Press the Up / Down or Previous / Next buttons to select a
song
Press the Select or Play/Pause buttons to start playback of the currently selected song.
The song that is currently playing will be displayed in the bottom line of the display with an accompanying
playback icon.

Version 2 / Firmware Release 8520
Page 20
Using the Player Menu 2.
When the LR-16 is in Player Mode, it contains its own custom menu screen, offering settings that are specific to
that mode.
To enter the Player mode menu, press the Menu button. The Player menu will be displayed, and four separate
playback modes can be set.
Normal: The current song will be played once and then the
transport will stop
Continuous: All of the songs contained in the “Music”
folder will be played in alphabetical sequence
Repeat: The currently selected song will be repeated
endlessly
Shuffle: The LR-16 will continuously choose songs to play at random.
Press the Up / Down buttons to select the desired setting, then press the Select button.

Version 2 / Firmware Release 8520
Page 21
7. Supported USB storage devices The LR-16 recorder can record directly to two different types of USB drives:
Small-format USB “thumb drives” that connect directly to the front-panel USB port and are bus-powered by
the LR-16’s USB port.
External USB hard drives, that connect to the front-panel USB port with a separate USB cable, and are either
powered from their own power supply, or are bus-powered from the LR-16’s USB port.
Each of these two types of drives has their own unique considerations to keep in mind, when using them with
the LR-16, as described below.
USB 2.0 Thumb Drives 1.
Thumb drives used for Direct-to-USB recording must be:
USB2.0 compatible
Possess a read/write speed that is fast enough to pass the LR-16’s speed test, when drive is connected
USB thumb drives traditionally tend to offer a less predictable and less consistent read/write speed than USB hard
drives. Their unpredictable write speed makes them a less preferred storage medium than a traditional USB hard drive,
especially for ‘mission critical’ recordings.
As a result, when the LR-16’s drive test sees that an attached drive is a thumb drive (reported to the recorder from the
thumb drive’s hardware ID), it automatically sets the recorder to record 16-bit files. 16-bit files place a lower demand
on the read/writer speeds of the attached drive.
However, you are free to use the menu settings to override this default setting, and operate the recorder in 24-bit
mode.
When doing so, always make sure to do a long, manual test recording
with the attached media and the selected bit rate, before your actual
concert event, and make sure that no dropouts are reported.
Using 24 bit recording with USB thumb drives that do not deliver the
necessary performance may lead to recording “dropouts”
(interruptions in the recording), which will be reported on the LCD
screen
In order to prepare and optimize the file system on a USB thumb drive, it is strongly advised to format the drive with
the Live Recorder’s format function, regardless of the outcome of the USB device performance test in order to minimize
the risk of drop-outs during recording. (Menu -> Format USB device).

Version 2 / Firmware Release 8520
Page 22
USB 2.0 Hard Drives 2.
USB Hard drives used for recording must be:
Fully compatible with the USB2.0 specification without requiring custom software drivers
Powered from their own external power supply
If “bus-powered”, the drive must be bus-powerable from the standard amount of USB bus-power offered by
computer USB ports, and not require any extra amount of USB bus power beyond this standard.
USB hard drives traditionally tend to offer a reliable and predictable read/write speed than USB thumb drives, so when
the LR-16’s drive test sees that an attached drive is a hard drive (reported to the recorder from the drive’s hardware
ID), it automatically sets the recorder to record 24-bit files
! Some USB thumb drives offer, even when the Live Recorder performance test was
passed successfully, an unstable performance when used for longer recordings.
For 'mission critical' recordings please use a USB2.0 hard drive (as opposed to a
thumb drive) or make sure to thoroughly test the thumb drive you are intending to
use, by recording to it for a longer period of time and checking whether the device
indicates that drop-outs have occurred while recording. Any drop-outs that have
occurred will always be shown at the top of screen)

Version 2 / Firmware Release 8520
Page 23
8. Connecting Recording Sources
Connecting the LR-16 to TRS Insert Plugs of a Mixing Console The LR- 16 offers 16 analog input connectors, using a TRS (tip-ring-sleeve) insert configuration. Thus, it is best
connected to recording sources (such as a mixing console) that provide TRS style insert connectors on every channel.
When connected with the above scenario, the LR-16 operates as follows:
The 16 individual signal return outputs, feeding the individual signals back to the mixing console, is taken as a
direct “loop output” from the LR-16’s line inputs.
The signal path of the LR-16 is designed to never interrupt the signal path of the audio channels of the mixing
console, and will always “stay out of the way” of the mixing console’s primary role of providing a live sound
mix to an audience. Even if the LR-16 is not recording, or even if power is for some reason cut to the device
and it accidentally switched off, the signal path of the mixing console’s TRS connectors will remain
uninterrupted, so that the “show will go on”.
The illustration above shows the following connections:
Microphones or other input sources are connected to the inputs of a mixing console
Up to 16 separate TRS to TRS cables are used, connecting the TRS insert connectors of the mixing console, to the TRS inputs of the LR-16 recorder
A set of headphones is connected to the front panel headphone output, allowing you to monitor the stereo signal generated by the internal mixer
The Stereo Line Out connector of the LR-16 is used with a “Y-cable” that splits the stereo signal into RCA connectors carrying the left and right channels. These are connected to the tape return path of the mixing console, allowing you to switch the LR-16 to player mode during a break, and playback break music from the unit.
Standard TRS Cable Configuration
Tip = Send, Ring = Return, Sleeve = GND

Version 2 / Firmware Release 8520
Page 24
Connecting the LR-16 to Unbalanced Direct Outputs In other situations, the inputs of the LR-16 may be fed from “direct outputs” of a signal source, either a mixing console,
or alternatively a pair of standalone 8-channel microphone pre-amplifiers.
In some mixing consoles, these direct outputs will be in the form of an unbalanced ¼” connector, also known as a TS
(tip-sleeve) connector.
In these situations, the LR-16’s inputs will expect to be fed from a TRS connector at its inputs. In order to achieve this,
use one of the following two solutions:
Use a set of cables that provide an unbalanced TS connector on one end, and a balanced TRS connector on the
other end. The cables would provide this unbalanced to balanced conversion by disconnecting the ring portion
of the TRS connector from the signal path.
Use a TS to TS cable, and on the end of the cable that connects to the LR-16 input, add a TS-to-TRS adapter
Refer to the LR-16 product page on the Cymatic Audio website, for links on where to purchase either of the above types
of cables/adapters.
Tip = Output, Sleeve = GND
TS-to-TRS Adapter
(ring not connected)

Version 2 / Firmware Release 8520
Page 25
Connecting the LR-16 to Balanced Direct Outputs Another possible connection scenario for the LR-16 is connecting it again to the direct outputs of a mixing console or
multi-channel microphone preamp, but in this case, those devices only offer direct outputs in balanced form.
Balanced direct outputs are typically offered as TRS connectors, XLR connectors, or sometimes as an 8-channel “DB-25”
connector that is meant to be used with a cable harness, that terminates on the other end with the appropriate
connectors.
When feeding the LR-16’s inputs from a balanced source, the connectors feeding the LR-16 inputs must handle a short
from Ring to ground (GND) properly. The same setup as previously described for an unbalanced direct output can be
used.
The two diagrams below show the normal configuration for a balanced signal when present on a TRS connector, as well
as an XLR connector.
Make sure to use a cable that offers a TRS or XLR connector on one end (which will be connected to the balanced direct
output) and an unbalanced TS connector on the other end. This type of cable will perform the balanced to unbalanced
conversion by leaving the “cold” signal disconnected (pin 3 on an XLR cable, or the ring on a TRS connector).
Then, attach a TS-TRS adapter, wired as shown below, to the TS connector. The TS connector, now adapted for balanced
operation, can connect to an input of the LR-16.
Another option is to purchase a multi-channel wiring harness that implements these signal path modifications within
the cable, so that no physical adapters are required.
In rare cases where the balanced audio source cannot tolerate a shorted Ring to ground, as described above, you may
use the following approach:
Use a cable such as Hosa PXF105 (an XLR-to-TS cable that leaves XLR pin 3 open)
Attach TS-to-TRS adapters to the TS connectors of the PXF105, at the LR16 inputs
Tip = hot, Ring = cold, Sleeve = GND
2 = hot, 3 = cold, 1 = GND
TS-to-TRS Adapter
(ring not connected)

Version 2 / Firmware Release 8520
Page 26
9. 16x2 Channel USB Interface Mode Besides functioning as a direct to USB 16-track recorder, the LR-16 has the ability, when connected to your Mac®, PC, or
iPad®, to operate as a 16 input / 2 output, 24 bit/96 kHz USB class compliant computer audio interface.
To operate the LR-16 as a computer audio interface, perform the following steps:
Make sure that there is no USB storage device connected to the front-panel USB storage connector. If any
drive is connected to the front panel USB port, the LR-16 will only operate in standalone recorder mode.
Connect one end of the included USB cable to the LR-16’s rear panel USB port on one end, and an available
USB port of your Mac/PC on the other end
If using the LR-16 with an Ipad, connect the USB cable to the USB port of an:
o Apple Ipad Camera Connection Kit
o Apple Lightning to USB Camera Adapter
The illustration above shows the following connections:
Microphones or other input sources are connected to the inputs of a standalone microphone preamplifier. If a large number of sources are to be recorded at once, the LR-16 could be interfaced with an analog mixing console, as shown in the diagram in section 7.
Audio is fed from the microphone preamp or mixing console to the TRS inputs of the LR-16 recorder. Depending on the type of connector used by the mic preamp/mixing console (TRS insert, unbalanced direct out, balanced direct out), make sure to use the proper cables/adapters as explained in the previous section
A set of headphones is connected to the front panel headphone output, allowing you to monitor the 2-channel stereo output of your favorite DAW software, the stereo output of the LR-16’s internal mixer, or a combination of both signal paths
The same stereo output signal path is output by the Stereo Line out, which is fed to a pair of powered desktop monitors. Make sure to use monitors that provide an onboard volume control, or alternatively, insert a volume adjustment accessory between the LR-16 stereo output and the monitors.

Version 2 / Firmware Release 8520
Page 27
Using the LR-16 as an Audio Interface with Microsoft Windows 1.
1. Minimum System Requirements
Operating Systems (32- or 64bit):
Windows® XP(SP2), Windows Vista, Windows 7, Windows 8
Microsoft .NET Framework 4.0 (usually installed automatically by Windows update.)
For Windows versions where the .NET Framework 4.0 is not already installed, the installation wizard will
automatically start when the mixer / control panel is started for the first time.)
The LR-16 device drivers do not require the .NET Framework.
Hardware:
Pentium® IV 1.2 GHz or better
512 MB Ram ( 1GB or more recommended)
1 free USB2.0 compatible port on PC
NOTE: The speed of your computer’s processor, amount of RAM, and the capacity, size, and speed of your hard
drives will greatly affect the overall performance of your recording system. A faster processor and more RAM can
reduce signal latency (delay) and improve overall performance.
2. WDM and ASIO driver installation Before connecting the LR-16 to your PC, please download the driver package from the download section at
the Cymatic Audio website:
http://www.cymaticaudio.com
After the download has finished:
Unzip the downloaded archive to a folder on your PC.
In the resulting folder, double click the “setup.exe” file and follow the on-screen instructions. (It
is strongly recommended that you exit all other programs before running the LR-16 driver
installation program)
Once the driver installation has finished, connect the LR-16 to your PC by connecting the supplied
USB cable to the LR-16 USB 2.0 connector on the rear panel and an available USB2.0 port on your
PC.
3. LR-16 Mixer / Control Panel for PC
The LR-16 driver installation program will automatically install the LR-16 Mixer / Control panel on your PC.
You can launch it by clicking on the LR-16 icon that will be present in the Windows task bar, or by locating
the program’s entry in the Windows start menu.
The Mixer controls the same low-latency internal digital mixer that is adjusted using the top panel screen
when the LR-16 is in recorder mode. When connected to a computer and operating as a USB interface, this
graphical control of the mixer is offered, for quicker and easier adjustments.
You can use the internal DSP mixer to generate a monitor mix that has a lower latency (delay) when
monitoring tracks you are recording, than is often possible when monitoring through your DAW software.

Version 2 / Firmware Release 8520
Page 28
input level meters
and faders
cross fader
monitor panning
main out level meters
USB connection indicator Display device
settings mute, solo & channel link
Mixer View
Click on the ‘Settings’ button to display a separate screen where you can adjust various settings of the LR-
16 when it is in audio interface mode.
Settings View: Synchronization
Device Name: This field allows you to configure the LR-16 with a custom device name, which is the name
the device will appear as, in your DAW’s channel configuration.
Sample Rates: Use this menu to select the sample rate you would like the LR-16 to run at, when using it as
an audio interface. The choices are 44.1kHz, 48kHz, 88.2kHz, and 96kHz. Make sure that you set the LR-16
to the same sample rate that you plan to set your DAW session to.

Version 2 / Firmware Release 8520
Page 29
Settings View: Input Channels
Click on any entry in the “channel name” column, to modify the input channel names as they will appear in
your DAW.
Click on the checkbox labeled ‘Include device name in ASIO display name’ if you wish for the channel
names to be prepended with the device name.
Settings View: Output Channels
Click on any entry in the “channel name” column, to modify the output channel names, as they will appear
in your DAW.
Click on the checkbox labeled ‘Include device name in ASIO display name’ if you wish for the channel
output names to be prepended with the device name.

Version 2 / Firmware Release 8520
Page 30
Settings View: Buffer Settings
The buffer settings tab is where you make various adjustments that affect the latency (delay) that is heard,
when monitoring recorded tracks through the LR-16 and recording to your DAW.
With using an older, slower computer, you may need to set your latency value to a higher
amount. This will reduce the overhead to the computer’s CPU and allow your DAW session to run
more smoothly, but will result in a higher amount of delay between the original incoming audio
signal, and the DAW software’
When using a newer, faster computer, the latency can be set to a lower amount, and latency will
be minimized
ASIO Buffers: Use this slider to adjust the buffer size of the LR-16 “ASIO” drivers. ASIO drivers are used in
most Windows DAW applications.
WDM Buffers: Use this slider to adjust the buffer size of the LR-16 WDM drivers. WDM drivers are used
less often in Windows DAWs, but are still sometimes encountered.
Isochronous Streaming Buffer: This slider adjusts the isochronous buffer size of the LR-16
The isochronous stream buffer controls the size of audio packets that are used for transfer to the
hardware. This parameter is important for achieving reliable performance at the buffer size required.
A stream buffer size that is 1/4 of the ASIO or WDM buffer size is ideal. For instance, when using an 8-
millisecond ASIO buffer, it is ideal to use a 2-millisecond isochronous stream buffer.

Version 2 / Firmware Release 8520
Page 31
Settings View: About
The About tab displays assorted important information about the LR-16, including:Device status
Serial number
Current version of the Windows driver that is installed on your PC
The version number of firmware that is installed on your LR-16 hardware.
Minimizing the Mixer Panel The LR-16 Mixer Panel also be run in a minimized mode, which allows you to keep an eye on the level
meters, while the control panel itself uses much less space on your desktop.

Version 2 / Firmware Release 8520
Page 32
Using the LR-16 as an Audio Interface with an Apple® Mac® 2.
1. Minimum System Requirements
Operating Systems:
Mac OS-X® 10.5 or higher
Hardware:
G5 800 MHz or better
512 MB Ram ( 1GB or more recommended)
1 free USB2.0 compatible port
NOTE: The speed of your processor, amount of RAM, and capacity, size, and speed of your hard drives will
greatly affect the overall performance of your recording system.
A faster processor and more RAM can reduce signal latency (delay) and improve overall performance.
2. Driver Installation
There is no driver installation for Mac Computers necessary. Simply connect the LR-16 to your Mac® by
connecting the supplied USB cable to the LR-16 USB2.0 connector on the rear panel, and an available
USB2.0 port on your Mac.
The device will now be selecteable in the “Audio MIDI Setup” application, which can be found in the
Applications/Utilities folder.
Note that no custom LR-16 mixer control panel is available for the Mac, as there is when using the LR-16 with
Windows. The internal mixer of the LR-16 is not available when connected to a Mac, so all monitorinbg must
be done through the DAW software.

Version 2 / Firmware Release 8520
Page 33
Using the LR-16 as an Audio Interface with an Apple® iPad® 3.
1. Minimum System requirements
Operating Systems:
iOS® 5 or higher
Hardware:
iPad® 2 or newer
Apple® Ipad Camera Connection Kit)
Apple Lightning to USB Camera Adapter
2. Driver Installation
There is no driver installation for the iPad® necessary. Simply connect the LR-16 to your iPad® by
connecting the supplied USB cable to the LR-16 USB2.0 connector on the rear panel and the iPad® using
the appropriate Apple USB adapter.
The LR-16 can now be used as a 16 channel audio interface with the iPad® and appropriate multi-channel
iOS recording software.
10. Updating the Firmware on your LR-16
Please check the Cymatic Audio website (www.cymaticaudio.com) for any available firmware updates.
The LR-16’s currently installed firmware version is shown briefly on the start screen, and you can also view it by
opening the Settings->About tab of the LR-16 Mixer Panel, when it is attached to a Windows PC.
If you find that your firmware version number is lower than the latest firmware released on the website, please
download and install the newer firmware, following the instructions that accompany the firmware download
file.

Version 2 / Firmware Release 8520
Page 34
11. Troubleshooting
Always make sure that you have downloaded and installed the latest drivers and firmware for your Live Recorder LR-16.
The latest firmware and driver downloads are available at http://www.cymaticaudio.com
Direct-to-USB recording mode / Player mode
Problem Possible Solutions
When I listen back to my recording, I hear noise or
buzzing on some of the tracks
Check the audio connections feeding the LR-16 recorder
for any loose connections.
My recording has audio drop-outs, even though the
USB storage device performance test was successfully
passed
Format the USB storage device using the LR-16’s format
function. This will optimize the file system to work as
effectively as possible.
In advance of your live recording, perform your own
manual testing process, where you record silence for as
long a time as the recorder will allow, and then check if
any dropouts are reported at the end of the process.
My external USB2.0 hard disk is not recognized by the
Live Recorder when plugged in, even though I can hear
that the disk is running.
The hard disk may be asking for more USB bus power
than is allowed by the USB standard for bus powered
devices. Try using the hard disk with its external power
supply, if one is available.
The meters on the LR-16 are showing peak overloads
too often, and I am hearing digital overload distortion
on the tracks.
Adjust the pad settings on the problem channels,
turning on the 10dB pad for the channels that are
overloading.
If feeding the LR-16 from the inserts or direct outputs of
a console, reduce the mic input gain level on the
console’s input channel.
I am not able to make adjustments to the internal
monitor mixer when recording. I would like to mute or
solo some channels while the recording is occurring.
This is expected behavior. The settings for the internal
monitor mixer can only be adjusted when a recording is
being played back, but not while recording.

Version 2 / Firmware Release 8520
Page 35
16 Channel USB audio interface mode
Problem Possible Solution
On my Windows PC, the LR-16 is not recognized by the
PC, even though I the device drivers have been
installed and the device is plugged in using the
supplied USB cable.
Make sure that there is no USB storage device
connected to the front panel USB storage connector of
the LR-16. Doing so will automatically put the LR-16 into
“recorder mode” and it will not be usable as a computer
audio interface at the same time.
When I connect the rear-panel stereo line output to
my powered speakers, the signal is too loud and I have
no way to adjust the listening volume.
The stereo line output of the LR-16 does not have a
volume control of its own. To use it with a set of
powered speakers, you can:
1-Connect the stereo output to a pair of powered
speakers that have their own onboard volume control
2-Connect the output of the LR-16 to the line inputs of a
small desktop audio mixer or standalone volume control
unit, and then connect the outputs of those to your
powered monitors.
I cannot find the Macintosh OS X version of the
monitor mixer control panel
Currently, no OS X version of the monitor mixer control
panel is available.

Version 2 / Firmware Release 8520
Page 36
12. Specifications
STEREO LINE OUTPUT: Full-scale output: 8.2dBu, 2 Vrms
Frequency response ± 0.2 dB, 20 Hz-20 kHz
THD+N @ 0dBFS (1kHz sine wave) -85dB, < 0.005, 20 Hz-20 kHz
THD+N @ -6dBFS < -82dB, < 0.008, 20 Hz-20 kHz
SNR > 99dB, < 0.001%, 20 Hz-20 kHz
Crosstalk < -89 dB, 20 Hz- 20 kHz
HEADPHONES OUTPUT: Full-scale output: 8.2dBu, 2 Vrms
Frequency response ± 0.2 dB, 20 Hz-20 kHz
THD+N @ 0dBFS (1kHz sine wave) -85dB, < 0.005% Vrms, 20 Hz-20 kHz
SNR > 93 dB, 20 Hz-20 kHz
LINE INPUTS: Full-scale input (pad ON) Unbalanced, 20dBu, 7.7 Vrms
Full-scale input (pad OFF) Unbalanced, 8.2dBu, 2 Vrms
Frequency response ± 0.2 dB, 20 Hz-20 kHz
THD+N @ -1dBFS -73dB, < 0.022% Vrms, 20 Hz-20 kHz
SNR >95dB, A-weighted

Version 2 / Firmware Release 8520
Page 37
13. Cymatic Audio Limited Warranty
What is covered by this warranty?
Cymatic Audio warrants the product you have purchased from Cymatic Audio or from any Cymatic Audio Authorized
source to be free from defects in materials or workmanship under normal use during the warranty period. This
warranty extends only to you, the original purchaser. It is not transferable to anyone who subsequently purchases,
leases, or otherwise obtains the product from you.
What is not covered by this warranty?
This Limited Warranty does not extend to any product not purchased from Cymatic Audio or from an Cymatic Audio
authorized reseller. This Limited Warranty also does not extend to any product that has been damaged or rendered
defective (a) as a result of use of the product other than for its normal intended use, failure to use the product in
accordance with the user’s manual that accompanies the product, or other misuse, abuse, or negligence to the
product; (b) by the use of parts not manufactured or sold by Cymatic Audio;(c) by modification of the product;(d) as a
result of service by anyone other than Cymatic Audio or an Cymatic Audio Authorized service provider; or (e) improper
transportation or packing when returning the product to Cymatic Audio or an Cymatic Audio authorized service
provider; (f) improper installation of third-party products (e.g. USB thumb drives), (g) the replacement of parts due to
normal wear and tear parts (e.g. plastics, etc.).
Cymatic Audio -supplied software that can be downloaded from the download address supplied by Cymatic Audio is
provided “As Is” and Cymatic Audio disclaims any and all warranties, expressed or implied, including but not limited to
any implied warranty of non-infringement of third-party rights, merchantability or fitness for a particular purpose.
Cymatic Audio does not warrant that the operation of this software will be uninterrupted or error-free, or that this
software will meet your requirements.
EXCEPT FOR THE WARRANTIES SET FORTH HEREIN, CYMATIC AUDIO DISCLAIMS ALL OTHER WARRANTIES, EXPRESSED
OR IMPLIED OR STATUTORY, INCLUDING BUT NOT LIMITED TO THE IMPLIED WARRANTIES OF MERCHANTABILITY OR
FITNESS FOR A PARTICULAR PURPOSE. ANY IMPLIED WARRANTIES THAT MAY BE IMPOSED BY APPLICABLE LAW ARE
LIMITED TO THE TERM OF THIS WARRANTY. IN NO EVENT SHALL CYMATIC AUDIO BE LIABLE FOR ANY INCIDENTAL,
SPECIAL OR CONSEQUENTIAL DAMAGES, INCLUDING BUT NOT LIMITED TO LOSS OF BUSINESS, PROFITS, DATA OR USE,
WHETHER IN AN ACTION IN CONTRACT OR TORT OR BASED ON A WARRANTY, ARISING OUT OF OR IN CONNECTION
WITH THE USE OR PERFORMANCE OF THE PRODUCT OR ANY CYMATIC AUDIO -SUPPLIED SOFTWARE THAT
ACCOMPANIES THE PRODUCT, EVEN IF CYMATIC AUDIO HAS BEEN ADVISED OF THE POSSIBILITY OF SUCH DAMAGES,
YOU AGREE THAT REPAIR, AND (UPON AVAILABILITY) REPLACEMENT, AS APPLICABLE, UNDER THE WARRANTY
SERVICES DESCRIBED HEREIN IS YOUR SOLE AND EXCLUSIVE REMEDY WITH RESPECT TO ANY BREACH OF THE CYMATIC
AUDIO LIMITED WARRANTY SET FORTH HEREIN.
Legal Disclaimer
Apple Macintosh is a trademark of Apple Inc., registered in the U.S. and other countries. Windows is a registered
trademark of Microsoft Corporation in the United States and other countries. ASIO is a registered trademark of
Steinberg Media Technologies GmbH.
All other trademarks, product names, and company names mentioned in this document are the property of their
respective owners.