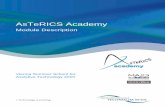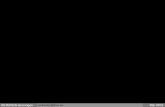User Manual - AsTeRICS: Homepage User Manual Page 3 ... 4.7 Working with Bioelectric Signals: the...
Transcript of User Manual - AsTeRICS: Homepage User Manual Page 3 ... 4.7 Working with Bioelectric Signals: the...
-
AsTeRICS User Manual Page 1
User Manual
-
AsTeRICS User Manual Page 2
Table of Contents
1 Introduction .......................................................................................................... 5
1.1 AsTeRICS System Overview ................................................................................... 5
1.2 Intended Audience .................................................................................................. 7
1.3 Software Installation ................................................................................................ 8
1.4 Starting ARE and ACS ............................................................................................ 9
1.5 Possible Applications: An Outlook ..........................................................................10
2 First steps with the AsTeRICS Software ............................................................ 11
2.1 ARE The AsTeRICS Runtime Environment .........................................................11
2.2 ACS The AsTeRICS Configuration Suite .............................................................12
2.2.1 Basic model creation concepts ........................................................................12
2.2.2 ACS Basic Functions .......................................................................................13
2.2.3 Create and Edit a Model ..................................................................................13
2.2.3.1 Model Manipulation via Mouse .................................................................14
2.2.3.2 Model Manipulation via Keyboard.............................................................14
2.2.4 Open and Save Models ...................................................................................15
2.2.5 Connecting the ARE and Managing Models ....................................................15
2.2.6 Connection Modes ..........................................................................................16
2.2.7 The Edit Tab ...................................................................................................18
2.2.8 Component Context Menu...............................................................................19
2.2.9 Ports, Channels and Data Types .....................................................................19
2.2.10 Events .............................................................................................................20
2.2.11 Adjusting Properties of a Component ..............................................................21
2.2.11.1 Dynamic Properties and their Use ............................................................21
2.2.11.2 Synchronization of Input Ports ..................................................................22
2.2.12 Action Strings ..................................................................................................23
2.2.13 Grouping and Ungrouping Elements ...............................................................24
2.2.14 The GUI Designer ...........................................................................................25
2.2.15 Status Reporting and Error Logging ................................................................26
2.2.16 Component Collection Manager ......................................................................26
2.2.17 Further ACS Options .......................................................................................27
3 Plugins: The Elements of AsTeRICS Models ..................................................... 28
-
AsTeRICS User Manual Page 3
4 Step-by-Step Guide to AsTeRICS Model Creation ............................................ 29
4.1 Making a first Model: Using Ports, Events and Properties ...................................29
4.2 A Model for Mouse-Control by Head Movements ................................................33
4.2.1 Extending the Head-Mouse: Add Dwell Clicking ..............................................35
4.2.2 Extending the Head-Mouse: Adjustable Parameters via GUI elements ...........37
4.3 Using Standard Input Devices ................................................................................41
4.3.1 Mouse-Click Alternatives via Buttons of a Gamepad .......................................41
4.3.2 Joystick-based Mouse replacement ................................................................42
4.4 Game Control and Making Games Accessible .......................................................43
4.4.1 PC Input Emulation for Games using Keyboard ..............................................44
4.4.2 PlayStation 3 Control and HID Device Emulation ............................................45
4.5 Environmental Control with OSKA and Infrared Remotes .......................................46
4.6 Mobile Phone Control .............................................................................................49
4.6.1 Controlling a Windows Mobile 6.5 phone .........................................................49
4.6.2 Controlling an Android Phone ..........................................................................50
4.7 Working with Bioelectric Signals: the Enobio BNCI Recording Unit .....................52
4.7.1 Display Enobio Signals and Verify the Signal Quality ......................................53
4.7.2 Blink Detection to create Mouse Clicks............................................................54
4.8 Other interesting models and system capabilities ...............................................55
5 OSKA The On-Screen Keyboard Application .................................................. 56
5.1.1 OSKA Keyboard ..............................................................................................56
5.1.2 The OSKA Editor .............................................................................................57
5.1.3 The OSKA Settings editor ...............................................................................58
5.1.4 Using Word Prediction and the Communicator Line ........................................59
5.2 Using OSKA Keyboard together with the ARE ........................................................60
5.2.1 Sending Action Strings to the ARE ..................................................................61
5.2.2 Customizing OSKA Keyboard Templates ........................................................62
6 AsTeRICS Hardware.......................................................................................... 63
6.1 The AsTeRICS Personal Platform ......................................................................63
6.2 Custom Interface Modules and Sensors .................................................................65
6.2.1 Display options for the Personal Platform ........................................................66
6.2.2 The Universal HID Actuator .............................................................................67
6.2.3 Eye Tracking Support ......................................................................................68
6.3 Supported Off-The-Shelf Devices and Standards.................................................69
-
AsTeRICS User Manual Page 4
6.4 Application Scenarios using AsTeRICS hardware ..................................................70
6.4.1 Sensor Scenarios ............................................................................................70
6.4.2 Actuator Scenarios ..........................................................................................71
6.5 Featured Models and Applications .........................................................................71
6.5.1 Accelerometer-Controlled Mouse ....................................................................71
6.5.2 Five-Switch Mouse with Voice Feedback ........................................................72
6.5.3 Blow-Sensor Controlled Mouse .......................................................................72
6.5.4 Flex-Sensor Controlled Mouse ........................................................................73
6.5.5 Enobio based Brain Computer Interface for OSKA Control..............................73
7 Additional Tools and Software ........................................................................... 74
7.1 Windows-7 On-Screen keyboard ............................................................................74
7.2 Point-N-Click ..........................................................................................................74
7.3 Input Benchmark ....................................................................................................75
7.4 Crosshair 1.1 ..........................................................................................................75
8 Troubleshooting and Solving Problems .............................................................. 76
8.1 Community Support and Bug Tracking: The User Forum .......................................77
Appendix A: Summary of available Plugins .............................................................. 78
A.1 AsTeRICS Sensor Plugins ......................................................................................78
A.2 AsTeRICS Processor Plugins .................................................................................80
A.3 AsTeRICS Actuator Plugins ....................................................................................82
Appendix B: Summary of supported Action Strings .................................................. 84
Appendix C: Special Keys supported by Keyboard plugins ...................................... 85
Appendix D: The AsTeRICS Consortium .................................................................. 87
-
AsTeRICS User Manual Page 5
1 Introduction
The Assistive Technology Rapid Integration and Construction Set (AsTeRICS) offers a flexible
framework for Assistive Technologies (AT), which can be adapted to the motor abilities of users.
AsTeRICS is intended to ease access to different devices such as personal computers, cell phones and
smart home devices via one single platform which offers many different input methods. One input
method that works well for a user may be used in different contexts e.g. the same method for
accessing the computer mouse function may be used to operate the home stereo.
The various capabilities of the AsTeRICS system include PC input device emulation, game control,
environmental control applications and utilization of embedded devices.
AsTeRICS provides an affordable system for developing user driven AT by combining emerging sensor
techniques like Brain-Computer Interfaces (BNCI) and computer vision with basic actuators (like
switches, sip/puff sensors, special mice/joysticks, etc.).
This manual covers the user aspects of AsTeRICS and is dedicated to people who want to understand
and use the provided systems components. The covered topics include:
An overview of the system and possible applications
Installation and first start of ARE and ACS
Sensors and Actuators
Running and adjusting existing system models via the ACS
Step-by-Step Guides to AsTeRICS model creation, including:
o Webcam-controlled mouse cursor
o Game Control via keystroke- or joystick emulation
o Using OSKA the On Screen Keyboard Application for Environmental Control
AsTeRICS hardware, supported devices and application scenarios
1.1 AsTeRICS System Overview
The AsTeRICS system consists of a software framework and optional hardware components.
Software components of the AsTeRICS system include the AsTeRICS Configuration Suite (ACS) and
the AsTeRICS Runtime Environment (ARE). The ACS is a PC-software for graphical configuration of
AsTeRICS models. This means: the ACS is a comfortable editor which lets you setup your desired
functionality without the need for programming the computer on a low level. It allows the selection
of desired plugins and the adjustment of important parameters.
The ARE is the environment where the created AsTeRICS models actually run: It provides the assistive
functions like the sensor- and actuator plugins according to system model which has been defined in
the ACS. Sensor values are acquired, processed and utilized to control actuators according to the
AsTeRICS model. Thus, many different assistive applications can be established.
-
AsTeRICS User Manual Page 6
The interplay of AsTeRICS Configuration Suite (ACS)
and AsTeRICS Runtime Environment (ARE):
ACS and ARE communicate over a network connection and the so-called ASAPI protocol. ACS and
ARE can run on the same computer or on different computers which are connected to a local area
network or via the internet. This allows remote configuration of the ARE, for example an expert can
use the ACS to change parameters of a particular model which runs on a computer at a users home
or on a computer in a care institution.
All necessary software components of the AsTeRICS framework are available as open source, making
it possible to design and use novel, highly individualized AT solutions for a very affordable price. The
cost of a particular system configuration is defined only by the desired hardware modules. Although
certain system models work without additional hardware modules (for example if they use a built-in
webcam of a notebook computer), the AsTeRICS system supports a wide range of hardware modules
including customized I/O devices and standard peripherals for personal computers.
The supported AsTeRICS hardware components include:
Sensor- and actuator modules which are needed to establish the desired interaction of a user
with the environment, for example simple switches, bioelectric signal acquisition devices or
an infrared remote control device.
A computing platform to run the AsTeRICS software and process sensors and actuators.
Although a standard PC, Laptop, Netbook or Tablet computer with Windows operating
system can be used, a dedicated embedded computing hardware has been developed: the
AsTeRICS Personal Platform, which fits the requirements of a flexible AT device. For more
Information about the Personal Platform, please refer to the hardware chapter (6).
The Communication Interface Modules (CIMs) which provide the necessary interfaces to
connect the sensors and actuators to the computing platform.
The following figure illustrates how the AsTeRICS hardware and software components establish
alternative interfaces between users and their environment/devices/services:
AsTeRICS
Configuration Suite
ASAPI Client
AsTeRICS Runtime Environment (Java/OSGi)
Enobio
plugin
Signal
processing
plugin1
ASAPI Server
SVM
Plugin
Signal
processing
plugin2
Signal
processing
plugin2
-
AsTeRICS User Manual Page 7
AsTeRICS hardware components, interfacing the user with environment and services
If desired, a complete AsTeRICS setup (including hardware, software and desired application models)
can be packaged and tailored by selected AsTeRICS distributors (please refer to the AsTeRICS
homepage for details).
1.2 Intended Audience
Due to the vast possibilities of the AsTeRICS framework, different target groups are addressed: The
spectrum ranges from end-users who utilize one or several pre-configured system setups for their
needs, over caretakers and therapists who work with the ACS software to adjust parameters of those
system setups individually for a person, to AT-professionals and IT-developers who modify or extend
the AsTeRICS system software or hardware by using the provided developer documentation:
Primary User
Uses tailored models, Uses Easy ARE GUI to select or adjust model parameters
No ACS use
Caretakers
Help in sensor adjustment, ARE startup, Easy GUI adjustment and
model selection No ACS use
Therapists / Care Professionals
Choose and tailor existing models, Reduced ACS use
AT professionals with IT background
Extendend ACS use,Model creation and
extension
IT developers / researchers
ARE plugin development
ACS model creation
Needed IT - KnowledgeLOW HIGH
-
AsTeRICS User Manual Page 8
1.3 Software Installation
The following steps describe how the AsTeRICS software framework can be installed on a PC with
Windows operating system. (This is an alternative to purchasing the complete AsTeRICS personal
platform that includes all software installations).
Download the AsTeRICS setup executable from:
http://www.asterics.eu/download/AsTeRICS_setup.exe
Start the setup executable you will be guided through a number of dialogs which allow
specifying the destination path and Start-Menu entries.
The setup software automatically installs needed prerequisites on your system. These include
the .NET 4.0 framework by Microsoft, the Microsoft Redistributable package for VS2010 and
the Java Runtime Environment (JRE) Version 7.
If desired, the installation of the JRE can be disabled. This is useful if JRE Version 7 (32-bit) is
already installed on your computer.
Please note that the 32-bit version of JRE is needed also if you have a computer running the
64-bit version of Windows. You may install the 32-bit version using the AsTeRICS installer in
this case (it is only copied to a local folder and does not influence other JRE installations).
If you have problems with the installation, please refer to the Quick-Start guide:
http://www.asterics.eu/download/QuickStart.pdf
http://www.asterics.eu/download/AsTeRICS_setup.exehttp://www.asterics.eu/download/QuickStart.pdf
-
AsTeRICS User Manual Page 9
1.4 Starting ARE and ACS
After the AsTeRICS setup has finished, icons for starting the Configuration Suite (ACS) and the
Runtime Environment (ARE) have been created on the desktop. Start the ARE by double-
clicking ARE.exe in the ARE folder. When your operating systems firewall asks if the TCP
Port connection should be allowed, grant the rights for connection. If the AREs startup
screen does not come up as shown in the figure below, make sure that the Java /bin folder
is in the system path (see http://www.java.com/en/download/help/path.xml)
Now try to start the ACS by double clicking ACS.exe (the initial startup may take a while). The
following figure shows the ACS window after startup:
ARE and ACS are running: You are ready to use the AsTeRICS system !
What Next ?
The ARE autostart model features some small model demos which work without special hardware
they can be accessed with the star Demo button. You could also browse the provided model demos
using the ACS: Open a model from the folder ACS/models, connect to the ARE, upload the model
and start it. These steps will be described in the following chapter. Refer to the ACS help (press F1 in
the ACS application) for detailed descriptions of the sensor- processor- and actuator plugins.
Most of the functional models need additional sensor- and actuator hardware (see application
scenarios in chapter 6.4. A models purpose and hardware requirements can be provided in the
Model Description Dialog (ACS main menu Edit Show Model Description) although it depends
on the author of a particular model if this description is available.
http://www.java.com/en/download/help/path.xml
-
AsTeRICS User Manual Page 10
1.5 Possible Applications: An Outlook
Combined with the necessary hardware modules, the AsTeRICS system provides a wide range of
possible use cases, including the following applications:
Alternative User Interface creation and device emulation
o Emulation of mouse- or keyboard input by desired sensor configurations
o Camera-based input for face- eye- and feature tracking
o Gaze estimation via eye tracking and head pose analysis
o Brain Computer Interfaces and support of bioelectric signal acquisition
o Sensor data fusion and feature selection
o On-Screen Keyboard for writing with word prediction or customized selection grids
Environmental Control
o Easy interfacing with KNX (Konnex)
o Support of Infrared Remote Control code recording and replay
o FS20 support for affordable home automation
o Smart phone accessibility for Android and Windows-Phone devices
Control of mechanic actuators or external appliances
o Pneumatic Gripper actuator for mouthsticks
o Generic control via control voltages or Relais
o Door-Opener control (e.g. the Abotic door opener)
Voice Interaction
o Speech control for selection of functions and home automation
o Synthetic voice feedback
Game control & Creativity support:
o PC-game control via local input emulation or HID device/joystick emulation
o PlayStation3 game control via PS3-controller emulation
o Custom button remapping of game controllers
o Control of IR-controlled toys (e.g. the RoboSapien toy robot)
o Sensor controlled musical instruments (via Midi) and drawing
In fact, there is no defined limit what AsTeRICS can do, because the system can be extended very
easily by adding plugins for new sensors, processors or actuators which will allow completely new
applications. For a detailed description how to build system models, please refer to section 4.
-
AsTeRICS User Manual Page 11
2 First steps with the AsTeRICS Software
2.1 ARE The AsTeRICS Runtime Environment
The AsTeRICS Runtime Environment is the basic software framework for all AsTeRICS applications
and use-cases. AsTeRICS applications (so called models or configurations) consist of functional
plugins which provide different functionalities. The ARE hosts these plugins, starts and stops their
operation, allows them to run in parallel and takes care for their data exchange.
The ARE provides a main panel (the ARE Desktop) for plugins to display information or to interact
with the user, for example via buttons, text-boxes or graphical displays. The positioning of these
elements can be defined inside the ACS using a visual editor. The ARE Window size and position can
be defined per-model, using the ACS GUI editor as well. There, it can also be defined if the ARE
Window uses Window/Frame decorations or not, and if it stays on top of other windows or goes to
the system tray. (These options are explained in detail in the following chapter).
The control panel of the ARE window provides quick access to model management actions:
Deploy: allows selection of a local model and loading it into the ARE.
Start: runs a currently deployed model, starts data-flow between plugins.
Pause: stops the data flow of a currently running model preserving the state of model.
Stop: causes a currently running model to be stopped and the plugins will be deactivated.
Options: opens a dialog with ARE parameters (e.g. background color) and About infos.
Quit: stops a running model and shuts down / closes the ARE.
Status/log display: opens a window showing recent logging/error messages
-
AsTeRICS User Manual Page 12
2.2 ACS The AsTeRICS Configuration Suite
The AsTeRICS Configuration Suite (ACS) allows design of models (configurations) for the ARE. Beside
the model creation and manipulation capabilities, the ACS also allows model download and upload to
the ARE as well as starting and stopping deployed models inside the ARE. Furthermore, status
reports, failure messages and logging from the ARE can be displayed. The ACS might run on the same
computer as ARE, or on another computer system.
2.2.1 Basic model creation concepts
For creating AsTeRICS models, some basic concepts need to be well understood. Thus some
important terms will be explained in the following:
Model - is a set of components and their interconnection, defining the operation of the
AsTeRICS Runtime Environment. The model includes information on how to react to
signals from sensors, and how to perform actions using the connected actuators.
A less technical explanation would be: a model is a definition of the way to translate data
from sensors (like switches, cameras, a mouse, joystick etc.) to actuators (door openers,
TV remote control, computer cursor movements etc.).
A model representation in the ACS consists of graphical elements identifying the
components and their connections (channels).
Components (a.k.a Plugins) are pieces of software that perform calculations or
communicate with hardware devices. For example: to use a simple on-off switch in a
model, the ARE needs an appropriate plugin. To display data on screen another plugin is
needed. To eliminate unwanted tremor from a mouse movement a plugin is needed, too.
Components can be of four types:
o sensors - used as an interface with sensor devices - thus logically are the source
of data flow in an AsTeRICS model,
o processors - used as a way to manipulate data from sensors or other processors;
processors typically need input data and can output that data to other
processors or actuators,
o actuators - used as an interface with actuator devices - the devices that execute
action wanted by an AsTeRICS user - must be driven directly or indirectly by data
from sensors,
o specials - this type is not used at the moment
Ports are used to connect the components. Ports deliver data between various
components. There are four types of ports: input, output and event listener and event
trigger ports.
Channels are the connections from an output port of a component to an input port of
another one). Eventchannels allow the connection of event triggers to event
listeners. See the following sections for detailed descriptions of channels and events.
-
AsTeRICS User Manual Page 13
2.2.2 ACS Basic Functions
The figure below shows the main panel of the AsTeRICS Configuration Suite after the application has
started. The screen is divided in three main areas, the menu area (1), the deployment area (2) (where
the drawing will be done), the GUI drawing area (3), switchable with the deployment area and the
properties area (4), where the settings of the components can be adapted.
Additionally, the main menu will open, if the AsTeRICS-Button is pressed in the menu bar - see figure
below. All functions of the main menu are also reachable via buttons in the tabs, providing you with
System-tab, Components-tab, Edit-tab and Misc.-tab. The About button is an exception, not
producing a tab, but a dialog. This dialog shows general information about the ACS and the AsTeRICS
project.
2.2.3 Create and Edit a Model
To create a new model, add one or several
components. To do so, select the tab
Components, and from the sub-menu select
a group of components, depending on what is
supposed to be added. The four component
groups are Sensors, Processors, Actuators and
Saved Groups. Now, this added component
can be manipulated in the drawing area. This
can be done with the functions in the Edit-tab
or directly by using the mouse or the
keyboard.
-
AsTeRICS User Manual Page 14
2.2.3.1 Model Manipulation via Mouse
After a component has been added to the drawing field, it can be moved by using the drag and drop
functionality. Several elements (components, channels, eventchannels) can be selected by drawing a
selection rectangle (just press the left mouse button and move the mouse) or by pressing the Ctrl-
Key and clicking on each element.
All the selected elements can be also moved using drag and drop. All selected components are
marked with a blue rectangle in the background, the component, which has the keyboard focus (and
displayed in the property editor), is surrounded with a blue border.
Channels can be drawn by pressing the mouse button over an output port and dragging the channel
to an input port. Connecting event channels is similar to the channels.
The selection of a component is shown in the figure below. The properties of the selected component can be seen in the Property-window on the right. This windows show the individual settings of the selected plugins, and allows to change those settings:
2.2.3.2 Model Manipulation via Keyboard
All elements within the drawing area can be set on focus, using the Tab-key or the arrow-keys. To
select an element, the Space-key has to be used, to select several elements, use Ctrl- and Space-Keys
at the same time. The App-Key opens the context menu. More information about the usage of the
keyboard within the ACS can be found in the section Component Context Menu.
-
AsTeRICS User Manual Page 15
2.2.4 Open and Save Models
In the System tab, models can be saved on the local file system (Save Model, Save Model as), or loaded from the local file system (Open Model). New Model cleans up the drawing field, preparing everything for a new model.
2.2.5 Connecting the ARE and Managing Models
In the System tab, the group ARE handles the functionalities for connecting to and communicating with the ARE. The connection to the ARE is handled by the AsTeRICS Application Programming Interface (ASAPI):
The functions of the System tab:
Connect to ARE connects the ACS with the ARE. The Connect to ARE dialog appears, asking for the connection data. The host name (IP-address of the host) can be found in the ARE configuration, the default port should be 9090.
Beside this connection dialog, also auto connection can be used, see the section Options / General Settings. When the connection has been established, two special cases can occur: o An active model (deployment) has been detected on the ARE. The user will be asked
to download this model or to proceed without downloading it. o An active model (deployment) has been detected and is running on the ARE. The user
will be asked to download this model and switch the ACS to running mode or to proceed without downloading it.
Disconnect from ARE closes the connection to the ARE.
Upload Model transmits the model in the drawing from the ACS to the ARE. The model on
the ARE will be overwritten. Uploading the model to the ARE does not start the model on
the ARE.
Download Model transmits the active model from the ARE to the ACS. The model on the
ACS drawing area will be overwritten.
-
AsTeRICS User Manual Page 16
Download Component Collection loads the component collection (the description of all
available components) from the ARE to the ACS and uses these component collection.
Different component collections are useful for working with different AREs. They can be
created and selected via the Component Collection Manager (see 2.2.16)
The group ARE Storage deals with the storage on the ARE. The storage is an area within the
ARE where models can be stored and also activated using the ARE interface.
Store Model on ARE transmits the model in the drawing from the ACS to the ARE storage. A
dialog appears to set the filename.
Load Model from Storage transmits a model from the ARE storage to the ACS. The model
on the ACS drawing area will be overwritten. A dialog appears to select the filename of
the model.
Activate a Stored Model: A dialog appears to select the filename of a model in the storage.
This model will be set active in the ARE and also will be started. Furthermore, the model
on the ACS drawing area will be overwritten with the selected model and the ACS
switches to run-mode.
Delete a Stored Model deletes a model from the ARE storage using a file dialog.
Set as Autorun sets the model as autorun model. This model will be started automatically
when the ARE starts.
Starting and stopping a model can be done with the buttons in the group Model. The functions of this group are described as follows:
Start Model starts the model on the ARE and switches the ACS into run-mode. This
means that now no components, channels and event
channels can be added, edited or deleted.
The drawing area is greyed out.
Pause Model pauses the model on the ARE.
Stop Model stops the model on the ARE and ends
the run-mode.
2.2.6 Connection Modes
The ACS can enter several different modes, depending on the status of the connected ARE. The connection status is displayed at the bottom left corner of the ACS. Possible ACS modes are:
Disconnected
Connected
Synchronized
Running
Pause
-
AsTeRICS User Manual Page 17
The following table describes the operating modes of the ARE:
ACS - Mode Description
Disconnected
This is the standard mode after the ACS has been started. The drawing area is enabled, new components can be added and channels between the components can be established. Models cannot be uploaded or downloaded and also the ARE storage is not accessible, due to the fact that there is no ARE connected.
Connected
This mode is reached after the ACS has been connected to the ARE. The drawing area is enabled, new components can be added and channels between the components can be established. Models can be uploaded or downloaded, also the ARE storage is accessible. The status and the logging file can be requested from the ARE.
Synchronized
After a model has been uploaded or downloaded, the ARE is synchronized with the ACS. The model can now be started on the ARE, using the Start Model button. Adding or removing components and editing channels or event channels will cause a switch back to the mode connected. Changing properties of the components will not change the mode, as these changes are transmitted to the ARE in the background. Also the status and the logging file can be requested from the ARE.
Running
After the Start Model button has been pressed, the ACS is in the running mode. Within this mode, the drawing area is disabled (indicated by a grey background) and the buttons in the components tab and the edit tab are disabled, so elements can only be selected or moved. The following figure shows a screenshot of the ACS in running mode.
Pause
This mode is similar to the running mode, with the difference, that the model on the ARE is not running but in a pause state.
The ACS in Running Mode
-
AsTeRICS User Manual Page 18
2.2.7 The Edit Tab
The Edit tab is used for manipulating properties of the components and their interconnections. The list below provides a detailed description of the available operations found on the Edit tab as shown in the figure.
Description of the Model Properties Group:
Edit Model ID edits the unique model ID. This ID is generated automatically and is
used by the ARE to store model based information belonging to the editing model.
Show Model Description shows the model description dialog. A Short Description,
Model Requirements and Detailed Description can be edited. These descriptions are
saved with the model and are available in the ARE as a help for the user.
Description of the Edit Components Group:
Move Component enables the move mode of a component. Now the component
can be moved around the drawing board using the arrow keys. Using the Enter-key
or tabbing to another component ends the move mode.
Component Properties shows the properties of the component.
Description of the Edit Group:
New Channel indicates that a channel is about to be drawn. To start drawing a
channel, click on an output port or use the context menu.
New Eventchannel indicates that an event channel is about to be drawn. To start
drawing an event channel, click on an event trigger port or use the context menu.
Cut cuts out the selected elements and stores the cut elements in the clipboard.
Copy copies the selected elements to the clipboard.
Paste copies the elements from the clipboard to the drawing field.
Delete Selection deletes the selected elements. This can also be done with the
delete-key.
Undo cancels the last editing action like move a component, add/delete a
component or also the channel and event channel operations. Setting properties and
events (things done in the property window) are excluded from undo.
Redo repeats the last editing action that has been undone with Undo. Setting
properties and events (things done in the property window) are excluded from redo.
-
AsTeRICS User Manual Page 19
Group groups the selected components to one component. Only ports and
eventports, being connected to components outside the group will be shown as ports
and eventports of the new group.
Ungroup ungroups a selected group and shows all components within the group.
Save Group saves a selected group. The selected groups can be reused in the same
or any other model, being listed in the Components tab in the section Saved
Groups
After at least two components have been added to the model, they can be connected to each other.
A connection always has to start at one output port (right hand side of a component) and connects to
an input port (left side of another component). One output port can be connected to several input
ports, but an input port can only receive data from one output port. Additionally, the data types of
the ports must match in order to be able to connect them, see the section on Channels.
2.2.8 Component Context Menu
All editing functions, which require usage of a mouse, can
also be done with keyboard, using the context menu of the
component. The context menu (which appears when the
right mouse button is used to click on a component icon)
can also be activated by using the space key or the
application key. The screenshot an the left shows a
component with opened context menu:
2.2.9 Ports, Channels and Data Types
Channels are the main way to transmit data from one component to another. A channel always
transmits information from the output port to the input port. The data type of the channel is always
equal the data type of the output port.
The components of the AsTeRICS platform process one or several of the following data types,
represented by the ports of the components:
Boolean: can be true or false
Byte: numbers from -128 to 127
Char: one character
Integer: numbers from approx. -2 billion to +2 billion
Double: positive and negative floating point numbers (with a fractional part)
String: a sequence of characters (short words, but also one or more long sentences)
-
AsTeRICS User Manual Page 20
The ports can be connected to ports with the same data type - or following these connection rules:
byte to integer
byte to double
char to integer
char to double
integer to double
double to integer
2.2.10 Events
The AsTeRICS platform knows two concepts of connecting two components to each other. The first one is channels, where data is transported from one component to another. The second one is the events-concept. Events are single or continuous happenings, which should trigger an action at the receiver. After an event channel has been established between a trigger and a listener, the events have to be set in the events tab (which appears in the property area - by default on the right side of the ACS). In this event tab, there is a table with two columns: the left column lists the event listeners, the right column the event triggers. So, with the selection box on the right side (second column), the triggering event for the listener will be set. One component can send and receive events from several other components. The following figure shows the setting of events:
-
AsTeRICS User Manual Page 21
2.2.11 Adjusting Properties of a Component
The component properties define the behaviour of the component and can be adjusted with the ACS property editor. There are properties for the main functions of a component and properties for the input- and output ports (for example time-synchronization of incoming data). The usage of the properties and their effects can be found in the documentation of each component in the ACS help system. The following figure shows the property editor in the ACS. By default, the property area is on the right hand side of the ACS and it adapts context-sensitively to the currently selected component (here the Comparator component is selected):
The Property editor offers several tabs. The most important settings can be defined in the
Properties tab and in the Input Ports tab (the properties of event trigger-, event listener- and
output ports are informal and cannot be changed).
2.2.11.1 Dynamic Properties and their Use
Usually, the properties of a component can be adjusted by entering a numeric value (e.g. a range- or
gain value) or a string (e.g. a text field caption). Some properties can be defined by selection of a
suggested element from a combo-box (like condition, outputMode and eventMode in the
above example).
Dynamic Properties are an extension of that concept, where a list of valid property values can be
obtained from the ARE. This is especially useful when reasonable values depend on the system
environment of the ARE and cannot be known by the ACS or the model designer (for example
installed devices or available sound files in the ARE file system). If ACS and ARE are connected and
the model is uploaded to the ARE (synchronized connection mode, see chapter 2.2.6) dynamic
property suggestions are displayed in form of a combox. The following figures show the dynamic
property filename of the WavefilePlayer component.
-
AsTeRICS User Manual Page 22
In the first figure, ACS and ARE are not connected, the filename property can be edited normally (by
entering the filename of a sound file which should be played by the component into the empty field):
When ACS and ARE have been connected and the model has been uploaded, the filename property
offers reasonable selections of available sound files in the ARE filesystem via a combobox:
Not all components support dynamic properties it depends on the pluing developers if they support
this feature. Please refer to the ACS help section of a particular component for more details.
2.2.11.2 Synchronization of Input Ports
An inherent problem of the data exchange between components is the question when a plugin
should perform its activities or calculations. Consider for example the comparator component which
can compare two values that are received at two different input ports (inA and inB). The Comparator
can perform the comparison every time a new value is received at either port, or it could wait until
both values have been received and then compare them and process its own output activities.
-
AsTeRICS User Manual Page 23
The desired behaviour depends on the signal characteristics and the model itself: If both input ports
get new values at the same speed, it would be better to wait for two associated values. If the second
input port receives values only occasionally, the component should perform its activity every time
the first port gets a new value. On the other hand, in certain situations such behaviour would lead to
false intermediate results at the output ports of processing plugins.
To address this problem, several plugins support synchronized data processing: If multiple input
ports are marked as synchronized via the Input Ports tab of the property editor, the component
waits until all these input ports have received one new value then the plugin processes all input
values at once. The following figure shows the Comparator plugin, where data synchronization has
been selected for the inA and inB input ports:
Other examples of components which support synchronization are the Mouse actuator or the
MathEvaluator processor. Please consult the ACS help section to find out if a particular plugin
supports input port synchronization.
2.2.12 Action Strings
Action Strings can be used to send commands to plugins which have an action input port or type string. This increases the flexibility of the system, because action strings can also contain parameters (for example and address or value which is dedicated to a plugin). Action strings start with a plugin identifier: @MOUSE, @KNX, @IRTRANS etc. There are currently a number of plugins (mostly actuator plugins) which support action strings,
including the Mouse plugin, the Konnex home automation plugin or the IRTrans Infrared remote
control plugin. The OSKA on-screen keyboard can send action strings to connected plugins when a
key is selected (see 5.2.1). For a complete list of action strings currently supported by ARE plugins
and their application please refer to Appendix B.
-
AsTeRICS User Manual Page 24
2.2.13 Grouping and Ungrouping Elements
If many components are used in a model, the complexity can get very high and it becomes difficult to
find out what functionality is created by which parts of the model design. Furthermore, it is difficult
to re-use parts of a model which represent an autonomous functionality. To address these problems,
the ACS offers the Group feature, which allows fusing a number of plugins together with their
channel interconnections into a single component.
Groups can be assigned with a new name, and offer new input- and output ports (according to the
channels which enter or leave the group) that also can be renamed according to their function in the
element group. The following example shows a quite complex model (on the left) which represents a
lip-controlled mouse solution, where 4 force sensors connected to an Arduino board enable mouse-
cursor control via lip movements and several extra functions. On the right side, all internal
components of this model have been grouped together into a fused element called LipMouse
(shown in orange), so that only one slider component for speed adjustment, a buttongrid component
which provides On/Off buttons and the target mouse component remain visible:
Groups can be saved under a filename and may be imported into
other model designs. Available groups appear in the Component
menu under the Group selection. A Group can also be un-
grouped which will display all the contained components and
channels again.
-
AsTeRICS User Manual Page 25
2.2.14 The GUI Designer
The ACS GUI Designer is a graphical editor which allows arranging the GUI Elements of the current model. These GUI Elements are shown in the ARE GUI Designer window and can be freely positioned / resized. All GUI elements will be drawn and deleted automatically as soon as a component with GUI will be added or deleted in the ACS model. In the GUI Designer, the size of the ARE window and its position on the computer desktop can be specified. Moreover, it is possible to define the visibility of the control panel and the window decorations for this particular ARE model. 3rd-party windows (e.g. the OSKA window or the window of a live camera picture) are visible in blue color and can be freely positioned on the whole desktop not depending on the ARE windows position or size. A grid function eases the alignment of GUI Elements (using the EnableGrid function, so that elements will snap to the grid). To visualize the grid, select ShowGrid. There are four GridSteps (small, medium, large and huge) to choose from. Thus, The ARE GUI editor provides complete design freedom for the graphical interface of an AsTeRICS model and how it will appear on the users computer screen ranging from a small selection window without any decorations to a fullscreen interface with many graphical interaction elements. The following figure shows the GUI Designer window:
The white panel symbols
the whole screen/desktop.
The light grey panel
symbols the ARE window
The red panel symbols the
GUI elements.
The grey panel symbols
the control panel
-
AsTeRICS User Manual Page 26
2.2.15 Status Reporting and Error Logging
Within the tab Miscellaneous (Misc.), status information and error logging can be requested from the ARE (if an active connection to the ARE is available):
Get ARE Status opens a window, showing status messages from the components within the ARE. These messages can be copied to the clipboard or saved to a file.
Show Logfile from ARE shows the ARE-logging file, containing status and error messages. Beside this general information, the status of each component can be requested using the
Show Component Status in the context menu of each component.
2.2.16 Component Collection Manager
An AsTeRICS installation includes a component library ready to use in ACS. New plugins can be
imported to an existing library from a connected ARE and the new component library can be saved.
The Component Collection Manager is a small tool in which component collections (the description
of the available plugins within the AsTeRICS Runtime Environment) can be saved and administered.
Within the component collection manager, the following functionalities are provided:
Use Default sets the default ACS component collection as active component collection Set as Autostart sets the active component collection as autostart component collection,
which will be loaded at ACS startup. Save Component Collection saves the active component collection (e.g. a downloaded
component collection from the ARE) into the ACS folder. The Saved Component Collections list shows all saved component collections. A component
collection can be selected and set active.
-
AsTeRICS User Manual Page 27
2.2.17 Further ACS Options
Within the Miscellaneous tab, the Options dialog offers adjustment of General Settings, Dialog- and Colour Settings:
General Settings: Reset Window Arrangement resets all
layout settings to default values.
Language selects the ACS language
between English, German, Spanish and
Polish. The properties of the components
will not be affected by this.
Connection Data is responsible for the
connection of the ACS with the ARE. The IP
address of the ARE can be entered
manually or the ACS can try to detect the
ARE automatically in the local network.
Connection Timeout is the time period
the ACS waits for the ARE to respond to a
connection request for auto-detection.
ARE Status Update enables or disables an
automatic update of the ARE status. The
Update Frequency sets the time between
two status updates (in milliseconds).
If Automatic backup files is selected, the
ACS creates a backup file each time a
model is saved (the backup file gets the
extension .acs.backup and contains the
last version of the model).
Dialog Settings: Within this options tab, dialogs can be activated or deactivated. In the ACS, several dialogs have the option Show this dialog every time. If a dialog has been deactivated there, it can be reactivated in the options dialog. Colour Settings: Within the Colours tab, the colours of the different parts of a component can be changed. The colour chooser not only allows changing the colour, but also the transparency.
-
AsTeRICS User Manual Page 28
3 Plugins: The Elements of AsTeRICS Models
Every functional AsTeRICS model consists of interconnected components (a.k.a. plugins). The
plugins are the key to the flexibility of the AsTeRICS system. Every plugin serves a special purpose,
the combination of different plugins defines the models functionality and use-case.
There are 3 types of plugins:
Sensors:
These plugins provide information to other components. This information can
be generated by the plugin in software (like a simulated signal of a sinewave-
generator plugin or the interaction information of a Graphical User Interface
element on the computer screen) or it could be real measurements done by a
hardware modules. Sensors usually have no input ports but output ports
where the information is available. Examples for sensors:
o A Slider GUI element, which delivers current slider value to other plugins.
o A JoystickCapture component, which informs other plugins of button
presses or the current joystick position.
o A plugin which provides bioelectric signals from a signal recoding unit.
Processors:
Processing plugins usually have input- and output ports. They perform
calculations or feature extraction tasks on input signals and provide the results
at their output ports, so that other plugins can use them. Examples:
o An Averager plugin, providing the arithmetic mean value of a number
of samples
o A plugin which creates events if an incoming word (strings) is recognized.
o A BlinkDetection plugin which finds out the moment when a persons eye
blinks from a recording of muscle movements.
Actuators
The Actuator plugins transform incoming signal or events to actions, either in
pure software or via hardware modules in the environment. Examples of
actuators include:
o Graphical User elements: Displays, Bargraph, Oscilloscope etc.
o Environmental control systems: Infrared Remote Control, home automation etc.
o Input Device emulation: physical mouse / keyboard / joystick replacements
In Appendix A, an overview on the currently available AsTeRICS plugins and a short description of
their capabilities is given. For detailed information about the plugins, their ports and properties
please refer to the dedicated ACS-help sections (press F1 in the ACS).
-
AsTeRICS User Manual Page 29
4 Step-by-Step Guide to AsTeRICS Model Creation
The following sections describe the basics of AsTeRICS model creation: How to connect the sensor-,
processor- and actuator plugins in the ACS to achieve the desired system behaviour.
The first model creation tutorial shows how to work with ports, events and properties. The resulting
model will not fulfil a useful assistive purpose, but it helps to understand the signal flow in an
AsTeRICS model and how to use plugins in the system design.
Then, a functional alternative mouse-cursor control model will be developed in several steps, which
allows using a computer mouse via head movements. The only hardware needed for this model is a
standard webcam (which is already included in most laptop / notebook computers).
The next model creation demo shows how to use standard computer input devices like gamepads or
the Wii Controller in AsTeRICS models.
Subsequently, more sophisticated system models are being developed and explained, supporting
different sensors and actuators. The interface to OSKA (the On-Screen Keyboard Application) will be
introduced, making it possible create on-screen keyboards for writing or graphical menus for
selection of commands or functions. This reveals the potential of the system for different use cases
like environmental control or mobile phone access.
4.1 Making a first Model: Using Ports, Events and Properties
For the creation of a very simple AsTeRICS model, we do not need external hardware components.
The only requirements are the ACS and the ARE software applications.
Every AsTeRICS model is constructed by adding and connecting system components (plugins) in the
ACS and adjusting the parameters of these components. The first model example will generate a
sine-wave signal and display the signal waveform in an oscilloscope window.
The Signal Generator demo:
Model file available: ACS\models\tutorial\1_SignalGenerator.acs
Start the ACS (by double clicking ACS.exe in the ACS folder)
Select Components in the main menu
Choose Sensors Simulation SignalGenerator
Choose Actuators GraphicalUserInterface Oscilloscope
Move the Oscilloscope icon to the right by dragging it with the mouse. Please note that all
design activities utilizing the mouse can also be accomplished be only using the keyboard
(see the ACS-help by pressing F1 in the ACS).
Connect the out port of the SignalGenerator to the in port of the Oscilloscope by
dragging the connection from out to in. This connection creates a data flow from the
SignalGenerator to the Oscilloscope component. The result comes into effect when the
model is started in the ARE. The result should look similar to the following screenshot:
-
AsTeRICS User Manual Page 30
By clicking a components icon, the component properties and port descriptions become
visible in the Property-editor (can be seen on the right). Here, important settings for every
component can be defined and modified.
Now start the ARE (by double-clicking ARE.exe)
Connect ACS and ARE by choosing System Connect to ARE in the main menu
If the connection does not work, please have a look at the connection setup as described in
section 2.2.5
Click Upload Model and then Start model
If notification dialogs during connection establishment come up, you can decide if you want
to see these dialogs next time or the connection and upload is performed silently
The running model in the ARE window should look similar to this:
The sine wave which is generated in the SignalGenerator element is sent to the Oscilloscope
element which displays the signal as intended
Now switch back to the ACS window and change the frequency property of the
SignalGenerator component from 2 Hz to 0.2 Hz You can do this during the model is
running. After pressing Enter, the result becomes immediately visible in the ARE window:
-
AsTeRICS User Manual Page 31
In the same manner, other parameters can be changed, for example the colours of the
Oscilloscope just try it, and have a look at the purpose of each component-property in the
ACS help !
Certain modifications of the model (like port connections or addition of new elements)
cannot be done in a running model. For these operations, the model must be stopped.
Press Stop Model in the ACS menu and add a Threshold component from the submenu
Components Processors BasicMath
Connect the output of the SignalGenerator to the input of the Threshold component
Add an EventVisualizer from Components Actuators GraphicalUserInterface
Create an event channel by connecting the event trigger port of the Threshold component
(purple) to the event listener port of the EventVisualizer (green)
Click the event channel and select eventPosEdge and eventNegEdge from the pull-down
menu of Threshold.1 in the property editor, which should look like:
Events represent sporadic information like pressing/releasing a button or a signal reaching a
certain level. In contrast to the input ports for signals (where only one connection is accepted
by an input port), several event channels can be connected to an event listener port. In the
-
AsTeRICS User Manual Page 32
above example, event triggers will be generated by the Threshold component every time the
signal value passes the levels given in the components properties.
Now activate the GUI Designer view in the ACS window. Here you can specify the desired
area for the graphical output of every particular GUI component which is part of the model
Drag the GUI area of the EventVisualizer below the area of the Oscilloscope, so that these
two components do not overlap their graphical output. Adjust the size and position of the
components as desired:
Switch back to the Deployment window and change the gridColor or backgroundColor
properties as you like.
Upload and Start the model and have a look at the ARE window:
The EventVisualizer shows an Event from the Threshold component every time the signal
passed the set threshold level from below to above. Try to switch back to the ACS window
and modify the eventCondition parameter of the Threshold component to both. This
should lead to events being generated also when the signal passes from above to below.
-
AsTeRICS User Manual Page 33
Finally, try to save the model (System Save Model as), create a new model, load the model
again, store it on the ARE (System Store Model on ARE; this saves a copy of the model
locally in the ARE) or set the model autostart when the ARE starts (System Set as
Autorun).
This example has already introduced the most important tasks to create AsTeRICS models:
Adding components to a deployment model
Connection input and output ports for streaming data
Uploading and starting models in the ARE
Adjusting component properties
Using the GUI designer window to define GUI areas of components
Connecting Event channels and selection event triggers
4.2 A Model for Mouse-Control by Head Movements
The models described in the following section provide headtracking-controlled mouse alternatives
for computer-input.
Model Description Requirements Remarks & considerations
The x- and y- position of the local mouse are controlled by the users head movement. The FacetrackerLK sensor plugin is used to perform the head tracking. This plugin utilizes the Lukas Kanade optical flow algorithm to track the face features. This method is fast but not 100% stable (drifting of the tracking point can occur). The FacetrackerCLM component is a possible alternative, it uses a different algorithm which is slower but delivers more features as eyebrow and eye lid states.
A webcam (built in or connected to an USB port of the computer):
A high quality webcam is recommended, e.g. Logitech Webcam Pro 9000 shown above.
The first model example creates a basic mouse replacement solution. Mouse clicks are not supported and have to be added via an external Software tool (e.g. Pointnclick) In the subsequent examples, clicking alternatives and adjustable acceleration will be added to this model. For an optimal result, it is important to place the camera directly in front of the user (on top of the monitor of the target computer, in a distance about 70cm-120cm). No other persons face should be in the field-of-view of the camera.
Table 1: Description of the camera mouse model
Creating a basic head-controlled-mouse model:
Model file available: ACS\models\tutorial\2_CameraMouse_basic.acs
Create a new model in the ACS (System New Model)
-
AsTeRICS User Manual Page 34
Insert the FacetrackerLK sensor component (Components Sensors ComputerVision)
This component captures life-images from a connected webcam and tracks the position of a
users face. The relative movement of nose and chin from last previous image frame to the
current image frame are available at the components output ports in x and y values. We will
use these for the mouse cursor positioning.
Insert the Mouse actuator (Components Actuators Input Device Emulation) and
connect to ports noseX to mouseX and noseY to mouseY
In the properties of the Mouse component,
o adjust xMax and yMax to the desired values (enter 0 for xMax and yMax to enable
automatic detection of the screen resolution if desired)
o deselect absolutePosition. This defines that the X and Y input values are relative
changes (for example -2/3) which fits the output of the FacetrackerLK component.
o Note that enableMouse could be deactivated if it is desired to test the model
without real cursor movement.
o Select the Synchronize Inputs option in the InputPorts rider for both input ports
(mouseX and mouseY). This will wait for both input coordinates (x and y) to arrive
before the mouse position is updated.
Upload the model to the ARE. Before starting the model, be aware that you will lose control
of your mouse cursor is something is not working properly. You can stop the model by
activating the ACS window (Alt+TAB) and using the ACS hotkey (F7). You can still use the
normal mouse buttons for clicking.
Save the model under a suitable name
If the connection to the webcamera cannot be opened, the FacetrackerLK component will be colored
in red indicating a problem in this component. In this case check the operation / driver of your cam.
-
AsTeRICS User Manual Page 35
4.2.1 Extending the Head-Mouse: Add Dwell Clicking
The following example builds upon the simple camera-mouse model of the previous chapter. To
make this model really useable, several features will be added. To support left mouse clicks, several
options are possible, for example using an external switch which is connected via a DigitalIn
hardware module or via the Arduino microcontroller. Presses of a connected switch will create event
triggers which can be connected to the event listener ports of the Mouse component (e.g. Leftclick or
Rightclick) to perform the desired actions.
To avoid dependencies on any hardware we will build a dwell-clicking function into the camera-
mouse model. Dwell clicking automatically performs a mouse button click when the mouse is not
moved for a longer time.
Camera Mouse with automatic dwell-clicking
Model file available: ACS\models\tutorial\3_CameraMouse_dwell.acs
Load the basic 2_CameraMouse_basic model or build it as described above.
Add the processing component Processors Signal Shaping Deadzone and connect the
noseX/noseY outputs of the FacetrackerLK component to the inX/inY input ports of the
Deadzone component. The Deadzone component can fade out x/y signal values in an
adjustable range and it can generate event triggers if the x/y values are inside or outside this
range. We will use this component to define a desired movement level to start or stop the
timing for the dwell click. The parameter radius defines this range in our case the amount
of nose movement. We can leave it at the default value 10. Thus, the movement range is set
to 10 pixels from previous to current nose position.
In the Input Port rider of the Deadzone plugin, select Synchronize Inputs for inX and inY.
Insert a time sensor component Sensors Simulation Timer.
This component can measure time, generate events if a time period has passed, and perform
timing-loops. We will use it to define the time period of low movement which will generate a
dwell click. The default time-period of 2000 milliseconds could be adjusted to 1000 (which
gives 1 second dwell time) in the component parameters if desired.
Connect the event trigger port of the Deadzone component (purple) to the event listener
port of the Timer component (green) and click the event channel. Select the enterZone
event of the Deadzone component for the start function of the Timer component, and
select the exitZone event for the stop and reset functions:
-
AsTeRICS User Manual Page 36
These event connections control the Timer component via the defined movement levels: if
the nose movement stays below the selected level 10 pixels, the Timer is started; else, the
Timer is reset to 0 and stopped. If the movement stays low for the full time period, the Timer
will generate its periodFinished event.
Draw a channel from the Timers event trigger port to the event listener port of the Mouse.
Assign the periodFinished event to the leftClick function:
This completes the dwell-click generation for our camera-mouse model.
Upload, start, test and save the model !.
-
AsTeRICS User Manual Page 37
Try to change the dwell-radius (range) and the dwell-time to adapt the model to your own needs and
preferences. Like in every other model creation, it helps very much to display intermediate signals
and events in the ARE, using the GUI-actuators (Oscilloscope, BarDisplay, EventVisualizer, ).
Experiment by connecting these components to your signals and events!
4.2.2 Extending the Head-Mouse: Adjustable Parameters via GUI elements
Although extended camera-mouse model is already useable and provides left-click functionality,
there could be a lot of additional improvements. For example, it would be desirable to adjust the
mouse acceleration and the dwell timing to the users needs. Furthermore, different click-actions like
right- or drag-clicks should be supported. Adding GUI-support to your model which will provide these
extensions.
Camera Mouse model with GUI support
Model file available: ACS\models\tutorial\4_CameraMouse_GUI.acs
Load the 3_CameraMouse_dwell.acs model or build it as described above
Add a Slider component (Components Sensors Graphical User Interface)
which will be used to make the mouse speed adjustable. In the Sliders Properties, the range
of value can be defined. We can leave this at (0-100) but have to be aware of this range.
Set the Sliders caption to Mouse Speed indicating its desired function in the ARE GUI
Set the Sliders minorTickSpacing to 10 this defines that the slider will snap to steps of 10
values which makes it easier to use it with single clicks.
To modify the x/y mouse speed, we use a MathEvaluator processing component
(Components Processors BasicMath). We will need one for the X-signal and one for the
Y-signal. Let us first modify the X-direction:
Delete the port connection from noseX to mouseX.
Draw a new port connection from the value (Slider component) to inA (MathEvaluator)
Draw a new connection from noseX (FacetrackerLK) to inB (MathEvaluator).
Adjust the expression property of the MathEvaluator as desired. The expression property
defines how the values of the input ports will be combined to generate the output value of
the MathEvaluator component. For our example it seems reasonable to multiply the nose
movement value (inB) with the current Slider value (inA). Furthermore, we should divide the
Slider value (which can range from 1 100 as defined in the Sliders properties) by 50. This
means that Slider positions < 50 will slow down the mouse speed, while values >50 will
increase the mouse speed up to the double of the original value.
So for the expression property we enter a/50*b.
Do not select the Synchronize Input option in the Input ports rider of the MathEvalutator
component. This would wait for new value to arrive at inA and inB before a calculation,
but in this case inA comes from the slider and is only updated when the silder is moved via
the GUI.
Connect the output port of the MathEvaluator to the mouseX input port of the Mouse.
Now the model looks like it can be seen in following figure.:
-
AsTeRICS User Manual Page 38
Copy and Paste the MathEvaluator to create a second one for the Y direction. Connect the
second MathEvaluator to the slider and to the noseY-output of the Facetracker plugin - as we
did it for the X-direction. Upload and test the model.
An additional useful feature would be to enable different mouse click activities. This could be done
easily by attaching a switch for right clicks via the DigitalIn hardware module (see section 6), but we
can also provide flexible clicking actions via the GUI.
For this purpose, we will add a ButtonGrid to select the next click type and inform the mouse
element about the next desired click type by sending a proper action string to the Mouse element.
Action strings contain commands which are understood by a number of specialized actuator
elements (Mouse, Konnex, IRTrans ,). These strings contain the addressed component and the
desired command (e.g. @MOUSE:nextclick,right).
For details please refer to the help files of the respective components, or Appendix B .
To Enable different click-types:
Add a ButtonGrid component (Sensors Graphical User Interface ButtonGrid)
Set the buttonCaption properties of button 1, 2 and 3 to
RightClick, DoubleClick and DragClick
Choose horizontalOrientation for the ButtonGrid and set a desired caption:
-
AsTeRICS User Manual Page 39
Define a desired position for the ButtonGrid component in the GUI Designer view.
Now add the a StringDispatcher component (Processors Event and String Processing)
This component can be used to translate incoming events into outgoing strings. We will use it
to generate desired action strings for the Mouse component if buttons are pressed on the
GUI.
Connect the event trigger port of the ButtonGrid component to the event listener port of the
StringDispatcher
Click the event channel and attach button1 to dispatchSlot1, button2 to
dispatchSlot2 and button3 to dispatchSlot3
Now define the strings for slot1 slot3 in the properties of the StringDispatcher:
slot1 (button1): @MOUSE:nextclick,right,
slot2 (button2): @MOUSE:nextclick,double,
slot3 (button3): @MOUSE:nextclick,drag
Connect the output port of the StringDispatcher to the action input port of the Mouse.
-
AsTeRICS User Manual Page 40
This resulting model provides a fully functional mouse replacement with left / right / double and drag
click support using a webcamera for head tracking and a GUI for mouse click selection and mouse
acceleration adjustment. Save the model as camera_mouse_dwellclick_GUI.acs, upload it to the
ARE and start it. Depending on how you arranged the GUI elements in the designer window, the ARE
window could look as follows:
Of course, several other features could be added to improve the model. For example, the
facetracking could be re-initialised if the face position got lost (via an event trigger of the
FacetrackerLK component and a button or external switch). Or different modes or presets could be
provided, like a Joystick-mode for the mouse, where head movement translates into the speed of the
mouse cursor, not into the absolute position. Such extensions are provided in the AsTeRICS model
collection.
-
AsTeRICS User Manual Page 41
4.3 Using Standard Input Devices
Off-the-shelf game controllers for personal computers are available in every hardware store, they
provide a lot of buttons for digital input, several analog inputs (commonly two 2-dimensional
joysticks) and are affordable. With the success of gesture input and movement based controllers (like
the Nintendo Wii), additional modalities like acceleration or angle velocity can be measured by
several game control devices.
Depending on the physical capabilities of a person, game controllers can be interesting input devices.
The AsTeRICS system allows using standard PC gaming pads or the Nintendo WiiMote (optionally
with the Nunchuk extension) as input devices for AsTeRICS models.
The pictures below show a HID-compatible PC gamepad (price about 10 Euros) and the wireless
Wiimote with Nunchuk-extension (price about 35 Euros).
4.3.1 Mouse-Click Alternatives via Buttons of a Gamepad
The following example shows a model to create right- and double mouse clicks with two desired
buttons of a PC gamepad / joystick. This could be useful for a person who uses a sufficient mouse-
replacement solution but has problems with the efficiency of right- or double clicks.
Emulate Mouse clicks via Gamepad/Joystick buttons
Model file available: ACS\models\tutorial\5_Gamepad_Click.acs
Create a new model in the ACS
Add the JoystickCapture sensor plugin (Components Sensors Standard Input Devices)
Add the Mouse actuator plugin (Components Actuators Input Device Emulation)
Connect the event trigger port of the JoystickCapture plugin to the event listener port of the
Mouse plugin
Click the event channel and assign the pressedButton1 trigger to the rightClick listener,
then assign the pressedButton2 trigger to the doubleClick listener. Of course, also other
buttons could be used choose the best buttons for the physical capabilities of the user
-
AsTeRICS User Manual Page 42
Start the ARE (if not already running) and connect the PC gamepad to a USB port
Press Connect, Upload and Start Model to run the model and test its functionality
4.3.2 Joystick-based Mouse replacement
Using the input capabilities of a gamepad or joystick, many different use-cases could be created with
the AsTeRICS system. The next example will extend the mouse-click alternative to a fully functional
mouse replacement via one joystick and desired buttons of a gamepad.
Complete Mouse Emulation via Gamepad/Joystick
Model file available: ACS\models\tutorial\6_Gamepad_MouseEmulation
Load the 5_Gamepad_Click.acs model or create it as shown in the previous example
Add two Oscilloscope plugins (Components Actuators Graphical User Interface) and
connect the output ports x and y of the JoystickCapture plugin to Oscilloscope1 and
Oscilloscope2. This will show the x and y values of the left joystick.
Arrange the areas of the oscilloscopes in the GUI Designer window so that both are visible.
Upload and start the model to view the incoming values in the oscilloscope displays when
you are moving the joystick. The values should range from 0 to 255.
Stop the model, select the JoystickCapture component in the ACS and modify the
updatePeriod property from 100 to 20 milliseconds. This will increase the speed of joystick
measurements to 50 values per second. Verify this by uploading and starting the model.
Stop the model again, and add a MathEvaluator component. This component can be used
to calculate mathematical expressions containing up to 4 input signals.
Select the MathEvaluator and enter (a-127)/10 in the property expression. This will
subtract 127 from the joystick value and then divide by 10, which will modify the range of
values from 0-255 to about -12.7 to 12.8; When the joystick is not touched, the value will be
zero. This can be used to create a mouse speed out of the joystick value.
-
AsTeRICS User Manual Page 43
Duplicate the MathEvaluator plugin (Ctrl+C, Ctrl+V)
Connect the output ports x and y to inA of the two MathEvaluators
Connect the output ports of the MathEvaluator plugins to the input ports mouseX and
mouseY of the Mouse component
In the Mouse plugin properties, select Synchronize Inputs (in the Input Ports rider)for both
input ports, this will wait for x and y coordinate to arrive before the mouse cursor position is
set. Then, deselect absolutePostion which is necessary to treat the incoming values a
mouse speed and not as mouse position values.
Set the xMax and yMax properties to the desired area for mouse move (probably your
screen size in pixels)
Click the event channel and assign pressedButton3 to the event dragPress and assign
releasedButton3 to the event dragRelease. This effectively maps button 3 of the
gamepad to the left mouse button, allowing single click, double click and drag.
Save, upload and test the model.
This relatively simple model creates a full mouse replacement via the gamepad joystick and desired
buttons. A useful recapitulation and extension of this model would be to add adjustable mouse
acceleration by a slider GUI element (as shown in 4.2.2).
4.4 Game Control and Making Games Accessible
Gameplay is a very good way to raise motivation for training and can result in surprisingly good
interaction results also for people with severe motor conditions. An example of creative input
mapping is the PC gameplay of gaming kitsune - http://www.youtube.com/watch?v=-y0-0f_bZ6w
See also the Custom Button Remapping Initiative by Chuck Bittner: http://www.askacapper.com/
http://www.youtube.com/watch?v=-y0-0f_bZ6whttp://www.askacapper.com/
-
AsTeRICS User Manual Page 44
4.4.1 PC Input Emulation for Games using Keyboard
Many games (especially new PC-games) need certain keyboard- or game controller interactions
which cannot be considered as accessible. Here, we can try to create AsTeRICS models which
generate the needed keyboard actions (e.g. key press, -hold, -release) or mouse inputs by desired
sensors, or a model which remaps the game controller buttons according to the needs of a user.
In the next example the buttons of a standard PC gamepad are used to create keyboard input on the
local keyboard. 4 buttons will be used to generate cursor keys (up, down , left, right) another button
will be used to generate the Enter key. This model will be evaluated by a game of BubbleBobble on
the free C64 emulator software.
Generate Keystrokes for the Cursors Keys
Model file available: ACS\models\tutorial\7_CursorKey_Emulation.acs
Create a new model in the ACS
Add the JoystickCapture plugin (Components Sensors Standard Input Devices)
Add five Keyboard plugins (Components Actuators Input Device Emulation)
In the property keyCodeString of Keyboard 1,2,3,4 and 5 enter the desired Key-Codes, for
example: {UP}, {DOWN}, {LEFT}, {RIGHT} and {ENTER}.
Please note that the keyCodeString could also contain letters and other special keys, for
example Hello {CTRL}a or {ALT}{TAB} etc. A full list of supported Keys is supplied in
Appendix C
Now connect the event trigger port of JoystickCapture to the event listener ports of all five
Keyboard components.
For every event channel: Assign the pressedButton event of the desired button to the
holdKey event of the Keyboard plugin, then assign the releasedButton event to the
releaseKey event. In the figure below, Button 7 of the gamepad is assigned to hold and
release of one Keyboard plugin.
This mapping will generate and hold a key press when the gamepad button is pressed.
The key is released when the button is released.
If you are unsure which button number your desired button has, you could use an
EventVisualizer plugin to view the events which are generated as you press the buttons.
Alternatively, you can test the button numbers in the property window of the game
controller in the windows device manager.
-
AsTeRICS User Manual Page 45
The resulting model and the game window (here the classic BubbleBobble, played on the free
CCS64 emulator via the AsTeRICS model) can be seen in the following pictures:
Figure 1: Joystick-based key emulation model, and a game of BubbleBobble:
4.4.2 PlayStation 3 Control and HID Device Emulation
The Sony PlayStation 3 (PS3, see http://uk.playstation.com/ps3/) can be controlled by the AsTeRICS
platform via a special piece of hardware the so-called HID-Actuator. The HID-Actuator allows
emulation of a standard Human Interface Devices (HIDs) like for example the PS3 USB game
controller, to give people with disabilities options to control this gaming console via desired sensors.
The HID actuator looks like a USB stick but behaves like a mouse, keyboard or joystick when plugged
into a target computer. A wireless HID actuator is commercially available from AsTeRICS partner IMA
(see chapter 6), a Do-It-Yourself building guide for electronics-hobbyists is available in the DIY-section
of the AsTeRICS homepage (please refer to http://www.asterics.eu/index.php?id=73).
-
AsTeRICS User Manual Page 46
4.5 Environmental Control with OSKA and Infrared Remotes
In the following model example, a universal infrared remote control is utilized to control a music
center/CD-player. The user can select desired functions of the music center by choosing graphical
symbols in an on-screen keyboard. There are some hardware and software requirements for this
model, which are described in the table below:
Model Description Requirements Remarks & considerations
This model enables Infrared remote control of a music player. The IR-commands are learned from the original remote-control using the IR Trans GUIClient software tool. These infrared commands are triggered via an on-screen keyboard grid which sends a number of pre-defined command names when the according cells have been selected.
For the Infrared code learning and playback, the IrTrans device has to be available and installed. See http://www.irtrans.de Some standard on-screen keyboard grids which are delivered with the AsTeRICS package can be used for free. For creating custom grids, the OSKA editor must be purchased from http://www.clarosoftware.com/index.php?cPath=365
This model provides mouse or touch screen interaction. Scanning or webcamera / headtracking-based selection of keys/symbols could be added if desired. The infrared remote control commands of the desired music player or home entertainment device can be learned as described in the IRTrans manual.
Table 2:
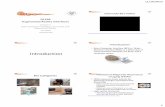









![6 IEEE JOURNAL OF BIOMEDICAL AND HEALTH … [18], Neuroelectrics Enobio [19], and Cognionics 16 ... [20]. Also, within Holst Centre/imec, an EEG monitoring headset with four active](https://static.fdocuments.in/doc/165x107/5aa3cc4b7f8b9a46238ed2dc/6-ieee-journal-of-biomedical-and-health-18-neuroelectrics-enobio-19-and.jpg)