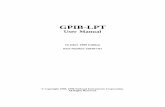USER MANUAL - Associated Research · This instrument control software was designed to provide you...
Transcript of USER MANUAL - Associated Research · This instrument control software was designed to provide you...

USER MANUAL
TM
S6000 / S7000S8000 / S9000
© Associated Research, Inc., 200513860 West Laurel Drive
Lake Forest, Illinois, 60045-4546 U.S.A.
Item 38086 Ver 1.04 Printed Nov 15, 2005

TABLE OF CONTENTS
INSTALLATION PROCEDURE .................................................................................1
MAIN MENU ................................................................................................................2
SETUP SYSTEM PARAMETERS...............................................................................4
SETUP TEST PARAMETERS...................................................................................14
RUN TESTS ................................................................................................................24
LAST TEST RESULTS/REMOTE DATA LOGGING.............................................27
EXAMINE STATISTICS............................................................................................29
SETUP TEST SEQUENCE/AUTO-CONFIGURATOR ...........................................31
RUN TEST SEQUENCE.............................................................................................35

INSTALLATION
1
This instrument control software was designed to provide you with a quick and easy wayto utilize RS232 or GPIB (IEEE-488) when using QUADCHEKII, HypotULTRAII,LINECHEK™ and RUNCHEK™ or HypotMAX™. It offers you complete control ofthe instrument setups as well as the ability to capture test results. This manual willprovide complete operating instructions. The HELP SCREENS within the software offerthe same procedures as this manual. Before installing this software, please note thesystem requirements listed below. Autoware is provided in four versions. All fourversions of Autoware are included on the CD.• Autoware S6000 for control of RUNCHEK models (Vxxx.015 for 15Amp capability)• Autoware S7000 for control of HypotULTRA II or QUADCHEK II or HypotMAX
models• Autoware S8000 for control of LINECHEK models• Autoware S9000 for control of a complete system consisting of all of the above
mentioned models (Vxxx.015 for 905D with 15Amp capability)
SYSTEM REQUIREMENTS• National Instruments GPIB interface card (Not needed with RS232)• GPIB connection cables (Not needed with RS232)• One available serial port (two for Autoware 9000) (Not needed with GPIB)• Microsoft Windows 95, Windows 98, Windows NT or Windows XP• PC with Pentium Processor or equivalent• CD-ROM drive• 16 MB RAM• 32 MB free disk space on your hard drive
INSTALLATION PROCEDURE1. Insert the Autoware compact disk into your CD ROM drive. A Readme.txt file is
also available in the root directory of the CD with additional install information.2. Select the Run command from the Start menu.3. Click the browse button and select the CD ROM drive, then selected the
appropriate Autoware-program subdirectory.4. Double click or run the program called Setup.exe within the subdirectory.5. Follow the instructions within the Setup Program window for a complete
installation.Please note: The National Instruments Visa driver and runtime engine will automaticallybe installed on your system during the installation of Autoware. Autoware will not runwithout these programs.6. After installation is complete an “Associated Research Autoware” program group
will be created with an icon labeled Autoware (S6000, S7000, S8000 or S9000)Click on the icon to run the software.

MAIN MENU
2
MAIN MENU
Main Menu screen Autoware 9000
The first option on this screen is titled "Instruments Under Control". This control allowsyou to select which instruments you wish to control. The software defaults toconfiguration one. This is where you should start if you have not configured the softwarepreviously. This control is used to select different combinations of instruments that can becontrolled. You can scroll through the configurations by clicking on the up/down arrowand the display window will indicate which instruments are configured for thatconfiguration number. You are allowed to have up to 999 different configurations.
The Main Menu is broken down into 7 Sections on Autoware 8000 and 9000. SinceAutoware 6000 and 7000 do not include a Test Sequence / Auto-configurator functionthey only have 5 sections.
1). Setup System Parameters: This screen is used to setup communication betweenAutoware and the PC. These software configuration screens do not requirecommunication with the actual test instrument(s). The remote indicators on theinstruments may not light during these setups.
2). Setup Test Parameters: This screen is used to setup and store test parameters aswell as recall test setups from existing files. The test sequence for LINECHEK must bemanually entered on this screen when using Autoware 8000 or 9000. For Automatic setupof LINECHEK go to the "Setup Test Sequence/Auto-Configurator screen” (Onlyapplicable on Autoware 8000 and 9000).

MAIN MENU
3
3). Run Tests: This screen allows you to initiate and reset tests. It also gives you theability to turn the "connect" and "bar code scanning" on or off. This screen is not used inAutoware 8000 and 9000 when the tests are run through the "Run Test Sequence" screen.
4). Setup Test Sequence/Auto-Configurator: This screen is only available onAutoware 8000 and 9000. Because of the number of steps normally involved inperforming a Line Leakage Test, manual setup of the instrument can be a tedious process.An advantage of using the Auto-configurator function is that the LINECHEK isautomatically set up for the most common configuration after you select the safety agencystandard that you need to comply with. The user may select from default values byspecification number and by test type and may also edit default values and save customtest sequences. Safety tests stored to a file may also be accessed for a complete testsequence.
5). Run Test Sequences: This screen is only available on Autoware 8000 and 9000.This screen allows the user to load and execute test sequences that were previouslyconfigured for line leakage tests and safety tests.
6). Last Test Results/Remote Data Logging: This screen allows you to reviewactual test results of a single test or up to 16 linked LINECHEK tests or 10 linkedRUNCHEK tests and/or 8 linked test on HypotULTRA II, QUADCHEK II, 7700, and7704 or 50 tests on model 7705-7720. This screen may also be used for data loggingactivities either from the PC or remotely.
7). Examine Statistics: This screen allows you to see actual test results and graphresults by category.

SETUP SYSTEM PARAMETERS
4
SETUP SYSTEM PARAMETERS
Setup System Parameters screen Autoware 9000
The screen shown above is for Autoware 9000 which controls both the Dielectric Testerand Line Power Testers so there are two control panels for instrument setup. Autoware6000, 7000 and 8000 will only have one instrument setup panel for the appropriateinstrument.
When using Autoware 7000 or 9000, the panel for setup of the Dielectric Tester is used tosetup the following functions:
Communication Type
Three options are available here, Serial (RS-232), GPIB or Demo. Select the type ofcommunication protocol you are using. If GPIB is selected then be sure you have installeda properly configured GPIB card in your PC. If you select Serial (RS-232) be sure youhave an active and properly connected Serial Port on your PC. Demo mode doesn'trequire a communications protocol to be set. It has limited functionality and is intended todemonstrate some of the basic functions of this software.
Address/Com Port
Address refers to the GPIB address of the instrument you are controlling. Valid GPIBaddresses are 1-30. You may control up to 15 instruments using a single GPIB card buteach instrument must have a unique address. Com Port refers to the setting of a serial

SETUP SYSTEM PARAMETERS
5
device. Normal serial port addresses for Com Ports are numbers 1-4. A single Com Portmay control only one instrument.
Type of Unit
Valid instruments that work on the Dielectric Tester panel include 7520DT, 7530DT,7550DT, 7564SA, 7500DT, 7504SA, 7510DT, 7512DTand 7700 - 7720. Please selectwhich instrument you wish to control.
Serial Number
The serial number of the test instrument can be used for ID purposes on test results data,printing and calibration due date checks. Enter the serial number from the serial numberplate on the test instruments if you would like Autoware to use it.
Calibration Due Date
You can enter the calibration due date for the instrument if you will be using theCalibration Alert Utility (see page 6) or if you would like the date to show on hard copyprint outs.
Scanner
(The Scanner box selection will only become active with the following models 7550DT,7540DT, 7564SA, 7500DT, 7504SA, 7700 and 7704)
Here you are presented with three scanner options:
1 x 8 Channel Scanner (internal or external)2 x 8 Channel Scanners (can be one internal and one external or two external scanners)None
Select the scanner setting that matches your hardware configuration.
When using Autoware 6000, 8000, or 9000 the panel for setup of the LINECHEK orRUNCHEK is used to setup the following functions:
Communication Type
Three options are available here, Serial (RS-232), GPIB or Demo. Select the type ofcommunication protocol you are using. If GPIB is selected then be sure you have installeda properly configured GPIB card in your PC. If you select Serial (RS-232) be sure youhave an active and properly connected Serial Port on your PC. Demo mode doesn'trequire a communications protocol to be set. It has limited functionality and is intended todemonstrate some of the basic functions of this software.

SETUP SYSTEM PARAMETERS
6
Address/Com Port
Address refers to the GPIB address of the instrument you are controlling. Valid GPIBaddresses are 1-30. You may control up to 15 instruments using a single GPIB card buteach instrument must have a unique address. Com Port refers to the setting of a serialdevice. Normal serial port addresses for Com Ports are numbers 1-4. A single CommPort may control only one instrument.
Type of Unit
Valid instruments that work on the Line Power Tester panel include 520L and 905D.Please select which instrument you wish to control.
Serial Number
The serial number of the test instrument can be used for ID purposes on test results data,printing and Calibration Alert due date checks. Enter the serial number from the serialnumber plate on the test instrument if you would like the Autoware program to use it.
Calibration Due Date
You can enter the calibration due date for the instrument if you will be using theCalibration Alert Utility (see below) or if you would like the date to show on hard copyprint outs.
Three other windows on this screen are for configuring calibration checking, Print Settingsand More Settings.
Calibration Check Setup Panel / Calibration Alert Utility
The calibration due date for the test instruments can be checked each time that thesoftware is started. The "# of days to warn" field is where the operator selects the numberof days prior to calibration due date that the software will prompt you that the instrumentis due for calibration. The prompt can only be cleared by a user that has Full SystemAccess security rights, so that management personnel will be aware of the calibration dueinformation.
The prompt will only be shown one time until the calibration is out of date. When thecalibration date is equal to or past the due date the prompt will occur after the software isstarted and one of the main menu keys is clicked on. The warning is always relative to theinstruments under control configuration that has been selected at the top of the MainMenu screen.

SETUP SYSTEM PARAMETERS
7
Print Settings Setup Panel
These settings allow you to configure a printed report for each device that has been tested.The report will display all tests that were performed on a product with its model and serialnumber, test instruments used, date and time, the operator or user identification, and thesetup parameters file name if one was used to configure the instrument.
The options here enable the “auto-printing feature”, “print all of the test results” or “printfailures” only. When "Auto Print" is selected a printout of test results will automaticallybe sent to the printer at the conclusion of every test. If you wish to only have anautomatic printout of failures then in addition to selecting the "Auto Print" function youalso need to select "Print Failures Only". This will send a printout of only test failures tothe printer at the conclusion of the test. If multiple tests are linked together and any onetest fails the "Print Failures Only" function will print all steps of the test including thosethat may have passed because the system sees this test sequence as one test. To view thecontents of this report a print preview key is available on the two Run screens and the LastTest Results screen.
More Settings Setup Panel
Edit User Security - If you click on the key labeled “User Security” you will be taken tothe screen shown below. In this screen you can view the list of users that are setup andtheir security level. Only users with Full System Access can enter this screen whensecurity has been enabled. This security mode can be selected in this screen by using thecheck box near the top of the window labeled Security Mode On. After changing theSecurity Mode, click on the OK key to save the changes or click on Cancel to return tothe previous setting.

SETUP SYSTEM PARAMETERS
8
Edit User Detail - New users may be added or existing users may be edited here. Whenadding a new user you click on the “ADD NEW USER" key. The window shown belowwill open with the prompt flashing in the User ID field.
Enter an alpha/numeric User ID, Password, Password Confirmation and desired securitylevel. Existing users may also be edited and deleted here using the "Edit" key or "Delete"key. If you wish to invoke security then you must check the box at the top of the panel,"Security Mode On". There are four security levels to choose. Run Only, Edit Setups,Recall Setups and Full System Access.
Run Only - This is the most restricted mode of user access. The user can only initiate atest, reset a failure or abort a test.
Recall Setups - This mode allows the user to recall previously configured test setups but itdoes not allow any editing of the parameters. In this mode the user is restricted fromaccess to the "Setup Test Parameters" screen.
Edit Setups - In this mode the user can recall and edit test parameters.
Full System Access - This is mode is full access level to all instrument setup parameters aswell as software configuration and security levels. Access at this level should be restrictedto System Administrators.

SETUP SYSTEM PARAMETERS
9
Auto Load Parameters - If you click on the key labeled “Auto File Loading” you will betaken to the screen shown below.
This screen allows the operator to automatically load and edit setup files by associating thetest parameter setup files to a model number. You must have already created the setup fileusing the Setup screens before you can make the association. When a model number istyped or scanned with a bar code scanner then the setup file would be automaticallyloaded if it were not already loaded. This screen shows all associations and allows accessto sub-level screens to make changes to the association. The association feature can beenabled or disabled by selecting the check box at the top of the screen. The check boxmust be enabled for the auto loading to occur on the appropriate Run screen. You cancreate a new model association or click on the delete key to cancel an association afteryou have highlighted the appropriate selection. To change an association for specificmodel you must first delete the association and then create a new one by adding a newmodel.
Edit Model Setup – Clicking on "Add a New Model" from the “Auto Load Parameters”screen will launch this screen.

SETUP SYSTEM PARAMETERS
10
First type in the model number then click on "Specify Setup File Path" key. A pop upwindow to select the file will appear. Select the file then click on the OK key on thepopup screen. Verify that the correct path is shown in the path window then click on theOK key to complete the association.
Demo Parameters - If you click on the key labeled “Demo Parameters” you will be takento the screen shown below.
When "Demo" mode is selected in the "Communication Type" area of the instrument setuppanel several additional parameters may be set. You may check "All Tests will Pass"which will simulate the passing of all DUT's tested or you may set a % of tests to FAIL.When executing tests in the demo mode the test results will be controlled by these twoparameters. If "All Tests will Pass" is selected then the Percent Failures value will beignored and all test results will indicate Pass.
When "All Tests will Pass" is not selected then the program uses the Percent Failure valueto generate an approximate failure rate based on this number. For example; if the percentfailure value is 20%, 2 out of 10 tests will generate a failure result.

SETUP SYSTEM PARAMETERS
11
Barcode Scanner - This button give you access to the Barcode configuration screen shownbelow.
Barcode Scanner Setup screen showing concatenated barcode setup
If you desire to use a barcode in your system to capture Model or Serial numbers withyour test results data you will need to setup the barcode format in this screen. Otherfeatures can also be configured in this screen such as using single or multiple barcodes orto require a barcode input before tests can be performed.
This screen is used to configure your barcode data. Two fields can be setup as barcodeinput. They are the DUT Model Number and Serial Number. The configuration can beset to scan one of the two or both inputs. They can also be separate barcodes or one singleconcatenated barcode containing both fields.
To activate the barcode scanner, first select either Model Number, Serial Number or bothof them from the "Barcode Fields" section. If you are using both barcodes then also selectwhich one you would like to scan first from the "First Field" selection. The "First Field"selection will determine the position of the fields on the individual run screens where asthe first field will appear above the other field. This selection also determines the order ofthe fields when using the concatenated barcode configuration.
To use a single concatenated Barcode containing Model and Serial numbers, check the"Single Concatenated Barcode" selection from the "Single Barcode" area. After selectingthis configuration, two other fields become available, "# of Characters in First Field" and"Delimiter Character". If your barcode does not have a special character or characters toseparate the Model and Serial number fields then simply enter the number of charactersthat represents your first field. The remaining characters in the barcode will be used forthe second field.

SETUP SYSTEM PARAMETERS
12
If your barcode uses a character separator or delimiter then set the "# of Characters inFirst Field" equal to "0" and enter the delimiter character in the "Delimiter Character"field. The first field will use all of the characters before the delimiter character and thesecond field will use all characters after the delimiter.
Another feature of the barcode configuration is the ability to require a barcode data inputto enable the Test button. This assures that the Model and/or Serial numbers will berecorded along with the test results for printing or data storage functions. To enable thisfeature check the "Barcode Required to Execute Test" selection in the "Barcode Fields"area.
Remote Scanners - This button gives you access to the Remote external scannercommunication setup screen shown below.
When your system includes one or more Remote scanners, use this screen to select thetype of Scanner, the Serial or GPIB communication type, and the GPIB address or serialcommunication port number. For model SC6540 you must also configure the number ofscanner channels installed in the system.
In this screen you can select the appropriate number of remote scanners that you willinclude in your system and then define the communication parameters for each. First enterthe number of remote scanners in your system into the "Number of Remote Scanners"field. After the number is entered, the communication configuration fields will appear.
First select either SC6540 or HS-16 model numbers under the scanner type field for eachadditional remote scanner. Then select one of the three communication types, GPIB,Serial or Demo mode. In Demo mode you will be able to run the software without having

SETUP SYSTEM PARAMETERS
13
any instrument connected to the system. Next, enter a valid number in the Address /Comm Port field for the appropriate communications type that you have selected.
If you have scanner model SC6540 configured in the system then also enter the number ofHV and/or Ground Bond (GND) channels that will be controlled from that communicationport, and then click OK to save the configuration. The scanner configuration will be savedwithin the system setup file along with communication parameters for the other testinstruments in the system.

SETUP TEST PARAMETERS
14
SETUP TEST PARAMETERS
Setup Test Parameters screen Autoware 9000
This screen is broken down into three separate panels, Instrument Control, TestParameters and File I/O.
Instrument Control and Test Parameters Panels
Step Up/Step Down
These keys work in conjunction with the Memory and Step Selection keys. There are atotal of 50 memory locations and each location contains 8 programmable steps, or in thecase of 905D, 7520DT, 7510DT, 7512DT, or 7705 - 7720 steps are not available andthese keys control only the memories.
A STEP is a location where a single test can be setup, stored and performed. When amemory selection has been made such as memory 1, clicking on the "step up" key willincrement the step number displayed in the Step Selection Box. You may scroll througheach of the eight steps in any given memory. Once you reach the 8th step in a memoryyou will automatically be taken into the next memory. Steps and memories may be linkedto set up an automated test sequence.

SETUP TEST PARAMETERS
15
Single function instruments such as the 7520DT, 7510DT and the 7512DT do not includethe step function or the ability to link tests since only one type of test can be performed.The 905D, 7705 – 7720 do not have step functions but memories can be connected tocreate a sequence of tests. 10 memories are available on 905D and 50 memories on the7705 – 7720.
EXAMPLE: How you would use the "Memories" and "Steps."
Let's start at Memory position 1, which is the default. With QUADCHEK II or 7704 youhave FOUR different types of tests you can perform: AC Withstand (ACW), DCWithstand (DCW), Insulation Resistance (IR), and Ground Bond (GND).
For our example we will run a Ground Bond test first, then an AC Withstand test andfinally an IR test. We want to run these three tests in sequence and automatically.
1). Be sure the "Memory” selection is at position 1 and that the "Step” selection is also atposition 1 (The instrument display will show this as M1-1). With your mouse click onGround Bond (GND). This will highlight Ground Test (GND) as your selection and bringup the "GND Test Parameters" window. Again be sure that you are currently in "M1-1."
2). Set your parameters for the Ground Bond Test on the right hand side of the screenfollowing the parameters as listed. Once all your parameters are entered be sure to checkthe box "Connect" then click on the "Send Parameters and Load to Memory" key. Theseparameters will be stored in "Memory" 1 "Step Selection" 1 (M1-1). By checking theconnect box you are now programming the instrument to LINK the program in memory 1step selection 1 (M1-1) to the program in memory 1 step selection 2 (M1-2).
3). Now click on the "Step Up" key once to increment it to STEP SELECTION 2.Highlight and click on AC Withstand (ACW) with your mouse. Again be sure you are inmemory 1 and step selection 2 (M1-2). Now enter your parameters for your ACW testfollowing the parameters as listed. Next be sure to check the "Connect" box. Then clickon "Send Parameters and Load to Memory." This will send and store the ACW test inMemory 1 step 2 (M1-2) and link the program to memory 1 step selection 3 (M1-3).
4). Repeat the same sequence of steps for the IR test. However, this time DO NOTcheck the "Connect" box. This is necessary since you are not going to setup or link a 4thtest at this time.
SETUP OF LINECHEK or RUNCHEK (Autoware 6000, 8000 & 9000)
The setup function for LINECHEK and RUNCHEK is similar to the setup of theDielectric Safety Analyzer whereby the user is required to set up each step or memory ofthe test individually. When using instruments without steps such as on model 905D, theprocess would be the same with the exception that you will be connecting memoriesinstead of steps.

SETUP TEST PARAMETERS
16
However, when configuring LINECHEK it is important to remember that even thougheach step of a Line Leakage test is essentially part of a single Line Leakage test you mustclick on "Send Parameters and Load to Memory" after completing the setup for each step.Setups for each step will not be saved unless this key is clicked. The Automatic TestSequence Configurator can also be used to have the LINECHEK parameters automaticallyset up by the software. For more information see the section of this manual that covers“Setup Test Sequence /Auto-Configurator”.
Fail Stop
This feature is only available on instruments that allow connecting Memories or Stepstogether to create a test sequence. When in the checked position the test will stop at thestep where a FAILURE condition occurred. If there are unfinished test steps to beperformed, clicking on the "TEST" key again will continue the test process to the nextstep. Clicking on the "RESET" key then the "TEST" key will start the process from thefirst step. When unchecked the test will continue to the final step of the sequence even if aFAILURE condition occurs in a previous step
Start RUNCHEK after last step
This selection box will determine how the two instruments operate as a system. When thisbox is checked the two units will operate as complete system by pressing the DielectricTester’s test button on the Run Tests screen. When the last step of the Dielectric Tester’stest has completed, then the RUNCHEK will be started automatically. However theRUNCHEK can be started independently without the Dielectric Tester having run first, bypressing the test button for the RUNCHEK directly.
When this box is not checked then the two instruments will operate independently and theuser must press the appropriate test button on the Run Test screen to start either of thetwo instruments independently.

SETUP TEST PARAMETERS
17
Setup Test Parameters screen showing DC testing and scanner options
Other Screen Options
CONTINUITY BOX (HypotULTRA II models - 7520DT, 7530DT, 7540DT, 7550DT,7500DT, and HypotMAX model 7700) When this box is checked you are instructing thesoftware to perform a low current (0.1 Amp) check on the DUT’s ground system. TheGround Continuity test is functional in the AC and DC Withstand test mode of theHypotULTRA II or 7700. The return cable must be connected to the chassis of the DUT.If the DUT's ground system does not have continuity, the software will indicate acontinuity failure when the "Test" key is activated. Under this condition high voltage willnot be activated.
AUTO OFFSET BOX (QUADCHEK II and 7704 only)"Auto Offset" enables you to offset the resistance in your test leads and/or fixture whenperforming a Ground Bond test. Since the measured value during the GND test istypically very low, it is important to measure only the resistance of the DUT. Whenchecked you are instructing the software to measure the resistance of your test leadsand/or fixture and use the measured value as the offset value for a particular memory andstep. A different value may be measured and used for each step in a memory. You mustconnect your test leads and/or fixture to the instrument and short them together. Thenclick on the "Send Parameters and Load to Memory" key and the resistance of the leadsand/or fixture will be offset. The auto offset value can only be viewed locally on theinstrument's LCD. The available offset range is from 0-200 milliohms.

SETUP TEST PARAMETERS
18
The offset value can also be set manually. This is done by setting the "Auto Offset" to theunchecked position and entering a value of between 0-200 milliohms under Offset in the"GND Test Parameters" window.
50Hz/60Hz BOX This allows you to select an output frequency of 50 or 60Hz during anACW test or Ground Bond test so you can match the frequency at which the DUT isnormally operated. Point the cursor in this box and click your mouse to toggle between50/60 Hz.
RAMP HI BOX The patented "Ramp HI" feature is only available when performing theDCW or IR test. By checking this box you can quickly ramp the instrument's voltageoutput without suffering the normal nuisance tripping that is common in a DCW test dueto the DUT's charging current exceeding the normal HI-Limit current setting. Thisfunction is only active during the ramp period. For a more detailed explanation of theRamp-HI function see the manual that came with the test instrument.
AUTO CHARGE-LO BOX The patented Auto “Charge-LO" feature is only availablewhen performing DCW or IR tests. By checking this box this function will indicatewhether your test leads are properly connected at the beginning of a test. Whenperforming DCW and IR tests a capacitive DUT will draw charging current when theoutput is activated. The Auto Charge-LO function monitors this charging current lookingfor a minimum current flow (approximately 1/2 of the total charging current). If thecharging current is lower than the Charge-LO setting, a failure will occur indicating thatyour test cables may not be connected. To set the Auto Charge-LO function be sure thatthe output voltage and ramp time have been set to the values that will be used for the finaltest and then connect the test cables and/or test fixture between the instrument and DUT.Click on the "Send Parameters and Load to Memory" key and the "Auto Charge-LO" willbe set. If a scanner is used be sure to set the correct scanner channels.
The Charge-LO current may also be set manually. This is accomplished by setting the"Auto Charge-LO" to the unchecked position and entering a value between 0-350.0µAunder Charge-LO located in "DCW Test Parameters" window. Again, be sure that theoutput voltage and ramp time have been set to the values that will be used for the final testand then connect the test cables and/or test fixture between the instrument and the DUT.Be sure to click on the "Send Parameters and Load to Memory" key to save the setup. Ifa scanner is used be sure to set the correct scanner channels.
CONNECT BOX The "Connect" box is used to instruct the software to connect or linkone or more tests in sequence. If Connect is checked the next step in the sequence will beexecuted. If Connect is unchecked the test sequence will stop at this step.
PROMPT BOX The Prompt Box is used to insert a pause within the test sequence. Typein the message that will appear in a dialog box before the test executes. When the test isstarted from the Run Tests screen then the user will be given a dialog box with the prompt

SETUP TEST PARAMETERS
19
message shown, before the actual test starts. The user must press the OK button on thedialog box to clear it before the test will execute. When the user presses the OK buttonthe test will execute automatically.
ARC FAIL BOX An additional/optional setting for ACW and DCW is Arc Sense, whichhas a range of 1-9. By checking the "Arc Fail" box you are activating a very sensitive ArcDetection System capable of detecting arcs of very short duration with adjustableamplitude trip settings. For more information on ARC Detection see the OperationsManual, FAQ's, or visit AR's Web Site at http://www.asresearch.com.
SCANNER SETTINGSThe scanner can only be used when the dielectric testers are used individually or in specialconfigurations on the System 9000. Contact Associated Research with questionsconcerning scanner applications at 1-800-858-8378. Note: Scanner cannot be used toperform LINECHEK or RUNCHEK measurements.
To enable your local or remote scanners you must go to the "Setup System Parameters"menu. Select the scanner setting under the Dielectric Testers hardware configuration forlocal scanners, or press the Remote Scanner button for remote scanner setup.
Note: If your Dielectric Tester has a scanner module installed, you must configure it assuch in “Setup System Parameters”. If it is not, you will have problems sending testparameters.
If more than one scanner has been configured, you can choose each scanner from thescanner selection list. Once selected, a graphic representation of the scanner channels willappear to the right of the selection on the "Setup Test Parameters" screen.The selected scanner will be visible and you will be able to change or view the channelsettings. The selector will show the 8 or 4 channel local scanners as well as all remotescanners, but you can only view one scanner at a time from the "Setup SystemParameters" screen. If you desire to view all scanners at one time, press the "Set AllScanners" button that is below the scanner selection field. From this screen you will viewthe local scanners and all remote scanners that have been configured in the system.
Each of the outputs can be set as High (High Voltage), Low (Return) or Open. Byclicking on the colored box of the graphic representation you can setup each individualchannel. To set an output for High Voltage go to the desired channel and click the mouseon the box. The box will turn RED; indicating a High output. To set an output forReturn go to the desired channel and click the mouse on the box twice. The box will turnGREEN; indicating a Low position. When the box is BLACK the channel is "Open" orinactive. Clicking the mouse multiple times will change the color from Black to Red toGreen and back to Black again in a continuous loop.
For example, let's say that you want to set up the scanner and use the ACW test so thatupon activation it will test four different points on a DUT. This is what you would do:

SETUP TEST PARAMETERS
20
1). After setting up the basic ACW test parameters, click the mouse on the box of the firstscanner channel. The box will turn RED; indicating a HIGH position. Do the same forposition 2-4. All four positions should illuminate red.
2). Click on "Send Parameters and Load to Memory" key to send and store your testsetup.
That's it! You have told the instrument to perform an ACW test that will activate fourhigh voltage channels on the scanner during the test. Be sure that you have properlyconnected the test leads from scanner channels to your DUT or test fixture beforeactivating the test. See the operator’s manual that you received with your scanner forconnection information.
Note: The scanner setting for the Ground Bond test differs slightly than for the ACW,DCW or IR tests. Because of the way a Ground Bond test makes its measurement, it isnot possible to activate several channels simultaneously as you can with high voltagetesting. The test operator can only choose to activate one output for each test setup.When you select a Ground Bond test (GND) from the "Setup Test Parameters" screen theGround Bond scanner settings will be visible. Here you may select "0" which is thedefault that turns OFF all of the scanner channels, or you may select a number anywherefrom 1-8 if you have a single 8 Channel scanner or 1-16 for two 8 Channel scanners andthe HS-16 scanners. On model SC6540 it possible to select from 1 to 80 depending onhow many channels that have been installed. The number selected refers to the output thatwill be active during the Ground Bond test. For example; if you select the number 8 thenchannel 8 will activate and supply high current during the Ground Bond test and all otherchannels will be open or inactive on that scanner.
CAUTION: When the system includes remote scanners it is highly recommended thatonly one scanner be active at any time for Ground Bond testing. The Ground Bond test isperformed at a given test current so if more than one output channel is active, then thecurrent will split between these channels and you will not run a valid test at the desiredtest current. You will not receive an accurate indication of the measured resistance.Therefore check that only one scanner is configured for output and all other scanners havethe channel selection equal to "0".
Note: The setup of tests is exactly the same for HypotULTRA II and 7700 with theexception that there are only THREE types of tests, ACW, DCW and IR or a single testtype on models 7510DT, 7512DT, and 7705-7720. All other functions and controls workthe same as QUADCHEK II and 7704 as described in the previous example.

SETUP TEST PARAMETERS
21
SET ALL SCANNERSIf you desire to view all scanners at one time, press the "Set All Scanners" button that islocated next to the scanner selection field. By pressing this button you will open thefollowing screen.
Setup All Scanners screen showing 12 Remote scanners
This screen will show the 8 or 4 channel scanners and all remote scanners that have beenconfigured in the system. This screen gives you the capability to view and edit allconfigured scanners at one time. The 8 channel scanners are shown in the upper left-handcorner and the balance of the screen is used to display the 12 possible remote scannersetups. The screen has been formatted to display all 12 remote scanners at one time sowhen using only a few scanners most of this screen will be blank.
The screen will either display the HV scanner settings or the GND bond scanner settingsbut not both at one time. This screen displays the appropriate settings based on the "Typeof Test" that was selected in the "Setup Test Parameters" screen.
When you select an ACW, DCW, or IR tests from the "Setup Test Parameters" screen theHigh Voltage scanner settings will be visible. Each of the outputs can be set as High(High Voltage), Low (Return) or Open. By clicking on the colored box of the graphicrepresentation you can setup each individual channel. To set an output for High Voltageor Cont. Check, go to the desired channel and click the mouse on the box. The box willturn RED; indicating a High output. To set an output for Return go to the desired channeland click the mouse on the box twice. The box will turn GREEN; indicating a Lowposition. When the box is BLACK the channel is "Open" or inactive. Clicking the mousemultiple times will change the color from Black to Red to Green and back to Black againin a continuous loop.

SETUP TEST PARAMETERS
22
When you select a Ground Bond test (GND) from the "Setup Test Parameters" screen theGround Bond scanner settings will be visible. Here you may select "0" which is thedefault that turns OFF all of the scanner channels, or you may select a number anywherefrom 1-8 if you have a single 8 Channel scanner or 1-16 for two 8 Channel scanners andthe HS-16 scanners, or 0-80 for each SC6540. The number selected refers to the outputthat will be active during the Ground Bond test. For example; if you select the number 8then channel 8 will activate and supply high current during the Ground Bond test and allother channels will be open or inactive on that scanner.
CAUTION: It is highly recommended that only one scanner be active at any time forGround Bond testing. The Ground Bond test is performed at a given test current so ifmore than one output channel is active, then the current will split between these channelsand you will not run a valid test at the desired test current. You will not receive anaccurate indication of the measured resistance. Therefore check that only one scanner isconfigured for output and all other scanners have the channel selection equal to "0".
File I/O Setup Panel
Load Setup from File
1). Click on the "Load Setup from File" key.
2). The FOLDERS screen will open showing your last path and files. Select the drive,path and file you wish to load from memory.
3). Click on OK. A screen will pop up showing you the loading activity that is occurringand the elapsed time and number of steps left to load. Once this process is complete youmay run your test or you can edit the setup and restore it.
Save Setup to File
If you wish to permanently save your setup to a file that can be recalled and used toautomatically setup the instrument in the future, then do the following:
1). After the setup is complete click the "Save Setup to File" key.
2). You will be asked to select a file name and a path to store the setup file. We suggestyou give the setup a name that reflects the product or products you are testing or a setupsequence number. We also suggest you store all your saved setups in a similar file format,extension and directory.
3). Click on OK. The setup is then saved and stored.

SETUP TEST PARAMETERS
23
Select File for Data
If you wish to save your test results to a file to examine in the statistics screen or to importinto another software application then you should check the box titled, "SAVE TESTRESULTS." Then click your MOUSE on the key titled, "SELECT FILE for DATA."This will open up a window that will let you name a path, directory and file to save yourtest results. We suggest that you keep all your test data files in similar directories and usea similar format for naming the files such as PRODUCTA.TXT. The selected path willthen be displayed in the information box on the lower portion of the screen.
Save Test Results
This box must be checked in order for test results to be saved to your chosen file. If thisbox remains unchecked no data from tests will be saved.
Active Setup File and Data File
This displays the path and file that was chosen to setup a test from and where the data willbe stored. This is simply a display for reference purposes and if you want a different fileyou must select it as previously described.

RUN TESTS
24
RUN TESTS
Run Test Screen Autoware 9000 with RUNCHEK
Run Test Screen Autoware 9000 with LINECHEK
The screen shown above is from Autoware 9000 which controls a Dielectric Tester andLINECHEK or RUNCHEK. Autoware 6000, 7000 and 8000 have a similar screen exceptonly one instrument control panel is available. This screen is where you will run yourprogrammed tests. When you first enter this screen you will be in the same "Memory

RUN TESTS
25
Selection" position and/or "Step Selection" position that you last set up in the "Setup TestParameters" screen.
(Only for Autoware 8000 & 9000) - You will also see a box labeled "Connect State"which will indicate whether connect mode is ON or OFF. This is your verification that youhave linked steps or memories on the LINECHEK. You are able to change the connectstate from here without returning to the "Setup Test Parameters" screen. Next to this youwill see another box labeled "Send Connect State". If you wish to change the connectstate you must click your mouse on this key. You can also preview all your linked tests byusing the "Step Up" and "Step Down" keys.
(Only for Autoware 6000, 7000 & 9000) – There also is a “Connect” in the control panel,below the display. This can be checked ON or OFF prior to starting the test. The connectbox on this screen provides a quick way for the operator to confirm and adjust the connectsetting if needed. After the first test the connect box will disappear so that it cannot beinadvertently changed after testing has begun.
(Only for Autoware 9000) – There also is a “Start RUNCHEK after last step” selection onthe Dielectric Tester control panel. This can be checked ON or OFF prior to starting thetest to activate or deactivate the automatically starting of the RUNCHEK after theDielectric test is finished. The selection on this screen provides a quick way for theoperator to confirm and adjust the system connect setting if needed. After the first test theselection box will disappear so that it cannot be inadvertently changed after testing hasbegun.
In the lower left-hand corner of this screen the specified file and path in which you arelogging data is shown. If the box is labeled "Not Saving to File" this means that in the"Setup Test Parameters" screen you did not check the box labeled "Save Test Results"and/or did not specify the file and path in which you are logging test data. To save testdata you must return to the "Setup Test Parameters" screen and make these changes. Youmay however choose to load a setup file from here without going back to the "Setup TestParameters" screen.
This screen also has fields for Model and Serial number input. The data for these fieldscan be entered manually or automatically using a barcode scanner. To use the barcode itmust first be activated from the "Barcode Scanner Setup" screen where the barcode can beenabled and the format can be configured. The "Barcode Scanner Setup" screen can beaccessed from the "Setup System Parameters" screen. When the barcode has been enabledthe section border around the Model and Serial Numbers will be labeled "BarcodeScanner". You may then scan Model number and or Serial number information before youinitiate a test. Data will then be logged by model number and or serial number into the"Examine Statistics" screen and be recorded on the printed output.

RUN TESTS
26
Initiating a test with Autoware 9000
The TEST switch is used to initiate a test. On Autoware 9000 there are two independent"TEST" switches to allow the operator to activate either the LINECHEK or RUNCHEKor the Dielectric Tester. There is a single "SYSTEM RESET" switch that can be used asan abort switch for both instruments. If the "external link" for LINECHEK was selectedin the setup then both instruments will be run sequentially by selecting the test switch forLINECHEK. If “Start RUNCHEK after last step” was selected in the setup then bothinstruments will be run sequentially by selecting the test switch for Dielectric Tester.
The Test and Reset Switches can also be controlled from the keyboard directly by pressingthe F4 or F8 function keys for Test, and the escape key (Esc) for Reset. The function keyF4 is always used to start the complete system. You will notice that the Test button onthe control panel towards the top of the screen is the first instrument to start the systemsequence. The first unit is either the LINECHEK or the Dielectric Tester depending onwhich Line Power tester is configured into the system from the System Setup Screen.
The “Print Preview” key will show the results that will be printed if the print key is clickedon. If the Exit key is clicked on, clicking the Print key on the previous screen will stillgenerate the print-out that was previewed. When scrolling to view any results that are offthe bottom of the viewing area the control keys at the top of the screen will be off theviewable area. This is normal and you will need to scroll back to the top of the screenusing the scroll bars to access these keys. The keys will operate at any location on theviewing screen.
Lastly, the Virtual Instrument Display allows you to capture the actual instrument readingsin real time. If you scroll through Memory Selections and Step Selections the displays willalso show the test parameter settings which have been stored to each memory.

LAST TEST RESULTS / REMOTE DATA LOGGING
27
LAST TEST RESULTS/REMOTE DATA LOGGING
Last Test Results / Remote Data Logging screen Autoware 9000
This screen allows you to review the test results of a single test or a sequential test. TheLINECHEK is designed with 16 "BUFFER" memories and QUADCHEK II,HypotULTRA II, 7700 and 7704 are designed with 8 "BUFFER" memories all of whichstore test results until the next test is executed. RUNCHEK does not have buffermemories within the hardware so up to 10 results are stored within Autoware Softwareonly. All buffers are cleared at the start of the next test cycle.
Each buffer represents a single test. For example, if a single test has been run the test datawill be stored and displayed in buffer #1. If you link 6 steps together and run 6 sequentialtests then results from all 6 tests will be stored and displayed in the first 6 buffer locations.Autoware 6000 will show up to a maximum of 10 test results for the RUNCHEK.Autoware 7000 will show up to a maximum of 8 test results for all Dielectric Testersexcept models 7705 – 7720 which will display up to 50 test results.Autoware 8000 will show up to a maximum of 16 test results for the LINECHEK.
Note: If more than 8 steps have been connected and executed from the Run Tests windowon QUADCHEK II , HypotULTRA II, 7700, or 7704 then the 8 BUFFER memorieswithin the instrument will be cleared after the 8th step. The buffers viewed on this screenwill only indicate the last set of test that have run (after the first set or sets of 8 tests),therefore no more than 8 results will be seen on this screen. However, the complete set of

LAST TEST RESULTS / REMOTE DATA LOGGING
28
results will be recorded in the DATA STATISTICS file when the Data Saving feature hasbeen enabled from the Setup Tests Screen.
This screen also has fields for Model and Serial number input. The data for these fieldscan be entered manually or automatically using a barcode scanner. To use the barcode itmust first be activated from the "Barcode Scanner Setup" screen where the barcode can beenabled and the format can be configured. The "Barcode Scanner Setup" screen can beaccessed from the "Setup System Parameters" screen. When the barcode has been enabledthe section border around the Model and Serial Numbers will be labeled "BarcodeScanner". You may then scan Model number and or Serial number information before youinitiate a test. Data will then be logged by model number and or serial number into the"Examine Statistics" screen and be recorded on the printed output.
Remote Data Logging
An important feature of this screen is that it provides the ability to activate tests remotely.This is valuable when you desire an operator to have a remote test system that may consistof a test and reset switch directly connected to the test system. Once test parameters havebeen stored in the memory, the operator only needs to START and RESET tests. All datalogging and other activities are transparent to the operator. In addition, barcodes may beentered at this point. For more information on the REMOTE capability of theseinstruments see the instrument operation manual.

EXAMINE STATISTICS
29
EXAMINE STATISTICS
Examine Statistics screen Autoware 9000
The statistics screen is where you will review all data logging activity. When you firstenter this screen you will be prompted to choose a path and a file for review. Select thefile you would like to review the statistics from and click OK. Again it is recommendedthat you store all your saved data in a similar file format, extension and directory.
Once you have selected the data file, the system defaults to a "summary of tests" view ofthe test data as shown in the screen above. The current file's path and file name aredisplayed on the lower part of the screen for easy monitoring. You may also displayselected information in graph format directly through the Examine Statistics mode inAutoware. This is done by selecting the test type, test result and step and then byselecting the parameter you wish to graph in the display field. The graph below is asample graph showing AC Withstand current readings.

EXAMINE STATISTICS
30
Dates Filter: You may review test results within a certain time frame by checking the boxlabeled "Dates Filter". After selecting this box you must enter a "starting date" and an"ending date" in the appropriate fields. If no date range is specified than the default is alldate ranges and all data will be displayed.
Serial Numbers Filter: You may review test results within a serial number range bychecking the box labeled "Serial Numbers Filter". After selecting this box you must selecta "starting serial number" and an "ending serial number" in the appropriate fields.
Model Numbers Filter: You may review test results within a model number range bychecking the box labeled "Model Numbers Filter". After selecting this box you mustselect a "starting model number" and an "ending model number" in the appropriate fields.
Load File: Click on this key if you wish to view data from another file. It will reopen thefile window. As in the previous case just select the path and file name you wish to review.
Export File: Click on this key if you wish to use another program to view or modify thedata file. Exporting the data to another file will prevent the possible corruption to theoriginal data file. This export feature creates a tab delimited ASCII text file that can beread by other spreadsheet or word-processing program and modified to the end usersneeds.
Display: By clicking your mouse on the Downward arrow you can see a range ofselections for viewing data on the test type which has been selected.
Test Type: Here you select the type of test data that you wish to view depending upon theselected tests and model number of the instruments used. Selections may include, LineLeakage, Ground Bond, AC Withstand, DC Withstand, and IR test data.
Test Result: Here you can view pass, fail or all statistics presented in detailed, summary orgraphed format. Graphs are presented for all pass/fail statistics. The data is saved in astandard ASCII format so if you wish to graph your own results the data file may be easilyimported into any spreadsheet, word-processing or database program.
Step Number: You can also select data from specific steps. This mode is particularlyuseful in viewing LINECHEK data if you know what type of test is associated with eachstep. Selections are for ALL steps or steps 1-8.

SETUP TEST SEQUENCE / AUTO-CONFIGURATOR
31
The following sections only pertain to Autoware 8000 and Autoware 9000 forcontrol of LINECHEK.
SETUP TEST SEQUENCE/AUTO-CONFIGURATOR
Setup Test Sequence / Auto-Configurator screen Autoware 9000
Using Auto-Configurator to set up standard safety agency testsThis screen allows you to quickly configure LINECHEK to test to agency specifications.Because of the number of steps normally involved in performing a Line Leakage test thesetup of the instrument can be a tedious process. A key advantage of using the Auto-configurator function is that the most common safety standard requirements have beenpre-programmed into Autoware. By simply selecting the standard and the type of test youwish to perform the LINECHEK is automatically set up for the most commonconfiguration. You can begin to build a test sequence by first selecting the safety agencystandard that you are testing to. You then choose the type of test that you wish to add tothe sequence by clicking on the test type in the description box and then clicking on the"Add Test" key.
A brief description of the test type appears in the “Description” window for the test that ishighlighted. As you add tests to your sequence you will be able to see each step of yourtest sequence in the window at the upper left side of the screen. The “Detail” window onthe upper right hand side of the screen gives you complete setup detail of each step ofyour test sequence. The detail will correspond to whatever step of your test ishighlighted.

SETUP TEST SEQUENCE / AUTO-CONFIGURATOR
32
While building your custom test sequence you also have the option of having theLINECHEK pause. A common use of a pause control is to allow the test operator tomake a connection change with test probes. The software allows you to "Add Prompt" toremind the operator to make this change. If a prompt is added the LINECHEK will stoptesting and wait for the operator to click on the ENTER key or to click on the OK keybefore continuing on with the next steps of the test sequence. You can add a prompt byclicking on the "Add Prompt" key. A small window will appear which will allow you toenter the text for the prompt you wish to use.
If you mistakenly add a test while setting up your sequence you can remove any step ofthe test by highlighting it and clicking on the "Delete Line" key. You can also add a signalfrom LINECHEK that will initiate the Dielectric Tester to perform Hipot, Ground Bondand/or Insulation Resistance. This is done by clicking on the "External Link" control.This will insert a signal in your sequence for the software to configure the LINECHEK tohave one or all of the safety tests run through its switching network. In order to use the"External Link" function you will need a configured and saved Hipot setup file in the"Setup Test Parameters" screen. For more information on setting up and saving Hipot testparameters access the help file in the "Setup Test Parameters" screen.
Once you select "External Link" you will then need to click on the key labeled "SelectHipot Setup File" and choose which Hipot setup file you wish the program to use for thesequence. There is also a "Fail Stop" control that you can use to select whether theLINECHEK should stop on a failure condition or continue with the rest of the sequence.IF the "Fail Stop" is checked then the LINECHEK will stop after detecting failure at anystep and wait for the operator to reset the LINECHEK to continue with any more testing.
Using Auto-Configurator to setup custom safety agency testsThe software comes complete with default settings for the most common Line Leakagesafety tests. Because of the variations of tests due to differences in products being testedthe software also allows you to edit any step of the default tests. To do this you simplyrecall the test type you wish to use and while it is highlighted you then click on the "EditTest Type" key. A screen will appear that will show all the detail for this test. You canchange any of the setups of the LINECHEK in this window. You can also select whetheryou wish to set one current trip point or if you would like to have a different trip settingfor each step of the test. By using the test edit control you can still have the benefit ofhaving most of your parameters set up for you, allowing you to focus on just the uniquesetups required for your test item.
Once you have finished the test setup you can select the "Send ALL Setups toInstruments" key to download the setup into the LINECHEK. Before sending thesequence to LINECHEK you need to select which memory this test sequence should bestored. You can do this by setting the "Memory (1-50)" control to the memory you wishto use for storage of this sequence. You can also choose to save the sequence file to the

SETUP TEST SEQUENCE / AUTO-CONFIGURATOR
33
PC for future use. If you have already stored some sequences you can use the "LoadSequence File" key to retrieve your test setup.
Autoware 9000 provides a "Select Hipot Setup File" key that is used to select the setup ofyour HypotULTRA II, QUADCHEK II, 7700, or 7704. When you select this key you areprompted to choose a setup file which was previously configured in the "Setup TestParameters" screen. This ensures that the compliance analyzer is properly set up to runthe correct tests after the line leakage test is complete.
If you wish to save your test results to a file to examine in the statistics screen or to importinto another software application then you should check the box titled, "Save Test ResultsData." Then click your mouse on the key titled, "Select Data File." This will open up awindow that will let you name a path, directory and file to save your test results. Wesuggest that you keep all your test data files in similar directories and use similar formatfor naming the files such as PRODUCTA.TXT. The selected path will then be displayedin the information box to the right of the control.
EDIT TEST TYPE
Edit Test Type screen Autoware 9000
This screen allows you to modify the default settings of the most common Line Leakagesafety tests already configured in this software. When you first enter this screen you willsee an "Agency" specification box, "Test Type" box and a "Description" box. Beforemaking any changes be sure that the information in these three boxes is correct. This willensure that you are modifying the correct default test.

SETUP TEST SEQUENCE / AUTO-CONFIGURATOR
34
Measuring Device: This box allows you to choose the measuring device as specified bySafety Agencies. Selections include Circuit A for UL 544 non-patient care, Circuit B forUL 544 patient care, Circuit C for UL 2601, IEC 601, Circuit D for UL 1563, Circuit Efor UL 3101, UL 1950 and Circuit F External Measuring Device.
Probe Configuration: This box allows you to modify your probe configuration that willchange the position of your measuring device. Selections include measurement fromground to line, measurement from probe high to line and measurement from probe high toprobe low. Clicking your mouse directly on the box will give you a complete textdescription.
Delay Time: This box allows you to adjust the duration of each individual test step from0.0-999.9 seconds. The delay time is a global setting for all steps in the sequence.
Step 1 - 8: You can activate or deactivate each individual step by clicking on the box tothe right of the step number.
Line Settings: The line settings column allows you to configure the normal and faultconditions of the Neutral, Reverse (Polarity) and Ground for each step in the sequence.High Limit / Low Limit: These columns allow you to set the current limit for eachindividual step in your test sequence. If the current limits differ from step to step youmust be sure that the "Use one High/Low Limit for all" box is unchecked. This selectionshould only be used if your current limit settings are the same for all tests in your testsequence.
After all changes have been made you can save your new setup by selecting the "Save"key in the lower left portion of the screen. The "Delete" key should only be used when youwish to delete an entire configuration.

RUN TEST SEQUENCE
35
RUN TEST SEQUENCE
Run Test Sequence screen Autoware 9000
This is the screen where you can select and execute test sequences that you have alreadysetup. The first step is to select which test sequence you wish to load. You do this byclicking on the "Load Sequence from Disk" key. A window will then appear where youcan select the file you wish to load. After you have selected the correct file you then needto send the sequence to the LINECHEK by clicking on the "Send ALL Setups to theInstruments" key.
There are two information panels provided on this screen. The first panel displays theLCD of the instrument. This display will show the currently setup parameters for the testyou are about to perform. Below this display are the actual agency tests that were selectedin the "Setup Test Sequence" screen. To the right of this are RESET and TEST keys toinitiate and reset tests. As a helpful reminder this panel also shows whether you are savingdata and if "Fail Stop" is on or off.
The second panel is for file I/O activities. Here the file name and location of the file forthe sequence being used may be accessed and is displayed. The second window providesthe name and location of the file where test data is being stored if the user selected to savetest data. If you are "Loading Sequence from Disk" be sure you click on "Send ALLSetups to the Instruments" key afterwards so the test sequences reach the instrumentsprior to executing a test.

RUN TEST SEQUENCE
36
This screen also has fields for Model and Serial number input. The data for these fieldscan be entered manually or automatically using a barcode scanner. To use the barcode itmust first be activated from the "Barcode Scanner Setup" screen where the barcode can beenabled and the format can be configured. The "Barcode Scanner Setup" screen can beaccessed from the "Setup System Parameters" screen. When the barcode has been enabledthe section border around the Model and Serial Numbers will be labeled "BarcodeScanner". You may then scan Model number and or Serial number information before youinitiate a test. Data will then be logged by model number and or serial number into the"Examine Statistics" screen and be recorded on the printed output.
Once all the selections have been completed you simply need to click on the "TEST" keyto start testing. When the testing has begun the LCD display will scroll the actual tests asthey are being performed.
The “Print Preview” key will show the results that will be printed if the print key isclicked. If the Exit key is clicked, clicking the Print key on the previous screen will stillgenerate the print-out that was previewed. When scrolling to view any results that are offthe bottom of the viewing area the control keys at the top of the screen will be off theviewable area. This is normal and you will need to scroll back to the top of the screenusing the scroll bars to access these keys. The keys will operate at any location on theviewing screen.
Where to go if you need more Information
All versions of Autoware include help screens that will provide essentially the sameinformation that is included in this manual organized by screen. If you still have questionsyou can visit the Associated Research website at www.asresearch.com or email us [email protected]. You can also contact technical support by phone at1-800-858-TEST (847-367-4077 outside the U.S.) or by fax at 847-367-4080. Werequest that you have the following information ready when you call:
ü The model number of the instruments that you are controllingü The version number of the Autoware you are usingü If applicable, we need the exact wording of any error message that you receivedü The type of interface you are using (RS-232 or GPIB)ü If applicable, the make and model number of the GPIB controller card you are usingü The command you executed that caused the error and exactly when the error
occurred