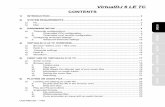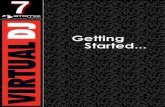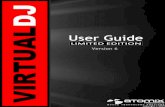User Manual - industrygear.com.au“VirtualDJ” in the supplied CD-ROM. Step 1: Insert the included...
Transcript of User Manual - industrygear.com.au“VirtualDJ” in the supplied CD-ROM. Step 1: Insert the included...

User Manual

38
EN
GL
IS
H
IMPORTANT SAFETY INSTRUCTIONS
1. Read these instructions.
2. Keep these instructions.
3. Heed all warnings.
4. Follow all instructions.
5. Do not use the apparatus near water.
6. Clean only with dry cloth.
7. Do not block any ventilation openings. Install in accordance with the manufacturer’s instructions.
8. Do not install near any heat sources such as radiators, heat registers, stoves, or other apparatus (including amplifi ers) that
produce heat.
9. Do not defeat the safety purpose of the polarized or grounding-type plug. A polarized plug has two blades with one wider
than the other. A grounding-type plug has two blades and a third grounding prong. The wide blade or the third prong is
provided for your safety. If the provided plug does not fi t into your outlet, consult an electrician for replacement of the obsolete
outlet.
10. Protect the power cord from being walked on or pinched particularly at plugs, convenience receptacles, and the point where
they exit from the apparatus.
11. Only use attachments/ accessories specifi ed by the manufacturer.
12. Use only with a cart, stand, tripod, bracket or table specifi ed by the manufacturer, or sold with the apparatus.
When a cart is used, use caution when moving the cart/apparatus combination to avoid injury from tip-over.
13. Unplug this apparatus during lighting storms or when unused for long periods of time.
14. Refer all servicing to qualified service personnel. Servicing is required when the apparatus has been damaged in any
way, such as power-supply cord or plug is damaged, liquid has been spilled or objects have fallen into the apparatus, the
apparatus has been exposed to rain or moisture, does not operate normally, or has been dropped.
15. When the mains plug or appliance coupler used as the disconnect device, it shall remain readily operable.
16. Please keep the unit in a good ventilation environment.
To reduce the risk of fi re or electric shock, do not expose this apparatus to rain or moisture. The apparatus shall not be
exposed to dripping or splashing and that no objects fi lled with liquids, such as vases, shall be placed on the apparatus.
To prevent electric shock, do not use this polarized plug with an extension cord, receptacle or other outlet unless the blades
can be fully inserted to prevent blade exposure.
The lightning fl ash with arrowhead symbol within the equilateral triangle is intended to alert the use to the presence
of un-insulated “dangerous voltage” within the product’s enclosure that may be of suffi cient magnitude to constitute
a risk of electric shock.
CAUTION : To reduce the risk of electric shock, do not remove any cover. No user-
serviceable parts inside. Refer servicing to qualifi ed service personnel only.
The exclamation point within the equilateral triangle is intended to alert the user to the presence of important
operation and maintenance (servicing) instructions in the literature accompanying this appliance.
WARNING
CAUTION

39
EN
GL
IS
H
IMPORTANT SAFETY INSTRUCTIONS
17. All warnings on the appliance and in the operating instructions should be adhered to.
18. Heat - The appliance should be situated away from heat sources such as radiators, heat registers, stoves, or other appliances
(including amplifi ers) that produce heat.
19. Power Sources - This product should be operated only from the type of power source indicated on the rating label. If you
are not sure of the type of power supply to your home, consult your product dealer or local power company. For products
intended to operate from battery power, or other sources, refer the operating instructions.
20. Grounding or Polarization - This product may be equipped with a polarized alternation-current line plug (a plug having one
blade wider than the other). This plug will fi t into the power outlet only one way. This is a safety feature. If you are unable to
insert the plug fully into the outlet, try reversing the plug. If the plug should still fail to fi t, contact your electrician to replace
your obsolete outlet. Do not defeat the safety purpose of the polarized plug.
21. Power-Cord Protection - Power-supply cords should be routed so that they are not likely to be walked on or pinched by items
placed upon or against them, paying particular attention to the cord in correspondence of plugs, convenience receptacles,
and the point where they exit from the appliance.
22. For AC line powered units - Before returning repaired unit to user, use an ohm-meter to measure from both AC plug blades to
all exposed metallic parts. The resistance should be more than 100,000 ohms.
23. Non-use Periods - The power cord of the appliance should be unplugged from the outlet when left unused for a long period
of time.
24. Object and Liquid Entry - Care should be taken so that objects do not fall and liquids are not spilled into the enclosure
through openings.
25. Damage Requiring Service - The appliance should be serviced by qualifi ed service personnel when:
A. The power-supply cord or the plug has been damaged; or
B. Objects have fallen, or liquid has been spilled into the appliance; or
C. The appliance has been exposed to rain; or
D. The appliance does not appear to operate normally or exhibits a marked change in performance; or
E. The appliance has been dropped, or the enclosure damaged.
26. Servicing - The user should not attempt any service to the appliance beyond that that described in the operating instructions.
All other servicing should be referred to qualifi ed service personnel.
27. Lightning - For added protection for this product during a lightning storm, or when it is left unattended and unused for long
periods of time, unplug it from the wall outlet and disconnect the antenna or cable system. This will prevent damage to the
product due to lightning and power-line surges.
28. Replacement Parts - When replacement parts are required, be sure the service technician has used replacement parts
specifi ed by the manufacturer or have the same characteristics as the original part. Unauthorized substitutions may result in
fi re, electric shock, or other hazards.
29. Safety Check - Upon completion of any service or repairs to this product, ask the service technician to perform safety checks
to determine that the product is in proper operating condition.

40
EN
GL
IS
H
DJing Software Controller
The M70 is a high performance digital mixer featuring an operational interface devoted the DJing software
without having to connect an external controller. Allowing DJs directly access DJing software features without
the need for an additional external controller. The controller functions included transport, fi les browsing, effects
control, 8 samples,8 hot cues, manual and auto loop, and sample recorder.
Moreover, for DJing software didn't support MIDI out function DJs can customize the LEDs as toggle mode or
hold mode.
Bundle with VirtualDJ LE
The M70 bundles with VirtualDJ LE to provide DVS (Digital Vinyl System) function and supported MIDI mapping
for Traktor Pro and Serato Scratch Live. It provided DJs an easy way to enjoy scratching through scratching
DJing software.
High Quality Sound and Build-in 2In/2Out Sound Card
The M70 features an internal 2In/2Out (stereo) USB sound card that enables the DJs to connect directly to
computer with a single USB cable. In order to provide DJs high quality sound the M70 employed a high quality
digital/analog converter.
High Performance Crossfader
Crossfader plays a dramatic role for scratching DJs. The M70 is equipped with a high performance crossfader
to provide DJs with the best possible feel. The crossfader has curve adjustment in order to satisfy different DJing
style. Moreover, not only the crossfader has curve adjustment but also both of the channel faders have curve
adjustment. The channel faders and crossfader have reverse switch.
Build-in Filter Effect for Each Channel
The M70 is equipped with Filter effect for each channel. DJs simply turn the Filter knob and fi lter effects can be
adjusted enabling dynamic and intuitive song arranging.
DVS Direct Mode
The M70 can operate with DVS Direct Mode for DJing software by using vinyl or CD control time code signal.
It perfectly integrates with traditional vinyl feeling and advanced software features. Moreover, under the DVS
Directly Mode the external audio from CD players or turntables can implement effects provided by DJing
software.
FEATURES and FUNCTIONS

41
EN
GL
IS
H
FEATURES
‧ Integrated 16bit /48kHz USB Audio Interface (Soundcard) with 2in/2out (stereo) ‧ High quality AD/DA Converters providing superb sound quality ‧ Included low latency ASIO driver‧ DVS Direct Mode (CD or Vinyl) for DJ software using timecode signal‧ MIDI controller compatible with various DJing software‧ Fully MIDI control function for File Browsing, Transportation, Hot Cues, Samples, Loop control ,Effects control, Pitch control and special function (Loop recorder or Video transition)
‧ A great diversity of Inputs – Simultaneously play a combination of digital and analog sources‧ Independent 3-Band Equalizer with fully kill function (-infinity dB to +10dB)‧ Manual Filter adjustable from LPF – HPF for each channel‧ Replaceable 45 mm High quality long life crossfader‧ Adjustable crossfader curve for different DJing style‧ Reversible crossfader and channel fader‧ Channel fader with independent adjustable curve and reverse switch‧ Fader Start play for cross fader and compatible with CD players‧ Dual 10 LED monitor display for master meters ‧ Independent PFL meter for each channel‧ Mic input with auto talk over function and tone control‧ Headphone monitor can be switched to cue or master‧ 2 AUX inputs (3.5 mm and RCA) for MP3 player (ex.iPod) friendly
FEATURES and FUNCTIONS

42
EN
GL
IS
H
INSTALLING ASIO DRIVER FOR WINDOWS
Before you can use the VOXOA M70, you need to install its ASIO driver fi rst. The ASIO lower latency to under 10
ms. you can confi gure the driver's settings using the Control Panel window. This tool and its options are explained
following:
PC SYSTEM REQUIREMENTS (Minimum system requirements):
- Intel Pentium II 450MHz CPU or comparable AMD CPU(recommend at least a Pentium III CPU with 600M MHz) .
- Windows 98SE, ME, 2000, XP, Vista and Windows 7 operating system
- 1 available USB port
- At least 128MB RAM
- Software applications with ASIO support
INSTALLATION:
Step 1: Place the installation CD in the CD-ROM drive of your computer and execute Setup.exe fi le.
SOFTWARE INSTALLATION INSTRUCTION
Step 2: Select the desired language and click “Ok”
Step 3: Click “Install the driver”
Step 4: Follow the instructions from the installation window
and install the driver step by step.
Step 5: In order to complete the installation it’s necessary
to reboot the computer. Press [Reboot now], or
press [Reboot later] if you don’t want to reboot
your computer now.

43
EN
GL
IS
H
SOFTWARE INSTALLATION INSTRUCTION
INSTALLING VIRTUALDJ FOR WINDOWS
PC SYSTEM REQUIREMENTS
‧Minimum system requirements:
-Intel® Pentium® 4 or AMD Athlon™ XP
-1024x768 resolution
-DirectX compatible soundcard
-512MB RAM
-50MB free on the hard drive
‧RECOMENDED system requirements:
-Intel® Core™ 2 or AMD Athlon™ X2
-1280x1024 resolution
-Multi-channel DirectX compatible soundcard
-1024MB RAM
-200MB free on the hard drive
‧Additional requirements for video mixing:
-2048MB (2GB) RAM
-ATI™ or NVIDIA® video card w/256MB of Dedicated
DDR3 RAM
-Video card must support dual-screen output
‧Supported Operating System:
-MINIMUM: Microsoft® Windows XP SP3 or newer
- R E C O M M E N D E D : M i c ro s o f t ® W i n d o w s 7
Professional 32-bit
-Microsoft® Windows 95, 98, ME, or older are not
supported
INSTALLATION:
Use the following steps to install the DJ software
“VirtualDJ” in the supplied CD-ROM.
Step 1: Insert the included installer disc to your computer.
Step 2: Double click “install_virtualdj_le.exe” to execute
the installer
Step 3: Follow each step in the installation screen for
installation.
Step 4: When the installation completes, click the “Finish”
button to close the installation screen.
Step 5: Double click the VirtualDJ icon created on the
desktop. And then follow the instructions on the
to enter the product serial number.
NOTE :
The serial number is printed on the back of the CD-ROM
case.
For information about how to use the DJ software, see
the instruction manual for the DJ software or the help
menu. VirtualDJ is an Atomix Productions software. To
install and use the software, you have to accept the
software license agreement. VOXOA Co. shall not be
responsible for any problems with your computer and
other software that may arise from the installation and
use of VirtualDJ.

44
EN
GL
IS
H
SOFTWARE INSTALLATION INSTRUCTION
MAC SYSTEM REQUIREMENTS‧Minimum system requirements:
-Intel® processor
-Mac OS X v10.5.x
-1024x768 resolution
-CoreAudio compatible soundcard
-1024MB RAM
-50MB free on the hard drive
‧RECOMENDED system requirements:
-Intel® processor
-Mac OS X v10.6.x
-1440x900 resolution
-Multi-channel CoreAudio compatible soundcard
-2048MB (2Gb) RAM
-200MB free on the hard drive
‧Additional requirements for video mixing:
-ATI™ or NVIDIA® video chipset w/256MB of
Dedicated DDR3 RAM
-Video must support dual-screen output
‧Supported Operating System and Processor Platforms:
-MINIMUM: Mac OS X v10.5 Leapord on Intel
processor platform
-RECOMMENDED: Mac OS X v10.6.x Snow Leapord on Intel processor platform
-Apple® Mac OS X 10.4.x Tiger or older are not supported
-Motorola® (PowerBook® G4) processor platform or
older are not supported.
INSTALLATION:
Step 1: Insert the included installer disc to your
computer.
Step 2:Double click “install_virtualdj_le.exe” to execute the installer
Step 3:Follow each step in the installation screen for installation.
Step 4: When the installation completes, click the “Close” button to close the installation screen.
Step 5: The Serial Number is required when fi rst starting
VirtualDJ. The serial number for VirtualDJ is printed on bottom panel of M70.
Note: The serial number is printed on the back of the
CD-ROM case.
INSTALLING VIRTUALDJ FOR MAC OS

45
EN
GL
IS
H
SETUP AND FIRMWARE UPDATE
Hold the DRY/WET encoder and SHIFT button
Step 1:
Connect the M70 with your computer. Before you turn
on M70 power please HOLD the “Channel 1 Monitor
Cue””Channel 2 Monitor Cue” and “Dry/Wet Encoder”
(as following graph) at the same time, and then turn
the power on. The level meters are blinking indicating
the M70 is ready for fi rmware update.
Step 2:
To execute the “USB Upgrade Data Application” on
your computer.
Step 3:
Click the “Initialize” button to get the M70 fi rmware
information
Step 4:
Click “Open File” button to open the fi rmware update
file in your computer (get the last firmware update
information from www.voxoa-pro.com)
Step 5:
Click the “Start” button to begin the fi rmware update
process. During the process you can fi nd the update
information show in the program window.
Step 6:
After successfully update the firmware the M70 will
automatically restart.
FIRMWARE UPDATE
Setting Mode (Hold the control buttons and then turn power on)
1. Default Setting
2. Firmware Update

46
EN
GL
IS
H
SETUP AND FIRMWARE UPDATE
Active the Setting mode
Hold the two FADER START together and turn on
power.
Two Modes Setting
1. Normal Mode ( CH1 Cue LED glow)
Accept the software MIDI out (Default)
2. Self Lighting Mode ( CH2 Cue LED glow)
Self Setting Mode
There are two LED light modes. One is “Toggle”
mode. Another is “Hold” mode. Users can edit every
MIDI control button to “Toggle” or “Hold” mode.
The default value is “Hold” mode. Press the button
to light the LED for setting as “Toggle” mode.
Save Setting
Press the two FADER START buttons together to
save setting. You have to turn off the M70 and turn
on again to active the setting.
3. LEDs Setting

47
EN
GL
IS
H
SETUP AND FIRMWARE UPDATE
Step1:
You can change MIDI channel by holding the “DRY/
WET” encoder and turn on the power.
Step2:
The left deck Hot Cues indicate current MIDI channel
Hot Cue 1 as MIDI Channel 1,2
Hot Cue 2 as MIDI Channel 3,4
Hot Cue 3 as MIDI Channel 5,6
Hot Cue 4 as MIDI Channel 7,8
Hot Cue 5 as MIDI Channel 9,10
Hot Cue 6 as MIDI Channel 11,12
Hot Cue 7 as MIDI Channel 13,14
Hot Cue 8 as MIDI Channel 15,16
You can change different MIDI channel by press Hot
Cue 1 to 8.
Step3:
Save the MIDI channel setting.
Hold the Channel 1 and Channel 2 ‘s fader start
buttons the LED will blinking to indicate the MIDI
channel setting is saved.
Restart the M70 to fi nish the setting.
4. MIDI Channel Setting

48
EN
GL
IS
H
AUDIO SETUP
Step 1: Click [CONFIG] located on the top right of VirtualDJ.
Step 2: Select [ASIO for M70 Driver] in the [Sound card]
tab,
CAUTION :
The VirtualDJ LE only provides “INERNAL MIXER
MODE” and without Inputs . If you need full function of
VirutalDJ, please upgrade the software to VirtualDJ Pro
Full version. The difference between VirtualDJ versions
please refer to VirtualDJ website http://www.virtualdj.
com/products/comparison.html
INTERNAL MIXER MODE
Then select [Master: Chan 1&2/Headphones: Chan
3&4] in the [Outputs] tab.
EXTERNAL MIXER MODE Left deck and right deck on separate outputs
With Inputs set to None, Outputs set to External Mixer,
and Sound card set to ASIO Driver; this is the most
common confi guration that will be used. For the Outputs
the assignment is Left Deck: Chan 1&2 and Right Deck:
Chan 3&4. In this configuration, connections from the
1&2 and 3&4 outputs of the DeeJay Trim are connected
to the appropriate Line level input channels on the mixer.
In all these situations, it is important to understand that
when using an external mixer; VirtualDJ's internal mixer
is not necessary. Most importantly, you should disable
VirtualDJ's internal crossfader to ensure 100% output
is provided to each of the assigned deck outputs.
Disabling the internal crossfader is done by selecting the
Options tab from the confi guration dialog, then clicking
on the Crossfader option button until the word “Disabled”
appears.
AUDIO INTERFACE SETUP FOR VIRTUALDJ

49
EN
GL
IS
H
AUDIO SETUP
LINE INPUTS MODEVirtualDJ can also be confi gured to pass the line inputs
of the sound card through software interface. As
depicted in the below images, the sound confi guration
being used is with the Inputs set to the LINE-INs option.
Then by assigning the VDJScript action “linein” to an
available deck, the audio sent in on the line input will
pass through VirtualDJ providing a rhythm wave display
and dynamic BPM display on the deck.
The appropriate VDJScript syntax is “deck # linein #” –
replacing the # symbols with the appropriate deck and
line numbers. The example below is using a 6 deck
skin and assigning decks 5 and 6 to line inputs 1 and 2
respectively.
DVS MODE (with Timecode Vinyl or CDs)Timecode setup can be used with either the External
Mixer option. To setup VirtualDJ for use with Timecode
Vinyl or CDs, change the Inputs option to Timecode.
TIMECODE (Single Deck) CONFIGURATION For use with a single timecode source, chose the Single
Timecode option from the Input drop-down.
TIMECODE (Dual Deck) CONFIGURATIONFor use with 2 Timecode input sources, choose the
Timecodes option from the Input drop-down.
Just l ike in changing the outputs around if the
connections to the input sources are incorrectly
connected, you can choose to reverse the settings from
the input drop-down from Chan 1&2: Left Deck / Chan
3&4: Right Deck to Chan 1&2: Right Deck / Chan 3&4:
Left Deck.

50
EN
GL
IS
H
AUDIO SETUP
AUDIO INTERFACE SETUP FOR TRAKTOR
1.Open the Preference menu (click the icon on the right
top of the screen that looks like a gear wheel).
2.Open “Audio Setup” located on the left top.
3.Click on the “Audio Device” box and choose “VOXOA
M70 USB ASIO driver”
4.Open Output Routing
INTERNAL MIXER MODE
Set “Mixing Mode” as “Internal”
Set “Output Monitor” (Output to headphone)
Windows MAC OS
RCA Left OUT 3 3:Back Left
RCA Right OUT 4 4:Back Right
Set “Output Master” (Output to speakers)
Windows MAC OS
RCA Left OUT 1 1: Front Left
RCA Right OUT 2 2: Front Right
EXTERNAL MIXER MODE
Set “Mixing Mode” as “External”
Set “Output Monitor” (Output to headphone)
Windows MAC OS
RCA Left OUT 1 1: Front Left
RCA Right OUT 2 2: Front Right
Set “Output Master” (Output to speakers)
Windows MAC OS
RCA Left OUT 3 3: Back Left
RCA Right OUT 4 4: Back Right

51
EN
GL
IS
H
CONNECTIONS
RCA USBType B
6.3mm 3.5mm
Microphone
Computer
MP3 Player
CD/MP3 PlayerTurntable
Main balanced power amplifier
Main unbalanced power amplifier
Booth unbalanced power amplifier

52
EN
GL
IS
H
PART NAMES AND FUNCTIONS
MIXER SECTION
1. Monitor Mixing Mode selector
This function allows you to monitor the Cue level as well as the Master (main output) level in your headphones.
Channels Cue Level may only be monitored if the channel CUE function is selected. To select a channel cue
function press the CUE BUTTON that is directly associated with the specifi c channel you wish to monitor. You
may use the mixing function to blend both the Cue level and the MASTER level together.
You can vary the output level to either hear more or less of either of the two levels. Turning the Cue Mixing knob
to the CUE position (left) will allow you to hear more of the Cue level. Turning the knob to the MASTER position
(right) will allow you to hear more of the Program level (main output).
You may also use the Cue Mixing Control to hear either the Cue level or the Master level exclusively. If the knob is
in the full CUE position you will only hear the cue level, if the knob is in the full MASTER position you will only hear
the main output. This function is especially useful when mixing without a monitor. Adjusts the balance for the CUE
and master output to the headphone.

53
EN
GL
IS
H
PART NAMES AND FUNCTIONS
2. Cue Level control
This rotary knob is used to adjust the headphone volume output level. Turn the knob in a clockwise direction to
increase the headphone volume.
3. Booth Control knob
This rotary knob is used to control the level of the BOOTH output terminal on the rear panel. The booth level is
not affected by the master volume.
4. Master Volume control
This rotary knob is used to control the master output level (volume). To avoid distorted output try to maintain an
average output signal level +4 dB.
CAUTION : To avoid speaker damage that may be caused by excessive volume, be sure this adjustment is always set to zero before turning the unit on.
5. Channel Input Source switch
Selects the input source for each channel. You can switch among Line/Phono,CD,USB (from computer) and DVS
(from computer).
NOTE :Hold the Left Deck “Deck Switch” and switch the input select the M70 will keep your last selection in the system
memory.
The difference between USB and DVS (Digital Vinyl System Direct Mode). The signals of USB inputs come from
sound card (PC) outputs. Under the DVS mode you can input signal to computer and output music to mixer.
When you use time code vinyl to control DJing software you have to switch to the DVS mode.
Under MIDI Control Mode
You can switch the input selections among L/P1 (Line1/Phono1), L/P2 (Line2/Phono2) and AUX. The external
signal can be send to software through the build in sound card.
6. Channel Gain control
This adjustment is used to adjust an audio source signal input gain for a channel. Never use the gain control to
adjust output volume. Setting the gain level properly will ensure a clean output signal.
NOTE : To properly set the gain level controls:
(1) Be sure the MASTER VOLUME CONTROL is set to minimum.
(2) Set the CHANNEL FADER to level 7.
7. Channel EQ High-rang Adjust knob
This knob is used to adjust the treble (high-rang) frequency sound for each channel. The adjustable range from
-∞dB to +9dB.
8. MIDI function indicator
LED indicate the mixer section is under MIDI controller mode to control the mixer section in the DJing software.

54
EN
GL
IS
H
PART NAMES AND FUNCTIONS
9. Channel EQ Mid-rang Adjust knob
This knob is used to adjust the mid-rang frequency sound for each channel. The adjustable range from -∞dB to
+9dB.
10. Channel EQ Low-rang Adjust knob
This knob is used to adjust the bass (low-rang) frequency sound for each channel. The adjustable range from
-∞dB to +9dB.
11. Filter Eeffect Control
Which fi lter effects can be achieved simply by turning the FILTER control knob.
LPF: low pass fi lter, applies the effect of the treble sound fading out.
HPF: high pass fi lter, applies the effect of the bass sound fading out.
12. Channel Cue button
Pressing in any or all of CUE buttons routes the respective source to the headphone and meter cue sections.
Pressing multiple buttons makes it possible to drive mixed sound from the selected sources.
13. Channel Fader
These faders are used to control the output signal of any source assigned to its particular channel. However,
master volume is controlled by the MASTER VOLUME CONTROL.
14. Fader Start button
This function works in conjunction with a compatible player. When used with a compatible player, you can use the
crossfader to start and stop a player with the mixer’s crossfader. The button switches the FADER START feature
on and off. If this function is activated, the FADER START automatically returns the player to the preset cue point.
15.MIC, AUX1/2 Source selecter switch
This switch is used to select to control LEVEL/TONE from which signal source: MIC, AUX1 or AUX2.
16. MIC, AUX1/2 Level control
These rotary knobs control the output volume of MICROPHONE or AUX1/2 .
17. MIC, AUX1/2 Tone control
This rotary knob control the frequency response of MICROPHONE or AUX1/2.
18. MIC On/Off/Talkover switch
To set MIC on and off, when switch at the talkover position, the mic1 and 2 on, the sound level for everything
other than that from the MIC will decrease to around 20dB.
19. Level Meter
The dual LED’s indicators are used to detail either the master output level, a combination of the master output
level or the PGM monaural level.
20.Channel Level meter
Displays the input level after adjusted with GAIN and EQ controls.

55
EN
GL
IS
H
1. Phones jacks
These jacks are used to connect your headphones to the device allowing you to monitor the cue channel.
Always be sure the CUE LEVEL VOLUME is set to minimum before you put the headphones on.
2. CH-Fader Reverse switch
On: Reverse the CH fader
Off: normal mode.
3. CH-Fader Curve Adjust knob
Allows adjusting the slope of channel fader. Rotate clockwise to shorten fade time with sharper cut off at either
end Rotate anti-clockwise to lengthen fade to gradually mix across fader and 50/50 mix in center only.
4. Cross fader Reverse
On: Reverse the crossfader
Off: normal mode.
5. Crossfader Curve Adjust knob
Allows adjusting the slope of crossfader. Rotate clockwise to shorten fade time with sharper cut off at either end
Rotate anti-clockwise to lengthen fade to gradually mix across fader and 50/50 mix in center only.
PART NAMES AND FUNCTIONS
FRONT PANEL
21.Recerse indicator
The LEDs indicate which is in the reverse function CH1, CH2 or crossfader.
22.Crossfader
This fader is used to blend the output signals of channels 1 and 2 together. When the fader is in the full left
position (channel 1), the output signal of channel 1 will be controlled by the master volume level. The same
fundamentals will apply for channel 2. Sliding the fader from one position to another will vary the output signals
of channels 1 and 2 respectively. When the crossfader is set in the center position, the output signals of both the
channel 1 and channel 2 will be even.

56
EN
GL
IS
H
PART NAMES AND FUNCTIONS
REAR PANEL
6. Crossfader assign switch
Putting the switch to the corresponding position, you can select the channel signal to the left or right side of
the crossfader. If you put the switch to the middle position “THRU” means the channel is not assigned to the
crossfader.
7. Mixer /MIDI Control switch
You change the Mixer section as a software controller instead of a real mixer. Under software control mode the
MIDI indicator will glow.
8. Shift Lock switch
Press or hold the SHIFT button you can access the secondary functions of other control elements. There are two
modes for SHIFT button.
Shift Lock ON (HOLD mode): You have to press the button until you fi nished the secondary functions.
Shift Lock ON (TOGGLE mode): Press the button to active the secondary functions. functions.
1. Power Switch
Turn this unit power ON/OFF.
2. Kensington lock
Standardized connection for theft protection.

57
EN
GL
IS
H
PART NAMES AND FUNCTIONS
3. USB MIDI port
After hooking up your computer with the USB 1.1 Connections, your computer will detect them respectively as
an external sound card (USB Code). You may either play music on your computer or send it via the USB 1.1
Connections as a signal source to the device; alternatively, you may record the Master output signal on your
computer using the USB 1.1 Connection.
NOTE : (1) The sent Master Output Signal is not infl uenced by the position of the volume controls. To use the USB 1.1 Connection, please also refer to the operation manual of your computer and the
programmers used.
(2) USB cable no more than 3m long.
4. Power Cord fastener
To fasten the power cord to avoid unplugging the cord by accident.
5. Channels 1& 2 Control jacks
This jack is used to control the “Fader-Start” function between the mixer and a compatible CD player. Be sure to
only use the mono tip mini plug included with your CD player to avoid damage to the mixer or the CD player.
6. AUX2 Input jacks
CD players, Tape Decks and other line level instruments may only be connected to these jacks. The red colored
RCA jack represents the right channel input and the white represents the left channel input. Input volume will be
controlled by the MIC, AUX1/2 Level control . The MIC, AUX1/2 Source selecter switch must be in the “Aux2”
position, to monitor any source connected to these jacks.
7. AUX1 Input jack
CD players, MP3 Player, Tablet Pad and other line level instruments may only be connected to this jack. Input
volume will be controlled by the channel fader. The MIC, AUX1/2 Source selecter switch must be in the “Aux1”
position, to monitor any source connected to this jack.
8. MIC jack
This jack is used to connect a microphone to the mixer. Connect you microphone via 1/4 inch jack.
9. AC inlet
Use the accessory power cord to connect to an AC power outlet.
10. Balanced XLR master output jacks
The Master Output includes a pair of XLR Balanced jacks. The 3-pin XLR jacks send a high current balanced
output signal.
CAUTION : These jacks should be used when you will be driving an amp or other audio equipment with a balanced input, or whenever you will be running a signal line greater than 15 feet. Always, use these
jacks whenever possible.
11. RCA Master Output jacks
The RCA jacks send a low current unbalanced output signal.
CAUTION : These jacks should only be used for shorter cable runs to signal processors or looping to another mixer. For cable runs greater than 15 feet use the XLR BALANCED jacks.

58
EN
GL
IS
H
12. Booth Output jacks
Connect to inputs of your active monitors using cables with RCA connectors.
13. Channel Phono/ Line Input connectors
Turntables equipped with MM pickup cartridge (All DJ turntable use MM pickup cartridges) may be connected to
these jacks as long as the PHONO/ LINE selector switches is in the “PHONE” position. CD players, Tape Decks
and other line level instruments may only be connected to these jacks as long as the PHONO/ LINE selector
switches is in the “LINE” position. Input volume will be controlled by the Channel gain control knob.
14. GND (Ground Terminal)
Be sure to connect turntable ground leads to either or both of the two available ground terminals. This will reduce
the humming and popping noises associated with magnetic phono cartridges.
15. CD Input jack
CD players may only be connected to this jack. Input volume will be controlled by the channel fader. The channel
Source Selector switch must be in the “CD” position, to monitor any source connected to this jack.
16. Phono/ Line Selector switch
These switches are used to change the voltage line levels of the respected PHONO/ LINE RCA inputs jacks.
When connecting turntables with magnetic cartridges to these jacks be sure the corresponding switch is in the
PHONO” position, and when using line level input devices be sure the switch is in the “LINE” position. CAUTION : Always be sure main power is shut off before change the position of the Line Level Selector Switch.
PART NAMES AND FUNCTIONS

59
EN
GL
IS
H
SOFTWARE CONTROL
FUNCTION MAP

60
EN
GL
IS
H
SOFTWARE CONTROL (TRAKTOR)
CONTROL & FUNCTIONS for TRAKTOR
NO. Items Type MIDI Channel Description SHIFT + Sample
Deck (C/D) SHIFT +
1 Cue Mixing VR CH1 Monitor Mix2 Cue Level VR CH1 Monitor Volume3 Load A SW/LED CH1 Load Selected Snap Mode
4
Browser ENC CH1 List Select Up/Down Tree Select Up/Down
Browser Button SW CH1 Only Browser Toggle (M5)Tree Select Expand/Collapse
5 Load B SW/LED CH1 Load Selected Quantize Mode
6 Booth VR CH17 Master VR CH1 Master Volume8 MIC Level VR CH1 Microphone Gain9 MIC Tone VR CH1
10Select Encoder ENC CH1 Loop Recoder Dry/WetSelect Button SW CH1
11 Loop Size (TX) SW/LED CH1 Loop Recoder Size12 Undo (FX) SW/LED CH1 Loop Recoder Undo/Del13 REC (TX ON) SW/LED CH1 Loop Recoder Record14 Play (FX ON) SW/LED CH1 Loop Recoder Play/Pause
15 SHIFT SW/LED CH1 Press or hold to access secondary function
16Master Level Meter (L) LED VR CH1 Master Level LeftMaster Level Meter (R) LED VR CH1 Master Level Right
17 Crossfader VR CH1 X-Fader18 Crossfader Reverse SW/LED CH119 Crossfader Curve VR CH1 X-Fader Curve20 Crossfader THRU SW/LED CH121 Channel Fader Reverse SW/LED CH1 CH222 Channel Fader Curve VR CH1 CH223 Gain VR CH1 CH2 Gain Gain24 EQ High VR CH1 CH2 EQ Hight EQ Hight25 EQ Mid VR CH1 CH2 EQ Mid EQ Mid

61
EN
GL
IS
H
SOFTWARE CONTROL (TRAKTOR)
NO. Items Type MIDI Channel Description SHIFT + Sample Deck
(C/D) SHIFT +
26 EQ Low VR CH1 CH2 EQ Low EQ Low27 Filter VR CH1 CH2 Filter Filter28 Monitor Cue SW/LED CH1 CH2 Monitor Cue Monitor Cue29 Channel Fader VR CH1 CH2 Volume Fader Volume Fader
30 Channel Level Meter LED VR CH1 CH2 Monitor Deck PFL Left/Right Monitor Deck PFL Left/Right
31 Fader Start SW/LED CH1 CH2 Auto X-Fade Left/Right Auto X-Fade Left/Right
32 FX1 ON SW/LED CH1 CH2 Effect Unit 1 ON Effect Unit 1 ON33 FX2 ON SW/LED CH1 CH2 Effect Unit 2 ON Effect Unit 2 ON34 FX ON SW/LED CH1 CH2 S:Effect ON 35 FX Dry/Wet VR CH1 CH2 Dry Wet S: FX Select
36 FX Button 1 SW/LED CH1 CH2 S:Reset G:FX 1 ON G: FX 1 Select
37 FX Parameter 1 VR CH1 CH2 S: Param 1 G: FX1 Amount
38 FX Button 2 SW/LED CH1 CH2 S: Button 1 G:FX 2 ON G: FX 2 Select
39 FX Parameter 2 VR CH1 CH2 S: Param 2 G: FX 2 Amount
40 FX Button 3 SW/LED CH1 CH2 S: Button 2 G:FX 3 ON G: FX 3 Select
41 FX Parameter 3 VR CH1 CH2 S: Param 3 G: FX 3 Amount
34 Sample 1 ON SW/LED CH1 CH2 Load from deck (M5=1 List)Copy from loop recoder
Slot 1 Retrigger Clear Slot
35 Sample 1 Volume VR CH1 CH2 Slot 1 Volume Slot 1 Volume
36 Sample 2 ON SW/LED CH1 CH2 Load from deck (M5=1 List)Copy from loop recoder
Slot 2 Retrigger Clear Slot
37 Sample 2 Volume VR CH1 CH2 Slot 2 Volume Slot 2 Volume
38 Sample 3 ON SW/LED CH1 CH2 Load from deck (M5=1 List)Copy from loop recoder
Slot 3 Retrigger Clear Slot
39 Sample 3 Volume VR CH1 CH2 Slot 3 Volume Slot 3 Volume
40 Sample 4 ON SW/LED CH1 CH2 Load from deck (M5=1 List)Copy from loop recoder
Slot 4 Retrigger Clear Slot
41 Sample 4 Volume VR CH1 CH2 Slot 4 Volume Slot 4 Volume

62
EN
GL
IS
H
SOFTWARE CONTROL (TRAKTOR)
NO. Items Type MIDI Channel Description SHIFT + Sample
Deck (C/D) SHIFT +
42 Sampler SW/LED CH1 CH2 Active Sampler fucnction
43 Deck Switch SW/LED CH1 CH2 Modifer 1 / 2 FX Panel Mode (Single/Group) Modifer 1 / 2
FX Panel Mode (Single /Group)
44 Pitch Decrease SW CH1 CH2 Tempo Bend Dec Seek Position Dec
45 Pitch Increase SW CH1 CH2 Tempo Bend Inc Seek Position Inc
46Loop Size ENC CH1 CH2 Loop Size Cue/Loop Move
Loop Active SW CH1 CH2 Loop Set Cue/Loop Move Mode
47 Hot Cue SW/LED CH1 CH2 Active Hot Cue function control by firmware
48 Key Lock SW/LED CH1 CH2 Key Lock Beat Tap49 Loop In SW/LED CH1 CH2 Loop In50 Loop Out SW/LED CH1 CH2 Loop Out51 Beat Jump Left SW/LED CH1 CH2 Beat Jump - Previous Cue52 Beat Jump Right SW/LED CH1 CH2 Beat Jump + Next Cue53 Cue SW/LED CH1 CH2 Cue Relative Mode Group Cue54 CUP (Cue/Play) SW/LED CH1 CH2 Cue Play Absoult Mode55 Play/Pause SW/LED CH1 CH2 Play Pause Back to first cue Group Play56 SYNC SW/LED CH1 CH2 Beat Sync Set to Master49 Hot Cue 1 SW/LED CH1 CH2 Select/Set+Store Hotcue 1 Delete Hotcue 150 Hot Cue 5 SW/LED CH1 CH2 Select/Set+Store Hotcue 5 Delete Hotcue 551 Hot Cue 2 SW/LED CH1 CH2 Select/Set+Store Hotcue 2 Delete Hotcue 252 Hot Cue 6 SW/LED CH1 CH2 Select/Set+Store Hotcue 6 Delete Hotcue 653 Hot Cue 3 SW/LED CH1 CH2 Select/Set+Store Hotcue 3 Delete Hotcue 354 Hot Cue 7 SW/LED CH1 CH2 Select/Set+Store Hotcue 7 Delete Hotcue 755 Hot Cue 4 SW/LED CH1 CH2 Select/Set+Store Hotcue 4 Delete Hotcue 456 Hot Cue 8 SW/LED CH1 CH2 Select/Set+Store Hotcue 8 Delete Hotcue 8

63
EN
GL
IS
H
SOFTWARE CONTROL (VIRTUALDJ)
CONTROL & FUNCTIONS for VIRTUALDJ
NO. Items Type MIDI Channel Description SHIFT + 1 Cue Mixing VR CH1 Change the mix of the PFL
2 Cue Level VR CH1 Change the volume of the PFL output
3 Load A SW/LED CH1 Loads the selected song on the deck A
Change the page displayed in the browser window (folders, songs, playlist, sidelist) Browser_window +1
4
Browser ENC CH1 Scrolls file/folder list
Browser Button SW CH1 Songs: Adds song to playlist Folders: Enter folder
Songs: Zoom or unzoom the browser, Folders: Expand/collapse
folder
5 Load B SW/LED CH1 Loads the selected song on the deck B
Change the page displayed in the browser window (folders, songs, playlist, sidelist) Browser_window -1
6 Booth VR CH17 Master VR CH1 Master Volume8 MIC Level VR CH19 MIC Tone VR CH1
10
Select Encoder ENC CH1 Select the plugin used for video transitions Selects a video effect
Select Button SW CH1opens video window if not already open, otherwise activates video transition
activates video effect
11 TX SW/LED CH1 Launch a transition from one video deck to the other page "BROWSER"
12 FX SW/LED CH1 Activate/deactivate the selected video effect page "SAMPLER"
13 Video XF SW/LED CH1 Active the video crossfader function page "EFFECTS"
14 XF LINK SW/LED CH1Link or unlink the video crossfader to the audio
crossfaderpage "RECORD"
15 SHIFT SW/LED CH1Press or hold to access the secondary functions of other control elements

64
EN
GL
IS
H
SOFTWARE CONTROL (VIRTUALDJ)
NO. Items Type MIDI Channel Description SHIFT +
16Master Level Meter (L) LED VR CH1 Get the value of the outgoing vu-meter
for the left balance
Master Level Meter (R) LED VR CH1 Get the value of the outgoing vu-meter for the Right balance
17Crossfader VR CH1 Audio Crossfader
Video Crossfader VR CH1 Video Crossfader
18 Crossfader Reverse SW/LED CH1 Reverses audio crossfader (No effect on video crossfader)
19 Crossfader Curve VR CH1 Select the curve of the crossfader
20 Crossfader THRU SW/LED CH1 Disables audio crossfader (No effect on video crossfader)
21 Channel Fader Reverse SW/LED CH1 CH2 None22 Channel Fader Curve VR CH1 CH2 None23 Gain VR CH1 CH2 Set the channel gain24 EQ High VR CH1 CH2 Set the treble equalizer25 EQ Mid VR CH1 CH2 Set the medium equalizer26 EQ Low VR CH1 CH2 Set the bass equalizer27 Filter VR CH1 CH2 filter : apply a resonant filter28 Monitor Cue SW/LED CH1 CH2 Select the deck to the headphones29 Channel Fader VR CH1 CH2 Adjust the level of the selected channel30 Channel Level Meter LED VR CH1 CH2 Get the value of the incoming vu-meter
31 Fader Start SW/LED CH1 CH2 Fader Start Launch a video transition to left/Right deck
32 FX1 ON SW/LED CH1 CH2 Start or stop the BeatGrid effect Start or stop the BREAK effect
33 FX2 ON SW/LED CH1 CH2 Start or stop the FLANGER effect Start or stop the BACKSPIN effect
34 FX ON SW/LED CH1 CH2 Start or stop selected effect 35 FX Dry/Wet VR CH1 CH2 Selects a effect from the list36 FX Button 1 SW/LED CH1 CH2 Effect button 137 FX Parameter 1 VR CH1 CH2 Controls the effect parameter 1
38 FX Button 2 SW/LED CH1 CH2 Effect button 2 (Only supported in selected effect plugings)
39 FX Parameter 2 VR CH1 CH2 Controls the effect parameter 2
40 FX Button 3 SW/LED CH1 CH2 Effect button 3 (Only supported in selected effect plugings)
41 FX Parameter 3 VR CH1 CH2 key : change the key of the song

65
EN
GL
IS
H
SOFTWARE CONTROL (VIRTUALDJ)
NO. Items Type MIDI Channel Description SHIFT +
34 Sample 1 ON SW/LED CH1 CH2Play the selected sample if it's not
already playing, or stop it if it's already playing
On first press, start to record a new sample in the selected slot. on second press, stop to record.
35 Sample 1 Volume VR CH1 CH2 Change the volume of the selected sample
36 Sample 2 ON SW/LED CH1 CH2Play the selected sample if it's not
already playing, or stop it if it's already playing
On first press, start to record a new sample in the selected slot. on second press, stop to record.
37 Sample 2 Volume VR CH1 CH2 Change the volume of the selected sample
38 Sample 3 ON SW/LED CH1 CH2Play the selected sample if it's not
already playing, or stop it if it's already playing
On first press, start to record a new sample in the selected slot. on second press, stop to record.
39 Sample 3 Volume VR CH1 CH2 Change the volume of the selected sample
40 Sample 4 ON SW/LED CH1 CH2Play the selected sample if it's not
already playing, or stop it if it's already playing
On first press, start to record a new sample in the selected slot. on second press, stop to record.
41 Sample 4 Volume VR CH1 CH2 Change the volume of the selected sample
42 Sampler SW/LED CH1 CH2 Active sampler function
43 Deck Switch SW/LED CH1 CH2 Open the Scratch/Mixer window
44 Pitch Decrease SW CH1 CH2 Applies pitch bend -2% 500ms seek -445 Pitch Increase SW CH1 CH2 Applies pitch bend +2% 500ms seek +4
46Loop Size ENC CH1 CH2 Set the loop size (or default loop size if
no loop is active)Move the loop left/right by 4
beatsLoop Active SW CH1 CH2 Set or remove a loop
47 Hot Cue SW/LED CH1 CH2 None
48 Key Lock SW/LED CH1 CH2 Activate/deactivate the key lock
Tap on a few beats to set a new bpm for the song if the application didn't got it right
on the first time.

66
EN
GL
IS
H
NO. Items Type MIDI Channel Description SHIFT +
49 Loop In SW/LED CH1 CH2Set loop in point. if not in loop, set the begining of a loop. if in loop, jump back
to the begining of the loop.
50 Loop Out SW/LED CH1 CH2
Set loop out point. if not in loop, set the deck in loop, starting from the last set loop_in point or stutter point. if in loop,
exit the loop.
51 Beat Jump Left SW/LED CH1 CH2 Move backward the song by 4 beat while the button is pressed Jump to previous cue point
52 Beat Jump Right SW/LED CH1 CH2 Move forward the song by 4 beat while the button is pressed Jump to next cue point
53 Cue SW/LED CH1 CH2 Set the current position as cue point, and preview the cue as long as pressed timecode_mode: relative
54 CUP (Cue/Play) SW/LED CH1 CH2 Back to cue and play timecode_mode: absoult
55 Play/Pause SW/LED CH1 CH2If paused, start the deck. if playing, pause the deck. Button lights up when
playing. Blinking while cue
Automatically goes to the first beat in the song if playing continue playing. If the song is paused then it will jump to the first beat and remain paused.
56 SYNC SW/LED CH1 CH2 Synchronize the song with the other deck Select/unselect this deck as 'master deck'
49 Hot Cue 1 SW/LED CH1 CH2 Sets Hot Cue 1 and Play Delete Hotcue 150 Hot Cue 5 SW/LED CH1 CH2 Sets Hot Cue 5 and Play Delete Hotcue 551 Hot Cue 2 SW/LED CH1 CH2 Sets Hot Cue 2 and Play Delete Hotcue 252 Hot Cue 6 SW/LED CH1 CH2 Sets Hot Cue 6 and Play Delete Hotcue 653 Hot Cue 3 SW/LED CH1 CH2 Sets Hot Cue 3 and Play Delete Hotcue 354 Hot Cue 7 SW/LED CH1 CH2 Sets Hot Cue 7 and Play Delete Hotcue 755 Hot Cue 4 SW/LED CH1 CH2 Sets Hot Cue 4 and Play Delete Hotcue 456 Hot Cue 8 SW/LED CH1 CH2 Sets Hot Cue 8 and Play Delete Hotcue 8
SOFTWARE CONTROL (VIRTUALDJ)

67
EN
GL
IS
H
SOFTWARE CONTROL (MIDI MAP)
MIDI MAP
MIDI Channel HX HX HX HX HXNO. Items Type Left Right SW SHIFT LED VR SHIFT1 Cue Mixing VR CH1 1 1 41 292 Cue Level VR CH1 2 2 42 2A3 Load A SW/LED CH1 1 1 51 33 1 1 4 Browser ENC CH1 3 3 43 2B
Browser Button SW CH1 2 2 52 34 2 2 5 Load B SW/LED CH1 3 3 53 35 3 3 6 Booth VR CH1 4 4 44 2C7 Master VR CH1 5 5 45 2D8 MIC Level VR CH1 6 6 46 2E9 MIC Tone VR CH1 7 7 47 2F10 Select Encoder ENC CH1 8 8 48 30
Select Button SW CH1 4 4 54 36 X X 11 Loop Size (TX) SW/LED CH1 5 5 55 37 5 5 12 Undo (FX) SW/LED CH1 6 6 56 38 6 6 13 REC (TX ON) SW/LED CH1 7 7 57 39 7 7 14 Play (FX ON) SW/LED CH1 8 8 58 3A 8 8 15 SHIFT SW/LED CH1 9 9 9 9 16 Master Level Meter (L) LED VR CH1 9 9 49 31
Master Level Meter (R) LEV VR CH1 10 A 50 3217 Crossfader VR CH1 11 B 51 33
Video Crossfader VR CH1 26 1A 66 4218 Crossfader Reverse SW/LED CH1 13 D 63 3F 13 D 19 Crossfader Curve VR CH1 13 D 53 3520 Crossfader THRU SW/LED CH1 14 E 64 40 14 E 21 Channel Fader Reverse SW/LED CH1 CH2 12 C 62 3E 12 C 22 Channel Fader Curve VR CH1 CH2 12 C 52 3423 Gain VR CH1 CH2 14 E 54 3624 EQ High VR CH1 CH2 15 F 55 3725 EQ Mid VR CH1 CH2 16 10 56 3826 EQ Low VR CH1 CH2 17 11 57 39

68
EN
GL
IS
H
SOFTWARE CONTROL (MIDI MAP)
MIDI Channel HX HX HX HX HXNO. Items Type Left Right SW SHIFT LED VR SHIFT27 Filter VR CH1 CH2 18 12 58 3A
Filter Off SW CH1 CH2 15 F 65 41 15 F 28 Monitor Cue SW/LED CH1 CH2 16 10 66 42 16 10 29 Channel Fader VR CH1 CH2 19 13 59 3B30 Channel Level Meter LED VR CH1 CH2 20 14 60 3C31 Fader Start SW/LED CH1 CH2 17 11 67 43 17 11 32 FX1 On SW/LED CH1 CH2 18 12 68 44 18 12 33 FX2 ON SW/LED CH1 CH2 19 13 69 45 19 13 34 FX ON SW/LED CH1 CH2 20 14 70 46 20 14 35 FX Dry/Wet VR CH1 CH2 21 15 61 3D36 FX Button 1 SW/LED CH1 CH2 21 15 71 47 21 15 37 FX Parameter 1 VR CH1 CH2 22 16 62 3E38 FX Button 2 SW/LED CH1 CH2 22 16 72 48 22 16 39 FX Parameter 2 VR CH1 CH2 23 17 63 3F40 FX Button 3 SW/LED CH1 CH2 23 17 73 49 23 17 41 FX Parameter 3 VR CH1 CH2 24 18 64 4034 Sample 1 ON SW/LED CH1 CH2 39 27 89 59 39 27 35 Sample 1 Volume VR CH1 CH2 31 1F 71 4736 Sample 2 ON SW/LED CH1 CH2 40 28 90 5A 40 28 37 Sample 2 Volume VR CH1 CH2 32 20 72 4838 Sample 3 ON SW/LED CH1 CH2 41 29 91 5B 41 29 39 Sample 3 Volume VR CH1 CH2 33 21 73 4940 Sample 4 ON SW/LED CH1 CH2 42 2A 92 5C 42 2A 41 Sample 4 Volume VR CH1 CH2 34 22 74 4A42 Sampler SW/LED CH1 CH2 24 18 74 4A 24 18 43 Deck Switch SW/LED CH1 CH2 25 19 75 4B 25 19 44 Pitch Decrease SW CH1 CH2 26 1A 76 4C X X 45 Pitch Increase SW CH1 CH2 27 1B 77 4D X X

69
EN
GL
IS
H
SOFTWARE CONTROL (MIDI MAP)
MIDI Channel HX HX HX HX HXNO. Items Type Left Right SW SHIFT LED VR SHIFT46 Loop Size ENC CH1 CH2 25 19 65 41
Loop Active SW CH1 CH2 28 1C 78 4E X X 47 Hot Cue SW/LED CH1 CH2 29 1D 79 4F 29 1D 48 Key Lock SW/LED CH1 CH2 30 1E 80 50 30 1E 49 Loop In SW/LED CH1 CH2 31 1F 81 51 31 1F 50 Loop Out SW/LED CH1 CH2 32 20 82 52 32 20 51 Beat Jump Left SW/LED CH1 CH2 36 24 86 56 36 24 52 Beat Jump Right SW/LED CH1 CH2 33 21 83 53 33 21 53 Cue SW/LED CH1 CH2 37 25 87 57 37 25 54 CUP (Cue/Play) SW/LED CH1 CH2 34 22 84 54 34 22 55 Play/Pause SW/LED CH1 CH2 38 26 88 58 38 26 56 SYNC SW/LED CH1 CH2 35 23 85 55 35 23 49 Hot Cue 1 SW/LED CH1 CH2 43 2B 93 5D 43 2B 50 Hot Cue 5 SW/LED CH1 CH2 44 2C 94 5E 44 2C 51 Hot Cue 2 SW/LED CH1 CH2 48 30 98 62 48 30 52 Hot Cue 6 SW/LED CH1 CH2 45 2D 95 5F 45 2D 53 Hot Cue 3 SW/LED CH1 CH2 49 31 99 63 49 31 54 Hot Cue 7 SW/LED CH1 CH2 46 2E 96 60 46 2E 55 Hot Cue 4 SW/LED CH1 CH2 50 32 100 64 50 32 56 Hot Cue 8 SW/LED CH1 CH2 47 2F 97 61 47 2F

70
EN
GL
IS
H
SPECIFICATIONS
1. GENERAL SECTION
POWER : AC100 - 240V~, 50/60Hz
POWER CONSUMPTION :14 WATTS
DIMENSION : 265 (W) X 360 (D) X 106 (H) mm
WEIGHT : 3.95kg
2. INPUT/OUTPUT IMPEDANCE & SENSITIVITY: 1KHz, EQ/FILTER FLAT, MAX. GAIN
‧INPUT IMPEDANCE AND REFERENCE INPUT LEVEL
CD1/2 10KΩ /-14dBV(200mV) ± 2dB
PHONO1/2 47KΩ /-50dBV(3.16mV) ± 2dB
LINE1/2 47KΩ /-14dBV(3.16mV) ± 2dB
MIC 12KΩ /-54dBV(2mV) ± 2dB
AUX1/2 10KΩ /-14dBV(200mV) ± 2dB
‧OUTPUT IMPEDANCE AND REFERENCE OUT LEVEL
MASTER RCA 1K OHM
BALANCED 330 OHM (Signal to Signal 10K ohm)
PHONE 33 OHM (load=32 ohm)
3. FREQUENCY RESPONSE:: EQ/TONE/FILTER FLAT, GAIN & MASTER/FADER MAX., W/20KHz LPF, MASTER = 0dBV,
USB�MASTER MAX,GAIN adjust Output=0dBV
LINE1/2, CD1/2, AUX1/2 20 - 20K Hz ± 3dB
MIC 20 - 20K Hz +2/-3dB
USB 17 - 16K Hz +/-2dB (TCD781 TRK1,4,16)
PHONO 20Hz / 20KHz +2/-3dB (RIAA)
4. THD + N: TRIM & MASTER LEVEL MAX. , CD/LINE/AUX/MIC_OUTPUT LEVEL=15.79dBV, USB�MASTER
MAX,GAIN adjust Output=0dBV,1KHz,TCD-781TRK.1, EQ/FILTER FLAT, W/20KHz LPF, A-WEIGHTED
CD1/2 to MASTER 0.01%
AUX1/2 to MASTER 0.01%
PHONO1/2 to MASTER 0.05%
MIC to MASTER 0.05%
LINE1/2 to MASTER 0.01%
USB1/2 to MASTER 0.02%

71
EN
GL
IS
H
SPECIFICATIONS
5. MASTER OUTPUT S/N RATIO : EQ/TONE/FILTER FLAT, GAIN & MASTER/FADER MAX., W/20KHz LPF,
A-WEIGHTED, OUTPUT LEVEL=15.79dBV)
LINE1/2, CD1/2, AUX1/2 MORE THAN 95dB
PHONO1/2 MORE THAN 90dB
MIC MORE THAN 78dB
6. CHANNEL EQUALIZER RESPONSE: EQ/TONE/FILTER FLAT, GAIN & MASTER/FADER MAX., W/20KHz LPF,
MASTER= 0dBV
(1) Low Band: Low Band center frequency is 70Hz
Maximum level: +9 ± 1dB (at 70Hz)
Minimum level: Less than -70dB (at 70Hz)
(2) Middle Band: Middle Band center frequency is 1KHz
Maximum level: +9 ± 1dB (at 1KHz)
Minimum level: Less than -70dB (at 1KHz)
(3) High Band: Hi Band center frequency is 13KHz
Maximum level: +9 ± 1dB (at 13KHz)
Minimum level: Less than -70dB (at 13KHz)
7. MIC/AUX EQUALIZER RESPONSE: EQ/TONE/FILTER FLAT, GAIN & MASTER/FADER MAX., W/20KHz LPF,
MASTER= 0dBV
MIC/AUX1/AUX2 -29 ± 2dB at 100Hz
-29 ± 2dB at 10KHz
Specifications and improvements in the design of this unit and this manual are subject to change without any prior written notice.
www.voxoa-pro.com

Printed in ChinaVERSION 1.1