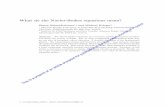User Manual - ABB Group · 2018-05-10 · User Manual. Stand: 03.08.2016 ... Here you can specify...
Transcript of User Manual - ABB Group · 2018-05-10 · User Manual. Stand: 03.08.2016 ... Here you can specify...

User Manual

Stand: 03.08.2016
Seite 2 von 50
Inhaltsverzeichnis
Introduction ............................................................................................................................... 3System requirements .......................................................................................................... 3Legend ................................................................................................................................. 4
General ......................................................................................................................... 4Building topology ......................................................................................................... 4Room configuration ..................................................................................................... 5
Settings ................................................................................................................................ 6Company logo & watermark ....................................................................................... 6
Creating and managing projects ......................................................................................... 7Project overview .................................................................................................................. 7Selecting project type and manufacturer .......................................................................... 8Project details ...................................................................................................................... 9
Basics ......................................................................................................................... 10Project type ......................................................................................................... 10
Further options ........................................................................ 11Calculation .......................................................................................................... 12
Further options ........................................................................ 13Project info ................................................................................................................. 14Preliminary notes ....................................................................................................... 15Devices ....................................................................................................................... 16
Configuring building system technology ...................................................................... 17Creating floors ................................................................................................................... 17Creating rooms ................................................................................................................. 20
Editing rooms ............................................................................................................. 21Add / edit functions for the room .............................................................................. 23
Configuring rooms ............................................................................................................ 27Drag and drop operation .......................................................................................... 28Actions ........................................................................................................................ 29Scenes ........................................................................................................................ 30
Creating locations ............................................................................................................. 32Location (simple configuration) ................................................................................ 33Location (extended configuration) ........................................................................... 35Touchpanel (in KNX-projects) ................................................................................... 37
Adding floors/rooms from templates or other projects .................................................. 38Selecting floors/rooms .............................................................................................. 38Transfer options ......................................................................................................... 41Import process ........................................................................................................... 43
Reviewing and requesting the project ............................................................................. 45Reviewing the project ....................................................................................................... 45Pricing ................................................................................................................................ 46Selecting documents/options for the request ................................................................. 47
Available options ....................................................................................................... 48Confirming request ........................................................................................................... 49Completion of the request ................................................................................................ 50

Stand: 03.08.2016
Seite 3 von 50
Introduction
terminal is a configurator for easy planning of:
o KNX projectso free@home projectso electric standard installation projects
It automatically compiles all the necessary components and offers at any time a binding price statement.Out of the planning various documents are created such as a detailed device list or a specification forinstallation.
The planning process takes place online and requires registration. The operation of the configurator hasbeen optimized for use on the PC as well as on tablets with touch display.
terminal is a trademark of Alexander Bürkle GmbH & Co. KG
System requirements
To use the configurator, a current web browser on a PC or tablet is required.
Supported are the current version and the previous version of:
· Microsoft Internet Explorer· Mozilla Firefox· Google Chrome· Apple Safari for iPad

Stand: 03.08.2016
Seite 4 von 50
Legend
In the configurator the following icons are used to invoke actions:
General
OptionsThe menu for settings and help calls appears by using this icon in the upper right corner. Furthermore,you can log out of the configurator or contact us.
AddCreates a new item (for example, building, room, location, etc.).
EditBy clicking this button the current item can be edited.
DuplicateClick this icon to duplicate the current element.
DeleteDeletes the displayed item.
Drag and drop zoneAccording highlighted items can be moved via drag and drop into other areas or their order can bechanged.
Building topology
BuildingIdentifies a building.
FloorIdentifies a floor.
Floor with a distribution boxIdentifies a floor with a distribution box.
RoomIdentifies a room.

Stand: 03.08.2016
Seite 5 von 50
Room configuration
LocationIdentifies a location.
SwitchIdentifies a switch at the location.
SocketIdentifies a socket at the location.
Network socketIdentifies a network socket at the location.
Other deviceIdentifies other devices at the location.

Stand: 03.08.2016
Seite 6 von 50
Settings
The settings can be accessed via the icon in the upper right corner. The settings listed here apply toall of the current user projects.
Company logo & watermark
Here you can specify your company logo and a watermark text. If this option is active, all of the requesteddocuments are provided with the specified logo and watermark.
Adding company logo and watermark

Stand: 03.08.2016
Seite 7 von 50
Creating and managing projects
Project overview
After logging on to the system you get to the project overview. All projects / buildings which you havecreated are listed here.
Building overview
Creating a new project
To create a new project, click the button with colored background "Add new project" in the lower area.
Filtering and sorting project
It is possible to filter according to the project name (see filter box at the top right), and to sort by projecttype, project name, manufacturer or date modified (by clicking on the arrows in each column).
Requesting a project
By clicking the envelope icon you may request documents (for example a specification for installation)for the relevant project directly from the overview.

Stand: 03.08.2016
Seite 8 von 50
Selecting project type and manufacturer
If you want to create a project, you can select the manufacturer and / or the desired project type.
Selection of the project type and manufacturer
In this area you have the possibility to choose between the predefined project types and create your desiredproject. The individual types of projects offer versatile options for planning your project individually based ona preferred manufacturer.If you select the option 'sample projects', you can choose between predefined sample projects and use oneof them as a template for new projects.The following menu items are available at this place:
KNXIn this area you can create a KNX project based on your preferred manufacturer.
free@homeAt this point you have the option to create a free@home project.
Standard installationWithin this area it is possible for you to create a project for electric standard installation.
Sample projectsUsing this option you can select predefined sample projects as a template for new projects.
On pressing the button "Create project" the new project is created and you will be taken directly to thedetails view.

Stand: 03.08.2016
Seite 9 von 50
Project details
After creation of a new - or when you open an existing project - you get to the detail view.On the left side the structure of the project is displayed. In the right pane you have the possibility to defineinformation about the project and other options.
Project details
Depending on the project type some of the information or options are not available.

Stand: 03.08.2016
Seite 10 von 50
Basics
Project type
In this area basic options of the project can be determined. The preferred manufacturer can be chosen herein addition to changing the name as well as adding remarks on the project
Project basics
The first tab within the basics indicates the selected project type.
The selected manufacturer will be used by the configurator for actuators as well as a proposal for thesensors in the rooms.
Depending on the switch range a special frame color for the switches and sockets can be determined.
As seen in the picture above, a button "Further options" is available in addition to the mentioned items.These will be described in the following section.

Stand: 03.08.2016
Seite 11 von 50
Further options
Within the extended options it is possible to make additional basic settings.
Extended options (Tab 'General')
In the tab "General", you find - among other things - the items "Include weather station" or "Include tubularmotors".
Extended options (Tab 'Heating')
Within this screen specifications of the project can be set. For example you could select, which night andcomfort temperature are used as a default, and whether valve drives should be included in the project.

Stand: 03.08.2016
Seite 12 von 50
Calculation
In the tab "Calculation" exists the possibilty to set options whether prices for construction, programming andinstallation are considered calculating the current project price. These items give the opportunity to addthese prices to the advertised price of the current configuration. You can define an hourly rate for eachoption.
Calculation
On this screen a button "Further options" is available too in addition to the above mentioned options. Theywill be described in the following section.

Stand: 03.08.2016
Seite 13 von 50
Further options
The advanced options of the tab "Calculation" allow you to define additional calculation options or to editthem.You have the option to set factors and surcharges to be added to the costs.The additional costs and surcharges are given in percent, construction and programming are given withfactors.
Extended calculation options (Tab 'General')
Here you see among other options "Surcharge article" or "Installation / additional costs".

Stand: 03.08.2016
Seite 14 von 50
Project info
On this tab further information can be given to the project such as customer and project no..The e-mail address of the end user can be entered here. It appears on the front page of the projectdocumentation.
Project info

Stand: 03.08.2016
Seite 15 von 50
Preliminary notes
In this area the preliminary notes for the specification for installation are shown.
Preliminary notes
When you create a new project a standard text is defined - available in english or german depending on thechosen language. Within this form you can add remarks, or replace the content completely with your owntext. By clicking the button "Load default text" the text is reset to the default text.

Stand: 03.08.2016
Seite 16 von 50
Devices
On the tab "Devices" the devices are listed, which are required for the current configuration (for example,actuators, etc.).
Devices
Some devices have more information available via a link (underlined items).
The devices listed here are automatically determined by the configurator based on the configuration youhave made.

Stand: 03.08.2016
Seite 17 von 50
Configuring building system technology
Building system technology projects are configured within the building structure.
Creating floors
To add floors to a building, in the left pane click the plus icon to the right beside the building name.
Add floor
In the appearing menu you have the option to create or copy an empty floor or a floor from a template. In thetemplates there are predefined floors (for example, for an office or an apartment) or floors from other projectswhich may already contain rooms and devices. More information about templates follow in the chapter Adding floors/rooms from templates or other projects.After creating a floor, in the right pane you can establish a name for it, and if necessary, specify remarksand the distribution box to be used.

Stand: 03.08.2016
Seite 18 von 50
Distribution box on floor level
For each floor a separate distribution box, a so-called floor distribution box, can be generated.
Distribution box on floor level
When creating a new floor this option always shows "- main distribution box -". There is also the possibility
to use a distribution box of another floor. All floors with own distribution boxes are indicated by the icon .

Stand: 03.08.2016
Seite 19 von 50
Changing the order of floors
Floors can be selected by clicking on the entry in the left pane.
Changing the order of floors
In the right pane you then have the ability to adjust the position of the floor in the project by means of the"Order" field. Alternatively, you can change the order by drag and drop. Drag the floor by the drag and drop
area (icon to the left of the floor description) onto the desired position.

Stand: 03.08.2016
Seite 20 von 50
Creating rooms
By clicking the plus icon to the right beside the floor name new rooms for this floor can be created.
As with floors you have the possibility, in addition to an empty room, to choose a predefined room from atemplate (for example, office, toilet, etc.) or a room from another project.
Add room to floor
The created rooms are always sorted alphabetically and displayed below the associated floor.
Already created rooms can be moved via drag and drop to another floor. Simply drag the room by the icon onto the desired floor.

Stand: 03.08.2016
Seite 21 von 50
Editing rooms
Select the desired room on the left side to edit information for it.
Edit room
In addition to the name of the room and comments a room type and an amenity value can be selected.Based on this selection suggestions for room functions are created in the upcoming room configuration.

Stand: 03.08.2016
Seite 22 von 50
The tab 'Switch range' offers the opportunity to select a switch program different from the one used by thebuilding.
Switch range
To complete this, the manufacturer as well as the switch program to be used has to be selected (includingselection of the switch and frame color).
The default is '- automatic -'. This means that the preferred manufacturer (determined by the settings in thebasics of the project) is used for the switch range. Then always the default program of the manufacturer isused.

Stand: 03.08.2016
Seite 23 von 50
Add / edit functions for the room
By clicking the button " Room configuration" you get to the individual configuration of the room.
Room configuration
Here you can manage room functions and sockets as well as related actions (add, delete, assign). Multi-room, building-related scenes can be managed here too.
After clicking the button "Add functions" you get to the individual selection of the desired room functions.

Stand: 03.08.2016
Seite 24 von 50
In the left part the categories are listed, and subcategories as well as the related functions are displayed(depending on the selection).
Add functions
The available range of functions depends on the selected project type.
A function is selected by a single click on the appropriate line. Each additional click increases the numberby 1.You can set the desired number by clicking on the number and subsequent manual input.An input of 0 results in the removal of the function out of the selection.

Stand: 03.08.2016
Seite 25 von 50
A special position is occupied by the category 'Favorites / suggestions'. When opening the window itappears always in the first position and is therefore easily accessible.
Add 'Favorites / suggestions'
· Favorites: Each function can be declared as favorite by pressing the icon . The icon changes color (
) and appears from this moment on the list of favorites. Pressing again on removes the favoritestate. The selected favorites are available for the current project.
· Suggestions: Suggestions will be determined by the choice of room type and amenity value and areavailable for selection.

Stand: 03.08.2016
Seite 26 von 50
After completion of selection the import process starts by pressing the button "import".
Import functions
When importing, the necessary actions for the selected devices are automatically created and are after thatavailable in the room configuration.After completion of the import process, the assigned functions are displayed in the "Functions and sockets"list of the room.

Stand: 03.08.2016
Seite 27 von 50
Configuring rooms
By clicking the button „ Room configuration“ in the desired room you enter the room configuration.
Room configuration
The existing functions in the list may be renamed py clicking the pencil icon (for example. "light 01" in"light ceiling"). This is also possible by clicking on the text. The Tab key can be used to jump from one entryto the next.
Functions no longer needed can be deleted via the icon .
In the case that a lot of functions / sockets, actions or scenes are present, filtering can be used. The filterterms offered adapt dynamically, i.e. only the groups that are present in the room are offered.

Stand: 03.08.2016
Seite 28 von 50
Drag and drop operation
To operate the selected functions with their actions, switches must be placed on locations, sockets have tobe installed, etc ....Locations can be created manually, see: Creating locations.Afterwards functions, actions and scenes can be assigned.
It is easier, however, to use drag and drop. Using the tabs "Functions and sockets", "actions" and "scenes"these activities can be carried out.
Elements eligible for the assignment are represented by the icon . When an assignment is not possibleany more (for example, a socket can only be placed at one location), the icon disappears.
There are two ways to carry out the drag and drop - action:
1. An item can be dragged to existing locations. Then it is inserted there.
2. An item can be dragged to the empty space below the room / last location. This creates a new location.
Drag and drop operation

Stand: 03.08.2016
Seite 29 von 50
Actions
The actions that are available in the room, are derived from the existing functions and sockets. Therefore,there is no way to create new actions. Many actions can be repeatedly attached to sensors, indicated by
the icon (e.g. several switches for a light)
Room actions
The actions can be assigned to an location via drag and drop (as described in the previous chapter).

Stand: 03.08.2016
Seite 30 von 50
Scenes
On the tab "scenes" of a room it is possible to create scenes. Scenes can be used in the whole project forassignment to sensors.
Scenes
To create a scene, click the button "Add scene". Existing scenes can be edited by clicking the pencil icon
in the list.

Stand: 03.08.2016
Seite 31 von 50
Edit scene
In addition to a name and remarks for the scene, you can assign multiple actions to the scene. To do this,click the white plus sign in the area "Assigned actions".
Add actions for scene
In the upper part of the screen you can select the floor and room where the scene to be assigned is located.Assigning the scene is done by simply clicking on the corresponding checkbox in the list. Additionally thedesired value (example "ON", "OFF", etc.) can be selected or entered for some actions.

Stand: 03.08.2016
Seite 32 von 50
Creating locations
In the room configuration the plus icon to the right behind the room description can be used to createlocations (for example "door" etc.).
Location
The possibility to create locations by drag and drop has been described in the previous chapter: Drag anddrop operation

Stand: 03.08.2016
Seite 33 von 50
Location (simple configuration)
In addition to assigning a name and possible remarks, you could - depending on the project type- specifyhow this location is to be controlled. For example there is a choice between push-switches or a touch panel.
Location (simple configuration)
If the location is operated via sensors (for example, push-switches, switches and control elements) or if youwould like to add a socket to the location, you can open the assignment mask by clicking the button"actions / scenes / sockets assign" in the lower part of the screen.

Stand: 03.08.2016
Seite 34 von 50
Assign actions to location
To assign an action / scene (for example "blind 01 control", "light 1 switch") to the installation site, simplyselect it with a click on the corresponding checkbox in the appropriate category. To place a socket, switchto the tab "Sockets".
All actions / scenes and sockets assigned to a location are displayed as an overview in the tab "Assigned".
The configurator determines based on your chosen switch range together with the assigned actions andscenes automatically the required sensors and room temperature controllers.

Stand: 03.08.2016
Seite 35 von 50
Location (extended configuration)
By checking the option "Extended configuration" within the location, advanced configuration for sensors ofthe current location is activated.
The advanced configuration offers the ability to manually add sensors and validate the rockers / switchesindividually or adjust options.
To add a sensor, on the left pane click the plus icon to the right of the name of the location. By using the"Sensor" button a standard push-switch is inserted in the location (for example, "1-gang push-switch"). Thetype of the inserted push-switch can be adjusted on the right hand side, and its configuration can bechanged as well. You can place existing sockets and network sockets or add new ones as well.
Push-switch in extended configuration
Existing sensors can be selected in the extended configuration on the left side below the location. They can
be moved to other locations in the same room using drag and drop (icon to the left beside the description)In the right pane the switch type, the installation height and position, the action assignment and furtherdetails for the push-switch can be set.
Using the tab "Assignment" you can specify the mode (rocker mode / button mode) for the control elementand adjust the allocation of the individual rockers. To assign an action or scene to a rocker / button, click
the pencil icon on the rocker / button.

Stand: 03.08.2016
Seite 36 von 50
In the appearing dialog you can select in the upper left area, whether a scene (building) or action (room)should be assigned.
Select action/scene
If actions were choosed, it may addtionally be selected from which floor / room an action should beassigned. By clicking the arrow icon the selected scene or action is transferred to the rocker or button.
Details of an control element in extended configuration
On the tab "Details" further specifications can be stored for the control element. Beside remarks, fields forLED use and display are available.Depending on the project type some items may not be available.

Stand: 03.08.2016
Seite 37 von 50
Touchpanel (in KNX-projects)
If the location is operated via a touch panel, you have the option of associating actions and scenes in thelower area.
Operating via Touchpanel
Click the button "Actions/scenes assign" to assign actions and scenes.
In the selection fields of the dialog box that appears, can be decided whether actions / sockets (room) orscenes (building) are to be assigned.
Select action/scene
For actions / sockets, you also have the option to select the floor and the room in which the action / socketto be assigned is located.
The assignment is made by simply clicking on the corresponding checkbox of one or more actions /sockets or scenes from the list.
If no action / socket or scene is assigned to a touch panel, the configurator assumes that all existingactions / sockets and scenes are served via the touch panel.

Stand: 03.08.2016
Seite 38 von 50
Adding floors/rooms from templates or other projects
Working with pre-defined templates facilitates the creation of the building structure. Apart from predefinedsystem templates floors and rooms from your own projects can be used as a template.
Thanks to flexible failover options pre-configured elements including the contained functions and locationscan be imported into the target project. With the conversion option you can quickly create variations of aproject using different installation systems.
Selecting floors/rooms
To import floors or rooms from templates or existing projects, click the plus icon at the level of the projectwhere you want to add more items and then select "Floors from template" or "Rooms from template".
Select floor from template
Select room from template

Stand: 03.08.2016
Seite 39 von 50
Floor from template
In the left pane of the appearing dialog you can select the template to use. System stored templates areshown in the first place using bold letters.The selection list can be filtered by entering a search term in the filter box at the top left.
If you selected a project or a template from the list, the items for importing are displayed in the left pane.Use the button "back" at any time to go back to the list of projects / templates.
Selection of floors Selection of rooms

Stand: 03.08.2016
Seite 40 von 50
By clicking an item in the list it is transferred to the right pane. There all selected floors or rooms are listed.
Rooms selected from different projects
It is also possible to select floors / rooms from different projects. To do this simply shift to the desiredproject in the left pane and by clicking add the desired elements. Repeatedly clicking the same elementincreases the number of elements to be transferred (shown in the right pane).
Using the icon , selected items are removed from the list.

Stand: 03.08.2016
Seite 41 von 50
Transfer options
It can be selected for each element, in which way it should be included in the target project (import options).
Establish transfer options
The options available for selection depend on the project type of the source and destination.
Import
Adds the element while maintaining the installation system from the source. Covers all room functions aswell as the locations contained.
Convert
Converts the element to the corresponding one in the installation system of the target project. Covers allroom functions, if they can be mapped into the destination system, as well as the locations contained.
The conversion option can be used to create variants of an existing project using different installationsystems as well.
Only structure / sockets
Imports the structure from the source project (floors, rooms and locations) and the sockets contained. Otherroom functions and sensors are not adopted.

Stand: 03.08.2016
Seite 42 von 50
Overview of available transfer options depending on the project type
KNX projects
KNX free@home standard installation
import from ü û ûconvert from û ü üstructure/sockets ü ü ü
free@home projects
KNX free@home standard installation
import from û ü ûconvert from û û üstructure/sockets ü ü ü
standard installation projects
KNX free@home standard installation
import from û û üconvert from û û ûstructure/sockets ü ü ü

Stand: 03.08.2016
Seite 43 von 50
Import process
After selection of the desired elements the process for importing into the current project can be started. Todo so, click "import" button on the bottom right.
Start of the import process
During the import process all selected items will be copied to the target project in accordance with thespecified transfer option.
After the import has taken place, it should be examined whether all elements have been incorporated in thedesired way and whether further adjustments to the project are needed (caused by the import).
Basic treatment during the import
Manufacturer / switch programso The import is principally possible independent of the switch program in source and target.o If the switch range selected in the source is also available in the target, it will be kept.o If the switch program in the source room is set to "- automatic -", it is kept during import. This
results in a conversion to the program selected at the project level of the target - provided thatthis is different from that in the source project
Locations in simple / extended configurationo The selection made in the source is - if possible - kept. An automatic change of extended
configuration to the simple configuration takes place, if not all types of switches used for thelocation are also available in the destination. The check is carried out per location.
Touch panelso Touch panels are kept when imported from the same installation systems.

Stand: 03.08.2016
Seite 44 von 50
o When converting free@home to KNX any selected touch panels are converted into the touchpanel "standard small".
Distribution boxes on floor levelo Own distribution boxes will be kept as far as possible.o Uses a floor a distribution box of another floor, it will be kept as long as this floor is imported
too. If the floor with the distribution box, to whom other imported floors refer to, is not imported,the referring floors will fall back to the main distribution box.
Flush-mounted actuator free@homeo When importing from other free@home projects the selected flush-mounted actuators in the
rooms are used if they are available in the destination switch program (currently the flush-mounted actuators in all free@home switch programs are available).When converting to KNX the flush-mounted actuators which exist in the source are mapped toREG actuators.
References to other rooms / floorso If an action of a room is served by another room, the reference is kept when the target is also
imported. If the room with the serviced action was not imported, the reference is removed.
Repeated import in one operationo If elements are imported several times (for example, 3x floor 1 from project 1), the subsequent
imported elements are a copy of the first imported element.
Naming of rooms and floorso The original naming of the imported floors and rooms is used if there is no element of the same
name at the same level in the target. If in the target, for example a floor "floor 1" is present,floors contained in the import which are originally named "floor 1" as well, get a serial numberadded (eg "floor 1 (2)", "floor 1 (3)", etc.) , The same applies to rooms to be included in anexisting floor, but not for rooms on different floors.
Building sceneso If a scene is served in a room to be imported, this scene is copied into the target project. Does
this scene contain actions from rooms not imported, these actions are removed from the sceneduring the transfer.
Import of switches and room functionso Switches contained in the source are included in the target project, if the import options are
"import" or "convert" .Using "Only structure / sockets" does not import any switches.o Room functions of the source are kept as far as possible during the import, unless they are not
excluded by the selected import option (for example, "Only structure / sockets").o If no identical room function is available in the target system, a conversion into a nearby
function is performed.

Stand: 03.08.2016
Seite 45 von 50
Reviewing and requesting the project
The current state of the project is indicated in the title bar of the configurator, based on the colors green,yellow and red of the button "review / request".
Display of the state in the title bar
Reviewing the project
By clicking the button "review / request" in the title bar the detailed information of the configuration can bedisplayed.
Configuration notifications
In the dialog box, all notifications of the current project are listed. Green notifications indicate hints.Yellow notifications may require your intervention. The errors in red notifications in the configurationmust be resolved before a request of specification for installation is possible.
Some instructions are marked with an arrow icon . By clicking this icon you will be taken directly to thearea to which the message refers.
Messages, behind which a -button is shown, can be marked manually as "checked". Thesechecked messages are ignored when determining the project status (red, yellow, green), but can always bereviewed in the tab "checked". At this place they can optionally be set to "unchecked" again.

Stand: 03.08.2016
Seite 46 von 50
Pricing
Furthermore, the dialogue shows the price for the current configuration of your project.
Preisanzeige
The indicated price (marked red) always refers to the current configuration. By this you always have a quickoverview of the total price of the project.

Stand: 03.08.2016
Seite 47 von 50
Selecting documents/options for the request
The second step of "Review and Request" is to select the desired documents and options for the request.
Select documents/options
In this form, you have the opportunity to send the selected documents to your e-mail address.
Once you have selected at least one document or an option, the -button is available and you canproceed to the third and final step.
Clicking the Info button of each option in the right part of the screen appears more information about theitem that you have selected.

Stand: 03.08.2016
Seite 48 von 50
Available options
Device listIncludes all necessary equipment of the project including article numbers, descriptions and prices.
Specification for installationAll configured content and technical details are documented here. The specification forms the base for laterinstallation.
Depending on the configuration chosen, some items may not be available.

Stand: 03.08.2016
Seite 49 von 50
Confirming request
Before the request of documents / options is submitted, other information and optionally the price of therequest is shown.
Confirm request
Payment
If you are paying using PayPal you will be redirected to the portal of the provider and can enter yourpayment information there.After payment the shipping of your requested documents is carried out together with a bill in the form of aPDF file to your e-mail address from the previous page.
Request
By clicking the button „Request now (with costs)“ resp. „Request now“ the request is initiated with theoptions you selected.You can choose different payment options such as PayPal, debit or credit card.

Stand: 03.08.2016
Seite 50 von 50
Completion of the request
At the completion of the request you will get an overview of the operations performed resp. information abouttheir state.
Completion of request