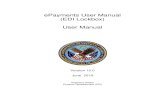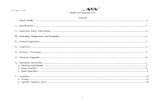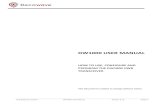User Manual
-
Upload
jesusalorenzoquesada -
Category
Documents
-
view
10 -
download
1
description
Transcript of User Manual

User manual
1. GETTING STARTED WITH PICKMEAPP
2. PICKMEAPP SETUP
3. USING PICKMEAPP
4. CAPTURING AN APPLICATION
5. DEPLOYING A CAPTURED APPLICATION
6. PICKMEAPP AS APPLICATION MANAGER
7. PICKMEAPP LIGHT
8. CONFIGURATION
9. TROUBLESHOOTING
User manual
1. GETTING STARTED WITH PICKMEAPP
Zum Seitenanfang
1.1. Introduction
PickMeApp is a portable tool to capture and transfer installed programs from one Windows-based computer to another.
Zum Seitenanfang
1.2. What is meant by capture and transfer of software programs?
The capture of applications enables you to create a personalized software package from programs installed on your PC. This software package is a snapshot of the application itself and its customary settings.
Then this software package may be used to recovery the application on the PC, or to transfer the application on any compatible Windows operating system.
Zum Seitenanfang
1.3. When is it time to use PickMeApp?
You want to have a backup of your installed programs and their settings;
You purchased a new computer, and you want to move your customary programs and their settings to a new computer.
You have to install an application with the same predefined settings on several computers.
You often reinstall Windows, and you want to save time on the installation of applications.Zum Seitenanfang
2. PICKMEAPP SETUP
Zum Seitenanfang
2.1. Download PickMeApp client
Click the “download” icon on the left of nearly every page of the www.pickmeapp.com site.- For new users a registration dialog will be opened.- For log-in users a redownload dialog. will be opened.
After filling a registration form or a re-download form you will be able to to obtain the latest version of PickMeApp.
Download a PickMeApp distribution on your computer, usually named PickMeApp_[version number].exe
The distribution is a self-extracting archive guiding you through an easy deployment of the PickMeAppclient.
The newest versions of PickMeApp may have additional features and can transfer more applications; therefore, you are advised to update frequently.
VERY IMPORTANT!!!: Each PickMeApp downloaded directly from the PickMeApp site receives an unique PickMeApp ID. Only those PickMeApp installations that have their unique PickMeApp generated by the PickMeApp Site are valid applications. Only those installations can request support, receive updates, and enjoy many other features available for registered users.

Zum Seitenanfang
2.2. Deployment
Launch the self-extracting archive:
Extract PickMeApp files to a destination folder on your computer.
PickMeApp was designed as a portable tool. Therefore, for effective usage, we suggest that you deployPickMeApp to any removable storage device (e.g., USB flash memory).
Note: A destination folder path name needs to be less then 255 characters . ( for example G:\PickMeApp )

By default, PickMeApp is run when deployment is completed.Zum Seitenanfang
3. USING PICKMEAPP
Zum Seitenanfang
3.1. Starting PickMeApp
Following PickMeApp deployment, a program folder named PickMeApp[version number] is created in the chosen location.
A PickMeApp folder contains configuration files, the PickMeApp executables, and a TAPPS folder for default storage of captured applications.
To start PickMeApp, run the PickMeApp.exe executable from the PickMeApp folder.
Note: Make sure that you have administrative rights on the computer before attempting to start PickMeApp.

Zum Seitenanfang
3.2. Running PickMeApp
PickMeApp makes application capture and transfer as simple as possible. The program interface is very straightforward. Usually, you need only three clicks to make capture or transfer operations: Run, Select, Capture or Run, Select , Install.

Left Panel: Installed Applications Panel
The Installed Applications panel lists applications installed on the source computer that PickMeApp can capture.
Right Panel: Captured Applications Panel
The Captured Applications panel lists captured applications and their locations.
Transfer Management Bar
The Transfer Management bar (middle) contains following buttons:
Capture marked application(s).
Install marked application(s).
Create new profile .
Process Bars
Process bars show the status of the capture/deployment processes, and enable the user to interrupt their execution.
Session Log
Session Log provides detailed reports about the PickMeApp execution.
Upper Button Bar
The button bar includes the following:
Settings: Opens a setting window
Help: Opens an online help in the browser
About: Opens a dialog box in which your PickMeApp version number is shown
Support: Opens a support page in the browser
Donate: Opens a donation page in the browser
Update: Checks PickMeApp updatesZum Seitenanfang
3.3. Exiting PickMeApp
After you exit PickMeApp, no trace of its usage will remain in your operating system, outside of the PickMeApp folder.
All PickMeApp settings and captured applications are placed in the PickMeApp folder, ready to be used again the next time you start PickMeApp.
After you have captured an application, all application data is saved in the PickMeApp personalized installation package.
The installation package is contained in a single file with a .tap extension, and includes all the data necessary for the application transfer.
Zum Seitenanfang
3.4. Updating PickMeApp
Periodicaly, PickMeApp checks for new updates.
As soon as a new update is availabe PickMeApp "Update" button will turned red.

Pressing the Update buttion the "Update dialog" will be presented
You may check the content of the update by pressing "Details".To download update press "Download" button. A download progress dialog will be shown.
After the update will be downloaded you willl see "Install" button.After installation of a new PickMeApp version you will be asked to restart PickMeApp.
You may check which version of PickMeApp is running by presing "About" button.
Zum Seitenanfang
4. CAPTURING AN APPLICATION

Zum Seitenanfang
4.1. How does it work?
Start PickMeApp
Choose the desired applications from the list and check the box beside them.
Click the Capture button in the middle bar :
Wait while the applications are being captured (as indicated in the progress bar).
When the progress bar turns gray, the transferred applications have been saved in the default profile referenced to the folder TAPPS, located within the main PickMeApp folder.Zum Seitenanfang
4.2. Using the Installed Applications list (Left Panel)
The left panel presents all installed programs that PickMeApp may discover on your computer.

Using the Filter
The filter is a convenient tool that enables you to quickly search for the application you want to capture. To activate the filter, simply type the name of the application, or part of its name, in the filter input line. Only alphanumeric and all punctuation characters can be typed. To use the filter:
1. Start PickMeApp2. Type some characters from the application name in the filter input line, or choose one of the predefined filtering options*.3. Check the desired applications, or choose the “Mark All” option.4. Click the “Capture” and transfer your application to the default profile.5. During the capture, you can skip/pause an application transfer, using buttons at the progress bar.6. Please wait until the progress bar turns gray, and the “Capturing process finished” message appears.
Note: During the capture, deployment or deletion of an application, the filter is disabled. Predefined filter options There are four pre-defined filter options:
<captured> Shows only applications already captured in the selected profile.
<not captured> Shows only applications not captured in the selected profile.
<selected> Shows only previously marked applications.
<clear> Cancels the previous filter, and causes the applications list to revert to the default state.Some ways to use the filter options:
<captured> To see applications captured in the current profile.
<not captured> To select a new application to capture.
<selected> To see a list of applications you chose to capture.The Mark All button This button selects all applications available for a capture under a chosen filter.
The Unmark All button

This button clears the selection of all applications under a chosen filter.
Capturing multiple applications
With PickMeApp, you can transfer several applications at once. For this purpose, it is necessary to find all the desired applications in the list, and check each of them in turn. To capture multiple applications:
Start PickMeApp.
Using filters or manual selection, check each application to be captured.
Click the Capture button, and transfer your applications to the default profile.
During the capture, you can skip/pause an application transfer, using the buttons at the progress bar.
The capture is complete when the progress bar turns gray, and the “Capturing process finished” message appears.
Using a destination profile
After an application is captured, all application data is stored in the PickMeApp personalized application package. The application package consists of a single file with a .tap extension that contains all the data necessary for application deployment. This file is saved in a “destination profile” selected by the user. By default, all captured applications are saved in the profile “My captured applications,” located in the folder TAPPS within the PickMeApp folder. To create a new destination profile, do the following:
Start PickMeApp.
Click on the “Create new profile” button.
Enter a unique profile name
Type in the name of a destination path or browse for a unique destination path.
Click the “OK” buttonA new profile will be created at the chosen destination. Changing the destination profile To activate a destination profile for capturing applications:
Start PickMeApp.
Choose one of the available profiles in the right panel, and click on the profile name.
The chosen profile becomes the destination for applications captured.Note: During the capture, deployment or deletion of an application, the filter is disabled.
Marking of installed applications
Installed applications on the list can be marked by a colored circle:
Yellow : the application is currently running
Green : the application is already captured in the current profile on the right panel
Blue : the application is already captured in one of non-active profiles on the right panel
Expanded Application entry
To learn more about an application, click on its name in the application list.

The Expanded Application entry includes:
1. Est. Size : Estimated size of the application package when captured.2. Est. Time : Estimated time taken for the capture of the application.3. Version : Version of the application, as provided by the application vendor.4. Support Info : Provides a link to detailed information about the application.5. Capture button : Starts capturing the application immediately6. Repair button : Repairs the application. Active only if the repair feature is available.7. Uninstall button : Uninstalls the application from your system *
* Warning: Uninstalling an application via PickMeApp will not cause its capture. Repairing an application
The expanded application entry contains the "Repair" button. When the button is pressed PickMeApp will run a repair tool for the application. The button activates only if the repair feature is available for the application.Zum Seitenanfang
5. DEPLOYING A CAPTURED APPLICATION
Zum Seitenanfang
5.0. Pre-deployment checklist
It is recommended to upgrade Windows Installer to version 3.1 when working with PickMeApp.
Many programs require a runtime environment to be installed on the destination system. As for now PickMeApp Beta doesn’t check if the required environment is installed. Therefore it is recommended to download and install the following:
Microsoft .NET Framework 3.5
Microsoft Visual C++ 2008 SP1 Redistributable Package (x86)
Microsoft Visual C++ 2005 SP1 Redistributable Package (x86)
Java Runtime Environment
Zum Seitenanfang
5.1. How does it work?
To deploy an application:
1. Start PickMeApp.2. Find the required unique package in the destination profile and check the box beside it.3. Click the “Start Installation” button to deploy your application.

1. Wait until the progress bar turns gray, and the “process finished” message appears.
Note: An application cannot be deployed twice.
Zum Seitenanfang
5.2. Using the Captured Application list (Right Panel)
The right panel contains a list of the applications captured under one or more profiles.

A small green circle denotes an application already installed in the system.
Using the Filter
The filter is a convenient tool that enables you to quickly search for the application you want to transfer. To activate the filter, simply type the name of the application, or part of its name, in the filter input line. Only alphanumeric and all punctuation characters can be typed. To use the filter:
1. Start PickMeApp2. Type some characters from the application name in the filter input line, or choose one of the predefined filtering options.3. Check the desired applications, or choose the “Mark All” option.4. Click the “Start Installation” button to deploy your application.5. Wait until the progress bar turns gray, and the “Installing process finished” message appears.
Note: During the capture, deployment or deletion of an application, the filter is disabled. Predefined filter options There are four pre-defined filter options: <installed> Shows only applications already installed in the destination computer<not installed> Shows only applications not installed in the destination computer<selected> Shows only applications previously selected<clear> Cancels the previous filter, and causes the applications list to revert to its default state Some ways to use the filter options: <installed> To verify whether the application you chose is already installed<not installed> To verify whether there are other applications you want to deploy<selected> To view a list of applications you chose to deploy

The Mark All button This button selects all applications available for deployment under a chosen filter.
The Unmark All button
This button clears the selection of all applications under a chosen filter.
Multiple applications deployment
In order to deploy several applications from the personalized package at once, simply check the necessary applications in the list, and click on the Start Installation button.Zum Seitenanfang
5.3. Using Profiles
Profiles are specific locations where captured applications are stored. Typically, several profiles for diverse purposes are created (e.g., for backup, mobilization for different platforms, and the like).
Adding a profile
This option enables you to create an empty profile with a chosen name and location. When a profile already exists at the location you provided, the applications captured there are automatically included within it. Import

The Import option allows you to import captured applications and application descriptors. ( .tap , .tad, .pad files) into the selected profile. The files will be copied to the profile folder from its original location.
Note: You may import those files one by one or as set of files. Alternatively you may import a zip archive of those files. ( mix is ok ).
Edit
The Edit option enables you to change the profile name, or its location. If you change the profile location, all application packages currently in the profile will be imported into the new location from the old one. The former profile will then be deleted. Remove
The Remove option deletes all applications in the selected profile, and the profile itself. The default profile cannot be removed. Hide / Show inactive profiles
If at start PickMeApp does not discover the profile folder in the specified path, it marks the profile as inactive (red folder icon). This may occur because the profile is located on a disconnected mobile drive, or network storage. You can hide or delete inactive profiles; you cannot edit them.
Zum Seitenanfang
5.4. Save As Exe feature
PickMeApp "Save As exe" feature is used to repackage captured application as one installation package. This installation package may be used to install captured applications on any PC at once, without a need of the PickMeApp tool.
Possible "Save As exe " Feature usages.
1. Version Compatibility. PickMeApp is changing rapidly. While we are trying to provide a backward compatibility, it can happen that old captured application packages are not supported by a new PickMeApp version.
2. Software Distribution. This feature is especially useful for system administrators. Now PickMeApp can be used to repackage several useful applications as one installation package and to distribute it to other PCs.
3. Simplicity. While we are trying to make PickMeapp as simple as possible, yet some users are confused while using PickMeApp. This feature simplifies program and settings transfer task. It makes a re-installation step similar to a standard Windows experience.
Yet to get the most of functionally while re-installing applications on a new PC, consider to use PickMeApp alongside with the original application packages ( TAP files ).
"Save As exe" Feature limitations.
Repackaging
1. You can repackage up to 40 applications in one exe package.2. The size of the final exe package need to be less than ~1 GB.3. Repackaging adds about 2MB on top of the original package.
Installation
1. You cannot choose which application to install.2. You have only limited information about applications being installed.3. You have no progress notification during installation.4. You cannot cancel installation in the middle of process.
Video Tutorial

Download BestOpenSourceApps installation package from the video !!!
Zum Seitenanfang
6. PICKMEAPP AS APPLICATION MANAGER
Zum Seitenanfang
6.1. Overview
PickMeApp extends its functionality and becomes a truly personal application manager. Now, alongside with programs and settings transfer, PickMeApp helps you to discover, download and install any of existing windows applications with just a few clicks.
From now, PickMeApp supports a Portable Application Description (PAD) format.
Zum Seitenanfang
6.2. Portable Application Description (PAD) format.
Portable Application Description (PAD) is a machine-readable document format designed by Association of Shareware Professionals. It allows software authors to provide product descriptions and specifications to online sources in a standard way, using a simple XML schema that allows webmasters and program librarians to automate program listings. PAD files most commonly have .XML or .PAD file name extension..
Regularly updated PAD files are published by thousands of software information services and software catalogsThe ASP organization maintains PAD repository with more then 200,000 constantly updated software descriptors.
Additionally PAD files can be found in the following repositories.
1. http://www.padrepository.com/ 2. http://www.qarchive.org/repository/ 3. http://paddatabase.com/ 4. http://paddb.com/Home.aspx
A standard PAD file may include the following information about an application
1. Application Name and Version2. Supported platforms3. Publisher Name4. Download links5. Type of license and EULA
Zum Seitenanfang
6.3. Quick Introduction to use PickMeAp with PAD files
To make PickMeApp to recognize PAD files, the files need to be uploaded to one of PickMeApp profiles.
As soon as a PAD file is uploaded to a PickMeApp profile, PickMeApp is able to read an application description, to download an application package and to run an application installer upon request.
Moreover if a PAD file includes a special PickMeApp extension (TAD), PickMeApp is able to provide a one click install of several chosen applications at once.
To use PickMeAp with PAD files you need to do the following steps:
1. Go to software repositories and download PAD files of interesting applications.2. Import PAD files to an existing PickMeApp profile or create a new profile with those PAD files.3. PickMeApp will recognize those files and will list those applications on the Right Panel, alongside with captured applications.4. Now all standard PickMeApp features are applied to application descriptors as well.

Links for software repositories where PAD files can be found1. http://www.padrepository.com/2. http://pad.asp-software.org/repository/user/search.php?Home=user3. http://www.qarchive.org/repository/4. http://paddatabase.com/5. http://paddb.com/Home.aspx
Zum Seitenanfang
6.4. T-APP Application Description (TAD) format.
T-APP Application Description (TAD) format is an extension of PAD format.It allows to specify silent or unattended installation instructions
Current version supports
1. MSI2. command line directives3. TAP files.
Specification
The following xml tags should be presented in PAD file.
<PMA> <PMA_Extension_Version>1</PMA_Extension_Version> <PMA_Silent_Install> <Type>MSI | CMD | TAP </Type> <CmdLine>app.exe </CmdLine> </PMA_Silent_Install> </PMA>
Examples
7-Zip TAD extension
<PMA>
<PMA_Extension_Version>1</PMA_Extension_Version>
<PMA_Silent_Install>
<Type>MSI</Type>
<CmdLine>app.msi</CmdLine>
</PMA_Silent_Install>
</PMA>
IrfanView
<PMA>
<PMA_Extension_Version>1</PMA_Extension_Version>
<PMA_Silent_Install>
<Type>CMD</Type>
<CmdLine>app.exe /silent</CmdLine>

</PMA_Silent_Install>
</PMA>
Opera 16.0.11
<PMA>
<PMA_Extension_Version>1</PMA_Extension_Version>
<PMA_Silent_Install>
<Type>CMD</Type>
<CmdLine>app.exe /silent /launchopera 0 /desktopshortcut 1 /quicklaunchshortcut 0 /setdefaultbrowser 0 /allusers</CmdLine>
</PMA_Silent_Install>
</PMA>
Zum Seitenanfang
7. PICKMEAPP LIGHT
Zum Seitenanfang
7.1 PickMeApp Light Review
PickMeApp Light is about 50% of a full PickMeApp functionality.
PickMeApp Light captures and saves installed programs as single executable installation.You may use this installation package to re-install your program on another PC without PickMeApp usage by coping and running this executable on a destination PC. The setup will guide you through reinstallation process.

Zum Seitenanfang
7.2 PickMeApp Light vs PickMeApp
A full version of PickMeApp Application Manager allows you:
1. Select and capture many programs at once2. Select and reinstall many captured programs at once

3. Create a single executable installation for several programs at once4. Select and install many new programs at once.5. Manage separate profiles for different captured programs and new installations.6. Receive automatic updates.7. Submit request and receive online support.
Note: Currently there is no difference between PickMeApp and PickMeApp Light in supported applications.
Zum Seitenanfang
8. CONFIGURATION
Zum Seitenanfang
8.1. User Interface Preferences
The log and hint bars may be turned off. Logs will still be created in the background and saved in log files.Zum Seitenanfang
8.2. Network Preferences

In the Settings window, you can configure your proxy server, if you need one to get through your company's firewall.
Zum Seitenanfang
8.3. Automatic Updates configuration

You can enable an automatic check for PickMeApp updates, and specify the manner in which the check will proceed. There is also an option to rollback to a previous PickMeApp version.
Zum Seitenanfang
8.4. Advanced options
You can enable capture and installation of an application with the current custom user settings. This is an experimental feature.
To make application capture safer you can disable capturing of applications that are currently run.
To make an installation process quicker you may disable a PickMeapp checking integrity of installed applications.Note: some of applications are fixed automatically by PickMeApp during that test.
Zum Seitenanfang
8.5. PickMeApp Command Line Interface
You can work with the PickMeApp using command line. PickMeApp supports the following convention
pickmeapp.exe <command> <argument>
Commands /l receive list of installed software /g capture application /i install application /u uninstall application
Examples: pickmeapp.exe /l

The example above creates PMAOutput.txt file in the PickMeApp folder.This file contains ID of installed applications and corresponding software names.
Example of the PMAOutput.txt:
{90140000-0011-0000-0000-0000000FF1CE} Microsoft Office Professional Plus 2010{90140000-00A1-0409-0000-0000000FF1CE} Microsoft Office OneNote MUI (English) 2010 …
PickMeApp uses software ID instead of software names, so you should use this file to select software to work with.
pickmeapp.exe /g {90140000-001A-0409-0000-0000000FF1CE} Outlook.tap capture.log
The example above - captures the Microsoft Outlook application (using number {90140000-001A-0409-0000-0000000FF1CE} - creates the Outlook.tap file with captured application. - creates the capture.log file
pickmeapp.exe /u {90140000-001A-0409-0000-0000000FF1CE} uninstall.log
The example above uninstalls the Microsoft Outlook application (by its number {90140000-001A-0409-0000-0000000FF1CE} from the PC. Note Run backup or recapture this application to be able to restore it and its data in any time.
pickmeapp.exe /i Outlook.tap install.log
The example above -installs application captured before inside the TAP file -creates the install.log file.
Zum Seitenanfang
9. TROUBLESHOOTING
Zum Seitenanfang
9.1. PickMeApp fails to capture an application
Check that there is no other install/uninstall operation in progress.
Check that the application to be captured is not running.
Check that you have an administrator rights on the computer.
Check that the application is not listed as Currently not Supported
Restart PickMeApp and try again. If the problem persists, report it to the PickMeApp support service.
Note: Some applications cannot be captured / installed due to their dependency on specific hardware configurations.
Zum Seitenanfang
9.2. PickMeApp fails to deploy an application
Check that the application is not listed as Currently not Supported
Ensure that there is no other version of the same application on the computer.
Check that you have an administrator rights on the computer.

For better comparability we recommend to switch off UAC before running PickMeApp. You may enable UAC after finishing deployment.
Zum Seitenanfang
9.3. Applications installed on the computer are not present in the left panel
PickMeApp shows only the applications it can capture in the left panel. Check that the application is not hidden by a current filter. Check that you are using the latest version of PickMeApp.
Zum Seitenanfang
9.4. PickMeApp hangs during or after capture/installation
hat there is no other install/uninstall operation in progress. Ensure that the application to be captured/installed is not running. Restart PickMeApp and try again. If the problem persists, report it to the PickMeApp support service.
Zum Seitenanfang
9.5. After deleting an application from the installed applications list (left panel), it is still listed there
Restart PickMeApp and try again.
Zum Seitenanfang
9.6. PickMeApp does not allow you to choose an application to create a personalized package
This application has already been captured within the currently active profile. Either remove the application from the active profile, or select another profile.
Zum Seitenanfang
9.8. PickMeApp does not remove an application installed on your computer
It is possible that the application registration entries are corrupted. Try to remove the application using its own uninstall option, or via the add/remove programs option in the control panel.
Zum Seitenanfang
9.9. PickMeApp does not show the Profile Name, or the personalized packages are not present
Check that the profile location is accessible, and the profile folder is there. Check that all package files are in the profile location. Add the profile again using the “Create New Profile” button, and supplying a path to the profile location.
Zum Seitenanfang1. GETTING STARTED WITH PICKMEAPP ›
Printer-friendly version