User Manual · 2016. 11. 23. · Connecting the Switch to a Network Discovery in a Network with a...
Transcript of User Manual · 2016. 11. 23. · Connecting the Switch to a Network Discovery in a Network with a...
-
User Manual
Business Solutions
User Manual
Business Solutions
Wireless Management SwitchNeutron Series
EWS5912FP | EWS7928P | EWS7952FP version 1.0.1
-
2
IMPORTANT
To install your Switch please refer to the Quick Installation Guide included in the product packaging.
-
3
Chapter 1 Product Overview.................................................. 7 Introduction/Package Contents................................................ 8 Technical Specifications.............................................................. 9 Physical Interface.......................................................................... 12 Compatibility................................................................................... 14 Management Interface............................................................. 15 Connecting the Switch to a Network.................................... 16 Web Access..................................................................................... 18Chapter 2 Controller Management...................................... 19 - Wireless Controller & L2 Switch.......................................... 20 Device Management..................................................................... 21 - Summary...................................................................................... 21 - Access Points.............................................................................. 22 - General/Global Settings........................................................... 25 -Autoconfiguration.....................................................................25 - How to Add Access Points to an Access Point List... 27 - Individual Access Points Settings....................................... 28 -WirelessRadioSettings2.4GHz/5GHz..............................29 - WLAN Settings 2.4 GHz/5 GHz........................................... 32 -SSIDConfiguration....................................................................33 - Basic............................................................................................. 33 -TrafficShaping............................................................................33 - Fast Roaming............................................................................. 33 - Security/WEP.............................................................................. 34 - WPA2/WPA2 Enterprise......................................................... 35 - WPA-PSK/WPA2-PSK.............................................................. 35 - Advanced Settings.................................................................... 36 - Guest Network............................................................................ 37 - Security.......................................................................................... 37
- Manual IP Settings & Auto DHCP Server Settings.......... 37 - Active Clients............................................................................. 39 - Access Point Clusters............................................................. 41 - General/Global Settings....................................................... 42 - Member Settings/Autoconfiguration............................. 43 - Radio Settings - 2.4 GHz/5 GHz............................................... 43 - Autoconfiguration.................................................................. 43 - Wireless Radio Settings 2.4 GHz/5 GHz........................ 44 - Advanced Settings................................................................... 46 Visual Monitoring.......................................................................... 48 - Topology View............................................................................ 48 - Navigation Tips......................................................................... 49 - Map View..................................................................................... 50 - Navigation Tips........................................................................ 51 - Floor View/Floorplan Image............................................... 52 - Status Dashboard..................................................................... 53 - Managing Images................................................................... 53 - Floorplan View/Floor View.................................................... 53 - Navigation Tips/Color Legend................................................ 54 - How to use a Floor Plan View.............................................. 54
Statistics......................................................................................... 55 - Access Points............................................................................. 55 - Wireless Clients........................................................................... 57 Maintenance ............................................................................... 59 -SSLCertificate............................................................................59 -GeneratingaNewCertificate.............................................59 - Certification Information...................................................... 60 - Advanced Options.................................................................... 60
Table of Contents
-
4
- Trouble Shooting........................................................................ 61 - Choosing an Access Point to Diagnose............................. 61 - Bulk Upgrade............................................................................. 63 - Device List ................................................................................... 63
Chapter 3 Switch Management............................................ 65 System............................................................................................. 66 - Summary........................................................................................ 67 - Search Bar..................................................................................... 67 - IP Settings.................................................................................... 68 - IPv4.................................................................................................. 68 - IPv6.................................................................................................. 70 - System Time................................................................................. 71 - Port Settings............................................................................... 73 - PoE ................................................................................................. 75 - Power Budget.............................................................................. 75 - PoE Port Settings....................................................................... 76 -EEE...................................................................................................79 L2 Features.................................................................................... 80 - Link Aggregation........................................................................ 80 - Port Trunking .............................................................................. 82 - Dynamic LACP............................................................................ 83 - LACP Settings.............................................................................. 84 - LACP Timout................................................................................. 85 - Mirror Settings.............................................................................. 86 - STP................................................................................................... 88 - Global Settings........................................................................... 88 -SpanningTreeLoops...............................................................89 - Root Bridge................................................................................ 91 -PortSettings...............................................................................93
-EdgePorts...................................................................................94 -CIST InstanceSettings...........................................................95 -CISTPortSettings....................................................................97 -MSTInstanceSettings..............................................................99 - MST Port Settings....................................................................102 - MAC Address Table...................................................................104 - Static MAC Address..................................................................104 - Dynamic MAC Address..............................................................105 - LLDP...............................................................................................106 - Global Settings.........................................................................107 - Local Device...............................................................................108 -RemoteDevice..........................................................................109 - IGMP Snooping............................................................................111 - Global Settings.........................................................................112 - VLAN Settings.........................................................................113 - Querier Settings.......................................................................114 - Group List...................................................................................116 - Router Settings........................................................................117 - MLD Snooping.............................................................................118 - Global Settings...........................................................................118 -VLANSettings...........................................................................119 - Group List.....................................................................................120 - Router Settings........................................................................121 - Jumbo Frame ...............................................................................122 VLAN................................................................................................123 - 802.1Q.........................................................................................123 - PVID................................................................................................126 - Management VLAN.................................................................128 -VoiceVLAN...................................................................................129
-
5
-GlobalSettings...........................................................................129 - OUI Settings.................................................................................130 - Port Settings...............................................................................131 Management.................................................................................132 - System Info................................................................................132 - User Management....................................................................133 - File Management......................................................................134 -ConfigurationManager...........................................................134 - Dual Image....................................................................................135 - SNMP..............................................................................................136 - Global Settings...........................................................................138 -ViewList.......................................................................................139 - Group List.......................................................................................140 - Community List...........................................................................141 - User List.........................................................................................142 -Trap Settings/SNMP Traps.....................................................143 ACL....................................................................................................145 - MAC ACL......................................................................................146 - MAC ACE.....................................................................................147 - IPv4 ACL.....................................................................................148 -IPv4ACE.......................................................................................149 - IPv6 ACL........................................................................................151 - IPv6 ACE.......................................................................................152 - ACL Binding.................................................................................154 QoS...................................................................................................155 - Global Settings...........................................................................155 - CoS Mapping...............................................................................157 - DSCP Mapping............................................................................158 -PortSettings..............................................................................159
- Bandwidth Control....................................................................160 - Storm Control.............................................................................161 Security........................................................................................... 162 - 802.1X..........................................................................................162 - Global Settings...........................................................................163 - Port Settings...............................................................................164 - Authenticated Host.................................................................166 - Radius Server..............................................................................167 -Access............................................................................................169 -HTTP(S)Settings......................................................................169 - Telnet Settings...........................................................................170 - SSH Settings..............................................................................171 - Console Settings........................................................................172 - Port Security...............................................................................173 - DoS..................................................................................................174 - Global Settings.......................................................................... 174 - Port Settings............................................................................. 176 Monitoring...................................................................................... 177 - Port Statistics............................................................................ 177 - RMON............................................................................................ 178 - Event List..................................................................................... 178 -EventLogTable..........................................................................179 - Alarm List.................................................................................... 180 - History List.................................................................................. 181 - History Log Table..................................................................... 182 - Statistics..................................................................................... 183 - Log.................................................................................................. 184 - Global Settings......................................................................... 185 - Local Logging.............................................................................. 186
-
6
- Remote Logging........................................................................ 188 -LogTable....................................................................................189 Diagnostics...................................................................................190 -CableDiagnostics......................................................................190 -PingTest.....................................................................................191 -PingTestSettings.................................................................191 - IPv6PingTest........................................................................ 192 -TraceRoute...............................................................................193
Chapter 4 Maintenance........................................................194
Maintenance............................................................................... 195 Upgrading/Resetting............................................................... 196 Rebooting/Logging Out......................................................... 197
Appendix............................................................................. 198
QuickReferenceGuide............................................................199 Professional Installation Instruction (English/French). 200 FCC Interference Statement.................................................. 202 IC Interference Statement..................................................... 203 CE Interference Statement................................................... 205
-
7
Chapter 1 Product Overview
-
8
Maximum data rates are based on IEEE 802.3ab standards. Actual throughput and range may vary depending on distance between devices or traffic and bandwidth load in the network. Features and specifications subject to change without notice. Trademarks and registered trademarks are the property of their respective owners. For United States of America: Copyright ©2014 EnGenius Technologies, Inc. All rights reserved. Compliant with FCC - This equipment has been tested and found to comply with the limits for a Class A digital device, pursuant to Part 15 of the FCC Rules. These limits are designed to provide reasonable protection against harmful interference in a residential installation. This equipment generates, uses, and can radiate radio frequency energy and, if not installed and used in accordance with the instructions, may cause harmful interference to radio communications. Operation of this equipment in a residential area is likely to cause harmful interference in which case the user will be required to correct the interference at his/her own expense.
The EnGenius Neutron Series of EWS PoE+ Switches/
Controllers are devices specially designed to support Access
Points and IP Surveillance cameras, Voice over IP (VOIP)
phones, and other Power over Ethernet (PoE)-Capable
devices as well as other Ethernet-based networking
equipment or computers.The EWS Layer 2 PoE+ Switch
provides simple, yet powerful PoE manageability with
features such as: IEEE 802.3af or IEEE 802.3at/af ports, PoE
port management, loopback detection, and IGMP snooping.
Package Contents
Your EnGenius EWS Switch package will contain the following
items:*
• EnGeniusSwitch
• PowerCord
•RJ45ConsoleCable
•RackMountKit
•QuickInstallationGuide
Introduction
*(all items must be in package to issue a refund):
-
9
Standard:
EWS5912FP EWS7928P EWS7952FPPorts 8 24 48Power budget Ports 1 - 8, output up to 30 Watts
per PortPorts 1 - 24, output up to 30 Watts per Port
Ports 1 - 48, output up to 30 Watts per Port
Total PoE Budget 130 W 185 W 740 WSFP Slots 2 4 4Switching Capacity: 24 Gbps 56 Gbps 104 Gbps
Forwarding Mode: Store and ForwardFlash Memory: 32 MB 32 MB 32 MBSD RAM: 256 MB 256 MB 256 MB MAC Address Table 8KJumbo Frame 9K
Technical Specifications
-
10
Port Functions: 8, 24, or 48 10/100/1000Mbps Ports in the front panel (Depending on model)2 or 4 100/1000Mbps SFP Ports (Depending on model)1 RJ 45 Port
PoE Capability:PoE Standard: Port 1~8, 24, or 48 Support IEEE 802.3at/af PoE Capable Ports: Port 1~8, 24, or 48 can output up to 30 Watts
LED IndicatorDevice: Power LED x1 Fault LED x1 PoE Max LED x1 LAN Mode LED x1 PoE Mode LED x1 Copper Ports: LAN/PoE Mode LED x 1 Link/Act LED x 1
SFP Ports: Link/Act LED x 1
Environment & Mechanical: Temperature Range Operating: 32 to 122°F/0 to 50°C Storage: -40 to 158°F/-40 to 70 °C Humidity(non-condensing):5%-95%
L2 Features:
802.3ad compatible Link Aggregation802.1D Spanning Tree (STP)802.1w Rapid Spanning Tree (RSTP)802.1s Multiple Spanning Tree (MSTP)IGMP Snooping v1/v2/v3MLD SnoopingIGMP Fast LeavePort Trunking Port Mirroring: One to one and many to one VLAN GroupVoice VLANQueue CoS based on 802.1p priority CoS based on physical port CoS based on TOS CoS based on DSCPBootP/DHCP Client Firmware Burn-Proof 802.1X Port-based Access Control802.1X Guest VLANPort SecurityPort IsolationStorm ControlAttack PreventionAccess Control List (ACL)Telnet ServerTFTP ClientWeb-based supportSNMP v1 support
-
11
L2 Features Continued:
SNMP v2c supportSNMP v3 support TFTP upgradeCommand Line Interface (CLI)SNTPRMONv1SYSLOGCable DiagnosticsMIB SupportRFC1213RFC1493RFC1757RFC2674
PoE Management:
Power on/off per portPowerClassConfigurationPower feeding with priorityUser-definedpowerlimit
Wireless Management Features:
Wireless Network ManagementManageupto20(EWS5912FP)/50(EWS7928P,EWS7952FP)Access Points AP Auto Discovery and Provisioning AP Auto IP-Assignment AP Cluster ManagementWirelessConfiguration
Remote AP Rebooting AP Device Name Editing AP Radio Settings Band Steering TrafficShaping AP Client Limiting Fast Handover Fast Roaming Guest Network Wireless Security (WEP, WPA / WPA2 Enterprise, WPA-PSK / WPA2-PSK) VLANs for Access Point - Multiple SSID Wireless Network Monitoring AP Status Monitoring Wireless Client Monitoring WirelessTrafficandUsageStatistics Visual Topology View Floor Plan View Map ViewWireless Network Security Secure Control Messaging SSLCertificateManagement Local MAC Address Database Remote MAC Address Database (RADIUS) UnifiedConfigurationImport/Export Intelligent Diagnostic Bulk Firmware Upgrade
-
12
Physical InterfaceDimensions
EWS5912FPWidth:13” Length:9” Height:1.73”
Dimensions and
EWS7928P Width:9.45” Length:10.20” Height:1.73”
EWS5912FP - Front
EWS5912FP - Back
EWS7928P - Front
EWS7928P - Back
2 2
1 1
4 4
5 5 8 8 12 13 13
16 16
7 7
6 6
3 3
9 9
10 10
1111
1414
15 15
-
13
Dimensions
EWS7952FPWidth: 16.14” Length: 17.32” Height: 1.73”
established on the port; Solid Amber Light = A valid 10/100 Mpbs link is established on the port; Solid Green Light = A valid 1000 Mbps link is established on the port.
11 Link/Act LED (Per Copper Port): Light off = No link is established on the port; Solid Light = A valid link is established on the port; Blinking Light = Packet transmission on the port.
12 Uplink Ports: Gigabit Ports
13 SFP Ports: Small form factor pluggable ports.
14 Speed LED (Per SFP Port)
15 Link/Act LED (Per SFP Port): Light off = No link is established on the port; Solid Amber Light: A valid 100 Mpbs link is established on the port; Solid Green Light: A valid 1000 Mbps link is established on the port.
16 Power Connector
1 RJ45 Console Port
2 Power LED: Light off = Power off; Solid Light = Power On.
3 Fault LED: Light off = Normal Behavior; Solid Light = Error.
4 PoE Max LED: Light off = Additional PoE device may still be added; Solid Light = The PoE device’s output power has exceeded total PoE limit. No additional devices can be powered on via PoE.
5 LAN Mode LED: Light off = LAN mode is not activated; Solid Light = LAN mode is activated.
6 PoE Mode LED: Light off = PoE mode is not activated; Solid Light = PoE mode is activated.
7 LED Mode Selector: Press to change between LAN and PoE mode.
8 Reset Button: Press to reset the device to factory default settings.
9RJ-45 LAN Ports: 10/100/1000 Mbps RJ-45 LAN ports.
10 LAN Mode LED (Per Copper Port): Light off = No link is
EWS7952FP - Front EWS7952FP -Back
6
1
7
8
13
165432
9
10
14
15
11
-
14
Compatibility
Your EWS Wireless Management Switch supports the following Access Point models:
EnGenius EWS310AP Dual Band Wireless N600 Managed Indoor Access PointEnGeniusEWS320APDualBandWirelessN900ManagedIndoorAccessPointEnGenius EWS360AP Dual Band Wireless AC1750 Managed Indoor Access PointEnGenius EWS610AP Dual Band Wireless N600 Managed Outdoor Access PointEnGeniusEWS620APDualBandWirelessN900ManagedOutdoorAccessPointEnGenius EWS660AP Dual Band Wireless AC1750 Managed Outdoor Access Point
*Futurefirmwarereleaseswillsupportadditionalmodels.
-
15
Management InterfaceThe Neutron Series EWS Layer 2 PoE+ Switch features
an embedded Web interface for the monitoring and
management of your device.
-
16
Connecting the Switch to a NetworkDiscovery in a Network with a DHCP Server
Use this procedure to setup the Switch within a network
that uses DHCP.
1. Connect the supplied Power Cord to the Switch and plug the other end into an electrical outlet. Verify the
power LED indicator is lit on the Switch.
2. Wait for the Switch to complete booting up. It might take a minute for the Switch to completly boot up.
3. Connect one end of a Category 5/6 Ethernet cable into the Gigabit (10/100/1000) Ethernet port on the Switch
front panel and the other end to the Ethernet port on the
computer. Verify that the LED on the Ethernet ports of the
Switch are green.
4. Once your computer is on, ensure that your TCP/IP is set to On or Enabled. Open Network Connections and then click Local Area Connecton. Select Internet Protocol Version 4 (TCP/IPv4). If your computer is already on a network, ensure that you have set it to a Static IP Address
ontheInterface(Example:192.168.0.10andtheSubnet
mask address as 255.255.255.0).
5. Open a web browser on your computer. In the address bar of the web browser, enter 192.168.0.239 and click Enter.
6. A login screen will appear. By default, the username is admin and the password is password.
Enter the current password of the Switch and then
click Login.
7. Once logged in, click IP Settings under the System tab and select IPv4 or IPv6.
8. Click DHCP underAuto-Configuration.
9. Click Apply to save the settings.
10. Connect the Switch to your network (DHCP enabled).
11.OntheDHCPserver,findandwritedowntheIPaddress allocated to the device. Use this IP address to access
the management interface.
-
17
Discovery on a Network without a DHCP Server
This section describes how to set up the Switch in a network
without a DHCP server. If your network has no DHCP service,
you must assign a static IP address to your Switch in order
to log in to the web-based Switch management.
1. Connect the supplied Power Cord to the Switch andand plug the other end into an electrical outlet.
Verify the Power LED indicator is lit on the Switch.
2. Wait for the Switch to complete booting up. It might take a minute or so for the Switch to completely boot up.
3. Connect one end of a Category 5/6 Ethernet cable into the Gigabit (10/100/1000) Ethernet port on the Switch
front panel and the other end to Ethernet port on the
computer. Verify that the LED on Ethernet ports of the
Switch are green.
4. Once your computer is on, ensure that your TCP/IP is set to On or Enabled. Open Network Connections and then click Local Area Connecton. Select Internet Protocol Version 4 (TCP/IPv4).
5. If your computer is already on a network, ensure that you have set it to a Static IP Address on the Interface
(Example:192.168.0.10andtheSubnetmaskaddress
as 255.255.255.0).
6. Open a web browser on your computer. In the address bar of the web browser, enter 192.168.0.239 and click Enter.
7. A login screen will appear. By default, the username is admin and the password is password. Enter the current paspassword of the Switch and then click Login.
To make access to the web-based management
interface more secure, it’s highly reccomended that
you change the password to something more unique.
8. Once logged in, click IP Settings under the System menu and select Static IPtoconfiguretheIPsettings of the management interface.
9. Enter the IP address, Subnet mask, and Gateway.
10. Click Apply to update the system.
-
18
Use this procedure to access the management interface throughaWebbrowserfordeviceconfiguration.
1. Open a Web browser on your computer and enter the following address (default): http://192.168.0.239.
2. On the login screen, use the following information: Username: admin
Password: password
To make access to the web-based management interface more secure, it’s highly reccomended that you change the password to something more unique.
Web Access
-
19
Chapter 2Controller Management
-
20
Wireless Controller & Layer 2 Switch
Besides functioning as a Wireless Controller, the EWS
Wireless Management Switch also possesses functions
of a full-featured Layer 2 PoE switch. Use the Controller/
Switch tab on the upper left corner to toggle between the
Wireless Controller or Layer 2 Switch functions.
-
21
Summary
The Summary page shows general system information for the EWS Switch including its software version, the maximum number of APs the EWS can manage, MAC Address, IP Address, serial number, and system uptime for the Switch. Select whether to Enable or Disable the Controller feature on the Switch. Next, click Apply to save the changes to the system.
The Dashboard on the upper right corner of the GUI shows
the current status of EWS AP(s) that has been managed by
the EWS Switch.
Managed: This shows the number of APs in the managed AP database that are configuredwiththeEWSSwitch.
Active: This shows the number of managed APs that currently have an active connection with the EWS Switch.
Offline: This shows the number of managed APs that currently do not have an active connection with the EWS Switch.
Controller State: Click to enable or disable the EWS AP Controller feature.
Controller Version: This is the software version of the device.
M a x . d M a n a g e d Access Points:
The maximum number of APs the device is able to manage.
IP Address: The IP address of the device.Base MAC Address: Universally assigned network
address.Serial Number: The serial number of the device.System Uptime: Displays the number of days, hours,
and minutes since the last system restart.
Device Management
-
22
Access Points
This page displays the status of all EWS APs that your Controller is currently managing as well as all the EWS Access Points in the network that the Controller has discovered. Use this page to add EWS Access Points to your EWS Con-trollerAccessPointlist.InthecaseofmultipleAccessPoints,afilteringfeatureisenabledtohelpyoutomanagetheAccess Points connected by showing or hiding columns via the search bar or checking the corresponding box.
The EWS Wireless Management Switch is able to manage supported EnGenius Access Points. For the discovery proce-dure to succeed, the EWS Switch and the EWS Access point must be connected in the same network. The EWS Switch can discover supported EWS Access Points with any IP address and Subnet settings.
-
23
Refresh Countdown Timer: This is the time left before the page auto-refreshes. The countdown is from 15 seconds.
Managed: This is the number of Access Points in the managed Access Point database that are configuredtotheController.
Active: This is the number of Access Points that currently have an active connection with the Controller.Offline: This is the number of Access Points that currently do not have an active connection with the
Controller.Managed APs: ThisisalistofAccessPointsinthedatabasethatconfiguredwiththeController.Remove: The Remove button romoves selected Access Points(s) from list. Access Points removed will be
automatically set to standalone mode with all settings restored to their factory default settings.Reboot: The Reboot button will reboot the selected Access Point(s).
Search box: Search for Access Points in the list using the following criteria: Status, model name, MAC Address, Device name, IP Address, Firmware Version, Cluster.
Status: This indicates the current status of the managed Access Point. Online: AP is connected and managed by EWS Switch.Provisioning: AP is currently in the process of connecting to the EWS Switch.Applying Change: AP is currently applying system changes.Connecting: AP is currently connecting to EWS Switch.Offline: APiscurrentlyoffline.Resetting: AP is resetting.Firmware Upgrading: APiscurrentlyundergoingfirmwareupgradeprocess.Invalid IP: The subnet of managed AP’s IP address is not the same as the EWS Switch. PleaseremoveAPandreconfigureAPtothecorrectsetting.
Incompatible Version: APfirmwareisnotcompatiblewithEWSSwitch.Checking Certificate: EWSSwitchischeckingSSLCertificateofAP.
-
24
Model Name: Shows the model name of the managed Access Point.MAC Address: Shows the MAC address of the managed Access Point.Device Name: DisplaysthedevicenameofthemanagedAccessPoint.Clickonthisfieldandyou’llbe
redirectedtotheconfigurationpagewhereyoucaneditsettingssuchasdevicename,IP Address, Wireless Radio settings, SSID, etc.
IP Address: Shows the IP Address of the managed Access Point.Firmware Version: ShowsthefirmwareversionofthemanagedAccessPoint.Last Update: Display the time the Access Point was last detected and the information was last
updated.Cluster: DisplaystheClustertheAccessPointiscurrentlyassignedto.Clickonthisfieldand
you’llberedirectedtotheclusterconfigurationpage.Column Filter: ShowsorhidesfieldsintheAccessPointlist.
AP(s) Detected:
Reveals a list of all APs in the network that the EWS Switch automatically discovers. Mouse over the discovered Access Point to show general information such as the MAC, IP, Model, FW, etc.
Add: Select the Access Point you wish to have the Controller manage using the check box and click ALLOW to add to the Managed Access Point list.
-
25
General
Fromhereyoucanviewandconfiguregeneraldevicein-formation for selected Access Points that are connected to the network.
Global Settings
SelectanAccessPointtoconfigure.Next,fillinthegiv-en information for the Access Point.
Device Name: The device name of the Access Point. Users can enter a custom name for the Access Point if they wish.
Administrator Username:
Displays the current administrator login username for the Access Point. Enter a new Administrator username for the Access Point if you wish to change the username. The default username is: admin.
New Password: Enter a new password of between 1~12 alphanumeric characters.
Verify Password: Enterthepasswordagainforconfirmation.
Auto Configuration
This section displays information about the selected Access Point. Select whether you wish to have Static or DHCPAuto-ConfigurationfortheAccessPointinrelationto the Controller.
-
26
DHCP: You can choose to auto assign IP Address if there is a DHCP server in the network.
Static: If you wish to manually assign the IP Address, choose “Static”. Enter the IP Address you wish to assign to the APandfillinthesubnetmaskanddefaultgateway(enter DNS server address if necessary)
Auto-Configuration: SelectStaticorDHCPforAuto-Config-uration.
IP Address: Enter the IP address for the Access Point.
Subnet Mask: Enter the Subnet Mask for the Access Point.
Default Gateway: Enter the default Gateway for the Access Point.
Primary DNS Server: Enter the Primary DNS server name.Secondary DNS Server: Enter the secondary DNS server name.
-
27
DHCP: You can choose to auto assign an IP Address if there is a DHCP server in the network.
Static: If you wish to manually assign the IP Address, choose “Static”. Enter the IP Address you wish to assign to the AP(s) (if more than one AP is added, you’ll be promptedtoenterarangeofIPAddress)andfillinthe subnet mask and default gateway (enter DNS server address if necessary).
4. Click ApplyandtheAccessPointsyou’veconfiguredwill be moved to the Managed list. Note that the status will change from Connecting to Provisioning to Online. Once you see Online, your Access Points(s) will have been successfully added to the Managed list.Note that if the status is in the connecting mode for over3minutes,pleasecheckthatthefirmwareoftheAccess Point and Switch match each other.
1. Access Points in the network will be automatically discovered by the EWS and will be listed in the AP(s) Detected list.
2. Select the Access Points(s) you wish to manage and click Add.
3. You will be prompted to assign the IP Address under the IP Assignment screen.
How to Add Access Points to the Managed Access Point List
-
28
Individual Access Point Settings
Click on the Device NamefieldoftheAccessPointyouwishtoconfigureandyouwillbedirectedtoascreenwhereyoucanconfiguresettingsfortheAccessPoint.
Click APPLY to update the system settings.
-
29
2.4 GHz Settings
Under2.4GHzSettings,youcanconfiguretheradioset-tings of the selected Access Point.
Wireless Radio Settings
5 GHz Settings
Under5GHzSettings,youcanconfiguretheradioset-tings of the selected Access Point.
-
30
Wireless Mode: Select from the drop-down menu to set the wireless mode for the Access Point. For 2.4 GHz, the available options are 802.11b/g/n mixed, 802.11b, 802.11b/g mixed, 802.11g, and 802.11n. For 5 GHz, the available options are 802.11a/n mixed, 802.11a, and 802.11n.
Channel HT Mode: Use the drop-down menu to select the Channel HT as 20 MHz, 20/40 MHz or 40 MHz. A wider channel improves the performance, but some legacy devices operate only on either 20MHz or 40 MHz. This option is only available for 802.11n modes.
Extension Channel: Use the drop-down menu to select the Extension Channel as the Upper or Lower channel. An extension channel is a sec-ondary channel used to bond with the primary channel to increase the range to 40MHz, allowing for greater bandwidth. This option is only available when Wire-less Mode is 802.11n and Channel HT Mode is 20/40 MHz or 40 MHz.
Channel: Use the drop-down menu to select the wireless channel the radio will operate on. Optimizing channel assignments reduces channel interference and channel utilization for the network, thereby im-proving overall network performance and increasing the network’s client capacity. The list of available channels that can be assigned to radios is determined based on which country the Access Points are deployed in.
Transmit Power: Use the drop-down menu to select the transmit power for the radio. Increasing the power improves performance, but if two or more Access Points are operating in the same area on the same channel, it may cause interference.
Client Limit: Please specify the maximum number of wireless clients that can associate with the radio. Enter a range between 1~127, orfillin0foranunlimitedclientlimit.
Data Rate: Use the drop-down list to set the avail-able data rates permitted for the wire-less clients. The data rate will affect the throughput of the Access Point(s). The lower the data rate, the lower the throughput, but the longer the transmis-sion distance.
RTS/CTS Threshold: Enter a Request to Send (RTS) Threshold value between 1~2346. Use RTS/CTS to reduce data collisions on the wireless net-work if you have wireless clients that are associated with the same Access Point. Changing the RTS threshold can help con-troltrafficflowthroughtheAccessPoint.If you specify a lower threshold value, RTS packets will be sent more frequently. This will consume more bandwidth and re-duce the throughput of the Access Point. Sending out more RTS packets can help the network recover from interference or collisions which might occur on a busy network or on a network experiencing electromagnetic interference.
-
31
Aggregation: Select whether to enable or disable Ag-gregation for the Access Point. This func-tion merges data packets into one packet, reducing the number of packets. This also increases the packet sizes, so please keep this in mind. Aggregation is useful for increasing bandwidth throughput in environments that are prone to high error rates. This mode is only available for 802.11n modes. Fill in the frame rate limit you wish to use. The range is from 1~32. Next,fillinthemaxbytelimit.Therangeis from 2304~65535.
Click Apply to save the changes to the system.
-
32
WLAN Settings - 2.4GHz/5GHz
Under the WLAN Settings, you can create and manage SSIDconfigurationsandprofilesfortheAccessPointstofityourneeds.ASSIDisbasicallythenameofthewireless network to which a wireless client can connect to. Multiple SSIDs allow administrators to use a single physical network to support multiple applications with differentconfigurationrequirements.Upto8SSIDsareavailable per radio. Click on the SSID you wish to make changestoandyou’llbedirectedtotheSSIDConfigura-tion page.
ID: TheIDdisplaystheSSIDprofileidentifier.Status: ThisdisplayswhetherthecurrentSSIDprofileis
enabled or disabled.SSID: Displays the SSID name as it appears to the
wireless clients in the network.Security: Displays the Security Mode the SSID uses.
Encryption: Displays the Data Encryption type the SSID uses.Hidden SSID: Displays whether the hidden SSID is enabled or
disabled.Client Isolation: Displays whether Client Isolation feature is
enabled or disabled.VLAN Isolation: Displays whether VLAN Isolation feature is
enabled or disabled.VLAN ID: Displays the VLAN ID associated with the SSID.
Note: For the Controller to function properly, make sure that all ports (on all cascading switches as well) connected to EWS APs on the switchareconfiguredas thesameVLAN IDasthe Controller’s Management VLAN ID.
Click Apply to save the changes to the system.
-
33
SSID Configuration
Basic Settings
Enable SSID: Select to enable or disable the SSID broadcasting feature.
SSID: SelecttheSSIDforthecurrentprofile.Thisisthe name that is visible to wireless clients on the network.
Hidden SSID: Select Enable to hide the SSID from broadcasting. This can help to discourage wireless users from connecting to a particular SSID.
VLAN Isolation: Select Enable to prevent wireless clients from communicating with any other device on a different VLAN.
VLAN ID: Enter theVLAN ID for the SSID profile. Therangeisfrom1~4094.
Note: For the Controller to function properly, make sure that all ports (on all cascading switches as well) connected to EWS APs on theswitchareconfiguredasthesameVLANID as the Controller’s Management VLAN ID.
Traffic Shaping
TrafficShapingregulatestheflowofpacketsleavinganinterface to deliver improved Quality of Service.
Enable Traffic Shaping:
SelecttoenableordisableWirelessTrafficShaping for the Access Point.
Download Limit: TheDownloadLimitspecifiesthewirelesstransmission speed used for downloading. Therangeisfrom1~999Mbps.
Upload Limit: TheUploadLimitspecifiesthewirelesstransmission speed used for uploading. The rangeisfrom1~999Mbps.
-
34
Fast Roaming
When this function is enabled, PMKSA will be distributed and cached on neighboring Access Points to facilitate roaming. This function is only available with WPA2 or WPA-Mixed Enterprise security modes.
Enable Fast Roaming:
Select to enable or disable the Fast Roaming feature for the Access Point.
Security
The Security section allows users to select the security settings for the given wireless connection to protect the network. Select None to disable the Security feature for the network.
WEP
Wired Equivalent Privacy (WEP) is a data encryption pro-tocol for 802.11 wireless networks which scrambles all data packets transmitted between the Access Point and the wireless clients associated with it. Both the Access Point and the wireless client must use the same WEP key for data encryption and decryption.
Mode: Select Open System or Shared Key.WEP Key: Select the WEP Key you wish to use.Input Type: Select the key type. Your available options
are ASCII and HEX.
ASCII Key: You can choose upper and lower case alphanumeric characters and special symbols such as @ and #.
HEX Key: You can choose to use digits from 0~9andlettersfromA~F.
Key Length: Select the bit-length of the encryption key to be used in the WEP connection. Your available options are: 64, 128, and 152-bit password lengths.
Key 1~4: Based on your Key length selection, please enter the appropriate Key Value you wish to use.
-
35
WPA/WPA2 Enterprise WPA and WPA2 are Wi-Fi Alliance IEEE 802.11i stadards, which include AES and TKIP mechanisms.
Type: Select the WPA type to use. Available options are Mixed, WPA and WPA2.
Encryption: Select the WPA encryption type you would like. Your available options are: Both, TKIP(Temporal Key Integrity Protocol) and AES(Advanced Encryption Standard).
Radius Server: Enter the IP address of the Radius server.
Radius Port: Enter the port number used for connections to the Radius server.
Radius Secret: Enter the secret required to connect to the Radius server.
Update Interval: Specify how often, in seconds, the group key changes. Select 0 to disable.
Radius Accounting: Enables or disables the accounting feature.
Radius Accounting Server:
Enter the IP address of the Radius accounting server.
Radius Accounting Port:
Enter the port number used for connections to the Radius accounting server.
Radius Accounting Secret:
Enter the secret required to connect to the Radius accounting server.
Accounting Update Interval:
Specify how often, in seconds, the accounting data sends. The range is from 60~600 seconds.
WPA-PSK/WPA2-PSK
WPA with PSK (Pre-shared key / Personal mode).
Type: Select the WPA type you wish to use. Your available options are: Mixed, WPA-PSK, and WPA2-PSK.
Encryption: Select the WPA encryption type you wish to use. Your available options are: Both or TKIP (Temporal Key)
PSK Key: Select the PSK Key you wish to use. If using the ASCII format, the Key must be between 8~64 characters in length. If using HEX format, the Key must be 64 HEX characters in length.
-
36
Band Steering
Click to enable or disable the Band Steering function for the Access Point. Note that the 2.4 GHz and 5 GHz SSIDs must have the same security settings.
Fast Handover:
With Fast Handover enabled, the Access Point will send a disassociation request to the wireless clientandletitfindanotherAPtohandoverandassociate upon detecting the wireless client’s RSSIvaluelowerthanspecified.TheRSSIvaluecan be adjusted to allow for more clients to stay associated to this Access Point. Note that setting the RSSI value too low may cause wireless clients toreconnectfrequently.Therangeisfrom-90dBm~60 dBm.
Guest Network:
The Guest Network feature allows administrators to grant Internet connectivity to visitors or guests while keeping other networked devices and sensitive personal or company information private and secure.
Band: Displays the radio band.Status: DisplayswhetherthecurrentSSIDprofileis
enabled or disabled.SSID: Displays the SSID name as it appears to other
wireless clients.Security: Displays the security Mode the SSID uses.Encryption: Displays the type of data encryption the SSID
uses.Hidden SSID:
Displays whether the hidden SSID is enabled or disabled.
Client Isolation:
Displays whether the Client Isolation feature is enabled or disabled.
Advanced Settings
Click on the Advanced Settings tab to further customize your Access Point settings.
-
37
Guest Network Configuration
Enable SSID: Select to enable or disable SSID broadcasting on the network.
SSID: SpecifytheSSIDforthecurrentprofile.Thisis the name visible on the network to wireless clients.
Hidden SSID: Select Enable to hide the SSID from broadcasting in order to discourage unauthorized wireless users from connecting to a particular SSID.
Client Isolation:
Select Enable to prevent wireless clients associated with an Access Point from communicating with other wireless devices.
Security
None: Select to disable security for the Access Point.WPA-PSK/WPA2-PSK
Select to enable WPA with PSK(Pre-shared key/
Personal mode) for the network.
Type: Select the WPA type you wish to use. Your available options are: Mixed, WPA-PSK, and
WPA2-PSK.
Encryption: Select the WPA encryption type you wish to use. Your options are: Both or TKIP (Tem-
poral Key)
PSK Key: Specify the PSK Key you wish to use. If using ASCII format, the Key must be 8~64 char-acters. If using HEX format, the Key must be 64 HEX characters in length.
-
38
Manual IP Settings & Automatic DHCP Server Settings
After enabling the Guest Network feature in the SSID Configurationpage,enterIPaddressandSubnetmaskfor the Guest Network and assign an IP address range for wireless clients connecting to the Guest Network.
IP address: Specify an IP address for the Guest Network.Subnet mask:
Specify the Subnet mask IP address for the Guest Network.
Starting IP address:
Specify the starting IP address range for the Guest Network.
Ending IP address:
Specify the ending IP address range for the Guest Network.
WINS Server IP:
Specify the Windows Internet Name Service (WINS) Server IP address for the Guest Network. WINS is Microsoft’s implementation of NetBIOS Name Service (NBNS), a name server and service for NetBIOS computer names.
-
39
Active Clients
From here, you can view information on the wireless clients that are associated with the Access Points that the EWS Switch manages. If multiple Access Points are connectedtothenetwork,usethesearchbartofindanAccess Point by its name.
-
40
AP Device Name: Displays the name of the Access Point which the client is connected to.
AP MAC address: Displays the MAC address for the given Ac-cess Point.
Model Name: Displays the model name for the Access Point.
SSID: Displays the network on which the client is connected to.
Client MAC Address:
Displays the MAC Address of the Wireless Client connected to the Access Point.
TX Traffic(KB): DisplaysthetotaltraffictransmittedtotheWireless Client.
RX Traffics(KB): DisplaysthetotaltrafficreceivedfromtheWireless Client.
RRSS(dBm): Displays the received signal strength indica-tor in terms of dBm.
-
41
AP Clusters
AnAccessPointClusterisadynamic,configura-tion-aware group of Access Points in the same subnet of a network. A cluster provides a single Access Point to manage the group of Access Points as a single wireless network instead of a series of separate devices. Click-ing on the Device NamefieldofanAccessPointthatisalready assigned to a cluster will direct you to a Wireless Settings page where you can only change the Device Name, Password & IP Settings of the Access Point se-lected.WirelessRadiosettingscanbeconfiguredforin-dividual Access Points by overriding the cluster settings.
Cluster Name: Displays the name of cluster group.APs: Displays the number of Access Points assigned
to this cluster group.Member List: Displays the device name and MAC address
of all Access Points assigned to this cluster group.
Description: Show a description of the cluster group.
To manage a cluster on an Access Point:
Add: Creates a new Cluster
Edit: Edits Cluster settings for a cluster
Delete: Deletes a Cluster
1. Enter the name and description of the new cluster and choose your country from the drop-down menu.
2. In the Member Setting section, all Access Points that are managed by the EWS Switch that are not currently assigned to a cluster will be listed on the left.
3. Select the Access Points you wish to assign to this cluster and press Add. The Access Points will be moved to the right column.
4.ConfigureRadio,WLAN,andAdvancedsettingsthenclick on Apply for settings to take effect.
-
42
General
The General tab displays basic information about the Access Point cluster you are managing.
Name: Enter the name of the cluster.Country: Select the location of the cluster from the
drop-down box.Description: Enter a brief description about the cluster
such as its purpose or importance.Member Setting: TheManagedAPsfieldwilllistallAPs
managed by the EWS Switch that are currently not currently assigned to another cluster. Click Add to assign it to this cluster or click Del to remove from this cluster.
Administrator Username:
The administrator login username for all the APs in this Cluster group. Enter a new Administrator Username if you want to change the default username. (Default value is admin)
New Password: Enter a new password of between 1 and 12 alphanumeric characters.
Verify Password: Enterpasswordagainforconfirmation.
-
43
Member Settings
Click Add or Delete to manage the number of Access Points in the cluster.
Managed APs: Shows the Access Points connected to the Controller.
Cluster Member: Displays the Access Points that are a part of the cluster
Show MAC: Check the box to display MAC addresses in addition to the Access Point names.
Click Apply to save the changes to the system.
Autoconfiguration
DHCP: You can choose to auto assign an IP address if there is a DHCP server in the network.
Static: If you wish to manually assign the IP Address, choose “Static”. Enter the IP Address you wishtoassigntotheAPandfillinthesubnetmask and default gateway (enter DNS server address if necessary)
-
44
Radio Settings
2.4 GHz/ 5 GHz Settings
Fromhere,youcanconfiguredetailsabouttheclusterunder the 2.4 GHz or 5 GHz band. Select and enter infor-mation regarding the types of channels for the cluster.
Country: Enter the country that the Access Point resides in.Override Cluster Settings:
CheckthisselectionboxifyouwishtoconfigureWireless Radio Settings individually for the select Access Point.
Wireless Mode:
Use the drop-down menu to set the wireless mode for the access point. For 2.4GHz, available options are 802.11b/g/n mixed, 802.11b, 802.11b/g mixed, 802.11g, 802.11n only. For 5GHz, available options are 802.11a/n mixed, 802.11a, 802.11n only.
Channel HT Mode:
Use the drop-down menu to set the Channel HT as 20MHz, 20/40MHz or 40MHz. A wider channel improves the performance, but some legacy devices can operate only on either 20MHz or 40 MHz. This option is only available for 802.11n modes only.
Extension Channel:
Use the drop-down menu to set the Extension Channel as Upper or Lower channel. An extension channel is a secondary channel used to bond with the primary channel to increase this range to 40MHz allowing for greater bandwidth. This option is only available when Wireless Mode is 802.11n and Channel HT Mode is 20/40 MHz or 40MHz.
Channel: Use the drop-down menu to set the wireless channel the radio will operate on. Optimizing channel assignments reduces channel interference and channel utilization, thereby improving overall network performance and increasing the network’s client capacity. The list of available channels that can be assigned to radios is populated based on which country the APs are deployed in.
-
45
Transmit Power:
Use the drop-down menu to select the transmit power for the radio. Increasing the power improves performance, but if two or more access points are operating in the same area on the same channel, it may cause interference.
Client Limits: Specify the maximum number of wireless clients that can associate with the radio. Enter arangebetween1~127,orfillin0foranunlimited client limit.
Data Rate: Enter the data rate you would like to use. RTS/CTS Threshold:
Enter the RTS/CTS Threshold. The range is from 1~2346.
Aggregation: Click to enable or disable the aggregation feature.
Frames: Enter the amount of frames you wish to utilize. The range is from 1~32.
Bytes: Enter the maximum limit of bytes. Your range is from 2304~65535.
-
46
Advanced Settings
ClickingontheclusterfieldofanAccessPointwilldirectyoutoaWirelessSettingspagewhereyoucanconfiguresettings for the selected cluster.
Band Steering
Click to enable or disable the Band Steering function for the cluster. Note that the 2.4 GHz and 5 GHz SSIDs must have the same security settings.
Fast Handover:
With Fast Handover enabled, the Access Point will send a disassociation request to the wireless clientandletitfindanotherAccessPointtohandover and associate upon detecting the wirelessclient’sRSSIvaluelowerthanspecified.The RSSI value can be adjusted to allow for more clients to stay associated to this Access Point. Note that setting the RSSI value too low may cause wireless clients to reconnect frequently. Therangeisfrom-90dBm~60dBm.
Guest Network:
The Guest Network feature allows administrators to grant Internet connectivity to visitors or guests while keeping other networked devices and sensitive personal or company information private and secure.
Manual IP Settings
IP address: Specify an IP address for the Guest Network.Subnet mask:
Specify the Subnet mask IP address for the Guest Network.
Starting IP address:
Specify the starting IP address range for the Guest Network.
Ending IP address:
Specify the ending IP address range for the Guest Network.
WINS Server IP:
Specify the Windows Internet Name Service (WINS) Server IP address for the Guest Network. WINS is Microsoft’s implementation of NetBIOS Name Service (NBNS), a name server and service for NetBIOS computer names.
Automatic DHCP Server Settings
Starting IP address:
Enter the staring IP adrress that you would like to use.
Ending IP address:
EnterthefinalIPaddressthatyouwouldliketouse.
WINS Server IP: Enter the WINS Server IP adress for the cluster.
-
47
Apply: Click APPLY to update the the system settings.
-
48
Visual Monitoring
Topology View
From here, you can see a visual view of the topology of the cluster in the netwrok. Use the directional pad and the plus or minus buttons to navigate your view of the network.
You can also search Access Points in the network via their IP or MAC address. Check the Show Port Info box to show whether you wish the search query to show port information.
The following table explains the color coding of Access Points in the topology view.
Green: OnlineGrey: OfflineYellow: Status ChangeWhite: Unmanaged
Click the Save Topology button to update your settings.
-
49
Navigating Tips
Use to scroll up, down, left, or right.
Use to Zoom in/out. Alternatively, you can use the mouse to navigate by clicking and dragging the left mouse button. Use the mouse wheel to zoom in/out.
Mouse over a device to show information about the de-vice.
Left click on the Switch to redirect to the Switch UI on the collapsible topology tree.
Left click on the Access Point to redirect to the Active Clients page.
You can search for an Access Point using the IP Address or MAC address.
Click the Show Port Info box to show or hide port infor-mation on the Controller.
Click on for the Controller to save the current network topology. Changes will be displayed upon de-tecting a topology change.
Note: The EWS Switch can only generate topologies with EnGenius L2 Series switches. Non-EnGenius switch-es will be marked as “Uncontrollable LAN Switches” in the generated topology.
-
50
Map View
From here, you can view a realistic representation of Ac-cessPointsinthenetwork.TofindAccessPointswithinthe network, enter the Access Point name in the search bar. Click Hide AP List to hide the Access Point list on the page or AP List to show a list of connected Access Points.
Status: Displays whether the Access Point in the net-work is active or inactive.
Device Name: Displays the name of the Access Point.
Click Save Map to save your preferences.
-
51
Navigating Tips
Use the directional pad to scroll up, down, left, or right.
Use the slider to zoom in/out. Alternatively, you can use the mouse to navigate by clicking and dragging the left mouse button. Use the mouse wheel to zoom in/out.
Green: OnlineGrey: OfflineYellow: Status ChangeWhite: New Device
Click AP List to reveal a list of Access Points that the Controller is currently managing.
Click on Save Map for the settings to take effect.
The number in the marker represents the number of wireless clients currently con-nected to the Access Point.
Use the Search box to search for locations by typing an address or the name of a land-mark.
Use the Location button to pinpoint the map to your current location.
To use the Map View:
1. Click on to display the list of managed Access Points.
2. Drag-and-drop the marker of the Access Point to the location on the map you wish to place.
3. Click on to complete.
You can now easily locate you Access Point by mousing over the Device NamefieldintheAccessPointList.
-
52
Floor View
The Floor View feature enables an administrator to up-loadcustomfloorplansforbetternetworkvisualizationof a wireless network. Multiple images can be uploaded tovisualizeAccessPointplacementonmultiplefloorsofanofficebuildingordifferentbranchofficeswithinanorganization.
Floorplan Image
From here, an administrator can add or delete a custom maporfloorplanimage.
-
53
Status Dashboard
Total: Displays the total memory storage space allocated foruploadingcustomfloorplans.
Available: Display the memory storage space that is currently available.
In Use: Displays the memory storage space that is currently in use.
Image: Shows a preview of a custom uploaded image.Name: Shows the name of the custom uploaded image.Image Size: Displaysthefilesizeofthecustomuploaded
image.
Managing Images
Add: Uploads a new image. The campatible formats are: GIF, PNG or JPG format, up to 819KBperimage.
Edit: Edits the name of the uploaded image.
Delete: Removes an uploaded image.
Floorplan View
Floor View
From this page, the administrator can place Access Points onto the custom uploaded image by drag-ging-and-dropping markers in the Access Point list.
-
54
Navigating Tips
Use to scroll up, down, left, or right.
Use to Zoom in/out. Alternatively, you can use the mouse to navigate by clicking and dragging the left mouse button. Use the mouse wheel to zoom in/out.
Color Legend
Green: Online - There is an active connection with the EWS Switch.
Grey: Offline-ThereisnoactiveconnectionwiththeEWSSwitch.
Yellow: Status Change - Indicates that there has been a status change for the managed Access Point.
White: New Device - An Access Point has been recently added to the network.
How to use the Floorplan View
1. Click on the AP List button to display the list of man-aged Access Points.
2.Drag-and-dropthegreenflagmarkerrepresentingtheAccess Point to a location on the map.
3. Click on Save Plan to save your changes.
You can now easily locate you Access Point by having your mouse cursor over the Device NamefieldintheAccess Point List.
The number in the marker represents the number of wireless clients that are currently connected to the Access Point.
AP List: Click to reveal a list of APs that the EWS Switch is currently managing.
Save Plan: Click for settings to take effect.
-
55
Statistics
The Statistic page provides a convenient overview of
AccessPointsandclienttrafficforthenetwork.
Access Points
Thepagedisplaysavisualchartofthenetworktrafficofall the Access Points managed by the EWS Switch. Click Sort to view your results for the collective usage of all Access Points on the Network.
Total, Rx, Tx: UsethebuttonstotogglebetweenTotalTraffic,RxTraffic,orTxTraffic.
Sorting: Use this button to sort the order from ascending/descending, depending on your preference.
Place your mouse cursor over a bar in the chart to show details of the AP. Next, click on the bar to show the traf-ficoftheAccessPointinachart.
-
56
Total, Rx, Tx, Sort: Use the button to toggle show/hide TotalTraffic,RxTraffic,TxTrafficandsortchronologi-callybyTraffic/ClientNumber.
Select a time increment to monitor statistics by: 1 day or 1 week.
Place your mouse cursor over a bar in the chart to show details of the AP. Next, click on the bar to show the traf-ficoftheAccessPointinachart.
-
57
Wireless Clients
InadditiontoviewinginformationbasedonspecificAc-cessPoints,youcanviewdataviaspecificclientsaswellfor secuirty purposes. Select the Access Point you wish to view and check whether you wish to include Tx, Rx, or total usage for the client. Next, click Sort to view your results.
-
58
Total, Rx, Tx: Use the buttons to toggle between Total Traffic,RxTraffic,andTxTraffic.Sorting: Use this button to sort the order to ascending/descending.
Total, Rx, Tx: Use the buttons to toggle between Total Traffic,RxTraffic,andTxTraffic.Sorting: Use this button to sort the order to ascending/descending.
Place your mouse cursor over a bar in the chart or on the name of an Access point to show details of a selected AccessPoint.Next,clickonthebartoshowthetrafficofthe Access Point in a chart.
Place mouse cursor over a bar in the chart to show details of the wireless client.
-
59
Maintenance
SSL Certificate
Administratorscancreateaself-signedSSLCertificatetosecure communications between the Switch and Access Points. Note that Access Points will disconnect and re-connectusingnewcertificateuponapplyingchanges.
Generate a New Certificate
Enter the information below to generate a request for an SSLcertificateforthecontroller.
Common Name: Enter the name of the request.Organization: Enter the organizations name.Organization Unit: Enter a unit name (department, etc.).Locality/City: Enter the locality or city.State/Province: Enter the state or province.Country: Enter the name of the country.
Apply: Click APPLY to update the the system settings.
-
60
Certificate Information
Thisareawilldisplayinformationaboutthegivencertificate.Click Display Certificate Information to show the current certificateinformation.
Advanced Options
This area will show any advanced options chosen.
Click on Restore under Advance Options to restore the defaultSSLCertificatesettings.Click APPLY to update the the system settings.
-
61
Trouble Shooting
From here, you can troubleshoot any issues you have with Access Points connected to the network. This fea-ture is designed primarily for administrators to verify and test the link route between the Switch and the Access Point. A troubleshooting solution is provided by the sys-tem so that administrators can know where the problem lies. Note that the topology of the network needs to be saved for this function to work properly.
Choosing an Access Point to Diagnose
The list will show the current status of Access Points on the network. Select an Access Point to begin a diagnos-tic test. If multiple Access Points are connected, use the searchbartothetoprightofthepagetofindtheAccessPoint you wish to troubleshoot.
-
62
The controller will run a diagnostic test for the selected Access Point. Click Start to run the test. The test take a few seconds to complete. Afterwards, the results will display on the page.
-
63
Bulk Upgrade
The Bulk Upgrade feature allows administrators to up-gradethefirmwareofmultipleAaccessPointsatthesame time. After selecting Bulk Upgrade under Mainte-nance, the page will display devices that are available to currently upgrade. Click Upload New File to search for newfirmwareforthedevice(s).
Model: Displays the model number of the Access Point.
Firmware Version: Displaysthecurrentfirmwareversioninuse.
File Name: Displaysthefilenameofthefirmwareuploaded.
Image Size: Displaysthesizeofthefirmwareuploaded in bytes.
Upload Time: Displaysthetimeatwhichthefirmwarewas uploaded.
Device List
This list displays all the current Access Points connected to the controller. Click on the Access Points you wish to upgrade. If multiple Access Points are connected, you cansearchforspecificAccessPointsviathesearchbarat the boittom right of the page. Click Add to Upgrade to select devices you wish to upgrade.
-
64
Status: Displays the current status of the Access Point.
Model: Displays the model number of the Access Point.
Name: Displays the name of the Access Point.MAC Address: Displays the MAC address of the Access
Point.IP Address: Displays the IP address of the Access Point.Firmware Version: Displaysthecurrentfirmwareversionofthe
Access Point.
To upgrade, please follow the steps below:
1. Click on Upload New FiletomountAPfirmwareontoEWSSwitchflash
2.OncetheAccessPointfirmwareisdownloadedonto the Controller, the list of Access Points that were selectedforthefirmwareupgradewillappearunderDevice List.
3. Select the Access Points you wish to upgrade and click Add to Upgradetostartthefirmwareupgradingprocess.
-
65
Chapter 3Switch Management
-
66
The navigation pane at the left of the Web browser interface
contains a System tab that enables you to manage your
Switch and controller with features under the following
main menu options:
Switch
• “System”
• “L2Features”
• “VLAN”
• “Management”
• “ACL”
• “QoS”
• “Security”
• “Monitoring”
• “Diagnostics”
Controller• “DeviceManagement”
• “VisualMonitoring”
• “Statistics”
• “Maintenance”
The description that follows in this chapter describes
configuringandmanagingthesystemsettingswithinthe
Switch.
Search Bar
At the top right corner of the Graphical User Interface (GUI)
isthesearchbarwhichyoucanusetofindandjumptoany
of the Switch or Controller management features. When
you type in a word, all possible results for that word in the
navigation pane will appear. Click on the results from the
drop down list to open that management tab.
System
-
67
Summary
The Summary screen contains general device information
about the Switch, including the device name, Firmware
version, MAC address, IP address, Gateway, and System
Uptime.
Device Name: Displays the model name of the Switch.FW version: Displays the installedfirmwareversionof the
Switch.Serial Number: Displays the serial number of the Switch.Base MAC address: Displays the MAC address of the device.IP Address: Displays the IP address assigned by DHCP
server.Gateway: Displays the Gateway of IP interface.System Uptime: Displays the amount of time since the most
recent device reset. The System Time is displayed in the following format: days, hours, and minutes. For example, the display will read: 3 days, 6 hours, 10 minutes.
-
68
IP Settings
The IP Setting screen contains fields for assigning IPaddresses.IPaddressesareeitherdefinedasstaticorareretrievedusing theDynamicHostConfigurationProtocol(DHCP). DHCP assigns dynamic IP addresses to devices on a network. DHCP ensures that network devices can have a different IP address every time the device connects to the network.
NotethefollowingwhenconfiguringIPAddresses:
If the device fails to retrieve an IP address through DHCP, the default IP address is 192.168.0.239.
To access the page, click IP Settings under the System menu.
IPv4
To be managed over the network, the Switch needs an IP Address to be assigned. The IP Settings screen contains fieldsforassigningIPaddresses.IPaddressesareeitherdefinedasStaticorareretrievedusingtheDynamicHostConfigurationProtocol(DHCP).DHCPassignsdynamicIPaddresses to devices on a network. DHCP ensures that network devices have a different IP address every time the device connects to the network.
To access the page, click IPv4 under IP Settings in the System menu.
Select whether to you wish to enable Static or DHCP for Auto-Configuration.Next,entertheinformationfortheIPaddress, gateway, and DNS servers.
Important: If the device fails to retrieve an IP address through DHCP, then the default IP address is: 192.168.0.239 and the factory default Subnet mask is: 255.255.255.0.
-
69
Dynamic IP Address (DHCP): EnablestheIPaddresstobeconfiguredautomatically by the DHCP server. Select this option if you have a DHCP server that can assign the Switch an IP address, subnet mask, default gateway IP address, and a domain name server IP address automatically. Selecting this field disables the IP Address, Subnetmask,andGatewayfields.
Static IP Address: Allows the entry of an IP address, subnet mask, and a default gateway for the Switch. Select this option if you don’t have a DHCP server or if you wish to assign a static IP address to the Switch.
IP Address: This field allows the entry of anIPv4 address to be assigned to this IP interface. Enter the IP address of your Switch in dotted decimal notation. The factory default value is: 192.168.0.239.
Subnet Mask: A Bitmask that determines the extent of the subnet that the Switch is on. This should be labeled in the form: xxx.xxx.xxx.xxx, where each xxx is a number (represented in decimals) between 0 and 255. The value should be 255.0.0.0 for a Class A network, 255.255.0.0 for a Class B network, and 255.255.255.0 for a Class C network, but custom subnet masks are allowed. Enter the IP subnet mask of your Switch in dotted decimal notation. The factory default value is: 255.255.255.0.
Gateway: Enter an IP address that determines where packets with a destination address outside the current subnet should be sent. This is usually the address of a router or a host acting as an IP gateway. If your network is not part of an Intranet, or you do not want the Switch to be accessible outside your local network, you can leavethisfieldblank.
DNS Server (Domain Name System):
Used for mapping a domain name to its corresponding IP address and vice versa. Enter a DNS IP address in order to be able to use a domain name to access the Switch instead of using an IP address.
Apply: Click APPLY to update the the system settings.
-
70
IPv6
IPv6 is a an upgraded version to IPv4, providing more
availableIPaddressesaswellasotherbenefits.Toac-
cesstheSwitchoveranIPv6network,youmustfirst
configureitwithIPv6information(IPv6prefix,prefix
length, and default gateway). ToconfigureIPv6fortheSwitch, select whether to you wish to enable Auto-Con-figuration, Static, or DHCP for the IPv6 State. Next, enter the information for the IP address, range, and
gateway.
IPv6 State: Select whether you wish to enable Auto Configuration,DHCPv6Client,orStaticforthe IPv6 address.
Auto Configuration: Use this option to set the IPv6 address for the IPv6 network interface in Auto Con-figuration.TheSwitchwillautomaticallygenerate and use a globally-unique IPv6 addressbasedonthenetworkprefixandits Ethernet MAC address.
DHCPv6 Client: ThisenablestheIPaddresstobeconfig-ured automatically by the DHCP server. Select this option if you have an IPv6 DHCP server that can assign the Switch anIPv6address/Prefixandadefaultgate-way IP address.
Static: Allows the entry of an IPv6 address/Pre-fixandadefaultgatewayfortheSwitch.Select this option if you wish to assign static IPv6 address information to the Switch.
IPv6 Address: ThisfieldallowstheentryofanIPv6address/PrefixtobeassignedtothisIPinterface.
Gateway: Set the default gateway IPv6 address for the interface. Enter the default gateway IPv6 address.
Apply: Click APPLY to update the system settings.
-
71
System Time
Use the System Time screen to view and adjust date and
time settings.
The Switch supports Simple Network Time Protocol
(SNTP). SNTP assures accurate network device clock
time synchronization up to the millisecond. Time
synchronization is performed by a network SNTP server.
This software operates only as an SNTP client and
cannot provide time services to other systems.
Current time: Displays the current time.Enable SNTP: Select whether to Enable or
Disable the SNTP server. The system time is set via an SNTP sever.
Time Zone: Select the difference between Greenwich Mean Time (GMT) and local time.
Daylight Savings Time: Select between Recurring or Non-recurring.
Daylight Savings Time Offset: Enter the time of Daylight Savings Time Offset.
Recurring From: Select the Day, Week, Month, and Hour from the list.
Recurring To: Select the Day, Week, Month, and Hour from the list.
SNTP/NTP Server Address: Enter the SNTP or NTP sever IP address or hostname.
Server Port: Displays the time sever port.
-
72
To configure date/time through SNMP:
1. Next to the Enable SNTP, select Enable.
2. In the Time Zone Offset list, select by country or by the Coordinated Universal Time (UTC/GMT) time zone in which the Switch is located.
3. Next select Disabled, Recurring, or Non-Recurring for Daylight Savings Time. Daylight saving is a period from late spring to early fall when many countries set their clocks ahead of normal local time by one hour to give more daytime light in the evening.
4.IntheSNTP/NTPServerAddressfield,entertheIPaddress or the host name of the SNTP/NTP server.
5. Finally, enter the port number on the SNTP server to which SNTP requests are sent. The valid range is from 1–65535. The default is: 123.
6. Click APPLY to update the system settings.
To configure date/time manually:
1. Next to the Enable SNTP, select Disable.
2.IntheManualTimefield,usethedrop-downboxestomanually select the date and time you wish to set.
3. In the Time Zone Offset list, select by country or by the Coordinated Universal Time (UTC/GMT) time zone in which the Switch is located.
4. Next select Disabled, Recurring or Non-recurring for Daylight Savings Time. Daylight saving is a period from late spring to early fall when many countries set their clocks ahead of normal local time by one hour to give more daytime light in the evening.
5. Click APPLY to update the system settings.
-
73
Port Settings
UsethisscreentoviewandconfigureSwitchportsettings.
ThePortSettingsfeatureletsyouchangetheconfiguration
oftheportsontheSwitchinordertofindthebestbalance
of speed and flow control according to your preferences.
Configuring Gigabit ports require additional factors to be
considered when arranging your preferences for the Switch
compared to 10/100 ports.
To access the page, click Port Settings under the System menu.
Port: Displays the port number.Link Status: Indicates whether the link is up or down.Mode: Select the speed and the duplex mode of the
Ethernet connection on this port.
Selecting Auto (Auto-Negotiation) allows one port to negotiate with a peer port automatically to obtain the connection speed and duplex mode that both ends support. When auto-negotiation is turned on, a port on the Switch negotiates with the peer automatically to determine the connection speed and duplex mode. If the peer port does not support autoegotiation or turns off this feature, the Switch determines the connection speed by detecting the signal on the cable and using half duplex mode. When the Switch’s auto-negotiation isturnedoff,aportusesthepre-configuredspeedand duplex mode when making a connection, thus requiring you to make sure that the settings of the peer port are the same in order to connect.
-
74
Flow Control: Aconcentrationoftrafficonaportdecreasesportbandwidth and overflows buffer memory causingpacket discards and frame losses. Flow Control is used to regulate transmission of signals to match the bandwidth of the receiving port. The Switch uses IEEE802.3xflow control in full duplexmodeandbackpressureflowcontrolinhalfduplexmode.
IEEE802.3xflowcontrolisusedinfullduplexmodeto send a pause signal to the sending port, causing it to temporarily stop sending signals when the receivingportmemorybuffersfill.
BackPressureflowcontrolistypicallyusedinhalfduplex mode to send a “collision” signal to the sending port (mimicking a state of packet collision) causing the sending port to temporarily stop sending signals and resend later.
Click APPLY to update the system settings.
-
75
PoE
Power Budget
The PoE Management screen contains system PoE
information for monitoring the current power usage and
assigns the total amount of power the Switch can provide
to all of its PoE ports. Ports 1~8, 24, or 48 on the Switch
are IEEE802.3at/af compliant ports. Each port is capable
of delivering up to 30 Watts and a total PoE budget of
130, 185, 370, or 740 Watts depending on you model for
uninterrupted PoE use. To access the page, click PoE under the System menu.
Ports Power BudgetEWS5912FP 8 130 WattsEWS7928P 24 185 WattsEWS7952FP 48 740 Watts
Total Power Budget: Enter the amount of power the Switch can provide to all ports.
Consumed Power: Shows the total amount of power currently being delivered to all ports.
Apply: Click APPLY to update the the system settings.
-
76
PoE Port Settings
The EnGenius Layer 2 PoE+ Switches supports Power overEthernet (PoE) asdefinedby the IEEE802.3af and802.3at. All ports can support PoE up to 30W. Ports 1-24 can supply about 48 VDC power to Powered Devices (PDs) over standard UTP Ethernet cables. The Switch follows the standard PSE (Power Sourcing Equipment) pinout, whereby power is sent out over pins 1, 2, 3 and 6.
EGS5212FP: Ports 1-8 supports both IEEE802.3 af and at. The maximum power budget is 130 Watts.
EGS7228P: Ports 1-24 supports both IEEE802.3 af and at. The maximum power budget is 185 Watts.
EGS7228FP: Ports 1-24 supports both IEEE802.3 af and at. The maximum power budget is 370 Watts and 720 Watts when you are using the EnGenius RPS370 external redundant power supply.
EGS7252FP: Ports 1-48 supports both IEEE802.3 af and at. The maximum power budget is 740 Watts.
To access the page, click PoE Port Settings under PoE in the System Menu.
Port: DisplaysthespecificportforwhichPoEparametersaredefined.PoE parameters are assigned to the powered device that is connected to the selected port.
State: •Enable – Enables the Device Discovery protocol and provides power to the device using the PoE module. The Device Discovery Protocol lets the device discover powered devices attached to deviceinterfacesandlearnstheirclassification.
•Disable – Disables the Device Discovery protocol and halts the power supply delivering power to the device using the PoE module.
Priority: Selecttheportpriorityifthepowersupplyislow.Thefielddefault is Low. For example, if the power supply is running at99%usage,andport1isprioritizedashigh,butport6isprioritized as low, port 1 is prioritized to receive power and port 6maybedeniedpower.Thepossiblefieldvaluesare:4.
• Low – Sets the PoE priority level as low.
• Medium – Sets the PoE priority level as medium.
• High – Sets the PoE priority level as high.
• Critical – Sets the PoE priority level as critical.
-
77
Class(Auto): Showstheclassificationofthepowereddevice.Theclass
definesthemaximumpowerthatcanbeprovidedtothe
powereddevice.Thepossiblefieldvaluesare:
• Class 0 – The maximum power level at the Power Sourcing. Equipment is 15.4 Watts.
• Class 1 – The maximum power level at the Power Sourcing. Equipment is 4.0 Watts.
•Class 2 – The maximum power level at the Power Sourcing. Equipment is 7.0 Watts.
• Class 3 – The maximum power level at the Power Sourcing. Equipment is 15.4 Watts.
•Class 4 – The maximum power level at the Power Sourcing. Equipment is 30 Watts.
Class (User Defined)
Select this option to base the power limit on the value configuredintheUserPowerLimitfield.
User Power Limit:
Set the maximum amount of power that can be delivered by a port.
Note: The User Power Limit can only be implemented when the Class value is set to User-Defined.
Status: Showstheport’sPoEstatus.Thepossiblefieldvaluesare:
•Delivering Power – The device is enabled to deliver power via the port.
• Disabled – The device is disabled for delivering power via the port.
• Test Fail – The powered device test has failed. For example, a port could not be enabled and cannot be used to deliver power to the powered device.
• Testing - The powered device is being tested. For example, a powereddeviceistestedtoconfirmitisreceivingpowerfromthe power supply.
• Searching –The device is currently searching for a powered device. Searching is the default PoE operational status.
• Fault – The device has detected a fault on the powered device when the port is forced on. For example




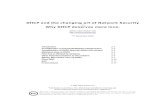


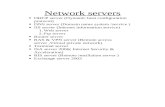
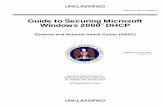








![Multimedia Projector Network Functions · If using a network with DHCP enabled: The projector’s network settings can be configured automatically. when [DHCP] on the network menu](https://static.fdocuments.in/doc/165x107/5fd51110df8ff9006a583763/multimedia-projector-network-functions-if-using-a-network-with-dhcp-enabled-the.jpg)

