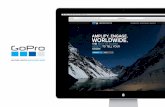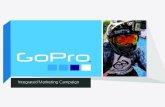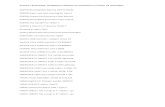USER MANUAL 1 - Project GoPro · Creating a QuikStory 33 Offloading Your Content 34 Video Mode 37...
Transcript of USER MANUAL 1 - Project GoPro · Creating a QuikStory 33 Offloading Your Content 34 Video Mode 37...

1USER MANUAL

JOIN THE GOPRO MOVEMENT
twitter.com/GoPro
facebook.com/GoPro youtube.com/GoPro
instagram.com/GoPro

Your HERO 6
Getting Started 8
Navigating Your GoPro 16
Map of Modes and Settings 19
QuikCapture 20
Capturing Video and Photos 22
Controlling Your GoPro with Your Voice 25
Playing Back Your Content 28
Using Your Camera with an HDTV 30
Connecting to the GoPro App 32
Creating a QuikStory 33
Offloading Your Content 34
Video Mode 37
Photo Mode 42
Burst Mode 44
Time Lapse Modes 45
TABLE OF CONTENTS
Customizing Your GoPro 50
Important Messages 54
Resetting Your Camera 55
Mounting 56
Removing the Side Door 61
Maintenance 63
Battery Information 64
Troubleshooting 67
Customer Support 69
Trademarks 69
Regulatory Information 69
TABLE OF CONTENTS

6 7
1. Shutter Button [ ]
2. Camera Status Screen
3. Mode Button [ ]
4. Side Door
5. USB-C Port
6. Micro HDMI Port (cable not included)
7. Speaker
8. Battery Door
9. Latch Release Button
YOUR HERO
10. Battery
11. microSD Card Slot
12. Camera Status Light
13. Touch Display
14. Microphone
YOUR HERO
6
5
4
9
14
1
12
14
12
13
12
7
2
3
14
8
9
10
11

8 9
Welcome to your new HERO. To capture video and photos, you need a microSD™ card (sold separately).
MICROSD CARDS Use brand name memory cards that meet these requirements:
• microSD, microSDHC™, or microSDXC™
• Class 10 or UHS-I rating
• Capacity up to 128GB
For a list of the recommended microSD cards, visit gopro.com/workswithgopro.
If the memory card becomes full during recording, your camera stops recording and displays FULL on the touch display.
NOTICE: Use care when handling memory cards. Avoid liquids, dust and debris. As a precaution, power off the camera before inserting or removing the card. Check manufacturer guidelines regarding use in acceptable temperature ranges.
REFORMATTING YOUR MICROSD CARD To keep your microSD card in good condition, reformat it on a regular basis. Reformatting erases all of your content, so be sure to offload your photos and videos first.
To reformat your card, swipe down, then tap Preferences > Format SD Card > Delete.
GETTING STARTED
CHARGING THE BATTERY For the best experience with your new camera, we recommend fully charging the battery before first use.
1. Hold down the Latch Release button on the battery door, then slide the door open.
2. Insert a microSD card with the label facing the battery (microSD card is not required for charging). Note: To remove the card, press it into the slot with your fingernail and it will pop out.
3. Insert the battery, then close the door.
GETTING STARTED

10 11
4. Hold down the Latch Release button on the side door, then slide the door open.
5. Connect the camera to a computer or other USB charging adapter using the included USB-C cable.
6. Power off the camera. The camera status light turns on during charging and turns off when charging is complete.
When charging with a computer, be sure that the computer is connected to a power source. If the camera status light does not turn on, use a different USB port.
The battery charges to 100% in about 3 hours. For more information, see Battery Information (page 64).
PRO TIP: For fastest charging, use GoPro’s Supercharger (sold separately). You can charge your camera with a USB-compatible wall charger or auto charger.
GETTING STARTED GETTING STARTED
UPDATING YOUR CAMERA SOFTWARE To get the latest features and best performance from your GoPro, make sure your camera is always using the most current software. When you connect to the GoPro app or Quik for desktop, you are automatically notified if an update is available.
1. Download these apps:
• GoPro app from the Apple© App Store© or Google Play™
• Quik for desktop from gopro.com/apps
2. Connect your camera to your smartphone/tablet or computer. If an update is available, the app provides instructions for installing it.
You can also update your camera manually using the microSD card and a card reader/adapter (sold separately). For details and information about the latest software version, visit gopro.com/update.
PRO TIP: To see your current software version, swipe down from the main screen, then tap Preferences > About This GoPro.

12 13
GETTING STARTED
POWERING ON + OFF
To Power On: Press the Mode button [ ]. The camera beeps several times while the camera status lights flash. When information appears on the touch display or the camera status screen, your camera is on.
To Power Off: Press and hold the Mode button for two seconds. The camera beeps several times while the camera status lights flash.
WARNING: Use caution when using your GoPro as part of your active lifestyle. Always be aware of your surroundings to avoid injury to yourself and others.
Abide by all local laws when using your GoPro and related mounts and accessories, including all privacy laws, which may restrict recording in certain areas.
GETTING STARTED
CAMERA STATUS SCREEN The camera status screen on the front of the camera contains the following information about modes and settings so you can see the basics for your current setting at a glance:
1. Camera Mode
2. Settings
3. Number of Files Captured
4. Remaining microSD Card Storage
5. Battery Status Note: The icons and settings that appear on the camera status screen vary by mode. Those shown above are for Video mode.
1
2
3
4 5

14 15
GETTING STARTED
TOUCH DISPLAY The touch display on the back of the camera contains the following information about modes and settings on the main screen. The settings that appear vary by mode.
1440 60FPSRES
WIDEFOV
100%00:001 2
3
5
6
4
1. Wireless Status
2. Time Remaining/Photos Taken
3. Battery Status
4. Camera Mode
5. Settings
6. Advanced Settings (icons)
Note: The touch display does not work under water.
GETTING STARTED
TOUCH DISPLAY GESTURES Use these gestures to navigate the touch display. When swiping, swipe from the edge of the screen.
TapSelects an item, turns a setting on/off.
Press and HoldAccesses Exposure Control setting.
Swipe LeftAccesses advanced settings (if available) for the current mode.
Swipe RightDisplays your media.
Swipe DownFrom the main screen, opens the Connect and Preferences menus. Otherwise, returns to the main screen.
PRO TIP: To lock the touch display to prevent accidental input, swipe down from the main screen, then tap [ ]. Tap this icon again to unlock it.

16 17
MODES Your HERO has five camera modes: Video, Photo, Burst, Time Lapse Video, and Time Lapse Photo.
Video For details, see Video Mode (page 37).
Photo For details, see Photo Mode (page 42).
Burst For details, see Burst Mode (page 44).
Time Lapse Video For details, see Time Lapse Modes (page 45).
Time Lapse Photo For details, see Time Lapse Modes (page 45).
For a visual map of your GoPro's modes and settings, see Map of Modes and Settings (page 19).
NAVIGATING YOUR GOPRO
NAVIGATING WITH THE TOUCH DISPLAY
1. From the main screen, tap the icon in the lower left corner.
2. Tap the capture mode you want. Be sure to swipe up to see the full list.
Time Lapse Video
Photo
Video
Burst
3. On the main screen, tap the setting that you want to change.
4. Tap one of the available options. The camera returns you to the main screen.
@60fps
14401440 1080
RESOLUTION
5. To change an advanced setting, swipe left.Note: Not all capture modes have advanced settings.
NAVIGATING YOUR GOPRO

18 19
6. To turn on an advanced setting, tap [ ].
When needed, automatically lowers the frame rate in dim lighting for better video quality
AUTO LOW LIGHTWhen needed, automatically lowers theframe rate in dim lighting for bettervideo quality
7. To return to the main screen, swipe down.
CHANGING MODES WITH THE MODE BUTTON Press the Mode button to quickly cycle through and change capture modes.
NAVIGATING YOUR GOPRO MAP OF MODES AND SETTINGS
Auto Low Light
Burst
FOV
FPS
Photo Mode / Photo
Resolution (RES)
Time Lapse Photo
Time Lapse Video
Video Mode / Video
Video Stabilization
WDR

20 21
QuikCapture lets you power up your HERO and start shooting with the press of a single button. Because the camera is powered on only when it is capturing, you also conserve battery power.
CAPTURING VIDEO WITH QUIKCAPTURE
1. With the camera powered off, press the Shutter button [ ].
Your camera powers on, beeps several times, and automatically begins capturing video. The camera status lights blink while the camera is recording.
2. To stop recording, press the Shutter button again.
The camera stops recording, beeps several times, and automatically powers off.
To capture time lapse video, see Capturing Video and Photos (page 22).
QUIKCAPTURE
CAPTURING TIME LAPSE PHOTOS WITH QUIKCAPTURE In addition to showing how a scene changes over time, time lapse photos are also useful for capturing a series of photos to be sure you get the shot you want.
1. With the camera powered off, press and hold the Shutter button [ ] until capture begins.
3 sec
Your camera powers on, beeps several times, and automatically begins capturing time lapse photos. The camera status lights blink once for each photo captured.
2. To stop capturing, press the Shutter button again.
The camera stops recording, beeps several times, and automatically powers off to maximize battery life.
To capture other types of photos or time lapse content, see Capturing Video and Photos (page 22).
TURNING QUIKCAPTURE OFF QuikCapture is on by default, but you can turn it off, if needed.
1. From the main screen, swipe down.
2. Tap Preferences > QuikCapture.
3. Tap Off.
QUIKCAPTURE

22 23
You can also use a more traditional method to capture video and photos—including time lapse video and photos—in which you leave the camera powered on and capture, as needed. With this method, you can use the touch display to preview your shots and change modes and settings before capturing. However, unlike QuikCapture, the camera remains on when you are not capturing, so you must manually power it off to save battery life.
1. If needed, select a different mode:
a. Tap the icon in the lower left corner of the touch display.
1440 60FPSRES
WIDEFOV
100%00:00
b. Tap the capture mode you want.
Time Lapse Video
Photo
Video
Burst
CAPTURING VIDEO AND PHOTOS CAPTURING VIDEO AND PHOTOS
2. If needed, select different settings. For details about settings, see Video Mode (page 37), Photo Mode (page 42), Burst Mode (page 44) or Time Lapse Modes (page 45).
3. Press the Shutter button [ ]. The camera beeps and the camera status lights flash while the camera is capturing.
4. To stop capturing video or time lapse, press the Shutter button. The camera beeps and the camera status lights flash quickly.
PRO TIP: You can also capture video and photos using voice commands. For details, see Controlling Your GoPro with Your Voice (page 25).

24 25
ADDING HILIGHT TAGS You can mark specific moments in your video during recording or playback with HiLight Tags. HiLight Tags make it easy to find the best highlights to share.
While recording or playing back video, press the Mode button [ ].
PRO TIP: You can also add HiLight Tags during recording with the GoPro app or Voice Control.
CAPTURING VIDEO AND PHOTOS
You can control your HERO with your voice using a set of specific commands (see list below).
Note: Voice Control performance may be impacted by distance, wind, and noisy conditions. Keep the product clean and clear of debris.
USING VOICE CONTROL
Voice Control works best when you and your GoPro are in close proximity.
1. From the main screen, swipe down, then tap [ ].Note: You can also turn Voice Control on or off from the Preferences menu. Tap Preferences > On Camera Voice Control, then select an option.
2. If this is the first time you turned on voice control, confirm or change the voice control language.
3. Say a command from List of Voice Commands (page 26).
4. To turn off Voice Control manually, swipe down on the main screen, then tap [ ]. Voice Control also turns off when your camera powers off. For details, see Auto Off (page 51).
CONTROLLING YOUR GOPRO WITH YOUR VOICE

26 27
LIST OF VOICE COMMANDS Two types of commands are available with Voice Control:
• Action commands let you immediately capture video or photos. For example, if you just stopped recording video, you can say the command to take a photo or begin capturing time lapse—without having to first change the mode.
• Mode commands are useful if you want to quickly select a mode and then use the Shutter button to capture.
Your camera does not need to be in a specific mode to capture video or photos. You can use the action commands from any mode. Your camera captures video or photos based on the settings you previously selected.
Action Command Description
GoPro start recording Starts capturing video
GoPro HiLight Adds a HiLight Tag to video during recording
That was sick Adds a HiLight Tag to video during recording
GoPro stop recording Stops capturing video
GoPro take a photo Captures a single photo
GoPro shoot burst Captures burst photos
GoPro start time lapse Starts capturing time lapse
GoPro stop time lapse Stops capturing time lapse
GoPro turn off Powers off the camera
CONTROLLING YOUR GOPRO WITH YOUR VOICE
Mode Command Description
GoPro Video mode Changes the camera mode to Video (does not capture video)
GoPro Photo mode Changes the camera mode to Photo mode (does not capture photos)
GoPro Burst mode Changes the camera mode to Burst mode (does not capture burst photos)
GoPro Time Lapse mode Changes the camera mode to last Time Lapse mode used (does not start time lapse)
For the most updated list of commands, visit gopro.com/help/voice-commands.
PRO TIP: If you are recording video or time lapse, you must stop recording before issuing a new command.
CHANGING YOUR VOICE CONTROL LANGUAGE
1. From the main screen, swipe down.
2. Tap Preferences > Language (in the Voice Control section).
3. Tap a language.
CONTROLLING YOUR GOPRO WITH YOUR VOICE

28 29
You can play back your content on the camera’s touch display, your computer, TV, or smartphone/tablet.
You can also play back content by inserting the microSD card directly into a device, such as a computer or compatible TV. With this method, playback resolution depends on the resolution of the device and its ability to play back that resolution.
VIEWING VIDEOS AND PHOTOS ON YOUR HERO
1. Swipe right to open the gallery. If your microSD card contains a lot of content, it might take a minute for it to load.
2. Scroll through the thumbnails. Note: For photo series (Burst, Time Lapse and Continuous photos), the thumbnail displays the first photo in the series.
3. Tap a video or photo to open it in full-screen view.
4. To add a HiLight Tag, tap [ ]. HiLight Tags make it easy to find the best video and photos to share.
5. To return to the thumbnails screen, tap [ ].
6. To exit the gallery, swipe down.
PLAYING BACK YOUR CONTENT
SAVING A VIDEO FRAME AS A STILL PHOTO
1. Swipe right to open the gallery, then tap the video that contains the clip that you want to save.
2. Tap [ ] to begin playing the video.
3. When you reach the frame that you want to save, tap [ ].
4. Tap [ ].
5. If needed, slide the bar at the bottom of the screen to select the frame.
6. Tap [ ]. The frame is saved as a photo and your original video file
is unchanged.
VIEWING VIDEOS AND PHOTOS ON A COMPUTER To play back your video and photos on a computer, you must first transfer these files to a computer. For details, see Offloading Your Content (page 34).
VIEWING CONTENT ON A MOBILE DEVICE
1. Connect your camera to the GoPro app For details, see Connecting to the GoPro App (page 32).
2. Use the controls on the app to play back your footage on your smartphone/tablet.
PRO TIP: While playing back your video with the GoPro app, you can mark the best moments by tapping [ ] to add a HiLight Tag.
PLAYING BACK YOUR CONTENT

30 31
VIEWING VIDEOS AND PHOTOS ON AN HDTV Playing back videos and photos on your HDTV lets you view your content directly from your camera on a large screen. This playback requires a micro HDMI cable (sold separately).Note: HDMI playback depends on the resolution of the device, and is certified up to 1080p.
1. Power on the camera.
2. Tap Preferences > HDMI Output > Media.
3. Use a micro HDMI cable to connect the HDMI port on the camera to an HDTV.
4. Select the HDMI input on your TV.
5. Press the Mode button [ ] to move through the controls, then press the Shutter button [ ] to select the control. For example, to move through each thumbnail, press the Mode button to move to [ ], then press the Shutter button repeatedly to move through the files.
6. To open a file in full-screen view, tap [ ].
PRO TIP: When viewing your videos and photos on an HDTV, you can also navigate using gestures on the touch display.
USING YOUR CAMERA WITH AN HDTV
CAPTURING VIDEO AND PHOTOS WHILE CONNECTED TO AN HDTV This option lets you see the live preview from your camera when it is connected to an HDTV or monitor.
1. Power on the camera.
2. Tap Preferences > HDMI Output > Live. The preview will be shown on your HDTV without the icons and overlays that you usually see on your touch display.
3. Use a micro HDMI cable to connect the HDMI port on the camera to an HDTV.
4. Select the HDMI input on your TV.
5. Use the Shutter button [ ] on the camera to start and stop recording.
USING YOUR CAMERA WITH AN HDTV

32 33
CONNECTING TO THE APP FOR THE FIRST TIME The GoPro app lets you control your camera remotely using a smartphone or tablet. Features include full camera control, live preview, playback and sharing of content, and camera software updates.
1. Download the GoPro app to your mobile device from the Apple© App Store© or Google Play™.
2. Follow the app's on-screen instructions to connect your camera.
CONNECTING TO THE APP IN THE FUTURE After connecting to the app for the first time, you can connect in the future through the Connect menu on the camera.
1. If your camera’s wireless is not already turned on, swipe down, then tap Connect > Wireless Connections.
2. In the app, follow the on-screen instructions to connect your camera.
CONNECTING TO THE GOPRO APP
QuikStories automatically copies video and photos from your camera to your mobile device. It then serves up an edited video, complete with music and effects—a QuikStory. You can save and edit your QuikStory, or delete it from your phone.
1. Set up QuikStories:
a. Connect your camera to the GoPro app. For details, see Connecting to the GoPro App (page 32).Note for iOS: When prompted, be sure to allow notifications from the app.
b. Close the app.
2. Capture video and photos on your camera.
3. Open the GoPro app and swipe down from the home screen. Your camera automatically moves content from your most recent session to your device. You’ll receive a notification on your phone when your QuikStory is ready.
4. Open the QuickStory and preview it.
5. Make additional edits, if needed.
6. Save the QuikStory, then share it with your friends.
CREATING A QUIKSTORY

34 35
OFFLOADING YOUR CONTENT TO A COMPUTER To play back your video and photos on a computer, you must first transfer these files to a computer. Transferring also frees up space on your microSD card for new content.
1. Download and install Quik for desktop from gopro.com/apps.
2. Connect the camera to your computer using the included USB-C cable.
3. Power on the camera and follow the on-screen instructions in Quik.
PRO TIP: To offload files to a computer using a card reader (sold separately) and your computer’s file explorer, connect the card reader to the computer, then insert the microSD card. You can then transfer files to your computer or delete selected files on your card.
UPLOADING YOUR CONTENT TO THE CLOUD With a subscription to GoPro Plus, you can upload your content to the cloud and then view, edit, and share it from any of your devices. From your mobile device, use the Quik app to edit content from the cloud and share it with your friends. Note: When you upload your content to the cloud, your original files remain on your camera.
1. Subscribe to GoPro Plus:
a. Download the GoPro app to your mobile device from the Apple© App Store© or Google Play™.
b. Follow the app’s on-screen instructions to connect your camera.
c. If this is the first time you are connecting to the app, follow the on-screen instructions to subscribe to GoPro Plus. Otherwise, tap [ ] next to the image of your camera and follow the instructions.
OFFLOADING YOUR CONTENT OFFLOADING YOUR CONTENT
2. Connect your camera to a power outlet. When the battery is charged, automatic upload to the cloud begins.Note: Once you set up Auto Upload, you do not need to connect your camera to the GoPro app to use this feature.
The files in the cloud are optimized for the web, so might not be full resolution. To offload files in their full resolution, connect your camera to the Quik app for desktop and offload the files to your computer.
3. To access content in the cloud from your mobile device, connect to the GoPro app and tap [ ] next to the image of your camera.
4. Download the desired content to your phone, then use the Quik app to edit and share.
PRO TIP: After you subscribe to GoPro Plus, you can use Quik for desktop to offload your files to your computer. Quik then uploads the files to your Plus account.
TURNING OFF AUTO UPLOAD You can temporarily turn off Auto Upload on the camera to prevent automatic upload to Plus when you connect your camera to a power outlet.
1. Swipe down, then tap Connect > Auto Upload > Upload.
2. Tap Off.

36 37
OFFLOADING YOUR CONTENT
CONNECTING TO A DIFFERENT WIRELESS NETWORK If you want to connect to a different wireless network for your camera to use for Auto Upload, you can change that network on the camera.
1. Swipe down, then tap Connect > Auto Upload > Networks.
2. Tap the name of a network. The network must not be hidden or require an end user license agreement (such as the network in a hotel).
3. If needed, enter the password.
4. Tap [ ] to save the new network.
UPLOADING TO THE CLOUD FROM ANYWHERE With a GoPro Plus subscription, you can use your phone to automatically backup your content on the go. This keeps your footage safe and frees up space on your phone. Learn more at gopro.com/help/mobile-upload.
Default video settings are 1080p60 Wide, with Video Stabilization and Auto Low Light both turned on. For more information, see these topics:
Video Resolutions (page 40)
Video Stabilization (page 41)
Auto Low Light (page 51)
SETTINGS
Video Resolution Video resolution (RES) refers to the number of horizontal lines in the video. For example, 1080p means that the video has 1080 horizontal lines, each with a width of 1920 pixels. Higher numbers of lines and pixels result in greater detail and clarity. So, a video with resolution of 1440p is considered higher quality than 1080p because it consists of 1440 lines, each with a width of 1920 pixels.
1440p
1080p
VIDEO MODE

38 39
Use this table to help you determine the best resolution for your activity. Also consider the capabilities of your computer or TV to be sure your hardware can support the selected resolution.
Video Resolution Best Use
1440p
Recommended for body-mounted shots. Aspect ratio of 4:3 captures a larger vertical viewing area, compared to 1080p. High frame rate yield the smoothest, most immersive results for high-action capture. Great for sharing to social media.
1080pGreat for all shots and for sharing to social media. High resolution and frame rate yield stunning results.
Frames per Second (FPS) Frames per second (FPS) refers to the number of video frames that are captured in each second.
When selecting a resolution and FPS, consider the activity that you want to capture. Higher resolutions result in greater detail and clarity, but are generally available at lower fps values. Lower resolutions result in less detail and clarity, but support higher FPS values, which are important for capturing motion. Higher FPS values can also be used to create slow-motion videos.
Aspect Ratio Your HERO shoots video in two aspect ratios: 16:9 at 1080p and 4:3 at 1440p. Standard televisions and editing programs use 16:9. Footage shot in 4:3 is 33% taller, but must be cropped to 16:9 for playback on a TV. (If footage is not cropped, it appears with black bars on the sides of the image.)
VIDEO MODE
Field of View (FOV) The field of view (FOV) refers to how much of the scene (measured in degrees) can be captured through the camera lens. Wide FOV captures the largest amount of the scene, while Narrow FOV captures the least.
The FOV options that appear are based on the selected resolution and fps.
FOV Best Use
Wide
Large field of view that is good for action shots where you want to capture as much as possible within the frame. This FOV results in a fisheye look, especially around the edge of the scene. (You can crop that out during editing, if needed.)
MediumMid-range field of view that has the effect of zooming in on the center of the shot.
NarrowSmallest field of view. Good for capturing content at a distance. Its most significant effect is that it zooms in on the center of the shot.
VIDEO MODE

40 41
Video Resolutions
Video Resolution (RES)
FPS (NTSC/PAL)1
FOVScreen Resolution
Aspect Ratio
1440p60/50 30/25
Wide 1920x1440 4:3
1080p60/50 30/25
Wide, Medium, Narrow
1920x1080 16:9
1 NTSC and PAL refer to the video format, which depends on the region that you are in. For more information, see Video Format (page 53).
For more information about resolution, FPS, or FOV, see these topics:
Video Resolution (page 37)
Frames Per Second (FPS) (page 38)
Field of View (FOV) (page 39)
VIDEO MODE
ADVANCED SETTINGS
Video Stabilization
This setting adjusts the footage to offset for motion during capture. For Wide FOV, the image is cropped 10%. The result is smoother footage, especially in activities with relatively small but fast motion including cycling, motorcycling, and handheld uses. The options for this setting are On (default) and Off. To access this advanced setting, see Navigating with the Touch Display (page 17).
PRO TIP: The more narrow the FOV, the greater the effect of Video Stabilization.
Auto Low Light
Auto Low Light allows you to shoot in low-light environments or when quickly transitioning in and out of low-light conditions. If you’re shooting at 60fps, the camera will automatically adjust to 30fps when possible to achieve the optimal exposure and best results.
The options for this setting are On (default) and Off.
When Auto Low Light and Video Stabilization are both on and Auto Low Light activates because of dark lighting conditions, Video Stabilization is temporarily turned off to deliver optimal image quality in the dark scene.
To access this advanced setting, see Navigating with the Touch Display (page 17).
VIDEO MODE

42 43
HERO captures either single or continuous photos at 10MP. For continuous photos, hold down the Shutter button to capture 4 photos/second, up to 30 photos.
The default FOV for Photo is Wide, with all advanced settings turned off.
SETTINGS
Field of View
Your camera includes three FOV options for photos. All photos are captured at 10MP.
FOV Description
Wide
Largest field of view. Good for action shots to capture as much as possible within the frame. This FOV results in a fisheye look, especially around the edge of the scene. (You can crop that out during editing, if needed.)
MediumMid-range field of view. Has the effect of zooming in on the center of the shot.
Narrow
Smallest field of view with reduced fisheye distortion. Good for capturing content at a distance. Its most significant effect is that it zooms in on the center of the shot.
PHOTO MODE
ADVANCED SETTINGS
Wide Dynamic Range
Wide Dynamic Range (WDR) retains a greater level of detail in the dark and bright areas of an image. The result is a photo that is properly exposed for both of these extremes. This setting is especially useful for scenes that are backlit or that have large bright regions and a dark foreground.
WDR is available only for the Photo capture mode. The options for this setting are Off (default) and On. To access this advanced setting, see Navigating with the Touch Display (page 17).
PHOTO MODE

44 45
Burst captures 10 photos at 10MP in 1 second. It’s perfect for capturing fast-moving activities. The default FOV is Wide.
SETTINGS
Field of View
Your camera includes three FOV options for Burst. All burst photos are captured at 10MP.
FOV Description
Wide
Largest field of view. Good for action shots to capture as much as possible within the frame. This FOV results in a fisheye look, especially around the edge of the scene. (You can crop that out during editing, if needed.)
MediumMid-range field of view. Has the effect of zooming in on the center of the shot.
Narrow
Smallest field of view with reduced fisheye distortion. Good for capturing content at a distance. Its most significant effect is that it zooms in on the center of the shot.
BURST MODE
TIME LAPSE VIDEO Time Lapse Video creates video from frames captured every .5 seconds. This lets you capture a time lapse event and immediately view or share it as a video. Time Lapse Video is captured in 1080p without audio.
TIME LAPSE PHOTO Time Lapse Photo captures a series of photos at .5 second intervals. Use this mode to capture photos of any activity, then choose the best ones later. You can also capture photos over a long time frame, then convert them into a video using Quik for desktop.
TIME LAPSE MODES

46 47
TIME LAPSE MODES
SETTINGS
Field of View
Your camera includes three FOV options for time lapse video and photo. Both capture frames at .5 second intervals.
FOV Description
Wide
Largest field of view. Good for action shots to capture as much as possible within the frame. This FOV results in a fisheye look, especially around the edge of the scene. (You can crop that out during editing, if needed.)
MediumMid-range field of view. Has the effect of zooming in on the center of the shot.
Narrow
Smallest field of view with reduced fisheye distortion. Good for capturing content at a distance. Its most significant effect is that it zooms in on the center of the shot.
ADVANCED CONTROLS
EXPOSURE CONTROL By default, your camera uses the entire image to determine the appropriate exposure level. However, Exposure Control lets you select an area that you want the camera to prioritize when determining exposure. This setting is particularly useful in shots where an important region might otherwise be over- or underexposed.
When you change this setting, the touch display immediately shows you the effect on your image. If you change modes, the camera returns to using the entire scene to determine the correct level of exposure.
Using Exposure Control with Auto Exposure With this option, the camera always bases exposure on the area of the touch display that you select, regardless of what is in that area.
Suppose your camera is mounted on your dashboard. You might want to select the upper part of the touch display so that the exposure is based on the scene outside of the windshield and not on the dashboard (which might cause the scene outside to be overexposed).
1. Press the touch display until a square outline shrinks to the middle of the screen.
2. Drag the square to the area that you want to use to set the exposure level. (You can also tap that area instead of dragging the square.)
3. Tap [ ] in the lower right corner.
AUTO EXPOSURE

48 49
ADVANCED CONTROLS
Using Exposure Control with Locked Exposure With this option, the camera locks the exposure. That exposure level remains until you cancel it.
For example, suppose you are snowboarding on a sunny day. By manually setting the exposure level based on your subject's jacket, the images that you capture throughout the day are based on the jacket. So, they are less likely to be underexposed compared to the bright snow.
1. Press the touch display until a square outline shrinks to the middle of the screen.
2. Drag the square to the area that you want to use to set the exposure level. (You can also tap that area instead of dragging the square.)
3. Tap Auto Exposure to change it to Locked Exposure.
4. Confirm that the exposure looks the way you want it to, and then tap [ ] in the lower right corner to lock the exposure.
LOCKED EXPOSURE
Canceling Exposure Control Exposure Control is automatically canceled when you select a different mode or restart the camera. You can also cancel this setting manually (below). When you cancel the exposure setting that you previously set, the camera returns to using the entire scene to determine the correct level of exposure.
1. Press the touch display until a square outline shrinks to the middle of the screen.
2. Tap [ ] in the lower left corner.
ADVANCED CONTROLS

50 51
CUSTOMIZING YOUR GOPRO
From changing the beep volume to turning off the status lights, you can set up your camera to work the way that you want.
CHANGING PREFERENCES
1. Swipe down, then tap Preferences.
2. Tap a setting, then tap a new option.
3. To exit, swipe down.
DATE AND TIME
The date and time are automatically updated when you connect your camera to the Capture app or Quik for desktop. However, you can manually change these settings, if needed.
Note: If the battery is removed from the camera for an extended period of time, you must reset the date and time (automatically or manually).
BEEP VOLUME
Sets the volume of your GoPro's alerts. The options are High (default), Med, Low, and Off.
LED
Sets which status lights blink. The options are All On (default), All Off, and Front Off.
PRO TIP: Turn the front status light off if you are capturing in an area with windows or mirrors that might cause reflection in the shot.
CUSTOMIZING YOUR GOPRO
DEFAULT MODE
Sets the capture mode that your GoPro defaults to when powering up. The options are Video (default), Time Lapse Video, Photo, Burst, and Time Lapse Photo.
Note: This setting does not affect QuikCapture.
AUTO OFF
Powers off your GoPro after a period of inactivity to save battery life. The options are 5 minutes, 15 minutes (default), 30 minutes, and Never.
Note: Voice Control is not available when the camera is off. When using Voice Control, consider selecting a higher time period (or Never) for Auto Off.
SCREENSAVER Turns off the touch display after a period of inactivity to save battery life. The options are 1 minute (default), 2 minutes, 3 minutes, and Never. To turn on the touch display again, tap anywhere on the screen. When the touch display turns off, you can still use the camera buttons and Voice Control.
BRIGHTNESS
Adjusts the brightness level of the touch display. The options are 10% to 100% (default).

52 53
AUTO-ROTATION
This setting determines the orientation of your video or photos to help you prevent upside down footage.
Setting Description
Auto
(Auto Image Rotation) Camera automatically selects Up or Down, based on the orientation of the camera when recording begins. Ensures that your resulting image is always right-side up.
Up (default)Camera is set to always capture in right-side up orientation.
DownCamera is set to always capture in upside down orientation.
LANGUAGE
Sets the language that appears on the camera.
CUSTOMIZING YOUR GOPRO
VIDEO FORMAT
Sets the regional frame rates that your camera uses for recording and playing back video on a TV/HDTV. Selecting the appropriate option for your region helps prevent flicker when capturing video indoors.
Setting Description
NTSCSelect this option to play back your video on an NTSC TV (most televisions in North America)
PAL Select this option to play back your video on a PAL TV (most televisions outside of North America)
CUSTOMIZING YOUR GOPRO

54 55
TEMPERATURE ICON
The Temperature icon appears on the camera status screen when the camera becomes too hot and needs to cool down. Simply let it sit and cool before attempting to use it again. Your camera was designed to identify conditions of overheating and shuts down when needed.
FILE REPAIR ICON
If recording stopped abruptly and the video file was not properly saved, the file might become corrupted. If this happens, the camera displays the File Repair icon while it tries to repair the file. When this process is finished, you receive a message stating whether the repair was successful or failed. Press any button to continue using the camera.
MICROSD CARD MESSAGES
NO SDNo card present. The camera requires a microSD™, microSDHC™ or microSDXC™ card (sold separately) to capture videos and photos.
FULLThe card is full. Delete some files or insert a different card.
SD ERRThe camera is unable to read the card formatting. Reformat the card in the camera.
IMPORTANT MESSAGES RESETTING YOUR CAMERA
RESETTING THE CONNECTIONS This option clears your connections list and resets the camera's password. If you reset the connections, you must reconnect any desired devices to your GoPro.
1. From the main screen, swipe down.
2. Tap Connect > Reset Connections, and then tap Reset.
RESETTING ALL SETTINGS TO THE DEFAULTS This option resets all of your camera settings to the defaults, except Date, Time, and your camera's username and password.
1. From the main screen, swipe down.
2. Tap Preferences > Camera Defaults, and then tap Reset.
RESTARTING YOUR GOPRO If your camera is not responding, press and hold the Mode button [ ] for 8 seconds to shut down the camera and then restart it. All settings are retained.
RESTORING FACTORY SETTINGS Follow the steps below to reset all settings and the camera’s password, and unregister the camera from your GoPro Plus account. This option is useful if you are reselling your camera and want to reset it to its original state.
1. From the main screen, swipe down.
2. Tap Preferences > Factory Reset, and then tap Reset.
Restoring factory settings does not erase all content from your microSD card. To clear your microSD card, see Reformatting Your microSD Card (page 8).

56 57
The Frame rovides additional protection for your camera if you drop it, so you might want to keep it in The Frame during certain activities, even if the camera is not mounted.
HERO is waterproof to 33’ (10m) with the doors closed—no additional housing is needed when using the camera in or around water.
NOTICE: The Frame does not provide additional waterproof protection.
PRO TIP: During water activities, use a camera tether for added security and use a Floaty to keep your camera afloat (both sold separately). For more information, visit gopro.com.
MOUNTING
1. The Frame
2. Mounting Buckle
3. Thumb Screw
4. Curved + Flat Adhesive Mounts
4
1 2
3
MOUNTING
ATTACHING YOUR CAMERA TO MOUNTS
To attach your camera to a mount, you need The Frame and a mounting buckle and/or thumb screw, depending on the mount you are using.
1. Secure the camera in The Frame:
a. Open the latch.
b. Slide the camera into the frame. The bottom front of The Frame has a raised edge. Be sure the front of the camera sits flush against it.
c. Close the door.
d. Lock the latch.
2. Attach The Frame to the mounting buckle.

58 59
MOUNTING
Follow the Mounting Guidelines (page 59) to attach an adhesive mount to a surface.
3. Attach the mounting buckle to the mount:
a. Flip up the mounting buckle plug.
b. Slide the buckle into the mount until it clicks into place.
c. Press down on the plug so that it sits flush with the buckle.
PRO TIP: If you mount your HERO upside down, the camera automatically changes the orientation of your image to be right-side up. For more information, see Auto-Rotation (page 52).
MOUNTING
MOUNTING GUIDELINES
Follow these guidelines when attaching adhesive mounts to curved and flat surfaces of helmets, vehicles, and gear:
• Attach the adhesive mounts at least 24 hours before use.
• Adhesive mounts must be mounted only on smooth surfaces. Porous or textured surfaces do not enable a proper bond. When applying the mount, firmly press it into place and ensure full contact over the entire surface.
• Apply adhesive mounts only to clean, dry surfaces. Wax, oil, dirt or other debris reduce adhesion, which can result in a weak bond and risk of losing the camera should the connection fail.
• Attach adhesive mounts in room temperature conditions. Adhesives do not bond properly if applied in cold or damp environments to cold or damp surfaces.
• Check state and local regulations and laws to ensure that attaching a camera to equipment (such as hunting equipment) is permitted. Always comply with regulations that restrict the use of consumer electronics or cameras.
• During water activities, use a camera tether and Floaty (both sold separately) for added security to keep your camera afloat.
WARNING: To avoid injury, do not use a tether when mounting the camera on a helmet. Do not mount the camera directly on skis or snowboards.

60 61
MOUNTING
For more information about mounts, visit gopro.com.
WARNING: If using your camera with a GoPro mount or strap intended for use with a helmet, always select a helmet that meets the applicable safety standard.
Choose the right helmet for your particular sport or activity and make sure that it is the right fit and size for you. Inspect your helmet to ensure that it is in good condition, and follow the helmet manufacturer’s instructions on safe helmet use.
Any helmet that has sustained a major impact should be replaced. No helmet can protect against injury in every accident.
In some situations, such as charging the camera within The Frame or connecting HDMI accessories you must remove the side door to access the ports.
WARNING: Remove the side door only when you are using the camera in a dry, dust-free environment. When the door is open or removed, the camera is not waterproof. Never operate the camera with the battery door open.
REMOVING THE SIDE DOOR
1. Hold down the Latch Release button and slide the door open.
2. Pull the door off of the camera.
REMOVING THE SIDE DOOR

62 63
REMOVING THE SIDE DOOR
REATTACHING THE SIDE DOOR
1. Hold down the Latch Release button and extend the tab on the door.
2. Press the tab onto the small silver bar.
Follow these guidelines to get the best performance from your camera:
• The camera is waterproof to 33’ (10m)—no housing needed. Ensure that the doors are closed before using the camera in or around water, dirt, or sand.
• Before closing the doors, be sure the seals are free of debris. If needed, clean with a cloth.
• Before opening the doors, be sure the camera is free of water or debris. If needed, rinse the camera with fresh water and dry it with a cloth.
• If sand or debris hardens around the doors, soak the camera in warm tap water for 15 minutes and then rinse thoroughly to remove the debris before opening the doors.
• In wet environments, dry the touch display with a soft cloth so that it registers your touch.
• For best audio performance, shake the camera or blow on the mic to remove water and debris from the microphone holes. To prevent damage to the internal waterproof membranes, do not use compressed air to blow into the mic holes.
• After every use in salt water, rinse the camera with fresh water, and dry with a soft cloth.
• To clean the lens, wipe it with a soft, lint-free cloth. If debris becomes lodged between the lens and the trim ring, flush it out with water or air. Do not insert foreign objects around the lens.
MAINTENANCE

64 65
BATTERY INFORMATION
MAXIMIZING BATTERY LIFE A message appears on the touch display if the battery drops below 10%. If the battery reaches 0% while recording, the camera saves the file and powers off.
To maximize battery life, follow these guidelines when possible:
• Turn off Wireless Connections
• Capture video at lower frame rates and resolutions
• Turn off Protune
• Use these settings:
• QuikCapture (page 20)
• Screensaver (page 51)
• Brightness (page 51)
RECORDING WHILE CHARGING Using the USB-C cable that came with your camera, you can capture video and photos while the camera is plugged in to a USB charging adapter, the GoPro Supercharger, another GoPro charger, or the GoPro Portable Power Pack. Although the battery does not charge during recording, you can use one of the above methods to power the camera and obtain extended recording time. When you stop recording, charging resumes. (You cannot record while charging the camera through a computer.)Note: Because the side door is open, the camera is not waterproof during charging.
WARNING: Using a wall charger other than a GoPro charging device can damage the GoPro camera battery and could result in fire or leakage. With the exception of the GoPro Supercharger (sold separately), only use chargers marked: Output 5V 1A. If you do not know the voltage and current of your charger, use the included USB cable to charge the camera from your computer.
BATTERY INFORMATION
BATTERY STORAGE AND HANDLING The camera contains sensitive components, including the battery. Avoid exposing your camera to very cold or very hot temperatures. Low or high temperature conditions may temporarily shorten the battery life or cause the camera to temporarily stop working properly. Avoid dramatic changes in temperature or humidity when using the camera, as condensation may form on or within the camera.
Do not dry the camera or battery with an external heat source such as a microwave oven or hair dryer. Damage to the camera or battery caused by contact with liquid inside the camera is not covered under the warranty.
Do not store your battery with metal objects, such as coins, keys or necklaces. If the battery terminals come in contact with metal objects, this may cause a fire.
Do not make any unauthorized alterations to the camera. Doing so may compromise safety, regulatory compliance, performance, and may void the warranty.
WARNING: Do not drop, disassemble, open, crush, bend, deform, puncture, shred, microwave, incinerate or paint the camera or battery. Do not insert foreign objects into the battery opening on the camera. Do not use the camera or the battery if it has been damaged—for example, if cracked, punctured or harmed by water. Disassembling or puncturing the battery can cause an explosion or fire.
BATTERY DISPOSAL Most rechargeable lithium-ion batteries are classified as non-hazardous waste and are safe for disposal in the normal municipal waste stream. Many localities have laws in place requiring battery recycling. Check your local laws to make sure that you can dispose of rechargeable batteries in your regular trash. To safely dispose of lithium-ion batteries, protect terminals from

66 67
BATTERY INFORMATION
exposure to other metal with packing, masking or electrical tape so they do not cause a fire while being transported.
Lithium-ion batteries, however, do contain recyclable materials and are accepted for recycling by the Rechargeable Battery Recycling Corporation’s (RBRC) Battery Recycling Program. We encourage you to visit Call2Recycle at call2recycle.org or call 1-800-BATTERY in North America to find a convenient recycling location.
Never dispose of a battery in a fire because it may explode.
WARNING: Only use manufacturer-recommended replacement batteries for your camera.
TROUBLESHOOTING
MY GOPRO WON'T POWER ON Make sure your GoPro is charged. To charge your camera, use the included USB-C cable and a computer. You can also use GoPro's Supercharger or USB-compatible Wall Charger or Auto Charger (all sold separately) or any charging device marked with output 5V 1A. (Supercharger’s output is 5V 2A.)
MY GOPRO WON'T RESPOND WHEN I PRESS A BUTTON See Restarting Your GoPro (page 55).
PLAYBACK ON MY COMPUTER IS CHOPPY Choppy playback is typically not a problem with the file. If your footage skips, one of these situations is likely the cause:
• Using an incompatible video player. Not all video players support the H.264 codec. For best results, download the latest version of Quik for desktop for free at gopro.com/apps.
• The computer does not meet the minimum requirements for HD playback. The higher the resolution and frame rate of your video, the harder the computer has to work to play it back. Make sure that your computer meets the minimum requirements for the playback software.
If your computer does not meet the minimum requirements, record at 1080p60 with Protune off, and make sure that all other programs on your computer are closed. If that resolution does not improve the playback, try 720p30.
I FORGOT MY CAMERA’S USERNAME OR PASSWORD Swipe down, then tap Connect > Name & Password.

68 69
TROUBLESHOOTING
I DON’T KNOW WHAT SOFTWARE VERSION I HAVE From the main screen, swipe down. Then tap Preferences > About This GoPro. The Version Number displays the software version that you are running.
I CAN’T FIND MY CAMERA’S SERIAL NUMBER The camera’s serial number is listed in several places:
• In Preferences > About This GoPro
• On the inside of the battery bay (remove the battery to see it)
• On your camera’s microSD card (in the version.txt file in the MSC folder)
For more answers to commonly asked questions, see gopro.com/help.
CUSTOMER SUPPORT
TRADEMARKS
REGULATORY INFORMATION
To see the complete list of country certifications, refer to the Important Product + Safety Instructions included with your camera or visit gopro.com/help.
GoPro and HERO are trademarks or registered trademarks of GoPro, Inc. in the U.S. and internationally. Other names and marks are the property of their respective owners.
GoPro is dedicated to providing the best possible service. To reach GoPro Customer Support, visit gopro.com/help.
130-25163-000 REVA