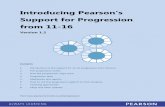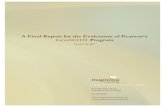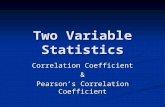User Management & My Account - Pearson qualifications€¦ · 1 User Creation P3 This user guide is...
Transcript of User Management & My Account - Pearson qualifications€¦ · 1 User Creation P3 This user guide is...

User Management
& My Account guide
qualifications management application
Version 06.01

02Contents
1 User Creation P3 This user guide is written for centre staff who use Pearson’squalifications management application. This can be accessed by the following user roles:
• Centre Administrator• Assessor• Quality Nominee
The User Management app, located on the Navigational Bar within the qualifications management application, allows you to change your password.
The drop down field at the top left of the home screen within the qualifications management application, allows you to amend your user details and generate a PIN in My Account, switch roles and permissions (should you have more than one role) and switch centre (should you have access to other centres / sites).
Within this guide, you will learn the steps required to manage the following activities:
• Creating a user account• Recover and change a password• Amend user details and create a PIN• Switch between Roles and Centres
About this guide
2 Forgotten Password P6
3 Change Password P8
4 Amend User Details P10
5 PIN Creation P12
6 Roles & Permissions P14
7 Switch Roles & Centre P16
Front cover image by Ruben Alvarado

03
User Creation
1
Section Overview
This section guides you through how to set up a user account for somebody wishing to use qualifications management application.
Clarification is also given for the rules around the password setup.

04User CreationThis part of the guide explains how to create a Username and Password in order to access qualifications management application. You will need to contact your Account Specialist by email to request account setup.
The email should be sent from a centre domain email address i.e. [email protected]. Within the email body we ask that you please indicate which roles you require access to (further information can be found in Chapter 6) and you should indicate which site/s you need access to.
Step 1
Once your account is set up, you will receive an email with a unique verification code and a link to activate your account. Click to activate your account.
Password Rules: • Between 8 and 50 characters long • Must apply 3 of the following 4 rules • Should contain at least one Upper case • Should contain at least one Lower case • Should contain at least one Number • Should contain at least one Special character @/\.
Step 2
After clicking the link you will be asked to enter your activation code and password. You will notice that the email address is already populated as this is now your username. You are able to click on the orange question mark to confirm the password rules.
Once you have populated the validation code and password click on Continue.

05User Creation (continued)
Step 3
You are now asked to enter your basic information and contact details. Once you have entered this information, read through the Terms and Conditions.
Click on the grey box at the bottom of the page to confirm that you have understood the Terms and Conditions, then click Submit.

06
Forgotten Password
2
Section Overview
This section guides you through the process of what to do should you have forgotten your password.
Pearson does not have access to user passwords, so it is important that your email address is kept up to date as a link will be sent to your email address.

07Forgotten Password
This part of the guide focuses on resetting your password if you have forgotten it or been locked out of your qualifications management application account.
Step 1
On the login screen click on Forgot password?
Step 2
You be asked to enter your Username. Then click Submit
*Your Username is your e-mail address.
Step 3
A confirmation will appear confirming that a message has been sent to your email address and to follow the instructions to reset your password.
Step 4
Follow Step 2 from User Creation, once you have clicked on Submit you will be brought back to the login screen. You will then see confirmation in the top left of the screen that your password has been successfully changed.

08
Change Password
3
Section Overview
This section guides you through the process of changing your password should you need to, as part of your general house keeping or security.
Pearson does not dictate when you should change your password but for security reasons we would recommend you change your password periodically.

09Change Password
This part of the guide explains how to change your password should you require as part of your general house keeping rules.
To begin, click: User Management > User Management menu > Manage Your Account > Change Password
Step 1
You will be asked to enter your old password, new password and confirm your new password. Click on Submit to confirm the change.

10
Amend User Details
4
Section Overview
This section guides you through the process to update your contact details such as your contact telephone numbers, title and name.
By keeping your details up to date, it allows Pearson to contact you quicker providing a more efficient service.

11Amend User Details
Step 1
From the Home screen, click on the drop down arrow at the top right. A drop down menu will appear, click on My account.
Make the necessary amendments and click on Save.
This part of the guide explains how to amend your basic and contact details in qualifications management application.

12
PIN Creation
5
Section Overview
Creating a PIN should be the first action you take if you are going to invigilate / launch onscreen tests. Whether this be online though qualifications management application or offline through the Offline Test Delivery Platform.
There are rules around the PIN as follows:
1. You only need to generate your PIN once and this will allow you to launch / download all of your tests. (You are able to generate a new PIN but we would only expect you to do this should your PIN be compromised, i.e a learner has seen your PIN and you need to change it for security).
2. If you have to change your PIN for the above reason and had already downloaded tests, you will need to download the tests again as this will confirm your PIN with the Offline Platfom System. (Failure to do this will result in a error message relating to your PIN).
3. Your PIN is unique to you and your login.

13PIN Creation
Step 1
Click on the dropdown menu at the top right of screen and click My Account./
On the My Account screen, expand the Onscreen Test Platform PIN section at the bottom.
This part of the guide focuses on how to generate the PIN you will need to launch the Pearson Onscreen Test Platform. The PIN will be needed by test invigilators to launch the Offline Test Delivery Platform (TDP). Please note, if you change your PIN this will be applied to any newly downloaded test packages. Any tests previously downloaded and not sat will need to be removed from your machine and downloaded again.
Step 2
To create your Onscreen Test Platform PIN, click on Generate.
Step 3
Your Onscreen Test Platform PIN will be displayed. If your PIN is compromised, you can generate a new one by clicking Generate again. This can be done as many times as you need.
Please note your new PIN will be applied to the Test Player when you download your first test package with your new PIN.
You only need to generate a PIN once for all of your test package downloads.

14
Roles and Permissions
6
Section Overview
This section will explain the roles that are available within qualifications management application and the permissions for each role.
Depending on your access you may only have one role. Should you require additional roles please contact your Account Specialist.

15Roles and Permissions
Centre Administrator
• Viewing products and centre details• View Standards Verifier allocations• Register and manage learners • Make and manage entries & bookings • Create claims and manage eligibility• View Results • Manage Invoices
Assessor
• Viewing products and centre details• View Standards Verifier allocations• Register and manage learners• Make and manage entries & bookings• Manage eligibility• View Results
Quality Nominee
• Viewing products and centre details• View Standards Verifier allocations• Manage entries and bookings • View candidate registrations • View Results
This part of the guide explains the roles and permissions available to centre users. The user roles are a group of permissions allowing users to perform certain tasks in qualifications management application. A single user can have more than one role if needed.
The Quality Nominee role is used to indicate the main point of contact should Pearson need to get in touch.
If you require additional roles adding to your profile
please contact your Account Specialist directly.
!

16
Switch Roles & Centre
7
Section Overview
This section will explain how to switch between centres (for centres that have sub-sites) and how to switch between active user roles within qualifications management application.
Depending on your access you may only have one centre or role set up. Should you require additional centres or roles, please contact your Account Specialist.

17Switch Roles & Centre
Step 1
Once logged into the qualifications management application select the drop down arrow at top right to reveal the menu. Select Switch Learning Provider.
This will allow you to switch between your listed sub-sites.
This part of the guide explains how to switch between sub-sites and roles.
You will need to have been given the role permissions and rights to the other sub-sites first.
Step 2
Select Switch Active Role. This will allow you to switch between your listed roles and access rights.

18