User Manualhimachalservices.nic.in/hpridc/ePMS_User Manual.pdf · User Manual Submitted by: Backend...
Transcript of User Manualhimachalservices.nic.in/hpridc/ePMS_User Manual.pdf · User Manual Submitted by: Backend...

User Manual
Submitted by:
Backend Bangalore Pvt Ltd
One Backend Way, 587 KPC Layout, Kasavanahalli, Bangalore – 560 035
Tel/Fax: +91 80 28439031
Tel: +91 80 32911189
www.backend.co.in
Primary contact: Gautam Hegde
Secondary contact: Koushik Hore
© 2008 Backend Bangalore Pvt Ltd
The contents of this document are the proprietary information of Backend Bangalore Pvt. Ltd. and may not be copied, distributed or reverse engineered without prior written permission from Backend Bangalore Pvt Ltd.


User Manual Version 1.0
Company Confidential Page 3 of 46 © 2008 Backend Bangalore Pvt Ltd
CONTRACT ADMINISTRATION 4
CONTRACT DOCUMENTS 7
CORRESPONDENCE 9
BILLING 13
VARIATION ORDER 22
CLAIMS 25
ENCUMBRANCES 28
DESIGN ISSUES 33
COMPLIANCES 37
COMPLAINTS 39
ASSIGN COMPLAINTS 41
INSTRUCTIONS 43
ASSIGN INSTRUCTIONS 45

User Manual Version 1.0
Company Confidential Page 4 of 46 © 2008 Backend Bangalore Pvt Ltd
CONTRACT ADMINISTRATION
The Contract Administration Function contains Contract Documents, Correspondence, Billing, Variation Order, Claims, Encumbrance, Design Issue, Compliance, Complaints, Assign Complaints, Instructions and Assign Instructions Icons.
Navigation Path: To open the Contract Administration screen from Home Page select the Project, then select Project Menu and then select Contract Administration tab.
Contract Administration Function contains Contract Documents, Correspondence, Billing, Variation Orders, Claims, Encumbrances, Design Issues, Compliance, Complaints, Assign Complaints, Instructions and Assign instructions. Icons.
Elements Description
The Authorised User can create and maintain a repository of documents through the Contract Documents Icon.
The Authorised User can track the Incoming and Outgoing Correspondence through the correspondence icon.

User Manual Version 1.0
Company Confidential Page 5 of 46 © 2008 Backend Bangalore Pvt Ltd
The Authorised User can Prepare, Edit and Delete bills through the Billing icon.
The Authorised User can define Variation Orders (VO) through the Variation Order icon.
The Authorised User can request or accept the Requested Claim through the Claims icon.
The Authorised User can enter Encumbrance details through the Encumbrance icon.
The Authorised User can enter Design Issues through the Design Issue Icon.
The Authorised User can enter Traffic, Environmental and Safety Compliance details through the compliances icon.
The Authorised User can View the list of Complaints and he can process the Complaint to the next level through the complaints icon.
The Authorised User can View all the Registered Complaints and Assign the Complaints to other Users
The Authorised user can process the registered instructions through the Instructions icon

User Manual Version 1.0
Company Confidential Page 6 of 46 © 2008 Backend Bangalore Pvt Ltd
The Authorised User can View all the Registered Instructions and Assign the Instruction to other Users

User Manual Version 1.0
Company Confidential Page 7 of 46 © 2008 Backend Bangalore Pvt Ltd
CONTRACT DOCUMENTS
The Authorised User can create and maintain a repository of documents through the Contract Documents Icon.
Navigation Path: To open the Contract Documents screen from Home Page select the Project, then select Project Menu then select Contract Administration tab and then select Contract Documents icon.
To add a new Document:
Click on the 'Add New Document' button.
Browse the location of Document.
Enter the Document Number, Document title, Description, Clients Document Number and Rev Number.
Select the Release Date from the Calendar, Enter the Remarks and click on Submit button.
Select Date from Calendar
Click here to Add New Document

User Manual Version 1.0
Company Confidential Page 8 of 46 © 2008 Backend Bangalore Pvt Ltd
To Edit/Delete Document:
In the new screen click on 'Edit' button.
Modify the document details and click on 'Update' button.
To delete a document click on 'Delete' button.
To search for a document enter Document Number or title or document description and click on 'Search' button.
Click here to edit
Click here to update

User Manual Version 1.0
Company Confidential Page 9 of 46 © 2008 Backend Bangalore Pvt Ltd
CORRESPONDENCE
The Authorised User can track the Incoming and Outgoing Correspondence through the correspondence icon.
Navigation Path: To open the Correspondence screen from Home Page select the Project, then select Project Menu then select Contract Administration tab and then select Correspondence icon.
To Add a New Correspondence:
Click on the 'Incoming' Tab for Incoming Correspondence or 'Outgoing' Tab for Outgoing Correspondence.
Click on the 'New Correspondence' button.
Enter Correspondence Number, From, To, CC, Reference, Subject and Contents.
Select the Folder and Mode from respective dropdowns.
If a file has to be attached click on Browse to locate the file.
Click on 'Save' to save the correspondence.
Click to view all Outgoing
Correspondence.
Click here to Add New
Correspondence

User Manual Version 1.0
Company Confidential Page 10 of 46 © 2008 Backend Bangalore Pvt Ltd
To View the Correspondence:
Click on the Correspondence Number from the list of Correspondences to view details of the Correspondence.
Folder dropdown gives all Folders
added.
Mode dropdown shows the different
ways of sending Correspondence Click here
to save
Click here to view details of
Correspondence

User Manual Version 1.0
Company Confidential Page 11 of 46 © 2008 Backend Bangalore Pvt Ltd
To view attached files in a Correspondence click on the file
name in the details page.
To delete the correspondence, click on the correspondence number and then click on 'Delete' button.
To Add a Folder:
Click here to view Attached
File in Correspondence
Click here to Add Edit or Delete a
Folder

User Manual Version 1.0
Company Confidential Page 12 of 46 © 2008 Backend Bangalore Pvt Ltd
Click on "Manage Folder" button.
Enter the Folder Name.
Click on Add.
To Edit a Folder click on the Edit icon and Change the Folder Name.
To Delete a Folder Click on the Delete Icon next to the corresponding Folder
To Move a Correspondence to a different Folder :
Select the Correspondence by clicking on the checkbox.
Select the Folder from the dropdown
Click on the "Move" button.
Click here to edit
Click here to delete
Click here to add
Select a Folder from dropdown
Click here to move
Check here to select the
Correspondence

User Manual Version 1.0
Company Confidential Page 13 of 46 © 2008 Backend Bangalore Pvt Ltd
BILLING
The Authorised User can Prepare, Edit and Delete bills through the Billing icon.
Navigation Path: To open the Billing screen from Home Page select the Project, then select Project Menu then select Contract Administration tab and then select Billing icon.
This screen lists all Bills for the selected Milestone To Prepare New Bill:
Click on the "Prepare Bill" button.
Enter Date-of-Bill, Description, Heading1, Heading2 and Milestone.
Click on 'Submit' button.
Click on the Bill to view the details
Milestone dropdown gives the list of all the Milestones set for the
Project.
Click here to prepare a New
Bill
Click here to submit

User Manual Version 1.0
Company Confidential Page 14 of 46 © 2008 Backend Bangalore Pvt Ltd
User can Add-New bill, Modify existing bill and can delete the Bill, which is not finalized.
To Edit Bill the User has to:
Click on 'Edit' button in Bill details page.
Click here to view Bill
details
Click here to edit

User Manual Version 1.0
Company Confidential Page 15 of 46 © 2008 Backend Bangalore Pvt Ltd
Modify Date of Bill, Description, Heading1, Heading2 and click on 'Update' button.
To finalize click on Finalize button.
To Delete the User has to click on 'Delete' button in the Bill details page.
To Add Advance deductions:
Click on 'Advance Deductions' button.
Select Advance Type and then enter Amount and comments.
Click on 'Save' button.
Click here to update
Click here to finalize

User Manual Version 1.0
Company Confidential Page 16 of 46 © 2008 Backend Bangalore Pvt Ltd
Click here to save
Click here to go back to the
Previous Page
Click here to add Advance Deduction
Click here to add Tax Deduction
Click here to add Other Additions Deductions

User Manual Version 1.0
Company Confidential Page 17 of 46 © 2008 Backend Bangalore Pvt Ltd
To come back to the Bill Details page click on "Back" button.
To Add Tax Deductions:
Click on 'Tax Deductions' button.
Select Tax Type, enter Amount and Comments.
Click on 'Add' button.
To Add other Additions/Deductions:
Click on 'Other Additions/Deductions' button.
Enter Description, Amount and Remarks.
Click on save icon.
Click here to add Click here
to deduct
Click here to go back to the
Previous Page

User Manual Version 1.0
Company Confidential Page 18 of 46 © 2008 Backend Bangalore Pvt Ltd
Click here to save
Click here to save

User Manual Version 1.0
Company Confidential Page 19 of 46 © 2008 Backend Bangalore Pvt Ltd
To Receive Payments for bill:
Click on 'Payments Received' button
Click on 'New Payment' link in the new screen.
Click here to Add New Payment
Click here to view list of
RFI’s
Click here to receive
Payments for bill
Click here to generate the
report

User Manual Version 1.0
Company Confidential Page 20 of 46 © 2008 Backend Bangalore Pvt Ltd
Enter REF no, Cheque no, Date, Bank Name, Branch Name and Amount.
Click on 'Submit' button.
Click on the report button in the bill details page to view report.
To view the List of RFI s billed:
Click on the "RFI" button in Bill details page.
In order to delete an RFI select the RFI by clicking on the checkbox and then click on delete.
Click here to submit

User Manual Version 1.0
Company Confidential Page 21 of 46 © 2008 Backend Bangalore Pvt Ltd
Click here to delete
Click to select

User Manual Version 1.0
Company Confidential Page 22 of 46 © 2008 Backend Bangalore Pvt Ltd
VARIATION ORDER
The Authorised User can define Variation Orders (VO) through the Variation Order icon.
Navigation Path: To open the Variation Order screen from Home Page select the Project, then select Project Menu then select Contract Administration tab and then select Variation Order icon
To Add New Variation Order (V0):
Click on the "Add New Variation Order" button.
Enter Variation Order number, Claim No/Letter/Meeting Ref, Subject and Description.
Select Date of preparation, date issued and reference date.
If there are any Correspondences related to the Variation Order then check them from the list of Correspondences.
Click on 'Submit' button. A new screen will appear to add item details.
Click on the variation order number to see the details of VO and its items. Items can be added, edited and deleted here.
To view correspondences linked to a VO click on the corresponding link 'View' from the list of Variation orders
Click here to add New Variation
Order
Click here to view the
correspondence

User Manual Version 1.0
Company Confidential Page 23 of 46 © 2008 Backend Bangalore Pvt Ltd
To add Excess quantity in existing item of BOQ the user has to:
Select BOQ section and BOQ item from the respective dropdowns.
This gives the list of all BOQ
Sections assigned for the Project
This gives the list of all BOQ items assigned for the
Project.
Click here to submit
Choose Date from Date dropdown
Click here to submit Click to select the
correspondence

User Manual Version 1.0
Company Confidential Page 24 of 46 © 2008 Backend Bangalore Pvt Ltd
Enter additional quantity, new rate and remarks
Click on 'Submit' button. To add a new item which does not exist in BOQ the user has to:
Select BOQ Section, enter item number, description, unit, quantity, rate and remarks
Click on 'Submit' button.
To edit items in variation order click on the edit icon corresponding to the item, modify the details and click on the 'Save' icon.
To delete items in a variation order click on the delete icon corresponding to the item to be deleted.
To Approve the Variation Order click on the variation order no
and then click on the Approve button.
Click here to approve

User Manual Version 1.0
Company Confidential Page 25 of 46 © 2008 Backend Bangalore Pvt Ltd
CLAIMS
The Authorised User can request or accept the Requested Claim through the Claims icon.
Navigation Path: To open the Claims screen from Home Page select the Project, then select Project Menu then select Contract Administration tab and then select Claims icon.
To define Claims, the User has to:
Click on 'Add New Claims' to add new claims
Enter the details like Claim No, Description, Milestone, Claim Date and Claim
Select all the Correspondence which are related to this Claim by checking them.
Save the entry by clicking ' SUBMIT ' button.
Click here to add New Claims
Click here to view attached
correspondence

User Manual Version 1.0
Company Confidential Page 26 of 46 © 2008 Backend Bangalore Pvt Ltd
Click on Claim No to view and Accept claims. To Accept the claim the user has to:
This gives the list of milestones set
for the project
Select the Date from the Date dropdown.
Click here to select the
Correspondence
Click here to submit
Click here to update

User Manual Version 1.0
Company Confidential Page 27 of 46 © 2008 Backend Bangalore Pvt Ltd
Click on claim no and then 'UPDATE' button.
Enter the details like accepted claim in days and remarks.
Click on the Approve button.
To delete Pending claim click on Delete button
To view Claims Correspondence click on the View link in the claim list page.
Click here to approve

User Manual Version 1.0
Company Confidential Page 28 of 46 © 2008 Backend Bangalore Pvt Ltd
ENCUMBRANCES
The Authorised User can enter Encumbrance details through the Encumbrance icon.
Navigation Path: To open the Encumbrances screen from Home Page select the Project, then select Project Menu then select Contract Administration tab and then select Encumbrances icon
Select Type of Encumbrance from
dropdown
Select Milestone from Milestone
dropdown
Select Chainage from Chainage of area code dropdown
Select Area code from Area Code
dropdown
Select the type of view required Click here to
create New Encumbrance

User Manual Version 1.0
Company Confidential Page 29 of 46 © 2008 Backend Bangalore Pvt Ltd
To create New Encumbrance:
Click on the "Create New Encumbrance" button.
Select Milestone, Area code, chainage and type of encumbrance from respective dropdown.
Enter description and quantum
Click on 'Submit' button to save.
Click here to submit

User Manual Version 1.0
Company Confidential Page 30 of 46 © 2008 Backend Bangalore Pvt Ltd
Click on the right arrow button under the details column corresponding to the encumbrance to be view its details.
To Edit an encumbrance:
Click on the right arrow of the corresponding encumbrance.
Click on 'Edit' button to edit the details of the encumbrance.
Click on Right Arrow
to view details
Click here to edit
Click here to release

User Manual Version 1.0
Company Confidential Page 31 of 46 © 2008 Backend Bangalore Pvt Ltd
In the next screen that follows after clicking the edit button, modify the appropriate details and click on 'Update' button to save the changes made.
In order to delete an encumbrance click on the delete button.
To Release an Encumbrance:
Click on the right arrow of the corresponding encumbrance.
Click on the "Release" button.
Enter the release quantum, release date and click on the 'Submit' button to release the encumbrance.
Click here to update

User Manual Version 1.0
Company Confidential Page 32 of 46 © 2008 Backend Bangalore Pvt Ltd
Click here to submit

User Manual Version 1.0
Company Confidential Page 33 of 46 © 2008 Backend Bangalore Pvt Ltd
DESIGN ISSUES
The Authorised User can enter Design Issues through the Design Issue Icon.
Navigation Path: To open the Design Issues screen from Home Page select the Project, then select Project Menu then select Contract Administration tab and then select Design Issues icon
To create New Design Issue:
Click on the "Create New Design Issue" button.
Select Milestone, Area code, chainage and type of design issue from the respective dropdown.
Enter Description and Quantum.
Click on 'Submit' button to save.
Click here to create New
Design Issue

User Manual Version 1.0
Company Confidential Page 34 of 46 © 2008 Backend Bangalore Pvt Ltd
To view details of a design issue:
Click on the right arrow button under the details column corresponding to the design issue to be viewed.
Click here to submit
Click on Right Arrow to view details of
Design Issue

User Manual Version 1.0
Company Confidential Page 35 of 46 © 2008 Backend Bangalore Pvt Ltd
To Edit Design Issue:
Click on the 'Edit' button.
In the next screen that follows, modify the appropriate details and click on "Submit” button to save the changes made.
Click here to edit
Click here to update

User Manual Version 1.0
Company Confidential Page 36 of 46 © 2008 Backend Bangalore Pvt Ltd
To Release a design issue:
Click on the 'Release' button.
Enter the release quantum and click on the 'Submit' button to release the design issue.
Click here to submit

User Manual Version 1.0
Company Confidential Page 37 of 46 © 2008 Backend Bangalore Pvt Ltd
COMPLIANCES
The Authorised User can enter Traffic, Environmental and Safety Compliance details through the compliances icon.
Navigation Path: To open the Compliances screen from Home Page select the Project, then select Project Menu then select Contract Administration tab and then select Compliances icon.
To enter Traffic Compliance details:
Click on the 'TRAFFIC' tab. (By default the page opens in this mode)
Select area code from the dropdown list and choose month and year for which traffic safety compliance details are being entered.
Click on the edit icon from the list of traffic safety compliance details.
Enter data in the columns 'Required as per guidelines/Specifications' and 'Actual provided at site as per specifications'.
Choose rating from the dropdown list.
Click on the 'save' icon.
Click on TRAFFIC tab to enter Compliance
details for Traffic
This dropdown gives the list of area codes.
Choose Month from Month dropdown.
Click here to edit

User Manual Version 1.0
Company Confidential Page 38 of 46 © 2008 Backend Bangalore Pvt Ltd
To enter Environmental Compliance details, click on the 'ENVIRONMENT' tab and follow the same procedure as traffic compliance.
Prerequisite of the module: Type master
Select Ratings from rating dropdown
Ratings are divided according to
Percentage Scale
Click here to save

User Manual Version 1.0
Company Confidential Page 39 of 46 © 2008 Backend Bangalore Pvt Ltd
COMPLAINTS
The Authorised User can View the list of Complaints and he can process the Complaint to the next level.
Navigation Path: To open the Complaints screen from Home Page select the Project, then select Project Menu then select Contract Administration tab and then select Complaints icon
To Process a complaint, the user has to:
Select Project, Section, Job Code, Type, Milestone, chainage from respective drop down list
Click on Right Arrow shown at right side of complaint details.
Change the status of complaint to either Registered, Assigned, Transferred, Completed, Acknowledged, Under Process or closed. Enter the note and Select a user from user drop down list who has taken action against this complaint.
Save the entry by clicking 'SUBMIT' button.
Click on Right Arrow to Process
a Complaint

User Manual Version 1.0
Company Confidential Page 40 of 46 © 2008 Backend Bangalore Pvt Ltd
The Action by dropdown gives the list of all Employees specifying the person
responsible to have taken action
Click here to submit

User Manual Version 1.0
Company Confidential Page 41 of 46 © 2008 Backend Bangalore Pvt Ltd
ASSIGN COMPLAINTS
The Authorised User can View all the Registered Complaints and Assign the Complaints to other Users.
Navigation Path: To open the Assign Complaints screen from Home Page select the Project, then select Project Menu then select Contract Administration tab and then select Assign Complaints icon.
This screen lists all the Registered Complaints, which are not assigned to any one
To Process a complaint, the user has to:
Select Project, Section, Job Code, Type, Milestone, chainage from respective drop down list
Click on Right Arrow shown at right side of complaint details
Change the status of complaint to either Registered, Assigned, Transferred, Completed, Acknowledged, Under Process or closed
Enter the note and Select a user from user drop down list who has to take action against this complaint
Save the entry by clicking 'SUBMIT' button.
Click on Right Arrow to Process
a Complaint

User Manual Version 1.0
Company Confidential Page 42 of 46 © 2008 Backend Bangalore Pvt Ltd
The Action by dropdown gives the list of all
Employees specifying the person responsible to
have taken action
Click here to submit

User Manual Version 1.0
Company Confidential Page 43 of 46 © 2008 Backend Bangalore Pvt Ltd
INSTRUCTIONS
The Authorised user can process the registered instructions through the Instructions icon.
Navigation Path: To open the Instructions screen from Home Page select the Project, then select Project Menu then select Contract Administration tab and then select Instructions icon.
To change status of instruction:
Select Project, Section, Job Code, Type, Milestone, chainage from respective drop downs
Click on Right Arrow shown at right side of the page.
Change the status of instruction to either Registered, Assigned, Transferred, Completed, Acknowledged, Under Process or closed. Enter the note and Select a user from Action by drop down list who has taken action against this instruction.
Save the entry by clicking 'SUBMIT' button
Click to change status of instruction

User Manual Version 1.0
Company Confidential Page 44 of 46 © 2008 Backend Bangalore Pvt Ltd
Click here to submit
Click here to select instruction

User Manual Version 1.0
Company Confidential Page 45 of 46 © 2008 Backend Bangalore Pvt Ltd
ASSIGN INSTRUCTIONS
The Authorised User can View all the Registered Instructions and Assign the Instruction to other Users.
Navigation Path: To open the Assign Instructions screen from Home Page select the Project, then select Project Menu then select Contract Administration tab and then select Assign Instructions icon.
This screen lists all the Registered Instructions, which are not assigned to any one.
To Process an Instruction, the user has to:
Select Project, Section, Job Code, Type, Milestone, chainage from respective drop down list.
Click on Right Arrow shown at right side of complaint details.
Change the status of Instruction to either Registered, Assigned, Transferred, Completed, Acknowledged, Under Process or closed.
Enter the note and Select a user from user drop down list who has to take action against this Instruction.
Save the entry by clicking 'SUBMIT' button.
Click on Right Arrow to process
an Instruction

User Manual Version 1.0
Company Confidential Page 46 of 46 © 2008 Backend Bangalore Pvt Ltd
The Action by dropdown gives the list of all
Employees specifying the person responsible to
have taken action
Click here to submit


![BackEnd[1]- Debdeep](https://static.fdocuments.in/doc/165x107/577d36c21a28ab3a6b93f104/backend1-debdeep.jpg)



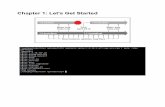












![LNCS 5154 - Divided Backend Duplication Methodology for ... · Divided Backend Duplication Methodology for Balanced Dual Rail Routing ... as smart-cards [4] ... Divided Backend Duplication](https://static.fdocuments.in/doc/165x107/5aee27d87f8b9ac62b8b9c1e/lncs-5154-divided-backend-duplication-methodology-for-backend-duplication.jpg)