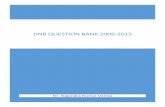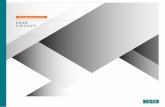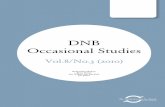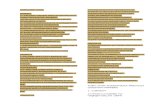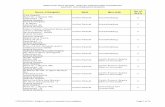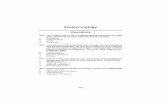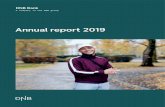User instructions Questionnaire CBS DNB Finances of ... · 4 Chapter 5 describes how to complete...
Transcript of User instructions Questionnaire CBS DNB Finances of ... · 4 Chapter 5 describes how to complete...

1
User instructions Questionnaire
CBS-DNB Finances of Enterprises and Balance of Payments
Version 9 April 2019

2
Table of contents 1. Getting familiar with the new quarterly questionnaire ....................................................................... 3
1.1 Structure of the questionnaire and how to enter data ...................................................................... 3
1.2 Completing the questionnaire ............................................................................................................ 3
1.3 Data required to complete the questionnaire ................................................................................... 4
1.4 Explanations ....................................................................................................................................... 4
1.5 Language settings ............................................................................................................................... 4
2. Logging in, opening the questionnaire and navigation ........................................................................ 5
2.1 Logging in ............................................................................................................................................ 5
2.2 Opening the survey............................................................................................................................. 5
2.3 Navigation ........................................................................................................................................... 6
3. General questions and Consolidation cluster ....................................................................................... 7
3.1 General questions ............................................................................................................................... 7
3.2 Consolidation cluster .......................................................................................................................... 7
4. The main parts of the questionnaire .................................................................................................... 8
4.1 Manual completion or importing data ............................................................................................... 8
4.2 Main level (balance sheet and profit and loss statement) ................................................................. 8
4.3 Correcting errors .............................................................................................................................. 12
4.4 Detailed level (movements - reconciliations of balance sheet items) ............................................. 13
5. Importing data .................................................................................................................................... 15
5.1. Full or partial data import ............................................................................................................... 15
5.2 Creating an import template with "Download to Excel file" (Export) .............................................. 15
5.3 Completing the import template ...................................................................................................... 16
5.4 Importing data .................................................................................................................................. 18
5.5 Editing and confirming a declaration ............................................................................................... 20
6. Overview of requested data and making a copy of the questionnaire .............................................. 22
6.1 Overview requested data ................................................................................................................. 22
6.2 Making a copy of the questionnaire for your own records .............................................................. 22
7. Submitting your declaration ............................................................................................................... 23

3
1. Getting familiar with the new quarterly questionnaire
Statistics Netherlands (CBS) and the Dutch Central Bank (DNB) ask businesses to submit financial data
to get a clear picture of the Dutch economy. Until the reporting year 2018, we used various surveys to
collect these data, such as CBS's quarterly and annual survey among financial institutions and DNB's
monthly DRA reports. As of 2019, this will change. CBS and DNB have developed a single combined
quarterly questionnaire: the CBS-DNB Finances of Enterprises and Balance of Payments (see
www.cbs.nl/balanceofpayments).
This new, combined CBS and DNB questionnaire will affect your reporting process. Very likely, you will
need to adjust your internal data retrieval process, and integrate the CBS and DNB reporting processes.
You will find the link to the new questionnaire as well as login details in letters CBS has sent you. Since
the new retrieval process requires the combination of various processes, these letters may have been
sent to colleagues of you. After opening the questionnaire, we will be able to find and overview of the
requested data (see figure 1, and Section 6.1). This manual informs you about the structure of the
questionnaire, how to use the questionnaire, and the options to enter the data.
In addition to this manual, you may want to check two available instruction videos: ‘logging in and setup
of the questionnaire’ and ‘importing data’. These videos can be found on the site
www.cbs.nl/balanceofpayments.
1.1 Structure of the questionnaire and how to enter data
The questionnaire has a two-level structure, with a main level and a detailed level. Both levels are
related to each other. The main level comprises a balance sheet and profit and loss statement with a
similar layout to the model used in the CBS annual Statistics of Finances of Large Enterprises (Statistiek
financiën van grote ondernemingen – SFGO). This will ensure easy recognition from your accounting
records. The detailed level comprises reconciliations of balance sheet items (movements), and, for a
number of foreign items, a breakdown of these reconciliations by e.g. country, sector and counterparty.
The detailed level data is mainly derived from DNB's DRA reports.
We will further explain the steps for completing the questionnaire below. You can start with the main
level items (balance sheet and profit and loss statement) or the detailed level items (reconciliations of
balance sheet items, or movements), and you can also switch between the levels. The main-level
balance sheet items are the key items of the questionnaire. Main item amounts and aggregates of
related detailed items are presented next to each other in the questionnaire so that the results can be
compared. While the totals of the main items and detailed items should match 100% in theory, this is
not enforced in the questionnaire, and is probably not necessary in all cases. However, any differences
should be transparent and must be justified. We will return to this in Section 4.2.
1.2 Completing the questionnaire
The questionnaire can be completed in several ways.
- Manually
- Importing data
- A combination of these methods.
The ‘General questions’ and ‘Consolidation cluster’ screens can only be completed manually; the information
in these screens need to be confirmed by using the ‘agree’ button before one can move on to the other parts
of the questionnaire. The subsequent screens can be completed manually or by importing the data.

4
Chapter 5 describes how to complete the questionnaire by importing the data. We advise you to also consult
the subsequent chapters, since they address the links between the various sections of the questionnaire.
Several persons can complete different parts of the questionnaire at the same time, with the restriction
that parts which are being completed by another person at that moment will be shown as read-only.
1.3 Data required to complete the questionnaire
To complete the questionnaire, you need the data you previously submitted separately in the CBS-SFO
and DNB-DRA reports. We have derived the terminology used in this new quarterly questionnaire from
the statistical terms defined in Eurostat’s and the European Central Bank’s (ECB) guidelines. As a
consequence, not all data can be transferred from your records into the questionnaire, but need to be
checked for differences in definitions.
You will find the data definitions in the PDF document ‘Concepts and definitions’ on the Start page (see
figure 1), or the Index entry ‘Overview’. An overview of the requested data can be found on the same
locations in the pdf document ‘Codes and abbreviations’. These documents are also available on the
web site www.cbs.nl/balanceofpayments.
We assume the holding company will supply the main level items (balance sheet and profit and loss
statement). The data broken down by e.g. country, sector and counterparty for the detailed level items
will mainly have to be supplied by treasuries of the underlying companies, as this information will not
generally be available from the holding company.
1.4 Explanations
Explanations are available for certain items and screens:
• Explanations of items are available under the information button . You can click on it to show
the notes.
• Explanations applying to entire screens are available under the ‘Screen explanation’ button at
the top left side of the screen: .
1.5 Language settings
The default language setting for this questionnaire is Dutch. Click on the UK flag in the top right corner
to change to English.
Taal veranderen naar het Nederlands: de standaard taalinstelling van de vragenlijst is Nederlands. Om
vanuit het Engels naar het Nederlands te veranderen klikt u op de Nederlandse vlag in de rechter
bovenhoek van het scherm (in het donderblauwe lint). Deze gebruikersinstructie is ook in het
Nederlands beschikbaar. Deze vindt u op de website www.cbs.nl/betalingsbalans, of in de Nederlandse
variant van de vragenlijst op de Startpagina (zie afbeelding 1).

5
2. Logging in, opening the questionnaire and navigation
2.1 Logging in
Go to https://antwoord.cbs.nl to log in (meaning: answer.cbs.nl). You can find your user name and
password in the letters you received from CBS.
2.2 Opening the survey
After logging in for the first time, you will be asked to change your password. The is required. From this
moment on you will be in control of your own password. After that, and for every next login, you will
enter the Start page (figure 1). On this page you can click on to
open and edit the current questionnaire. You can also change your contact details here, find links to
instruction videos, and background information on the survey.
You can also enter this page via ‘Declaration overview’ > ‘Consult previous declarations’ in the dark blue
ribbon. Here you can access up to 5 previous declarations (see figure 20 in Section 5.5).
You can always return to the Start page by clicking on ‘Homepage’ in the Index. On the Start page, you
can use the links under ‘last actions’ to return to a specific part of the questionnaire.
Under the heading ‘Help and info’, you will find this manual and other background information. The list
'Use of codes and abbreviations in survey' gives an overview of the data that are requested; the
definitions are in the document 'Concepts and definitions'. Here you will also find the two instruction
videos: ‘working method questionnaire’ and ‘importing data’.
Figure 1: Start page / Home page
Click here to open the current declaration.
Tip: Click on an item in this list to return
to a specific part of the questionnaire.
Tip: Click in this list for additional
information about the questionnaire
Click here for ‘Declaration overview’

6
2.3 Navigation
If you click ‘Quarter *-20** edit declaration’, you will go to the current questionnaire. Here you can see
the structure of the questionnaire (figure 2). On the left, you’ll see the Index, in the middle the item
screen, and at the bottom you’ll find navigation buttons. This structure is applied throughout the
questionnaire.
You can use the Index or the navigation buttons to navigate the questionnaire.
Figure 2: Structure of the questionnaire
>> Index The grey area on the left side of the screen is the Index. You can use it to navigate directly to
other parts of the survey. You can click on an underlined item to go to the relevant section. Each
underlined item leads to an item screen. This is shown in the middle of the screen. In case you’ll start
with a new declaration, first you need to complete the screens ‘General questions’ and ‘Consolidation
cluster’, and click ‘agree’, before you will see the entire Index (see ‘Progress Indicator’ and ‘Agree
button’ below).
>> Progress indicator The Index also functions as a progress indicator. When you have confirmed a
section of the questionnaire by clicking the Agree button (see below), the section will be marked with a
green check mark. A red cross mark indicates you have not yet completed all items in that section, or
additional editing is needed.
>>Agree button: by clicking the Agree button, you state that you have correctly entered the data; and
your data will be saved automatically. You will remain on the screen; use the Index to navigate to the
next item. All sections must be marked with a green check mark before you can submit your data.
You can also use the navigation buttons at the bottom of the screen to navigate. By clicking the ‘To …’
button you go one level up in the Index. When you’re in one of the main level screens (e.g. a specific
Balance sheet screen), you can also use the ‘Movement’ button to go to the detailed level (see figure 6
in Section 4.2).
Agree button
Item screen
Tip: The Index.
Use the Index
to navigate
Go one Index level up

7
3. General questions and Consolidation cluster
3.1 General questions
If you click on ‘General questions’ in the Index, you will go to the General questions screen (figure 3).
The answers to these questions are already provided for you if the relevant information is available.
Please note that this is a crucial section of the questionnaire. Based on your answers, you will be shown
specific follow-up questions. Once you have answered all questions, click the Agree button. As a result, a
green check mark will appear in the Index. You can now move to the next part by clicking “Consolidation
cluster” in the Index.
Figure 3: General questions
3.2 Consolidation cluster
The Consolidation cluster (Figure 4) shows your organisational structure as it is known to CBS. If the
information presented is correct, you can select "yes" and complete the questionnaire based on this
consolidation. If the information does not correctly reflect your agreements with CBS, select "no". In
that case we ask you to clarify the cluster in a separate text field. Once you have answered all questions
in this screen, click the Agree button. The Index will now show a green check mark next to this item.
Once you have completed both the General questions and Consolidation cluster sections, you can
complete the other parts of the survey in the order of your choice.
Figure 4: Consolidation cluster

8
4. The main parts of the questionnaire
4.1 Manual completion or importing data
Once you have confirmed the ‘General questions’ and ‘Consolidation cluster’ sections, you can fill in the
other parts of the questionnaire. You can complete the entire questionnaire manually. You can do this in
the order of your choice; you do not have to follow the order shown in the Index.
You can also complete the questionnaire by importing data, or by using a combination of these
methods. Chapter 5 describes how to complete the questionnaire by importing data. We advise you to
also consult the subsequent sections of chapter 4, since they describe the links between the various
parts of the questionnaire.
4.2 Main level (balance sheet and profit and loss statement)
The survey has a two-level structure (as already indicated in Section 1.1), with a main level and related
detailed levels. The main level comprises the balance sheet and profit and loss statement. The detailed
level comprises reconciliations of balance sheet items, and, for a number of foreign items, a breakdown
of these reconciliations by e.g. country, sector and counterparty. The detailed level will be discussed in
Section 4.4; the current section describes how to complete the main level items. We have taken the
balance sheet as an example.
Balance sheet
If you click on ‘Balance’ in the Index, this will bring you to the overview of Assets and Liabilities (figure
5). The grey fields are inactive and cannot be filled directly. The figures show the opening and closing
balances for the quarter under review.
The opening and closing balances of balance sheet are shown. The previous quarter's closing balance is
the opening balance for the new quarter. For regular quarterly data collections the opening balances
will already be provided. The exception to this is the first declaration: when the questionnaire is first
completed, all balance sheet items are blank. The closing balances are completed on the basis of your
answers to other parts of this questionnaire.
On the first page of this instruction document we explained that the survey has a two-level structure,
with a main level (balance sheet and profit and loss statement) and a detailed level (reconciliations). We
explained that you can start completion with the main level items or the detailed level items, and that
you can also switch between the levels. We also said the main item amounts and aggregates of related
detailed items are presented next to each other in the survey so that the results can be compared. We
will now show you how this works. In the Index, click ‘Fixed assets’.

9
Figure 5: Balance sheet overview
Fixed assets
The "Fixed assets" screen (figure 6) is the first screen in which you can enter data. The screen consists of
two parts: balance sheet fields and movement fields. The balance sheet fields are from the CBS SFGO
survey, the movement fields are from DNB's DRA reports (see Chapter 1).
In contrast to the Balance sheet overview screen (figure 5), here the balance sheet fields are white,
which means they are active and can be completed directly. You can complete the opening and closing
balances of the balance sheet items using your quarterly financial statements. The balance sheet fields
are main level fields.
The movement fields are grey. Like the fields in the Balance sheet screen (figure 5), these fields are
inactive. The data they show are based on data submitted in other sections of the questionnaire, i.e. the
detailed level reconciliation items (Mutations). This will be addressed in Section 4.4.
In this Fixed assets screen you can choose whether to complete the main level fields or the detailed
level fields.
Please note that the totals in this screen, i.e. the opening and closing balances of the balance sheet and
the movement items, must be equal. For example, the ‘Intangible fixed assets’ totals in the main level
fields must match the ‘Intangible fixed assets’ totals in the corresponding detailed level fields. This
relationship between the screens is shown in figures 6 and 7. If you want to complete the detailed level
fields, you can either click ‘Intangible’ in the Index or the corresponding ‘Movement’ button to the right
of the movement fields (figure 6). This will activate the movement field details screen (figure 7).

10
Figure 6: Fixed assets
Figure 7: Movements intangible fixed assets

11
Once all balance sheet and movement items have been completed, click the ‘Agree’ button (figure 6). If
the system finds differences or errors in the data, a red cross mark will appear in the Index next to the
item in question (in this case Fixed assets).
The progress marks also appear next to the item fields in the screen (figure 8). The green check marks
and red cross marks in the approved (‘Agree’) column in the middle of the screen indicate whether a line
is correct or incorrect. If there are any incorrect lines, a yellow error-message box will appear at the
bottom of the screen.
Once you have completed the main level fields, or if you want to stop/pause completing the fields, click
the ‘To Balance sheet overview’ button (figure 6). Your data are saved.
Figure 8: Movements overview screen (part of figure 6)
Error message

12
4.3 Correcting errors
There are two ways of correcting errors.
1. The first is to ensure that the numbers in the balance sheet and movement items mutation
fields are identical, by either adjusting the data in the balance sheet fields or the data in the
movement fields (see Section 4.4).
2. If the error results from differences between the balance sheet and movements, you can
manually approve the figures. To do so, click on the ‘notepad’ symbol (figure 9). A green text
field marked ‘Explanation’ will appear, in which you can explain why the figures are correct,
even if they do not match. If you have entered an explanation, the red cross mark will change to
a yellow exclamation mark triangle mark ( ) to indicate that you have approved the numbers.
Some fields may have a red border or a red background (figure 9). A red border means that one or more
underlying movement fields contain incorrect values. This could be e.g. because the imported data
contained errors (i.e. numbers falling outside the permitted range), or because one or more movement
lines were not fully completed. If Balance sheet fields contain incorrect imported data, the fields will be
highlighted in red. By entering a correct value, the field will turn ‘white’ again. You have two options for
correcting errors in movement fields. This will be discussed in the next Section, Section 4.4.
Figure 9: Movements overview screen – approving

13
4.4 Detailed level (movements - reconciliations of balance sheet items)
Let's turn to the detailed level fields. There are two ways to access the detailed level items to complete
fields or correct errors (see figure 9):
1. by clicking the ‘Movement(s)’ buttons next to the movement fields, or
2. by clicking on the relevant item in the Index.
For example, if you want to proceed to ‘Participating interests foreign’ under ‘Long-term receivables’,
you can either click the link in the Index or click the ‘Movements’ button to the right of the relevant line.
Both options will lead you to the same screen: figure 10. The data in this part of the survey are derived
from DNB's DRA reports and comprise the reconciliations of balance sheet items. If the movements
require a further breakdown into e.g. country, sector or counterparty, the screen in figure 10 will
appear. If not, you will go directly to the detailed level screen as shown in figure 7.
Figure 10: Movements of balance sheet items
While effort has been made to capture all information in a single screen, for some movements not all
columns may be visible. In that case, you can use the horizontal scroll bar to view all columns (see figure
10).
It may also be the case that the breakdown consists of too many lines. In that case, you will have to
move to the next page (see figure 10).
Various columns to the left side of the movement table contain codes. The full description of these
codes will appear if you click the information button ( ) as shown in the columns or in the separate
underlying movement screens.
If a line contains one or more errors, a red cross mark will appear in the ‘Correct’ column.
You can add lines to this table, and edit or remove existing (correct or incorrect) lines.
You can edit a line by clicking on it, and remove a line by clicking the ‘remove’ mark next to it. You can
also add, edit or remove lines by using the buttons in the light blue ribbon or the hotkeys listed there.
As in the balance sheet screen (figure 5), the ‘Total according to balance sheet’ value is shown as a non-
active reference value in grey.
Buttons in light blue ribbon
Horizontal scroll bar
Select a line
More lines

14
The fields can be changed or completed in the breakdown detailed level screens. You can open this
screen clicking on a line. The mutation screen already indicated whether these fields contain incorrect
values, or if they were completed incorrectly or not at all (see figure 9). The fields in question will be
highlighted in red.
Once you have completed or corrected the fields, click the ‘To balance sheet overview’ button on the
Movements overview screen (figure 9), which brings you to the Balance sheet overview (figure 5), or
click any item in the Index. You can now proceed to other parts of the questionnaire.

15
5. Importing data
In the previous chapters we explained how to complete the questionnaire manually. In this chapter we
will explain how to complete the questionnaire by importing data. How this works is also explained in the
instruction video ‘Importing data’; this film can be found on the website www.cbs.nl/balanceofpayments,
and in the questionnaire on the Home page or in the Index under ‘Explanation, print and export data’.
Please note, however, that the ‘General questions’ and ‘Consolidation cluster’ screens can only be
completed manually. The Import option will only become available once these screens have been
confirmed. When in this chapter we talk about importing "the entire questionnaire", we mean the
questionnaire without the parts ‘General questions’ and ‘Consolidation cluster’.
5.1. Full or partial data import
You can complete the entire questionnaire by importing data. However, you can also opt to complete
some movement screens manually and for others use the import option.
5.2 Creating an import template with "Download to Excel file" (Export)
To import data, an Excel spreadsheet according to a predefined template is needed. First, this import
template must be created. You can do this manually, but it is easier to create a template by first
exporting the entire questionnaire. In the light blue ribbon, click on ‘Download to Excel file’, as is shown
in figure 11. The entire questionnaire is then exported to an Excel spreadsheet, including data already
filled in and comments already made, and also including the parts ‘General questions’ and
‘Consolidation cluster’. Save this file. This is your import template for the entire questionnaire.
Please note that if you do this from a movement screen, you will only create an export file of that
particular movement screen. To create an export file for the entire questionnaire, you must perform this
action from one of the main-level screens (i.e. the highest level in the Index, as is shown in figure 11).
Figure 11: Creating the import template
Create the import template

16
5.3 Completing the import template
Once you have created an import file, as described Section 5.2 above, you can open this file. You will
then see a number of tabs (figure 12). These tabs correspond to the different parts (screens) of the
questionnaire. The names of the tabs are in English.
Figure 12: Structure of the import template – Tabs
Tabs only applicable when exporting the questionnaire
The tabs 'Overview', 'General', 'Cluster', 'BalanceTotal', 'ProfitAndLossTotal' are not used for input.
These tabs list the values manually entered for the 'General questions' and 'Consolidation cluster'
screens. The other 3 tabs provide calculated overviews based on other parts of the questionnaire.
Balance sheet tabs: ‘Assets’ and ‘Liabilities’ (figure 13)
For Balance Assets (tab 'Assets') and Balance Passives (tab 'Liabilities'), column A ('Code') contains the
codes that are crucial links to the questionnaire. Note: Do not change these codes, otherwise the
import will go wrong!
The data must be entered in Columns B (‘BalanceOpening’) and C (‘BalanceClosing’) from Line 2
onwards. Column D (‘Description’) shows the field labels related to the codes in column A, as they are
also shown on the screen. Column E (‘Justification’) shows the statements entered to explain why the
figures are correct even in case error messages are shown (see Section 4.3).
Figure 13: Structure of the tab Assets and Liabilities

17
Tab Profit and loss statement: ‘ProfitAndLoss’ (figure 14)
The codes in Column A (‘Code’) of the "ProfitAndLoss" tab are crucial links to the questionnaire. They
must not be changed, or the data import will go wrong! These codes link the data to the correct fields
in the questionnaire.
The data must be entered in Column B (‘ProfitAndLoss’) from Line 2 onwards. Column C (‘Description’)
shows the field labels related to the codes in column A, as they are also shown on the screen. Column D
(‘Justification’) shows the statements entered to explain why the figures are correct even in case error
messages are shown (see Section 4.3).
Figure 14: Structure of the tab ‘ProfitAndLoss’
Movements
Separate tabs have been generated for each of the movement screens (figure 15). The tab names match
the codes used in the ‘Assets’ and ‘Liabilities’: the ‘Code’ in column A.
Figure 15: Movement tabs
When you open one of these tabs (figure 16: BA005), line 1 shows the variable names of the columns
that are crucial links to the survey. These names must not be changed, or the data import will go
wrong! The names are the same in all Movement tabs. Line 2 shows the questions as presented in the
questionnaire. The movement data must be entered from Line 3 onwards.

18
Figure 16: Structure of the Movement tabs
5.4 Importing data
Once you have filled in the necessary data in the Excel template, you can import this file. In the dark
blue menu bar, click ‘Importing data’. Next, you see the screen as shown in figure 17.
Figure 17: Importing data
To import all data (again), select 'Yes'. All data in the questionnaire will now be overwritten by the data
specified in the spreadsheet. If you do not want this, e.g. if you want to import the data in multiple
sessions or if balance sheet data have already been entered, select 'No'. Note: also read what is
mentioned about this under 'Note!' at the end of this section (after figure 19, page 20).
Next you need to select whether you want to import the entire questionnaire (‘Whole Statement’) or
only a single movement list (‘Single movement’) (figure 17). If you only want to import one or more
movement tabs, you can delete the other tabs (see figures 12 and 15). Only the mutation tabs that are
still present in the Excel file are then imported. In that case you won’t run the risk of overwriting data in
other movement parts.

19
You can select the Excel file to be imported by clicking ‘Select file’. Next you click on ‘Load file’. Then
click ‘Start import’, to start importing the data. This button is not active until all necessary selections
have been made. If you click this button, you will get an overview screen showing the status of the data
import, as well as an overview of previous data imports. If the data have imported successfully, the
Status field will show ‘Success’ (figure 18).
Figure 18: Importing data - success
If the system encountered any errors during data importation, the status field will show ‘Failure’. Click
here to get an overview of the errors (figure 19). These errors may be corrected manually, see Section
4.3, ‘Correcting errors’. Another option is to adjust the data in the Excel file and perform the import
again (see the next section, Section 5.5).
Figure 19: Importing data - Failure

20
Note: it is possible to import a declaration multiple times in order to complete or correct data.
Importing a declaration several times however has consequences:
- The data in the Balance and Profit and Loss screens will be replaced each time data is imported. If
you want to avoid this, you can remove the tabs ‘Assets’, ‘Liabilities’ and ‘ProfitAndLoss’ from the
import file. Or you make sure that the data in those tabs are correct, and manual changes made in
the questionnaire are also included in these data.
- If you want to add data (and not want to replace data) in the Movement screens, only select the
tabs that are associated with that particular screen (as indicated in this chapter). Then select ‘No’
when asked whether all data should be deleted from the Mutation screens (figure 17).
- If you want to replace Mutation screens, select ‘Yes’ to the question whether all data should be
deleted from Mutation screens. Another option is to first delete all data from a specific screen
manually, followed by a new data import. Again, make sure that only the tabs you want to import
are included in the import file.
5.5 Editing and confirming a declaration
After having imported data, you need to check and maybe edit the data manually.
When the import was successful, next click 'To Startpage' as shown in figure 18. Then, click
'Quarter *-20** edit declaration' in the yellow box. (see figure 1).
If you have imported data for another quarter (e.g. to edit these data), click 'To Declaration overview' as
shown in figure 18. Next, click 'Edit' for the quarter you want to edit (figure 20). You will then enter the
questionnaire on the 'General questions' page (figure 21; similar to figure 3).
Figure 20: Edit
By means of the Index on the left side of the screen (figure 21), you check every part of the
questionnaire, as described in chapters 3 and 4. If necessary, you can add or change data. If all numbers
on a screen are correct, click 'Agree'. If all parts of the Index are marked with a green check mark, you
can submit the declaration. Submitting the transmission is described in chapter 7.

21
Figure 21: General questions

22
6. Overview of requested data and making a copy of the questionnaire
The last part of the Index is 'Overview'. Here you will find all kinds of information about the
questionnaire itself, such as this user instruction and instruction videos (‘user instructions survey’ and
‘importing data’). Here you will find the same information as on the Home page (see figure 1).
6.1 Overview requested data
Under ‘Overview’, under ‘Codes and abbreviations’ you will find a list of all requested data in the
questionnaire. You can use this list to get an overview of the requested data. The corresponding
definitions can be found in the file 'Concepts and definitions'.
6.2 Making a copy of the questionnaire for your own records
Before submitting the data, you may want to save the data for your own records. The questionnaire
offers the option of exporting the data. To do so, in the Index click on ‘Overview’, next click ‘Export
possibilities’. Then a screen will show listing all entered (figure 22). By clicking on a code in the left
column ‘Variable’ you will be directed to the screen associated with that code.
This screen also shows a button ‘Download all entered data’. By clicking this button, an Excel file with all
data will be generated. This file can be stored in your archive, and if desired make a make print-out. The
downloaded file is the same file you get with 'Download to Excel file', as described in chapter 5 (figure
11).
Figure 22: Export possibilities: downloading all entered data

23
7. Submitting your declaration
Once the entire questionnaire has been completed, the data have been checked for errors, and all
screens have been confirmed, you are ready to submit the data. Submitting a declaration can only be
done when all items in the Index have a green check mark. Now click ‘Checking and sending’ in the
Index, and you will see the screen in figure 23.
Figure 23: Checking and sending
Next, click the ‘Agree’ button. At this moment still a few error checks will be executed, to check whether
the data are consistent. When errors are still present, a list of errors will show (figure 24), redirecting
you to the screens that still have errors.
Figure 24: List of errors that need to be corrected
Only when all items are correct, the declaration can be submitted. After having submitted the
questionnaire, you will receive a confirmation e-mail at the address as indicted in ‘Your company
information’ in the dark blue ribbon. You can change your contact details by clicking ‘Your company
information’ in the dark blue ribbon, or ‘Change contact information’ on the ‘Home page’ (see figure 1).