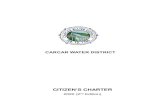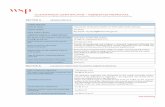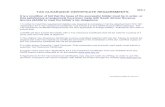User Guide - WSIB€¦ · To create clearance certificates, you need to identify who is requesting...
Transcript of User Guide - WSIB€¦ · To create clearance certificates, you need to identify who is requesting...

User Guide
For Access to eClearance Without a User ID

Page 2
Contents Getting Help .................................................................................................................................................. 3
Creating Clearance Certificates ..................................................................................................................... 4
Finding a Clearance Certificate ................................................................................................................... 14
Finding a Business ....................................................................................................................................... 16

Page 3
eClearance User Guide
Getting Help
Online help As you are using the eClearance application, help and error messages will be available to guide you.
The WSIB eClearance helpline For business support contact: 1-888-243-1569 or 416-344-4122 For technical support contact: 1-888-243-1569 or 416-344-4122
Session Timeouts Before you log on to the system, we recommend that you have on hand all of the information you will need while you are working on the system:
Contractor’s WSIB account number which will provide you with the most accurate results. If you do not have the account number, you’ll need some or all of the following information: the contractor’s legal or trade name, Canada Revenue Agency (CRA) business number, address, telephone number, and email address.
Principal’s WSIB account number which will provide you with the most accurate results. If you do not have the principal’s account number, you’ll need some or all of the following information: the legal or trade name, CRA business number, address, telephone number, and email address.
Please ensure you have all required information on hand prior to logging on, because your online session will expire if it has been inactive for 20 minutes or more. For security reasons, the system will log you out. We have taken this precaution in order to protect your information. You will have to log in and start over.
How your Account Details are Entered into the Application When a principal or a contractor registers with the WSIB, the principal’s/contractor’s account details are entered into the WSIB’s central database and are available in the eClearance application.

Page 4
Creating Clearance Certificates
To create clearance certificates, you need to identify who is requesting the clearance certificate. The process of creating a clearance certificate is different depending on whether the requestor is a principal or a contractor. A principal may request clearance certificates for multiple contractors at one time, and contractors may request clearance certificates for multiple principals at one time. The two processes are described below. On your main screen, click on Create Clearance Certificates. The Create Clearance Certificates screen is displayed with the prompt Requested by principal or contractor? First, select your role
Principal (hires a contractor to do work)
Contractor (is hired by a principal to do work)
Requests from Principals First, you need to search for your account information as the principal. Only accounts that are currently active with the WSIB are searched. You can search
by account number only (searching by account number ensures the most accurate results), or
by business name, telephone number, CRA business number, street address, city, and postal code – this is an advanced search.
To search by account number
The account number is the 7-digit number the WSIB assigns to employers when they register with the WSIB.
1. The Create Clearance Certificates screen is displayed with the prompt Find
Requestor’s account (principal)
1. Click on Create
Clearance
Certificates.
2. Confirm your role as
either principal or
contractor.
3. Click on Continue.

Page 5
In the Search by Account Number field, enter your account number.
2. When you have entered your account number(s), click Search.
3. Confirm that the information displayed for your company is correct and click Select Principal.
Next, you need to search for the contractor(s) for whom you want clearance certificates. Only accounts that are currently active with the WSIB are searched. You can search
by account number only (searching by account number ensures the most accurate results), or
by business name, telephone number, CRA business number, street address, city, and postal code – this is an advanced search.
Note: The system will not allow you to search/select your own account number.
To search by account number
The account number is the 7-digit number the WSIB assigns to employers when they register with the WSIB. You can enter a maximum of 200 account numbers.
1. The Create Clearance Certificate screen is displayed with the prompt Search for
contractor(s)
In the Search by Account Number field, enter each account number, making sure that you press the Enter key after each number.
3. After confirming
your information, click
Select Principal.
1. Enter your WSIB
account number.
2. Click Search.
6638291

Page 6
Note: If you have existing lists of account numbers in other applications, such as Excel and Microsoft Word you can copy and paste them into the Search by Account Number field. Be sure that each number is on a separate line.
2. When you have entered the required account number(s), click Search.
In the search results, by default, contractors who are eligible for certificates are
automatically selected (i.e., contain a checkmark). If there are any contractors for
whom you do not want to create certificates, you need to deselect them.
Contractors who are not eligible for certificates do not have a checkmark beside
them.
3. Beside each contractor you want to deselect, click on the checkmark so that the box is blank as shown in the screen shot on the next page.
4. Continue with Understanding search results and Adding selected contractors to the eCart.

Page 7
1. Enter account
number(s) you
want to search
for.
2. Click Search.
3. Deselect
contractors you
do not want.
1234567
5689324
4. To add selected
contractors to eCart, click
Add Selected to eCart.
Contractors selected
in step 4 are added
to eCart.

Page 8
To do an advanced search
When doing an advanced search, as described below, you can enter one or more fields to search by. For the search to work, you must enter the search text exactly as it appears in the system.
1. Enter one or more of the fields by which you want to search:
Business name (i.e., trade name/legal name; maximum of 200 characters)
Telephone number (XXX)XXX-XXXX
CRA business number – 9 digits
Street address (maximum of 350 characters)
City (maximum 25 characters)
Postal code (format: X1X 1X1, including a space) 2. Click Search.
3. Beside each contractor you want to select, click in the box to add a checkmark.
4. Continue with Understanding search results and Adding selected contractors to the
eCart.
1. Enter search
criteria.
2. Click Search. 3. To select all
contractors, click
Select All, or to
select individual
contractors, click in
boxes.
When you do an
advanced search,
none of the
contractors are
selected.

Page 9
Understanding search results The eClearance application displays a list of all of the contractors that match your search criteria. For each contractor, the account number, legal/trade name, address, and clearance status are displayed. The clearance status field may contain one of the following messages:
Clearance status message: Meaning of message:
Eligible for clearance certificate
The contractor is registered with the WSIB, has filed all premium remittance forms and reconciliation forms, and has paid all premiums owing to the WSIB based on payroll reported.
Not eligible for clearance certificates
The contractor is unable to obtain a clearance certificate and needs to contact the WSIB to determine the reason.
Invalid account number The contractor is either not registered with the WSIB, or one or more of the search text likely contained a typo, so no match was found in the system.
Search results are limited to 200 records. If more than 200 records are found matching your search criteria, you will be prompted to refine your search.
Adding selected contractors to the eCart In this system, the “eCart” is an acronym for “electronic cart”. The eCart is similar to the shopping cart you use in grocery stores or when you are shopping online — you put all the items you want to buy into the shopping cart and then go to the check-out to pay for them. In this system, you select the contractors for whom you want to create a clearance certificate and move them to the eCart — a temporary list where you can store contractors’ information until you are ready to create all their clearance certificates.
To add the selected contractors to the eCart
1. After you have identified the contractors for whom you want to print a clearance certificate, click on the Add selected to eCart button.
The selected contractors are added to the eCart where you can view their details, remove them, or create certificates. At the top of the eCart, the message “Certificate valid until dd/mmm/yyyy” tells you for how long the certificates will be valid. If there are fewer than 6 contractors in your eCart, the system displays the link Show Details. If there are more than 6 contractors in your eCart, the system displays the link View all items in your eCart and the link Create Certificate.
2. Click on Show details or View all items in your eCart to display a table with the
details for all of the contractors in your eCart. From the table you can:

Page 10
Add contractors
Remove contractors
Create certificates
Creating clearance certificates from the eCart You can create clearance certificates from the eCart.
To create a clearance certificate from the eCart
1. Click on the Create Certificate button.
2. The system displays the results. Each eligible contractor has a clearance certificate number.
Each eligible contractor has
a clearance certificate
number.
1. Click Create
Certificate.

Page 11
Removing contractors from the eCart To remove a contractor from the Clearance Certificate eCart, click on the Remove link that appears beside the contractor’s name.
Click Remove.

Page 12
Requests from Contractors The process for creating clearance certificates with the contractor as the requestor is very similar to the process for principals described above. You can follow the steps above to identify the contractor and principal before creating a clearance certificate.
Contractors may request clearance certificates for several principals. In these cases, you can select multiple principals following the same basic process for selecting multiple contractors described above.
Some processes are unique to contractor requests for clearance certificates, and these are described below.
Contractors Not Eligible for Clearance Certificates
When contractors are not in eligible for clearance certificates, the system displays “Not Eligible for clearance certificates” in the Clearance Status field of your search results. In this case, you cannot continue with creating a clearance certificate and the contractor should contact WSIB at 1-888-243-1569 or 416-344-4122.
If the contractor is not
eligible, they should
contact WSIB at 416-344-
4122 or 1-888-243-1569 for
assistance.

Page 13
Working with the Search Menu
Use the Search Menu to search for:
Clearance certificates, and
Businesses.
See the section called “Finding a Clearance Certificate.”
See the section called “Finding a Business.”

Page 14
Finding a Clearance Certificate Clearance certificates numbers link to individual clearance details screens.
To find a clearance certificate
You can enter and search for a maximum of 200 clearance certificate numbers. 1. Click on Find a Clearance Certificate.
2. On the Find a Clearance Certificate screen, enter each clearance certificate number;
be sure to press the Enter key after each number. Note: If you have existing lists of clearance certificate numbers in other applications, such as Excel and Microsoft Word you can copy and paste them into the search field. Be sure that each number is on a separate line.
3. When you have entered the required clearance certificate number(s), click Search.
The system displays the clearance certificate numbers along with the list of results as shown on the next page. The displayed results include:
Contractor legal/trade name
Contractor mailing address
Contractor Classification Unit (CU) and CU description
Clearance certificate number (Each certificate number links to a single certificate. If a contractor is ineligible for a clearance certificate, a number is not generated for that contractor).
Validity period
Principal legal/trade name
Principal mailing address
1. Click on Find a
Clearance
Certificate.
2. Enter up to 200 clearance
certificate numbers. Press Enter
after each.
3. Click on Search.
ZX12345678XZ VU12345678UV TS12345678ST

Page 15
With the search results displayed on screen (see screen shot above), you can do any of the following actions:
View a contractor’s details. To do so, click on a contractor’s name.
View a clearance certificate for a specific contractor. To do so, click on the contractor’s clearance certificate number.
View a principal’s details. To do so, click on a principal’s name.
When any of the above details are displayed on screen, you have three choices:
Save as Spreadsheet
Save as PDF
After you click
Search, the
search results
are displayed.
To view a
contractor’s
details, click on
the contractor’s
name.
To view a clearance
certificate, click on the
certificate’s number
To view a principal’s
details, click on the
principal’s name.
Search criteria.
ZX12345678XZ VU12345678UV TS12345678ST
ZX12345678XZ
VU12345678UV
TS12345678ST
123ABC INC 5689324
123ABC INC 5689324
123ABC INC 5689324

Page 16
Finding a Business
To search by account number
The account number is the 7-digit number the WSIB assigns to employers when they register with the WSIB. You can enter a maximum of 200 account numbers.
Click on Find a Business.
In the Search by Account Number field, enter each account number, making sure that you press the Enter key after each number. Note: You can also copy and paste account numbers from other applications, such as Excel and Microsoft Word (make sure there is only one number per line).
When you have entered the required account number(s), click Search.
To do an advanced search
When doing an advanced search, as listed below, you can enter one or more fields to search by. For the search to work, you must enter the search text exactly as it appears in the system.
1. On the Find a Business screen, click on Advanced Search. 2. Enter one or more of the fields by which you want to search:
Business name (i.e., trade name/legal name; maximum of 200 characters)
Telephone number (XXX)XXX-XXXX
CRA business number – 9 digits
Street address (maximum of 350 characters)
City (maximum 25 characters)
Postal code (format: X1X 1X1, including a space) 3. Click Search.
You can copy and paste
account numbers from other
applications, such as Word
and Excel. Make sure there is
only one number per line.

Page 17
Only accounts that are currently active with the WSIB are searched. The eClearance application displays a list of all of the businesses that match your search criteria.
An error message is displayed if no search results are found matching search criteria. Search results are limited to 200 records (i.e. what will fit on a page). If more than 200 records match the search criteria, you will be prompted to refine your search. To view the details for a business, click on its underlined name. The following details about the business are displayed:
Legal Name
Trade Name
Address
Rate Group and Description
Classification Unit and Description
Clearance Status
1. Enter search
criteria.
2. Click Search.
Search results
matching your
search criteria
are displayed.
3. Click on a
Legal/Trade
Name to view
details.