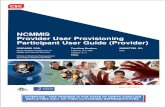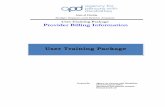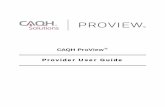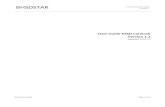User Guide€¦ · Web viewSYNAR Provider User Guide Version 1.2 BHSD User GuidePage 1 of 17 User...
Transcript of User Guide€¦ · Web viewSYNAR Provider User Guide Version 1.2 BHSD User GuidePage 1 of 17 User...

BHSDSTAR SYNAR Provider User GuideVersion 1.2
User Guide-SYNAR ProviderVersion 1.2
Updated 1/10/2018
BHSD User Guide Page 1 of 17

BHSDSTAR SYNAR Provider User GuideVersion 1.2
Table of Contents
1. Purpose and Introduction...................................................................................................................32. Log In, Navigation, and Account Settings............................................................................................3
2.1 To Log in:.....................................................................................................................................32.2 To edit Profile Settings:...............................................................................................................42.3 To edit Password:........................................................................................................................52.4 To contact Support via Email:......................................................................................................62.5 To Logout:................................................................................................................................... 62.6 To Navigate Back and Forth through Section Links:....................................................................6
3. Add Environmental Services............................................................................................................... 74. Add Provider Invoice Upload..............................................................................................................85. Assigned Visits.....................................................................................................................................9
5.1 Compliance/Enforcement Visit...................................................................................................95.2 Merchant Education Visit..........................................................................................................105.3 Assigned Visits Not Conducted..................................................................................................11
6. Reports..............................................................................................................................................126.1 Synar Visits:...............................................................................................................................126.2 Visits Summary:.........................................................................................................................136.3 Merchant Assignments:............................................................................................................ 14
7. Invoices............................................................................................................................................. 157.1 Invoice Icon Definitions:............................................................................................................157.2 To Correct Invoices:...................................................................................................................157.3 To Add Comments:....................................................................................................................167.4 To Review your Invoice History:................................................................................................17
8. Questions.......................................................................................................................................... 17
BHSD User Guide Page 2 of 17

BHSDSTAR SYNAR Provider User GuideVersion 1.2
1. Purpose and Introduction
This document describes the basics of navigating through the BHSDSTAR Prevention: Synar module including log in, conducting Assigned Visits, correcting Invoices, and reviewing Invoice History.
2. Log In, Navigation, and Account Settings
2.1 To Log in:
1. From the desktop double-click your internet browser to launch. (For best results we recommend Goggle Chrome but other browsers can also be used.)
2. Enter https://star.bhsdstar.org/in the browser window and press the Enter key.
3. Click in the Username field and enter user name.4. Press the tab key or click in the Password field and enter user password.5. Click the Login button.
6. Depending on permissions, a Welcome Screen will be displayed with a list of accessible Providers. If users have access to a single Provider, the Welcome Screen will be skipped and users are taken straight to the Prevention Tracking page.
Tip: Providers with more than one Project will have an Overview Panel that displays Total Invoices Requiring Corrections, Total Invoices Pending, and Invoice History Icons.
BHSD User Guide Page 3 of 17

BHSDSTAR SYNAR Provider User GuideVersion 1.2
Tip: Items requiring action are displayed with an Icon listing the # of items for each Tracking Item. The Take Action button below these icons will allow you to take action.
Tip: The Project (Synar) will be displayed underneath the Prevention Tracking section, along with a fiscal year breakdown of Allocation, Paid, Outstanding and Remaining amounts.
Tip: The Outstanding amount includes submitted Services that have not yet been paid or denied.
2.2 To edit Profile Settings:
1. Click on your logged in Name in the upper right corner.2. Click Update Profile.
3. Click the field you want to edit and enter new information.4. Click Update.
BHSD User Guide Page 4 of 17

BHSDSTAR SYNAR Provider User GuideVersion 1.2
2.3 To edit Password:
1. Click on your logged in Name in the upper right corner.2. Click Change Password.3. Enter current password.4. Enter a new password.5. Re-enter the new password.6. Click Update.
BHSD User Guide Page 5 of 17

BHSDSTAR SYNAR Provider User GuideVersion 1.2
2.4 To contact Support via Email:
1. Click on your logged in Name in the upper right corner.2. Click Contact Support.
Tip: Never send a client’s name in the free text section of the email-refer to them by their ID number.
2.5 To Logout:
1. Click on your logged in Name in the upper right corner.2. Click Logout.
2.6 To Navigate Back and Forth through Section Links:
1. Click on the specific teal Link.
2. Click on subsequent specific teal Links.3. To return to the previous sections, click on the Back to Program Summary button.
BHSD User Guide Page 6 of 17

BHSDSTAR SYNAR Provider User GuideVersion 1.2
3. Add Environmental Services
From the Prevention Tracking page:
1. Click the teal link of the Synar Project to submit the Service under.2. Click the Add Service button drop-down and click Environmental.3. Click the Start Date of Activity field and select a date from the calendar or manually enter a date.4. Click the End Date of Activity field and select a date from the calendar or manually enter a date.5. Select Populations Served. This field is multi-select; select all that apply.6. Select OSAP Details. This field is multi-select; select all that apply.7. Indicate the % of time spent on each OSAP strategy. Percentages must add up to 100%.8. Click Save to add the service, or Cancel to go back to the Project / Fiscal Year page.
Tip: If only one OSAP Detail options is selected, you will not be required to indicate percentages of time spent.
BHSD User Guide Page 7 of 17

BHSDSTAR SYNAR Provider User GuideVersion 1.2
4. Add Provider Invoice Upload
From the Prevention Tracking page:
1. Click the teal link of the Synar Project to submit the Service under.2. Click the Add Service button drop-down and click Provider Invoice Upload.3. Click the Start Date of Activity field and select a date from the calendar or manually enter a date.4. Click the End Date of Activity field and select a date from the calendar or manually enter a date.5. Specify the Cost of Activity (all costs associated with the delivery of activity).6. Click the Choose File button and upload a Signed PDF.7. Select Yes or No in the ‘Are you required to provide supporting documentation’ field.8. Click the Choose File button(s) and upload Supporting Files (only required if you selected Yes in step #7).9. Select the Acknowledgement box to acknowledge that you have verified dates, amounts and signatures
in attached files.10. Click Save to add the service, or Cancel to go back to the Project / Fiscal Year page.
Tip: Once a service is added, it will appear on the Project / Fiscal Year page. All services on the Project / Fiscal Year page are considered ‘Outstanding’ and have not yet been invoiced.
BHSD User Guide Page 8 of 17

BHSDSTAR SYNAR Provider User GuideVersion 1.2
Tip: You can edit/delete the Service until it is processed into an invoice, which happens at 12:01am on the first day of each month. At that point it is no longer editable. To remove the Service, click Delete. To Edit a Service, click on the corresponding teal link to open, make changes, and click Save.
5. Assigned Visits
5.1 Compliance/Enforcement Visit
From the Prevention Tracking page:
1. Click on the Take Action button underneath the Assigned Visits icon.2. A list of Assigned Visits, as designated by the Synar Coordinator, is displayed.
3. Click the Record Result teal link next to an Enforcement or Compliance Visit.4. Click the Date of Visit field and select a date from the calendar or manually enter a date.5. Click the Time of Visit field and select a visit time from the drop-down list.6. Select Yes in the ‘Was merchant enforcement/compliance visit conducted?’ field.7. Select Yes or No in the ‘Were youth or community members involved in visit?’ drop-down.8. Select a Youth Inspector from the drop-down list (only required if you selected Yes in step #7).9. Select a Youth Witness from the drop-down list (only required if you selected Yes in step #7).10. Select Yes or No in the ‘Was buy attempt successful?’ field.11. Select Yes or No in the ‘Citation Issued?’ field (only required if you selected Yes in step #10).12. Specify a Citation Number (only required if you selected Yes in step #11).13. Select Yes or No in the ‘Fines Assessed?’ field (only required if you selected Yes in step #10).
BHSD User Guide Page 9 of 17

BHSDSTAR SYNAR Provider User GuideVersion 1.2
14. Specify a Citation Number (only required if you selected Yes in step #13).15. Select Yes or No in the ‘Warning Issued?’ field (only required if you selected Yes in step #10).16. Specify a Citation Number (only required if you selected Yes in step #15).17. Select Yes or No in the ‘Did clerk ask youth for ID?’ field.18. Select Male or Female in the ‘What was clerk’s gender?’ field.19. Select an Adult Inspector/Supervisor/Educator from the drop-down list.20. Click Save to complete the conducted visit, or Cancel to go back to the Assigned Visits page.
Tip: As noted in the step-by-step instructions, the majority of fields in the Compliance/Enforcement Visit screens will become available only if you select Yes in the previous, corresponding fields.
Tip: The information of the merchant at which the visit is taking place will be displayed the bottom of the Visit screens.
5.2 Merchant Education Visit
From the Prevention Tracking page:
1. Click on the Take Action button underneath the Assigned Visits icon.2. A list of Assigned Visits, as designated by the Synar Coordinator, is displayed.3. Click the Record Result teal link next to an Education Visit.4. Click the Date of Visit field and select a date from the calendar or manually enter a date.5. Click the Time of Visit field and select a visit time from the drop-down list.6. Select Yes in the ‘Was merchant education visit conducted?’ field.7. Select Yes or No in the ‘Were youth or community members involved in visit?’ drop-down.8. Specify how many youth or community members were involved in the visit (only required if you selected
Yes in step #7).
BHSD User Guide Page 10 of 17

BHSDSTAR SYNAR Provider User GuideVersion 1.2
9. Specify initials of youth/community participants in the visit (only required if you selected Yes in step #7).10. Select ‘What type of Merchant Education was completed?’. This field is multi-select; select all that
apply.11. Select an Adult Inspector/Supervisor/Educator from the drop-down list.12. Click Save to complete the conducted visit, or Cancel to go back to the Assigned Visits page.
Tip: The information of the merchant at which the visit is taking place will be displayed the bottom of the Visit screens.
5.3 Assigned Visits Not Conducted
1. Click on the Take Action button underneath the Assigned Visits icon.2. A list of Assigned Visits, as designated by the Synar Coordinator, is displayed.3. Click the Record Result teal link next to a visit.4. Click the Date of Visit field and select a date from the calendar or manually enter a date.5. Click the Time of Visit field and select a visit time from the drop-down list.6. Select No in the ‘Was merchant compliance/enforcement/education visit conducted?’ field.7. Select ‘Why was not conducted?’.8. Select an Adult Inspector/Supervisor/Educator from the drop-down list.9. Click Save to complete the non-conducted visit, or Cancel to go back to the Assigned Visits page.
BHSD User Guide Page 11 of 17

BHSDSTAR SYNAR Provider User GuideVersion 1.2
Tip: The information of the merchant at which the visit is taking place will be displayed the bottom of the Visit screens.
6. Reports
6.1 Synar Visits:
From the Prevention Tracking page:
1. Click Run Report under the reports icon.2. Click Synar Visits.3. Individual visits, in report form, are shown.4. Use the From Date / To Date filters at the top of the report to narrow the results to a specific range.5. Use the Vendor drop-down to switch between available providers (if applicable).6. To filter by Visit Status, check/un-check the desired statuses. 7. To filter by Visit Type, check/un-check the desired types.8. To save a copy of a visit in report form, click the Save icon.
a. Note: Only PDF and MHTML formats are supported for saves.
BHSD User Guide Page 12 of 17

BHSDSTAR SYNAR Provider User GuideVersion 1.2
9. To print a copy of a visit in report form, click the Print icon.a. Note: Blank report forms can be printed by filtering Visit Status to ‘Not Submitted’.
6.2 Visits Summary:
From the Prevention Tracking page:
1. Click Run Report under the reports icon.2. Click Visits Summary.3. The amount of visits for that provider, broken down by Visit Type, is displayed.4. Use the From Date / To Date filters at the top of the report to narrow the results to a specific range.5. Use the Vendor drop-down to switch between available providers (if applicable).6. To save a copy of the report, click the Save icon.7. To print a copy of the report, click the Print icon.
BHSD User Guide Page 13 of 17

BHSDSTAR SYNAR Provider User GuideVersion 1.2
6.3 Merchant Assignments:
From the Prevention Tracking page:
1. Click Run Report under the reports icon.2. Click Merchant Assignments.3. A table of merchant assignments for that provider is displayed.4. To save a copy of the report, click the Save icon.5. To print a copy of the report, click the Print icon.
BHSD User Guide Page 14 of 17

BHSDSTAR SYNAR Provider User GuideVersion 1.2
7. Invoices
7.1 Invoice Icon Definitions:
7.2 To Correct Invoices:
From the Home screen:
1. Click Take Action under Corrections Required.2. The invoices screen will display.
Tip: Any Invoices requiring Corrections will display an Icon in the Approval or Payment Status columns.
3. Under Invoice Details, click the teal link with your Provider Name for the invoice you want to correct.4. Review the Comments explaining the corrections required in the upper right.
BHSD User Guide Page 15 of 17

BHSDSTAR SYNAR Provider User GuideVersion 1.2
5. Click the Service link for correction. (Only those Services flagged in orange are editable/deletable)6. Review the data and edit as needed.7. Click Save.8. Click Action drop-down and click Corrections Completed.9. Click Submit Action.
Tip: To remove the activity click Delete.
10. The corrected Activity is displayed in the table after agreeing to the terms of submission. You can edit/delete the service until it is processed into an invoice. At that point it is no longer editable.
Tip: When an Invoice requires correction, always work through the existing invoice to correct or delete flagged services and/or add new services to the invoice. Do not enter a new service through the Project Home page. This will duplicate the invoice and require extra processing. Note: Service Dates on an invoice cannot be changed to a previous month.
7.3 To Add Comments:
1. Click Add Comment.2. Enter free text comments.3. Click Submit Comment.
BHSD User Guide Page 16 of 17

BHSDSTAR SYNAR Provider User GuideVersion 1.2
4. Comment is displayed and shared with the Program Manager.
7.4 To Review your Invoice History:
From the Home screen:
1. Click view under Invoice History. 2. The invoices screen will display listing your processed invoices.3. Click the Search field and enter Invoice #.4. The invoice will display in the table.5. Click the Invoice Details link.6. Invoice Details including Services and Invoice Decisions are displayed.
8. Questions
For any questions email to [email protected].
BHSD User Guide Page 17 of 17