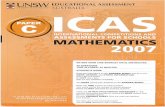User Guide - UNSW Global · Tablet devices (i.e. iPad or Android tablet) may require the following...
Transcript of User Guide - UNSW Global · Tablet devices (i.e. iPad or Android tablet) may require the following...

User GuideSpelling & Writing

ASSESSMENT ADMINISTRATION
ASSESSMENT DELIVERY
Log into the online assessment platform https://unsw.global/start
The Reach Assessment for Spelling & Writing will become available on the Teacher dashboard during the testing window. A student can sit the assessment any time during the testing window via the locked-down
browser app.
Create accounts for teachers.*
Print and distribute student codes.**
Import/create student records.*This will generate unique student usernames
and passwords for each student.
Create and start test session.
Download the locked-down browser onto all of the devices that will be accessing the assessment.
https://www.unswglobal.unsw.edu.au/educational-assessments/support/technical-requirements/
Access reports.
Performed by School Coordinator
Typically performed by Teacher/Unrestricted Teacher
* If you are using the Assessment Platform for the first time.** Please note that student code is used only for assessments requiring the lock-
down browser. A different code is required for each assessment.
Enrol students into the relevant test according to their year level e.g. Enrol Year 3 students into Reach Science Paper A

CONTENTSSECTION 1 – GENERAL INFORMATION 4ROLES 4
SCHOOL COORDINATOR 4
UNRESTRICTED TEACHER & TEACHER 4
STUDENT 4
REACH ASSESSMENTS TEST DESIGN 4
YEAR LEVEL EQUIVALENCY TABLE 5
LOCKED-DOWN BROWSER 5
LOGGING IN 5
SECTION 2 – ASSESSMENT ADMINISTRATION 6FOR FIRST-TIME USERS OF THE ASSESSMENT PLATFORM 6
FOR FIRST-TIME USERS OF THE LOCKED-DOWN BROWSER 6
FOR PREVIOUS USERS OF THE ASSESSMENT PLATFORM 6
SCHOOL COORDINATOR DASHBOARD 7
STUDENT IMPORT 8
STUDENT IMPORT TEMPLATE 8
DEFINE COLUMN MAPPING 9
INVITING TEACHERS 10
ENROLLING STUDENTS INTO A TEST 11
MANAGING USERS 13
MANUALLY ADDING A NEW USER 13
VIEWING AND EDITING USER DETAILS 14
DOWNLOADING THE LOCKED-DOWN BROWSER 14
SECTION 3 – ASSESSMENT DELIVERY 15SCHEDULING A TEST 15
TEACHER DASHBOARD 15
STUDENTS SITTING A TEST 15
UNDERSTANDING THE TEST PLAYER 18
ACCESSING AND UNDERSTANDING REPORTS 19
SECTION 4 – APPENDICES 20APPENDIX 1: TECHNICAL REQUIREMENTS 20
APPENDIX 2: PRINTING STUDENT CODES, USERNAMES AND PASSWORDS 21
APPENDIX 3: MANAGING A TEST SESSION 22
CONTACT AND SUPPORT INFORMATION 23
REACH ASSESSMENTS USER GUIDE SPELLING & WRITING

4 Section 1 - General Information | Reach Assessments User Guide Spelling and Writing
SECTION 1 – GENERAL INFORMATIONROLESThere are four roles within the UNSW Global Assessment Platform for each school. They are School Coordinator, Unrestricted Teacher, Teacher and Student. The tasks and responsibilities for each role are outlined below.
SCHOOL COORDINATORThis role is initially assigned to the school administration email address. After initial activation, this role can be assigned to any person within the school best suited to complete the tasks listed below. The School Coordinator has access to all classes and all students.
This user role gives access to complete the following tasks:• import/create/edit students• create/edit teachers• enrol students into a test• access reports for all students.
UNRESTRICTED TEACHER & TEACHERTeachers are responsible for managing the delivery of tests to students in the classroom. An Unrestricted Teacher automatically has access to all the classes and students in the school. A Teacher has access to the class(es) assigned to them by the School Coordinator.
This user role gives access to complete the following tasks:• create/manage test sessions• print student codes• access reports for students.
STUDENTStudents are the test takers. They access the locked-down browser for Reach Assessments by clicking on the Janison Replay icon on their desktop or home screen. Tablet devices (i.e. iPad or Android tablet) may require the following URL https://unswglobal.janisoninsights.com.
REACH ASSESSMENTS TEST DESIGNThe series is a comprehensive set of assessments, for primary and secondary students. Reach Assessments provide knowledge to educators and are a powerful diagnostic tool for future planning. The assessments are based on the curricula for the relevant year.Items range from recall and routine application, through to more demanding questions.
• Reach Digital Technologies• Reach Science• Reach Spelling (Reach Spelling Online: earphones required)^• Reach Writing*^• Reach English• Reach Mathematics
*Reach Writing is not available online for Papers A and B^Locked-down browser requiredPlease note: not all Reach subjects are offered across all year levels in all regions.

5Section 1 - General Information | Reach Assessments User Guide Spelling and Writing
YEAR LEVEL EQUIVALENCY TABLE
Region/Paper Intro* A B C D E F G H I J
Australia1 Y 2 Y 3 Y 4 Y 5 Y 6 Y 7 Y 8 Y 9 Y 10 Y 11 Y 12
Brunei P 2 P 3 P 4 P 5 P 6 F 1 F 2 & F 3 F 4 F 5 PU 1 PU 2
Egypt Y 2 Y 3 Y 4 Y 5 Y 6 Y 7 Y 8 Y 9 Y 10 Y 11 Y 12
Hong Kong P 2 P 3 P 4 P 5 P 6 F 1 F 2 F 3 F 4 F 5 F 6
Indian Subcontinent2 C 2 C 3 C 4 C 5 C 6 C 7 C 8 C 9 C 10 C 11 C 12
Indonesia Y 3 Y 4 Y 5 Y 6 Y 7 Y 8 Y 9 Y 10 Y 11 Y 12 N/A
Malaysia Std 2 Std 3 Std 4 Std 5 Std 6 F 1 F 2 F 3 F 4 F 5 & L 6 U 6
Middle East3 C 2 C 3 C 4 C 5 C 6 C 7 C 8 C 9 C 10 C 11 C 12
New Zealand/Pacific4 Y 3 Y 4 Y 5 Y 6 Y 7 Y 8 Y 9 Y 10 Y 11 Y 12 Y 13
Singapore P 1 P 2 P 3 P 4 P 5 P 6 Sec 1 Sec 2 Sec 3 Sec 4 & 5 JC 1
Southern Africa5 G 2 G 3 G 4 G 5 G 6 G 7 G 8 G 9 G 10 G 11 G 12
* Introductory Paper
1 All international schools registered with UNSW Global (which have an 8-digit school code starting with 46) should sit the papers according to the Australian year levels.
2 Indian Subcontinent Region: India, Sri Lanka, Nepal, Bhutan and Bangladesh.3 Middle East Region: United Arab Emirates, Qatar, Kuwait, Saudi Arabia, Bahrain, Oman, Turkey, Lebanon, Tunisia, Morocco, Libya, Algeria, Jordan and Pakistan.4 Pacific Region: Vanuatu, Papua New Guinea and Fiji.5 Southern Africa Region: South Africa, Botswana, Lesotho, Swaziland, Zimbabwe and Namibia.
LOCKED-DOWN BROWSERReach Writing and Reach Spelling are delivered through a locked-down browser. UNSW Global is using a browser called Janison Replay. Replay is a secure browser that allows students to participate in online assessments on the UNSW Global Assessment Platform.
Replay is designed to:• Prevent students from accessing other applications, web pages, software or
hardware features and only provides access to the test player.• Prevent use of operating system commands such as functions accessed by Ctrl-Alt-
Delete.• Disable features such as the camera, spell check, screenshot, home, keyboard
shortcuts, back and power buttons.• Prevent execution in a virtual machine or a virtual desktop (e.g. Citrix Virtual
desktops, VMware or Parallels on Mac)
Instructions on how to install and configure Janison Replay are available on the UNSW Global website https://www.unswglobal.unsw.edu.au/educational-assessments/support/technical-requirements/.
LOGGING INAll users of Reach Assessments™ (English, Maths, Science and Digital Technologies), ICAS Assessments™ and Jet Assessments™, regardless of their role, will be able to access the UNSW Global Assessment Platform at the following URL. https://unsw.global/start
With the exception of the Student role, all other users of Reach Assessments™ (Spelling and Writing) will be able to access the UNSW Global Assessment Platform at the following URL. https://unsw.global/start
Students will access Reach Writing and Reach Spelling via the locked-down browser application and use the session code and student code.

6 Section 2 - Assessment Administration | Reach Assessments User Guide Spelling and Writing
SECTION 2 – ASSESSMENT ADMINISTRATIONFOR FIRST-TIME USERS OF THE ASSESSMENT PLATFORM If you are logging into and using the Assessment Platform for the first time, do the following:
1. Use the technical readiness guide to check that all the computers meet the technical requirements for the test. See Appendix 1.
2. Determine which staff member will be the School Coordinator. The school administration email address will be the default School Coordinator.
3. Prepare your student information database (Excel spreadsheet or CSV document).*
4. Prepare a list of emails of the teachers who will be using Reach Assessments.5. Share the link to support material (unsw.global/techsupport) with your teachers
This includes the relevant subject’s Administration Instructions for supervising the Reach Assessments.
6. Import your students into the Assessment Platform. See Section 2 – Importing student data.
7. Invite your teachers to set up accounts in the Assessment Platform. See Section 2 – Inviting teachers.
8. Assign users with the Teacher role to classes to use the Assessment Platform.9. Enrol your students into the relevant Reach test. See Section 2 – Student
enrolment in a test.10. Print and distribute student usernames and passwords or student codes (as
required). See Appendix 2.
FOR FIRST-TIME USERS OF THE LOCKED-DOWN BROWSER 1. Download the instructions for the relevant devices from the UNSW Global website
https://www.unswglobal.unsw.edu.au/educational-assessments/support/technical-requirements/.
2. Ensure that the locked-down browser application has been downloaded onto all of the devices that will be used for the assessment. Note: only users with Administration access for the device will be able to download the application.
3. For iOS and Android devices, enter the UNSW Global Assessment Platform URL https://unswglobal.janisoninsights.com after the application has downloaded.
FOR PREVIOUS USERS OF THE ASSESSMENT PLATFORM1. Check that the students who will be sitting the assessment you are administering
have been uploaded into the UNSW Global Assessment Platform.
2. Enrol your students into the Reach test. See Section 2 – Student enrolment in a test.
3. There is no need to re-import your students, re-download the locked-down browser or invite teachers as you would have completed these steps when using other assessments in the Assessment Platform. Note: You can add update existing users or add individual users if needed.

7Section 2 - Assessment Administration | Reach Assessments User Guide Spelling and Writing
SCHOOL COORDINATOR DASHBOARD
12
3
4
5
6
7
8
9
1 Navigation toolbar
2 Home
3 Manage People
4 Prepare (enrol students intoReach Assessments, ICAS Assessments or Jet Grammar & Punctuation)
5 Deliver
6 Help
7 Go to page
8 Account information and notifications
9 The dashboard for the School Coordinator shows the common tasks they complete.
10 Click here to upload your students’ information into the system.
11 Click here to set up the accounts for your teachers.
12 Click to manage teacher and student usernames and passwords.
13 Click here to manage classes you have set up in the system.
14 Click here to assign teachers to classes.
15 Use these links to assign licences for Jet Reading, Jet Maths & Jet Science only.
16 Click here to visit our Online Shop and purchase additional tests.
School coordinator dashboard
10
12
1314
15
1611

8 Section 2 - Assessment Administration | Reach Assessments User Guide Spelling and Writing
STUDENT IMPORT
STUDENT IMPORT TEMPLATE
24 The following values will be accepted:
First Name or Given NameLast Name or Family Name or SurnameDate of Birth or DOB in the following format: DD/MM/YYYY Gender or SexStudent Number or Student ID or Student Identifier (assigned to each student by your school). Including this is optional.Year (number value e.g. 3)*Class [NB: must include the Year level with Class name e.g. 3 Yellow (with or without space)]
* For Brunei use the following format when entering year levels - P2, P3, P4, P5, P6, F1, F2, F3, F4, F5, PU1, PU2 For Singapore use the following format when entering year levels – P1, P2, P3, P4, P5, P6, Sec1, Sec2, Sec3, Sec4, Sec5, JC1
Student import
17Use the instructions located on the right side of your screen to help you import students into the system.
18See the results of previous imports here.
19Access the Template here. See #23 for more information.
20This is the email address that the confirmation of upload report will be sent to. The default will be the School Coordinator email address; however, this can be changed.
21Click here when you are ready to upload the file. Both CSV and Excel formats are accepted.
22Click here when you are ready to import.
23If you want to change any of the fields in the template so that they match the fields used in your school database, then click Define column mappings..
17
18
23
19
20
21
22
24

9Section 2 - Assessment Administration | Reach Assessments User Guide Spelling and Writing
DEFINE COLUMN MAPPING
27
28
29
25The next screen shows the actions that the platform will take to complete the import. Click Start in the bottom right-hand corner to complete the import process.
26When the upload is complete the following message will appear.
27Upload the spreadsheet template you wish to use here.
28After uploading your template, Click Define Mappings.
29Click the fields you wish to map to for each column.
Define column mapping
25
26

10 Section 2 - Assessment Administration | Reach Assessments User Guide Spelling and Writing
INVITING TEACHERS
Invite teachers by clicking on the link from your dashboard and you’ll be navigated to the screen below.
Define column mapping
Inviting teachers
30Import results are shown on your dashboard.
31Click Manage Students to view student details by clicking here from anywhere in the platform.
32OR, click Students from your dashboard.
33Click the role from the drop down menu.
34Copy and paste the email addresses here. Each address should be separated by a comma (,) or semi-colon (;).
35The default expiry period is 720 hours (30 days). This can be changed.
36This is the welcome email that will be sent to the teachers who have been invited.
37Text in the square brackets [ ] cannot be edited; however other text can be changed to suit your school’s needs.
38If the default expiry period has been changed then ensure that the correct time is provided in the email
31
3032
33
34
35
36
37
38

11Section 2 - Assessment Administration | Reach Assessments User Guide Spelling and Writing
Teachers will click on the link provided in the invitation email and will be navigated the following page
ENROLLING STUDENTS INTO A TEST
Students must be enrolled into a Reach Assessment via the Enrolment Manager page, before sitting the test.
Below is the Enrolment Manager screen. To enrol students for a Reach Assessment, the School Coordinator needs to go to the Navigation toolbar, click Prepare and then click Enrolment Manager.
39Teachers self-register by inputting their first and last name.
40After clicking Sign Up they will be navigated to screen asking them to create their password.
41The results from your teacher invitations are shown on your dashboard.
42Click Prepare then Enrolment Manager.
43The tests can be filtered by Product category (name of the test), Topic (subject) and Year (this will be the year level equivalent for your region).
44Navigate the cursor to the required test.
45Click on these three dots under Actions to enrol students.
Inviting teachers
Student enrolment in a test
39
40
41
42
43
44 45

12 Section 2 - Assessment Administration | Reach Assessments User Guide Spelling and Writing
From the Enrolment Manager page, complete the following steps to enrol a student into a Reach Assessment:
Other notes:
Student enrolment in a test
46The search fields will assist in filtering the list of students. You can filter by Enrolment Status, Name of Student, Class and Year.
47Click Edit to select students to enrol.
48Tick the check box(es) of the student(s) you wish to enrol. Click ‘Select all shown’ to bulk enrol students in a test.
49Click Save when you have completed selecting the students for enrolment.
50The * next to a check box indicates that there is an unsaved change (e.g. a star next to a ticked box - means this student will be enrolled on clicking ‘Save’ at the bottom of the page).
51The number of enrolments will update to show how many students you have enrolled out of the maximum number of students you can enrol (i.e. the number of student licenses you purchased).
4647
48
49
50
51

13Section 2 - Assessment Administration | Reach Assessments User Guide Spelling and Writing
MANAGING USERSA number of tasks can be completed from the Users page. These include bulk emailing, editing user roles and passwords and manually adding a user. Navigate to the Users view by either clicking Manage Staff or Manage Students from the Quick Navigation Toolbar or from the dashboard.
MANUALLY ADDING A NEW USER
52Use the check box to Archive or Bulk Email Users.
53User data can be exported.
54Edit new user details from this view.
55Click the New User’s role from the drop down.
56Then click Next.
57Complete the personal details for the User. Mandatory fields are marked with an *. Note that fields will differ slightly depending on the role.
Managing users
Manually adding a new user
52
53
56
57
54
55

14 Section 2 - Assessment Administration | Reach Assessments User Guide Spelling and Writing
VIEWING AND EDITING USER DETAILS
DOWNLOADING THE LOCKED-DOWN BROWSER
Instructions on how to download Janison Replay, the secure browser used by the UNSW Global Assessment Platform are available from the UNSW Global website https://www.unswglobal.unsw.edu.au/educational-assessments/support/technical-requirements/. The following devices are supported and the process to download varies so use the guide relevant to the device/s your students will be using.
• Laptop (both PC and Mac)• Desktop (both PC and Mac)• Managed Chromebook• iPad (excludes iPad mini)• Android tablet
Viewing and Editing User details
58All the student’s personal information can be found after clicking their name from the Users view.
59Edit the student’s details by clicking the Actions button.
60View the assessments the student is enrolled in and their progress by opening Recent Activities.
58
59
60

15Section 3 - Assessment Delivery | Reach Assessments User Guide Spelling and Writing
SECTION 3 – ASSESSMENT DELIVERYSCHEDULING A TESTThere is one Reach Assessment per subject per year. Each test is available for a week and can be sat by the students once only during that week. The Reach sitting dates are available on the UNSW Global Assessments website.
https://www.unswglobal.unsw.edu.au/educational-assessments/products/reach-assessments/
TEACHER DASHBOARD
STUDENTS SITTING A TESTThe Teacher will ask the students to click on the Jansion Replay icon available on their Desktop or Home screen.
Teacher Dashboard
Students sitting a test
61Click the assessment here.
62Click Manage Students to view student details and edit passwords (see #53-59).
63Click Print Student Logins to print and share login details with your students (see Appendix 2).
64Click Administer Current Test Takers to view and manage students currently completing a test.
65Click View Reports to be re-directed to the UNSW Global Results and Reports Portal.
66click on the Jansion Replay icon.
61
62 63 64 65
66

16 Section 3 - Assessment Delivery | Reach Assessments User Guide Spelling and Writing
Students sitting a test
67Start a test.
68Students enter the session code provide by their teacher.
69Enter the student code that is on your slip.
The locked-down browser landing page will open and a link to ‘Start a Test’ will be available
68
69
67

17Section 3 - Assessment Delivery | Reach Assessments User Guide Spelling and Writing
When the test has been successfully submitted, a confirmation message will appear on the screen. The test is now over and has been submitted. An ‘Exit Janison Replay’ button will appear in the bottom right corner of the screen. The student will use this to exit the locked-down browser.
70
71
Students sitting a test
70
The student will click ‘Finish’ once they have completed the test.
71Ensure the student completes the post-test questions to submit the test.

18 Section 3 - Assessment Delivery | Reach Assessments User Guide Spelling and Writing
79
80
Understanding the test player
72Click here to zoom.
73The clock indicates the time the student started the test.
74Click here to hide the clock.
75Students can use the grid to check their progress, to review questions that have been flagged and to check that they have answered ALL the questions.
76Students respond by clicking on the bubble.
77Students can use the flag to highlight questions they are unsure of or want to review later.
78On clicking Next students will be navigated to the next question.
79From the grid view students can review questions answered, not answered, not read and flagged.
80Click on the number to view that question.
UNDERSTANDING THE TEST PLAYER
72
73 74
75
76
77 78

19Section 3 - Assessment Delivery | Reach Assessments User Guide Spelling and Writing
ACCESSING AND UNDERSTANDING REPORTS
The reports are accessed via the ‘View Reports’ menu on the dashboard and can be viewed by either the School Coordinator, Unrestricted Teacher or Teacher role.
The results for a student are available 4 to 6 weeks after the test has been submitted.
Go to unsw.global/techsupport for support information.

20 Section 4 - Appendices | Reach Assessments User Guide Spelling and Writing
SECTION 4 – APPENDICESAPPENDIX 1: TECHNICAL REQUIREMENTSThe Technical Readiness Check (TRC) is designed to test the compatibility of your school’s computers/devices with the online assessment software. Every computer/ device that will be used for the assessment, including spares, must be tested. If a computer/device does not display correctly, then an alternative device will need to be used. It is recommended that an IT support officer or class teacher with knowledge of the school’s computers/devices performs this task.
The TRC must be conducted the week prior to your test date. This will ensure there is enough time to resolve any issues prior to the test.
The Janison Replay locked-down browser application should be downloaded well in advance of the sitting window. Only single screen devices should run the application.
Find further details on technical requirements and information on supported devices on our website
https://www.unswglobal.unsw.edu.au/educational-assessments/support/technical-requirements/

21Section 4 - Appendices | Reach Assessments User Guide Spelling and Writing
APPENDIX 2: PRINTING STUDENT CODES, USERNAMES AND PASSWORDSWhen students are enrolled into an assessment which requires a locked-down browser they are each allocated a one-time-use student code for accessing the test. You will need to print and distribute the Student code for the relevant assessment each time a student sits an assessment using the locked-down browser.
A user name and password is also automatically generated for students to use with assessments not requiring the locked-down browser. Please note that the username and password to log in to unsw.global/start do not change when using different assessment products in the Assessment Platform. You only need to print and distribute student logins to students once, unless you have changed their password for them.
Printing student codes, usernames and passwords
81To print student usernames and passwords, go to the Teacher dashboard and click Print Student Logins.
82After clicking Print Student Logins, you will be navigated to the Print Student Session Slips. Use the dropdowns to filter the list.
83Select ‘One Time Code Slips’ to print the Student codes for Reach Spelling or Reach Writing or select ‘Username/Password Slips’ for all other assessments.
84
Click Download to open a PDF of the One time code slips, which you can print and cut out to distribute to students.
81
82
83
84

22 Section 4 - Appendices | Reach Assessments User Guide Spelling and Writing
APPENDIX 3: MANAGING A TEST SESSIONOnce students have accessed the locked-down browser and are ready to start their test, the teacher will create a test session. The students will login into the test using the session code and their student code.
Teachers should refer to the administration instructions for Reach Spelling and Reach Writing when administering the test. These can be found on the UNSW Global website https://www.unswglobal.unsw.edu.au/educational-assessments/support/. Once students have started their Reach Assessment, their progress can be viewed from the ‘Administer Current Takers’ screen. This can be accessed by clicking on Administer Current Takers from either the Teacher dashboard or the Navigation Toolbar. From this view the teacher can also pause the session or pause the test for individual students.
Managing a test session
85Create a new test session by clicking here.
86After you have created your session follow these steps at the start of the assessment.
87Use the drop down to view other sessions that are open.
88When all the students have entered the test, click ‘Start Session’. The students will see their first question.
89All the students currently taking a test in that group or class, the name of the test, their status and their progress is shown here.
85
86
89
88
87

23Section 4 - Appendices | Reach Assessments User Guide Spelling and Writing
CONTACT AND SUPPORT INFORMATIONFor further help with managing the administration of Jet Grammar & Punctuation please contact our customer service team via phone or email.
UNSW Global AssessmentsAustralian Toll-Free Tel: 1800 940 633 Tel: +61 2 8936 [email protected]
Product support resourcesFor support documents, videos and other resources visit https://unsw.global/techsupport
WebsiteFor further information on the assessments offered by UNSW Global Assessments, refer to our website www.unswglobal.unsw.edu.au/educational-assessments
UNSW Global Online Assessment Platform
https://unsw.global/start

© 2019 Copyright. Copyright in this publication is owned by UNSW Global Pty Limited, unless otherwise indicated or licensed from a third party. This publication and associated testing materials and products may not be reproduced, published or sold, in whole or part, in any medium, without the permission of UNSW Global Pty Limited or relevant copyright owner.
I47.2_190530_v02