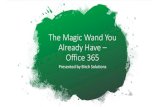User Guide to Web Mail (Non-Technical) Office 365
description
Transcript of User Guide to Web Mail (Non-Technical) Office 365

User Guide to Web Mail (Non-Technical)
Office 365

When gaining entry to Office 365, you will first find this screen. To Log out, click your
username in the top right of the page, sign out will appear.
Login and Logout

In the upper right corner is a set of buttons, one is titled “People”, clicking this sends you to the contacts page.
Creating Contacts

In the upper left corner is a button called “+New”, click this to add a contact or group.
Clicking it will bring up the picture shown below.

To read emails, select one of the available emails within your inbox from the list on the left of the home page.
Reading

To reply to an email, click the “Reply” or “Reply All” in the top right of an email.
Replying and Sending

This screen will show up when replying to or creating a new email.
The send button is found here:

Display OptionsTo change the display of
the email, click the gear in the upper-right.

Portrait Display

Landscape Display

Attaching Files
When the email is ready, clicking insert: attachment, allows you to
add a file or picture.

This has been a guide to office 365
Thanks for Watching!