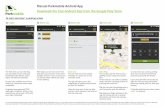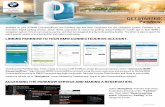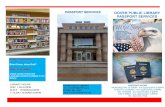User Guide to Passport Canada Parking App · 2017-09-04 · User Guide to Passport Canada Parking...
Transcript of User Guide to Passport Canada Parking App · 2017-09-04 · User Guide to Passport Canada Parking...

User Guide to Passport Canada Parking App STEP I: In the App Store for Apple devices, or Google Play for Android devices, search Passport Canada and proceed to download the app.
STEP 2: Open the app once the download has completed. A pop-up box will appear on your device’s screen. By selecting “Allow”, you are permitting the app to send your phone pop-up notifications for when your parking time is nearing expiration or has expired.
STEP 3: Once you have selected Allow, select the Sign-Up button. A Terms & Conditions pop-up box will appear on your device’s screen. Read the Terms & Conditions of the Passport Canada app carefully; press Accept if you agree and continue to the next step. If you do not agree, press Decline and exit the app.

User Guide to Passport Canada Parking App STEP 4: Once you have selected Accept for the Terms & Conditions, the app will proceed to Login Selection. Choose your preference for how you wish to login to your account from the three options – 1) Phone, 2) E-mail, and 3) Facebook.
STEP 5: Option 1: Phone Selection of this option will deliver you to the Mobile Verification section.
To receive your three digit mobile Verification Code, enter the mobile phone’s area code and phone number in the space that says Phone Number. You are given two options to receive the code: 1) text message, or 2) automated call to your mobile phone.
Option 2: Email Selection of this option will direct you to the Email Verification section.
To receive your three digit Verification Code, enter your email address in the space that says Email and then click the Send Code button. An email with the Verification Code will be sent to your email account. Be sure to check your Junk Mail folder if an email does not appear in your inbox.

User Guide to Passport Canada Parking App STEP 6: Option 1: Phone Once you received your three digit Verification Code via text message or automated phone call, enter the code into the space labeled 3 Digit Code. Click the Verify button.
Option 2: Email Once you’ve received your three digit Verification Code via email, enter the code in the space labeled 3 Digit Code. Click the Verify button.
A pop-up box when completing either option will appear when the verification is successful.

User Guide to Passport Canada Parking App STEP 7: The app will route you to the next page where you will be required to create your own 4 digit Personal Identification Number (PIN). Enter your PIN into the space that says 4 digit PIN. If displayed, swipe the button to the right that says Keep me signed in if you wish to automatically log into your account each time you click the app icon. Click the Sign-In button. If you choose not to swipe the Keep Me Signed-In button, be sure to remember your PIN as you will require it for access to your account.
STEP 8: You are now ready to park! Once you have signed-in, the app will direct you to enter the zone number for the area you wish to park. All meters and Pay & Display machines in St. John’s Campus (main campus only) have a Passport Canada sticker with the applicable zone number located at the base of the meters/machines. Enter the zone number displayed in the space that says Enter Zone and click the Continue button.
STEP 9: Once you’ve entered the zone number, you will be routed to the Select Vehicle page. This page with provide you information on the zone location, and parking rate per hour. This page will require you to enter your vehicle information to proceed. Click the Add Vehicle button.

User Guide to Passport Canada Parking App STEP 10: The app will route you to the Add Vehicle page. You may enter as many vehicles with this app as you wish. In the applicable spaces, enter your Licence Plate Number (LPN), select NL from the State drop-down box, and enter a Vehicle Friendly Name (recommendation: enter vehicle colour, make and model; e.g. Black Honda Civic). Once complete, click Save & Continue.
STEP 11: Once you’ve added your vehicle to the app, you will be asked to select the length of stay in your selected meter or Pay & Display parking space. You are given two (2) options – 1) Park for 24 Hours for $36.20, or 2) Choose Stay. If you select option 1, please skip to Step 13.

User Guide to Passport Canada Parking App STEP 12: Selecting the Choose Stay option will direct you to the Duration page. Users will be required to select a minimum stay of one hour.
STEP 13: Once you’ve selected your length of stay, you will be directed to the Payment Methods page. Currently Memorial University allows payment by 1) Wallet or by 2) Credit Card. The Debit Card option is currently not valid for Canadian users.
Option 1 – Wallet The Wallet option serves as a tool of convenience where users can fund and carry a balance from which their parking fees will be deducted. To get started, a minimum of $20.00 must be purchased. Users have the option of placing money on their Wallet via credit card directly through the app, or via cash or debit card by visiting the Parking Office located on the 1st Floor of the Facilities Management Building. To place a balance in your Wallet via credit card, click Buy Offer.

User Guide to Passport Canada Parking App Option 1 – Wallet (cont.) Next, select enter your credit card information in the required fields and click Save & Continue. Once you have entered your credit card information, the app will save this information for future parking payments.
Option 1 – Wallet (cont.) A confirmation pop-up box will appear to add a minimum of $20.00 to your Wallet. If this is correct, push the Yes button to proceed or click No to cancel.
Option 1 – Wallet (cont.) If you pushed the Yes button to proceed, another pop-up box will appear to confirm payment of parking to your Wallet balance. If the information outlined in the confirmation is correct, you may push the Yes button to begin your parking session. If the information is not correct, you may click No and start the process over again.

User Guide to Passport Canada Parking App Option 2: MasterCard or VISA Users may wish to pay for parking directly with their MasterCard or VISA credit cards. On the Payment Methods page (Step 13), push the Credit/Debit Card button. The following screen will appear. Push Add Card and you will be directed to Add Payment Details page to add your credit card information in the required fields for payment. Once the information has been added, push the Save & Continue button.
Option 2: MasterCard or VISA A confirmation pop-up box will appear to confirm payment of parking to your credit card. If the information outlined in the confirmation is correct, you may push the Yes button to begin your parking session. If the information is not correct, you may click No and start the process over again.
STEP 14: Once you have pushed Yes, your parking session will begin and you will be redirected to your parking session screen. When your session is close to expiring, you will receive a Push Notification on your phone notifying you that your session is about to expire. This serves as a reminder to extend your parking session, if required.