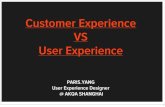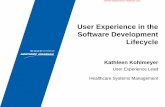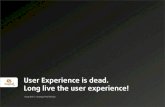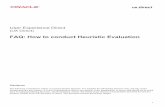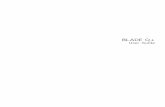User guide - The Q Experience
Transcript of User guide - The Q Experience

Q DISPLAY 2 SERIES User guide

2
Welcome to the Q Experience 2.0. ................................................................................................... 4 Important information ......................................................................................................................... 5 Introduction ......................................................................................................................................... 6 1 Sidebar .............................................................................................................................................. 6
Home button ................................................................................................................................... 7 Pinned views ................................................................................................................................... 7 Notification centre and Notifications ............................................................................................ 8 System updates .............................................................................................................................. 8 System status area ......................................................................................................................... 8
2 View .................................................................................................................................................. 9 3 Application ....................................................................................................................................... 9 4 Home menu .................................................................................................................................... 10
4.1 Views ......................................................................................................................................... 11 4.2 Utilities ..................................................................................................................................... 15
5 Map ................................................................................................................................................. 15 5.1 Map basics ............................................................................................................................... 16 5.2 Location properties ................................................................................................................ 18 5.3 Navigation/ Set a destination ................................................................................................ 19 5.4 Map’s application menu ......................................................................................................... 19 Widgets .......................................................................................................................................... 21 5.5 Chart settings ........................................................................................................................ 22 5.6 Location and route properties .............................................................................................. 24
6 Dashboard application ................................................................................................................. 25 Dashboard Settings ..................................................................................................................... 26
7 Compact dashboard widget ......................................................................................................... 27 8 Fishfinder ...................................................................................................................................... 28
Fishfinder menu ........................................................................................................................... 28 9 Radar ............................................................................................................................................. 29
Radar menu .................................................................................................................................. 29 10 Music ............................................................................................................................................ 29
10.1 Music player area ................................................................................................................. 30 10.2 Music menu ....................................................................................................................... 30 10.3 Radio input and Favourites .................................................................................................. 31 10.4 Bluetooth input ...................................................................................................................... 31 10.5 AUX input .............................................................................................................................. 32 10.6 Equalizer ............................................................................................................................... 32

3
11 Weather ........................................................................................................................................ 33 12 Info ............................................................................................................................................... 34 13 Settings ........................................................................................................................................ 34
13.1 System settings .................................................................................................................... 35 13.2 Users ..................................................................................................................................... 36 13.3 Display settings.....................................................................................................................37 13.4 Navigation settings .............................................................................................................. 39 13.5 Wi-Fi ...................................................................................................................................... 39 13.6 Bluetooth .............................................................................................................................. 40 13.7 Mobile Data Settings ............................................................................................................ 41 13.8 Boat settings ......................................................................................................................... 41 13.9 Unit settings ......................................................................................................................... 43 13.10 Audio settings ..................................................................................................................... 44 13.11 System reset ....................................................................................................................... 45
14 Q Mobile App ............................................................................................................................... 45 15 Glossary ........................................................................................................................................47

4
Welcome to the Q Experience 2.0.
Make sure to read this guide to get the most out of your Q Experience!
The Q Experience produces easy-to-use smart navigation plotters, making boating and navigation easier and smarter for everyone. This smart navigation system is more than just a regular plotter. It brings together everything a plotter needs from navigation to entertainment.
The Q Display 2 Series product family includes three plotter sizes:
• Q Display 210 (10”) • Q Display 216 (16”) • Q Display 210D (Double 10”)
They all have the same general functions, introduced in this user guide.
Making boating easier and smarter
Your new Q Display has been designed with good usability in mind. It has a clear and bright waterproof touchscreen, and easy-to-read navigation menus. You can control your boat’s navigation, heating, music, Fishfinder, radar, weather info etc. all with the same device.
The Q Display is also customizable to your own liking. You can pin the things you most need to the sidebar on the right side of your Q Display, and you can create your own views of applications to find them fast whenever needed. By creating split-views you can make multitasking easier than it ever was before!
The Q Experience also focuses on safety. The Q Display’s bright screen will keep you on the map, wherever you are going. It also has automatic weather warnings to give you a heads up on approaching bad weather.
Keep your boat safe with the Q Mobile App
The Guard -feature, that you can find on the Q Experience app, keeps your boat safe while on the docks. It will alarm you if the boat is filling up with water or if there is a boat theft.
The Q Experience mobile app also always keeps all your boating info with you, wherever you go. You can download it from your phone’s app store.
NOTE: Buster, Yamarin, and Yamarin Cross boats use their own Buster Q and Yamarin Q mobile apps.
Notice! You can access this guide any time from your plotter’s Home menu > Info > Guides

5
Important information
FCC Compliance statement
Changes or modifications not expressly approved by Nextfour Solutions Oy could void the user's authority to operate the equipment.
This device complies with Part 15 of FCC Rules. Operation is subject to the following two conditions:
1. This device may not cause harmful interference. 2. This device must accept any interference received, including interference that may cause
undesired operation.
FCC Interference statement
This equipment has been tested and found to comply with the limits for a Class B digital device, pursuant to part 15 of the FCC Rules.
These limits are designed to provide reasonable protection against harmful interference in a residential installation. This equipment generates, uses and can radiate radio frequency energy and, if not installed and used in accordance with the instructions, may cause harmful interference to radio communications. However, there is no guarantee that interference will not occur in a particular installation. If this equipment does cause harmful interference to radio or television reception, which can be determined by turning the equipment off and on, the user is encouraged to try to correct the interference by one or more of the following measures:
• Reorient or relocate the receiving antenna. • Increase the separation between the equipment and receiver. • Connect the equipment into an outlet on a circuit different from that to which the receiver is
connected. • Consult the dealer or an experienced radio/TV technician for help.
ISED Canada compliance statement
This device contains licence-exempt transmitter(s)/receiver(s) that comply with Innovation, Science and Economic Development Canada’s licence-exempt RSS(s). Operation is subject to the following two conditions:
1. This device may not cause interference. 2. This device must accept any interference, including interference that may cause undesired
operation of the device.
Déclaration de conformité d'Innovation, Sciences et Développement économique Canada
L’émetteur/récepteur exempt de licence contenu dans le présent appareil est conforme aux CNR d’Innovation, Sciences et Développement économique Canada applicables aux appareils radio exempts de licence. L’exploitation est autorisée aux deux conditions suivantes :
1. L’appareil ne doit pas produire de brouillage. 2. L’appareil doit accepter tout brouillage radioélectrique subi, même si le brouillage est
susceptible d’en compromettre le fonctionnement.

6
Introduction
The user interface of the Q Experience consists of three main components: Sidebar, View and Application.
Whenever you are unsure about where to find the information you are looking for, see the alphabetically ordered Glossary for keywords at the end of this guide.
1 Sidebar The Sidebar is the anchor of the Q Display’s user interface. It is accessible from every view and provides instant access to all the essential functions and your favourite views. The Sidebar consists of:
• Home button • Pinned views • Notification centre • System status area

7
Home button The Home button opens the Home menu. In the Home menu you will find all the available views and utilities – everything essential to control and adjust your device.
Home icon
Pinned views Beneath the Home button are Pinned views. Pinned views is a customizable collection of views, that can be accessed directly from the sidebar.
Customize the Sidebar by pinning your favourite views to it:
1. Open the Home menu, 2. Open View properties by pressing the three dots (…) on the desired view 3. Select Pin to Sidebar.
To unpin a view, repeat the process above, but in the last step select Unpin from sidebar instead. You can open the same contextual menu by long pressing the view icon in the Sidebar.

8
Notification centre and Notifications Beneath Pinned views you will find the Notification centre. Here you can view and manage all the notifications that you have received.
Open the Notification centre from the Notification button (notification icon) in the Sidebar.
Notification icon
Every notification will first appear on the screen. All the notifications with normal or higher priority will be stored in the Notification centre until they are dismissed. Minor and highly contextual notifications, such as Bluetooth pairing success/fail, Wi-Fi connecting success/fail etc. will not be stored.
The Notification centre icon (notification icon) will indicate you of unread notifications. The highlight colour is based on the highest priority notification:
• (Red icon): Alert • (Yellow icon): Warning • (White icon): Notification
System updates Available system updates will appear as notifications (see the notification icon above). You must upload the available system updates from the notifications for them to be effective in your display. The download might take a few minutes. After the upload has completed, the Q Display will be restarted.
System status area Below the Notification centre is the System status area. Here you can see Wi-fi, SIM card, GPS positioning and Bluetooth status, plus a digital clock.
Status area icons
Wi-fi
SIM card (not installed when grey)
GPS

9
Bluetooth
2 View View is an instance of one or more applications, shown on the screen at the same time. A view may consist of a single application (Fullscreen view) or two applications (Split view). Most of the application settings are view specific. For example, you may have two individual Map views with different settings for different scenarios.
Two views in Q Display 210D
3 Application Application is the actual program assigned into a view. Map, Fishfinder, Radar etc. are applications.
The Application menu button can always be found in the top right corner of every application. From the Application menu you can access all the application specific functions, such as Search for Map or Inputs for Music. Scroll the menu by dragging it up or down with your finger.
To close the Application menu, press the (X) button in the top right corner, or tap on the screen outside of menu area.

10
Application menu
See the application specific sections for more detailed instructions, starting from Chapter 5 Map.
4 Home menu The Home menu is where you will find all the available views and utilities – everything essential to control and adjust your device.
Open the Home menu from the Home button in the Sidebar. Press X to close the menu. Scroll the menu by dragging it up or down with your finger.

11
Home menu
4.1 Views The topmost section of the home menu features all the default and custom views for the applications available to you. The available applications depend on your boat configuration and installed peripherals, such as speakers, radar, or sounder/Fishfinder.
Map and Dashboard applications will always be available, with respective full-screen views. To enable more applications for views, see Chapter 13.8.5 Extra packages.
Default and custom views The first time you power up the Q Display, you will start with a selection of default views. You are free to customize all of them and create your own custom views as you see fit.
To create a new view:
1. Open Home menu 2. Press on New view 3. Select the view template (see list below) 4. Assign desired applications to the viewports 5. Press “checkmark” when done to save the view 6. Activate, pin and edit your new view from the Home menu.

12
Add new view
Available templates for custom views are:
- Fullscreen view
- Vertical split view
- Horizontal split view
- Picture-in-Picture

13
4.1.1 Manage views If you would like to pin, launch or remove default or custom views:
1. Open View properties by pressing the three dots (…) on the desired view
View properties
2. Select the desired action: a. Pin to Sidebar / Unpin from Sidebar b. Launch c. Remove from views
Pin/unpin a view

14
4.1.2 Reset views If at some point you would like to go back to the factory set default views:
1. Open Home menu 2. Select Settings 3. Select System reset
NOTE, that this action is irreversible, and all your data and custom views will be removed.
4.1.3 Split view When the view is split into two, it is called a “split view”. When you are using a split view, you can adjust the split ratio anytime, by dragging the handle between the applications. The handle will snap to the closest split point when released. The default split points are:
• 75/25
• 50/50
• 25/75

15
4.2 Utilities Under Utilities, you will find all the utility applications, like Settings, Weather, and Info. Utility applications are opened on top of your current view, instead of a dedicated view. Press the close button (X) in the top right corner, to close the utility application, and return to your main view. Utility applications consist of a tab list on the left and a content area on the right.
Utility applications cannot be assigned into custom views.
Utilities
5 Map
Here you can navigate, explore, and save places and routes.
Launch the Map view by opening the Home menu and selecting Map. The Map application consists of the Chart area, Application controls in the top right corner and optional Compact dashboard in the top left corner.

16
Chart/Map app
In Map controls, top right corner of the application you will find:
• Map menu button
• (+) Increase zoom button • (-) Decrease zoom button
• Center map button
5.1 Map basics
5.1.1 Panning Pan the Map by dragging it in the desired direction with your finger.
5.1.2 Centering Center the view back to your position by pressing the button in Map controls.
5.1.3 Zooming Zoom in by spreading two fingertips on the screen, pinch to zoom out. Alternatively use the buttons in Map controls.

17
Zoom in
Zoom out
5.1.4 Measure distance Measure distance by placing two fingertips on the screen at the same time, one on the start point and other at the end of the distance you wish to measure.
5.1.5 View location information Press long on the map area with one fingertip to view location information and open the Location menu. See the next section Location properties for more information.

18
5.2 Location properties The Location properties is where you will see the coordinates and distance information for the selected position, as well as access location specific functions.
Open Location properties by long pressing on a desired location on the chart with your finger. You can also open the location properties by choosing a location from My places, found from the map’s application menu.
The Location properties include:
5.2.1 Location information Location information displays the coordinates and your current distance, time and needed fuel to the location.
5.2.2 Set as destination
Set the location/place as destination and start navigating.
5.2.3 Save to My Places/ Edit place
Save the location to My Places by pressing the icon. Once a place has been added to My places, it can be edited by the edit icon. You’ll find My places from the map’s application menu.
5.2.4 What’s here?
Inspect nearby marine markers, chart notation and points of interest.
5.2.5 Move the position
Adjust the location/place position.
1. Press on the Move position to activate move mode. 2. Pan the chart under the Marker to the desired location. 3. Press on Move position again to end move mode and pin the Marker to the new
position.
5.2.6 Center to
Center the chart to the selected location/place.

19
5.3 Navigation/ Set a destination The Q Experience provides robust auto-routing and navigation capabilities and is compatible with Navionics marine charts. To start navigating, just set the destination or select an existing route to use for navigating.
To set a destination, do one of the below:
A. Search for the place to use as destination
1. Open Search from Map’s application menu. 2. Type in the place you want to find. 3. Select the corresponding option from the search results. 4. Select Set as destination from the Location properties menu.
B. Select the destination from chart 1. Long press on the location on chart where you want to go. 2. Select Set as destination from the Location properties menu.
C. Select destination from My Places
1. Open My Places from the Map’s application menu. 2. Select place you wish to go to. 3. Select Set as destination from the Location properties menu.
To use an existing route, do the following:
1. Open My Routes from Map’s application menu. 2. Select the route you wish to use for navigation. 3. Select Start navigation from the Route properties menu.
Route direction and destination’s end is determined automatically, based on which way you are currently heading, and how far you are from route end points.
Once you have set the destination or selected a route, the navigation route will remain visible until the navigation is stopped by the user – even through Q Display reboot.
To end or pause navigation, open the Map application’s menu and press on the stop or pause.
5.4 Map’s application menu The Map’s application menu includes all the essential functions, to utilize and adjust the Map application.
Open the map’s menu from the application menu button in the application’s top right corner.
Press X to close the menu.

20
Map menu (found through the Map’s application menu )
5.4.1 Stop and pause
Stop or pause an active navigation.
5.4.2 Search
The Search function allows you to explore and find places.
5.4.3 Chart settings
Find detailed settings to use for navigation from the Chart settings. Read more about chart settings below in Chapter 5.5 Chart settings.
5.4.4 My Places
View and manage all your saved places.
Select an existing location to view and manage its position and properties. Select (+) New place to create a new place on your current location – you can adjust the location while creating a new place, for more accurate positioning.
5.4.5 My Routes
View and manage all your saved routes.

21
Select (+) New route to start creating a new route. Select an existing route to open Route properties and view route information.
5.4.6 Log
View and manage previous trips and trip information.
5.4.7 Place here
Place here instantly creates a place in your current location. By pressing the place here button the current location is instantly saved to My places.
This is especially useful when you are required to instantly mark a location on the go, like when spotting a rock or in man overboard (MOB) scenarios.
Widgets Widgets are set off as a default. Switch them on from Map’s application menu.
5.4.8 (Compact) dashboard settings Here you can control the compact dashboard widget that shows on your chart view. Control your dashboard setting like engine, resources, environment, trip meters and audio volume can be quickly accessed here with toggle bars for on/off.
Open the compact dashboard settings from the bottom of the tab list in Map Menu.
5.4.9 Utility menu Utility menu includes three different features. They can all be used by long pressing them.
To add the utility menu to your chart view, select utility menu from the bottom of the tab list in Map menu. You can select the chart utilities to be on or off.
See ahead
By long-pressing the binoculars icon your map will pan to show you what’s ahead.
Bird-eye-view
By long-pressing the bird icon your map will pan to a bird-eye-view.
Fuel range display

22
By long-pressing the fuel tank icon you’ll see how far your current fuel situation will be able to take you.
5.5 Chart settings
Chart settings provide various preferences for adjusting the chart view to your needs.
Open Chart settings from the Map’s application menu, from the settings icon with the text Chart settings. All these settings are view specific – so changing them only affects the currently active view. Chart settings include:
General
Chart orientation From chart orientation you can select your chart to show North up or Heading up. With heading up your course direction points upwards instead of rotating.
Heading line Heading line is a projected line that will indicating your heading.
Show trail Show trail shows the route you have sailed with a line in the map.
Autocenter Keeps your boat automatically centered in the chart view.
Autozoom speed limit Choose the speed limit in knots for autozoom.
Low speed zoom level Choose the zoom level for a low boat speed.
Chart Layers
Easy view™ EasyView™ is a Navionics exclusive feature, that makes the chart easier to read. It increases the Chart’s text and marker size and hides irrelevant minor notation. You can choose the feature to be on or off.

23
SonarChart™ SonarChart™ is a Navionics exclusive feature that provides much more detailed depth contours, with adjustable line density. The shading option allows you to see the depth contours in 3D like shaded shapes and forms. You can choose the density of the chart.
2D shading This feature adds a 2D shading to your chart view to better see the depths of water. You can choose the feature to be on or off.
Community edits Here you can see possible edits or notions added by other boaters. You can choose the feature to be on or off.
Chart details You can choose your chart to be standard or more advanced from the Chart details.
Satellite overlay Satellite overlay allows you to use a satellite image, overlaid on the chart. Satellite options include modes for: Off, Land, Land and shallow and Land and sea.
Satellite overlay opacity Choose a percentage of opacity for the satellite view. The closer to 100 % you set the satellite opacity, the stronger the satellite will be.
Depths and altitudes
Default zoom level Set the default level of zoom in your chart view. You can also zoom the chart here while keeping the Chart Settings open.
Safe water depth Set the safe water depth according to your boat’s draught.
Shallow water depth Set the shallow water depth according to your preferences and your boat’s draught. The set depth will show on your map when the shallow waters begin.
Spot soundings Set the distance of where you will see spot soundings.
Depth contours Set the distance of when the depth contours will show up on your chart view.
Minimum fishing range Set the minimum range for optimal fishing.
Maximum fishing range Set the maximum range for optimal fishing.

24
Reset chart settings Here you can reset all the chart settings you have selected. Note, that it will only reset the settings for this chart view.
5.6 Location and route properties Location properties
The location properties can be opened from My places or by long-pressing a place on the chart view. You can read more about location properties in the Chapter 5.2 Location properties.
Location properties include place information, Edit place, Set as destination, What’s here?, Center to, and Remove.
Route properties
Open Route properties by selecting a route from My Routes. It can be found in the Map’s application menu.
Route properties include:
5.6.1 New route
Here you can add a new route to be saved in My routes. You can name the route to be anything you like and choose a color that will be used in the chart view for the route. Make sure to press the checkmark Save to save the route to My routes. Once the route is saved you set it as destination.
5.6.2 Route information You can see the route information by selecting a route from My routes. Route information displays the length, time and total fuel consumption for the route.
5.6.3 Start navigation
Set the selected route as the active navigation route. Route direction and destination end is determined automatically, based on which way you are currently heading, and how far you are from route end points.
5.6.4 Show on chart/Hide from chart
Select if you want the route to show, or not to show on the chart view.

25
5.6.5 Edit route
Edit route launches the route editor, which allows you to edit the route points, route color and name.
5.6.6 Center to
Center to function centers the route and zooms out so that the entire route will become visible in the application.
5.6.7 Remove route
Remove the route from My Routes
6 Dashboard application To show Dashboard data, the Q Display offers two distinct solutions:
1. Dashboard application
2. Compact dashboard, a widget that can be seen on the left side of a chart view.
This chapter is about the Dashboard application. For info on Compact dashboard, see Chapter 7, Compact dashboard widget.
Launch the Dashboard app by opening the Home menu and selecting Dashboard. The Dashboard application consist of a Display area in the center and Application controls on the top.

26
Dashboard app
The application controls include measures such as RPM, trim level, fuel level, depth, battery voltage etc.
To re-order the application controls on dashboard, press and hold on an application control, wait for the re-order mode to activate (changes to blue color) and then simply drag and drop the selected instrument into the desired space.
Notice that the available instruments depend on the activated packages, supported by your boat configuration and peripherals. To activate more Application packages, see Chapter 13.8.5 Extra packages.
Dashboard Settings
Open Dashboard settings from the application menu button in the application’s top right corner.
The Dashboard menu features visibility toggles for various application controls that can be shown in the Dashboard view. Enable the toggle on the feature to show it, disable to hide.

27
Dashboard Settings/Menu
7 Compact dashboard widget This chapter is about the Compact dashboard widget. For info on Dashboard application, see Chapter 6 Dashboard Application.
Compact dashboard is the dashboard widget, that can be found in selected applications. Currently we support Compact dashboard in Map, Fishfinder and Radar.
You can add and remove the info shown on the compact dashboard by going to the application menu (for example Map’s application menu) and selecting Dashboard. Use toggle bars to add or remove info.
Compact dashboard

28
The Compact dashboard panel will always be in the top left corner of the Application viewport.
To re-order the application controls in the Compact dashboard, press and hold on an instrument, wait for the re-order mode to activate, and then simply drag and drop the selected instrument into the desired space.
Notice that the available controls depend on the activated packages, supported by your boat configuration and peripherals. To activate more Application packages, see Chapter 13.8.5 Extra packages.
8 Fishfinder
Q Experience is compatible with Raymarine’s super sharp Fishfinder and Quantum Radar. For more information on their qualities and how to use them, visit www.raymarine.com.
Launch the Fishfinder application by opening the Home menu and selecting Fishfinder. The Fishfinder application consists of a Display area in the center, Fishfinder controls in the top right and optional Compact dashboard on the top left.
Fishfinder application
Fishfinder menu
Open Fishfinder menu from the application menu button in the application’s top right corner.

29
9 Radar
Q Experience is compatible with Raymarine’s super sharp Fishfinder and Quantum Radar. For more information on their qualities, visit www.raymarine.com..
Launch the Radar application by opening the Home menu and selecting Radar. The Radar application consists of a Display area in the center, Radar controls in the top right corner and optional Compact dashboard on the top left.
Radar application
Radar menu Open the Radar menu from the application menu button in the application’s top right corner.
Notice, that changing the adjustments in Radar will change them for every instance of the application. This is because the adjustment changes the actual physical behaviour of the device.
10 Music
The Music application serves as the central entertainment controller for your boat’s audio setup. From here you can listen to radio and stream media from external devices via Bluetooth or AUX cable. From equalizer you can fine-tune the audio profile to match your listening preferences.

30
Launch the Music application by opening the Home menu and selecting Music. The Music application consists of a Player area in the center and Music application controls in the top right.
Music app
From the Music controls in the top right corner of the viewport you will find:
• Music menu button • Favorites button (Radio only) OR Bluetooth settings
10.1 Music player area The player info field shows contextual info related to the active radio station or Bluetooth stream etc.
The player controls feature:
• Previous • Play / Pause • Next • Decrease volume • Increase volume
10.2 Music menu
Open the Music menu from the application menu button in the application’s top right corner.
The music menu provides access to:
• Radio • Bluetooth input

31
• AUX input • Equalizer
10.3 Radio input and Favourites To listen to radio, open the Music menu and select Radio from the input list. By default, Music application will start with Radio input selected.
When listening to the radio, press the “previous” and “next” buttons to auto-scan to other radio stations. Press the “pause” button to temporarily mute the radio.
For selecting between FM and DAB modes, see Audio settings in Chapter 13.10.
When listening to Radio, it is possible to save a station in your Favourites, for quick access.
To save the current station in Favourites, press the Favourites button, to open up favourites menu. From Favourites menu select the option Add to favourites. Once a certain frequency has been saved as a favourite, it will remain in the list until its “Favourite” status has been removed.
To remove a station from favourites, open the Favourites menu, and press on the icon on the stations button, to remove it from the favourites list.
10.4 Bluetooth input To listen to media via Bluetooth, open the Music menu and select Bluetooth from the input list. If you have a device connected and ready to play, press play on either the connected device or Music application.
You can control music either from the Q Display or from the connected phone.
For connecting a new device, open the Bluetooth application from the Music application menu, and press on . Choose then Add new device. If the device has been previously connected, choose the device from the My devices list. From devices list connect to a desired device.

32
Bluetooth
10.5 AUX input To use AUX input, open the Music menu and select AUX in from the input list. Connect the external device to Q Display via AUX cable and start playing music or other media from the external device. Using AUX, audio volume is the only possible adjustment you can do from Q Display. Notice that Q Display’s volume is not linked to your external device volume, so it might be required to adjust external devices own volume output.
10.6 Equalizer Adjust the volume of individual frequencies within an audio source with equalizer. You can adjust frequencies with toggle bars. Reset all frequencies by pressing Reset on the right side of the toggle bars.
You can find the equalizer from the Music menu.

33
11 Weather
The Weather App provides real time weather forecasts for the next 24 hours, based on AccuWeather’s weather data.
Launch the Weather application by opening the Home menu and selecting Weather. The Weather application consists of a tab list on the left and a content area on the right.
Weather is a utility application, that opens on top of your current view. To close Weather application and return to your previous view, press the (X) close button in the top right corner.
Weather app
The Tab list on the left features daily overviews for the next 5 days. If you have upgraded your AccuWeather service, you are also able to view the hourly forecasts for up to 7 days ahead.
The Content area on the right features the hourly forecast for the selected date and up to 12 hours ahead.

34
12 Info
The Info utility application features all the essential guides for your boat, engine, and Q Display – including this guide. It also includes useful links, release notes, software licenses and support information.
Launch the Info application by opening the Home menu and selecting Info. The Info application consists of Tab list on the left and Content area on the right.
Info is a utility application, that opens on top of your current view. To close Info application and return to your previous view, press the (X) close button in the top right corner.
The Tab list on the left features all the available guides and other info. Press and select a guide you wish to view from the Tab list.
The Content area on the right displays the selected guide content. Navigate guide content with the controls provided in the guide.
13 Settings
From the Settings you can edit and adjust various aspects regarding to the Q Display’s functionality. If at some point you need to reset the settings to factory defaults, select System reset. It can be found from the bottom of the Settings menu
Launch the Settings application by opening the Home menu and selecting Settings. The Settings application consists of a tab list on the left and a content area on the right.

35
Settings is a utility application, that opens on top of your current view. To close Settings application and return to your previous view, press the (X) close button in the top right corner.
Settings app
The Tab list on the left features all the available Settings categories. Press to select a category you wish to view from the Tab list.
The Content area on the right displays the available settings for the selected category.
13.1 System settings
System settings include all the technical information related to you Q Display.

36
System settings
13.1.1 System info The system info section allows you to inspect your Q Display’s serial number, software version and other technical data.
13.1.2 Language Select the language of your Q Display. It can be changed to another one anytime you want. Please note that changing the language will restart all your open applications.
13.1.3 Time offset Select the correct time zone with the toggle bar.
13.1.4 Demonstration mode Demonstration mode is only meant for showcasing the Q Display. Demonstration mode uses pre-set GPS and engine data, to demonstrate what Q Experience looks like in use.
13.1.5 Display QR code Here you can find the QR code you need to connect your mobile phone with the Q App to your Q Display.
13.2 Users
The new Q Experience introduces Users, that allow you to easily change between sets of saved settings and views. This is especially useful if you have more than one frequent skipper, with different preferences.
Important!

37
• User is associated only with settings and views • Custom views and settings will be saved only for the currently active user • When you create a new user, settings and views will be copied from the currently
active user • Removing a user will remove all the associated views and settings • If you remove the last existing user, it will be replaced by the default Q Experience
user, with factory settings and views.
Users
13.2.1 Change user Press on the Current user button. Select the user you wish to use from the list.
13.2.2 Create and edit user Press on the New user button. Type the name for the user and press enter. The new user is now created. Settings and views will be duplicated from the user that was in use when the new user was created.
Changing the settings and creating new views, will only affect the active user.
13.2.3 Remove user To remove a profile, first change the said profile to be the active profile. When changed, select the Remove current user to remove the profile in use. This action will remove the active profile and all associated views and settings.
NOTE: This cannot be undone!
13.3 Display settings

38
Display settings include adjustments to the Q Display screen and the user interface.
Display settings
13.3.1 Handedness Select on which side the side bar and home menu will be positioned.
13.3.2 Display brightness Automatic display brightness will be ON by default. Adjusting brightness will adjust the general level for the automatic brightness.
When automatic display brightness is OFF, adjusting brightness will keep it fixed to the adjusted value.
Choose Manual display brightness to adjust the brightness yourself with a toggle bar.
13.3.3 Theme Choose the color theme for your Q Display from the Display settings. Q Experience provides various colour themes for the user interface:
• Manufacturer specific • Dark • Light • Sand • Night mode (Tactical mode)
13.3.4 Text size Adjust text size from the Display settings with a toggle bar.

39
13.4 Navigation settings
Navigation settings include everything related to GPS and navigation information.
Navigation settings
13.4.1 GPS information Inspect your GPS information, satellite SNR and position info from Navigation settings.
13.4.2 GPS source You can choose your GPS source from the Navigation settings. Select your GPS source to be either Internal or NMEA.
The Q Display features an internal GPS antenna, that will be used by default. However, in some cases the dashboard enclosure or other devices around Q Display may prove too much interference for receiving a good signal. In these cases, it is recommended to use an external GPS antenna. The external GPS antenna can be attached to the Q Display via NMEA cable. In this case you should choose your GPS source to be NMEA.
13.4.3 Trail length Adjust the trail length shown in Chart application.
13.5 Wi-Fi
Wi-Fi allows you to join into available networks or share your own network to other devices via Hotspot.

40
Wi-Fi settings
13.5.1 Wi-Fi ON/OFF Turn the Wi-Fi ON/OFF with a toggle bar in Wi-Fi settings.
When Wi-Fi is ON, you will be able to see available networks and you will automatically connect to a secure network that you have connected to before.
13.5.2 Networks Inspect and connect to available networks from Wi-Fi settings. Wi-Fi must be ON.
13.5.3 Hotspot ON/OFF Turn Hotspot ON/OFF with a toggle bar from the Wi-Fi settings. Notice that Wi-Fi must be ON, for you to share your network.
13.5.4 Hotspot SSID Hotspot SSID is the name that other devices will see for your Hotspot, when scanning for networks.
13.5.5 Hotspot password Hotspot password is the password you need to input in the device that wants to join your Hotspot. Choose and change your password by selecting the Hotspot password from Wi-Fi settings.
13.6 Bluetooth
Bluetooth allows you to connect and stream media from external devices to you Q Display.

41
Bluetooth settings
13.6.1 Bluetooth toggle Turn Bluetooth ON/OFF with a toggle bar from the Bluetooth settings.
13.6.2 Devices Inspect and connect to available devices with Bluetooth. By pressing on the Devices you can see all the devices that have been connected to the Q Display previously.
13.6.3 Device name Device name is the name other devices see for your Q Display, when scanning for devices via Bluetooth.
13.6.4 Q Remote Here you can connect your Q Display to a Q Remote.
13.7 Mobile Data Settings
In Mobile data settings you can insert a Custom APN.
13.8 Boat settings
Boat settings include everything regarding your boat configuration, extra packages, and digital switch.

42
Boat settings
13.8.1 Engine count Set the number of engines in your boat from the Boat settings. Select one or two engines.
13.8.2 Boat draft Boat draft shows how shallow your boat's hull can go. Set the correct draft with the toggle bar for safer boating.
13.8.3 Boat width & height Set the boat width and height from the Boat settings for safer boating.
13.8.4 Fuel level stabilization Fuel level stabilization smooths rapid changes in the fuel level readout. These occur in rough seas when the fuel mass is constantly moving around the tank. Set the stabilization ON/OFF with a toggle bar.
13.8.5 Extra packages Extra packages contain optional Application packages, that may or may not be activated, depending on your boat manufacturers factory configuration. These packages include for example: Audio, Trolling controls, Fishfinder and Radar.
13.8.6 Fuel tank capacity Fuel tank capacity is the total volume of your boat’s fuel tank or tanks. This is used in fuel related instrument readouts.

43
13.8.7 Fuel sensor 1 & 2 input Select the correct fuel sensor inputs from the Boat settings:
• None • A • E • NMEA
13.8.8 Trim calibration & Speed update interval Here you can adjust your engine to lowest position with trim calibration. You can also adjust your speed update interval to:
• Very slow • Slow • Normal • Fast
13.9 Unit settings
Unit settings allow you to change the various units used in instruments, navigation data etc.
Unit settings
13.9.1 Date format Select date format from the Unit settings:
• DD.MM.YY • DD.MM.YYYY • MM.DD.YY • MM.DD.YYYY

44
13.9.2 Distance Select the format for distance units:
• Metric (m, km) • Nautical (NM)
13.9.3 Speed Select the format for speed units:
• Knots (kn) • Miles per hour (Mph) • Kilometres per hour (Km/h) • Meter per second (m/s)
13.9.4 Depth Select the format for depth units:
• Meters (m) • Feet (ft) • Fathoms (fath)
13.9.5 Temperature Select the format for temperature units:
• Celsius (°C) • Fahrenheit (°F)
13.9.6 Volume Select the format for volume units:
• Litres (L) • Gallons (gal)
13.9.7 Position Select the position data format:
• Decimal degrees (DD) • Minutes and seconds (DMS) • Decimal minutes (DMM)
13.10 Audio settings
Audio settings allow you to control audio volume, adjust equalizer, change radio mode between FM and DAB, and adjust your zone volumes.

45
Audio settings
13.10.1 Volume Adjust audio output volume.
13.10.2 Zone 1 & 2 volumes You can adjust the volume in two different zones.
13.10.3 Equalizer Adjust equalizer to fine tune the audio profile to match your listening preferences.
13.10.4 Radio mode Select FM or DAB mode for the radio.
13.11 System reset
System reset allows you to reset Q Display to factory settings.
NOTE: This operation cannot be undone. All stored data: settings, views, places, routes and logs will be deleted.
System reset can be found as the last tab on the Settings application.
14 Q Mobile App Connect your phone to your Q Display from the System settings by using the QR code found there. See more info in Chapter 13.1.5 Display QR code.

46
Q Mobile App is a free mobile application that takes your Q Experience to the next level with added features and boating info. Download the Q Experience Mobile App from your phone’s app store.
With the Q Mobile App you get:
• The Guard -feature that keeps our boat safe in the docks • Boating info with you 24/7
o Inspect battery and fuel level, view boat position and logbook • Remote heating to step right into a warm boat
Keep your boat safe with the mobile app’s Guard-feature. It will alarm you if your boat is e.g. filling with water or targeted by a thief. You can see your boat’s status from your phone no matter where you are.
You can also control your boat’s heating with the Q App. Heater can also be turned on from the app remotely, so you can step right into a warm boat when arriving to the harbor. The Q Experience is integrated with Wallas Boat heaters.

47
15 Glossary Active user ................................................. 36 Add to Favourites ...................................... 30 Application .................................................... 8 Application menu button ............................. 8 Audio settings ............................................ 43 Automatic display brightness ................... 37 autorouting .................................................. 18 autoscan ..................................................... 30 AUX input ..................................................... 31 Available instruments ................................ 25 Bluetooth .................................................... 39 Bluetooth input .......................................... 30 Bluetooth toggle ........................................ 40 Boat settings .............................................. 40 Center .......................................................... 17 Center route ............................................... 24 Centering chart ........................................... 15 Chart application ........................................ 14 Chart basics ................................................ 15 Chart controls ............................................. 15 Chart menu .................................................. 18 Chart settings ............................................. 21 Compact dashboard widget ..................... 26 Content area ............................................... 14 Create a new view ...................................... 10 Custom views.............................................. 10 DAB Radio ................................................... 44 Dashboard application .............................. 24 Dashboard menu ....................................... 25 Date format ................................................ 42 Default views .............................................. 10 Demo mode ................................................ 35 Depth .......................................................... 43 Device name .............................................. 40 Devices ....................................................... 40 Display brightness ..................................... 37 Display settings ......................................... 36 Distance ...................................................... 43 Easy view™ .................................................. 21 Edit route .................................................... 24 Edit user ...................................................... 36 End navigation ............................................ 18 Engine count ............................................... 41 Equalizer ..................................................... 44 Extra packages ........................................... 41 Favourites ................................................... 30 Fishfinder application ................................ 27 Fishfinder menu ......................................... 27 FM Radio ..................................................... 44
Forecast ..................................................... 32 Fuel level stabilization ................................ 41 Fuel sensor ................................................. 42 Fuel tank capacity ...................................... 41 Fullscreen view ............................................ 11 GPS ............................................................. 38 GPS information ......................................... 38 GPS source ................................................ 38 Guides utility .............................................. 33 Handedness ................................................37 Home button ................................................. 6 Home menu ................................................... 9 Horizontal split view .................................... 11 Hostpot SSID ............................................. 39 Hotspot password ..................................... 39 Hotspot toggle ........................................... 39 Instrument data ......................................... 24 Language ................................................... 35 Location information .................................. 17 Location properties .................................... 17 Log .............................................................. 20 Manage views ............................................. 12 Measure distance ....................................... 16 Mobile application ..................................... 44 Move position ............................................. 17 Music application....................................... 28 Music controls ........................................... 29 Music menu ................................................ 29 Music player area ...................................... 29 My Places .................................................... 19 Navigation ................................................... 18 Navigation route ......................................... 18 Navigation settings ................................... 38 Networks .................................................... 39 New user .................................................... 36 New view .................................................... 10 Notification center and Notifications ......... 7 Notification priority....................................... 7 Panning chart .............................................. 15 Picture-in-Picture ........................................ 11 Pin to Sidebar ............................................... 6 Pinned views ................................................. 6 Place properties ........................................ 23 Position ....................................................... 43 Radar application ....................................... 28 Radar menu ................................................ 28 Radio input ................................................. 30 Radio mode ................................................ 44 Remove route ............................................ 24

48
Remove user .............................................. 36 Reorder Dashboard ................................... 25 Reset views ................................................. 13 Route editor ................................................. 21 Route information ...................................... 23 Route properties ........................................ 23 Satellite ....................................................... 22 Save to My Places ...................................... 17 Search .......................................................... 19 Set as destination ....................................... 17 Set destination ............................................ 18 Settings utility ............................................ 33 Sidebar.......................................................... 5 SonarChart™ ............................................... 22 Speed .......................................................... 43 Split view ..................................................... 13 Split View ratio ............................................ 13 Start navigation using route ..................... 23 System info ................................................ 35 System reset .............................................. 44 System settings ......................................... 34 System status area ...................................... 7 Tab list ......................................................... 14 Temperature............................................... 43
Text size ......................................................37 Theme .........................................................37 Time and date ............................................ 35 Trail length ................................................. 38 Unit settings ............................................... 42 Unpin from Sidebar ...................................... 6 Unread notifications ..................................... 7 User interface ............................................... 5 Users .......................................................... 35 Utilities ......................................................... 14 Utility applications ...................................... 14 Weather utility............................................ 32 Vertical split view ........................................ 11 What’s here? ............................................... 17 View ............................................................... 8 View location information .......................... 16 View properties .......................................... 12 View templates ............................................ 11 Views ........................................................... 10 Wi-Fi ........................................................... 38 Wi-Fi toggle................................................ 39 Volume........................................................ 44 Volume unit ................................................ 43 Zooming chart............................................. 15