USER GUIDE - simMarket: Flight, Train, Ship...
Transcript of USER GUIDE - simMarket: Flight, Train, Ship...

®
USER GUIDEDECEMBER 2013

REX4 TEXTURE DIRECT USER GUIDE PAGE 2
Table of ContentsWelcome .............................................................................................................................................. 3Important Information ................................................................................................................... 4Recommended FSX Settings ........................................................................................................ 5Recommended P3Dv1 Settings .................................................................................................. 8 Recommended P3Dv2 Settings .................................................................................................. 9 Startup Procedures Windows Vista / Windows 7 Startup .......................................................................12 Windows 8 / Windows 8.1 Startup ...........................................................................14Navigation Elements Program Information ......................................................................................................15 Product Support ...............................................................................................................16 Check for Updates ...........................................................................................................16 Minimize and Close ........................................................................................................16 Main Navigation Menu ..................................................................................................17Configuration Settings & Optimization Intro .......................................................................................................................................18 Flight Simulator Folder Location ...............................................................................19 General Settings ...............................................................................................................19 Create/Restore Backup ..................................................................................................20 Texture Resolution ...........................................................................................................21 Texture Compression Algorithm ................................................................................22 DirectX..................................................................................................................................23 P3D v.2 HDR Textures .....................................................................................................23Texture Selection Intro .......................................................................................................................................24 Tabs represent texture banks ......................................................................................25 Texture Ribbon ..................................................................................................................25 Selecting Textures ............................................................................................................26 Add to Theme / Install ...................................................................................................27Themes My Themes .........................................................................................................................30 Random Themes ........................................................................................................34 Filter ................................................................................................................................36 Editing Your Theme ..................................................................................................36 Community Themes ........................................................................................................40 Filter / Search ..............................................................................................................43 Editing a Community Theme ................................................................................43 Weather Themes ..............................................................................................................47Support and Assistance ...............................................................................................................52EULA ................................................................................................................................................53

REX4 TEXTURE DIRECT USER GUIDE PAGE 3
Welcome!We would like to thank you for purchasing REX4 Texture Direct.
REX4 Texture Direct takes advantage of the new core features of PREPAR3D v2 while enhancing both FSX and PREPAR3D v.1.4. Compiled from years of feedback from current REX users, all facets of the program include desired features, effects, sounds and textures. REX4 Texture Direct is tailored to low and high-end systems alike, and is comprised of over 16GB of material ranging from standard resolution to high-definition choices.
REX4 Texture Direct is one of four products in the REX4 Direct line.

REX4 TEXTURE DIRECT USER GUIDE PAGE 4
IMPORTANT INFORMATIONBELOW ARE IMPORTANT FACTORS IN CONSIDERATION FOR INSTALLING AND OPERATING REX WITHIN FSX AND/OR PREPAR3D:1. REX is compatible with Microsoft Flight Simulator X with SP2 or Acceleration Pack
and Lockheed Martin’s Prepar3D v. 1.3 and above.
2. NEVER install REX into the main FSX or P3D folder.
3. Due to the extra security measures Microsoft placed on the Program Files (x86) folder, we HIGHLY recommend installing REX outside of this folder! Not doing so may lead to issues with the operation of REX. For Windows 8 users, REX MUST be installed outside of the Program Files (x86) folder.
4. If REX, FSX or Prepar3D are installed into the program files (x86) directory, UAC (User Account Control) MUST be turned OFF in Windows to allow the proper communication between the two.
5. IF FSX or Prepar3D is installed in the Program Files folder you may need to set Permissions and Sharing so that REX may write the necessary files into the simulator.
6. We recommend turning OFF all virus scanners while FSX is running.
7. If you wish to view high-definition textures within FSX, you must make sure to set this value in the FSX.cfg and/or the P3D.cfg file. Add TEXTURE_MAX_LOAD=4096 within the GRAPHICS section of these cfg files. This can be located in your c:\Users\<your account name>\AppData\Roaming\Microsoft\FSX. If the AppData folder is hidden, you will need to change the VIEW settings as outlined here: Open Folder Options by clicking the Start button, clicking Control Panel, clicking Appearance and Personalization, and then clicking Folder Options. Click the View tab. Under Advanced settings, click Show hidden files and folders, and then click OK.
!Important Information

REX4 TEXTURE DIRECT USER GUIDE PAGE 5
The most critical settings within FSX in regards to REX4 interaction is the SETTINGS / DISPLAY / WEATHER screen.
We recommend the following settings:
Cloud draw distance instructs FSX how far to draw clouds. If the setting is set to full-right (110mi), the cirrus clouds will appear cut-off in the distance. Backing this off to 100mi will rectify this issue, still giving a great distance to view clouds.
Cloud Detail is the single most important area in regards to cloud visuals. If Simple clouds is checked, FSX will NOT utilize REX4 textures. Select Detailed clouds for full functionality of REX4 cloud textures.
The Cloud coverage density slider presents a VERY important roll in terms of visuals. The following two pages display a visual demonstration what each setting represents. Each screenshot represents the same exact weather, the only difference is the Cloud coverage density slider setting.
Recommended FSX Settings

REX4 TEXTURE DIRECT USER GUIDE PAGE 6
Recommended FSX Settings

REX4 TEXTURE DIRECT USER GUIDE PAGE 7
Recommended FSX Settings

REX4 TEXTURE DIRECT USER GUIDE PAGE 8
The most critical settings within Prepar3D v.1 in regards to REX interaction is the SETTINGS/DISPLAY/WEATHER screen.
We recommend the following settings:
Cloud draw distance instructs Prepar3D how far to draw clouds. If the setting is set to full-right (110mi), cirrus clouds will appear cut-off in the distance. Backing this off to 100mi will rectify this issue while still giving a great distance to view clouds.
Cloud Detail is the single most important area in regards to cloud visuals. If Simple clouds is checked, Prepar3D will NOT utilize REX textures. Select Detailed clouds for full functionality of REX cloud textures.
The Cloud coverage density slider presents a VERY important roll in terms of visuals. The previous two pages display a visual demonstration what each setting represents. Note: this functions the same in FSX and P3D. Each screenshot represents the same EXACT weather, the only difference is the Cloud coverage density slider setting.
Recommended P3Dv1 Settings

REX4 TEXTURE DIRECT USER GUIDE PAGE 9
As of this writing (December 2013), Prepar3D v.2 contains some bugs that inhibit proper visual representation with certain settings, however, we’re confident that these bugs will be worked out by the Lockheed Martin development team.
We recommend the following settings:
Cloud Detail is the single most important area in regards to cloud visuals. If Simple clouds is checked, Prepar3D will NOT utilize REX textures. Select Detailed clouds for full functionality of REX cloud textures.
Cloud coverage density presents a VERY important roll in terms of visuals. The previous two pages display a visual demonstration what each setting represents. Note: this functions the same in FSX and P3D. Each screenshot represents the same EXACT weather, the only difference is the Cloud coverage density slider setting.
Recommended P3Dv2 Settings

REX4 TEXTURE DIRECT USER GUIDE PAGE 10
Water and Bathymetry - While REX is designed to use with all FS setting configurations, we highly recommend setting the WATER DETAIL slider to ULTRA in order to attain full effect for water.
Reflections - Because the sky values are also reflected with the clouds option ON, we highly recommend this setting left selected. We understand that some folks don’t like clouds being reflected in water, however, since sky values are also reflected with this option, we feel this is important for proper realism. We’re confident that the Lockheed development team will offer an upcoming patch that will fix the sky values and cloud reflections.
Mesh resolution - For proper wave animation effect, the mesh resolution slider must be set to 1m.
Recommended P3Dv2 Settings

REX4 TEXTURE DIRECT USER GUIDE PAGE 11
HDR Lighting - Whether to use HDR lighting is down to user choice, however, we advise using the P3Dv.2 HDR Option in REX when selecting this option ON.
Recommended P3Dv2 Settings

REX4 TEXTURE DIRECT USER GUIDE PAGE 12
Startup ProcedureThis section is dedicated to the proper startup procedures of REX4 Texture Direct.
Windows Vista/Windows 7 Startup ProcedureLocate the following blue circular icon on your desktop.
Right-click the icon to launch REX4 Texture Direct and select Run as administrator.
Startup Procedure - Vista / Windows 7

REX4 TEXTURE DIRECT USER GUIDE PAGE 13
The REX4 startup screen (splash screen) will fade-in on the desktop.
Once the splash screen disappears, the MAIN screen fades into view.
Startup Procedure - Vista / Windows 7

REX4 TEXTURE DIRECT USER GUIDE PAGE 14
Windows 8 and Windows 8.1 Startup ProcedureOn the main START window of Windows 8 or 8.1, navigate to the upper right hand corner of the screen and select the Search Charm.
Within the text box provided, type “REX 4 – Texture Direct”. The following result appears directly under the search box.
Right-click on “REX 4 – Texture Direct”, then select “Pin to Taskbar”. This will automatically pin the REX4 application icon to your desktop taskbar for easy access. Use the Windows Vista/Windows 7 startup procedure to start REX4.
IMPORTANT INFORMATIONYou may also select the option “Run as administrator” to start REX4 immediately.
!
Startup Procedure - Windows 8

REX4 TEXTURE DIRECT USER GUIDE PAGE 15
Navigation ElementsThis section describes the key navigational elements of REX4 Texture Direct.
Located at the top right hand corner of the application screen you will notice several different icons. Each icon represents different elements as described below.
Program Information
Selecting the symbol navigates to the Program Information window. On this screen you can view important support, product, and contact information.
Navigation - Program Information

REX4 TEXTURE DIRECT USER GUIDE PAGE 16
There are two important functions within the Program Information window:
Product Support Forum – A direct link to the REX Game Studios support forum, in case you need assistance. Clicking on the url will automatically open your web browser and navigate to the REX Support Forum.
Check For Software Updates – Clicking the “Check for Updates” button will check to see if the latest version of REX4 Texture Direct is installed. If not, you will be prompted to download and install the latest version.
Minimizing REX4 Texture Direct
Selecting the symbol will minimize REX4 Texture Direct to the taskbar.
Closing REX4 Texture Direct
Selecting the symbol will close REX4 Texture Direct.
Navigation - Support/Updates/Minimize/Quit

REX4 TEXTURE DIRECT USER GUIDE PAGE 17
Main Navigation Menu Located at the bottom of the REX4 Texture Direct application screen are various icons that represent groupings of textures that may be installed individually and/or included within a master texture theme.
The following represents which specific texture banks are included within each section:
The Cloud/Effects grouping includes textures for High/Mid-Level Clouds, Low-Level Clouds and Lightning Effects
The Sky Colors grouping includes textures for Sky Dawn, Sky Day and Sky Dusk
The Sun/Effects grouping includes textures and effects for the representation of the SUN within the flight simulator
The Water/Waves grouping includes textures for Water (inland, ocean and tropical)and Wave Animations
The Airports grouping includes textures for Airport Lighting, Airport Signage, Jetway Marks, Parking Marks, Surface Refraction and Terrain Bumpmapping
The Runway/Taxiway grouping includes textures for Asphalt & Concrete Runways, Runway Detail, Runway Marks, Asphalt & Concrete Taxiways, Taxiway Detail & Taxiway Markings
The Sound Effects grouping includes selections for various environmental weather sounds, including Precipitation, Thunder and Wind
The Themes button gives access to the user created themes, community shared themes, as well as creating weather based themes
Navigation - Main Navigation Menu

REX4 TEXTURE DIRECT USER GUIDE PAGE 18
Configuration Settings and OptimizationSelecting the symbol navigates to the “Configuration Settings & Optimization” window. This window is used to customize crucial application settings.
Configuration - Intro

REX4 TEXTURE DIRECT USER GUIDE PAGE 19
Flight Simulator Folder Location
REX4 automatically reads the system registry to locate the application folders and will auto-populate the flight simulator folder locations. If these fields are blank, click the BROWSE button and locate the MAIN FOLDER of the corresponding flight simulator. Check the radial button next to the name of the Flight Simulator to set as the simulator of choice to install textures into.
(In this example, Microsoft FSX is set as the simulator to receive updates.)
General Settings
The descriptions for the General Settings area are listed within the table below.
ITEM DESCRIPTION
Weather Engine By enabling this option, REX4 Texture Direct auto-starts your weather engine preference. Click BROWSE and locate the weather engine exe file
Email Address Enter a valid email address for use with community submitted themes. (This information is NOT visible to the public and only used for server-based features)
Profile Name Enter a user profile name to attach to community submitted themes
Enable Logging Enables the logging system to confirm proper installation of files
Enable Notifications Enables the program to alert you of newly shared community themes
Configuration - Simulator Location / General Settings

REX4 TEXTURE DIRECT USER GUIDE PAGE 20
Create/Restore Backup
This area allows you to create or restore backups of the most current textures within the flight simulator folder(s).
IMPORTANT INFORMATIONThis does not create an ongoing archive of backups, as it only creates the most recent backup of your installed textures within the flight simulator(s).
The RESTORE function will ONLY restore your most recent backup of textures.
REX4 Texture Direct creates separate backups based upon which simulator option is selected within the FLIGHT SIMULATOR FOLDER LOCATION.
!
Configuration - Create / Restore Backup

REX4 TEXTURE DIRECT USER GUIDE PAGE 21
Texture Resolution
This section allows you to optimize texture selections before replacing flight simulator files. Texture resolutions can be selected between 512 ,1024, 2048, and 4096 textures. Any changes made to this area will not take affect within the simulator UNTIL the textures are INSTALLED into the flight simulator!
CATEGORY TEXTURE RESOLUTION
Low-Level Clouds 512, 1024, 2048, 4096
High/Mid-Level Clouds 512, 1024, 2048
Runways 1024, 4096
Taxiways 1024, 4096
IMPORTANT INFORMATIONBecause each system configuration is different, we strongly recommend you start with lower settings and increase the resolution until you reach a happy medium of quality vs. performance.
!WARNINGTextures cannot be installed into FSX or PREPAR3D while the flight simulator is running!!
Configuration - Texture Resolution

REX4 TEXTURE DIRECT USER GUIDE PAGE 22
Texture Compression Algorithm
This area allows you to optimize REX4 textures BEFORE replacing flight simulator files. There are selections for 32bit, DXT5 or DXT1. NOTE: Any changes made to this area will not take affect within the simulator UNTIL the textures are INSTALLED into the flight simulator!
CATEGORY TEXTURE COMPRESSION
Low-Level Clouds 32bit or DXT5 compression
High/Mid-Level Clouds 32bit or DXT5 compression
Wave Animation 32bit or DXT 1 compression
IMPORTANT INFORMATIONWe HIGHLY recommend the use of the DXT5 compression algorithm for clouds. DXT5 is the most flexible general purpose compression codec, so if problems are experienced using REX clouds at higher resolution, select the DXT5 setting. The same goes for the Wave Animation setting. 32-bit is much more demanding on the GPU, thus if problems arise with the use of the 32-bit setting, select the DXT1 option.
!
Configuration - Texture Compression Algorithm

REX4 TEXTURE DIRECT USER GUIDE PAGE 23
DirectX
This area allows you to optimize textures BEFORE replacing flight simulator textures. There are selections for DX9, DX10 and DX11. NOTE: Any changes made to this area will not take affect within the simulator UNTIL the textures are INSTALLED into the flight simulator!
P3D v.2 HDR Textures
This area allows you to enable specialized Prepar3D v.2 HDR enhanced textures for use in Prepar3D v.2. NOTE: Any changes made to this area will not take affect within the simulator UNTIL the textures are INSTALLED into the flight simulator!
CATEGORY TEXTURE COMPRESSION
Sun/EffectsStandard DX9 (FSX)DX10 Enabled (FSX, Prepar3D v.1, Prepar3D v.2)DX11 Enabled (Prepar3d v.2) - ONLY
Water Standard DX9 (FSX)DX10 Enabled (FSX, Prepar3D v.1, Prepar3D v.2)
Wave AnimationStandard DX9 (FSX)DX10 Enabled (FSX, Prepar3D v.1)DX11 Enabled (Prepar3d v.2) - ONLY
Configuration - DirectX / P3D v.2 Textures

REX4 TEXTURE DIRECT USER GUIDE PAGE 24
Texture Selection For ease of use, all texture selection windows were designed to look and function the same. Within the following examples you will notice several navigational aids to assist you with your selection and installation process.
Texture Selection - Intro

REX4 TEXTURE DIRECT USER GUIDE PAGE 25
Tabs Represent Individual Texture Banks
The TABs located just above the main navigation menu represent individual categories of textures associated within each main texture section.
For example, selecting the tab will provide the texture ribbon for Wave Animation textures.
Texture Ribbon
The texture ribbon consists of all textures associated with a specific category from the tab selected. Four (4) textures can be displayed at a time within each bank.
Clicking navigates to the next texture banks within the selected category.
Clicking navigates to the previous texture banks within the category selected.
Texture Selection - Tabs / Texture Ribbon

REX4 TEXTURE DIRECT USER GUIDE PAGE 26
Selecting Textures
To view a texture choice at a larger size, click the image thumbnail within the ribbon or the magnifying glass icon. This also marks the texture choice ‘ready’ for installation and offers the ability to add it to a master theme.
The texture selected will contain a green triangle at the top left hand side of the image as well as appear in the larger main preview area above. This will aid you in knowing which texture is currently selected for install.
IMPORTANT INFORMATIONSelecting a texture image does NOT automatically install the texture.!
Texture Selection - Selecting Textures

REX4 TEXTURE DIRECT USER GUIDE PAGE 27
Add To Theme / Install
Once a small texture thumbnail is selected, the image will be displayed larger within the main preview window. You may then choose to install the texture individually, or add the texture to a master texture theme.
Clicking the INSTALL button will alert you, confirming your action of installing the texture into flight simulator.
After selecting the OK button within the alert window, the texture is installed.
Texture Selection - Add To Theme / Install

REX4 TEXTURE DIRECT USER GUIDE PAGE 28
Depending on the texture selected, the installation process of individual textures should be relatively fast. In the meantime, you are presented with an installation alert until the installation is complete.
Once the texture(s) have been installed you will be presented with the option to automatically start the flight simulator.
Click the OK button to start your simulator automatically, or click the CANCEL button to proceed with other texture selection choices. Upon selecting OK, REX4 will be closed and the flight simulator will automatically start.
Texture Selection - Add To Theme / Install

REX4 TEXTURE DIRECT USER GUIDE PAGE 29
Clicking the ADD TO THEME button on the texture preview window will cause the texture to be assigned to a master theme template. This process will not install the texture until the theme template has been saved and installed as a whole. A confirmation alert will be provided to confirm this action.
Additional confirmation of your selected texture will be represented on the main preview section. The ADD TO THEMES button will be changed to a green check mark and text stating “Saved to Themes!”
Texture Selection - Add To Theme / Install

REX4 TEXTURE DIRECT USER GUIDE PAGE 30
ThemesThis section covers the various theme windows, their purpose, and how to create, edit, install, share, delete and rate themes.
My ThemesThe My Themes section allows the creation of your own template texture themes, save them for later use, edit or share them with fellow REX4 users from around the world.
To access the My Themes area, click the button.
Next, click the tab and the following screen will appear.
Themes - My Themes

REX4 TEXTURE DIRECT USER GUIDE PAGE 31
Selection Grid
The top portion of the My Themes area displays a grid of themes that were created by you. At any time, you may edit, install, share, or delete a saved theme.
My Theme Actions - ID #
Clicking the blue theme ID # loads all textures of the theme. However, this does NOT install the textures. It simply allows you to modify and create a new theme based upon your originally created theme.
My Theme Actions - Install
Clicking the INSTALL button will install textures associated with this theme into flight simulator. An alert box will be presented asking to confirm the action of overwriting currently installed textures.
Click the OK button to continue the installation process or click the CANCEL button to stop this action.
Themes - My Themes

REX4 TEXTURE DIRECT USER GUIDE PAGE 32
During the installation process, a screen appears indicating that the texture theme is being installed.
Once the texture(s) have been installed you will be presented with the option to automatically start the flight simulator.
Click the OK button to start your simulator automatically, or click the CANCEL button to proceed with other texture selection choices. Upon selecting OK, REX4 will be closed and the flight simulator will automatically start.
Themes - My Themes

REX4 TEXTURE DIRECT USER GUIDE PAGE 33
My Theme Actions - Share
Clicking the SHARE button will automatically upload the parameters of your texture theme to the REX community so others may view, rate or install the texture theme. This allows other REX users to experience your creation. Once the data has been successfully uploaded, the following confirmation window appears.
My Theme Actions - Delete
Clicking the DELETE button will delete the texture theme. However, you will be presented with an option to confirm your action before removal.
Click the OK button to delete the theme or CANCEL to cancel the removal process.
Themes - My Themes

REX4 TEXTURE DIRECT USER GUIDE PAGE 34
Random Themes
RANDOM allows REX4 Texture Direct to automatically create a texture theme, so that your experience within flight simulator remains fresh each time you fly.
To create a random texture theme, click the button.
Once the random texture theme template has been created, click
Upon clicking SAVE, you are presented with a dialog window to name and categorize the texture theme.
Themes - My Themes - Random Themes

REX4 TEXTURE DIRECT USER GUIDE PAGE 35
After the texture theme has been saved, you are given the opportunity to install it.
During the installation process, a screen appears indicating the texture theme is currently being installed.
Once the texture(s) have been installed you will be presented with the option to automatically start the flight simulator.
Click the OK button to start your simulator automatically, or click the CANCEL button to proceed with other texture selection choices. Upon selecting OK, REX4 will be closed and the flight simulator will automatically start.
Themes - My Themes - Random Themes

REX4 TEXTURE DIRECT USER GUIDE PAGE 36
My Theme - Filter
The theme filter drop-down menu allows you to limit the theme grid results based upon the category you select. The drop down consists of the same list of categories that you selected to initially save your theme.
Once the grid has been filtered you have the option to modify, install, share, or delete the themes from that category.
Modifying Your Theme
The process of modifying themes is quite easy. Below you will notice a grid of images. This represents your latest default texture template, or a theme that you have selected from your My Themes or Community Themes windows.
To modify one of the textures within the current texture theme, click on the individual image within the desired category. You are presented with a large main preview of that image, its description, and options to modify this selection.
Themes - My Themes - Filter / Modify

REX4 TEXTURE DIRECT USER GUIDE PAGE 37
Click the MODIFY button if you would like to change this texture item. This will automatically take you back to the texture bank associated with this texture item.
From the texture bank, you can page through the texture ribbon to select the new texture you would like to replace the previous choice. Click the ADD TO THEME button to replace the old texture with the new.
Themes - My Themes - Modify

REX4 TEXTURE DIRECT USER GUIDE PAGE 38
In the example above we changed out the original texture “Set 06 – Striking Back” with the new “Set 02 – Menacing”. Click the Themes button on the bottom right to take you back to your texture theme template.
Themes - My Themes - Modify

REX4 TEXTURE DIRECT USER GUIDE PAGE 39
Click the button to save your theme template.
Upon clicking the SAVE button, you are presented with a dialog window to give the theme a name, as well as categorize it.
After the theme has been saved, you will be given the opportunity to install it.
Themes - My Themes - Modify

REX4 TEXTURE DIRECT USER GUIDE PAGE 40
Community Themes
The Community Themes section is where you can review, rate, and install all available texture themes created by fellow REX4 users from around the world.
To access the Community Themes area, click the button.
Next, click the tab and the following screen will appear.
Themes - Community Themes

REX4 TEXTURE DIRECT USER GUIDE PAGE 41
Selection Grid
The top portion of the Community Themes area displays a grid of themes that have been shared by fellow REX4 users across the world. At any time, you may install, modify, or rate a community theme.
Community Theme Actions - ID #
Clicking the blue theme ID # loads all textures of the theme. However, this does NOT install the textures. It simply allows you to modify and create a new theme based upon the shared theme.
Community Theme Actions – Rating a Theme
New to REX4 Texture Direct is the ability for a user to rate community shared themes. To rate, simply hover over the desired stars and select the appropriate rating. The result is immediately reflected with other user ratings and an average rating will be assigned.
Themes - Community Themes

REX4 TEXTURE DIRECT USER GUIDE PAGE 42
Community Theme Actions - Install
Clicking the INSTALL button will install textures associated with this theme into flight simulator. An alert box will be presented asking to confirm the action of overwriting currently installed textures.
Click the OK button to continue the installation process or click the CANCEL button to stop this action.
During the installation process, a screen appears indicating that the texture theme is being installed.
Once the texture(s) have been installed you will be presented with the option to automatically start the flight simulator.
Click the OK button to start flight simulator automatically, or click the CANCEL button to proceed with other texture selection choices. Upon selecting OK, REX4 will be closed and the flight simulator will automatically start.
Themes - Community Themes

REX4 TEXTURE DIRECT USER GUIDE PAGE 43
Community Theme Search or Filter
Different from the My Themes, the Community Theme window allows you to search for shared themes created by another user or theme title.
Further filter the search criteria by selecting a category from the Filter By drop down menu. After the grid has been populated, you have the option to modify, rate, or install the texture themes from the corresponding filter and category.
Modifying a Community Theme
You can select a community shared texture theme by ID # and modify it. Below you will notice a grid of images. This represents your texture selections once an ID # is selected.
To modify one of the textures within this texture theme, click on the individual image within the desired category. You are presented with a large main preview of that image, its description, and options to modify this selection.
Themes - Community Themes - Filter / Search / Modify

REX4 TEXTURE DIRECT USER GUIDE PAGE 44
Click the MODIFY button if you would like to change this texture item. This will automatically take you back to the texture bank associated with this texture item.
From the texture bank, you can page through the texture ribbon to select the new texture you would like to replace the previous choice. Click the ADD TO THEME button to replace the old texture with the new.
Themes - Community Themes - Modify

REX4 TEXTURE DIRECT USER GUIDE PAGE 45
In the example above we changed out the original texture “Set 06 – Striking Back” with the new “Set 02 – Menacing”. Click the Themes button on the bottom right to take you back to your texture theme template.
Themes - Community Themes - Modify

REX4 TEXTURE DIRECT USER GUIDE PAGE 46
Click the button to save your theme template.
Upon clicking the SAVE button, you are presented with a dialog window to give the theme a name, as well as categorize it.
After the theme has been saved, you will be given the opportunity to install it.
Themes - Community Themes - Modify

REX4 TEXTURE DIRECT USER GUIDE PAGE 47
Weather Themes
The Weather Themes section of REX4 Texture Direct is used to create complete texture themes based upon real-time weather conditions from around the world.
To access the Weather Themes area, click the button.
Next, click the tab and the following screen will appear.
Themes - Weather Themes

REX4 TEXTURE DIRECT USER GUIDE PAGE 48
Weather Theme Actions – Submit Airport Code
The first step in creating a weather texture theme based upon real weather conditions is by entering the 4 letter ICAO code of the desired airport.
In the example below, notice the ICAO code KSTL. Data is returned from our REX servers with the latest weather data. This data includes metar, decoded metar, and a terminal aerodrome forecast (if available).
Weather Theme Actions – Generate
After the weather data has been retrieved, click the button to generate a texture theme based upon the weather conditions retrieved.
Themes - Weather Themes

REX4 TEXTURE DIRECT USER GUIDE PAGE 49
Once the generate process has completed, a new texture theme template will be loaded into the image sets below.
This process does not install the theme template into your flight simulator folders. You must proceed to save the theme, then INSTALL.
Themes - Weather Themes

REX4 TEXTURE DIRECT USER GUIDE PAGE 50
Weather Theme Actions – Save
After the weather based texture theme has been generated, the next option would be to SAVE it.
After saving your texture theme, you are prompted to install it into flight simulator. Click the OK button to install your newly created weather based texture theme.
Once the textures have been installed, you are presented with the option to automatically start the flight simulator.
Click the OK button to automatically start the flight simulator, or click the CANCEL button to proceed. Upon selecting OK, REX4 will be closed and the flight simulator will automatically start.
Themes - Weather Themes

REX4 TEXTURE DIRECT USER GUIDE PAGE 51
Weather Theme Actions – Share
If you decide not to start your flight simulator, you have the option to share your newly created theme with the world. Click the SHARE button to make your weather based texture theme available to the REX community.
Themes - Weather Themes

REX4 TEXTURE DIRECT USER GUIDE PAGE 52
Support and AssistanceIf you need additional assistance, there are several ways to seek advice or support:
1.) Contact our support forum: (Primary Support Method)
http://www.realenvironmentxtreme.com/forums
We ask that you please search and read through similar help topics BEFORE you post a support question. Often you may find that a certain question has already been asked by someone else and the issue has been resolved.
2.) REX Customer Support website
3 Resolve-IT technical support wizard 3 One-on-One personal assistance services 3 Live GotoAssist sessions
http://www.rexwebservices.com/support
Support and Assistance

REX4 TEXTURE DIRECT USER GUIDE PAGE 53
END-USER LICENSE AGREEMENT FOR Real Environment Xtreme™ (REX 4 | Texture Direct) Enhancement Add-on For Microsoft Flight Simulator X and Lockheed Martin PREPAR3D®
IMPORTANT — PLEASE READ CAREFULLY: This End-User License Agreement (“EULA”) is a legal agreement between you (either an individual or a single entity) and REX Game Studios, LLC. for the REX 4 | Texture Direct software product identified above, which includes computer software and includes associated media and “online” or electronic documentation (“SOFTWARE PRODUCT”). The SOFTWARE PRODUCT also includes any updates and supplements to the original SOFTWARE PRODUCT which may be provided to you by REX Game Studios. By accessing or otherwise using the SOFTWARE PRODUCT, you agree to be bound by the terms of this EULA. If you do not agree to the terms of this EULA, do not use the SOFTWARE PRODUCT.
SOFTWARE PRODUCT LICENSEThe SOFTWARE PRODUCT is protected by copyright laws and international copyright treaties, as well as other intellectual property laws and treaties. The SOFTWARE PRODUCT is sold as a single user license and no ownership is transferred, only the right to use the license software. The SOFTWARE PRODUCT may not be re-distributed, sold for non-profit or profit or subscription fees, repackaged, delivered on CD or DVD media or any other form of electronic media by any other persons or party, website, organization or entity, other than the official e-commerce seller website(s) as contracted or authorized by REX Game Studios.
1. GRANT OF LICENSE. This EULA grants you the following rights:
a. You may install, access, and run a SINGLE copy of the SOFTWARE PRODUCT on a SINGLE personal computer for your personal, non-commercial, non-profit use. Any party or organization seeking to use the SOFTWARE PRODUCT under license for commercial use should contact us at [email protected]
b. This SOFTWARE PRODUCT is for personal entertainment purposes only and may not be used for flight training purposes. This SOFTWARE PRODUCT is not part of an approved training program under the standards of any aviation regulatory agency or body worldwide, whether private or government.
c. Separation of Components. The SOFTWARE PRODUCT is licensed as a single product. Its original component parts created by REX Game Studios may not be separated for use for other software or projects.
d. Trademarks. This EULA does not grant you any rights in connection with any trademarks or service marks of REX Game Studios.
e. Rental. You may not rent, lease, or lend the SOFTWARE PRODUCT. You may not charge admission or fees for any simulator, entertainment or training device which breaches this EULA by use of the SOFTWARE PRODUCT therein.
f. Support Services. This SOFTWARE PRODUCT is provided “as is”, however REX Game Studios will provide provision of support services in relation to the operation, installation or remedy of issues arising to the use of the SOFTWARE at its official support website at realenvironmentxtreme.com/forums
g. Termination. Without prejudice to any other rights, REX Game Studios may terminate this EULA if you fail to comply with the terms and conditions of this EULA. In such event, you must destroy all copies of the SOFTWARE PRODUCT and all of its component parts.
2. COPYRIGHT. All title and copyrights in and to the original created components of the SOFTWARE PRODUCT (including but not limited to any images, photographs, animations, video, audio, music, and text incorporated into the SOFTWARE PRODUCT), the accompanying online documentation materials, and any copies of the SOFTWARE PRODUCT are owned by REX Game Studios or its suppliers. All title and intellectual property rights in and to additional third-party libraries and content (which are used under the terms of those components’ distribution) which may be accessed through use of the SOFTWARE PRODUCT is the property of the respective content owner and may be protected by applicable copyright or other intellectual property laws and treaties. This EULA grants you no rights to use such content. This SOFTWARE PRODUCT contains documentation which is provided only in electronic form, and you may print multiple copies of such electronic documentation.
3. LEGAL JURISDICTION. This EULA is governed by the laws of the United States.
4. LIMITATION OF LIABILITY. TO THE MAXIMUM EXTENT PERMITTED BY APPLICABLE LAW, IN NO EVENT SHALL REX GAME STUDIOS BE LIABLE FOR ANY SPECIAL, INCIDENTAL, INDIRECT, OR CONSEQUENTIAL DAMAGES WHATSOEVER (INCLUDING, WITHOUT LIMITATION, DAMAGES FOR LOSS OF BUSINESS PROFITS, BUSINESS INTERRUPTION, LOSS OF BUSINESS INFORMATION, OR ANY OTHER PECUNIARY LOSS) ARISING OUT OF THE USE OF OR INABILITY TO USE THE SOFTWARE PRODUCT OR THE PROVISION OF OR FAILURE TO PROVIDE SUPPORT SERVICES, EVEN IF REX GAME STUDIOS HAS BEEN ADVISED OF THE POSSIBILITY OF SUCH DAMAGES.
REX 4 | Texture Direct, Real Environment Xtreme, REX Edge, and Weather-Cubed are brands of REX Game Studios, LLC.
Microsoft Flight Simulator X is a © Copyrighted trademark of Microsoft Corporation
PREPAR3D® is a Registered trademark of Lockheed Martin Corporation
EULA
End-User License Agreement


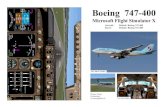






![[AWS Black Belt Online Seminar] · 2019. 5. 13. · fsx-OST0000_UUID 1182566272 4608 1182559616 0% /mnt/fsx[OST:0] fsx-OST0001_UUID 1182566272 4608 1182559616 0% /mnt/fsx[OST:1] fsx-OST0002_UUID](https://static.fdocuments.in/doc/165x107/5fe6a5cb0fac2d59b6113c25/aws-black-belt-online-seminar-2019-5-13-fsx-ost0000uuid-1182566272-4608.jpg)









