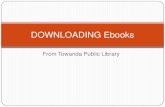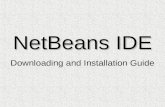User guide SIM31 / 63 Go to the website of ON4NB : click on left side to download.EXE file or right...
-
Upload
aldous-kennedy -
Category
Documents
-
view
218 -
download
3
Transcript of User guide SIM31 / 63 Go to the website of ON4NB : click on left side to download.EXE file or right...

User guide SIM31 / 63
Go to the website of ON4NB : www.on4nb.be/sim31.htm
click on left side to download .EXE file or right side for downloading in .RAR format
I recommend you to create a directory "SIM31" on your PC in which you will download .
Use this tab to download an unzip software

Reminder : to create a folder named “SIM31”
This will open a folder called "New Folder"
Name it "SIM31" or any name you want, then type ENTER
You have just created the folder SIM31
and this is what you'll get
I am in " My Documents " left click on fileThen "New" left click on "File"
If the folder was closed inadvertently, right click on your " new folder “ and rename it as "SIM31"

After clicking download RAR file, the download window does open ; eg. here Internet Explorer
Left click on "save"
find the folder "SIM31" you created
double-click on it to open
You should have this
Click on "SAVE"

after downloading click on "close"
Locate and open your file SIM31
You got a file compressed in .RAR

If you have a software to unzipright click on the file to open menuthen left click on "Extract here"
If not , you can get one on the website of ON4NB
After decompression you should have this

User guide SIM31 / 63
For convenience, I have created a shortcut on the desktopNote The shortcut must be replaced for each new version
Right click on icon "SIM31" and choose "copy"
Right-click on the desktop and select "paste shortcut"
double click left on the shortcut to open the software
Window used to choose the sound card
Setting maximum output audio level
check for using the CAT command
write specific command string adapted To your TX brand : eg: TX; RX;
COM port to use with PTT or CAT
Click the black lifts to choose the interface used for input and output
My configuration
Choice of the sound card, Input / Output
switching PTT by RTS, DTR or CAT

At starting the software gives a few informations on how to use main functions
Just click OK to continue and go to the settings ( at first use ) . Your settings will be automatically saved in the file "personal.cfg" which must be in the same directory as the program

Click Left button on "SETTING" and then "Personal"
Easy to understand
Number of repetitions. In SIM mode, informations are transmitted much faster than in PSK mode
Check to send WXYou could add comments
Check boxes of QSL services you are using
After having filled in the needed fields, click on OK

Click Left button on "SETTING" and then “Station”
Left click on the black lift of each window, for choosing your TX, antenna, interface,Power, and level of antenna above ground
I make similar for the rest
If you see " TEST OF " in front of your callsign when calling, it is because you didn’t enter the CALL of your opposite number, (the window on the upper right of main screen is probably empty )
Left click on OK

Click Left button on "SETTING" and then “Macro”
Possible choice of several CQ
Check this box to send CW idle "SIM" before each message , allows to identify SIM mode
Check this box to send a TUNE before the CQ (to help the reception setting ).
Delay for automatic sending of CQ
Check this box allows to send automatic CQ
Left click on OK
Adjusting the transmission duration of the "Tune"

Click Left button on "SETTING" and then General Sound + Com ports
When a file "personal.cfg" already exists, parameters are reloaded. Nevertheless this window opens when starting SIM-PSK31 and can be modified by user...
Setting maximum output audio level
Left click on Log
Is not active if there are no QSO data to saveIt’s easier to understand When there are CALLS in it.
Be careful while filling information in the log-book because it is locked. It can't be modified afterwards.
If necessary, it can be deleted. ( in project : use of ADIF format )
Choice of the port COM to use for PTT
In new releases 52xx, if you use CAT, these ASCII strings are to convert into Hexadecimal characters

Left click on OPTIONTo change the color of textsTo change the color of the bottom of screen of the received textsTo change the color of the vertical cursorTo change the color of the line of receptionTo change the background color screen of the signal of receptionTo change the color of barograph, giving the audio input levelTo go back to original colors
Left click on "Clear-Screen" deletes all texts displayed in reception window
Received texts
Screen background
Vertical cursor
Line of reception
Screen displaying signal reception
Audio level input barograph

Procedure for using SIM31
Calling CQ is easy
QRZ is as easy
Maintain depressed the mouse left button on “TUNE”
When you decode a calling Double click with left button on the callsign
This window opens and allows to choose amongst the various functions
I check CALL
Left click on OK

The callsign appears in the first window
Don't forget to choose the right QRG
To answer the station, click the left button "REPLY"

When he answers you, the program sends the information that you entered during the configuration
Double click left button on Name
The window opens again and allows you to check "NAME"
Repeat the same procedure for "QTH", and then "LOCATOR"
You should see the window filled like this
Now, answer to him by clicking on left button, on "MY INFO"
double-click left on report (599) to write it into "MY S"

The macros are predefined ; check the box on the right to activate a message, then, use the black lift to choose an integrated text
Check the box to insert a free comment and include in it, the NAME and/or QTH of your contact
All checked option is sent
Left click "Insert Header" to send it at the beginning of transmission
but you can leave all them blank ! nothing will be sent
You can insert a free comment and include NAME and/or QTH . A message written in the black window will be memorized for all further contacts
Left click on "KEYBOARD TX" to send all the chosen macros after having typed your message
Choice of the macro to be transmittedafter the above message
Check TU = back to you, the QSO will be continued - END = last round ; Ending QSO
Left click on "ALL TX" will send the checked choices in the continuity of first window
Transmission of "MY_INFO" click left button

Here above is a transmission with choice of the macro in header and "TU" checked.
And hereunder , with “END” checked for ending QSO

The macro are predefined ; check the box and then click the black lift to choose the text
Check the box to insert a free comment and include in it, the NAME and/or QTH of your contact if needed
All checked option is sent
Left click "Insert Header" to send it at the beginning of transmission
but you can leave all them blank ! nothing will be sent
You can insert a free comment and include NAME and/or QTH . A message written in the black window will be memorized for all further contacts
Left click on "KEYBOARD TX" to send all the chosen macros after having typed your message
Choice of the macros to be transmittedafter the above message
Check TU = back to you, the QSO will be continued - END = last round ; Ending QSO
Left click on "ALL TX" will send the checked choices in the continuity of first window
The transmission of info "STATION" is done by same procedure as for MY_INFO

The macros are predefined ; check the box on the right to activate a message, then, use the black lift to choose an integrated text
The transmission of info “TEXT" is done by same procedure as for MY_INFO
Check the box to insert a free comment and include in it, the NAME and/or QTH of your contact if needed
All checked option is sentbut you can leave all them blank ! nothing will be sent
Left click "Insert Header" to send it at the beginning of transmission
Left click on "KEYBOARD TX" to send all the chosen macros after having typed your message. ( you can continue to write during transmission )You can insert a free comment and include NAME and/or QTH . A message written in the black window will be memorized for all further contacts
Choice of the macro to be transmittedafter the above message
Check TU = back to you, the QSO will be continued - END = last round ; Ending QSO
Left click on "ALL TX" will send the checked choices in the continuity of first window

Choose END at last round to finish the QSO
Left click on ALL TXAll the choices are transmitted
Transmission of " 73 bye " same procedure as MY_INFO or STATION : left click on the button
Good news there is now a window to send your personalized message
You will see this
You can leave all them blank ! nothing will be sent
Left click on "KEYBOARD TX" to send all the chosen macros after having typed your message. ( you can continue to write during transmission )
Check the box to insert a free comment in black window and include in it, the NAME and/or QTH of your contact if needed
The macros are predefined ; check the box on the right to activate a message, then, use the black lift to choose an integrated text

The function « TCHAT »
You type your text in the CHAT window
Click "START TX" to start the text transmission while you continue to type your message
The Kings of keyboard are going to feast
If you finished your message, click left " TX ALL AND CLOSE " this will end the transmission by sending your callsign and will close the window
If you check "Save Text" the next click into the CHAT window will save the text
As it is a chat window, the text in it will not be kept
Here is the transmission of the TCHAT window

The screen in transmission : a small blue logo shows the mode in use
The screen in reception of a signal "SIM31" the green logo " REWIND " becomes purple and indicates PSK31, a bug? It is really a signal "SIM31"
To go into mode SIM63, click right button on the vertical cursor, the color changes to white. When you click left again you go back to SIM31Every mode change is notified on the screen.
Of course, all these functions are the same for modes PSK31 and PSK63
I don't think so... The signal is probably saturated, the eye diagram doesn't show the straight losanges as usual, hence this hesitation of squelch to display something
SIM 31 SIM 63

Here is an extract of my log
Yes with NC5O, we made tests on on four bands 30/09/2012; propagation was with us
I would like to tell that I work with Signalink on USB port .The setting "Inp Vol" was always too low as you can see on the screen-shot, but despite that, it was decoded .
Nizar, who conceived the software SIM-PSK has found the solution in TiggerTronic's datasheets. I just had to open my Signalink and put a Jumper JP2 behind the marked button RX 2
You can see on the next picture how was improved the level "Inp Vol" ; furthermore I can now control the reception by the RX button of my "Signalink". The cursor must be approximately in the middle.
F1ABL Michel
For our tests we have found ourselves on http://www.obriensweb.com/sked/index.php?board=digitalradio