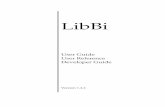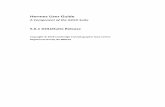USER GUIDE ScreenShotDirect
Click here to load reader
-
Upload
sharmila-lunker -
Category
Documents
-
view
215 -
download
0
Transcript of USER GUIDE ScreenShotDirect

8/13/2019 USER GUIDE ScreenShotDirect
http://slidepdf.com/reader/full/user-guide-screenshotdirect 1/7
ScreenShot Direct™ v1.5.1 July 2007Copyright © 2007 Shoreline Software Development http://www.ScreenShotDirect.com
WELCOME TO SCREENSHOT DIRECT™
Thank you for using ScreenShot Direct - the best way to screenshot demos, training materials, and presentations
directly into PowerPoint. The following instructions will guide you through installation and basic use. For moreinformation, go to: http://www.ScreenShotDirect.com.
INSTALLATION.............................................................................1 USING SCREENSHOT DIRECT ......................................................1 UNDERSTANDING THE OPTIONS DIALOG ...................................3 UNDERSTANDING THE TRAY MENU.............................................5
A SPECIAL NOTE ABOUT SCREEN CAPTURES ..............................6 OPTIMIZING SLIDE SIZES ...........................................................7 UNINSTALLATION........................................................................7 INSTALLATION
To install ScreenShot Direct, save the download file to a folder of your choice. Double-click the file to launch the
installation program. The installation is designed for most users, so you should accept the defaults unless you
are certain you would like to make changes.
USING SCREENSHOT DIRECT
Here's how to get started in 3 easy steps:
1 - Double-click the ScreenShot Direct desktop or program shortcut. If PowerPoint is already running, that is fine.
A dialog box will appear and a program icon will be loaded to your system tray as shown below.
NOTE: Starting PowerPoint in advance will speed the process on slower computers.
NOTE: You may need to unhide the icon by using the < button shown above. If you still cannot see the systemtray icon, please refer to the FAQs at http://www.ScreenShotDirect.com/faq for help.

8/13/2019 USER GUIDE ScreenShotDirect
http://slidepdf.com/reader/full/user-guide-screenshotdirect 2/7
ScreenShot Direct™ v1.5.1 July 2007Copyright © 2007 Shoreline Software Development http://www.ScreenShotDirect.com
2 - Choose your options and select OK - We recommend accepting the defaults your first time through. Adetailed explanation of each option is given in "UNDERSTANDING THE OPTIONS DIALOG." Cancelling the dialogputs ScreenShot Direct in an idle state awaiting your instruction.
3 - Press the "PrintScreen" button on your computer - This will usually appear in the upper right hand side of
your keyboard and may also appear as "PrtSc" as shown below.
PowerPoint will open. Select your slide style and any other PowerPoint options wanted. Minimize PowerPointand/or return to the screen you wish to capture.
That's it!
Now, each time you press "PrintScreen," a new slide will be created and added to the PowerPointpresentation just created.
As a next step, you can use options to control scaling, position, and into which - existing or new - presentationyou are using.
The program will reside as an icon in your system tray (the lower right portion of your screen,where the clock resides. You may need to unhide the icon by using the < button shown below.
Click once on the icon to open the program and change any options.
Double-click the icon to open the Options dialog.

8/13/2019 USER GUIDE ScreenShotDirect
http://slidepdf.com/reader/full/user-guide-screenshotdirect 3/7
ScreenShot Direct™ v1.5.1 July 2007Copyright © 2007 Shoreline Software Development http://www.ScreenShotDirect.com
UNDERSTANDING THE OPTIONS DIALOG
- Capture screens into PowerPoint - When selected, this option enables and disables screenshot capture into
PowerPoint. This option is enabled by default unless manually turned off. Also, when a trial expires, this optionis turned off until the software is activated.
- Help - When selected, this option opens a help file to assist with basic program usage.
- Choose target presentation - this box keeps a running list of all open presentations. Each time you accessthe dialog box or system tray icon, you can choose which presentation to accept new screenshots.
Insert new slides:
- At the beginning - When selected, this option inserts all subsequent slides after the first slide. This is shownas follows:
Before selecting this option: BEGINNING Existing Slide 1 - Existing Slide 2... END
After selecting this option: BEGINNING New Slide 1 - New Slide 2 - Existing Slide 1 - Existing Slide 2... END
- At the end - When selected, this option inserts all subsequent slides after the last slide. This is shown asfollows:
Before selecting this option: BEGINNING Existing Slide 1 - Existing Slide 2... END After selecting this option: BEGINNING Existing Slide 1 - Existing Slide 2 - New Slide 1 - New Slide 2... END
- Before the active slide - When selected, this option inserts all subsequent slides before the active slide. Thisis shown as follows:
Before selecting this option: BEGINNING Existing Slide 1 - Existing Slide 2 ( ACTIVE)... END After selecting this option: BEGINNING Existing Slide 1 - New Slide 1 - New Slide 2 (ACTIVE)
Existing Slide 2... END
NOTE: PowerPoint makes the last slide inserted the ACTIVE slide.

8/13/2019 USER GUIDE ScreenShotDirect
http://slidepdf.com/reader/full/user-guide-screenshotdirect 4/7
ScreenShot Direct™ v1.5.1 July 2007Copyright © 2007 Shoreline Software Development http://www.ScreenShotDirect.com
- After the active slide - When selected, this option inserts all subsequent slides after the active slide. This isshown as follows:
Before selecting this option: BEGINNING Existing Slide 1 - Existing Slide 2 ( ACTIVE)... END After selecting this option: BEGINNING Existing Slide 1 - Existing Slide 2 - New Slide 1 -
New Slide 2 (ACTIVE)... END
NOTE: PowerPoint makes the last slide inserted the ACTIVE slide.
- Resize image relative to slide - This option scales the screenshot image to the percentage selected relativeto the slide.
NOTE: See "OPTIMIZING SLIDE SIZES" for more information.
125% Cover 125% of the slide.100% Cover 100% of the slide.90% Cover 90% of the slide.75% Cover 75% of the slide.50% Cover 50% of the slide.
Custom Cover the percentage of the slide you specify.
NOTE: Screenshot images are centered into each PowerPoint slide. This is a fixed option. If you wish to move
the image, you must do so manually.
- Insert marker slide into presentation when options change - When selected, this option places a date /time stamp and the percentage scaling used on a separate marker slide before the inserted screenshot. This isuseful to track when options change.
- Play sound on capture - When selected, this option plays a sound when a screenshot is captured.
- Show popup on capture - When selected, this option shows a brief balloon in the system tray with the totalnumber of screenshots remaining (during a trial) or captured for a session (when the program is activated).
NOTE: This is not the total number of screenshots per presentation.
When the program is activated, this number is reset each time the application is closed and reopened.

8/13/2019 USER GUIDE ScreenShotDirect
http://slidepdf.com/reader/full/user-guide-screenshotdirect 5/7
ScreenShot Direct™ v1.5.1 July 2007Copyright © 2007 Shoreline Software Development http://www.ScreenShotDirect.com
UNDERSTANDING THE TRAY MENU
The tray is designed to operate the same as the Options dialog. Only specific differences are noted below.
- Exit - When selected, this option closes ScreenShot Direct until the next use. When licensed, closing theprogram will reset the screenshot counter, otherwise, the number of screenshots remaining in the trial willcontinue to display.
- About / Help (Activate) - When selected, this option opens another dialog listing the license status. Whenunder trial, you will see the number of screenshots remaining and a purchase link. When activated, only the
website link will appear.

8/13/2019 USER GUIDE ScreenShotDirect
http://slidepdf.com/reader/full/user-guide-screenshotdirect 6/7
ScreenShot Direct™ v1.5.1 July 2007Copyright © 2007 Shoreline Software Development http://www.ScreenShotDirect.com
- Options - When selected, this opens the primary options dialog. Double-clicking the tray icon will also openthe options dialog.
- Capture screens into PowerPoint - See "UNDERSTANDING THE OPTIONS DIALOG."
- Percentage - See "UNDERSTANDING THE OPTIONS DIALOG."
- Presentation list - See "UNDERSTANDING THE OPTIONS DIALOG."
Insert new slides - See "UNDERSTANDING THE OPTIONS DIALOG."
- Insert marker slide into presentation when options change - See "UNDERSTANDING THE OPTIONSDIALOG."
- Play sound on capture - See "UNDERSTANDING THE OPTIONS DIALOG."
- Show popup on capture - See "UNDERSTANDING THE OPTIONS DIALOG."
A SPECIAL NOTE ABOUT SCREEN CAPTURES
When you press the "PrintScreen" key, the entire screen of your PC monitor will be captured and inserted toPowerPoint.
An alternate method is to press the "Alt" key and "PrintScreen" key together, i.e. "Alt-PrintScreen" to capture onlythe "Active" window. Try this to see the difference. Both are useful depending on your needs.
use either Alt key

8/13/2019 USER GUIDE ScreenShotDirect
http://slidepdf.com/reader/full/user-guide-screenshotdirect 7/7
ScreenShot Direct™ v1.5.1 July 2007Copyright © 2007 Shoreline Software Development http://www.ScreenShotDirect.com
OPTIMIZING SLIDE SIZES
To optimize your screenshots, you should set the slide size in PowerPoint to match your monitor display sizeusing the following steps:
1 - Open PowerPoint and go to File > Page Setup. You will see a place to enter "Width" and "Height."
* If you have a STANDARD DISPLAY (i.e. almost a square screen) - NO EXTRA STEPS ARE REQUIRED -PowerPoint will use defaults for a 10 inch by 7.5 inch page size.
* If you have a WIDE SCREEN DISPLAY - SET WIDTH = 16 and HEIGHT = 10.
* If you have an EXTRA WIDE SCREEN DISPLAY - SET WIDTH = 16 and HEIGHT = 9.
To test the settings, take a screenshot with scaling = 100% and check if your PowerPoint slide is completelycovered. If not, try a different setting.
NOTE: These settings are for the correct scaling of the image capture. Print settings are separate andPowerPoint can scale slides to fit paper.
2 - FOR WIDE AND EXTRA WIDE DISPLAYS ONLY.
* The following process for creating a blank template will eliminate the need to set the page size for each newpresentation created by ScreenShot Direct and PowerPoint.
- Open PowerPoint and select File > New
- Go to File > Page Setup and set the desired Width and Height as explained above
- Make any other changes you would like to use for slide layout, graphics, etc. NOTE: You can have as many,
or few, slides as you like in the template.
- Got to File > Save As... and "Save as type: Design Template (*.pot)"
- Select File name: Blank.pot (NOTE: This is not case sensitive).
- Use the following path to save the file:
C:\Documents and Settings\<Your Account Name>\Application Data\Microsoft\Templates
Now, all <new> ScreenShot Direct presentations will conform to this template unless otherwise controlled orspecified by you.
NOTE: Without this template, PowerPoint will use defaults for a 10 inch by 7.5 inch page size.
UNINSTALLATION
Please exit the program before uninstalling, and then use the Add or Remove programs control panel.
NOTE: Uninstalling will remove the software for all users of the computer.
____* PowerPoint is a registered trademark of Microsoft Corporation.

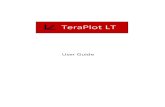





![SAP HowTo Guide - Unlocking User SAPStar [User Guide]](https://static.fdocuments.in/doc/165x107/544ac849b1af9f7c4f8b4bd1/sap-howto-guide-unlocking-user-sapstar-user-guide.jpg)