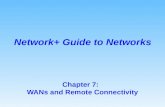User Guide Remote Access & Connectivity Toolkit
Transcript of User Guide Remote Access & Connectivity Toolkit

User Guide
Remote Access & Connectivity Toolkit
Cyber Engineering & Digital Transformation (SEA 03)
March 2020

1

2
Document Disclaimer:
This User Guide (“document”) should NOT be construed as legal advice, employment guidance, policy or counsel. The U.S.
Department of Navy (DoN), NAVSEA, nor its contributors shall be held liable for any improper or incorrect use of the
information provided and/or contained in this disclaimer; and assumes no responsibility for damages associated with or arising
from anyone's use of the information in this document.
Reference herein to any specific commercial products, process, or service by trade name, trademark, manufacturer, or otherwise,
does not constitute or imply its endorsement, recommendation, or favoring by the Department of Navy , and such reference shall
not be used for advertising or product endorsement purposes. For product and vendor references provided in this document, all
warranties of any kind, express or implied, including but not limited to the IMPLIED WARRANTIES OF
MERCHANTABILITY, FITNESS FOR A PARTICULAR PURPOSE, freedom from contamination by computer viruses,
spillage, and non-infringement of proprietary rights ARE DISCLAIMED. DON, NAVSEA does not make claim to these such
products and they are not to be considered government furnished equipment (“GFE”).
Navy personnel and contractors should consult with your authorized leads, designated supervisors and/or duly appointed
officers/representatives about their compliance and adherence to applicable laws, policies, responsibilities and statements of
work regarding supporting the Department of Navy in a remote capacity (“telework”). This document does not grant authority to
(“empower”) personnel either in an implied or expressed capacity to telework. Any use of this document for such empowerment,
in connection to, a derivative of, a supplement to, incorporation of, as a replacement for standing guidance or memos from the
DoN regarding telework is strictly prohibited.
Until further amended, the designated Process Owners for this document, are the only parties authorized to make alterations to
this document.

3
Policy Reference:
This User Guide (“document”) should NOT be considered or interpreted as legal advice, employment guidance, policy or
counsel. All guidance regarding IT policy are provided by the Department of Navy Chief Information Officer (DoN
CIO). Personnel are highly encouraged to stay up-to-date on the latest version of DoN CIO’s guidance on Acceptable Use of
DoN Information Technology.
The following link will direct you to the DoN CIO’s page for access to Department of the Navy information technology,
information management and cybersecurity policy and guidance.
https://www.doncio.navy.mil/Policy.aspx
Copyright & Licensing Disclaimer:
© 2020 NAVSEA
Everyone must obtain prior approval before offering any merchandise or services that display the Navy’s trademarks. Federal law prohibits unauthorized use of
Navy trademarks in any manner likely to falsely imply that any product, service, or business emanates from or is affiliated with the Department of the Navy or is
sponsored, authorized, endorsed, or approved by the Department of the Navy.

4
TABLE OF CONTENTS
Overview ...................................................................................................................................... 5
Wi-Fi and HotSpots ………………………………………………………..….6
Navy/ Marine Corps Intranet (NMCI)………………………………………6
Outlook Web Access (OWA)………………………………………………….7
Remote Access Connection (RAS)……………………………………………..9
Enhanced Virtual Desktop (EVD)……………………………………….. 11
MobiKEY and GFE ….…………………………………………….…………...11
CAC Readers ………………………………………………………...………12
Virtual Private Network (VPN)……………………………………………...13
APPENDICES
Appendix A - Call – Forwarding & Voicemail for Desk Phone
Appendix B - Best Practices
For additional support, please reach out to your designated ACIO.
My ACIO is: ____________________________

5
1 OVERVIEW
As mandated by the Homeland Security Presidential Directive 12 (HSPD-12), Office of Management
and Budget (OMB) M 11-11, and Department of Navy (DON), the Naval Sea Systems Command
(NAVSEA) Chief Information Office (OCIO) has deployed hardware, software, and configuration
changes that enable the NAVSEA enterprise to log on to their computers and access systems remotely
via Navy/Marine Corps Intranet (NMCI).
Government furnished equipment (GFE) is strongly recommended for regular, recurring remote access.
Use of GFE guarantees segregation of government information from personal devices and ensures the
device meets current DON information assurance standards. Use of GFE also ensures that the
appropriate device management controls, such as remote disk wiping, and software, such as antivirus,
are present and up-to-date.
The intention of this Remote Access & Connectivity Toolkit (RACT) is to provide you with what IT
tools are presently available to you to work remotely. As outlined in the matrix below, this RACT is
structured from easiest manner to connect to the more complex manner to connect remotely.
The Chart above is rated on a scale from 1 to 3, with 3 being more complex in nature relative to
additional access and/or asset requirements. The ratings will be denoted by “stars”.

6
2 Wi-Fi & HOTSPOTS
Most portable devices, such as laptops, smart phones and tablets, come with built-in Wi-Fi wireless
capability. NMCI users can now access, without compromising network security, the NMCI network
from Wireless Fidelity (Wi-Fi) networks; such as hotspots in hotels, coffee shops, airports, homes and
other venues providing wireless Internet access.
: Make sure the Wi-Fi button on your computer is enabled, it should be white.
Public Hot Spots. The only accepted method of connecting to a DoN network via a public hot spot is
via a GFE laptop with the proper Designated Accrediting Authority approved Wi-Fi hardware and
software installed. The use of a device's native Wi-Fi capability is not allowed.
Home Networks. Use of a home Wi-Fi network to provide the connectivity for telework is allowed.
Home networks should be set up in accordance with guidance from the DoN Chief Information Officer
and/or the National Security Agency.
Cellular/Mobile Networks. Approved GFE smart phones and tablets, generally connect through a
commercial cellular network as the primary link to the network.
U.S. cellular providers are generally considered to provide a secure, encrypted connection that supports
remote access. Some foreign cellular networks are considered "unsecure" and should not be used.
Consult with your local information assurance manager (IAM) or security officer for up-to-date travel
guidance whenever taking a cellular, or any wireless device, outside the continental United States.
: USB tether is not permitted with GFE devices, as it will result in an account -and- potential system
lockout.
To access a HotSpot from a cellular/ mobile device, following these steps:
On your iPhone:
> Open Settings on your iPhone
> Open Personal Hotspot
> Select Allow Others to Join
Just below this you will have your default Wi-Fi Password (You can use Hotspot with the Wireless
instructions)
3 NMCI SUPPORT
For issues with accessing the NMCI network, you should reach out to them first before contacting your
ACIO.
NMCI can reached via the following toll-free phone number: 1-866-843-6624
For additional technical support, the NMCI offers, Training, Support and Services Management via the
following website: https://www.homeport.navy.mil/home/
2

7
4 OUTLOOK WEB ACCESS (OWA)
One of the primary telework products for Web access is Microsoft OWA, which provides a version of
desktop email, contacts and a calendar application. Some functionality is lost because access to network
drives and other peripherals is not available. At the same time, access to OWA is practically unlimited.
Another advantage is that OWA may be used on personally owned equipment with the addition of a
smart card reader.
OWA, used in conjunction with Web portals, is the preferred telework solution for personnel whose
remote work can be accomplished without access to network-based services, such as a network drive.
: For the best possible user experience, it is recommended that you use Internet Explorer 11 as your
browser. All of the instructions that follow assume that you are using Internet Explorer 11.
You can access OWA via the following links for each location, select the URL associated to your log-
on domain.
East Coast (NADSUSEA)…
https://webmail.east.nmci.navy.mil/exchange/
West Coast (NADSUSWE)…
https://webmail.west.nmci.navy.mil/exchange/
: Microsoft Outlook Web Access (OWA) requires that Transport Layer Security (TLS) 1.2 be
enabled. Enabling TLS 1.2 secures transmitted data using encryption. This setting is required to access
OWA.
The following are step-by-step instructions on how to access OWA:
1. Open Internet Explorer.
2. Click Tools | Internet
options.
3. Click the Advanced tab.
4. Under Security, select Use TLS
1.2
5. Click OK to save the settings and
close the window.
6. Close and reopen your browser.

8
7. Once you access the site, you will be prompted to pick a Certificate.
Tip: There are 4 types of Certificates: ID, E-mail, PIV and Encryption
3
8. A Windows Security box will appear. Check to ensure that the name in the Signature field is your
name with the correct DOD #. In the Issuer field, select the DOD EMAIL option, as shown in
below in the CORRECT image.
WRONG CORRECT
: If your certificates do not appear, refer to PKI Certificate Selection Window is Empty or Does
Not Appear.
9. If prompted, type your CAC personal identification number (PIN) and click OK. Once connected,
your mailbox will appear.
: First time users will be prompted to select a time zone.
10. When you are finished with OWA, sign out and shutdown the computer. Refer to Sign Out of
NMCI OWA
: After 15 minutes of inactivity you will be signed out automatically.
For additional training on how to access and use OWA, please following this link:
https://www.homeport.navy.mil/training/OWA

9
5 REMOTE ACCESS CONNECTION (RAS)
Various options exist for connecting remote devices to DON networks. Teleworkers can access most
unclassified Defense Department and DON CAC-enabled websites through the Internet, but some
government sites may only be accessed through a VPN connection.
The following are step-by-step instructions on how to access NCMI via RAS over a wireless
connection:
On your Desktop navigate to the bottom right corner of the Home Screen near the Time and Date
field. You should see the following icon “^”.
Once you locate this icon, follow these
steps:
1. Click the ^ next to the status bar to
see hidden icons.
Image A- 1
2. Right click the RAS Tools icon (as shown in Image A-1)
3. Select Enable HotSpot Mode
from the dropdown selection box

10
A timer box will appear and begin counting
down from 5 minutes. You have 5 minutes to
connect to the Wi-Fi connection you will be
using, and to open the VPN connection to
NMCI.
2
: If you are having issues connecting to the internet, check your Wi-Fi connection strength. If your
signal strength is less than moderate, you might experience slow or no connectivity. Move to an area
with moderate or strong signal strength. Tip: Browse to a public website such as www.google.com or www.navy.mil to verify you have Internet connectivity.
: If you cannot access a public website, you will need to troubleshoot your Internet connection with
the appropriate ISP. If you are in a hotel and get redirected to the hotel's website, follow the hotel's
instructions regarding activating your Internet connection.
Once you have established the Wi-Fi Connection, continue to these steps:
4. Navigate back to the bottom right corner
of the Home Screen near the Time and Date
field. You should see the following icon
“ ^ ” . Click the ^ next to the status bar to see
hidden icons
Image A- 1
5. In the task bar, right-click the Pulse Secure icon (it looks like an S”).
6. In the list that appears, select the closest VPN
gateway to your physical geographical
location**
(Hawaii, Norfolk or San Diego) and click
Connect.
*Tip: Although your main work location is Washington,
DC, if you are on travel and teleworking from California,
you should select the NMCI San Diego VPN Gateway
: If there is a problem connecting with one gateway, you can choose an alternate gateway.

11
7. Select your e-mail certificate in the box
that appears and click
Connect (as shown in Image A-2)
Open the Pulse Secure control panel to
verify the connection is established. Once
the VPN connection is established, you
can start working normally.
Image A-2
3
: With a VPN connection established, the RAS Tools icon will show NMCI Connected instead of
Internet Connected.
If you cannot establish a VPN connection from a Wi-Fi Hotspot, connect a network cable from laptop to
a router/home modem.
***The following Tools are additional options for working remotely. As such, acquiring these options
shall require approval and coordination with the designated Activity Command Information Office
(ACIO) for your Organization. ***
6
6 ENHANCED VIRTUAL DESKTOP (EVD)
For more information check out https://www.homeport.navy.mil/support/articles/evd-cfg-essentials
7 MobiKEY
The MobiKEY solution allows USN users to control their authorized computers (also called host
computer) remotely that are running at a government office or base.
8 GFE iPhone
E-mail is accessed through a Blackberry UEM.
7

12
9 CAC Readers
A common access card (CAC) is a Unites States Department of Defense (DoD) smart card for
multifactor authentication. CACs are issued as standard identification for active-duty military personnel,
reserve personnel, civilian employees, non-DoD government employees, state employees of the National
Guard and eligible contractor personnel. In addition to its use as an ID card, a CAC is required for access
to government buildings and computer networks.
Websites Accessible Through CAC Reader Using an NMCI Computer
(Without VPN*)
WEBSITE NAME URL PURPOSE
DADMS & DITPR-
DON
https://www.dadms.navy.mil/ IT Portfolio Management
CAS2NET https://cas2net.army.mil/ Fill out mid-year assessment
Defense Travel
System (DTS)
https://dtsproweb.defensetravel.osd.mil/dts-
app/pubsite/all/view/
Book official travel and manage travel
expenses
E-Drug https://www.edrugtest.com/ Use for drug testing purposes
eMASS https://navy.emass.apps.mil/ Supports mission information assurance
analysis
EDW Trackers https://edw.csd.disa.mil/ Pull metrics and data
Submit SF-182s
iNAVSEA https://navsea.navy.deps.mil/Pages/default.aspx Access to internal NAVSEA pages and
LinkedIn Learning www.linkedin.com/learning/
(login with Navy email, add activate at end of link if not
registered)
Complete courses for professional and
personal development
MILCONNECT https://milconnect.dmdc.osd.mil/milconnect/ Manage employee benefits and records
NAV-ITAS https://navitas.navy.mil/ Navy Information Technology Purchase
Requests (ITPR)
Navy e-Learning https://learning.nel.navy.mil/ELIAASv2p/ Complete various mandatory training
(telework, etc.)
NAVSEA eTools https://navseahq.navy.mil/tracker/navseaetools/launch Access ART, eTAT, ePRD, contractor
property pass
Request DON Tracker license
Navy Family
Accountability and
Assessment System
(NFAAS)
https://navyfamily.navy.mil/ Accounts, assesses, manages, and
monitors the recovery process for
personnel and their families affected
and/or scattered by a wide-spread
catastrophic even
Navy Knowledge
Online (NKO)
https://my.navy.mil/ Hosts some mandatory trainings
TWMS https://twms.navy.mil/login.asp Complete mandatory training
Review personnel information
Check in new employees
Pull PRD numbers
Access supervisory hierarchy
USA Staffing
(Onboarding
Manager)
https://usastaffing.gov/ Review Certs and applicant qualifications
Track hiring action status, onboarding
document submissions, security
clearances, etc.
Send official offers
: All of the above sites were tested offsite 11 March 2020. If you are unable to access, contact your ACIO for support

13
10 VPN Accessibility
A VPN provides a secure, encrypted connection to a network from an outside
location, normally through the use of a laptop, but also through other devices.
A VPN-connected laptop can provide the full range of network functionality
that users would experience from their desktop in the office. VPN access can
be accomplished through a wired connection, a cellular air card or an approved
Wi-Fi connection. However, the number of VPN ports on the network is
limited.
Notable Websites Inaccessible Without VPN DCPDS
(MyBiz+/HR
Application)
https://compo.dcpds.cpms.osd.mil/ Update supervisor information
Submit RPAs
Pull 50s
EDW
Trackers
https://edw.csd.disa.mil/ Pull metrics and data
Submit SF-182s
ERP https://ep.erp.navy.mil/irj/portal Manage time/attendance, training requests, IDP
FAS CLASS https://ACPOL2.ARMY.MIL/FASCLASS Search PDs and organizational information
HR Link https://hrlink.donhr.navy.mil/ Pull standard reports from DCPDS
OCHR
Partner
Portal
https://portal.secnav.navy.mil/my.policy OCHR version of iNAVSEA (SharePoint)
PBIS-IT https://fmbweb1.nmci.navy.mil/cfdocs/pbisit/index.cfm IT budget tracking tool
WNY-FM
Portal
https://wnyfm.nmci.navy.mil/portal/ Use for TIES and search asset information
: All of the above sites were tested offsite 11 March 2020

14
APPENDIX A
Call Forwarding & Voicemail
Cisco IP phone and Unity Voice Mail
Model # 8841 & 8851
Forward All Calls
: To forward all incoming calls to another number:
Press the CFwdALL soft key. You hear a confirmation beep.
Dial the number to which you want to forward all your calls. Dial the number exactly as if you were placing a call to
that number. Remember to include locally required prefix numbers.
The phone display is updated to show that calls will be forwarded.
Press the pound key (#) or the EndCall soft key.
: To forward calls to voice mail
Manually enter the voice mail number, -or- use the
CFwdALL soft key plus the Messages button, followed by the EndCall soft key.
When call forward all is set, the display shows the Call Forward Icon.
: To forward calls to a speed-dial number
Press the CFwdALL soft key plus a speed-dial button, followed by the EndCall soft key.
How To Access Voicemail
: To access voice mail externally
Dial (202) 781-1111
At the first prompt enter your 5 digit extension (e.g. 1-2345) and #. At the second prompt enter in your voice mail pin.
This is the same pin used when accessing messages internally
To cancel call forwarding:
• Press the CFwdALL soft key.
Cisco IP phone and Unity Voice Mail
Model # 7962 & 7965
Forward All Calls
: To forward all incoming calls to another number:
Press the CFwdALL soft key. You hear a confirmation beep.
Dial the number to which you want to forward all your calls. Dial the number exactly as if you were placing a call to
that number. Remember to include locally required prefix numbers.
The phone display is updated to show that calls will be forwarded.
Press the pound key (#) or the EndCall soft key.
: To forward calls to voice mail
Manually enter the voice mail number, -or- use the
CFwdALL soft key plus the Messages button, followed by the EndCall soft key.
When call forward all is set, the display shows the Call Forward Icon.

15
: To forward calls to a speed-dial number
Press the CFwdALL soft key plus a speed-dial button, followed by the EndCall soft key.
How To Access Voicemail
: To access voice mail externally
Dial (202) 781-1111
At the first prompt enter your 5 digit extension (e.g. 1-2345) and #. At the second prompt enter in your voice mail pin.
This is the same pin used when accessing messages internally
To cancel call forwarding:
• Press the CFwdALL soft key.

16
APPENDIX B
Best Practices
Make sure you have a power supply that fits your NMCI computer
Download needed documents ahead of time to your desktop
Verify your Property Pass and make sure it has not expired. Contact your ACIO if you need assistance
Have an external CAC reader handy. Contact your ACIO if you need assistance
Ensure you have a CAC reader, if you plan to take your workstation keyboard home (to use the CAC
reader), remember to bring your keyboard back to the office when you return. If you need a loaner
contact your ACIO
Make sure the Wi-Fi button on your computer is enabled, it should be white
If you experience problems connecting remotely, navigate to “Start,” scroll to and click “Configure
Enterprise Wireless Profile”
One of the most commonly missed steps using RAS Tools is making sure “HotSpot Mode” is enabled
Remember not to connect hardware aside from a mouse, keyboard, and or monitor to the USB port on
your NMCI computer
Do not connect a wireless printer to your NMCI computer when working remotely
Naval Nuclear Propulsion Information (NNPI) access requires VPN
Work during off-cycle hours.
For example, network saturation peeks during the hours of 0800 – 1700
Use remote access to connect, download email; then work offline
Connect your NMCI computer directly to the RJ45 port https://en.wikipedia.org/wiki/Registered_jack
on your router using an Ethernet cable, for example, see the following link:
https://en.wikipedia.org/wiki/Ethernet#/media/File:Ethernet_Connection.jpg
Remember to disable “HotSpot Mode” when you return to the office