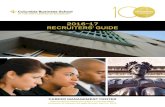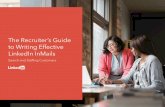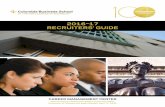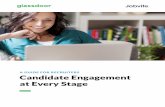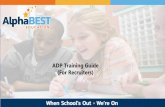Technology Glossary for Recruiters - A Guide to Tech Roles, Skills, and Languages
USER GUIDE: RECRUITERS
Transcript of USER GUIDE: RECRUITERS

USER GUIDE: RECRUITERS
DAM Enterprises Ltd
1
USER GUIDE: RECRUITERS

USER GUIDE: RECRUITERS
DAM Enterprises Ltd
2
Contents
Page
Scope ………………………………………………………………………... 3
Amendment Record ………………………………………………………... 3
1. Introduction ………………………………………………………. 4
2. Login screen …………………………………………………….…. 5
3. Homepage ……………………………………………………….… 6
4. Create a SeeV ………………………………………………….…. 11
5. Adding additional content ………………………………………... 13
6. Distributing your SeeVs …………………………………………... 18
7. Creating new users ………………………………………….……. 21

USER GUIDE: RECRUITERS
DAM Enterprises Ltd
3
Scope
This document is a user guide for the recruiter version of Amendment Record
ISSUE DATE REF DESCRIPTION 1.0 14.04.2010 SeeV/1.0 Initial Release
Copyright subsists in all Dam Enterprises Ltd documentation relating to (The SeeV™) . Except as permitted under the Copyright, Designs, and Patents Act 1988, no extract may be reproduced, stored in a retrieval system or transmitted in any form or by any means - electronic, photocopying, recording or otherwise - without prior written permission or DAM Enterprises Ltd. © DAM Enterprises Ltd

USER GUIDE: RECRUITERS
DAM Enterprises Ltd
4
1. INTRODUCTION
1.1 The SeeV recruiter version has been developed to allow recruiters to:
- create new users within an account
- add candidate videos and other content
- create question sets
- send SeeVs to clients
1.2 This manual assumes that
- you have been provided with Login details
- you have not exceeded your SeeV credit limit

USER GUIDE: RECRUITERS
DAM Enterprises Ltd
5
2. LOGIN SCREEN
2.1 To access The SeeV application, start up your browser software and enter
the URL outlined in your Customer Access Email as the web page
address. The Login screen (shown above) will be displayed.
2.2 Enter your Username and Password into the appropriate fields (case
sensitive).
2.3 Click the button labelled
2.4 If all details entered are correct and validated you will be taken to the main
desktop work area (Homepage) or Getting Started if you are using The
SeeV or the first time.

USER GUIDE: RECRUITERS
DAM Enterprises Ltd
6
3. HOMEPAGE
The Homepage is divided into three sections 3.1 Menu 3.2 Profile Status 3.3 Candidate Videos

USER GUIDE: RECRUITERS
DAM Enterprises Ltd
7
3.1 Menu
Click on Candidate Videos to create a new SeeV.
Click on Users to create a new user within the account.
Click on Standard Questions to review existing or add additional questions.
Click on Email History to review all emails sent from the account.
Click on Getting Started for useful tips on creating a SeeV.

USER GUIDE: RECRUITERS
DAM Enterprises Ltd
8
3.2 Profile Status Click on account settings to review your details assigned by the System Administrator.

USER GUIDE: RECRUITERS
DAM Enterprises Ltd
9
3.3 Candidate Videos
The main part of this section of the screen (shaded grey) shows all the SeeVs held on your account. 3.3.1 Click on Surname to sort them alphabetically. 3.3.2 Click on Date Uploaded to sort them by date order. 3.3.3 Click on to view who has viewed a SeeV by IP address.

USER GUIDE: RECRUITERS
DAM Enterprises Ltd
10
3.3.4 Click to change details within a SeeV. 3.3.5 Click to remove a SeeV.

USER GUIDE: RECRUITERS
DAM Enterprises Ltd
11
4. CREATE A SEEV (add a candidate video) 4.1 Clicking on takes you to the video and thumbnail image upload page.
4.2 Note: • Video files must be in Flash Video (FLV) format • Image files must be in jpg format 4.3 Upload can take up to 5 minutes depending on the size of the video file. 4.4 A recorded video file should be no longer than 4 minutes, 2-3 minutes is the recommended length.

USER GUIDE: RECRUITERS
DAM Enterprises Ltd
12
4.5 A Successful upload takes you to the Candidate Page.
4.5.1 Input details by tabbing through each field (First Name, Surname etc). 4.5.2 Click once content details are complete or . 4.5.3 Having clicked you are taken back to the Homepage where the SeeV you have just created appears at the top of the list of candidate videos. 4.5.4 Your SeeV is now ready for the addition of further content (Documents/Questions/Links).

USER GUIDE: RECRUITERS
DAM Enterprises Ltd
13
5. SEEV - ADDING ADDITIONAL CONTENT Click on of the relevant SeeV to add additional content under the following headings: - CV and Other Documents - Questions - Links

USER GUIDE: RECRUITERS
DAM Enterprises Ltd
14
5.1 CV and Other Documents 5.1.1 Click within the CV and Other Documents Section and then to select.
5.1.2 Name your document then click to save to your SeeV. 5.1.3 There is no limit to the number of documents you can upload (ie attach) to your SeeV but we suggest no more than 4 which might typically be:
• CV - Exec. Summary • CV - Full (max 3 pages) • Psychometric or similar personality report • References
5.1.4 Click repeat for each additional document.

USER GUIDE: RECRUITERS
DAM Enterprises Ltd
15
5.2 Questions 5.2.1 To assist the viewer in knowing what is contained in the video clip you may add the questions that were answered. 5.2.2 Each video should feature no more than 5 questions in order to maintain the style (content / length) of a SeeV. 5.2.3 Questions may come from the Question Bank or can simply be entered on a per video basis. 5.2.4 Click on the , assign a number, make your selection from the Question Bank (standard question) or specify your own. 5.2.5 Repeat for each question and or

USER GUIDE: RECRUITERS
DAM Enterprises Ltd
16
5.3 Links
5.3.1 Further information relating to a candidate may be found on the Internet. 5.3.2 Clicking on enables you to add links to, for example, a LinkedIn profile or another web location. 5.3.3 Assign a label to the link completing the Name Field and cut and paste the relevant URL from you browser into the URL field.

USER GUIDE: RECRUITERS
DAM Enterprises Ltd
17
The SeeV is now complete. Click your browser back button to go the Homepage then click the surname of the candidate to see the finished SeeV.

USER GUIDE: RECRUITERS
DAM Enterprises Ltd
18
6. DISTRIBUTING YOUR SeeV(s) You have two ways to send SeeVs to your chosen recipient. - Directly from The SeeV - As an html link within a WORD document or email (cut and paste) Your SeeV setting will be set to private therefore each recipient of a SeeV will need to be created as a user and given a password (see section 7. Creating a new user). 6.1 Directly from The SeeV 6.1.1 Go to the Homepage and click in the tick box of each SeeV you wish to send. 6.1.2 Click
6.1.3 Enter Address to send to and press
6.1.4 Notification of email sent successfully. Click to return to Homepage

USER GUIDE: RECRUITERS
DAM Enterprises Ltd
19
6.1.5 This is what the recipient will receive in their inbox
Note: The email in its present form is not customisable in terms of textual content and user branding. This functionality is planned for the next phase of the SeeVs development. Accordingly it is recommended that, for the time being, the cut and paste (html link) option is used. 6.2 Cut and Paste 6.2.1 Go to the Homepage and open (click on surname) the SeeV you wish to send. 6.2.2 Right click on the URL of the SeeV and select copy
To: David Pottier Subject: SeeV Video Links Please click on the link(s) below which will take you to a short video Q&A, traditional CV in Word format and other information that you may find of interest. Jane Davies <http://testing.compsoft.co.uk/VideoCV/Video/rnA3S7-QjUGjwFNGgHWCcg/JaneDavies> I look forward to hearing from you - please response to my email address above or call me on the number I have already provided. The SeeV - Get Noticed www.theseev.com

USER GUIDE: RECRUITERS
DAM Enterprises Ltd
20
6.2.3 Go to the Word document or email within which you are sending the SeeV, right click and select paste, positioning your cursor where you intend to place the link. Note when using Outlook check that you are using Word as your email editor - the command is usually found within the Tools pull down menu then selecting Options followed by Mail Format . 6.2.4 For presentation purposes we recommend you shorten the link by right clicking on it and select Edit Hyperlink. 6.2.5 Within the Edit Hyperlink dialogue box delete the text shown in Text To Display and replace with your chosen (eg SeeV: David Evans) label.
6.2.6 Send email as normal.

USER GUIDE: RECRUITERS
DAM Enterprises Ltd
21
7. CREATING NEW USERS Users may be one of three types within a Recruiter Account:
• Client • Administrator (Consultant) • Candidate
7.1 From the Homepage click on Users for the Users Screen. 7.2 Clicking on takes you to the Add User Screen.

USER GUIDE: RECRUITERS
DAM Enterprises Ltd
22
7.3 Within the Details section create a Login Name, Display Name and select a User Type from the drop down menu. 7.4 Within the Change Password section add (first time use) or change password as appropriate and confirm. Notes A Client user will need to know their user name and password to access each SeeV sent to them by email. A Candidate user is only able to create a SeeV ie. upload video and add content. They will access the system through www.theseev.co.uk and enter the user name and password issued by you. To edit an existing user click on their login name which takes to you the Add User Screen. Here you can determine i. whether they are to remain active or deactivated (tick box) ii. Assign a new password if the original has been lost.