User guide: proServ and realKNX installation by · A. proServ I. Presentation The ProServ interface...
Transcript of User guide: proServ and realKNX installation by · A. proServ I. Presentation The ProServ interface...
A.A. proServ 6
I. Presentation 6
II. Connection 6
III. Physical address 6
IV. ETS database 7
V. Application ETS 7
a. KNX-proServ setting IP 7
b. Selection of zones 8
c. Zone X 9
d. Global Functions 10
e. Passwords for Profils 11
f. URL Schemes 11
VI. Sonos system (with realKNX Server) 12
a. Presentation 12
b. Zones Sonos 12
c. Radio Station 13
d. Configuration KNX 13
e. Communication Sonos / proserv / realKNX Server 14
B. realKNX Server 16
I. realKNX Air 16
a. Presentation 16
b. Connection 16
II. realKNX O-two 16
a. Presentation 16
b. Connection 17
III. IP Address 17
IV. Home page 17
V. proServ Tools 18
a. Smart Charts 18
b. Scheduler 19
VI. remoteConnect 21
a. Required configuration 21
b. Mise en service 21
V1.3.1 Notice realKNX 2
d. Function of remoteConnect 21
VII. HomeKit 21
a. Prerequisits 22
b. Application realKNX 22
c. Commissioning 22
d. Voice commands with Siri 23
e. Remote control and automation 24
f. Share control of your home 25
g. Solutions 25
h. Various information 26
VIII. Amazon Echo 26
a. Prerequisits 27
b. Application ALEXA 27
c. Commissioning 28
d. Voice commands with Alexa 28
e. Function Group 29
f. Solutions 29
IX. Google Home 30
a. Prerequisits 30
b. Application Google Home 30
c. Commisioning 31
d. Voice commands with Google Home 31
e. Solutions 32
X. Snips (Air) 33
a. Meaning of “offline”: 33
b. Activation of Snips 33
c. Snips Core 33
d. Snips Assistant 34
e. Speaker/microphone unit 34
f. Snips application 34
g. Text to Speech 35
h. Troubleshoot 35
i. Commissioning 35
j. What do Snips understand? 35
XI. Dashboard 37
V1.3.1 Notice realKNX 3
a. Prerequisits 37
b. IP Address 37
c. Button Size 38
d. Customizing homepage images 38
e. Customizing the Background Image 39
f. Choice of Appearance Theme 39
g. Name of the Dashboard 40
h. Editing the proSev and resetting the Dashboard 40
XII. Automation 40
a. Prerequisits 40
b. Node realKNX 40
c. Connection to Node-RED 40
d. Exemple 41
e. Customizing the nodes 41
XIII. Augmented Reality 41
a. Configuration requise 41
b. Complete notice 41
XIV. Appendix 42
Versions :
v1.0 : First version (08/05/17)v1.1 : First version (04/04/17)v1.2 : Google Home + new remote Connect (30/08/17)v1.3 : Added bookmarks (libreoffice) (11/10/17)v1.3.1 : Added Google Home + remoteConnect fix bug (07/12/17)v1.3.3 : Added realKNX Air (07/12/17)
V1.3.1 Notice realKNX 4
A. proServ
I. Presentation
The ProServ interface is an interface that allows:● Complete configuration of the graphical user interface for iPhone, iPad and Android
devices through ETS.● Access to the KNX bus with KNXnet / IP (programming with ETS, for example)● Control the KNX bus with our free apps "iKnix" and "iKnix HD" from Apple Store and
Google Play. New "iKnix 2" app for iOS iPhone and iPad
II. Connection
ProServ needs a power supply of:● External power supply 12-24V AC or 12-30V DC (800Mw)● Power over the network cable (PoE)
In addition, ProServ must be connected to your Wifi router and the KNX bus.
III. Physical address ● Open ETS4 (ETS5 and ETS3f is also possible, however, the dialogs are somewhat
different)● Go to "Settings", "Communication" and you will find the device in "Connections"
discovered● Select the device and press "select"● Click on "Local Settings" to assign a physical address for the interface This is
necessary to program the bus with ProServ The first two digits must correspond to the TP line of your installation.
IV. ETS database
V1.3.1 Notice realKNX 5
You can find the database directly on our website:
https://proknx.com/fr/downloads-fr/
V. Application ETS
a. KNX-proServ setting IP Name of device → You must mark the name of your installation (ex : My Home
X)
IP Adress → You have the choice of putting your proServ in DHCP or fixed IPaddress
proServ must be added to your local area network (LAN) and must preferably be configured with a static IP address, especially if you are going to use the realKNX Server.
V1.3.1 Notice realKNX 6
b. Selection of zones
Up to 18 zones can be added.
It is from this submenu that you will begin to configure the architecture of the installation. Infact, you have to enter the name of your rooms.
Example : Living Room
BedroomDining Room
OfficeKitchenGarden
Hall
Avoid using abbreviations for names as this will not work with the voicerecognition applications!
V1.3.1 Notice realKNX 7
c. Zone X
It is now necessary to enter the names of the functions that are in the selected area.
Function X → You can choose the type of function by clicking on the drop-down menu
Name → You must write a description for this function
Exemple : Ceiling
Wall lampSpotsLED
SpeakerThermostat
Profiles → This allows you to block this function to other users. (See "Profiles")
Avoid using abbreviations for names as this will not work with the voicerecognition applications!
V1.3.1 Notice realKNX 8
d. Global Functions
Weather station→ This menu allows you to integrate a weather station into yourproServ. You can select the functions that your weather station can measure.
Hour/Date → By activating this menu, the communication objects for the time and the date will be freed.The proServ will be able to send the time and date from the internet on each KNX bus every time iKnix2 is opened.
Weather by Internet → The proServ will retrieve all weather forecasts on weather.com! You must login to this site and search your city. Subsequently you must copy part of the URL and paste it into the proServ.
Exemple :
FRXX0076 :1:FR
V1.3.1 Notice realKNX 9
e. Passwords for Profils
In case you have integrated profiles with certain functions in the zones, it is here that you will enter the passwords for each profile. For example, a profile can be a configuration for children, guests and homeowners.
f. URL Schemes
Schema URLs allow you to enter additional commands for other applications such as Sonos.
V1.3.1 Notice realKNX 10
VI. Sonos system (with realKNX Server)
a. Presentation
The realKNX allows the user to do some basic SONOS functions via the KNX bus. All parameters that are required for communication between SONOS systems and the KNX bus can be determined via the ETS database of the KNX-proServ controller.
Up to five SONOS zones can be managed via the KNX bus. Grouped zones are also recognizedand monitored by KNX participants at the same time. To this end, the following functions areavailable:
→Commands ∙ Play /Pause ∙ Increase the volume (+) ∙ Lower the volume (-) ∙ Volume as a value (0 to 100%) ∙ MUTE disabled / enabled ∙ Next ∙ Previous ∙ Radio station selection (1-byte coded value) ∙ Next radio station ∙ Previous radio station
→States ∙ Station radio (as 14-byte character string) ∙ Title (as 14-byte character string) ∙ Artist (as 14-byte character string) ∙ Album (as 14-byte character string) ∙ Volume (0 to 100%, 1 byte)
b. Zones Sonos
The SONOS system must be installed correctly before the realKNX Server connection configuration. It is possible to create more or fewer zones than the five zones controlled by realKNX/proServ. If more zones are installed, select five:
- Must be controlled by KNX- Are frequently or constantly grouped together
However, the following combination counts as a SONOS zone:- Play:1, Play:3 ou Play:5 individuel
V1.3.1 Notice realKNX 11
- Speaker stereo Play:1, Play:3, Play:5 (Only the left speaker counts here!) - un ZP90 ou ZP120 - un Playbar - A Playbar with combined speakers or ZPs (only the Playbar counts here)
A subwoofer or a bridge does not need to be counted.
To identify the SONOS zones, the zone serial numbers must be identified. To do this, start a SONOS controller (App iOS, Android or PC) and note the serial number of the devices to be counted in the settings "About my SONOS system": Exemple "Serial number: B8-E9-37-38-0D-2C: GB"The string required later for the configuration becomes: "RINCON_B8E937380D2C01400"Replace the red letters / numbers combination!
c. Radio Station
Five different radio stations can be started directly by KNX commands. The stations must first be set by a SONOS controller (iOS, Android or PC). Search and select the station you want by "Radio". In the dialog that follows, add "Info & Options" and "Add to my radio stations". The transmitters thus searched are then available directly under "Radio" -> "My radio stations".
d. Configuration KNX
For configuration, a KNX-proServ controller is required. This can be provided by manufacturer iKnix or BleuCommAzur (the name of the manufacturer is printed on the side of the module)Download the group addresses for ETS4 / 5 on the following link:
� https://proknx.com/web/fr/realknx/sonos/sonos-group-adresses.csv.zip �
Import these group addresses into your ETS project. Caution: The level of 10 / x / x group addresses must be free. If this were not the case, the existing 10 / x / x level should be moved to another level. This can be done by simply transferring the main level 10 to anotherfree level. Then the devices that have communicated at this level must be reprogrammed (program only the application program, physical address can be maintained).
The structure of group addresses like this will be imported:
The following settings must be made in the proServ parameters(The URL scheme index can be freely chosen):
V1.3.1 Notice realKNX 12
URL scheme 1 :
#SONOSX#<Adresse IP realknx Server>#<Identification zone1>#<Identificationzone2>#<Identification zone3>#<Identification zone4>#<Identification zone5
Enter the <realKNX Server IP address>. Enter the <identification zone> as described in the SONOS zones section. Up to five RINCON channels can be entered. If the number of zones is smaller, one reduces accordingly.
URL scheme 2 :
#RADIO#<Name radio Station1>#< Name radio Station2>#< Name radio Station3>#< Name radio Station4>#< Name radio Station5>
The <Name radio Station x> must be entered literally (as described in the Radio stations section). Up to five radio transmitters can be input. If the number of transmitters is smaller, the number of transmitters is reduced accordingly.
URL scheme 3 : [#ALTIP#<IP Adress of proServ>] The alternative IP address <IP address of proServ> is optional and is only necessary if the communication after the parameterization is not to be carried out by the proServ. In most cases, you may leave it empty.
e. Communication Sonos / proserv / realKNX Server
Communication with the KNX bus is via the KNXnet / IP "tunnel". The KNX-proServ allows communication via up to five tunnels. To enable SONOS communication and ETS programming at the same time, please press the KNX-proServ programming button until the LED flashes.
10/0/0 : Cette adresse démarre ou arrête toutes les zones en même temps indépendamment d'un groupement.
10/x/1 : Commande de démarrage de la zone x avec « 1 », commande d'arrêt de la zone x avec « 0 ».Si la zone est regroupée avec une ou plusieurs zones, celles-ci sont également activées ou arrêtées !
V1.3.1 Notice realKNX 13
10/x/2 : Statut de la zone x (démarrée ou arrêtée)
10/x/3 : Réglage du volume sonore de la zone x d'une valeur codée sur 1 octet. (Plage de valeur 0 à 100) même si la zone est regroupée avec une autre zone, le volume sonore est réglé seulement à partir de cette zone.
10/x/4 : Confirmation du volume sonore actuel en tant que valeur
10/x/5 : Réglage du volume sonore relatif : Télégramme MARCHE, plus fort, télégramme ARRÊT, plus faible. Pour le réglage continu du volume sonore, le télégramme doit être envoyé à plusieurs reprises.Le télégramme MARCHE déclenche aussi un démarrage de la zone.
10/x/6 : Coupure du son (MUTE) de la zone x avec « MARCHE », fonctionnement normal avec « ARRÊT ». Par rapport à démarrage/arrêt, cette commande permet également la coupure du son d'une zone groupée, sans l'arrêt des autres zones.
10/x/7 : Confirmation de la coupure du son (MUTE)
10/x/8 : Info, aucune possibilité de contrôle
10/x/9 : Titre comme chaîne de caractères sur 14 octets pour les playlists, info supplémentaire pour des programmes radio
10/x/10 : Artiste comme chaîne de caractères sur 14 octets pour les playlists, station radio pour les programmes radio
10/x/11 : Album comme chaîne de caractères sur 14 octets pour les playlists, station radio pour les programmes radio
10/x/12 : Titre suivant pour les playlists lors d'un télégramme MARCHE
10/x/13 : Titre précédent pour les playlists lors d'un télégramme MARCHE
10/x/17 : Station radio sélection relative : avec un télégramme MARCHE, émetteur suivant, avec un télégramme ARRÊT, émetteur précédent. Lorsqu'une playlist a été Sélectionnée, celle-ci est interrompue par le programme radio.
10/1/18 : Station radio sélection absolue (1 octet) : par les valeurs 1 à 5 a lieu le choix direct de la station radio déposé. Avec 0, la zone est arrêtée. Si une playlist a été sélectionnée, celle-ci est interrompue par le programme radio. L'adresse de groupe permet également l'insertion de la station radio dans une scène.
10/x/19 : Confirmation de la station radio actuel (pas en cas de zone groupée)
V1.3.1 Notice realKNX 14
B. realKNX Server
I. realKNX Air
a. Presentation
The realKNX server extends the proServ with additionalfunctionality. The realKNX server retrieves the configurationdata from the proServ. The proServ is assumed to beconfigured from ETS via the proServ database.Therefore, realKNX configures itself based on the configuration data of ETS.
It is important to know that after each download of the proServ, you will need to restart the realKNX server. The changes in proServ changes will only be applied after a restart of realKNX server.
b. Connection
➔ realKNX Server must be connected to the 24VDC network with the supplied cable. ➔ It must also be connected to the LAN port 1 via an Ethernet cable
II. realKNX O-two
a. Presentation
For the realKNX O-two everything that has been said aboveis true. The difference is been made by how the productpresents itself. Instead of having one speaker/microphoneand a server separated, it is built in the same block. Thisproduct is supposed to be embedded in the wall or in theceiling. It is ideal for hotel and conference rooms.
V1.3.1 Notice realKNX 15
b. Connection
Careful:➔ Unlike the realKNX Air, the realKNX O-two must be connected to a 5VDC power cord ➔ It must also be connected to the LAN for the installation, later with it will be possible
to connect it via Wifi.
III. IP Address
The device is shipped in DHCP mode and requires a fixed IP address in the network.Scan your network for the realKNX Server IP address, and then follow these steps:
● Open a web browser● Type the realKNX Server IP address● Log in with admin: admin● Select "Control Panel" menu● Select Connectivity -> Network -> Network interface -> Lan 1● Edit -> Manual Setup● Restart the realKNX Server (from top right menu) and wait for 5 minutes
IV. Home page
The realKNX Home page is the main configuration page.To access it, enter the following address in a web browser : http://find.proknx.xyz
[AdresseIP-realKNXServer]:3000
V1.3.1 Notice realKNX 16
V. proServ Tools
a. Smart Charts
The LogView tool is used to present recorded (logged) value in a graphical user interface. The loggingof data is automatic and is configured in proServ with ETS.
V1.3.1 Notice realKNX 17
The recording of series of values is supported for the proServ functions "State", "Control" and"Thermostat". When a weather station is activated, the meteorological data are also recorded(without the input of control characters).To allow the recording of values of a proServ function, simply add a "#l" in the proServ functiondesignation. This control character is not displayed in the visualization.
After a download of the proServ, it is necessary to restart the real KNX Server !
Exemple :
V1.3.1 Notice realKNX 18
b. Scheduler
With the Scheduler tool, you can automate your KNX installation. For instance, you can switch lights,turn on a pump and or change comfort mode automatically at a time of day, week, or month.
Scheduling is available for the following proServ functions:- Switching- Variation of light intensity- RGB separate objects- RGB Combined / Switching Objects- RGB combined / variation- AUX - switching- AUX - 8 bits without index- All functions of Venetian blinds - Room temperature controller, switching in an operating mode:
→ Bit operating mode (switching between comfort and eco)→ Mode of operation in byte (switching between comfort and night, however only ifthe comfort or night mode is selected beforehand so that in standby or frostprotection the comfort / night switching program is deactivated automatically).
To activate a proServ function from the scheduler, add #t to the proServ function title. The #tcontrol characters are not displayed in the visualization.
After a download of the proServ, it is necessary to restart the real KNX Server !!!
Exemple :
V1.3.1 Notice realKNX 19
VI. remoteConnect
Remote Connect is a built-in feature in realKNX Server that allows you to easily connect to your realKNX when you are not connected to the home Wi-Fi. Indeed, it will not be necessary for you to open redirect ports or create a VPN connection. Necessary for Google HOME et Alexa
a. Required configuration
● proServ connected and programmed by ETS● realKNX Server logged in for more than 5 minutes● Connection internet
b. Mise en service
1. Send us an email to get your credentials at the following address: [email protected]
→ End User mail : ……………….→ End user password: …………. (8 characters, Shift, Lowercase + Numbers)
2. If you wish to change your password, please click on "Forget my password", then you will receive an email to proceed with the change.
c. remoteConnectID
The login URL is created automatically. Please click on this link and connect with login credentials.
d. Function of remoteConnect
● Google Home● Alexa● Dashboard● iKnix2● Charts● Augmented Reality● Reboot system
V1.3.1 Notice realKNX 20
VII. HomeKit
Use the voice command via Siri® to control your KNX devices. The realKNX serves as a bridge between a KNX network and the iPhone and iPad devices. The latter allow for voice control, powerfulautomation, including geolocation and a variety of traditional applications.
a. Prerequisits
• proServ connected and programmed by ETS• realKNX Server logged in for more than 5 minutes• iPhone or iPad for the end user (with these Apple IDs)• Internet connection
b. Application realKNX
For a commissioning, please download the application "realKNX - KNX for HomeKit" from the Apple Store.
V1.3.1 Notice realKNX 21
c. Commissioning
Please bring the end-user phone.
Step 1: Open the realKNX application and create a house by pressing the "+" at the top right.
Step 2: Select your home and clickon the "+" at the top right to add anaccessory. Subsequently, you willhave to type the matching code.
Step 3: Configuration complete! All proServ functions are now integrated into our application. As a result, voice commands with Siri are now possible
V1.3.1 Notice realKNX 22
d. Voice commands with Siri
Control of lighting
➢ General : ● Turn lights on / off● Turns the lights on in {ZONE}● Are the lights switched on?
➢ Individual circuit ON/OFF : ● Turns ON / OFF the {FUNCTION} in {ZONE}● Is the {FUNCTION} on in {ZONE}?
➢ Individual circuit diming: ● Set the {FUNCTION} in {ZONE} to 50%● Set the {FUNCTION} in {ZONE} to 75%
Control of motors
➢ General House : ● Opens/Closes shutters
➢ Individual circuit : ● Opens / closes the pane in the {ZONE}● Raise / lower the 10% shutter in {ZONE}● Set the pane in the {ZONE} to 20%● What is the position of the pane in {ZONE}?
Control of thermostats
➢ General House : ● Set heating/cooling/thermostat● Turns off heating/air conditioning/thermostat
➢ Thermostat individual : ● Set heating/cooling/thermostat in {ZONE} to 21°C● Increase/decrease heating/cooling/thermostat in the {ZONE} to 3°C● What is the temperature in {ZONE}?
Commande Divers
● Opens/closes the gate (Aux-Toggle)● Active {SCENES} in {ZONE} (Aux-1byte)
V1.3.1 Notice realKNX 23
e. Remote control and automation
By adding an Apple Tv (4th generation), configured with the same Apple account as the one of the pairing, as well as in the same Lan network as the realkNX Server, you will have a remote connection with nothing to do.
This same Apple Tv will also allow you to do automations like:- Geolocation- Programmable clocks- Logic according to state
For more information, please visit this site:
f. Share control of your home
You can invite others to control your accessories if they use iOS 10 and are connected to iCloud. To share control of your accessories, you must either be at home or have an Apple TVset up in your home.
To invite others:
- Open the Home app and tap the Home tab.
- Touch in the upper left corner.
- Touch Invite.
- Enter the Apple ID that the person uses for iCloud.
- Touch Invite.
The recipient receives a notification in the House app on his device.
To accept an invitation:
Open House and tap
Touchez Setting Homes
Touch Accept and then Done.
V1.3.1 Notice realKNX 24
g. Solutions
➢ I can not find the accessory "KNX HomeKit Bridge" when I want to do a match:
1. Verify that you are on the same Ethernet network as the realKNX Server
2. Verify that the IP address of the proServ is correct: http://<IP_address_realKNX_server>:8081/proserv/settings.html
3. Restart realKNX Server
4. After 5 minutes, open [AdresseIP-realKNXServer]:3000/#homekit then select "Reset KNX HomeKit Bridge Server"
➢ Unable to pair with "KNX HomeKit Bridge":
1. Restart realKNX Server
2. Remove the home from the "Home" application
3. After 5 minutes, open [AdresseIP-realKNXServer]:3000/#homekit then select "Reset KNX HomeKit Bridge Server"
4. Create new home then try again the pairing
➢ I can not find the "Reset KNX HomeKit Bridge Server" button:
1. Please send us an e-mail to the following address:
➢ I don’t want to display a feature on HomeKit:
1. Please add a "#h" in the name of the proServ functions that should not be displayed.
2. Restart the realKNX Server after downloading the proServ➢ The application "House" is very long, what to do?
1. We recommend that you use our "iKnix2" application for a standard button control. On the other hand, the application "Eve" is very good too.
h. Various information
• You must have iOS 10-11 on your Apple devices.• HomeKit Bridge has a limit of 99 functions. If you have more functions, please delete it
with an #h in proServ.
• Do not use special characters or abbreviations for better speech recognition.
V1.3.1 Notice realKNX 25
VIII. Amazon Echo
Use the voice command via Alexa® to control your KNX devices. The realKNX Server acts as a bridge between a KNX network and the Amazon Echo. The latter allow voice control on a casing connected continuously in your home.
a. Prerequisits
• proServ connected and programmed by ETS• realKNX Server logged in for more than 5 minutes• Amazon Echo, or Echo Dot• Internet connection
b. Application ALEXA
For a commissioning, please download the application "Amazon Alexa" on the Apple Store then follow the indications on the screen
c. Commissioning
V1.3.1 Notice realKNX 26
After completing the installation of your Amazon Echo on the same network as your realKNX Server, you are able to start your system:
1. Indeed, please say: "Alexa, discover devices"!
2. 30 seconds later, Alexa is supposed to give you the numbers of equipment that are in the network.
If you have multiple Amazon Echo with the same Amazon account in your installation, you do not need to re-commission.
d. Voice commands with Alexa
Control of lighting
➢ General : (For general orders, you must create a group in Smart Home, see here)● Alexa, lights up {ZONE}● Alexa, light switches lounge {ZONE}
➢ Individual circuit ON/OFF : ● Alexa, turns the {FUNCTION} on {ZONE}● Alexa, Eteins the {FUNCTION} in {ZONE}
➢ Individual circuit Diming: ● Alexa, Set {FUNCTION} in {ZONE} to 50%● Alexa, Set {FUNCTION} in {ZONE} to 75%
Control of engines
➢ Général : ● Opens the {ZONE} pane,● Close shutter {ZONE}
➢ Individual circuit : ● Turns on the shutter in {ZONE}● Turn the shutter off in {ZONE}● Set the pane in the {ZONE} to 20%
e. Function Group
Alexa does include general functions. That's why we have to create groups. To do this, pleasefollow these steps:
V1.3.1 Notice realKNX 27
1. Log in with your credentials to your Amazon Alexa account. (or Apple app)2. Getting to Smart Home3. Click "Create Group"4. Select the channels of a {ZONE}5. Give the name "light {ZONE}"6. Save at the bottom of the page
Repeat this for each part to allow general control of the part.
f. Solutions
➢ Alexa can not find any equipment (step 1):
1. Make sure that Alexa is connected to the same Ethernet network as realKNX Server
2. Verify that the IP address of the proServ is correct: 3. Restart the realKNX Server4. After 5 minutes, open and select "Reset KNX Alexa Bridge"5. Redo an equipment discovery with Alexa after the reset completed!
➢ Alexa can not find any equipment (step 2):
1. Open 2. Go to "Bridge Control"3. Verify that the UPNP IP address matches that of the realKNX Server!4. If it is not, replace it and save on the green button!5. Re-discovering equipment with Alexa6. Please email us at the following address if it still does not work:
V1.3.1 Notice realKNX 28
IX. Google Home
Use the Google Home® voice command to control your KNX devices. The realKNX Server acts as a bridge between a KNX network and Google Home. This allows voice control from a connected speaker or from your smartphone with the Google Wizard.
a. Prerequisits
• proServ connected and programmed by ETS• realKNX Server logged in for more than 5 minutes• remoteConnect• Internet connection
b. Application Google Home
For a commissioning, please download the application "Google Home" on the Apple Store/Google Play then follow the indications on the screen
V1.3.1 Notice realKNX 29
c. Commisioning
1. Follow Google Home instructions for commissioning
2. Go to the Google Home app and then go to the menu, then click on the "Home Control" submenu.
3. You can now return to the application and press the blue + button
4. Select realKNX, press "Pair" and use your ID for remoteConnect
5. Once the pairing is completed, you will have to assign the accessories to the corresponding parts.
V1.3.1 Notice realKNX 30
ROOM
Create your roomSelect the accessory Click on « Finished »
d. Voice commands with Google Home
Control of lighting
➢ General ● Ok Google, lights up {ZONE}● Ok Google, light switches lounge {ZONE}
➢ Individual circuit ON/OFF : ● Ok Google, turns on {FUNCTION} on {ZONE}● Ok Google, turns off {FUNCTION} in {ZONE}
➢ Individual circuit Diming: ● Ok Google, Set {FUNCTION} in {ZONE} to 50%● Ok Google, Set {FUNCTION} in {ZONE} to 75%
Control of thermostats
➢ Thermostat individual : ● Set the temperarute in {ZONE} to 21°C● Increase/decrease thermostat in the {ZONE} to 3°C● What is the temperature in {ZONE}?
e. Solutions
➢ Google can not find any equipment (step 1):
1. Make sure that Google is connected to the same Ethernet network as realKNX Server
2. Verify that the IP address of the proServ is correct in realKNX Server :htpp://[AdresseIP-realKNXServer]:8081/proserv/settings.html
3. Restart the realKNX Server
➢ Google can not find any equipment (step 2):
4. Make sure that Google is connected to the same Ethernet network as realKNX Server
V1.3.1 Notice realKNX 31
X. Snips (Air) The integration of the KNX function and the structure of the house with Snips allows offline voice control without any internet connection. The privacy is guaranteed, what you say stays in the room. And at the same time the vocabulary isn’t limited: you can choose the room and function names. To operate the system no need of a smartphone or a tablet. It’s ideal for hotels, conference rooms and boats.
a. Meaning of “offline”:
Snips is Open Source. So, we can guarantee that nothing you will say will leave the room and finish on the web.Offline also means, no automatic updates which could modify functions of the installation. A configurated system is autonomous over year. The functions of the system cannot be modified by a third-party software.
The connection to internet is nevertheless recommend once for the installation of the system. To update the software, the voice assistant and the language evaluation. The internet also allows the optional using of powerful Text to Speech machines. The offline TTS has only one voice and which is very robotic. The choice of the TTS is possible in the following installation.
b. Activation of Snips
When Snips is delivered it’s already activated.
Should Snips have been disabled once, it is possible to reactivate it by selecting the check mark, this requests the Snips Authoken (license). Further configurations are enabled on clicking on “Show/hide advanced settings”.
c. Snips Core
Snips Core is a program. By clicking on the link, you download it.
V1.3.1 Notice realKNX 32
d. Snips Assistant
The Snips Assistant is a configuration which allows the Core to interpret the spoken words. The Assistant decides if it is a command, a function name or room name. He is available in English, German and French.The assistant is regularly updated. We recommend installing it again when you install the system.
Important note: If words/commands/rooms are not understood correctly we will help you and add them to the system. Please wright us an e-mail with whatever you want to add to [email protected]
e. Speaker/microphone unit
With Snips only the Jabra Speak 410 MS is working. With our optional adapter it is possible to connect it to Ethernet (wired or Wifi). But it is also possible to connect it directly to the realKNX Server via USB.
When Jabra Speak is connected via USB system problems are announced over the speaker.
By using the adapter, it is possible to define the speaker/microphone to a room. This allows to simplify the commands, without saying the room name in which he is defined.
The installation of the Satellite should be done as explained on the realKNX Server web page.
f. Snips applicationThe Snips application is the Node-RED flow, who translates the commands understood by the Assistant in order to drive the KNX installation over the proServ.If you want to use Snips the application must be installed. For the installation all the open Node-RED windows must be closed.Please don’t change anything in the flow.
V1.3.1 Notice realKNX 33
g. Text to Speech
As already mentioned above, the offered TTS engine is “Polly”, which is available for free on the internet. So, the answers given by the Jabra sounds more natural.
Even by using the online TTS nothing you said will end up in the internet. The engine only gets the text output, which is then spoken via the loudspeaker. If this is not desired, it is possible to deselect Polly.
h. Troubleshoot
Over this link it is possible to see the words and sentences understood by snips on your computer or smartphone.
i. Commissioning
1. Configurate the proServ on the local network2. Configurate the realKNX Server as explained above, restart and on over 2 minutes
j. What do Snips understand?
Operation of lights
In general: Turn on/off the lights (if you have a Satellite only the lights in the defined
room are operated) Turn on/off the lights in the {ROOM} Turn on/off the lights everywhere Is the light turned on/off?
V1.3.1 Notice realKNX 34
Operate single lights Turn on/off the {FUNCTION} in the {ROOM} Is the {FUNCTION} turned on/off in the {ROOM}?
Operate the dimming function Set the luminosity of the {FUNCTION} in the {ROOM} on 50% Make it brighter in the {ROOM}
Shutter operation
In general: - Open/close the shutters
Operation of single shutter - Open/close all the shutters in the {ROOM}- Open the shutter in {ROOM} to 20%- How are the shutters in the {ROOM}?
Operation of the heating
In general: - Set the the temperature to 24° in the whole house
Operation of single heaters - Set the thermostat of the {ROOM} to 21°- Raise/lower the temperature in the {ROOM} of 3°- What is the temperature in the {ROOM}
Scenes
- Activate {SCENE} in the {ROOM}
List for function and room names
Today the dynamic word adding works nevertheless if it doesn’t work as expected we can add the name you want. Just write us to [email protected]
Careful: For voice control only, the commands of the document are available https://proknx.com/realknx/download/pdf/Function_realKNX.pdf
V1.3.1 Notice realKNX 35
XI. Dashboard
The Dashboard is a supervisor that works with a web browser. Indeed, it will allow you to order your home from your computer. No configuration is required even if you can customize the buttons.
a. Prerequisits
● proServ connected and programmed by ETS● realKNX Server logged in for more than 5 minutes● Computer with Chrome, Firefox ou Safari
b. IP Address
Please login to this address: [AdresseIP-realKNXServer]:3000/panel
V1.3.1 Notice realKNX 36
c. Button Size
Depending on your display, you can choose the size of your buttons. Indeed, it is likely that the buttons are too big for a small screen. To change the size of the buttons, please follow these steps:
1. Click on the top left.2. Below the date, open the settings3. You can now choose between Large and Small
d. Customizing homepage images
It is possible to customize the background of your parts when you are in the general menu ofthe Dashboard. To do this, please follow these steps:
1. Click on the top left and then go to 2. Click on the top right.3. Again, click but on the button of your room.4. And in « Background Image URL », please:
o Write a URL link to an http image
V1.3.1 Notice realKNX 37
o Or copy the images (.jpeg) into the public folder on the realKNX-14-xx (admin-admin) and then write the following link "/public/bedroom.jpg" for example.
e. Customizing the Background Image
The background image will be the same all the time. You can change it without any problemsin this way:
1. Click on the top left2. Below the date, open the settings3. And in « Background Image » on the right, please:
o Write a URL link to an http imageo Copy the images (.jpeg) into the public folder on the realKNX-14-xx(admin-
admin)and then write the following link"/public/background.jpg" for example.
f. Choice of Appearance Theme
There are 4 types of appearances. This allows you to customize your Dashboard. Here is the procedure for easily changing themes:
1. Click on the top left2. Below the date, open the settings3. And in "Theme" on the right, please choose between:
o Defaulto Materialo Material Darko Pale Blueo Translucent
V1.3.1 Notice realKNX 38
g. Name of the DashboardIt is necessary to rename the name of your Dashboard
1. Click on the top left2. Below the date, open the settings3. Dans « Panel name », sur la partie droite, veuillez écrire le nom de votre installation.
h. Editing the proSev and resetting the Dashboard
When a change is made in the proServ, realKNX Server must be restarted. In addition, you must reset the dashboard to retrieve the changes. Attention, you will lose the whole of the old configuration !!!!
1. Click on the top left2. Below the date, open the settings3. On the right side, press « Reset Large and Small »
XII. Automation
We use the Node-Red graphical programming language which will allow automation andlogic functions for the KNX. This programming language is very simple. Our realKNX noderetrieves all proServ information and therefore does not require any additional programmingexcept for the proServ performed by ETS.
a. Prerequisits
• realKNX Server logged in for more than 5 minutes• proServ connected and programmed by ETS• Internet connection
b. Node realKNX
The realKNX node is installed by default in Node-RED when realKNX is delivered.
c. Connection to Node-RED
Please click on "Automation" in the Home PageDefault login : admin/admin
V1.3.1 Notice realKNX 39
d. Exemple
In the Node-red menu, you can click on "ProKNX Librairy" to obtain configuration examples (or else https://proknx.com/automation-with-node-red/ .You can copy the source code and import it into Node-Red. You only need to change some settings.
e. Customizing the nodes
Node-Red is an open source tool, there are thousands of nodes to communicate very easily with other protocols or other principally.To do this, please go to the menu Node-Red (Hamburger top right ..) and click "Manage Palette". From there, you have access to all the nodes that are currently installed but by clicking on "Install" you can perform a search like "Google Maps". It's up to you to discover your limits ...
XIII. Augmented Reality
The augmented reality will allow to launch actions on the KNX from your KNX camera.
a. Configuration requise
• realKNX Server logged in for more than 5 minutes• proServ connected and programmed by ETS• Internet connection
b. Complete notice
Please open this pdf file where you will find the complete documentation :
http://www.proknx.com/web/fr/realknx/augmented_reality/doc.zip
V1.3.1 Notice realKNX 40
XIV. Appendix
a. HashTags (#) and how they are used
Many configuration options are possible via additional textual information in the proServ product database. These are entered in the corresponding text fields of different parametersvia so-called hashtags. The hashtags are appended to the text and are not displayed in the visualization. Unless stated otherwise, after the first hash sign #, further abbreviations can follow without reentering the #.
Field/Menu HashTag Description ResultDevice name/KNX proServ IPsettings
#x#y Use multiple proServ in one installation. This proServ is the x of y in total. In addition, proServ fixed IP addresses have to be assigned in the same order as defined here.
iOS app iKnix2: The user interface shows one large installation that is defined by several proServ.
Name / Zone x
#c Repeats the transmission of the command in short intervals as long asthe key is pressed
iOS and Android Apps: command "AUX 8bit unsigned"
Name / Zone x
#f The button is shown as activated as long as the assigned group address has the same value than the value of the requested function
iOS and Android Apps: command: „AUX 1bit ON“, „AUX 1bit OFF“, „AUX 1byte unsigned“
Name / Zone x
#h Function is not read in the realKNX server
realKNX Server
Name / Zone x
#k Function is not used for HomeKit. Thelimit of 100 functions for HomeKit can be reduced to the essential functions
Function is used for all applications of therealKNX server, except HomeKit
Name / Zone x
#l Function (data point) is released in the realKNX server for data recording
Data point is releasedin the realKNX server for display in SmartCharts, LogView and proServ Expert (HabMin)
Name / Zone x
#m When activated, an e-mail is sent via the realKNX server
State 1bit high activ, State 1bit low activ
Name / Zone x
#t Function is released in the realKNX server for the scheduler
Details under Scheduler
b. Special entries in the URL schemes
Die URL schemes ermöglichen zum einen, einen Link auf eine bestimmte Applikation oder Browser Seite zu definieren, der über eine Taste der UI aufgerufen wird (Funktion „AUX-URL
V1.3.1 Notice realKNX 41
scheme“). Zusätzlich werden aber auch folgende Konfigurationen im Text Format ermöglicht.
Text in einem URL scheme Auswirkung#SONOSX#<IP_Adresse_realKNX_Server>#<Identifikation_SONOS_Zone1>#<Identifikation…
Detailinformation in der Sonos Beschreibung
#RADIO#<Name_Radiosender1>#<Name_Radiosender2>#<….
Detailinformation in der Sonos Beschreibung
#ALTIP#<IP_Adresse_proServ> Detailinformation in der Sonos Beschreibung
#ALTIP#<public_IP_Adresse_der_Instal-lation>[#publicport] z.B. #ALTIP#myknxinst.dyndns.org#12345
Zugriff für iKnix Apps von ausserhalb des LAN. Die public IP kann eine feste öffentliche IP Adresse oder auch eine DynDNS Adresse der Installation sein. Im Internetrouter ist die TCP-Portweiterleitung von publicport auf 12004 vom proServ einzurichten. Wenn die Apps im lokalen Netz keinen proServ finden, wird diese Adresse aufgerufen. Bei Anwendung sollten alle„Passwörter für Profile“ festgelegt werden.
#EXTIP#<remoteConnect ID> Bei Verwendung des realKNX Servers und Aktivierung von remoteConnect finden die iKnix Apps den proServ ausserhalb des LAN auch ohne feste öffentliche IP oder Portweiterleitung.
realknx://<IP_Adresse_realKNX_Server>:3000 In der iKnix2 App wird die Zone „realKNX“ hinzugefügt. Bei Auswahl wird die Smartphone Kamera aufgerufen und die Erkennung über Augmented Reality aktiviert.
realknx://<IP_Adresse_realKNX_Server>:3000 Bei Funktionsauswahl „AUX-URL scheme“ wird eine „View“ auf die Webseite des realKNX Severs aufgemacht (nur iKnix2)
proservx:// <IP_Adresse_realKNX_Server>:8081/proserv/scheduler.html
Bei Funktionsauswahl „AUX-URL scheme“ wird eine „View“ auf die Webseite der Zeitschaltprogramme des realKNX Severs aufgemacht (nur iKnix2)
proservx:// <IP_Adresse_realKNX_Server>:8081/openhab.app?sitemap=proserv-classic
Bei Funktionsauswahl „AUX-URL scheme“ wird eine „View“ auf die Webseite der Kurvenanzeige „LogView“ des realKNX Severs aufgemacht (nur iKnix2)
V1.3.1 Notice realKNX 42
realknx://<IP_Adresse_realKNX_Server>:3000/index.html#logview
Bei Funktionsauswahl „AUX-URL scheme“ wird eine „View“ auf die Webseite der Kurvenanzeige „SmartCharts“ des realKNX Severs aufgemacht (nur iKnix2)
background://<IP_Adresse_http_server_hintergrundbild>#0.25
Funktionierendes Beispiel: background://www.proknx.com/old/downloads/temp/iknix2_skyline#0.25
Hintergrundbild für iKnix2 App, wobei beim Bildnamen des Hintergrundbildes.png (iPhone) und HD.png (iPad) dann automatisch ergänzt wird. Wenn kein Bild gefunden wird erfolgt keine Anzeige. Der Faktor hinter dem # gibt die Transparenz an.
V1.3.1 Notice realKNX 43
















































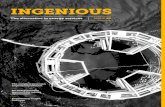








![Green Demulsifier Development - Proserv...III Demulsifier Chemistry History Time period Dosage [ppm] Chemistry 1920 - 1935 500 - 1.000 Naphthenic acids, aromatic and aliphatic sulphonates](https://static.fdocuments.in/doc/165x107/5e98b35e13d8180128073d18/green-demulsifier-development-proserv-iii-demulsifier-chemistry-history-time.jpg)




