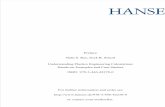User Guide - Professional Print - Think3D · 2017-07-06 · Extruder Wire Mount Houses wiring for...
Transcript of User Guide - Professional Print - Think3D · 2017-07-06 · Extruder Wire Mount Houses wiring for...

M2 V4 Rev. EMade in the USA since 2009
User Guide
jk

Contents
1 ‐ Welcome2 ‐ Warning & Important Safeguards4 ‐ What's Included5 ‐ Set Up8 ‐ Slicing .STL or .OBJ Files10 ‐ Changing Filament11 ‐ M2 Features15 ‐ What's The Function?16 ‐ Maintenance & Technical Support17 ‐ Shutdown & Storage18 ‐ Warranty19 ‐ What Does "M2 V4 Rev. E" Mean?20 ‐ About Us

To ensure both safety and high quality printing,carefully follow the Set Up instructions includedin this booklet. This machine was assembled andtested at the MakerGear shop in Beachwood,Ohio, USA and was fully operational at the timethat it was shipped, as demonstrated by thesample objects included with your M2—thesewere printed on your machine before shipping.
WELCOME
Your MakerGear M2 3D Printer has arrived!
This booklet can also be found on the MakerGearwebsite at www.makergear.com/pages/m2‐assembled, where you can also access morespecific instructions and resources. For additionalassistance, you can always visit our support pageat www.makergear.com/pages/support.
1

READ ALL INSTRUCTIONS CAREFULLY BEFORE
PRINTING!
PLEASE
SAFETY FIRST,
INSTRUCTIONS SECOND!2

Important Safeguards
1. To protect against electrical shock, do not put themachine body, cord or electrical plug in liquid. If yourprinter falls into liquid, do not touch it. Instead, unplugthe unit, then remove it immediately. Do not reachinto the liquid without unplugging the unit first.
3
2. This machine should not be used by children unlesssupervised by an adult who understands the risks andprecautions involved in using this machine. To avoidpotential injuries, close supervision is necessary whenunit is used by or near children.
3. Unplug power cord from outlet when not in use. Tounplug, grasp the plug and firmly pull it from electricaloutlet. You should not ever pull the cord.
4. Avoid any contact with moving parts.
5. Keep hands/hair/clothing away from attachments ofprinter while the unit is operating to reduce risk ofinjury to persons, and/or damage to the unit.
6. Do not operate your unit if: damaged cord/plug,malfunctioning, dropped or damaged in any way,or not operating properly.

What's Included
Power Supply—Pleaseread instructions to ensurethat your voltage iscorrectly set beforepowering on.
Tool kit, M3 driver, tweezers,filament guide tube,polyimide tape, USBcord, feeler gauge, and 4extra bed hold‐down clips.
1 kg spool of 1.75 mm PLA(color may vary).
4
Spool holder with screwsand sample objects,which were printed onyour M2 using files onthe included SD card.

Set Up
Carefully remove the foam from thetop of the printer and from inside the printer frame.Remove the HBP from its slot in the foam and place it onthe 4 legged “Spider” inside the frame, with the glassfacing up. Remove the printer from the bottom foam.Remove and read WARNING sheet from underneathyour borosilicate glass bed by removing the binder clips.Then secure the bed to the HBP using the bed hold‐down clips on each corner of your bed. Do not removethe yellow polyimide tape from the glass.
Unpack the power supply and set the Voltage Switch tothe voltage supplied through your outlet. There are onlytwo settings: 115 V (for 100 – 130 V) and 230 V (for 220 –240 V). To find the standard voltage level for yourcountry, visit www.worldstandards.eu/electricity/plug‐voltage‐by‐country/
1
2
5
* Do not update the firmware on your M2 unless you'vemade a hardware change that requires an update.
SECURELY IN PLACEInsert the 6 Position Power Supply Connector into the 6Position Electronics Connector in the electronics case—note that the power supplyconnector should run under all other wires. Next, plug thepower supply into a wall outlet and flip the power supplyswitch to the on position.
3

4 Install the Spool Holder with the four screws using the 3mm allen key, ensuring that the longer side is facingupward. Place your PLA spool on the Spool Holder so thatit unwinds upwards through the Filament Guide and feedit through. Cut the PLA so the tip is flat, then feed thefilament into the filament guide tube and into theFilament Drive (if you have trouble feeding filament with aflat tip, then try cutting it at a 45 degree angle).
6
"Download the MakerGear Quick Start App via the linkincluded in "QuickStart.pdf" on your SD card (or viawww.MakerGear.com/pages/QuickStart‐App). Carefullyfollow the app's step‐by‐step instructions in order to createyour first print:
5
Connect Install driver (Windows users only),connect to M2.Check Platform Check starting height, checkbed level, make adjustments usinginstructions provided by the app.Load Filament Heat HBP & extruder, properlyextrude filament.Print Select "Bracelet.g" from your SD card,click "Print"
Visit our Youtube channel to access theM2 Quick Start App Tutorial

7
If you wish to remove or change your nozzle, you must firstremove the entire hot end. Any attempts to unscrew thenozzle directly from your M2 will damage the hotend.
Some of our users choose to print with a nozzle that is eitherlarger or smaller than the .35 mm nozzle included on the M2 inorder to accommodate specific printing needs. If you plan toprint with different sized nozzles, we reccommend keepingeach nozzle installed in a separate hotend ‐ this allows you toswitch between nozzles more easily.
Visit our Youtube channel for step‐by‐step instructions on howto remove the V4 hot end and remove/mount a nozzle.
After printing "bracelet.g", you will be given three options: 6Click Retry if your first print was unsuccessful ‐ this willreturn you to the check platform section in order to identifyand address any issues with your platform that may havecaused print defects.
Click Print Another File if your first print was successful andyou want to experience more MakerGear Magic.
Click Done to navigate to the "Advanced" tab, where youcan find manual controls for your M2 as well as a real‐timedisplay of the temeperatures and coordinates of yourextruder and HBP.
A Note About Nozzles

Slicing Files
If you try to download and print a file from the internet,you’ll notice its format is either .STL or .OBJ, which your M2is unable to read. In order to print these files, you must usespecial software designed to “slice” them into “.g” files—this file format, known as G‐Code, gives your M2 step‐by‐step commands for how to print the part. The steps listedbelow will help you set up your slicer settings to slice a .STLfile stored on your SD Card into .g format..
8
1 Remove your SD Card from the card reader on your M2and insert it into your computer's card reader—this willenable significantly faster transfer of files between yourcomputer and the SD card (f your computer does not havean SD card reader, then you can use an external USB cardreader).
2 Move tallthin.stl from your SD card onto a folder stored onyour computer, then open your slicing software. This filewill be imported into your slicing software.

a) If you are using Simplify3D, select the MakerGear M2 V4default setting.
b) Download the most recent version of Slic3r fromslic3r.org. Your slicer settings will be incorrect. To correctthem, click “Load Config” under “File” and select theconfig.ini file available on your SD Card.
3OR
9
5 Use your printer control software to instruct your M2 toprint tiny2.g from your SD card. If this print does not havesimilar strength and appearance to the sample you printedusing the Set Up instructions, experiment with your slicingsoftware settings in order to familiarize yourself with theirvarious impacts on print quality. If you experiencepersistent issues, visit the MakerGear Support page.
4 Import tinythin.stl into your slicing software, rotating itto ensure that it stands vertically with the hollow end facingup, slice the file (i.e., export in .g format), and then nameit tiny2.g. Transfer this new .g file to your SD card, eject thecard from your computer, and then insert it back into thecard reader on your printer.

3
2
Cut the end of your new material so the tip isflat/round, and feed it into the filament drive.
1 After ensuring that your hot end is hot enough toprint with your current filament material, use themanual controls in your software package to"Retract" while pulling filament gently until it isreleased from filament drive.
After placing the tip of the new material into thefilament drive, use the manual controls inyour software package to "Extrude"the filament untilyou can see it extruding from the nozzle. This mayrequire gentle downward pressure.
If switching between filament material types (e.g.PLA to ABS), heat your extruder to the hottestprinting temperature of the two materials in orderto purge the old material and properly extrude thenew material.
4
10
* If unable to feed filament properly, then try cutting thetip at an angle before feeding it into the filament drive.
Changing Filament
*The M2 allows you to print with many different filamentmaterials; however, we recommend using non‐experimentalfilament materials provided by MakerGear.

M2 Features
1 Z‐Fine Adjust Knob2 Heated Build Platform 3 X‐Axis Rail4 X‐Axis Belt5 Z‐Axis Leadscrew 6 10mm Linear Rods
7 Z‐Axis Limit Switch8 SD Card Reader Slot9 Manual Reset Button10 USB Port 11 Spool Holder
11

M2 Features
12 X‐Axis Limit Switch 13 Filament Guide 14 Y‐Axis Rail 15 Y‐Axis Belt
16 6 Position Electronics Connector17 Y‐Axis Limit Switch
12

M2 Features
17 50 mm Fan 18 40 mm Fan 19 Filament Drive20 Extruder Wire Mount21 V4 Hot End
13

M2 Features
20 Extruder Wire M
ount21 V
4 Hot End
22 V4 N
ozzle
14
17 50 mm Fan
18 40 mm Fan
19 Filament D
rive

What's The Function?
Z‐Fine Adjust Knob For last‐minute changes to the distancebetween your nozzle & bed. Heated Build Platform (HBP) Controls glass bed temperature.X‐Axis Rail Guides your extruder during side‐to‐side movement. X‐Axis Belt Keeps your extruder in‐sync with your X‐motor. Z‐Axis Leadscrew Rotates to move bed up & down.10 mm Linear Rods Guide your bed up & down.Z‐Axis Limit Switch Sets "home" position for Z‐axis motion.SD Card Reader Slot Retrieves stored command info.Manual Reset Button Stops all current M2 operations.USB Port Receives command info.Spool Holder Keeps your filament spool secure during printing.X‐Axis Limit Switch Sets "home" position for X‐axis motion.Filament Guide Guides your filament from spool to guide tube.Y‐Axis Rail Guides your bed during front‐to‐back movement.Y‐Axis Belt Keeps your bed in‐sync with your Y‐motor.6 Position Electronics Connector Brings power to your M2.Y‐Axis Limit Switch Sets "home" position for Y‐axis motion.Extruder Wire Mount Houses wiring for the extruder.40 mm Fan Cools your filament drive.50 mm Fan Helps solidify printed layers (as needed).Filament Drive Pulls filament into your extruder.
15
Simple explanations of M2 Features.

16
Maintenance & SupportWeekly (every 50 hours)
Ensure that your bed is at the correct hight and properlyleveled. To do so, open the MakerGear Quick Start applicationand follow the commands within the Set Up process in order tocomplete the following steps:
Ensure that the print surface is free of defects (torn or bubbledtape) and dust/dirt/grease, and replace tape or clean surfacewith appropriate cleaner (alcohol/water at 50%/50%recommended).
1) Check Starting Height 2) Check Bed Level
Monthly (every 200‐250 hours)Ensure the machine is free of dust and filament debris, and cleanif necessary. Focus areas include fans and fan guards, filamentsurface and filament drive, and the entire frame. Clean oil fromthe X and Y linear rails and apply a fresh coat to each. A dot ofoil in each of the long grooves on the X and Y rails is sufficient.Once applied, move that axis through its full travel multipletimes to spread the oil.
Technical Support lives on our websiteat www.makergear.com/pages/support
For more maintenance tipsvisit MakerGear.wikidot.com

Shutdown & Storage
If using your M2 regularly, then turn off the power supply andunplug both the power supply and USB cords when finished.
If storing your M2 for a period of 1‐2 weeks, follow theinstructions listed above AND store the filament spool in itsoriginal bag (fully sealed,with the desiccant packet inside).
If storing your M2 for a period of 2 weeks or more, follow theinstructions listed above THEN cover your entire machine inorder to protect it from the buildup of dust and other airborneparticles.
Technical Support lives on our websiteat www.makergear.com/pages/support
DO NOT unscrew your nozzle directly from your M2! To change or remove its nozzle, you must first remove theentire hot end. Visit our website and Youtube channel for step‐by‐step instructions on how to remove the hot end and changeits nozzle.
17

Warranty
New M2s ordered from MakerGear or from an authorizedMakerGear distributor have a Six‐Month Non‐Transferable Limited Warranty. MakerGear will replacedefective parts on M2s that are under warranty.Replacement parts may be new or refurbished and includefree shipping in the US only. Non‐US customers areresponsible for the shipping costs for replacement parts.
The M2 has an open design (no proprietary cartridges) andM2 owners are free to use 3rd party filament. However,the MakerGear hot end is only covered when MakerGearfilament and authentic MakerGear components are used.Due to variances in quality, MakerGear is unable toprovide tech support for issues related to third partyfilament. If you are using filament or extruder componentsfrom a third party, you must contact your vendor fortechnical support. The six‐month warranty offered byMakerGear does not cover machine abuse.
Exceptions
18
Technical Support lives on our website atwww.makergear.com/pages/support

What does "M2 V4Rev. E" mean?
19
Technical Support lives on our website atwww.makergear.com/pages/support

Our company began as a hobby in an unheatedgarage in Northeast Ohio way back in 2009 when ourFounder & CEO, Rick, was hand‐making parts for thefledgling desktop 3D printing community. Today, weapply strict standards to our machines, which areassembled in the USA using both domestic andforeign parts. In spite of numerous improvementsand advancements during the years sinceMakerGear’s humble beginnings, our dedication toquality and community remains unchanged.
About UsWelcome to the family!
20
Our customers include schools, engineers,entrepreneurs, designers, businesses, and DIYers inmore than 75 countries, many of whom are involvedin our active, growing, and extremely helpfulsupport community at forum.MakerGear.com
Our work revolves around providing three things:quality machines, excellent customer service, and auser‐centric 3D printing experience. Focusing onthese core values has resulted in outstandingcustomer reviews, awards, and top‐ratedrecognition in publications both in and out of the 3Dprinting world.

We're here when you need us. Now it's time to rollup your sleeves and create something!
The MakerGear Team
For general inquiries, you can reach us by email [email protected].
For technical assistance, please follow theinstructions on our website's support page.
Please register as an M2 owner so that we can contact you withimportant information about your machine when necessary ‐THIS IS NOT OUR EMAIL SUBSCRIBER LIST ‐ To register, visitwww.MakerGear.com/register
Thanks for choosing MakerGear.

©2016 MakerGear. MakerGear LLC23632 Mercantile Road Unit GBeachwood, Ohio, US 44122
#madewithMAKERGEARfor a chance to be featured!
What are you making? Tag