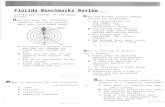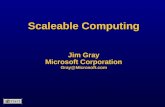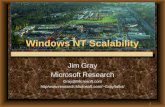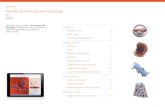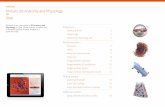USER GUIDE Primal’s 3D Real-time on Anatomy · 2018-04-06 · gray. Clicking on a gray circle...
Transcript of USER GUIDE Primal’s 3D Real-time on Anatomy · 2018-04-06 · gray. Clicking on a gray circle...

Welcome to our user guide to 3D Real-time on Anatomy.tv. Please read on, or select one of the links opposite to jump straight to a particular topic.
USER GUIDE
Anatomy.tv Getting started 2 Logging in 3 Landing page 4 Further help 5
Main interface Overview 6
Interacting with the 3D model Rotating the model 7 Positioning the model 8 Forward and Back 9
Identifying structures Rollover labels 10 Selecting structures in the Viewpane 11 Contents 12
Selecting structures Selecting from the Contents 13 Using Multi-select 14
Hiding and showing structures Hide/Show from the Contents 15 Hide/Show button, Clear 16
Other Viewpane controls Ghost/Solid/All solid 17 Examine 18 Inspect 19 Context 20 Home/Home all 21 Orientation cube 22
Primal’s 3D Real-time on Anatomy.tv
Finding structures Search 23
Tab panel Structure text tab 24 Associated media 25
Gallery tab Scenes 26 Dissections – overview 27 Groups 32 Cameras 33
Favorites tab Saving favorite scenes 34 Groups and Cameras 35 Export and Import 36
Settings Part 1 37 Part 2 38
Draw, pin and label tab Labels 39 Pins 40 Drawing tools 41
Sharing and saving Save image tab 42 Share scene tab 43
Precise positioning Fine control tab 44
Appendix Keyboard shortcuts 45
USER GUIDE: PRIMAL’S 3D REAL-TIME Page 1 of 45

Anatomy.tv Getting started
For an optimum experience we recommend using one of the following web browsers:
RECOMMENDED BROWSERS
Open your web browser and type www.anatomy.tv into your address bar or browser search field.
This takes you to the home page:Chrome
Microsoft Edge
Internet Explorer
Mozilla Firefox
Safari
USER GUIDE: PRIMAL’S 3D REAL-TIME Page 2 of 45

Anatomy.tv Logging in
Please type your username and password in the subscriber login fields.
Username and Password
Note that if your institution is IP authenticated you will be taken to the products page automatically without having to log in so you will not see this page and login area.
Other portals
Athens or Shibboleth users should click on the appropriate link and log in via the Athens or Sibboleth sites.
Main navigation
The top navigation bar offers a number of useful links – you may find the Help link, which takes you to our in-depth reference and video tutorials pages, particularly useful.
The Resource center links to a stock of Anatomy.tv and Primal Pictures information and publicity resources.
USER GUIDE: PRIMAL’S 3D REAL-TIME Page 3 of 45

Anatomy.tv Landing page
Select your preferred language here.
Titles which are accessible via tablet devices are
indicated by this icon.
Our titles are split into categories which can be accessed on the left-hand-side tab menu. Click on the 3D Real-time tab.
Once you have entered a valid username and password you’ll be taken to the product launch area of the Home page.
USER GUIDE: PRIMAL’S 3D REAL-TIME Page 4 of 45

Point-and-clickThis type of help is useful if there is a particular button, icon or user-interface feature you would like to learn about.
Step-by-step videosWatch our video series for a comprehensive understanding of the product’s features.
Tablet access guidesRefer to this section for instructions on how to access 3D Real-time on your iPad or Android tablet.
Anatomy.tv Further help
You can find other ways to learn about Primal’s 3D Real-time on the Help pages of Anatomy.tv.
USER GUIDE: PRIMAL’S 3D REAL-TIME Page 5 of 45

Tab panelThe buttons down the left-hand side of this panel allow you to access the main functions of the application: Structure text, Gallery, Favorites, Settings, Draw, pin and label, Save, Share and Fine control.
Contents and SearchBrowse, view and select structures
from the Contents folders which are arranged by tissue type.
Alternatively, use Search to find structures by keyword.
Tip: you can click on the ‘i’ icon at any time to show the QuickStart
screen, which gives a summary of the main functions. The adjacent
‘?’ icon takes you to the Point-and-click help and the Video tutorials.
ViewpaneInteract with the 3D model.
Main interface Overview
The interface consists of three main areas:
21 3
USER GUIDE: PRIMAL’S 3D REAL-TIME Page 6 of 45

USER GUIDE: PRIMAL’S 3D REAL-TIME Page 7 of 45
You can rotate the model in any direction by dragging in the Viewpane with your mouse or finger.
Use a single finger or hold down the left mouse button for all these interactions:
Interacting with the 3D model Rotating the model
Drag left and right to rotate the model in the horizontal plane.
Drag up and down to rotate the model in the vertical plane.
Drag diagonally to rotate in both the horizontal and vertical planes simultaneously.
Drag up or down at edge of the Viewpane to rotate the model clockwise or anticlockwise.
To rotate horizontally To rotate vertically To rotate in both planes at once To rotate clockwise or anticlockwise

USER GUIDE: PRIMAL’S 3D REAL-TIME Page 8 of 45
You can also position the model by dragging in the Viewpane.
Interacting with the 3D model Positioning the model
Pinch thumb and forefinger together.
Drag up and down while holding down the mousewheel.
Drag in any direction holding down the right mouse button.
Drag in any direction using two fingers.
Press the Home all icon to reset the rotation and center all the visible structures.
HOME ALL
To move laterally To zoom in and out To reset the position and zoom

USER GUIDE: PRIMAL’S 3D REAL-TIME Page 9 of 45
Whether selecting structures, using the Viewpane controls, or moving and rotating the model, you can retrace your steps using the Back and Forward buttons.
Interacting with the 3D model Forward and Back
Back Forward

Rollover labels can be turned off in the Settings tab.
Hover over a structure to see its name.
Identifying structures Rollover labels
If you are using a mouse, rollover labels can be used to help you identify structures.
2
1
USER GUIDE: PRIMAL’S 3D REAL-TIME Page 10 of 45

The name of the structure appears in the Title bar. The Title bar also turns the signature color of the structure’s tissue type.
All the structures are sorted by tissue type. When a structure
is highlighted in the Viewpane, the relevant arrow will also highlight, indicating which
tissue type the structure is.
To hear the pronunciation of the name of the selected structure,
click on the speaker icon.
Click (or tap) on a structure to select it. The structure becomes highlighted.
Identifying structures Selecting structures in the Viewpane
2
3
1
USER GUIDE: PRIMAL’S 3D REAL-TIME Page 11 of 45

Contents
USER GUIDE: PRIMAL’S 3D REAL-TIME Page 12 of 45
Selecting the highlighted arrow will open the Contents list for that
tissue type. The structures are sorted into a series of folders.
Here, we see that the Clavicle has been selected.
We can also see that it is part of the Pectoral girdle.
Identifying structures Contents
The Contents shows the system’s structures arranged in folders, showing you how each structure fits into the anatomical hierarchy.
1
2

* Providing Home on select has not been turned off in Settings.
USER GUIDE: PRIMAL’S 3D REAL-TIME Page 13 of 45
Click on a structure name in the Contents list to select it.
The structure highlights in the Viewpane. The model will also
zoom and rotate to give you the best view of that structure.*
Selecting structures Selecting from the Contents
You can also select structures from the Contents list.
1
2
To deselect a structure, either click on an empty area
in the Viewpane, or click on the structure name in the
Contents list again.
3

USER GUIDE: PRIMAL’S 3D REAL-TIME Page 14 of 45
Multi-select mode allows you to select (or deselect) more than one structure at a time.
MULTI
Click on the SINGLE button to change to MULTI-select mode. You can now select as many structures as you require by clicking on them in the Viewpane.
Click on MULTI again if you wish to return to SINGLE-select mode.
In MULTI mode you can also select more than one structure
from the Contents list.
Selecting structures Using Multi-select
1
3
2
SINGLE

USER GUIDE: PRIMAL’S 3D REAL-TIME Page 15 of 45
Click on the circle next to a folder name to toggle the visibility of the entire contents of that folder.
If not all of the structures in a folder are shown in the Viewpane, the circle will be gray. Clicking on a gray circle will make all those structures visible.
Click on the circle next to a structure name to toggle the visibility of that structure.
Once you have finished, click on the arrow button again to close the panel.
Each tissue type also has five predefined layers. You can click on
these to add and remove layers of anatomy. They differ from the layers in the Gallery in that they consist of only one tissue type.
Hiding and showing structures Hide/Show from the Contents
You can also use the Contents to hide (or show) structures.
1
2
3
Shown
Partially shown
Hidden

USER GUIDE: PRIMAL’S 3D REAL-TIME Page 16 of 45
Structures can also be hidden or shown using the Viewpane controls.
Hiding and showing structures Hide/Show button, Clear
Select the structure(s) you would like to hide.
HIDE SHOW
Click on the HIDE button to hide the structure(s).
The HIDE button changes to SHOW. Click on it to reveal the structure(s) again.
CLEAR
If you would like to hide everything, use the CLEAR button.

USER GUIDE: PRIMAL’S 3D REAL-TIME Page 17 of 45
Clicking on the Ghost button will make the selected structure(s) semi-transparent, allowing you to see what lies behind or within the selection.
Other Viewpane controls Ghost/Solid/All solid
GHOST SOLID ALL SOLID
Click on the GHOST button to make the selected
object(s) semi-transparent.
The button changes to SOLID. Click on it to return the
selection to its opaque state.
When one or more objects are ghosted, but none are selected, the button changes to ALL SOLID. Click on
it to return all the objects to their opaque state.

USER GUIDE: PRIMAL’S 3D REAL-TIME Page 18 of 45
Examine is the opposite of Ghost. It turns every object, except the selected one(s), semi-transparent. This can be useful for revealing hidden structures and to help you understand spatial relationships.
Other Viewpane controls Examine
Here, the sphenoid bone has been selected. Note that the EXAMINE button is in its gray OFF state.
Clicking on EXAMINE turns all the other objects transparent. Also, the selection is no longer highlighted.
Note that the EXAMINE button is now in its orange ON state.
Click on it again to return to the standard view.
1 2
EXAMINEEXAMINE

USER GUIDE: PRIMAL’S 3D REAL-TIME Page 19 of 45
Inspect gives you a close-up view of the selected object(s), allowing you to study them in isolation. While in this mode all other visible objects are temporarily hidden.
Other Viewpane controls Inspect
Here, the sphenoid bone has been selected. Note that the INSPECT button is in its gray OFF state.
Clicking on INSPECT hides all the unselected objects and zooms into the selected object(s).
Note that the INSPECT button is now in its orange ON state.
Click on it again to return to the original view.
1 2
INSPECTINSPECT
Tip: when you are in INSPECT mode you can freely rotate and zoom the inspected object(s). Once you exit INSPECT mode, you are returned to your original viewing position.
Tip: if you wish, you can prevent the automatic zooming by turning off ‘Home on Inspect/Context’ in Settings.

USER GUIDE: PRIMAL’S 3D REAL-TIME Page 20 of 45
Context mode allows you to see your selected structure(s) in relation to associated anatomical structures.
Other Viewpane controls Context
Here, the mandible is selected. Note that the CONTEXT button is in its gray OFF state.
Clicking on CONTEXT reveals associated structures and zooms to the best view.
Note that the CONTEXT button is now in its orange ON state.
Click on it again to return your original view.
1 2
CONTEXTCONTEXT
Tip: when you are in CONTEXT mode you can freely rotate and zoom. Once you exit CONTEXT mode, you are returned to your original viewing position.
Tip: if you wish, you can prevent the automatic zooming by turning off ‘Home on Inspect/Context’ in Settings.

USER GUIDE: PRIMAL’S 3D REAL-TIME Page 21 of 45
The Home/Home all button provides a quick and precise way of zooming in and out.
Other Viewpane controls Home/Home all
HOME HOME ALLClick on the HOME IN button to zoom into selected object(s).
Once the zoom-in is complete, the button changes to HOME ALL.
Clicking HOME ALL zooms out so that all shown structures are in view. Note that HOME ALL always moves to the anterior (front) view point.
When you select an object or objects you will see the HOME button become active.

USER GUIDE: PRIMAL’S 3D REAL-TIME Page 22 of 45
The Orientation cube indicates how the model is orientated in 3D space. Each of the faces represents one of the anatomical planes.
S Superior
I Inferior
Other Viewpane controls Orientation cube
You can also click on the faces, edges and corners of the Orientation cube to rotate the model precisely to a particular position.
* Lateral and Medial are used in Forearm and Hand; Knee, Hip and Thigh; and Leg, Ankle and Foot.
A Anterior
P Posterior
L Left
R Right
L Lateral*
M Medial*

* Providing Home on select has not been turned off in Settings.
USER GUIDE: PRIMAL’S 3D REAL-TIME Page 23 of 45
You can locate structures using the Search feature.
Finding structures Search
SEARCH BUTTON
Type your search term in the box.
The results appear below, sorted into folders by tissue type. Folders for Gallery scenes and Favorite scenes may also be returned.
Colored circles indicate that the listed structure is shown. Click on the circle to hide the structure.
Empty circles indicate that the structure is currently hidden. To show the
structure, click on the circle.
Tip: clicking on the name of a shown structure will
highlight it, plus zoom and rotate the model to give you the best view.*
Tip: clicking on the name of a hidden structure will not only show it, but will zoom and rotate to give
you the best view.1
1 2

Tab panel
* Providing Home on select has not been turned off in Settings.
USER GUIDE: PRIMAL’S 3D REAL-TIME Page 24 of 45
The Tab panel is where you can access the major functions of 3D Real-time. The first tab is the Structure text tab where you can read detailed text about the most recently selected structure.
Here, the parietal bone has been selected. Its associated text is displayed in the Structure text tab.
Most structure texts contain links relating to associated anatomical structures.
Blue links Clicking on a blue link will add that structure to the view (if not already shown) and position the model so it can be viewed effectively.*
Red links These indicate that the structure isn’t present in the current title. Clicking on a red link will show which title it can be found in.
Tab panel Structure text tab
1
2
STRUCTURE TEXT TAB

USER GUIDE: PRIMAL’S 3D REAL-TIME Page 25 of 45
The Structure text tab also contains the Associated media for the selected object.
Here, the occipital bone has been selected. Its associated media is displayed below the Structure text.
The first Associated media thumbnail is the structure’s best view. Clicking on it will replace the current view with the clearest view of that structure and its associated anatomy. If you wish to return to your previous view, use the Back button.
Tab panel Associated media
2
3
1
If the selected structure appears in a Dissection slide, it will also feature in the Associated media.
STRUCTURE TEXT TAB

* Providing Hide dissection images has not been turned on in Settings.
USER GUIDE: PRIMAL’S 3D REAL-TIME Page 26 of 45
The Gallery contains predefined views and specially selected dissection images which will help you understand key anatomical areas and concepts.
There are three tabs in the Gallery. The Scenes tab is active by default.
The Dissections folder is first in the list.* You can learn more
about it on the next page.
Each scene in the Gallery has a thumbnail. Click on it to load the scene in the Viewpane.
Further anatomical areas and systems are arranged into folders. Simply click on the folder to open or close it.
Each thumbnail has a series of layers, from deep to
superficial. To show them, click on the thumbnail name.
Click on a layer thumbnail to open it in the Viewpane.
Gallery tab Scenes
3
6
4
5
1
2
GALLERY TAB

* The Dissections folder can be hidden using the Hide dissection images switch in Settings.
USER GUIDE: PRIMAL’S 3D REAL-TIME Page 27 of 45
The Dissections folder contains clickable slides of selected dissections which you can relate to the 3D model.*
Click on the thumbnail to view the dissection.
The dissection image appears in the bottom half of the Gallery and the Viewpane updates to show the equivalent 3D scene.
Clicking on the thumbnail name area will reveal the 3D model dissection layers. These layers run from superficial to deep and help you to understand which structures have been removed to reach the state shown in the image.
The first folder in the Scenes tab is the Dissections folder, which you will find open by default.
Gallery tab Dissections – overview
2
4
3
1

USER GUIDE: PRIMAL’S 3D REAL-TIME Page 28 of 45
You can configure the arrangement of the Dissection window and the Viewpane in three ways.
Use these icons to change the layout. The first one is the default one-quarter size.
Click on the second icon for a more direct side-by-side comparison.
The third icon makes the dissection fill the entire viewing area.
Gallery tab Dissections – panel size
1
2
3

USER GUIDE: PRIMAL’S 3D REAL-TIME Page 29 of 45
Dissections slides are clickable, allowing you to select and identify the structures.
Select a structure in the dissection slide and its equivalent will highlight in the 3D model. Alternatively, you can select a structure in the 3D model and see it highlighted in the dissection slide.
Tip: dissection slides also have rollover labels. If you wish, you can turn them off in the Settings tab.
Gallery tab Dissections – selecting structures
1
Tip: if you turn on ‘Home on select in slides’ in the Settings tab, when you select a structure in the dissection the 3D model will rotate and zoom to show you the best view of that structure.

USER GUIDE: PRIMAL’S 3D REAL-TIME Page 30 of 45
You can view both the dissection photograph and the 3D model in False-color or Cadaveric-color mode. False color mode helps you to identify which system a structure belongs to.
Use the right icon to toggle the color mode of the 3D model.
Use the left icon to toggle the color mode of the dissection.
The dissection is in Cadaveric-color mode by default. Toggle to False-color
mode if you would like help relating the structures to the 3D model.
The 3D model is in False-color mode by
default. Change to Cadaveric-color mode if you would like to make
it look more like the cadaveric dissection.
Gallery tab Dissections – color mode

USER GUIDE: PRIMAL’S 3D REAL-TIME Page 31 of 45
Zoom and reset your view using these controls.
Use the plus and minus buttons to zoom in and out of the dissection. This does not affect the zoom in the Viewpane.
Close the dissections panel by clicking on the cross.
If you have zoomed in to the dissection you can use this button to reset the image to its original position.
Use this button to reset the view of both the dissection and the Viewpane
back to their original state.
Gallery tab Dissections – other controls

USER GUIDE: PRIMAL’S 3D REAL-TIME Page 32 of 45
The Gallery also contains Groups which allow you to add predefined sets of structures to the Viewpane.
Access the Groups by clicking on the second tab.
The selected Group is added to the Viewpane. The model will also zoom and rotate to give you the best view.*
Click on the thumbnail (or name) to add the group to the Viewpane.
Groups are added in the selected state. You can explore which
structures are part of the Group using the Contents arrows.
Gallery tab Groups
2
4
3
5
GALLERY TAB
* Providing Home on select has not been turned off in Settings.
To deselect all the structures in a group, click once on the Viewpane background.
1

USER GUIDE: PRIMAL’S 3D REAL-TIME Page 33 of 45
The third tab in the Gallery is the Cameras tab. Here, you can quickly select a predefined position to view the model from.
Access the Cameras by selecting the third tab.
Note that the structures in the Viewpane remain the same – only the viewpoint changes.
Click on the thumbnail (or name area) to view the model from the position illustrated by the thumbnail.
Gallery tab Cameras
2
13
GALLERY TAB

USER GUIDE: PRIMAL’S 3D REAL-TIME Page 34 of 45
With the Favorites tab you can save links to scenes for later use.
Click on Save as, then give your favorite a name.
Click on Confirm, your favorite will be added to the list.
Construct the scene you would like to save, or modify one of the preset scenes in the Gallery.
Favorites tab Saving favorite scenes
2
3
1
FAVORITES TAB

USER GUIDE: PRIMAL’S 3D REAL-TIME Page 35 of 45
As well as saving Favorite Scenes, you can save Favorite Groups and Favorite Cameras.
Click on Save as, then give your favorite a name. With Groups, you also have the option of adding all the visible structures or, alternatively, adding just the selected structures.
Click on Confirm and your Group will be added to the favorites list.
Similarly, to save favorite Camera positions, use the Cameras tab.
Favorites tab Groups and Cameras
1
2
3

USER GUIDE: PRIMAL’S 3D REAL-TIME Page 36 of 45
When using 3D Real-time on a PC you have the option of exporting your Favorites so that you can import them on to a different computer.
Click on Export all – a dialogue box appears with a unique access code for you to note down.*
On a different PC, click on Import all and enter the previously generated access code.*
Favorites tab Export and Import
1
2
Note that on iPad, your Favorites are automatically saved to your iCloud account and so will be available on any iPad that you are signed into.
* If you have an individual subscription, the Favorites will be exported to and imported from your account without an access code.

USER GUIDE: PRIMAL’S 3D REAL-TIME Page 37 of 45
Settings Part 1
Change the Highlight color here. Your choice will take effect on the next selected structure. This can be useful for color-coding groups of structures in Multi-select mode.
Select a different Background color here – this can be useful to make structures more visible.
Adjust how quickly you Zoom in and out of the model.
Change the smoothness of the edges of the model using the Quality setting. Lower spec devices may have difficulty moving the model at the higher settings.
You can make the Text size in the Title bar and Structure text tab larger using these buttons. This can be useful for devices with smaller screens or when giving lectures or presentations.
Adjust the UI scaling to make the icons and buttons and their associated text larger or smaller according to the size and resolution of your screen.
For the controls in the lower section of the panel, see next page: Settings tab 2.
If you don’t wish to see the Dissection images in the Gallery, turn this control ON.
SETTINGS TAB
The Settings tab features numerous controls to adjust how the user interface looks and behaves. This page explains the first seven controls.

USER GUIDE: PRIMAL’S 3D REAL-TIME Page 38 of 45
The lower half of the Settings tab contains the toggle buttons which are used to turn certain features ON or OFF.
When Home on select is ON, selecting a structure in the Contents will zoom into that structure.
Home on select in slides – when you select a structure in a dissection slide, the Viewpane will update to zoom into that structure in the 3D model.
Hard shadows give a more three-dimensional appearance to the model. They may cause the display to slow down on older devices.1
Turn this OFF if you wish your saved images to have the same color background as the Viewpane.1
Use the Stereo effect slider to increase or decrease the 3D stereo anaglyph effect.1
Turn this control OFF if you wish to generate an eight-digit code when using the Share tab. This code can be used by other subscribers to import a scene into their Favorites tab.1
Use Outlines only mode if you would like to print out, color and label your scene. This can be a useful way of recalling the anatomy. 1 2
Turn this on to save higher resolution images when using the Save image feature. 1 2 3
Soft shadows give a more subtle three-dimensional appearance to the model. They may cause the display to slow down on older devices.1 2
Turn off Show structure title to hide the structure name in the Title bar. This can be useful for self-testing.
Home on inspect/context will zoom in to a structure when the Inspect or Context controls are used.
Turn on Display walls to view the model within a grid-lined cube. This can help with orientation.
Turn Cadaver colors ON if you would like to view the 3D model rendered using colors similar to those seen in a dissected cadaver.
Turn off Rollover labels if you do not wish to see the structure names that appear when you hover over the 3D model or dissection with your mouse pointer.1
Turn off Orientation cube to hide the Orientation cube.
Flip left to right shows the opposite side of the model. This can be useful when viewing the limb products. 3D Hand also features Flip top to bottom.1
Turn on 3D stereo anaglyph mode while wearing red/cyan 3D glasses to view the model with a stereographic effect.1
Anti-aliasing gives a smoother appearance to the 3D model when you save as a high resolution still (using the Save image feature).1 2 3
Settings Part 2
1 Not available on iPad.2 Internet Explorer and Safari only.3 Not all graphics cards support this feature.

USER GUIDE: PRIMAL’S 3D REAL-TIME Page 39 of 45
DRAW, PIN AND LABEL TAB
Add label – Press this button then click on any structure in the Viewpane. The label will automatically show the name of the structure.
Remove label – Press this button then click on a label to delete it.
Move label – Press this button to reposition labels. Click once on the label to select it, reposition the label, then click once again to release it.
Edit label – Press this button then click on a label to edit it. Press the button again to complete the edit.
Quickly create a labeled view using the label buttons in the Draw, pin and label tab.
Draw, pin and label tab Labels
Use the Save image tab to save your labeled view.

USER GUIDE: PRIMAL’S 3D REAL-TIME Page 40 of 45
DRAW, PIN AND LABEL TAB
Add pin – Press this button then click on any structure in the Viewpane. The pin will be added and will automatically be labeled with the name of the structure.
Remove pin – Press this button then click on a pin to delete it.
Edit pin label – Press this button then click on a pin label to edit it. Press the button again to complete the edit.
Tip: you can hide pin labels by clicking on the pin. Click on it again to see the label again.
Add pins to the model using the pin buttons in the Draw, pin and label tab.
Draw, pin and label tab Pins
Use the Save image tab to save your labeled view.

USER GUIDE: PRIMAL’S 3D REAL-TIME Page 41 of 45
Drawing label – Add your own custom labels to your scene. To edit or delete, click in the label.
Clear all – Use this button to remove all drawing labels, circles, lines, arrows and freehand lines.
Adjust the brightness
Adjust the weight
Click in the color wheel to quickly select a shade.
Choose a predefined color
Choose a predefined weight
Circle – Click on the image then move in any direction. The circle is drawn outwards from the point you clicked.
Lock drawing – By default, drawing elements are only visible when the Draw, pin and label tab is open. Use this button to keep them visible when the tab is closed.
Line – Click and hold where you would like your line to start, move to where you would like it to end, then release the mouse button.
Arrow – Click and hold where you would like the point of the arrow to be, move to where you wish the arrow to start, then release the mouse button.
Freehand line – Click and hold, then start drawing your line. Once you have finished, release the mouse button.
Color selector – Use this panel to set the color
of your next circle, line, arrow or freehand line.
Line weight selector – Use this panel to set
the thickness of the line in your next circle, line, arrow or freehand line.
Current color
Current weight
Eraser – Click and drag over lines, arrows or circles to scrub them out.
Add lines, arrows, circles and text to a scene with the draw buttons in the Draw, pin and label tab.
Please note that drawing elements are not preserved when you add the scene to your Favorites. Use the Save image tab to keep a copy of your marked-up scene.
Draw, pin and label tab Drawing tools

USER GUIDE: PRIMAL’S 3D REAL-TIME Page 42 of 45
The 3D scenes can be saved to your device as images using the Save image tab.
Enter a name for your image and press ‘OK’. Any labels, pins or drawing elements you have added will be saved too.
By default, images are saved with a transparent background. However, if you would like them to have the same color background as the 3D scene, turn off ‘Images saved with transparency’ in the Settings tab.*
If you don’t wish the scene to be saved to your Favorites also, switch this control off.
Sharing and saving Save image tab
SAVE IMAGE TAB
* Not available on iPad.

USER GUIDE: PRIMAL’S 3D REAL-TIME Page 43 of 45
Any 3D scene can be embedded in a Learning Management System (LMS) or shared with other Anatomy.tv subscribers using the Share scene tab.
Enter a name for your scene and press ‘OK’.
A unique code is generated. Highlight and copy it,* then
share it with other subscribers – they can simply paste the
code into their browser to recreate your scene.
Alternatively, you can add the URL as a link in your LMS.
In both cases the scene will automatically be added to the
recipient’s Favorites.
Note that if you have URL formatted sharing
turned OFF in the Settings tab, an eight-digit code will be
generated instead. This can be used by other subscribers to
import scenes directly into their Favorites tab via the cloud icon.
If you don’t wish the scene to be saved to your Favorites also, switch off this control.
Sharing and saving Share scene tab
SHARE SCENE TAB
* On iPad the code is automatically copied to your pasteboard.
1
2
3
Note that the recipient also has to have URL formatted sharing
turned OFF to see the cloud icon in their Favorites tab.

USER GUIDE: PRIMAL’S 3D REAL-TIME Page 44 of 45
If you wish to position the model with more precision, use the Fine control tab.
Precise positioning Fine control tab
FINE CONTROL TAB
Rotate clockwise or anticlockwise
Tip: for convenience, the Fine control panel can be dragged to any part of the Viewpane.
Zoom in or out Move laterally (pan)
Rotate horizontally or vertically

USER GUIDE: PRIMAL’S 3D REAL-TIME Page 45 of 45
You may also find it useful to interact with the model using keyboard shortcuts.
Appendix Keyboard shortcuts
Left or Right arrow
While dragging in the Viewpane you can hold down the 1 key at the same time to limit the rotation to this plane only.
While dragging in the Viewpane you can hold down the 2 key at the same time to limit the rotation to this plane only.
While dragging in the Viewpane you can hold down the 3 key at the same time to limit the rotation to this plane only.
Up or Down arrow Plus or minus keyLeft or Right square bracketPress two arrow keys
[ ]
1 2 3
+ –Number pad arrows
8
2
4
7
1
6
9
3
ctrl z ctrl f
h
s
del
HIDE
SHOW
CLEAR
g
o
GHOST
SOLIDe
EXAMINE
EXAMINE
a
iINSPECT
INSPECT
cCONTEXT
CONTEXT HOME
HOME ALLspace bar
Rotate horizontally Rotate vertically Rotate in both planes at once Rotate clockwise/anticlockwise Move laterally Zoom in and out