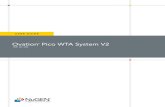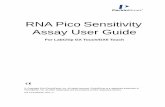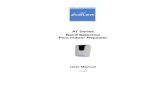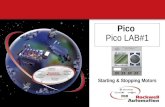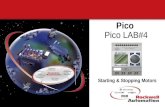User Guide Pico Station
-
Upload
freddy-pilaluisa -
Category
Documents
-
view
14 -
download
0
Transcript of User Guide Pico Station

7/18/2019 User Guide Pico Station
http://slidepdf.com/reader/full/user-guide-pico-station-56d65aead0e41 1/18
Sales & Tech team UK - [email protected] Page 1
We are Wholesaler in
Telecommunications
Computers
Internet
Visit http://www.AfrikaNet.netan Oxford Consultech Project
User guide for PICO STATION
1. Introduction.
Pico Station 5 operates in IEEE 802.11a mode, while the Pico Station 2 operates in IEEE 802.11b/g modes.
Before using your device, check the wireless mode you want to set-up in order to use the proper device.
2. Connecting hardware.
Connecting your device to your network is very easy, as it’s using the POE (Power Over Ethernet)
technology. For this you will need two direct Ethernet cable (RJ45) and the power adaptator provided.
First of all connect one cable to the POE entry and connect the other end to the device. The other cable is
connected between the LAN entry and your Ethernet computer access.
Now just connect the power adaptator to the DC plug
3. Applications.
This device can be set up and used for different applications:
- Simple AP (Access Point)
- Wireless Repeater
- Bridge

7/18/2019 User Guide Pico Station
http://slidepdf.com/reader/full/user-guide-pico-station-56d65aead0e41 2/18
Sales & Tech team UK - [email protected] Page 2
We are Wholesaler in
Telecommunications
Computers
Internet
Visit http://www.AfrikaNet.netan Oxford Consultech Project
4. Configuring your computer in able to set up your device.
This chapter will explain you how to set up your network connection to get access to the device.
In your computer, open Control Panel > Network Connections > Local AreaConnection.
In Local Area Connection Status > General, click Properties.
In Local Area Connection Properties > General, select Internet Protocol (TCP/IP) and clickProperties.
In Internet Protocol (TCP/IP) Properties > General, select Use the following IP address.
Enter your IP address and Subnet Mask . The default IP address of the radio is 192.168.1.21, whichcannot be used here. So type IP address 192.168.1.21 and gateway 192.168.1.20
Click OK and Close

7/18/2019 User Guide Pico Station
http://slidepdf.com/reader/full/user-guide-pico-station-56d65aead0e41 3/18
Sales & Tech team UK - [email protected] Page 3
We are Wholesaler in
Telecommunications
Computers
Internet
Visit http://www.AfrikaNet.netan Oxford Consultech Project
Open your browser (e.g. Internet Explorer, Firefox, Opera, etc.) and type in address bar: http://192.168.1.20
(The default address of the Pico) then press the Enter key.
When the connect page appears type the default username “ubnt” and password “ubnt” below:

7/18/2019 User Guide Pico Station
http://slidepdf.com/reader/full/user-guide-pico-station-56d65aead0e41 4/18
Sales & Tech team UK - [email protected] Page 4
We are Wholesaler in
Telecommunications
Computers
Internet
Visit http://www.AfrikaNet.netan Oxford Consultech Project
5. Configuration
Simple AP (Access Point)
We consider this simply network topology:
One Router/Gateway connected to Internet and/or private LAN (IP Address: 10.10.10.254/24)
One AP AirOS device directly connected to Router (IP Address: 10.10.10.253/24)
One or more Wireless Clients (Notebook, WiFi-Phone, other Wireless devices...)
The Router assigns IP Address to network devices by DHCP Server. Alternatively, if you prefer, you can set
static IP Address on Client.

7/18/2019 User Guide Pico Station
http://slidepdf.com/reader/full/user-guide-pico-station-56d65aead0e41 5/18
Sales & Tech team UK - [email protected] Page 5
We are Wholesaler in
Telecommunications
Computers
Internet
Visit http://www.AfrikaNet.netan Oxford Consultech Project
In LINK SETUP Tab, set:
Wireless Mode: Access Point
SSID: yourSSID (or any other string to identify your WLAN)
Country Code: set according your country
IEEE 802.11 Mode: B/G mixed (assuming devices running in 2.4 GHz)
Channel: 1 - 2412 MHz (or any other free channel) Output Power: 10 dBm (or check Obey Regulatory Power accor ding your country law)
Data Rate, Mbps: 54, Auto
Security: WPA (or any other, supported by Wireless Client)

7/18/2019 User Guide Pico Station
http://slidepdf.com/reader/full/user-guide-pico-station-56d65aead0e41 6/18
Sales & Tech team UK - [email protected] Page 6
We are Wholesaler in
Telecommunications
Computers
Internet
Visit http://www.AfrikaNet.netan Oxford Consultech Project
The device in now ready as an AP, the next step concern setting up the network after your router/gateway.
The AP has to communicate with your router in order to spread your wireless connection.
In NETWORK TAB, set:
Network Mode: Bridge
IP Address: 10.10.10.253 New IP address for the AP
Netmask: 255.255.255.0
Gateway IP: 10.10.10.254 IP address of your router/gateway
Primary DNS IP: 10.10.10.254 (or DNS IP provided from your ISP)
Secondary DNS IP: as Primary DNS IP
Click "Change" wait until process is complete and click "Apply" to confirm new configuration
Now the devices should be reachable on new IP Address 10.10.10.254. Remember to assign to your PC an
IP of Subnet 10.10.10.x (e.g.10.10.10.200/255.255.255.0)
Client Setup
In TCP/IP Network Section:
If supported, set device to obtain Address IP automatically
Otherwise set statically:
IP Address: any free IP 10.10.10.x/255.255.255.0
Gateway: 10.10.10.254DNS: 10.10.10.254 (or DNS provided by your ISP).

7/18/2019 User Guide Pico Station
http://slidepdf.com/reader/full/user-guide-pico-station-56d65aead0e41 7/18
Sales & Tech team UK - [email protected] Page 7
We are Wholesaler in
Telecommunications
Computers
Internet
Visit http://www.AfrikaNet.netan Oxford Consultech Project
Wireless Repeater
As you have previously set up your device as a AP, you are now able to set up another device as a repeater.
This allows you to extend your coverage up to 4 kms.
First AP: 4kms and 4kms more with the second AP.
We will explain below how to setup your both devices.

7/18/2019 User Guide Pico Station
http://slidepdf.com/reader/full/user-guide-pico-station-56d65aead0e41 8/18
Sales & Tech team UK - [email protected] Page 8
We are Wholesaler in
Telecommunications
Computers
Internet
Visit http://www.AfrikaNet.netan Oxford Consultech Project
Before starting the configuration of both AP, you will need to collect the WLAN MAC address of
the PS, it is actually the physical address of the devices. You need to login into AirOS WEB User Interface
of AP and write down this information:
We will select these two addresses as an example (you need to get your personal address)
AP#1 WLAN MAC 11:11:11:11:11:11
AP#2 WLAN MAC 22:22:22:22:22:22
Be sure to have WLAN MAC of both devices before starting configuration
WLAN MAC of both AP in this Tab

7/18/2019 User Guide Pico Station
http://slidepdf.com/reader/full/user-guide-pico-station-56d65aead0e41 9/18
Sales & Tech team UK - [email protected] Page 9
We are Wholesaler in
Telecommunications
Computers
Internet
Visit http://www.AfrikaNet.netan Oxford Consultech Project
AP #1 Setup
Login into AirOS WEB User Interface of AP #1 and set as below:
NETWORK Tab
Network Mode: Bridge
IP Address: 10.10.10.253 New IP address for the AP
Netmask: 255.255.255.0
Gateway IP: 10.10.10.254 IP address of your router/gateway
Bridge IP Address: Static
Click Change button to confirm
Click Apply button to apply changes
Wait until process is complete
LINK SETUP Tab
Wireless Mode: Access Point WDS
WDS Peers: 22:22:22:22:22:22
WLAN MAC of AP #2 , you can see on MAIN Tab of AP #2
SSID: my wlan (or any string to identify your WLAN, but the same for all WDS Peers)
Country Code: set according your location
IEEE 802.11 Mode: B/G mixed (assuming devices running in 2.4 GHz band)
Channel Spectrum Width 20MHz
Channel: 1 - 2412 MHz (or any other free channel, but the same for all WDS Peers)
Output Power: 10 dBm (or check Obey Regulatory Power according your country law)
Data Rate, Mbps: 54, Auto

7/18/2019 User Guide Pico Station
http://slidepdf.com/reader/full/user-guide-pico-station-56d65aead0e41 10/18
Sales & Tech team UK - [email protected] Page 10
We are Wholesaler in
Telecommunications
Computers
Internet
Visit http://www.AfrikaNet.netan Oxford Consultech Project
Click Change button to confirm
Click Apply button to apply changes
Wait until process is complete
AP #2 Setup
NETWORK Tab
Network Mode: Bridge
IP Address: 10.10.10.253 New IP address for the AP
Netmask: 255.255.255.0
Gateway IP: 10.10.10.254 IP address of your router/gateway
Bridge IP Address: Static
Click Change button to confirm
Click Apply button to apply changes
Wait until process is complete

7/18/2019 User Guide Pico Station
http://slidepdf.com/reader/full/user-guide-pico-station-56d65aead0e41 11/18
Sales & Tech team UK - [email protected] Page 11
We are Wholesaler in
Telecommunications
Computers
Internet
Visit http://www.AfrikaNet.netan Oxford Consultech Project
LINK SETUP Tab
Wireless Mode: Access Point WDS
Auto: enable check box
WDS Peers: 11:11:11:11:11:11
WLAN MAC of AP #1 , you can see on MAIN Tab of AP #1
SSID: my wlan (or any string to identify your WLAN, but the same for all WDS Peers)
Country Code: set according your location
IEEE 802.11 Mode: B/G mixed (assuming devices running in 2.4 GHz band)
Channel Spectrum Width: 20MHz
Channel: 1 - 2412 MHz (or any other free channel, but the same for all WDS Peers)
Output Power: 10 dBm (or check Obey Regulatory Power according your country law)
Data Rate, Mbps: 54, Auto
Click Change button to confirm
Click Apply button to apply changes
Wait until process is complete

7/18/2019 User Guide Pico Station
http://slidepdf.com/reader/full/user-guide-pico-station-56d65aead0e41 12/18
Sales & Tech team UK - [email protected] Page 12
We are Wholesaler in
Telecommunications
Computers
Internet
Visit http://www.AfrikaNet.netan Oxford Consultech Project
Bridge
This mode allows you to:
Share a neighbors internet connection from across the street (must have there permission and must be
legal from there provider).
Bridge your internet/local area network with another building.
Make a standard layer 2 transparent bridge for joining two LAN networks.
For this mode, you need two devices, in order to setup a point to point connection (PxP).
AP #1 Setup (the side with the internet connection)
Login into AirOS WEB User Interface of AP #1 and set as below
LINK SETUP Tab
Wireless Mode: Access Point WDS
SSID: MY WLAN (or any other string to identify your WLAN)
Country Code: set according your country
IEEE 802.11 Mode: B/G mixed (assuming devices running in 2.4 GHz)
Channel: 6 - 2437 MHz (or any other free channel)
Output Power: 10 dBm (or check Obey Regulatory Power according your country law)
Data Rate, Mbps: 54, Auto
Security: WPA (or any other, supported by Wireless Client)

7/18/2019 User Guide Pico Station
http://slidepdf.com/reader/full/user-guide-pico-station-56d65aead0e41 13/18
Sales & Tech team UK - [email protected] Page 13
We are Wholesaler in
Telecommunications
Computers
Internet
Visit http://www.AfrikaNet.netan Oxford Consultech Project
Once you have changed all settings, hit the Change button at the bottom of the screen. DO NOT HIT the
apply button that appears at the top of the screen just yet.
NETWORK Tab
Network Mode: Bridge
Bridge IP Address: Set this to DHCP
Auto Fallback IP: Leave this setting to default. If for some reason the unit does not getan IP address you will use this fallback IP to access the unit.
Click Change button to confirm
Click Apply button to apply changes
Wait until process is complete
Now that the unit has rebooted, unplug the Ethernet from your computer and plug the device into an open
LAN port of your router. Once this is done the unit is setup and ready to accept the station side of the bridge.

7/18/2019 User Guide Pico Station
http://slidepdf.com/reader/full/user-guide-pico-station-56d65aead0e41 14/18
Sales & Tech team UK - [email protected] Page 14
We are Wholesaler in
Telecommunications
Computers
Internet
Visit http://www.AfrikaNet.netan Oxford Consultech Project
AP #1 Setup (the side to bring the internet connection)
Login into AirOS WEB User Interface of AP #2 and set as below
LINK SETUP Tab
Wireless Mode: Station
SSID: MY WLAN (or any other string to identify your WLAN)
Country Code: set according your country
IEEE 802.11 Mode: B/G mixed (assuming devices running in 2.4 GHz)
Output Power: 10 dBm (or check Obey Regulatory Power according your country law)
Data Rate, Mbps: 54, Auto
Security: WPA or WEP (or any other, supported by Wireless Client)
NETWORK Tab
Network Mode: Bridge
Bridge IP Address: Set this to DHCP
Auto Fallback IP: Leave this setting to default. If for some reason the unit does not get
an IP address you will use this fallback IP to access the unit.
Click Change button to confirm
Click Apply button to apply changes
Wait until process is complete
Now that the unit has rebooted, unplug the Ethernet from your computer and plug the device into an open
WAN port of your router, or directly into the computer you want to have access to the internet.
This completes the bridging setup of the UBNT device. If you cannot get it to work following the provided
instructions please visit:

7/18/2019 User Guide Pico Station
http://slidepdf.com/reader/full/user-guide-pico-station-56d65aead0e41 15/18
Sales & Tech team UK - [email protected] Page 15
We are Wholesaler in
Telecommunications
Computers
Internet
Visit http://www.AfrikaNet.netan Oxford Consultech Project
Use antenna alignment tool to adjust the device antenna to get better link with the wireless device. The
antenna of wireless client has to be adjusted to get maximum signal strength.
Click the Align Antenna… button and the new pop-up window with signal strength indicator will appear.
RSSI Range slider can be used to change an offset of the maximum indicator value.
Window reloads every second displaying current value of the signal strength: TX Rate
RX Rate: displays the current data reception rate while operating in Station mode.
Channel: displays the channel used by device to transmit and receive data.
Frequency: displays the frequency used by device to transmit and receive data.
Antenna Polarity: displays the current Antenna Polarity setting.
Security: displays the security method, which is set on the device.
ACK Timeout: displays current ACK Timeout value, which is set on the device manually or adjusted
automatically.
QoS Status: displays the QoS Status, which is set on the device.Uptime: indicates the time, expressed in days, hours, minutes and seconds since last hard-reboot.
LAN Cable: displays the current status of the Ethernet port connection.
LAN MAC: displays the MAC address of the LAN (Ethernet) interface.
WLAN MAC: displays the MAC address of the WLAN (Wireless) interface.
LAN IP address: displays the current IP address of the LAN (Ethernet) interface while operating in Router
mode.
WLAN IP address: displays the current IP address of the WLAN (Wireless) interface while operating in
Router mode.
LAN IP address and WLAN IP address displays the same value - current IP address of the virtual bridgeinterface, while operating in Bridge mode.

7/18/2019 User Guide Pico Station
http://slidepdf.com/reader/full/user-guide-pico-station-56d65aead0e41 16/18
Sales & Tech team UK - [email protected] Page 16
We are Wholesaler in
Telecommunications
Computers
Internet
Visit http://www.AfrikaNet.netan Oxford Consultech Project
Show Stations… selection lists the stations which are connected to the device while operating in Access
Point mode. Each station RSSI, Tx Rate and Idle time (sec) can be updated using the Reload button:
For all other problems, please contact Afrikanet or go on our website www.afrikanet.net :
Afrikanet Oxford Consultech NST & T Universal Phones UK Ltd
Oxford Culham Innovations Center – Building D5
Science Park – Abingdon – OX143DB –
Oxfordshire United Kingdom
TEL +44 1865 408 365
FAX +44 207 900 6479

7/18/2019 User Guide Pico Station
http://slidepdf.com/reader/full/user-guide-pico-station-56d65aead0e41 17/18
Sales & Tech team UK - [email protected] Page 17
We are Wholesaler in
Telecommunications
Computers
Internet
Visit http://www.AfrikaNet.netan Oxford Consultech Project
6. Specification

7/18/2019 User Guide Pico Station
http://slidepdf.com/reader/full/user-guide-pico-station-56d65aead0e41 18/18
Sales & Tech team UK - [email protected] Page 18
We are Wholesaler in
Telecommunications
Computers
Internet
Visit http://www.AfrikaNet.netan Oxford Consultech Project