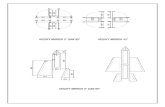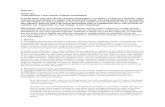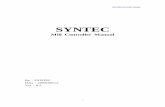OnlineDiscoveryPro.com User Guidepick one of more students on the left. If you wish To modify a...
Transcript of OnlineDiscoveryPro.com User Guidepick one of more students on the left. If you wish To modify a...

OnlineDiscoveryPro.comUser Guide
• www.OnlineDiscoveryPro.com is web-based software hosted by America’s Software Corporation.
• Requirements: This software can be accessed by any computer with internet access. Supported browsers are: Internet Explorer, Firefox, Google Chrome, Safari. There is no software to download or install. We host the application including your data and perform all backups and updates seamlessly. Onlinediscoverypro.com is a secure site. Login names/passwords are encrypted.
• Data we have entered for you: We have setup three login profiles initially. Admin, Timeclock, and Frontdesk. The time clock login opens the time clock with no other menu items visible. The Admin login has access to all menus and features and Frontdesk has access to point of sale menu items. If you would like to change these login permissions or setup your own users please pick the menu item USER SETUP. To modify the menu access of the users please select SETUP then MENU ASSIGNMENT. We have also setup a default campus, a Program and sample services, classes and a default student profile. Please take a few minutes to view these items on the SETUP MENU before entering your student profiles: a) LIST VALUES (enrollment statuses), School Settings and Programs. Setup programs is where you enter the timeclock rules that will used when the students clock in and out.

OnlineDiscoveryPro.comTable of Contents
Table of Contents: Slide
Setup School Preferences ………………………………………..3-15Enter/Update Student Profiles…..………………………………16-17Time Clock Use and Manual time entry…..……………………18-20Create and send Messages to students/faculty..…………………21Upload school documents for access by students/faculty……….22Theory Grade Entry…......……………………………………..........24Print Reports ……………………………………………………..…..25Create your own report………………………………………………25Product Inventory…………………………………………....……28-29Transcripts…………………………………………………………….31Satisfactory Academic Progress Reports……………………...32-34Student Accounting…………………………………………………..37Client Records…………………………………………………….45-46Track Prospective Students…………………………………………47Cash Register…………………..…………………………………49-53Appointment Scheduler………..…………………………………54-56

Setup School Settings
Cash register password needed to modify POS transactions.
Logout After minutes of inactivity
Sub Menu - IP Addresses are used to track the computer used to clock in and out. Setup valid IP addresses of the computers used for the timeclock.
Time Clock Settings Use your webcam to take photos of students clocking in and out
Prints on your cash register receipt.
Enter the school name and address. This info will print on report headings.
Mask SS # in Student Profile

Setup List Values
Payment types are used in the cash register and enrollment statuses are used when setting up a student profile. Accounting types are used in the student accounting section of the software when recording tuition and payments.

Setup Campus
Enter the name of each campus and press ADD CAMPUS.Then pick the programs offered at each campus. To associate users to a specific campus go to USER SETUP menu.
The software will keep each campus data separate. Make sure you assign your users to a campus in user setup.

Setup School Calendar
Enter the date for the event or school closure in the start and end date fields. Then type a description. The description will appear on the calendar. If you are entering a school closure, enter the dates of the closure in the start and end date fields. Specify who should see the calendar entry in the target users section. If entering a closure, specify the programs affected by the closure.

Setup Programs - 1
Section 1 used when the same time clock rules apply for each day of the week.
Specify the campus(s) the program is offered at.
Section 2 used when time clock rules change from day to day
Automatically clock out the student at this time.
To add a new program enter the program name and pick the program type. If the program type does not appear at the top press add/modify types to add them. Pick the campus(s) the program is offered at.
Pick the main type of program (Cosmetology, Manicure, Esthetician)
Enter the name of the program (COS AM, COS PM

Setup Programs - 2Hours offered is used on the SAP report.
Clock Hour levels are used to remind you when a student reaches these levels.
Breaks can be automatically deducted by the time clock.
Program types are described in the previous slide.

Setup Competencies
You must setup programs before you setup competencies. Pick the program the competency is associated with then enter the name of the competency and pick ADD COMP. To modify existing competencies simply pick the program whose competencies you wish to modify, make your changes then pick UPDATE RECORDS

Setup Theory Grading
Setup theory grade types first (chapter test, final, homework) then setup classes (Milady) then assignments (Chapter 1, Chapter 2 etc. Each program can have it’s own list of classes.

Setup Student Schedule Pick the program then pick one or more students you wish to create a time clock schedule for.
Only setup an individual student time clock schedule if the student has a schedule that is different from the other student’s schedules in the program. If all students have the same schedule then setup the time clock rules under SETUP PROGRAM instead.

Setup Salon ServicesPick the program then enter the name of the service. Associate the service with a state board competency and enter the price.
Salon/Client services are used by the cash register and the scheduler.
Enter the duration of the service for the appointment scheduler and the color you want it to appear.

Setup Menu Assignment
Indicate which menu items are visible to each type of user. You can also specify read-only if you wish the user to be able to view but not make changes. Enter a sort order to specify the order in which the items should appear on the menu.
Main Menu items appear across the top of the software when you login.
These are sub-menu items and they appear when you click on a main menu item.

Setup Menus for Student Login
These menu items apply to students only: My Transcript, MY SAP report, MY Timeclock Detail and View School Documents. Students will be able to view a report of their own data. They cannot enter or change any information.
Student LOGIN setup – Give the student a login name and password in their student profile (upper right section of general profile tab).

User SetupThere are 5 types of users. To create a new user specify the type then type in the first and last name of the user. Then enter the user name (email) and password the user will use to login. FYI: You do not have to use an email address .
If the user is a cash register user specify the shift. You must specify the campus and the programs the user is associated with. Users can only see students from that campus and the programs selected. To specify the menus you wish the user to be able to view, go to setup
menu assignment. Please do not delete the Admin login we created. It is not necessary to assign any menus to the Time Clock user type. When you login as this user the software automatically opens the time clock.

Student List
Students appear in a list format for easy viewing. To view additional student Details pick SELECT on the left. The student list can be sorted by clicking on any of The underlined column headings or by using the filter at the top of the form. To addA new student pick ADD NEW STUDENT at the top. Students appearing in RED are within 30 days of their graduation date.

Student ProfileClick on the dark blue tabs across the top of the student profile to access additional student information. Required fields are shown in red. The last date of attendance and Hrs to Date fields are read only.
Students are considered “active” if the CURRENT STUDENT check box is checked. If you enter a withdrawal date or graduation date the student is considered inactive. If you do not wish for SSN field to appear in
the student profile you can remove it under SETUP SHOOL INFO.

Manual Attendance
Please refer to the numbered instructions on the page. When adding New records you can pick one of more students on the left. If you wish To modify a record you must enter a date range and pick the student in The modify existing record section. If you are using the web-cam feature an icon of a camera will appear in the IN and OUT fields on the left of the attendance record in section 2. Click on the icon to view the picture of the person who clocked in our out. If you saved a picture of the student in their profile it will show you that photo also for visual comparison to minimize buddy punching.

Student Time Clock
Before using the timeclock make sure you have setup your timeclock rulesRules under SETUP PROGRAMS. Scan the student barcode or enter the student’s barcode ID number. If using a scanner the student will not need to press SUBMIT. The scanner will send the enter command. The student’s name, hours to date and timeclock action (clock in or clock out) will appear on the screen for 5 seconds for privacy then disappear. If allowed, students can view their timeclock details by giving the student login access to the software. Your software comes with a built-in timeclock login that will open the timeclock only with no menu items.

Using the Web-Cam Feature
If you have activated the web-cam feature in Setup School Settings you must have a web-cam installed on the timeclock computer. The software activates your web-cam whenever the student clocks in or out and saves a photo image in their attendance record for comparisons to the photo you saved in the student profile to minimize buddy-punching. The first time you use the web-cam feature you will be prompted by Adobe Flash Player. Right click on ALLOW and pick SETTINGS. Then from settings pick ALLOW and REMEMBER so it doesn’t prompt you on every clockin/clockout.

Setup System Messages
If you wish your users to see a message when they logon to the software, set the message up here. Specify the date to start displaying the message and the date to stop. Also indicate who the message should be seen by, admins, instructors and/or students.

Upload Documents
If you have documents you want to make available to users, use the Manage document utility. You can create and name up to 20 folders. Browse on your computer to pick the document and then indicate which folder You want to store it in. Last, specify if instructors and/or students should be ableTo view the documents. FYI: Only pdf documents can be uploaded.

Batch SAP Utility
Running this utility will cause an attendance record to be added to any Student who has more than 100% attendance in an attempt to lowerThe attendance to 100%. Please use caution when using this utility. It cannot be reversed.

Theory Grades
Before using theory grades you must setup your class names, assignments and grade types under the SETUP menu.

Create your own Report
Select the type of report you would like and then select the fields you wish To appear on the report by clicking the check boxes under each column.

Reports – Attendance Summary

Reports – Attendance Detail

Product Inventory
Products at or below their reorder level appear in orange. Click on a product name to view product details. Click ADD NEW PRODUCT to add a new product. To sort the product list click on any product column heading.

Add a New Product
To add a new product, pick PRODUCTS from the Inventory menu. Then pick the supplier, the category and the manufacturer of the product. (If you have not set these up yet, do so from the INVENTORY menu item. Next, enter the name of the product and the UPC code from the product’s barcode. Last, enter the retail price and/or cost and indicate the reorder level and units in stock. Press ADD PRODUCT.

Reports-Licensure Rates

Reports - Transcript

SAP Individual Report

SAP Report Setup
The satisfactory progress report calculates the student’s attendance % based on the following information:
1. The student’s date of entry in the student profile.2. The hours offered each day of the week for the program the student is in.
(SETUP PROGRAMS)3. School Closures. You should set these up in the SCHOOL CALENDAR. See
screen shot above. If you are adding a closure to the calendar make sure you pick YES for School Closure and indicate the programs the closure affects. These dates will not be counted as absences when calculating the Attendance %.
4. Leave of absences and previous programs. Make sure you enter these dates in the student’s profile.

SAP Summary Report
Track student progress including Offered Hours and Attendance Percentages.

Reports - Clinical

Upload School Documents

Track Student Accounting

Reports – Student Financial
This report shows one line for each student and a school total at the end.

Reports – Student Financial
This report shows one student’s detail accounting history.

View School Calendar/Main Menu
To add events to the calendar, pick SYSTEM ADMIN then CALENDAR.

Inventory Report - Used
To track received and/or used professional products, pick INVENTORY then INVENTORY TRANSACTIONS. You can scan The barcode on the product or enter the UPC code of the product.Then enter the amount used or received.

Inventory Report - Reorder

Products On Hand

Client Master Record

Client History/Formulas

Menu OptionsSetup and Student Login Options
Setup onlinediscoverypro to meet your needs using the SETUP menu. If desired, students can login to view their progress, school documents, calendar and more. Give them menu options to many features.

Track Prospective Students

Setup Salon ServicesCash Register and Scheduler
• Setup Salon Services. – Services must be setup and the estimated duration time must be set so the scheduler knows how long to schedule the service for. – You can change the duration of the appointment after it’s made by using your cursor to expand the appointment on the scheduler. – If you want the student to get credit in a particular state board competency group when they perform the service then associate the
service with the state board competency by picking it in the Competency drop down list. – Each program has its own set of services.– You may determine the color of the service as it appears on the schedule in the Appt. Color field.
•

Cash Register - 1
Pick a client then a student. Pick one or more services and then pick ADD. Pick a product and then pick ADD. Changes to prices can be made in the Manage shopping cart section. The next slide shows how to apply the payment.
View previous transactions here. To modify a transaction you must setup and enter a register password under SETUP SCHOOL SETTINGS

Cash Register – 2Apply Payments
Pick the payment method and enter the amount tendered underAPPLY PAYMENTS. Next pick APPLY PAYMENT. The payment will now appear under the SUMMARY section. If the SUMMARY is correct pick COMPLETE then Select NEW CLIENT to start a new ticket. Cash register reports, including End of Day reports are located on the REPORTS menu.

End of Day Sales Report

Gift Certificates• Add a new gift certificate Redeem a gift Certificate
To create a gift certificate on the cash register, pick a client then pick the student. On the far right of the cash register you will see the gift certificate section (screen shot 1). Complete the fields and pick ADD. This adds the amount of the gift certificate to the sales ticket similar to the way a service does. To redeem a gift certificate you enter the gift certificate number on the left in the payment section (screen shot 2). The amount available on the certificate will appear automatically. Then type in the amount they want to use and press APPLY GIFT. This will send this amount to amount tendered field. This info will print on EOD sales reports.

Cash Drawer/Receipt PrinterWe support Evo receipt printers and MMF printer driven cash drawers for the web-based software.
1. Connect receipt printer to computer (USB) and cash drawer to the receipt printer (RJ11).2. Install printer drivers from www.pos-x.com/drivers - Windows 7 driver or Windows 8, typically.3. Go into Printer Settings and configure the printer for the port it is attached to (typically USB). Last,
tell the printer when to open the cash drawer. (before the receipt, after or before and after)4. Install receipt printer paper. There is a correct side and an incorrect side. If the receipt prints
BLANK then you have the paper installed incorrectly. Flip it over to the thermal side.5. The cash drawer automatically opens whenever a receipt is printed.

Appointment Scheduler
• The following are items that must be setup before you can use the appointment scheduler.– SETUP CAMPUS. ADVANCED SETTINGS. You must pick the time span an you desire for the
appointments. i.e. 10 minutes, 15 minutes.– You must enter the clinic start and end time. Make sure you use AM and PM appropriately.– Make sure your timezone is selected.– If you are using the cash register with the scheduler you should setup a password that allows you to modify
completed cash register transactions and customize a receipt disclaimer, if desired.

Schedule an Appointment
• Schedule an appointment.– Double click in any cell. A popup will appear allowing you to pick a client and the services being scheduled.
Once completed click OK and appointment will appear on the schedule. – You can view the schedule by PROGRAM on the left and change the student’s name from last name, first to
first name, last. To print appointment report s click REPORTS and to locate a client’s appointment s click FIND BY CLIENT.
– To check in a client, right click and pick CHECKIN. It turns the bottom of the appointment red. To check out a client, right click and pick CHECKOUT. This causing the cash register to open and sends the schedule information to the register . Once checked out return to the schedule and bottom of appointment will turn green. You can also print a client ticket by right clicking and pick PRINT TICKET.
– BLOCK cells. To block out a period of time, click in the cell, right click and pick BLOCK then scroll down.

Scheduler Reports
• Print appointment reports. Pick REPORTS from the main schedule. Reports available are– Appointment schedule– Appointment confirmation report– Appointment no show report– Scheduled services– Print tickets by Date.