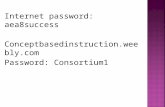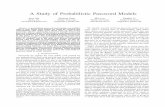User Guide - Paymate · 2016. 4. 18. · Change your password 25 Forgotten Password 26 6....
Transcript of User Guide - Paymate · 2016. 4. 18. · Change your password 25 Forgotten Password 26 6....

User Guide
The PaymateTM OnTheGo service is provided by Flexi Online Pty Ltd®

2 1800 248 934 3www.paymate.com
Contents
www.paymate.com
1. Getting Started 41.1 Activating your Service 41.2 First Time Login 5 2. Navigating the Paymate
OnTheGo App 62.1 Settings 62.2 Merchant Profile 62.3 Transaction History 62.4 Inventory 7 Modify an Inventory Item 7 Delete an Inventory Item 72.5 GST (%) 72.6 Discount (%) 72.7 Application PIN 8 Configuring the Application PIN 82.8 Change Password 82.9 Troubleshoot (Initialise ICMP) 82.10 View Terms and Conditions 82.11 F.A.Q. 82.12 Sign Out 8 3. Processing Transactions 93.1 Basic Transaction 93.2 Inventory Transaction 10 4. Refunds 114.1 Credit or Scheme Debit Cards 114.2 Eftpos® cards 11 5. Paymate OnTheGo web portal 125.1 Finalising your Activation 125.2 Dashboard 145.3 Recent Activity 155.4 Reissuing a Receipt 175.5 Example of an Email Receipt 185.6 Merchant Receipt Details / Customer Receipt Details 195.7 My Account 20
5.8 My Customers 215.9 Edit Email Receipt 22 Upload your Company Logo (editable) 22 Your Business Name (uneditable) 22 Create a Personal Message (editable) 22 Customer Service Email Address (editable) 23 Customer Service Phone (editable) 23 Website (editable) 23 Facebook (editable) 23 Twitter (editable) 235.10 Edit Business Information 24 Business Email 24 Business Phone 245.11 Edit User Information 25 Change your password 255.12 Forgotten Password 26 6. Sub-Merchants 276.1 What is a Sub-Merchant? 276.2 Add Sub-Merchant 286.3 Sub-Merchant Welcome Email 296.4 Sub-Merchant Settings 296.5 Deactivating a Sub-Merchant 30 7. Manage Hardware 317.1 Manage Readers 317.2 Deactivating Your iCMP Card Reader 327.3 Reactivating your iCMP Card Reader 33 8. Support 34

4 www.paymate.com 1800 248 934 5
1. Getting Started
1.2 First Time Login
The first time you launch the Paymate OnTheGo App there are a few steps you need to complete before you can begin accepting payments with Paymate OnTheGo:
1. Accept Paymate’s Terms and Conditions http://www.paymate.com/cms/index.php/terms-and-conditions.
2. Change your password. You will need to create a new password to replace your temporary password for security purposes. Your new password must be 5-8 characters and is restricted to alpha-numeric characters only.
3. Enter an email address which only you have access to. We will use this email to send you instructions on how to reset your password should you ever forget it.
4. Setup password recovery. You will be asked to set up two security questions. We will ask you these questions if you ever lose access to your account and need to verify your identity to reset your password. You have a range of security questions available to you from the drop-down boxes provided.
5. Select Submit.
You can also complete these steps in your Paymate OnTheGo Web Portal (https://paymateonthego.com) prior to the first login to the Paymate OnTheGo App.
Note: Until these steps are completed, you cannot use the Paymate OnTheGo service.
1. Getting Started
1.1 Activating your Service
After you’ve registered for the Paymate OnTheGo service and you have been approved, you will receive a Welcome Email containing your unique username and a temporary password. If for some reason you do not receive this email from us within 7 days of registration, please check the Spam or Junk folder in your mailbox. You will need this username and temporary password to access the Paymate OnTheGo Application (App), the Paymate OnTheGo web portal, and to begin transacting.
Once you have received your Welcome Email, use the link in this email to download the mobile App ‘Paymate’ from your respective Smartphone store – Apple® App Store or Google Play store for Android™. Follow the instructions in this email to activate your Paymate OnTheGo account.
Launch the Paymate OnTheGo App by selecting the icon on your mobile device. Enter your username and temporary password, then tap Log In.
Note: The username and password are case sensitive.

6 www.paymate.com 1800 248 934 7
2. Navigating the Paymate OnTheGo App
2.4 InventoryThis gives you the option to store commonly used items for easy and quick access. To create an inventory item tap Inventory from the Settings screen. You may add or modify inventory items on this screen.
Add an Inventory Item:1. Tap Add New Item.2. Add new item information:
• Photo • Item name • Cost (per item) • Description • Individual GST rate • SKU (barcode) number
3. Tap Save.
Modify an Inventory Item:1. Tap on the item to be modified.2. Modify the fields as required.3. Tap Save.
Delete an Inventory Item:1. On an:
a. iOS phone, go to Settings > Inventory swipe your finger from left to right and Delete will be enabled
b. Android phone, go to Settings > Inventory tap and hold the item and follow the on screen prompts
2. A Delete key will appear to the right of the item.
3. Tap Delete.
2.5 GST (%)GST may be enabled or disabled. This can be enabled or disabled for individual items in your Inventory or all Transactions (on or off). From the Settings screen tap the On/Off slider next to GST to toggle between the options.
NOTE: The slider may be a checkbox on earlier versions of Android.
2.6 Discount (%)The Discount amount feature may be enabled or disabled.
From the Settings screen tap the On/Off slider next to Discount to toggle between the options.
NOTE: The slider may be a checkbox on earlier versions of Android.
2. Navigating the Paymate OnTheGo App
2.1 SettingsYou can to configure your default settings prior to your first Transaction. You can access the Settings menu by tapping the red menu icon located on the top left-hand side of your screen. These settings include:
2.2 Merchant ProfileThis allows you set up how your email receipts will appear to clients.
2.3 Transaction HistoryThis displays the history of your Transactions for you to review and allows you to resend a receipt to a customer. You may select a Transaction from the history by touching the Transaction, which will expand the view and provide additional information. Scroll the screen to view the entire page.

8 www.paymate.com 1800 248 934 9
2. Navigating the Paymate OnTheGo App 3. Processing Transactions
To perform a Transaction from the main Transaction screen you may either enter the Transaction amount, or select inventory item/s (described later in this guide).
3.1 Basic Transaction
Note: Before you begin: turn the iCMP Card Reader On and ensure that the battery is charged.1. On the Paymate OnTheGo App enter
the amount of the Transaction in dollars and cents format into the keypad; tap Next.
2. Review Order – Discounts and taxes will be applied if applicable; tap Next.
3. Choose Tender – select Credit for a Credit, Debit and Eftpos® card Transaction or Cash for a non-card Transaction; tap Next.
a. the Paymate OnTheGo App will communicate with the iCMP Card Reader. If the iCMP Card Reader is not logged in to the back-end systems this will happen at this stage and can take 10-20 seconds.
b. Once this has successfully connected both the Paymate OnTheGo App and the iCMP Card Reader will display PRESENT CARD
4. Hand the iCMP Card Reader to your Customer.
a. They then need to follow the on-screen prompts. Note: you will see the same on-screen prompts that customer sees.
b. If their card has a Chip they insert the card into the base of the iCMP Card Reader, if the card does not have a Chip they swipe the card through the top of the iCMP Card Reader with the magnetic stripe facing towards them.
c. The iCMP Card Reader will read the card and they will be prompted to enter their PIN and then press the Green ‘O’ button on the bottom right corner. Note: if the Credit Card does not have a PIN they will select Signature Capture and hand the iCMP Card Reader back to you.
d. The iCMP Card Reader will process the Transaction and display the outcome (Approved or Declined with a reason code).
e. The Customer is then prompted to remove the card.
5. Once you see the Transaction complete message, the customer will hand the iCMP back to you.
6. If the customer is using a magnetic stripe credit card, hand your mobile device to the customer and ask them to sign with their finger.
Configuring Discount Amount1. Turn Discount On.2. Tap anywhere on the Discount area.3. Tap on the new pop-up window.4. Enter Discount amount.5. Tap Save.
2.7 Application PINThe Application PIN feature may be enabled for added security. When enabled, you will be required to enter the PIN number prior to using the application. To enable this feature, from the Settings screen tap the On/Off slider next to Application Pin to toggle between enabling and disabling it. NOTE: The slider may be a checkbox on earlier versions of Android.
Configuring the Application PIN1. Tap on the Application PIN area.2. Select the time you want the
application to auto lock by tapping on the Automatically Lock time area.
3. Enter your 4-digit PIN number.4. Tap Done.
2.8 Change Password Allows you to change your password for the Paymate OnTheGo App. Note: this will also change the password for the Paymate OnTheGo web portal.
2.9 Troubleshoot (Initialise ICMP) This is where you can make the card reader login to the back-end systems. This is only necessary when
LOGON REQUIRED is displayed on the Card Reader. Note: when a Transaction is initiated the card reader will logon to the back-end systems, you do not have to complete this each time you wish to complete a Transaction.
2.10 View Terms and Conditions This section provides a link to Paymate and Paymate OnTheGo Terms and Conditions for you to view.
2.11 F.A.Q.This section provides a link to Paymate OnTheGo frequently asked questions.
2.12 Sign OutTo sign out of the application, scroll to the bottom of the Settings screen and tap Sign Out.

10 www.paymate.com 1800 248 934 11
3. Processing Transactions
7. The screen will display the receipt information. Ask the customer to enter their email address and tap Next, or Skip if they do not wish to share their email address with you. Note: if the customer opted not to receive an e-mail receipt, the app will show you the cardholder receipt information.
8. On the next screen enter any Purchase Notes and / or an Invoice Number. Tap Skip if you do not enter any, or Done if entered to complete the Transactions.
9. You are then ready to start a new Transaction.
3.2 Inventory TransactionSwipe from left to right across the number pad on the screen.
Select the item(s) and quantity required; tap Done.
You will be returned to the main Transaction screen with the item/s displayed; tap Next to continue.
Review Order – discounts and taxes will be applied if configured; tap Next.
Proceed with the online Transaction instructions, as outlined in Section 3.1 Basic Transaction, steps 3 – 9.
4. Refunds
In order to issue a refund for your customer, please contact the Paymate OnTheGo Customer Service team on 1800 248 934, between 9am – 5pm AEST, Monday – Friday.
Refunds can only be requested by the Merchant, and any requests from the customer / buyer will not be accepted. If a refund needs to be issued follow these steps:
4.1 Credit or Scheme Debit Cards
1. Contact Customer Service with the details of the original transaction and the amount of the refund on the above number.
2. If the customer:a. is present hand them the
phone and the Customer Service agent will obtain the card details
b. is not present provide their contact details and our Customer Service team will contact the customer to obtain their card details.
3. The refund will then be processed and will be credited back to the customer in the next 2-3 days.
4.2 Eftpos® cards1. Contact Customer Service with the
details of the original transaction and the amount of the refund on the above number.
2. If the customer:a. is present hand them the
phone and the Customer Service agent will obtain their bank account details
b. is not present provide their contact details and our Customer Service team will contact the customer to obtain their bank account details.
3. The refund will then be processed and will credited back to the customer in the next 2-3 days.

12 www.paymate.com 1800 248 934 13
5. Paymate OnTheGo web portal
Upon your initial login to the Paymate OnTheGo Web Portal you will be greeted with this activation screen below.
Once you have agreed to the Terms & Conditions select the tick-box and click the ‘Activate Account’ button at the bottom of the page.
If you have not already logged into the Paymate OnTheGo App on your mobile device and completed the security questions, then you will be required to do so here in the web portal before continuing (please refer to Getting Started – First Time Login).
Your Paymate OnTheGo service is now successfully activated and you can begin transacting!
5. Paymate OnTheGo web portal
5.1 Finalising your Activation
You are now required to login to the Paymate OnTheGo Web Portal.
This is located at: https://paymateonthego.com
Log in using your unique username and password. Please note, if you have previously changed your password in the Paymate OnTheGo App you will be required to enter your updated password. If you have not done this, please use the temporary password provided to you in your Welcome Email.
Please note, you can complete the full activation process either from your Paymate OnTheGo Web Portal or the Paymate OnTheGo App.

14 www.paymate.com 1800 248 934 15
5. Paymate OnTheGo web portal5. Paymate OnTheGo web portal
5.3 Recent Activity
You will be directed to your Recent Activity page. This will display your complete Transaction and payment history in chronological order.
This summary displays the history of your Transactions for you to review, export reports or resend a receipt to a customer.
The summary will also display the date and time of each Transaction, the Transaction ID, the purchase amount, the type of payment, the outcome of payment (E.g. approved, declined, etc) and your total payment amount (located at the bottom of the summary).
5.2 Dashboard
From the Dashboard you can access the other Paymate OnTheGo Web Portal functions. These include:
• View History • My Account • Manage Sub-Merchants • Manage Hardware • Support
To view your Recent Activity select the View History button on the home screen or alternatively go to the Dashboard tab and this will return you to this home screen and select View History.

16 www.paymate.com 1800 248 934 17
5. Paymate OnTheGo web portal5. Paymate OnTheGo web portal
You may select a Transaction from the history by clicking on the specific Transaction, which will expand the view. Scroll the screen to view the entire page.
From here you can view further details of specific Transactions, including the customer’s contact details, detailed Transaction information such as tax details, payment information including the Transaction type and the card response and your itemised order summary.
5.4 Reissuing a Receipt
Select the Transaction you want to reissue a receipt for by clicking on the red Receipt button. This will launch a pop-up box on your screen.
From this pop-up box you can re-issue a new email receipt to the customer, print a copy of the receipt, and view both the Merchant and Customer receipt copies. The different functionalities are demonstrated below.
To re-issue an email receipt to the customer simply enter the customer’s email address into the empty field and select Email Receipt. If you previously captured the customer’s email address during the sale this will pre-populate into the box below and you simply need to select Email Receipt.

18 www.paymate.com 1800 248 934 19
5.6 Merchant Receipt Details / Customer Receipt Details
This is an example of the bank receipt for the merchant and customer. It is provided as an attachment with the emailed receipt.
5.5 Example of an Email Receipt
This is an example of a receipt that is emailed to you and the customer if their email address was entered during the transaction, or it was reissued.
5. Paymate OnTheGo web portal5. Paymate OnTheGo web portal

20 www.paymate.com 1800 248 934 21
5.8 My Customers
The My Customers function can be accessed via the My Account tab. This feature enables you to keep a record of your customers by automatically saving them to this database.
When completing a transaction on the Paymate OnTheGo App you are prompted for a customer email address, which is optional. You can also expand this option to select additional customer details, including name, address and contact number by enabling the slider below the email address field. Once the Transaction has been processed these customer details will automatically be uploaded from your Paymate OnTheGo App to your My Customers page. All the details you include will appear in your customer database.
You can use the Search function to locate specific customers by typing in their name, address, phone number or email address.
You can search the Time Period function to search for customers who you transacted with during a particular time period (e.g. 60 days, 90 days) or select All to view your complete customer history. Use the page options at the bottom of your screen to navigate through the database.
5.7 My Account
My Account has various user functions. Within this feature you can view and edit your customer database, manage your receipt and some business information, and update your security information, such as your password, security questions and email address.
To access this function go to the My Account tab and select the appropriate destination from the drop-down box.
5. Paymate OnTheGo web portal5. Paymate OnTheGo web portal

22 www.paymate.com 1800 248 934 23
Customer Service Email Address (editable)This is the email your customers should use to contact you with any questions about their purchase.
Customer Service Phone (editable)This is the contact number your customers will use to contact you with any questions about their purchase.
Website (editable)Enter your website address in the text field provided.
Facebook (editable)Enter your Facebook URL in the text field provided for your customers to connect with you.
Twitter (editable) • Enter your Twitter username with the @ symbol in the text field provided. • Select Save Settings to save the changes. • These details will now display on your customer receipts, and the specified fields can be edited at anytime.
5.9 Edit Email Receipt
The Edit Email Receipt function allows you to display your company information on the customer receipt.
Upload your Company Logo (editable)To include your business logo select Choose Image File. From here you can search your computer for the photo you wish to upload.
Your Business Name (uneditable)This is the details that was provided when you registered your account and cannot be edited by you. If this needs changing contact Customer Service on: 1800 248 934, Mon – Fri, 9am – 5pm.
Create a Personal Message (editable)To include a personal message for your customers simply enter the message you wish to display on your receipt into the text field provided. This message is limited to 140 characters.
5. Paymate OnTheGo web portal5. Paymate OnTheGo web portal 5. Paymate OnTheGo web portal5. Paymate OnTheGo web portal

24 www.paymate.com 1800 248 934 25
5.10 Edit Business Information
The Edit Business Information function allows you to edit your business contact details.
Business EmailTo edit your business email simply type the new email address into the text field provided.
Business Phone
To edit your business contact telephone number simply type the new telephone number into the text field provided.
To save your settings select Submit.
These details can be edited at any time. The other fields cannot be edited by you. If they need changing contact Customer Service on: 1800 248 934, Mon – Fri, 9am – 5pm.
5. Paymate OnTheGo web portal5. Paymate OnTheGo web portal
5.11 Edit User Information
The Edit User Information function allows you to edit your contact email address, amend your security questions and update your password.
Following any amendments, select Submit at the bottom of the page and this will save any changes to your profile.
To change your password:1. Scroll down to Security Settings.2. Type your new password into the Choose Password field.3. Retype your new password into the Retype Password field.4. Select Submit.

26 www.paymate.com 1800 248 934 27
6. Sub-Merchants
6.1 What is a Sub-Merchant?
A Sub-Merchant refers to any additional users created within your primary Paymate OnTheGo Merchant account in order to accept payments on your behalf. This function allows for multiple users to transact and take payments simultaneously on your account. This feature is particularly useful for businesses which may require multiple transactions to be taken at the same time and/or in different locations.
Each Sub-Merchant has their own logon and password to the Paymate OnTheGo App and the Paymate OnTheGo Web Portal, with limited functionality. They access these systems via their own login details (unique username and password). This ensures maximum account security for you as the primary Merchant.
5.12 Forgotten Password
If you forget your password or wish to reset your password this can also be done from your Paymate OnTheGo Web Portal Login Page:
1. From the login screen select the Forgot Password? link.2. Enter your username in the pop-up box then select Submit.3. An email will be sent to the address you entered above, with instructions for
changing your password.
Note: if you forget your Username refer to your Welcome Email or contact Customer Service on: 1800 248 934, Mon – Fri, 9am – 5pm.
5. Paymate OnTheGo web portal

28 www.paymate.com 1800 248 934 29
6. Sub-Merchants6. Sub-Merchants
6.3 Sub-Merchant Welcome Email
The Sub-Merchant Welcome Email is the same as you would have received when you initially activated your Paymate OnTheGo service, and includes the Sub-Merchant’s unique username, a temporary password, and instructions on how to download the Paymate OnTheGo App to their mobile device.
The new Sub-Merchant’s status will remain as Pending and they will not be able to use the Paymate OnTheGo service or begin transacting until they have logged into the App with their unique username and temporary password, accepted the Paymate OnTheGo Terms and Conditions and finalised the activation process. Please refer to Getting Started – First Time Login and Finalising Your Activation of this guide for step-by-step instructions on activating the service for the Sub-Merchant.
Once your Sub-Merchant has activated their Paymate OnTheGo service their account status will change to Active and they will be able to begin transacting.
6.4 Sub-Merchant Settings
This functionality allows you to add new Sub-Merchants, de-activate Sub-Merchants, and manage existing Sub-Merchants. For detailed information on managing sub-merchants refer to the Paymate OnTheGo> Resources section of: http://www.paymate.com/cms/.
6.2 Add Sub-Merchant
To create a new Sub-Merchant within your account select Add Sub-Merchant from the Manage Sub-Merchants drop-down menu, or simply click the red Add Sub-Merchant button from the left-hand menu of the Manage Sub-Merchants home page.
All fields marked with a red asterix are required fields.
Once you have completed entering your Sub-Merchant details select Submit.
This automatically generates a Welcome Email to the Sub-Merchants Primary email address entered when you created the Sub-Merchant account.

30 www.paymate.com 1800 248 934 31
7. Manage Hardware
7.1 Manage Readers
The Manage Readers function stores a catalogue of all your registered iCMP Card Readers. This feature is located by clicking on the Manage Hardware tab, and further selecting Manage Readers from the drop-down box.
You can search for specific iCMP Card Readers by using the Search function on the right-hand side of your page. You can search by Nickname, Serial Number, Model, and Status.
If your iCMP Card Reader is lost or stolen, this feature allows you to deactivate it to ensure maximum security and prevent misuse. We strongly recommend you immediately deactivate any iCMP Card Reader that you believe may be lost or stolen. If you do locate it you have the ability to reactivate the iCMP Card Reader.
6.5 Deactivating a Sub-Merchant
To deactivate a Sub-Merchant, select Deactivate on the right-hand side of the Sub-Merchant you wish to deactivate on your Sub-Merchants Settings page.
A pop-up box will appear on your screen, as demonstrated below. If you wish to proceed click Deactivate in the pop-up box. If you wish to cancel the deactivation process, simply click on the ‘X’ on the top right-hand corner of this pop-up box.
If you proceed with the deactivation another pop-up box will appear to advise you that the deactivation was successful (as below).
Select Close to exit this pop-up box.
This means that the Sub-Merchant is no longer able to use the Paymate OnTheGo service.
6. Sub-Merchants

32 www.paymate.com 1800 248 934 33
7. Manage Hardware7. Manage Hardware
7.3 Reactivating your iCMP Card Reader
To reactivate the ICMP Card Reader select Activate under Actions. You will again be prompted by a pop-up box requesting a reason for activation. This field is optional, however we strongly recommend you enter a reason for your own record-keeping purposes.
7.2 Deactivating Your iCMP Card Reader
The Deactivate option can be found on the right-hand side of each reader description under Actions. Simply select Deactivate and you will be prompted by a pop-up box, as demonstrated below.
The Notes function is optional, however we recommend you enter a reason for the deactivation for your own record-keeping purposes. Once complete, click on the red Deactivate button. Following this, your iCMP Card Reader status will change from Active to Inactive.

34 www.paymate.com
8. Support
The Support tab offers a range of helpful and useful functions.
Within these drop-down boxes you will find links to Helpful Documents, Terms of Usage, Frequently Asked Questions (FAQs) and Contact Us.
Each of these individual functions provide you with Paymate OnTheGo product information and technical support. If you require further assistance you can be directed to the Contact Us tab, in which you can complete an email form with your query. This will generate an email to our Customer Service Team.
Alternatively, you can contact Customer Service on 1800 248 934, Mon – Fri, 9am – 5pm.
This contact number can befound at the bottom at of your Paymate OnTheGo Web Portal pages.
Notes

Paymate is operated by Flexi Online Pty Ltd ABN 42 154 594 199, which holds Australian Financial Services Licence No 415833. Any general financial product advice provided in this document has not taken into account your objectives, financial situation or needs.
1800 248 934 www.paymate.com