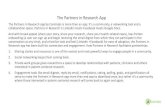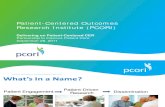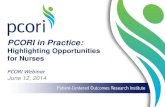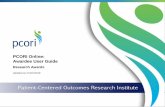User Guide on Submitting Invoices through PCORI Online · 2017. 3. 3. · SUBMITTING INVOICES...
Transcript of User Guide on Submitting Invoices through PCORI Online · 2017. 3. 3. · SUBMITTING INVOICES...

1
User Guide on Submitting Invoices through PCORI Online
March 6–June 2017

Page intentionally left blank.

1
SUBMITTING INVOICES THROUGH PCORI ONLINE FOR RESEARCH AWARDS
Summary
How to submit an
invoice for research
awards through
PCORI Online
beginning March 6,
2017 through June
2017.
These steps outline the process for submitting an invoice to the Patient-Centered
Outcomes Research Institute (PCORI).
Steps
1. Click the http://pcori.force.com/engagement link and enter into the PCORI Portal by logging
in with username and password.
2. Enter the PCORI Research Awards area by clicking the Click here for Research Awards button.
3. Click the My Projects button.
4. Click the arrow in the View field, select My Research Awards Projects, and then click
Go.

SUBMITTING INVOICES THROUGH PCORI ONLINE FOR RESEARCH AWARDS
2
5. Select the title of the project for which you want to submit the invoice.
6. Select the Invoices link on the top of the project page or go to the Invoices area on the project.
7. Click the New Invoice button in the Invoices area.
8. Select Invoice – Unlocked - RA and click the Continue button.
9. Please fill out the following information in the Information and the Grand Total
(Current Period Expenses) in USD areas – Enter “0” if a budget category is not applicable or has no expense.
a. Institute Invoice Number
b. Start of Billing Period
c. End of Billing Period
d. Total Research Period
e. Total Supplemental Funding
f. Total Peer Review
A
A B
B
C
D
E
F
C
D
E F

SUBMITTING INVOICES THROUGH PCORI ONLINE FOR RESEARCH AWARDS
3
10. Click the Save button.
11. Go to the Notes & Attachments area and click the Attach File button to upload the
invoice.
12. Click the Choose File button and select the PDF-formatted invoice from your
computer. Click the Open button. Click the Attach File button and then click the Done button once the file information appears below.
13. The invoice will show up under Notes & Attachments after clicking the Done button
14. In the Invoice Detail area, click the Submit for Approval button. You can select either of the buttons.

SUBMITTING INVOICES THROUGH PCORI ONLINE FOR RESEARCH AWARDS
4
15. A popup window appears to confirm your invoice submission. Click Ok.
Note: Once you submit the invoice, you cannot edit it.
16. The status of the invoice will appear as Submitted – Under Review once you submit it.
17. You have successfully submitted your invoice. Note: You will receive an email
confirming your invoice submission. Kindly log in periodically to check the status of the invoice record.
18. Submitted-Under Review Invoices – Once an invoice status is Submitted-Under Review, the awardee will receive an email notification confirming the invoice submission. This status with a yellow flag indicates that your invoice is submitted for review by PCORI staff.
19. Approved Invoices – Once an invoice is Approved, the awardee will receive an email notification. This status with a green flag indicates that your approved invoice is submitted for payment.
20. Rejected Invoices – Once an invoice is Rejected,the awardee will receive an email notification with the reasons for rejection. Invoice records with status Rejected will have a duplicate copy. The invoice originally submitted will have status Rejected and a red flag and the duplicate copy (same Institute Invoice number) will have status as Draft
21. Awardees will then have to make the recommended corrections on the duplicate copy
with invoice status as Draft and resubmit it for Approval by following the above steps. The duplicate copy will have a link to the parent invoice (original invoice) and will have version has 2 indicated it is a revised invoice.

SUBMITTING INVOICES THROUGH PCORI ONLINE FOR RESEARCH AWARDS
5
For any queries, please contact - PCORI Help Desk
Non-Technical Issues : [email protected]
Technical issues : [email protected]
Last updated: March 3, 2017


Page intentionally left blank.

7
SUBMITTING INVOICES THROUGH PCORI ONLINE FOR ENGAGEMENT AWARDS
Summary
How to submit an
invoice for
engagement
awards through
PCORI Online
beginning March 6,
2017 through June
2017.
These steps outline the process for submitting an invoice to the Patient-Centered
Outcomes Research Institute (PCORI).
Steps
1. Click the http://pcori.force.com/engagement link and enter into the PCORI Portal by logging
in with username and password
2. Enter the PCORI Engagement Awards area by clicking the Click here for Engagement Awards button.
3. Scroll down and click the My Projects button.
4. Click the arrow in the View field, select My Engagement Awards Projects, and then
click Go.

SUBMITTING INVOICES THROUGH PCORI ONLINE FOR RESEARCH AWARDS
8
5. Select the title of the project for which you want to submit the invoice.
6. Select the Invoices link on the top of the project page or go to the Invoices area on the project.
7. Click the New Invoice button in the Invoices area.
8. Select Invoice – Unlocked - EA and click the Continue button.
9. Please fill out the following information in the Information and the Grand Total
(Current Period Expenses) in USD areas:
a. Institute Invoice Number
b. Start of Billing Period
c. End of Billing Period
d. Total Invoice Amount
10. Click the Save button.
11. Go to the Notes & Attachments area and click the Attach File button to upload the invoice.
B
C
D
A
D
B
C
A

SUBMITTING INVOICES THROUGH PCORI ONLINE FOR RESEARCH AWARDS
9
12. Click the Choose File button and select the PDF-formatted invoice from your computer. Click the Open button. Click the Attach File button and then click the Done button once the file information appears below.
13. The invoice will show up under Notes & Attachments after clicking the Done button.
14. In the Invoice Detail area, click the Submit for Approval button. You can select either of the buttons.
15. A popup window appears to confirm your invoice submission. Click Ok.
Note: Once you submit the invoice, you cannot edit it.

SUBMITTING INVOICES THROUGH PCORI ONLINE FOR RESEARCH AWARDS
10
16. The status of the invoice will appear as Submitted – Under Review once you submit it.
17. You have successfully submitted your invoice. Note: You will receive an email
confirming your invoice submission. Kindly log in periodically to check the status of the invoice record.
22. Submitted-Under Review Invoices – Once an invoice status is Submitted-Under Review, the awardee will receive an email notification confirming the invoice submission. This status with a yellow flag indicates that your invoice is submitted for review by PCORI staff.
23. Approved Invoices – Once an invoice is Approved, the awardee will receive an email notification. This status with a green flag indicates that your approved invoice is submitted for payment.
24. Rejected Invoices – Once an invoice is Rejected,the awardee will receive an email notification with the reasons for rejection. Invoice records with status Rejected will have a duplicate copy. The invoice originally submitted will have status Rejected and a red flag and the duplicate copy (same Institute Invoice number) will have status as Draft
25. Awardees will then have to make the recommended corrections on the duplicate copy
with invoice status as Draft and resubmit it for Approval by following the above steps. The duplicate copy will have a link to the parent invoice (original invoice) and will have version has 2 indicated it is a revised invoice.
For any queries, please contact - PCORI Help Desk
Non-Technical Issues : [email protected]
Technical issues : [email protected]
Last updated: March 3, 2017

11
Notes

12
Notes

Page intentionally left blank.

Patient-Centered Outcomes Research Institute 1828 L St. NW, Suite 900
Washington, DC 20036 Phone: 202-827-7700
Fax: 202-355-9558 Email: [email protected]
Follow us on Twitter: @PCORI