User-Guide ntouch iOS v8 - Sorenson VRS Up ntouch Mobile 3 ntouch Mobile for iOS 8.0 Set Up ntouch...
Transcript of User-Guide ntouch iOS v8 - Sorenson VRS Up ntouch Mobile 3 ntouch Mobile for iOS 8.0 Set Up ntouch...

for Apple iOS Devices
App Version 8.0
Version 8.0
February 29, 2016
Copyright © 2016 Sorenson Communications. All Rights Reserved. ntouch Mobile is subject to patents and patents pending.
Any trademarks mentioned herein are the property of their respective owners. All names and phone numbers used herein are fictitious and are not intended to refer to actual persons, businesses, or numbers.
User Guide
ntouch Mobile
Table of Contents • New 8.0 Features ....................................................... 2
• Set Up ntouch Mobile ............................................... 3
• Make and Receive Calls............................................. 12
• Share Text, Contacts and Location ........................ 21
• Use Voice Carry Over (VCO) .................................... 37
• Use Personal SignMail Greeting ............................ 40
• Send Deaf SignMail.................................................... 46
• View Your SignMails .................................................. 50
• See Call History........................................................... 57
• Add a Profile Photo ................................................... 64
• Use the Phonebook.................................................... 75
• Use the Video Center................................................. 99
• Use Yelp Search .......................................................... 102
• Change Settings......................................................... 110
• Use App Help ............................................................ 130

New 8.0 Features
2User Guide
New 8.0 FeaturesWhat’s New in 8.0?
Sorenson's ntouch Mobile for iOS 8.0 app includes these new features:
• Favorites — The Favorites feature lets you create a list of favorite contacts. You can store your most important contacts in the Favorites list to make them easy to find quickly. Using the Favorites list is especially helpful if you have a large number of contacts. You can add a phone number to your Favorites list at the time you create the contact or afterwards. You can open your Favorites list on the Phonebook screen.
• Hide My Caller ID — The Hide My Caller ID feature lets you make videophone calls that do not send Caller ID information in your outgoing calls. When this feature is enabled, you will not be able to call Sorenson users who have enabled the “Don’t Accept Anonymous Calls” feature (described below) on their endpoints.
• Don’t Accept Anonymous Calls — The Don't Accept Anonymous Calls feature lets you reject incoming videophone calls that do not have Caller ID information. This feature can help reject solicitation calls or calls from people who are hiding their Caller ID information. Remember, if you turn on the Don't Accept Anonymous Calls feature, other Sorenson users will not be able to call you if they have enabled the “Hide My Caller ID” feature (described above) on their endpoints.
• N11 Dialing — The N11 Dialing feature which lets you dial 211, 311, 511, 611, 711 and 811 numbers yourself. In the past, you could only directly dial 411 and 911 calls. When you dial an N11 number, your call will be connected to the appropriate service, if that service is available. All N11 calls are handled as Sorenson Relay calls, except 611 calls which are directly routed to Sorenson Customer Support. N11 services are not available in all areas. Your provisioned 911 Location address is used for N11 phone number look-up. If you have a non-standard address format, N11 number look-up may fail. The N11 numbers are: 211 = Community information and referrals; 311 = Non-emergency police dispatcher; 411 = Phone directory assistance; 511 = Traffic and transportation information; 611 = Customer service (directly dials Sorenson Customer Service); 711 = State TTY relay service; 811 = Local utility “call-before-you-dig” service; 911 = Emergency dispatcher.
• Yelp Search — The Yelp Search feature lets you search for phone numbers of local businesses. This feature replaces the Sorenson Directory feature in previous releases.
• New VRS Call — The New VRS Call feature gives you more control when making Sorenson VRS calls. After the interpreter ends the hearing side of a VRS call, you can then dial the phone number for a new call yourself instead of having to sign the number to the interpreter and you stay connected to the same interpreter.
• Spanish Contact — This feature lets you choose to show the SVRS Espanol contact in your Contacts list or hide this contact if you do not use Sorenson’s Spanish VRS.
• Company Name — This feature lets you add a company name to the contact records in your Phonebook.

Set Up ntouch Mobile
3ntouch Mobile for iOS 8.0
Set Up ntouch MobileYou can install the ntouch Mobile app on your iPhone or iPod by downloading the app from the Apple App Store. After installing the ntouch Mobile app, you must register the app on your device with your Sorenson account.
To Register Your AccountStep 1. After installing ntouch Mobile, tap the ntouch icon as shown below.
Figure 1 — ntouch app icon on main OS screen
ntouch app icon

Set Up ntouch Mobile
4User Guide
Step 2. When ntouch Mobile is launched, the app’s splash screen appears as shown below.
Figure 2 — ntouch Mobile splash screen
This app splash screen will usually appear for only a few seconds.
App splash screen

Set Up ntouch Mobile
5ntouch Mobile for iOS 8.0
Step 3. You will then see the Setup Account screen as shown below.
Figure 3 — Setup Account screen
To begin using the app, you must first request an ntouch Mobile account if you do not already have one. The Request Account button is used to open a website at which you can request an ntouch Mobile account. When your account is created by Sorenson, you will be assigned an ntouch Mobile phone number and password.
Step 4. Tap the Request Account button. When the registration web page opens on your phone’s display, complete the request form. You will receive your new ntouch Mobile phone number and password by email. You can exit the app while you wait for the email.
Note: If you have problems, you can select the Help button. You will then see a button that you can select to make a videophone call to the Sorenson CIR department. If you call CIR, the person helping you will tell you the new number and password assigned to your ntouch Mobile account.
Step 5. After you get your new number and password, you can register the app. To do so, launch the app again to return to the Setup Account screen.
Request Account button
Help button

Set Up ntouch Mobile
6User Guide
Step 6. Tap the Phone Number field. A keypad will then appear on the screen as shown below.
Figure 4 — Entering number and password to register
Step 7. First, enter your ntouch Mobile phone number using the keypad.
Step 8. Then, move to the Password field to enter the password assigned to your account.
Step 9. Finally, tap the Next button to register the app.
Phone Number field
Password field
Next button

Set Up ntouch Mobile
7ntouch Mobile for iOS 8.0
Step 10. If you entered a valid ntouch Mobile phone number and password, you will see the Agreement screen as shown below.
Figure 5 — Agreement screen
You must read and accept the Provider Registration Agreement. By accepting, you acknowledge that you have received and understood certain information. You also certify that you have a medically-recognized hearing or speech disability that requires your use of the Telecommunications Relay Service (TRS) provided by ntouch Mobile.
You can read the entire agreement at www.sorensonvrs.com/license
Step 11. Carefully read all the text on the screen. When ready, tap the I Agree button.
I Agree button

Set Up ntouch Mobile
8User Guide
Step 12. The Contacts Imported screen will then appear as shown below.
Figure 6 — Contacts Imported screen
This screen appears to tell you that any existing contacts from your ntouch Mobile and Tablet account have been imported into your iOS address book. You can also choose to import contacts from another Sorenson videophone account. See Page 120 for details.
Step 13. Tap the Next button to continue.
Next button

Set Up ntouch Mobile
9ntouch Mobile for iOS 8.0
Step 14. The 911 Location Info screen will then appear as shown below.
Figure 7 — 911 Location Info screen
This screen shows the address that was registered for your ntouch Mobile account. If you are unable to sign your current location to the Sorenson VRS interpreter during a 911 call, the default address you enter here will be given to the emergency services dispatcher. You should probably enter the address where you are most likely to be at any give time. For example, you could enter your home address or your work address.
You should enter the address where you are most likely to be at any give time (for example, your home address or your work address) on this screen.
Step 15. Check the address shown on the screen. Make any necessary changes. When ready to continue, tap the Next button.
Next button

Set Up ntouch Mobile
10User Guide
Step 16. The Welcome! screen will then appear as shown below.
Figure 8 — Welcome! screen
When this screen appears, the registration process is complete. The new phone number that was assigned to your ntouch Mobile account is shown at the bottom of the screen.
Step 17. Tap the Done button to proceed.
Your ntouch Mobile number
Done button

Set Up ntouch Mobile
11ntouch Mobile for iOS 8.0
Step 18. A dialog will then appear as shown below.
Figure 9 — Phone is set up dialog
This dialog appears when registration of the ntouch Mobile app is complete. You can now choose to:
• View a Help video about ntouch Mobile
• Close the dialog and go to the Home screen
Step 19. To continue with the steps given in the next section of this document, answer the dialog by tapping the Close button.
Step 20. Go on to the next section to see how to make and receive calls.
Close button

Make and Receive Calls
12User Guide
Make and Receive Callsntouch Mobile’s Home screen is used to make outgoing calls to hearing or deaf people. You can make or receive calls from any hearing person through Sorenson VRS (SVRS). You can also make calls to and receive calls from other deaf videophone users.
To Make an Outgoing CallStep 1. Tap the Home button to open ntouch Mobile’s Home screen shown below.
Step 2. Enter the phone number of the person or business you want to call.
Figure 10 — Dial number using Home screen
Step 3. Tap the Call button when ready to dial the number.
Dialing keypad
Home button
Call button

Make and Receive Calls
13ntouch Mobile for iOS 8.0
Step 4. The screen will then look like the image shown below.
Figure 11 — Dialing screen with Rings indicator
This screen shows the video image being sent by the phone (that is, the Self-View image). The Self-View video is captured by the iOS device’s front-facing camera.
The Number of Rings indicator appears when you call another Sorenson videophone user. You will not see this indicator when you are making an SVRS call to a hearing person. In that case, you would see an image showing a “Hold Server” message until your call is answered by an SVRS interpreter.
Number of Rings indicator
Self-View image
Phone number you dialed

Make and Receive Calls
14User Guide
Step 5. When the call is answered, the screen will look like the image shown below.
Figure 12 — In-Call screen
This In-Call screen shows the video image being received by the phone along with the smaller Self-View image. You may need to carefully position the device so that the other person can clearly see your video image.
The End Call button hangs up a call. If Audio is enabled at the Settings screen, you can use the Microphone button to turn on and off the audio signal sent with the video image. This feature is useful for 1-Line Voice Carry Over (VCO) calls. The Switch Camera button switches between the front and rear camera for the Self-View image.
The Share button lets you choose to share your location, a contact’s name and number, or text as part of the Self-View video image. See Page 21 for more information.
Step 6. When ready to hang up, tap the End Call button to end the call.
Received image
Self-View image
Share, End Call and Microphone buttons
Switch Camera button

Make and Receive Calls
15ntouch Mobile for iOS 8.0
To Receive an Incoming Call
You can receive incoming videophone calls when the ntouch Mobile app is running in the foreground or in the background. If you force-quit the ntouch Mobile app, you cannot receive videophone calls until you launch the app again.
Step 1. When you receive an incoming call while the ntouch Mobile app is running in the foreground, the screen will look like the image shown below.
Figure 13 — Incoming Call screen
Step 2. Tap the Answer button to answer the call.
Note: If you tap the Decline button, you will dismiss the Incoming Call screen. If the caller is another Sorenson users, he/she can leave you a SignMail video message.
Incoming Call notice
Answer button

Make and Receive Calls
16User Guide
Step 3. If the incoming call was received while the ntouch Mobile app is running in the background, an Incoming Call message will appear as shown in the image below.
Figure 14 — Incoming Call message when app is in background
Step 4. Tap the Incoming Call message to answer the call.
Note: If the device is locked, the Incoming Call message will appear in the middle of the screen. Just unlock the device to answer the call.
Note: You can choose the Alert Style used for ntouch Mobile’s notifications at the iPhone’s Settings screen. See Apple’s iOS documentation for more information.
Step 5. As the call is being connected, you will briefly see a “Connecting” message.
Incoming Call notification

Make and Receive Calls
17ntouch Mobile for iOS 8.0
To Transfer a CallYou can transfer an active call with one Sorenson endpoint to another Sorenson endpoint or to a hearing phone number. You can also transfer an active call to a member of your myPhone Group (if you have one), to a contact’s phone number, to a phone number in your Call History list, or you can enter a phone number to dial.
The Call Transfer feature is subject to these restrictions:
• Calls must be between Sorenson endpoints (i.e., use the SIP protocol). • The Call Transfer feature must be enabled for both users’ endpoints. • Active calls to a Sorenson Hold server cannot be transferred to another number.• Active calls to Sorenson Technical Support, CIR, or the Field Help Desk cannot be
transferred to another number. • Active calls to Sorenson VRS (i.e., when an interpreter is connected to the call)
cannot be transferred to another number.
Step 1. Tap the Share button in the In-Call window as shown below.
Figure 15 — Transfer button in window
Notice the Transfer button at the bottom of the Share pop-up menu.
Transfer button

Make and Receive Calls
18User Guide
Step 2. Tap the Transfer button to display the dialog shown below.
Figure 16 — Transfer Call dialog, Contacts option
Notice that this dialog contains three option buttons:
• Select Contacts to choose a contact to which you want to transfer the call. This option is selected by default when you first open the dialog.
• Select Call History to choose a recent caller to which you want to transfer the call.
• Select Dial to enter a phone number to dial and transfer the call.
Step 3. To transfer the active call to a number in your Phonebook’s Contact list, first select a contact from the list. If the contact has more than one number stored, you must then select the number you want to use. The call will then be transferred.
Contacts button (selected)

Make and Receive Calls
19ntouch Mobile for iOS 8.0
Step 4. To transfer the active call to a number in your Call History lists, first tap the Call History button to display the dialog shown below.
Figure 17 — Transfer Call dialog, Call History option
Step 5. To transfer the active call to a number in your Call History, first select a list (All, Missed, Received, Dialed). Then select a contact from the list. The call will then be transferred.
Call History button (selected)

Make and Receive Calls
20User Guide
Step 6. To transfer the active call to a phone number you enter, first tap the Dial Number button to display the dialog shown below.
Figure 18 — Transfer Call dialog, Dial number option
Step 7. Use the dial pad buttons to enter the number you want to dial.
Step 8. Select the Transfer button to transfer the call to the specified number.
Transfer button
Dial button (selected)

Share Text, Contacts and Location
21ntouch Mobile for iOS 8.0
Share Text, Contacts and Locationntouch Mobile’s Share feature lets you share your location, the phone numbers of your contacts and any text with another Sorenson videophone user. You can use the Share options during a call, when recording a Deaf SignMail video, or when calling hearing numbers because the Sorenson interpreter can see the text or contacts that you share.
You can also share text messages during a call which you have saved before the call begins. The Saved Text function lets you save up to 5 short text messages to use during calls.
ntouch Mobile also includes the popular Share Location feature which lets you find and share your approximate current address location during calls.
To Add Saved Text Messages
Step 1. Tap the More button to open the screen shown below.
Figure 19 — Settings button on More screen
Settings button
More button

Share Text, Contacts and Location
22User Guide
Step 2. Tap the Settings button to display the screen shown below.
Figure 20 — Saved Text button on Settings screen
Saved Text button

Share Text, Contacts and Location
23ntouch Mobile for iOS 8.0
Step 3. Tap the Saved Text button to display the screen shown below.
Figure 21 — Saved Text screen
There should already be at least one “Empty” Saved Text message on this screen. If not, select the Add Saved Text button to add an empty message button.
Add Saved Text button
Empty Saved Text message button

Share Text, Contacts and Location
24User Guide
Step 4. Tap the Empty button at the top of the Select Text to Share list as shown below.
Figure 22 — On-screen keyboard on Saved Text screen
Notice that an on-screen keyboard has appeared over the screen. Also notice the Done button on the keyboard which is used to close the keyboard.
Step 5. You can now use the device’s on-screen keyboard to enter the text to want to save in the text entry field. For example, if you want to save your address as a saved text message, you could start by entering some text such as, “My new address is...”.
On-screen keyboard
Enter Saved Text here
Done button

Share Text, Contacts and Location
25ntouch Mobile for iOS 8.0
Step 6. Tap the keyboard’s Done button when finished entering text to display the screen shown below.
Figure 23 — New Saved Text message on Saved Text screen
Notice that the text you entered has been added as a new Saved Text message at the top of the screen.
Step 7. You can repeat the above steps to enter up to ten (10) Saved Text messages.
Step 8. Tap the Settings button to save the messages and return to the Settings screen.
New Saved Text message

Share Text, Contacts and Location
26User Guide
To Use Saved Text During Calls
After you have created one or more Saved Text messages, you can use this feature during any active videophone call with another Sorenson user or SVRS interpreter.
Step 1. Dial a call so that the Call screen is open as shown below.
Figure 24 — Share button on Call screen
Notice the Share button at the bottom-left of the screen. By selecting the Share button during a call, you can choose to share text with the person you called (or with the Sorenson interpreter).
Share button

Share Text, Contacts and Location
27ntouch Mobile for iOS 8.0
Step 2. Tap the Share button to open the pop-up menu shown below.
Figure 25 — Share Saved Text button in Share pop-up menu
Selecting the Share button has opened a pop-up menu containing these options:
• Select the Share Location button to share your current location with the caller.
• Select the Share Contact button to select to share information about one of your contacts with the caller.
• Select the Share Saved Text button to enter text to select one of your Saved Text messages, if you have entered any, with the caller.
• Select the Share Text button to enter some text to share with the caller. Note: If you select the Share Text button, you will go directly to the screen shown in
Figure 27 where you can enter the text you want to share with the caller.
• Select the Clear All Text button to clear (erase) the text that you have already shared with a caller.
• Select Cancel to exit the menu without selecting a function.
Share Saved Text button

Share Text, Contacts and Location
28User Guide
Step 3. Tap the Share Saved Text button to open the screen shown below.
Figure 26 — Saved Text screen during active call
Notice that the Saved Text screen has appeared. You can now select any one of the Saved Text messages show on the screen (in this example, there is just one saved message). You can also use the Edit button to add more saved messages during the active call.
Saved Text message button

Share Text, Contacts and Location
29ntouch Mobile for iOS 8.0
Step 4. Tap one of the Saved Text messages to open the screen shown below.
Figure 27 — Pop-up keyboard for text messages during a call
Notice that the selected Saved Text message has appeared in the text entry field of the pop-up keyboard panel. You can now edit the text if you like, or simply select the Done button to share the text that is in the text entry field with the caller.
Note: If you had selected the Share Text button on the screen in Figure 25, you would have come directly to this keyboard screen. From here, the process of entering text is the same described below.
Step 5. If desired, use the keyboard to edit (or enter) the text to you want to share.
Pop-up keyboard
Text entry field
Done button

Share Text, Contacts and Location
30User Guide
Step 6. Tap the Done button to share the entered text with the caller as shown in the example screen below.
Figure 28 — Text shown on Self-View image area
Notice that the text you entered is displayed in the Self-View image area near the bottom of the screen to show you what the other Sorenson user will see.
Entered text is shown here

Share Text, Contacts and Location
31ntouch Mobile for iOS 8.0
To Share a Contact During CallsStep 1. Start with the Share pop-up menu open at any active call screen or at the SignMail
recording screen as shown below.
Figure 29 — Share Contact button in Share pop-up menu
Share Contact button

Share Text, Contacts and Location
32User Guide
Step 2. Tap the Share Contact button to display the screen shown below.
Figure 30 — Sorenson Contacts list screen
Notice that the Sorenson Contacts list has appeared over the call screen. You can use this list to find the contact that you want to share with the other Sorenson user.
Sorenson Contacts list

Share Text, Contacts and Location
33ntouch Mobile for iOS 8.0
Step 3. Tap the contact that you want to share to display a screen similar to the example shown below.
Figure 31 — Contact information shown on screen
Notice that the name and phone number(s) of the contact you selected are displayed in the Self-View image area near the bottom of the screen to show you what the other Sorenson user will see. All phone numbers stored for the contact will be shown.
Contact’s info is shown here

Share Text, Contacts and Location
34User Guide
To Share Your Location During a CallStep 1. Start with the Share pop-up menu open at any active call screen or at the SignMail
recording screen as shown below.
Figure 32 — Share Location button in Share pop-up menu
Share Location button

Share Text, Contacts and Location
35ntouch Mobile for iOS 8.0
Step 2. Tap the Share Location button to display the screen shown below.
Figure 33 — Confirm detected location screen
Notice that this screen shows your approximate location on a map and the closest known address.
Note: The first time you use the Share Location feature, you may see a dialog which asks if you want to allow the ntouch app to use your current location. You must allow this operation and you must have Location Services enabled on your device.
Confirm button

Share Text, Contacts and Location
36User Guide
Step 3. Tap the Confirm button if the location shown on the map is correct. You will then see a screen similar to the example shown below.
Figure 34 — Location information shown on screen
Notice that your location as reported by the device’s Location Services is displayed in the Self-View image area near the bottom of the screen to show you what the other Sorenson user will see.
Your location is shown here

Use Voice Carry Over (VCO)
37ntouch Mobile for iOS 8.0
Use Voice Carry Over (VCO)ntouch Mobile’s 1-Line Voice Carry Over (VCO) calling feature lets you make SVRS VCO calls using just your iOS device. You do not need a separate voice telephone to make 1-Line VCO calls using ntouch Mobile for iOS.
To set up the 1-Line VCO feature, you will have to know how to open the Settings screen from the More screen. See Page 110 for instructions.
To Set Up 1-Line VCOStep 1. Tap the More button.
Step 2. Tap the Settings button to open the Settings screen shown below. You will have to scroll down the screen to see the 1-Line VCO control.
Figure 35 — VCO controls on Settings screen
You can use the three controls near the center of the screen to enable (turn on) the device’s built-in audio, to select the default On/Off setting for the microphone, and to enable (turn on) the 1-Line VCO feature.
1-Line VCO control

Use Voice Carry Over (VCO)
38User Guide
Step 3. Tap the 1-Line VCO button to turn on the VCO feature as shown below.
Figure 36 — Settings screen, 1-Line VCO Enabled
When you enabled 1-Line VCO, the Audio Enabled and Microphone Default controls were also turned on. The Microphone Default control sets whether the iOS device’s microphone is on or off by default. You can also turn the microphone on and off during your calls.
Note: In addition to the built-in microphone, ntouch Mobile can also use any Bluetooth device connected to an iPhone or iPod touch. This feature lets you make 1-Line VCO calls with a compatible Bluetooth headset (e.g., for telecoil use).
Step 4. Tap the Home button to return to the Home screen where you can make calls.
Three controls are now enabled

Use Voice Carry Over (VCO)
39ntouch Mobile for iOS 8.0
To Make a 1-Line VCO CallStep 1. Dial your SVRS call at the Home screen.
Step 2. When the call is answered, the interpreter will know you are making a VCO call. The In-Call screen will look like the image shown below.
Figure 37 — In-Call screen
Step 3. When connected, you can speak to the person you called using your own voice. The audio picked up by the iOS device’s microphone will be sent with the video signal.
Step 4. To briefly mute the microphone (or a connected Bluetooth device), tap the Microphone On/Off button at the bottom-right of the call screen.
Step 5. When you are ready to hang up, tap the End Call button.
Received image
Self-View image
Share, End Call and Microphone buttons

Use Personal SignMail Greeting
40User Guide
Use Personal SignMail Greetingntouch Mobile includes a Personal SignMail Greeting feature that lets you record your own SignMail greeting video. You can customize your greeting with text messages, or create a text-only greeting (i.e., no video image). You can change your personal greeting as often as you like, switch back to use the default Sorenson greeting, or use no greeting.
To Record a Personal GreetingStep 1. Tap the More button.
Step 2. Tap the Settings button to display the screen shown below.
Figure 38 — SignMail Greeting button on Settings screen
SignMail Greeting button

Use Personal SignMail Greeting
41ntouch Mobile for iOS 8.0
Step 3. Tap the SignMail Greeting button to display the screen shown below.
Figure 39 — Greeting screen
Notice the three greeting type buttons located in the center of the screen. You can choose to use the Sorenson Greeting, record a Personal Greeting, or use No Greeting.
You can select the Play button to play either the Sorenson Greeting or a Personal Greeting after you have recorded a greeting video.
Play button
Greeting type buttons

Use Personal SignMail Greeting
42User Guide
Step 4. Tap the Personal button to display the screen shown below.
Figure 40 — Greeting screen, Personal button selected
Notice that the Record and Play buttons are active after you selected the Personal type button.
Record button
Personal button

Use Personal SignMail Greeting
43ntouch Mobile for iOS 8.0
Step 5. Tap the Record button to display the screen shown below.
Figure 41 — Record Greeting screen, Video Only button selected
Notice the three greeting type buttons near the bottom-middle corner of the screen. You can choose one of three greeting options:
• Select the Video Only option to record up to a 30-second video of yourself.
• Select the Video With Text option to add a text field at the bottom of the Self-View area in which you can type a short text message using your computer’s keyboard. The text message appears over the video image that you record.
• Select the Text Only option to remove the video image from the recording. Only the text you enter in the field will be shown as your 30-second greeting video.
The Record button is used to start a recording. The Self-View image area shows the image being captured by the device’s camera.
Record button
Greeting type buttons
Self-View image area

Use Personal SignMail Greeting
44User Guide
Step 6. To record, first tap the Video Only button and then tap the Record button to display the screen shown below.
Figure 42 — Record Greeting screen, recording in progress
Notice that once recording has started, the Recording Progress bar appears and begins to move from the left to the right of the screen. The bar shows the elapsed time of the recording compared to the 30-second limit. The Stop button has replaced the Record button. You can stop the recording at any time by selecting the Stop button. The recording will stop automatically at the end of the 30-second limit.
Stop button
Recording Progress bar
Self-View image area

Use Personal SignMail Greeting
45ntouch Mobile for iOS 8.0
Step 7. When finished recording, tap the Stop button to display the dialog shown below.
Figure 43 — Record Greeting screen, recording complete
Step 8. When finished recording, select the Save button to save your greeting video.
You can use the Preview button to view the video before saving. If you want to start over, select the Record Again button again to repeat the process. Use the Cancel button to exit and delete the recorded video.
If you want to record a video with text or a text only greeting, first select the correct greeting type button and then repeat the recording process. For example, you might find it useful to add a short text message to a video to provide a phone number you want to have callers use to reach you.
Save button

Send Deaf SignMail
46User Guide
Send Deaf SignMailntouch Mobile’s Deaf SignMail feature lets you record and send SignMail videos for other Sorenson videophone users who do not answer your calls.
To Record a Deaf SignMailStep 1. Dial the phone number for any Sorenson user. If the person you call does not
answer, you will see a “SignMail Greeting” video as shown below.
Figure 44 — Deaf SignMail Greeting video
You can tap the Skip Greeting button at the bottom-left of the screen to stop playback of the greeting video and go directly to the recording screen. If this button is not visible, touch the screen anywhere to display the menu bar.
SignMail Greeting video
Self View image
Skip Greeting button

Send Deaf SignMail
47ntouch Mobile for iOS 8.0
Step 2. The greeting video ends with a “Ready, Set, Go” signal shown below.
Figure 45 — Ready, Set, Go signal
The Ready, Set, Go signal shows you that recording is about to begin. When you see this signal, put the iPhone/iPod in a good position for recording your SignMail video.
Ready, Set, Go signal

Send Deaf SignMail
48User Guide
Step 3. You can start recording when you see the red REC indicator and the Progress bar shown below. You can record a video message of up to 60 seconds.
Figure 46 — Deaf SignMail recording screen
The Progress bar shows how much time has elapsed since recording was started. You can record for the full 60 seconds or you can choose to end the recording sooner. This sample image shows the menu bar at the bottom of the screen. The menu bar will disappear after a few seconds, but you can recall it by tapping the screen.
You can tap the End Call button in the middle of the menu bar to stop the recording of the SignMail video before 60 seconds.
Notice the Share button at the bottom-left corner of the screen. You use this button to choose what kind of information you want to share. Any information you share will be recorded as part of the SignMail video. See Page 21 for details.
Recording Progress bar
Recording indicator
Share button

Send Deaf SignMail
49ntouch Mobile for iOS 8.0
Step 4. When recording stops automatically or after you tap the End Call button, a pop-up dialog will appear as shown below.
Figure 47 — SignMail recording, Confirm SignMail Send menu
The pop-up dialog shows three options. You can choose to Send the video you recorded, to Record Again, or to Exit. If you exit, you will also discard the video.
Step 5. Tap the Send button to send the SignMail video.
Step 6. You will then be back at the Home screen.
Confirm SignMail Send dialog

View Your SignMails
50User Guide
View Your SignMailsntouch Mobile’s SignMail screen lets you view SignMails you have received from hearing callers through SVRS or from other deaf Sorenson users.
To View a SignMailStep 1. Tap the SignMail button to open the screen shown below.
Figure 48 — SignMails list on SignMail screen
Notice the category view buttons at the top of the screen (Time, Name, and Viewed). The Time button is selected by default. Tap one of the other buttons to see the list arranged by name or viewed status. The Search field is used to search for a particular video by entering any part of the video’s name.
This sample image shows a red and white icon on top of the SignMail button in the Button Bar. This icon shows the number of unviewed SignMails you have available.
The blue dot appears next to any video that you have not yet viewed.
Category view buttons
Search field
Unviewed videos icon
Blue dot

View Your SignMails
51ntouch Mobile for iOS 8.0
Step 2. Tap the name of the video that you want to view. The video will begin to play in the View Video screen as shown below.
Figure 49 — Video playback screen
This is the View Video screen. The Playback Progress bar is located near the top of the screen. The Playback Controls are shown near the bottom of the screen. These controls let you Rewind, Pause/Play, and Fast Forward the video. The Progress bar and Playback controls will disappear from the screen after a few seconds. To show them again, just tap the screen.
After the video has finished playing, you must use the Done button at the top-left to return to the SignMail screen.
Playback controls
Done button
Playback progress bar

View Your SignMails
52User Guide
Step 3. Tap the Done button to return to the SignMail screen as shown below.
Figure 50 — Video playback ended, blue dot gone
The blue dot to the left of the video name is now gone because you played the video.
Notice the blue and white arrow (>)button located to the right side of the video name. Tap this button to show a list of optional functions that you can perform on this SignMail video.
The steps in the next subheading describe the use of these optional functions.
Blue dot is now gone
Blue and white arrow button

View Your SignMails
53ntouch Mobile for iOS 8.0
To Use Optional FunctionsStep 1. Tap the blue and white arrow (>) button located at the right side of any video on
the SignMail screen to open the screen shown below.
Figure 51 — Six functions for a SignMail video
This screen contains five (5) optional function buttons. You can choose to:
• Make a return call to the sender of this SignMail
• Copy this phone number to paste into another app
• Reply to this SignMail by writing and sending an email
• Add the sender of this SignMail to your Contacts list
• Block the sender of this SignMail from calling you again
Step 2. Select which function you want to use, then tap its button.
Function buttons

View Your SignMails
54User Guide
To Delete SignMailsStep 1. Notice the Delete All button at the top-left of the screen (the button looks like a
trash can) as shown below.
Figure 52 — Video Center screen, Delete All button
You can use the Delete All button to permanently delete all of the videos from the SignMail screen at once. Keep in mind you cannot recover deleted videos.
Note: Most often, you will want to delete videos one at a time instead of the entire list all at once. See Step 4 on Page 56 to see how to delete individual videos. Remember, you cannot recover any videos that you delete.
Delete All button

View Your SignMails
55ntouch Mobile for iOS 8.0
Step 2. Tap the Delete All button. The screen will then look like the image below.
Figure 53 — Delete All Videos button
The Delete All Videos button has appeared on the screen. If you tap this button, all videos in all lists will be immediately and permanently removed. You cannot recover deleted videos.
Warning: Do NOT tap the button unless you are certain you want to delete all your videos. You will NOT be asked to confirm the deletion of all videos. You CANNOT recover videos that have been deleted from the Video Center lists.
Step 3. If you are certain that you want to delete all videos at once, tap the Delete All Videos button. Otherwise, tap Cancel to exit without deleting.
Delete All Videos button

View Your SignMails
56User Guide
Step 4. To delete just one individual video from any list, you must first reveal the Delete button for that video. To do so, swipe your finger across the name of the video you want to delete. The screen will then look like the image shown below.
Figure 54 — Swipe across name to reveal Delete button
Swiping your finger across the name of a video has revealed the Delete button as shown above. You can use this button to permanently remove just this one video from the list. There is no confirmation dialog for deleting one video at a time. When you tap the Delete button, the video will be immediately and permanently removed. You cannot recover deleted videos.
Step 5. If you are certain that you want to delete this one video, tap the Delete button. Otherwise, tap anywhere on the screen to hide the button without deleting.
Delete button

See Call History
57ntouch Mobile for iOS 8.0
See Call Historyntouch Mobile’s Call History screen lets you see lists of your recent calls. You can choose to see a list of all calls, or just your missed calls, incoming calls, or outgoing calls.
To Use a Call History List
Step 1. Tap the Call History button to open the screen shown below.
Figure 55 — Call History screen
There are four List View buttons on the Call History screen. You can use these buttons to see lists of All, Missed, Incoming, or Outgoing calls. Missed calls are always shown in red type. Tap any number or name in the call list to place a call to that number.
The blue and white plus sign (+) button located to the right side of each call is used to display a pop-up menu at which you can create a new contact record for this caller, add the number to an existing contact, or add the number to the Block List. If the icon is a blue and white arrow instead of a plus (+) sign, you will see the existing contact record for this caller.
List View buttons
List of calls
+ button

See Call History
58User Guide
Step 2. Carefully tap the blue and white plus sign (+) icon next to one of the numbers. If you tap anywhere other than directly on the button, you will make an outgoing call to the number. The screen will then look like the image shown below.
Figure 56 — Pop-up menu on Call History screen
You can use the three buttons that have appeared in the pop-up menu in the center of the screen to create a new contact record for this caller, add this phone number to an existing record, or block calls from this number.
Step 3. For this example, tap the Add to Existing Contact button.
Block Number button
Create New Contact button
Add to Existing Contact button

See Call History
59ntouch Mobile for iOS 8.0
Step 4. You will then see the Sorenson Contacts screen shown below.
Figure 57 — Sorenson Contacts screen
This is the Sorenson Contacts screen. The contacts you have stored with your ntouch account are listed alphabetically on this screen.
Step 5. Select the contact in the list that you want to associate with the selected phone number.

See Call History
60User Guide
Step 6. You will then see a dialog like the example shown below.
Figure 58 — Add to Contact dialog
This dialog lets you choose which of the three number types that can be stored for a Sorenson contact is to be used for the selected phone number. Notice that in this example, there are two numbers stored already (Home and Mobile) and one available (Work). You can choose to replace any of the existing stored numbers or save the number as one of the available types (in this case, as a Work number).
Step 7. For this example, tap the Add as Work button.
Step 8. Tap the Done button to save the changes to the contact record.

See Call History
61ntouch Mobile for iOS 8.0
To Delete Call RecordsStep 1. Start at any Call History screen call list (e.g., All, Missed, Incoming, Outgoing).
Step 2. Tap the Edit button to open a screen like the example shown below.
Figure 59 — Call History Edit screen
The Clear All button (looks like a trash can icon) will then appear on the screen. You can use this button to permanently delete all calls from the list at once. Keep in mind that you cannot recover deleted call records.
Note: Most often, you will want to delete calls one at a time instead of the entire list all at once. See Step 6 on Page 63 to see how to delete individual calls. Remember, you cannot recover any call records that you delete.
Clear All button

See Call History
62User Guide
Step 3. Tap the Clear All button to open the dialog shown below.
Figure 60 — Clear All Recents button
Step 4. If you are certain that you want to delete all calls at once, tap the Clear All Recents button. Otherwise, tap Cancel to dismiss the button without deleting.
Note: Do NOT tap the button unless you are certain you want to delete all your recent calls. You will NOT be asked to confirm the deletion of all calls. You CANNOT recover deleted calls.
Step 5. To delete an individual call from a Call History screen call list, you must first reveal the Delete Item button for that call. The red minus sign (-) icon to the left of each number/name in the list is the Delete Item button.
Clear All Recents button

See Call History
63ntouch Mobile for iOS 8.0
Step 6. Tap the Delete Item (-) button to reveal the Delete button shown below.
Figure 61 — Delete button
Notice that a Delete button has been revealed for the selected call. You can use this button to permanently remove this call from the list. There is no confirmation dialog for deleting one call at a time. When you tap the Delete button, the call will be immediately and permanently removed. You cannot recover deleted calls.
Step 7. If you are certain that you want to delete this call, tap the Delete button. Otherwise, tap anywhere on the screen to hide the button without deleting.
Delete button

Add a Profile Photo
64User Guide
Add a Profile Photontouch Mobile’s Profile Photo feature lets you take a snapshot photo of yourself using your device’s camera. Profile photos are stored with your Sorenson profile record.
When you make outgoing calls to other Sorenson endpoint users, your profile photo will be displayed in the incoming call dialog and will also appear in the Call History, SignMail and Phonebook lists if a contact record for your phone number is saved on the endpoint.
You have the option to choose how widely you will share your profile photo. You can choose to share your profile photo with everyone or you can choose to limit the sharing to only those contacts which are stored in your Phonebook. Do not add a profile photo if you never want anyone to see your photo.
To Add a Profile Photo
Step 1. Tap the More button to open the screen shown below.
Figure 62 — Settings button on More screen
Settings button
More button

Add a Profile Photo
65ntouch Mobile for iOS 8.0
Step 2. Tap the Settings button to display the screen shown below.
Figure 63 — Personal Information button on Settings screen
Personal Information button

Add a Profile Photo
66User Guide
Step 3. Tap the Personal Information button to display the screen shown below.
Figure 64 — Profile Photo buttons on Personal screen
Notice the Share Profile Photo button. You can choose to share your profile photo with everyone or only with contacts in your Phonebook. The button will read “Everyone” or “Contacts” respectively for these two choices. If you do not want anyone to see a profile photo of you, then do not add one.
The Show Contact Photos slider is used to enable or disable the Contact Photos feature. Disabling Contact Photos does not hide your profile photo, if you have added one.
The Edit Photo button is used to add, change or remove a profile photo.
Edit Photo button
Share Profile Photo button
Show Contact Photos slider

Add a Profile Photo
67ntouch Mobile for iOS 8.0
Step 4. Tap the Edit Photo button to display the pop-up menu shown below.
Figure 65 — Profile Photo buttons on Personal screen
Tapping the Edit Photo button has opened a pop-up menu containing these options:
• Select the Remove Photo button to remove the current photo from your profile.
• Select the Use Contacts Photo button to use the current photo, if any, stored with your device’s user profile.
• Select the Take Photo button to use your device’s camera to take your photo.
• Select the Choose Photo button to find and select a photo from your device’s “Camera Roll” instead of taking a photo.
• Select the Cancel button to cancel and exit the change photo function.
Take Photo button

Add a Profile Photo
68User Guide
Step 5. Tap the Take Photo button to display the screen shown below.
Figure 66 — Take Photo screen
Notice the round, unlabeled white button below the camera image area. After positioning the device to show the image you want, tab this button to take the photo.
Take Photo button
Live camera image area

Add a Profile Photo
69ntouch Mobile for iOS 8.0
Step 6. Position yourself so that the live camera image area shows the photo you want to take. Then tap the white, unlabeled Take Photo button to take the photo and display the screen like the example shown below.
Figure 67 — Use or Retake Photo screen
This screen shows the photo that you captured at the previous screen. The two buttons at the bottom of the screen let you Retake the photo or Use Photo as your Profile photo.
You can repeat the process of taking a photo until you are satisfied with the results.
Use Photo button
Camera image area

Add a Profile Photo
70User Guide
Step 7. Tap the Use Photo button to display the screen shown below.
Figure 68 — Personal screen showing Profile photo
Notice that the photo you took at the previous screen is now in the Profile photo image area in the center of the Personal screen. The photo has been saved to your Sorenson account. To turn on the display of contact photos for the contacts in your Phonebook, you must turn on (slide to green to enable) the Show Contact Photos slider.
Show Contact Photos button
Contact photo shown here

Add a Profile Photo
71ntouch Mobile for iOS 8.0
To Add a Photo to a ContactYou can add a photo to any of your Sorenson contacts. You can add the photo to an existing contact or at the time you create a new contact record. To use contact photos, you must first turn on (enable) the display of contact photos on the Personal screen.
Step 1. Tap the Phonebook button to open the Phonebook screen.
Step 2. Tap the Sorenson Contacts button to open your Contacts list as shown below.
Figure 69 — Sorenson Contacts list screen
Sorenson Contact list

Add a Profile Photo
72User Guide
Step 3. Tap one of your existing contact records to display a screen like the example shown below.
Figure 70 — Contacts screen
Notice the generic icon in the contact photo area. To add or change the photo, you must first select to edit the contact record by tapping the Edit button.
Edit button
Contact photo area

Add a Profile Photo
73ntouch Mobile for iOS 8.0
Step 4. Tap the Edit button to display the screen shown below.
Figure 71 — Edit contact screen
Notice that the on-screen keyboard has appeared to allow you to edit the name and phone numbers for this contact. The contact photo display area has turned in the Edit Contact Photo button which you must tap to change the photo.
Edit Contact Photo button

Add a Profile Photo
74User Guide
Step 5. Tap the Edit Contact Photo button to display the screen shown below.
Figure 72 — Edit contact screen
Tapping the Edit Contact Photo button opens a pop-up menu containing these options:
• Select the Remove Photo button to remove the current photo from the contact.
• Select the Use Contacts Photo button to use the current photo, if any, stored with your device’s Contact’s app.
• Select the Use Profile Photo button to use the current profile photo, if any, stored for this Sorenson user. The contact must be a Sorenson VRS user for this option to be available.
• Select the Take Photo button to use your device’s camera to take a photo for this contact.
• Select the Choose Photo button to find and select a photo from your devices “Camera Roll” instead of taking a photo.
• Select the Cancel button to cancel and exit the change photo function.
Step 6. After you select one of the buttons to add a photo to this contact, you can fill in (or edit) the fields on the screen for the contact’s name and phone number(s). You can also set the Spanish VRS and/or VCO options for this contact.

Use the Phonebook
75ntouch Mobile for iOS 8.0
Use the Phonebookntouch Mobile’s Phonebook button is used to open the Phonebook screen. You can save names and phone numbers as Sorenson Contacts which are stored by the ntouch app. You can also choose to access the iOS device’s own Contacts app, but you cannot edit the those contacts from within the ntouch Mobile app.
The Phonebook’s Favorites feature lets you create a list of favorite contacts. You can store your most important contacts in the Favorites list to make them easy to find quickly. Using the Favorites list is helpful if you have a large number of contacts. You can add a phone number to your Favorites list at the time you create the contact or afterwards.
To Call a Sorenson Contact
Step 1. Tap the Phonebook button to open the screen shown below.
Figure 73 — Phonebook screen
Notice the four list view buttons. You can choose to view the Sorenson Contacts list, the contacts stored by the iOS device itself, your Blocked list or your Favorites list.
List view buttons

Use the Phonebook
76User Guide
Step 2. Tap the Sorenson Contacts button to open the screen shown below. This example image shows a contact named “Conner Cole.”
Figure 74 — Sorenson Contacts screen
This screen shows a list of all the contact records stored by the ntouch app.To view any contact, just tap on its name.
The Add Contact (+) button located at the top-right of the screen is used to add a new contact record to the Sorenson Contacts List.
Contact records
Add Contact button

Use the Phonebook
77ntouch Mobile for iOS 8.0
Step 3. Tap the name of the contact you want to call. This example image shows a contact named “Conner Cole.”
Figure 75 — Contact record opened
This example image shows three numbers are stored for this contact. You can make a call to this contact by tapping on one of the listed phone numbers. The Use VCO control will only appear if the 1-Line VCO feature is enabled on the Settings screen.
Step 4. Tap the button that shows the phone number you want to call.
Step 5. Proceed with your call as usual.
Step 6. Hang up to end the call.
Contact phone numbers

Use the Phonebook
78User Guide
To Add a New Contact
Step 1. Start at the Sorenson Contacts screen.
Step 2. Tap the Add Contact (+) button to open the screen shown below.
Figure 76 — Add Contact screen
To make entries in the text fields, tap on the field to open the on-screen keyboard. You can change the Spanish VRS and Use VCO controls before tapping on a text field.

Use the Phonebook
79ntouch Mobile for iOS 8.0
Step 3. Tap any text field to open the screen shown below.
Figure 77 — Add Contact screen, keyboard opened
You must enter a name and at least one phone number for the contact. The Company field is optional. You can save up to three phone numbers named Home, Work and Mobile. You can specify whether this contact will use VCO and/or a Spanish interpreter.
Step 4. Enter a name in the Name and Company (if needed) fields for the new contact.Step 5. Enter the phone numbers to be stored for this new contact in the Home, Mobile,
and/or Work fields. You must enter at least one phone number. Step 6. If desired, select the Request a Spanish VRS checkbox to make every call to this
contact a Spanish VRS call.Step 7. If desired, select the Use VCO checkbox to make VCO calls to this contact.
Step 8. Tap the Done button to save the new contact.

Use the Phonebook
80User Guide
To Edit a Contact
Step 1. To edit a contact, tap on the name of the contact at the Sorenson Contacts screen to open the screen shown below.
Figure 78 — Contact record screen
Notice the Edit button at the top-right of the screen. You must tap this button to make any edits to the name or number fields or to the Spanish VRS or the Use VCO controls.
Spanish and VCO buttons
Optional function buttons (scroll to see all of them)
Edit button

Use the Phonebook
81ntouch Mobile for iOS 8.0
Step 2. Scroll down the screen to reveal the buttons shown below.
Figure 79 — Contact record screen, function buttons revealed
You can use the Add to Favorites button to add this contact to your Favorites list. If more than one phone number is saved for this contact, you will be asked which one you want to add to the Favorites list.
You can use the View Call History button to jump to the Call History screen where you can see all the calls made to, or received from, this contact.
You can use the Block Contact button to block this contact from calling you from any of the numbers stored for the contact. You have to scroll the screen to see this button.
You can use the Delete Contact button to delete this contact record. You have to scroll the screen to see this button.

Use the Phonebook
82User Guide
Step 3. Tap on the Edit button to open the screen shown below.
Figure 80 — Contact record screen, editing enabled
Notice that pop-up keyboard has reappeared to allow you to edit the name field. You can also now make changes to the phone numbers or other controls on the screen.
Step 4. Make any changes that you want to the name or phone numbers stored for this contact. You can also enable or disable the Spanish VRS and Use VCO controls.
Step 5. Tap the Done button when ready to save the changes made to this contact.

Use the Phonebook
83ntouch Mobile for iOS 8.0
To See iPhone ContactsStep 1. Start at the Phonebook screen shown below.
Figure 81 — Phonebook screen, iPhone Contacts button
Notice the iPhone Contacts button near the top of the screen.
iPhone Contacts button

Use the Phonebook
84User Guide
Step 2. Tap the iPhone Contacts button to open the screen shown below.
Figure 82 — iPhone Contacts screen
This screen shows a list of all the contact records currently stored by the iPhone’s own Contacts app. To open any contact, just tap on its name.
Contact records

Use the Phonebook
85ntouch Mobile for iOS 8.0
Step 3. Tap the name of the contact you want to open. This example image shows a contact named “Tom Doe.”
Figure 83 — iPhone Contact record opened
The phone number(s) stored for this contact are shown on the screen. Any other information, such as an email address, that you may have stored for this contact from within the iPhone’s Contacts app will also be shown.
To import this contact to the ntouch Mobile app, tap the Import to Sorenson Contacts button.
You cannot make any changes to the information stored for this contact from within the ntouch Mobile app. To make changes, you must open the iPad’s Contacts app.
Contact phone numbers

Use the Phonebook
86User Guide
To Add Blocked Numbers
There are three ways to add phone numbers to ntouch Mobile’s Block List. You can add any existing contact to the list, you can add a new phone number directly, or you can block a number from a SignMail caller. See Page 53 for details on blocking calls from the senders of SignMail videos you receive.
This section shows how to add a number directly. The following section shows how to block an existing contact stored in your Sorenson Contacts List.
Step 1. Start at the Phonebook screen shown below.
Figure 84 — Phonebook screen, Blocked Numbers button
Notice the Blocked Numbers button near the top of the screen.
Blocked Numbers button

Use the Phonebook
87ntouch Mobile for iOS 8.0
Step 2. Tap the Blocked Numbers button to open the screen shown below.
Figure 85 — Block List screen
This screen shows a list of all the phone numbers currently in ntouch Mobile’s Block List. You can use the Add Number button to add a number to the list.
Add Number button

Use the Phonebook
88User Guide
Step 3. Tap the Add Number button to open the screen shown below.
Figure 86 — Add Blocked Number screen
You must enter a description/name and a phone number into the two fields on this screen. If you do not know the person or business’ name, you can enter something like “Solicitor” to identify the caller.
Step 4. Enter a description/name and a phone number.
Step 5. Tap the Done button to add the number to the Block List.
Description and Phone Number fields

Use the Phonebook
89ntouch Mobile for iOS 8.0
To Block a ContactStep 1. Start at the contact’s record screen. Scroll the screen so that you can see the button
shown below.
Figure 87 — Block Contact button
Notice the Block Contact button near the middle of the screen.
Block Contact button

Use the Phonebook
90User Guide
Step 2. Tap the Block Contact button to open the dialog shown below.
Figure 88 — Block button
The pop-up dialog asks you to select which number stored for this contact that you want to block. If you have stored only one number, you will see a different dialog which asks you to confirm that you want to block all calls from this contact. Remember you will not receive missed calls notices or SignMail videos from a blocked phone number.
Step 3. Tap the appropriate Block button to add the number to the Block List. Tap Cancel to exit without blocking.
Step 4. If you want to block other numbers for this contact, repeat Steps 2 and 3.
Block buttons

Use the Phonebook
91ntouch Mobile for iOS 8.0
To Delete a ContactStep 1. Start at the contact’s record screen. Scroll the screen so that you can see the button
shown below.
Figure 89 — Delete Contact button
Notice the Delete Contact button near the bottom of the screen.
Delete Contact button

Use the Phonebook
92User Guide
Step 2. Tap the Delete Contact button to open the dialog shown below.
Figure 90 — Delete Contact dialog
The pop-up dialog asks you to confirm that you want to delete this contact. You cannot recover deleted contacts.
Step 3. Tap the Delete Contact button to delete this contact. Tap Cancel to exit without deleting.
Delete Contact button

Use the Phonebook
93ntouch Mobile for iOS 8.0
To Use the Favorites Feature
The Favorites feature lets you create a list of favorite contacts that can be view separately in the Phonebook. You can add a remove contacts from the Favorites list at any time. You can access the Favorites screen from the More screen or from the Phonebook screen.
Step 1. At the Home screen, select the More button to open the screen shown below.
Figure 91 — More screen
Notice the Favorites button in the middle of the More screen. You can use this button to open your Favorites list.
Favorites button
More button

Use the Phonebook
94User Guide
Step 2. You can also open the Favorites list from the Phonebook screen as shown below.
Figure 92 — Phonebook screen
Phonebook button
Favorites button

Use the Phonebook
95ntouch Mobile for iOS 8.0
Step 3. Select the Favorites button to open the screen shown below.
Figure 93 — Contacts tab selected, Contacts list open
Notice the message in the empty Favorites list.This message appears in this example shot because there are no favorite contacts in the Favorites list. To add one, you must edit the contact record of the contact(s) you want to add as favorites.
Message

Use the Phonebook
96User Guide
Step 4. Open the contact you want to add as a Favorite as shown in the example below.
Figure 94 — Selected contact opened
Notice the star icon to the right of each of the three phone number fields. By selecting this icon (that is, to make the icon turn yellow), you add the number to the Favorites list.
Star icon to set number as a favorite

Use the Phonebook
97ntouch Mobile for iOS 8.0
Step 5. Select one or more of the star icons to add the number(s) to the Favorites list to display the screen shown below.
Figure 95 — Star icon selected for one number
You can select the star icons for one or more numbers to add the numbers as favorites.
Star icon selected (highlighted)

Use the Phonebook
98User Guide
Step 6. Open the Favorites screen again to see the screen shown below.
Figure 96 — Favorites screen open, number added to list
Notice that the phone number for the “Brad Thomas” contact was added to the Favorites list in this sample.
New favorite added to list

Use the Video Center
99ntouch Mobile for iOS 8.0
Use the Video Centerntouch Mobile’s Video Center is now separate from the SignMail List. The enhanced Video Center offers a wide variety of video content organized into multiple channels, programs, and episodes. You can access the Video Center from the More screen.
To Find a Video to View
Step 1. Tap the More button to open the screen shown below.
Figure 97 — More screen, Video Center button
Video Center button

Use the Video Center
100User Guide
Step 2. Tap the Video Center button to open the screen shown below.
Figure 98 — Video Center screen showing Channels
A list of video channels is shown in the center of the screen. The channels have names like “Deaf Kids Network” and “Sorenson.” The specific channels that you will see will vary over time.
Channels list

Use the Video Center
101ntouch Mobile for iOS 8.0
Step 3. Tap one of the channel names to display a screen like the one shown below.
Figure 99 — FCC News screen, Video Center
This is an example Deaf Kids Network channel screen. The available programs and the episodes for each program are shown in the list in the center of the screen. In this example, there are two programs on the “Deaf Kids Network” named the “Storytime” program and the “Hangout” program. The episodes for each program are named “Deaf Pilots - My Story” and “The Crow and the Pitcher.”
A small blue dot will appear next to the title of an unviewed video. After you view the video, the blue dot will disappear. This sample image does not show the blue dot.
You cannot delete videos from the Video Center. The list will be updated regularly by Sorenson.
You can view a video by tapping on its name in the list.The View Video screen looks exactly the same as for SignMail videos. See Page 50.
Program name
Episode button
Channel name
Program name
Episode button

Use Yelp Search
102User Guide
Use Yelp SearchThe Yelp Search feature lets you search for phone numbers of local businesses using ntouch Mobile’s Fast Search feature. Your device’s Location Services help you find and call businesses near your current location. To see a list of Yelp search results, just type a search term (such as “Pizza”) in the search field. The search results from the Yelp service will be shown in a list. You can visit the Yelp results for an item or make a call.
To Use the Yelp Search Feature Step 1. At the Home screen, tap the More button to open the screen shown below.
Figure 100 — More screen
Step 2. Tap the Search button to open the Search screen.
Step 3. If you see a message asking whether you want to allow ntouch to use your current location, tap OK.
Search button
More button

Use Yelp Search
103ntouch Mobile for iOS 8.0
Step 4. You will then see the Search screen shown below.
Figure 101 — Search screen
You can enter any word (such as “pizza”) or the specific name of a business in the Search field to start your search. Notice that the Yelp logo appears at the top-right corner of the screen.
Search field

Use Yelp Search
104User Guide
Step 5. After you start typing in the Search field, you will see the dialog shown below.
Figure 102 — Share Your Location? dialog
You will see the above dialog the first time you use the Yelp Search feature. Sorenson shares your location with the Yelp service. If you want to read the privacy policy related to this feature, tap the View Updated Privacy Policy button. If you do not want to use the Yelp Search feature, tap the Don’t Allow button.
Step 6. Tap the Allow button to proceed with the Yelp search.

Use Yelp Search
105ntouch Mobile for iOS 8.0
Step 7. Finish typing a search string (such as “Pizza” or a business name such as “Pazzo”) into the search field as shown below.
Figure 103 — Yelp Search Results
The business names returned by Yelp for the search term you entered are shown in a list. In this example, the search term entered was “pazzo.” ntouch Mobile uses your 911 Location Information to limit the search results to those closest to your home location.
Type search string in this field
A list of search result are shown here

Use Yelp Search
106User Guide
Step 8. To open an item, tap the name of the result to open the screen shown below.
Figure 104 — Pop-up menu for Yelp Search item
Notice that you can choose options to Call the phone number listed for this business, Visit Yelp Reviews or Add Contact for the selected Yelp Search item.
Pop-up menu for selected item

Use Yelp Search
107ntouch Mobile for iOS 8.0
Step 9. Select the Visit Yelp Reviews button to open the screen shown below.
Figure 105 — Choose app or browser screen for Yelp item
Notice you can choose to open the search results page in the Yelp app (if you have it installed already) or continue in the browser window that has been opened.
Buttons to open item in Yelp App or in browser

Use Yelp Search
108User Guide
Step 10. Select the Continue in browser link to open the screen shown below.
Figure 106 — Yelp.com search results page
This is the Yelp.com search results page. You can scroll down the screen to see the phone number for this business, and then tap the number to dial a call using ntouch Mobile.

Use Yelp Search
109ntouch Mobile for iOS 8.0
Step 11. Select the phone number link to open the dialog shown below.
Figure 107 — Call button in dialog
Selecting the Call button in the dialog will place a call using ntouch Mobile.
Call button

Change Settings
110User Guide
Change Settingsntouch Mobile’s Settings screen lets you manage your ntouch Mobile account profile and configure certain app settings. You can access the Settings screen from the More screen.
To See/Set Available Settings
Step 1. Tap the More button to open the screen shown below.
Figure 108 — Settings screen
The Settings button is shown in the list in the center of the screen.
Settings button

Change Settings
111ntouch Mobile for iOS 8.0
Step 2. Tap the Settings button to open the screen shown below.
Figure 109 — Settings screen, top portion
The Settings screen is divided into a Profile Settings area near the top of the screen, a Device Settings area is in the middle of the screen (not shown in this sample image; scroll to see it), a myRumble Settings area, and a Network Settings area near the bottom of the screen. At the very bottom of the screen is an area that shows your phone number and the release version of the ntouch app.
To record a Personal SignMail Greeting, see Page 40.
To add saved text messages to use during calls, see Page 21.
To use the in-app Help feature, see Page 130.

Change Settings
112User Guide
Step 3. Scroll the screen to see the middle part of the screen as shown below.
Figure 110 — Settings screen, middle portion
The Device Settings area is shown at in this sample image. You will need to scroll down to see the other sections of the Settings screen.
The controls in this area let you enable Call Waiting, reject all incoming calls (“Do Not Disturb” mode), enable the 1-Line VCO feature including enabling In-Call Audio function and Microphone Default settings (to configure and use 1-Line VCO, see Page 37), hide your Caller ID when you make outgoing calls, choose not to accept anonymous calls (that is, calls that do not include Caller ID information), and choose to show (enable) the SVRS Espanol contact in your Contacts list or hide (disable) this contact.

Change Settings
113ntouch Mobile for iOS 8.0
Step 4. Scroll the screen to see the bottom part of the screen as shown below.
Figure 111 — Settings screen, bottom portion
The myRumble Settings and Network Settings areas are shown in this sample image. You will need to scroll down to see the entire Need Help? area of the screen.
The Tunneling Enabled control enables the Tunneling feature which may help in some network situations. Normally, this checkbox should be disabled (unchecked). If you have video image problems due to network problems, please call Sorenson Technical Support.
Note: Do not enable tunneling unless Sorenson Technical Support tells you to do so. This feature is used to provide network connectivity in certain situations. Selecting the checkbox when not needed can cause problems.
The Cellular Video Quality control lets you choose from three settings to control the amount of cellular data used for videophone calls. The options are: Good (least data), Better (more data), and Best (most data).

Change Settings
114User Guide
To See Profile Settings
Step 1. Tap the Account Information button in the Profile Settings area to open the screen shown below.
Figure 112 — Account Information screen
You can use this screen to log out of the app, change your password, request a password reset or your phone number, contact Sorenson Support, or view the app’s Help options. See Page 130 for details on using the Help options.
Your ntouch phone number is shown near the top of the screen. Your password will be shown only as a series of bullet (dot) characters on the screen.
If you want to change the “Remember Password” setting, you must first log out of the app by tapping the Log Out button at the top-right of the screen.
Your ntouch phone number
Log Out button

Change Settings
115ntouch Mobile for iOS 8.0
To Log Out and InStep 1. Start at the Account Info screen shown on Page 114.
Step 2. Tap the Log Out button to show the screen shown below.
Figure 113 — Account Info screen, logged out of app
This is the Account Info screen that appears when you are logged out of the app. You can now change the “Remember Password” control by tapping on its button. When this control is off, you will have to enter your password each time you log in to the app.
At the bottom of the screen below the Help button, you will see a Call 911 button (not shown in this sample image. You can make an SVRS 911 call even when you are logged out of the app. You also have access to the app’s Help options from this dialog.
Step 3. Tap the Log In button at the top-right of the dialog to log in to your ntouch account.
Step 4. You will then be back at the Settings screen.
Remember Password control
Log In button

Change Settings
116User Guide
To Change Your PasswordStep 1. Start at the Account Info screen shown on Figure 112.
Step 2. Tap the Change Password button to open the screen shown below.
Figure 114 — Change Password screen
You must enter your old and new password into the correct fields on this screen. You must enter your new password twice to confirm the change.
Step 3. Enter your old and new passwords into the correct fields. A keyboard will appear on the screen when you first tap the Old Password field.
Step 4. Tap the Change Password button when ready to change your password. If you entered the correct old password and the same new password in the New and Confirm fields, the app will allow your password to be changed.
Step 5. You will then be back at the Account Info screen.
Password fields
Change Password button

Change Settings
117ntouch Mobile for iOS 8.0
To Reset Your Password/Request Your Phone NumberStep 1. Start at the Account Info screen shown on Figure 112.
Step 2. Tap the I Forgot My Password/Number button to open the screen shown below.
Figure 115 — Password/Number Request page, top
You can use this page to request that Sorenson reset your account password and/or send you the local 10-digit number for any of your devices (e.g., ntouch PC/Mac, Mobile/Tablet, VP-200/ntouch VP) or your device’s MAC ID.
You must enter your name and the email address you gave to Sorenson when your account was first set up. You must also select the device type for your request. Finally, you must choose what type of help you are requesting from the drop-down list.
Step 3. Enter the required information in the Request fields and buttons.
Step 4. Select the Submit button. If you entered the correct email address, you will receive an email from Sorenson with the information you requested.
Request fields and buttons

Change Settings
118User Guide
To See/Edit Personal InformationStep 1. Start at the Settings screen shown on Figure 109.
Step 2. Tap the Personal Information button to open the screen shown below.
Figure 116 — Personal screen
The area at the top of the Personal screen shows your name and phone number(s). The use of the Profile Photo and Contact Photos features is described starting on Page 64.
The Notify me for SignMail control lets you turn on the option to have emails sent to you when you receive SignMail videos.
The Change Password button (near the bottom of the screen) opens the Change Password screen shown on Page 116. The Change Password option is in two places for convenience. The Caller ID control (if shown) lets you choose to use your toll-free number (if you have one) for Caller ID.
Step 3. Make the desired changes to the settings.
Step 4. Tap the Settings button to return to the Settings screen.
SignMail settings

Change Settings
119ntouch Mobile for iOS 8.0
To Update 911 Location InfoStep 1. Tap the 911 Location Information button on the Settings screen to open the screen
shown below.
Figure 117 — 911 Location Info screen
The 911 Location Info screen shows the 911 address registered for your ntouch Mobile account. This “default address” will be given to the emergency services personnel if you cannot sign your current address. You saw this screen during the registration process, but you can return here to update your address information at any time. The Address Status field shows whether or not the address as shown has been submitted for provisioning with 911 emergency services.
You should enter the address where you are most likely to be at any given time. For example, you could enter your home address or your work address.
Step 2. Make any necessary changes to the fields on the screen, and then tap the Send button to submit the updated address.
Step 3. If you are not making changes to your address information, tap the More button to exit. From there, tap the Setting button to return to the Settings screen.
Address fields
Send button
Address Status indicator

Change Settings
120User Guide
To See/Edit myPhone SettingsStep 1. Tap the myPhone button on the Settings screen to open the screen shown below.
Figure 118 — Welcome to Sorenson myPhone screen
This screen explains that you can create a myPhone Group by calling the Sorenson CIR department. Tap the Learn More button to view a short ASL video that describes the myPhone feature.
Step 2. Tap the Call CIR button to call to Sorenson Customer Service (CIR). Ask to create your myPhone Group.
Learn More button
Call CIR button

Change Settings
121ntouch Mobile for iOS 8.0
Step 3. After your myPhone Group has been created, you can open the myPhone Settings screen to see the members of your group and your myPhone number.
Figure 119 — Manage myPhone Group screen
The five fields in the middle of the screen show the names of the members of your myPhone Group. You will have to scroll to see all five fields. A myPhone Group can contain one to five members. In this example image, there is just one group member named “ntouch Mobile iOS.” If you need to make any changes to your group, you must call the Sorenson CIR department.
Step 4. Select Call CIR to make a call to Sorenson Customer Service (CIR). Ask for help managing your myPhone Group.
Group member fields
Your myPhone number

Change Settings
122User Guide
To Import Videophone Contacts
Step 1. Tap the Contacts button on the Settings screen to open the screen below.
Figure 120 — Import Contacts screen
You can use the Import Photos from Contacts and Import Photos from Sorenson buttons to import photos into the ntouch app. The Import from Videophone Account button is located near the bottom of the screen (not shown in this image). Scroll to see it.
You can import contacts from a Sorenson account if you have the account’s phone number and password (and the videophone’s MAC ID). If you need help locating this information, see Page 117.
Step 2. Enter the required information into the three fields on the screen.
Step 3. Tap the Import from Videophone Account button to import the contacts. You will see a message if the contacts were imported successfully.
Step 4. Tap the Settings button to return to the Account Info screen.

Change Settings
123ntouch Mobile for iOS 8.0
To Select a VRS Announce OptionStep 1. Select the Setting button to open the screen shown below.
Figure 121 — Settings screen, VRS Announce button
Notice the VRS Announce button under the Profile Settings area of the screen.
VRS Announce button

Change Settings
124User Guide
Step 2. Tap the VRS Announce button to display the dialog shown.
Figure 122 — VRS Announce screen
Step 3. Select which of the two announcements you want the VRS interpreter to use when introducing your VRS calls to a hearing person. The selected option will be marked with the blue checkmark at the right side of the screen.
Step 4. Tap Settings at the top-left of the screen to return to the main Settings dialog.
VRS Announce option buttons

Change Settings
125ntouch Mobile for iOS 8.0
To Set the Ring Count
ntouch Mobile lets you set the number of rings before the device answers incoming calls and starts playing the SignMail greeting video. The default setting is 8 rings.
Step 1. Open the Settings screen and then tap the Play SignMail greeting after button to open the screen shown below.
Figure 123 — Play SignMail greeting after screen
The buttons on this screen let you choose the number of rings before the device will answer incoming calls received other Sorenson videophones. The default setting is 8 rings. After answering, the SignMail greeting video will be played to indicate to the caller that he/she can then record a SignMail video message for you to view later.
Step 2. Tap the button for the ring count that you want to use.
Step 3. You will then be back at the Settings screen.
Selected ring count

Change Settings
126User Guide
To Set a myRumble PatternStep 1. Open the Settings screen and then tap myRumble Pattern button to open the
screen shown below.
Figure 124 — Pattern screen
This screen provides four pre-defined pattern options. The iPhone device can vibrate at only one speed and intensity, however it can repeat the vibration in specific patterns. The dashes and numbers on the buttons indicate vibrations and pauses. The numbers under the dashes show the number of times the vibrations are repeated for each pattern. The bottom button makes the phone vibrate using the Morse code sign for “SOS.”
Step 2. Tap the button for the vibration pattern that you want to use for all incoming calls. The checkmark symbol will appear to the right side of the selected pattern.
Step 3. Tap the Settings button to return to the Settings screen.
Selected pattern

Change Settings
127ntouch Mobile for iOS 8.0
To Configure the More Screen
The Edit button located at the top right of the More screen is used to configure the row of buttons at the bottom of each app screen.
Step 1. Go to the More screen shown in Figure 108 on Page 110.
Step 2. Tap the Edit button to open the screen shown below.
Figure 125 — Configure screen
This screen is used to change three of the five buttons located at the bottom of every app screen. You have the option to swap out the Phonebook, Call History and SignMail buttons with any of the buttons shown in the middle part of the screen.
To swap a button, just drag the desired function button down to one of the swappable areas of the screen. For example, you could swap the SignMail function with the Favorites function if you wanted to have faster access to your Favorites list.
Swappable buttons
Active buttons

Change Settings
128User Guide
Step 3. Drag the Favorites icon from the top area of the screen down to the area of the screen where the SignMail button is located as shown in Figure 125. The screen will then look like the image shown below.
Figure 126 — Swapped buttons on Configure screen
You can continue to make changes (or experiment with placement of buttons) as long as you like. When finished making changes, you must tap the Done button.
Favorites is now in this slot
Done button

Change Settings
129ntouch Mobile for iOS 8.0
Step 4. Tap the Done button to return to the More screen as shown below.
Figure 127 — More screen showing swapped buttons
The More screen now shows one of the two buttons you swapped in the previous steps. This means that the SignMail feature can now be accessed only by first opening the More screen and that the Favorites feature can now be accessed by tapping the button that now appears at the bottom of every app screen.
Step 5. If you are happy with the changes you’ve made, you can exit the More screen.
Step 6. If you want to make other changes to the buttons, or even put the buttons back to their default locations, you can tap the Edit button to make changes.
SignMail button is now here
Favorites button is now her e

Use App Help
130User Guide
Use App Helpntouch Mobile has a variety of built-in Help options. You can access the Help screen from the main Settings screen or from the Account Information screen.
To See the Help Options
Step 1. Tap the Settings button to open the Settings screen. Scroll to the bottom of the screen as shown below.
Figure 128 — More screen, Help button
The Help button is located near the bottom of the Settings screen.
Note: If you want to access the Help screen from the Account Information screen, look for the Help button under the Need Help? area of that screen.
Help button

Use App Help
131ntouch Mobile for iOS 8.0
Step 2. Tap the Help button to open the Help screen shown below.
Figure 129 — Help screen
The buttons on this screen link to the various ntouch Mobile Help options. You can call Technical Support or Customer Service (CIR). Here is also a variety of online help available.
The Help options may be updated over time, so remember to check this screen often.

Use App Help
132User Guide
Step 3. Tap the Help Videos and FAQ button open the screen shown below.
Figure 130 — Help screen, online help options
You can read answers to Frequently Asked Questions (FAQs), download this User Guide, or contact Sorenson’s support services.








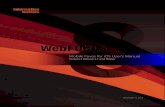








![Android Mobile Development - unipr.it14] iOS SDK.pdfiOS-iOS is Apple’s mobile operating system, ... Ph.D. Mobile Application Development 2013/2014 - Parma iOS Layers Core OS Core](https://static.fdocuments.in/doc/165x107/5aa560dd7f8b9a7c1a8d4714/android-mobile-development-uniprit-14-ios-sdkpdfios-ios-is-apples-mobile.jpg)

