User Guide NewsPoint - PresentationPoint
Transcript of User Guide NewsPoint - PresentationPoint
User Guide – NewsPoint Page 2 of 22
Table of Contents
1 CONTROL THE NEWSPOINT PROCESS ...................................................................................................... 3
1.1 START NEWSPOINT .............................................................................................................................. 3
1.2 STOP NEWSPOINT ............................................................................................................................... 5
2 CONFIGURE THE NEWSPOINT SERVICE .................................................................................................... 8
3 SETTING UP NEWSPOINT .......................................................................................................................12
3.1 REFRESH RATE ...................................................................................................................................12
3.2 AUTO COMPACT DATABASES ..................................................................................................................12
3.3 MY RSS FEEDS...................................................................................................................................13
3.4 CONVERT HTML TO PLAIN TEXT .............................................................................................................16
3.5 TREAD AS PLAIN XML ..........................................................................................................................16
3.6 SECURITY ..........................................................................................................................................17
4 LOGGING ...............................................................................................................................................18
5 ERRORS .................................................................................................................................................19
User Guide – NewsPoint Page 3 of 22
1 Control the NewsPoint process
This topic will explain how to start and stop the NewsPoint process.
1.1 Start NewsPoint
By default the NewsPoint process is already running after installation. Also it will be started
automatically after a system reboot.
Click Start > Control Panel.
Click on System and Maintenance.
User Guide – NewsPoint Page 5 of 22
Locate the NewsPoint entry in the list. Right click the service and choose Start from the menu.
Note: To modify the starting option of the service, go into the service properties by right clicking
the service. Choose Properties from the popup menu. The Startup type can be set to auto-
matic, manual or disabled. Default value is Automatic. If you switch it to manual then you
are responsible to start it manually.
1.2 Stop NewsPoint
Click Start > Control Panel.
User Guide – NewsPoint Page 7 of 22
Double click Services.
Locate the NewsPoint entry in the list. Right click the service and choose Stop from the menu.
User Guide – NewsPoint Page 8 of 22
2 Configure the NewsPoint service
Click Start > Control Panel.
Click on System and Maintenance.
User Guide – NewsPoint Page 10 of 22
Locate the NewsPoint entry in the list. Right click the service and choose Properties from the menu.
Select the Log On tab.
By default the service is running as Local System account. This implies that the service process only has
access rights to local files on this machine. With this option enabled you can only use local databases to
store the RSS feeds.
User Guide – NewsPoint Page 11 of 22
If you want to use NewsPoint database(s) from another computer - via UNC notation or mapped drives -
then you will have to enter a valid username and password of a user that can access those network
resources.
To do this check the This account option and enter a valid username and password. Hit OK to apply the
changes. To take these changes into account you will have to restart the service. This can be done from
the services menu.
User Guide – NewsPoint Page 12 of 22
3 Setting up NewsPoint
To start configuring NewsPoint click the Windows Start icon > All Programs > PresentationPoint >
NewsPoint > NewsPoint configuration.
3.1 Refresh rate
Set the refresh rate to indicate at what interval NewsPoint should process you RSS feeds.
3.2 Auto compact databases
The NewsPoint database is a Microsoft Access database and they grow while you are inserting and
deleting information from the database. This periodic process will shrink the listed databases to a
minimum. Set this value to 3 if you want compact your databases around 3:00 every day. Uncheck the
Auto compact enabled option if you don’t want to compact your databases automatically.
User Guide – NewsPoint Page 13 of 22
3.3 My RSS feeds
All entries found at your RSS feeds will be inserted or updated in your selected NewsPoint database. You
can use e.g. our DataPoint product to visualize the NewsPoint information in real-time in your Microsoft
PowerPoint presentations.
Here you will find a list of the RSS feeds you are monitoring.
Click the Add button and a new entry form is opened.
Enter a description for this new RSS feed and choose a valid NewsPoint database. You can choose to use
1 global NewsPoint database for all your RSS feeds or you can use a separate NewsPoint database for
each RSS feed individually. In that case you have to make a copy of the default NewsPoint database
yourself.
Note: On Vista systems this default NewsPoint database is located at
C:\ProgramData\PresentationPoint\NewsPoint\NewsPoint.mdb. On a XP system you will
find this database at C:\Documents and Settings\All users\Application
Data\PresentationPoint\NewsPoint\NewsPoint.mdb
Set the News feed URL you want to use. In this example we will use a RSS feed from the CNN website.
Open your Internet Explorer and navigate to http://www.cnn.com.
User Guide – NewsPoint Page 15 of 22
Click on the RSS link.
In this example we will use the RSS feed named Top Stories. Therefore you will have to select and copy
the address http://rss.cnn.com/rss/edition.rss from this page. Now paste this value into the News feed
URL of the NewsPoint form.
User Guide – NewsPoint Page 16 of 22
In case the RSS feed requires authorization, you will have to set the properties at the Log on panel.
Click OK to add this new RSS feed to your subscribed RSS feeds.
3.4 Convert HTML to plain text
Some RSS feed providers using plain – unformatted - text in their feed while others are using HTML code.
If you only need the plain text, check the Convert HTML to plain text option.
Note: An example of HTML code
<p class="first"><b>More than 100 MPs appear to have snubbed an invitation to celebrate
Iranian President Mahmoud Ahmadinejad's election win, local press reports say.</b>
will look like the line below in plain text:
More than 100 MPs appear to have snubbed an invitation to celebrate Iranian President
Mahmoud Ahmadinejad's election win, local press reports say.
Now click the OK button to save the changes. The NewsPoint service – now running in the background –
will pick up this modification and will process your selected RSS feeds.
3.5 Tread as plain XML
The installed NewsPoint database can store all RSS feed information in it. When you want to use a
normal XML – which is not necessarily RSS – you have to create the underlying database yourself with
User Guide – NewsPoint Page 17 of 22
the table and field definitions as they are structured in the XML file. Check with the author of the XML for
a full database structure description.
3.6 Security
If your network is protected with a proxy server, you might have to enter the information of that proxy
server. Click the Proxy button.
Enter the appropriate proxy settings to allow NewsPoint to access your internet connection and hit OK.
User Guide – NewsPoint Page 18 of 22
4 Logging
A detailed logfile about the activity of NewsPoint is written to your file system. In that given folder, you
will find a logfile for each day with a maximum of 15 days. The location of this folder is
C:\Users\[username]\AppData\Roaming\PresentationPoint\NewsPoint.
Note: For older XP systems this folder location corresponds to C:\Documents and Set-
tings\[username]\Application Data\PresentationPoint\NewsPoint.
User Guide – NewsPoint Page 19 of 22
5 Errors
Errors that NewsPoint encountered while processing the RSS feeds are inserted into the event viewer.
Click Start > Control Panel.
Click on System and Maintenance.
User Guide – NewsPoint Page 21 of 22
Click Windows Logs > Application and you will see a list of all messages. Locate the NewsPoint entries by
verifying the Source field.
You can open an entry by double-clicking the entry.
























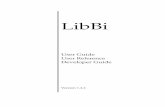







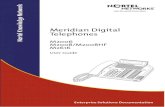





![SAP HowTo Guide - Unlocking User SAPStar [User Guide]](https://static.fdocuments.in/doc/165x107/544ac849b1af9f7c4f8b4bd1/sap-howto-guide-unlocking-user-sapstar-user-guide.jpg)


