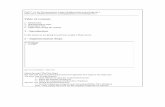USER GUIDE - EMTEC€¦ · movie player is available on your smartphone/ tablet, you can download...
Transcript of USER GUIDE - EMTEC€¦ · movie player is available on your smartphone/ tablet, you can download...

USER GUIDE FOR ANDROID DEVICES
Compatibility: Android™ 2.3 or higher

2
1. Overview .......................................................................................................................................... 4
2. Install and Set Up ............................................................................................................................. 4
2.1. Download Emtec Connect App .................................................................................................... 4
2.2. Connect your Wi-Fi HDD to your smartphones/ tablets (no Internet connection required) ...... 4
2.3. Charge your Wi-Fi HDD ................................................................................................................ 5
3. Main interface ................................................................................................................................. 6
3.1. Home page .................................................................................................................................. 6
3.2. Access to the files of Wi-Fi HDD/ smartphone/ tablet ................................................................ 7
3.3. Videos/ Photos/ Music/ Documents Gallery ............................................................................... 8
3.4. Play movie/ video ........................................................................................................................ 9
3.5. Listen to music ............................................................................................................................. 9
3.6. View pictures ............................................................................................................................. 11
3.7. View documents ........................................................................................................................ 12
3.8. Download/upload files .............................................................................................................. 13
3.9. Share files .................................................................................................................................. 14
4. Settings .......................................................................................................................................... 15
4.1. Emtec Connect settings ............................................................................................................. 15
4.1.1. Wi-Fi settings ......................................................................................................................... 16
4.1.2. LAN setting ............................................................................................................................ 18
4.1.3. Internet settings/ Router function ........................................................................................ 20
4.1.4. System settings ...................................................................................................................... 22
4.1.5. Cache ..................................................................................................................................... 26
4.1.6. Language ............................................................................................................................... 27
4.1.7. About ..................................................................................................................................... 27
4.1.8. Log out ................................................................................................................................... 27

3
WARNING!
To avoid damage or malfunction: Do not expose the product to excessive heat caused by heating equipment or direct sunlight.
Do not drop the product or allow objects to fall on your device.
Do not allow the product to be submerged in water. Do not expose device to water, as water entering the set may cause major damage.
Avoid damp environments.
Protect the device against electromagnetic sources.
Back up your files. Ensure that you retain the original files you have downloaded to your device. EMTEC is not responsible for any loss of data if the product becomes damaged or not readable / legible.
Do not use any cleaning agents containing alcohol, ammonia, benzene, or abrasives as these may harm the product. About operating and storage temperatures:
Best operating conditions: 41° to 104°F (5°C à 40°).
Technical Support:
Online assistance:
https://twitter.com/EMTEC_Support

4
1. Overview
1. Battery level LED
Red: Low battery Flashing Green: Charging Solid Green: Drive On Off: Battery full or Drive Off
2. HDD read/write LED
White: Stand-by Flashing White: Read/Write (LED is blue when the device is connected at a USB3.0 port)
3. Wi-Fi LED
Blue: Wi-Fi ready
4. Internet LED
Green: connected to Internet
5. Power Button
Press and hold for 2 seconds to power on/turn off the device. On: Wi-Fi HDD mode. Off: Synchronization mode (The HDD works as a standard portable HDD).
6. USB 3.0 Port
7. Reset
8. Ethernet port (RJ45)
2. Install and Set Up
2.1. Download Emtec Connect App
Download “Emtec Connect” application on Google Play Store.
2.2. Connect your Wi-Fi HDD to your smartphones/ tablets (no Internet connection
required)
1. Turn-on your Wi-Fi HDD P600. Once the Wi-Fi blue LED stops flashing, the Wi-Fi function is ready.

5
2. Go to Wi-Fi settings on your smartphone/ tablet and activate your Wi-Fi connection. Then choose
the name of your Wi-Fi HDD in the network list.
3. Enter the password (default: EMTEC4567).
Note: The device will remember the password and you will not need to enter it again a second time.
4. When the connection is established, open Emtec Connect app to enjoy your files.
2.3. Charge your Wi-Fi HDD
Connect the included USB 3.0 cable into any available USB port on your computer. The battery LED
will start flashing while it is charging and will turn off once it is fully charged. You may use any Power
Adapter (not included) with 5V/2.1A charging current to charge the product.
Note: In Wi-Fi HDD mode, Wi-Fi function works when the battery is charging. Just turn on the Wi-Fi
HDD before you start charging.

6
3. Main interface
3.1. Home page
Note: Once your smartphone/ tablet is connected with your Wi-Fi HDD, the “Online” pictogram will
be green.
Video Gallery:
Allows you to see all the videos available on the Wi-Fi HDD and your smartphone/ tablet.
Photos Gallery:
Allows you to see all the photos available on the Wi-Fi HDD and your smartphone/ tablet.
Music Gallery:
Allows you to see all the music available on the Wi-Fi HDD and your smartphone/ tablet.
Documents Gallery:
Allows you to see all the documents available on the Wi-Fi HDD and your smartphone/ tablet.

7
System menu:
Access to all the settings of your Wi-Fi HDD.
Explorer menu:
Allows you to manage and upload/download files (copy/paste, new folder…) from your smartphone/
tablet to your Wi-Fi HDD or from your Wi-Fi HDD to your smartphone/ tablet.
Note: From the homepage, you can directly see the different files (compatible directly with the app)
you have in "Videos", "Photos" and "Music" by sliding your finger on the thumbnail.
3.2. Access to the files of Wi-Fi HDD/ smartphone/ tablet
Emtec Connect / My Device access:
Select file location by clicking on “EmtecConnect" » (your Wi-Fi HDD) or "My Device" (your
smartphone/ tablet).

8
3.3. Videos/ Photos/ Music/ Documents Gallery
All files:
Show all the files available (Videos/ Photos/ Music/ Documents) on your Wi-Fi HDD or smartphone/
tablet.
Top 25:
Show the 25 Videos/ Photos/ Music/ Documents you look at most often.
My Favorites:
Shows your favorite Videos/ Photos/ Music/ Documents.
Favorite icon:
Click on the Favorite icon to add the file in “My Favorites” section.
DLNS/ Digital Media Sharing:
Click on the TV icon to display on your TV.

9
3.4. Play movie/ video
Note: The videos will be opened in a third party app available on your smartphone/ tablet. If no movie player is available on your smartphone/ tablet, you can download one on Google Play. Many movie players are available for free. To play a video, you can go in the “Videos” gallery or in Explorer. Just click and hold on the video you want to play and choose the movie player you desire to see the video with.
3.5. Listen to music
To listen to music, you can go in the “Music” gallery or in Explorer.
Note: Compatible files: mp3. Other files will be opened in a third party app available on the Android device. If no music player is available on your smartphone/ tablet, you can download one on Google Play. Many music players are available for free. Simply locate the music file that you would like to play. Click on the file and your music will automatically play.

10
Play / Pause button
Forward button
Backward button
Repeat all songs Note: Click on this icon to select the other functions below
Repeat current song
Shuffle mode
Play current playlist and then stop
Play current song and then stop
Share button: Facebook: Share on Facebook Email: Send by email Favorite: Add to “My Favorites” Open in: Open in selected application
Other songs in the file
Note: You can exit the Music Player Interface at any time and will continue to play the music or
audio file in the background.
You can even control play/pause on the homepage and slideshow pages via the “Music Play/Pause”
icon:

11
On the homepage you can directly access the music player by clicking on the “Music” shortcut:
3.6. View pictures
To see a picture, you can go in the “Photos” gallery or in Explorer. Compatible files: jpg and png.
The supported images can be viewed as thumbnails or as a list as seen on the screenshot below. Any
images that are not supported will be viewed as a generic thumbnail or icon.
You can swipe your finger across the screen to manually view the pictures or images or click the play
button, to automatically play the slideshow.

12
Play/ Pause
Share Facebook: Share on Facebook Email: Send by email Photos: Add the file in "opensave" folder on your smartphone/ tablet. Path: "Emtec Connect/opensave" Open in: Open in selected application
UPNP/ Digital media sharing
Music control
Repeat mode
Play current slideshow and then stop
Note: On the homepage you can directly access the slideshow by clicking on the “Picture” shortcut:
Internet connection is required to share photos/images via email or to access any social media
networks.
3.7. View documents
To see a document, you can go in the “Documents” gallery or in Explorer.
Note: The documents will be opened in a third party app available on your smartphone/ tablet. You can download one on Google Play. Just click and hold on the file you want to open and choose the application you desire to see the document with.

13
3.8. Download/upload files
From the homepage, select "Explorer."
Select file location by clicking on “EmtecConnect" » (your Wi-Fi HDD) or "My Device" (your
smartphone/ tablet).
Click on the icon “Tools”
Select the action you want to do.
Select file destination by clicking on “EmtecConnect" or "My Device".
Click on the action you want to do.
Unselect all Deselect all files
Select all Select all files in the folder
Create folder Create a new folder
Copy Copy selected files
Cut Cut selected files
Paste Paste selected files
Rename Rename selected files or folder
Delete Delete selected files or folder
Transfer Status:
Transfer status is available in the transfer tab.

14
3.9. Share files
From the gallery
Open the file you want to share and click on the icon Then choose the action: Facebook: Share on Facebook Email: Send by email Photos: Add the file in "opensave" folder on your smartphone/ tablet. Path: "Emtec Connect/opensave" Open in: Open in selected application
From the explorer
Select the file(s) you want to share and click on the icon . Then choose the action: Facebook: Share on Facebook Email: Send by email Photos: Add the file in "opensave" folder on your smartphone/ tablet. Path: "Emtec Connect/opensave" Open in: Open in selected application

15
Note: The Explorer allows files multiselection.
4. Settings
Access the settings of the Wi-Fi HDD by clicking on System icon on homepage.
Available settings depend on connection status.
When your smartphone/ tablet is not connected or is connected in Guest mode to your Wi-Fi HDD,
only a few settings are available (Cache/ Language/ About)
Settings page when smartphone/ tablet is connected
Settings page when no smartphone/ tablet is connected or is connected in Guest mode
4.1. Emtec Connect settings

16
4.1.1. Wi-Fi settings
SSID:
Change the SSID name (device name) of your Wi-Fi HDD by clicking on SSID. Save your change before
exiting.

17
Channel:
Change the number o channels on your Wi-Fi HDD. Save your change before exiting. Auto mode is
recommended.
Mode:
Change the Wi-Fi standard of your Wi-Fi HDD. Save your change before exiting.

18
Security
Change the security mode and the password of the Wi-Fi connection of your Wi-Fi HDD. Save your
change before exiting.
4.1.2. LAN setting
Change the Internet-related settings.

19
IP Adress:
Change the IP address. Save your change before exiting.
Subnet mask:
Change the subnet mask. Save your change before exiting.

20
4.1.3. Internet settings/ Router function
You can access the Internet on your smartphones/ tablets via the Wi-Fi HDD. It allows you to browse
the Internet and to stay connected to the Wi-Fi HDD at the same time. 2 options:
Wired access: via LAN cable (Ethernet port).
Wireless access: via Wi-Fi.
You can enable and disable the Internet access by clicking on the On/Off Intern Access button.
Note: When your Wi-Fi HDD is connected to the Internet, the “Internet connection” icon is green on
the homepage.
Wireless access:
Select “Wireless access” in Internet access mode and “Save”.
Then you can choose the Wi-Fi connection in the network list. Enter the Wi-Fi password if needed
(Password is requested for secured connection).

21
Wired access:
- Connection:
Connect an Ethernet cable to the Ethernet port of your WiFi HDD.
Select “Wired access” in Internet access mode and “Save”. You are connected.
- Wired access settings (advanced mode):
Once you are connected with the “Wired access,” you can configure the network of the Wi-Fi HDD.
Network settings include DHCP and static IP. DHCP is automatically assigned IP by DHCP server on the

22
router (recommended). Static option may manually input the IP address, subnet mask, Router, DNS1,
DNS2 of the Wi-Fi HDD.
4.1.4. System settings
User:
On top of the connection password to access your Wi-Fi HDD, you can define an “Admin” and a
“Guest” modes, with dedicate passwords for each. So your friends or coworkers can access your Wi-
Fi HDD with limited access to your settings and data (photos/ videos/ music/ documents) via Guest
mode.

23
Indeed in Guest mode, user can only access and modify “Cache,” “Language” and “About” info in
settings and files available in “Share” file.
To allow Guest mode, please click on the button ”Guest” in “Settings” section.
Admin password setting:
Enter the password and confirm it. Then save.

24
Guest password setting:
Click on the first line and select guest mode.
Enter the wanted password.
Confirm the password and save.
Now, your application access is also protected by a password.
When application is launched, choose admin mode or guest mode.
Enter password and click OK to access the application.

25
Host Name
You can change the host name of the Wi-Fi HDD.
Host name will be used to access your Wi-Fi HDD via web browser (host name or IP address can be
used to access your Wi-Fi HDD via web browser).
Choose the new name and save.
Enter http://emtec (or replace emtec by the new host name you save) in the address bar of your web
browser to access your Wi-Fi HDD via the web browser.

26
Disk information
Indicates available capacity on your Wi-Fi HDD.
Online update
In order to see if a new version is available, connect your Wi-Fi HDD as a router (see section:
“Internet settings” to allow Internet access.
Click on “Online update”. The system will search to see if a new firmware version is available.
If there is a higher version than the system firmware version, the upgrade prompt box will pop-up.
Follow the indicated instructions to upgrade the firmware.
4.1.5. Cache

27
Set the cache size of the application on your smartphone/ tablet.
To clear cache, click on the button “Clear Cache”.
4.1.6. Language
Choose your language among the list.
4.1.7. About
Firmware and application versions are indicated in the “About” menu.
4.1.8. Log out
Click on “Log out” to log out of the application.