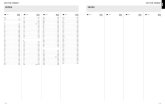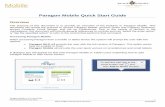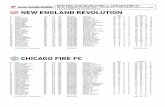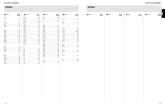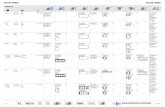user Guide - Mls-touch · application for real estate professionals today, ... and research...
Transcript of user Guide - Mls-touch · application for real estate professionals today, ... and research...

Navica Mobile Plus is the most powerful mobile application for real estate professionals today, with a load of features to help you preview, show, and research properties.
This is your mobile gateway to the MLS®!!!
User Guide
iPhone Edition
www.seisystems.com

Table of ContentsGet Started With Navica Mobile Plus ...................................... 3
Installing And Launching The App ........................................... 3
Property Searching ................................................................. 4Property Search By Map ....................................................... 4The School & Traffic Displays ................................................. 4Refining Search Results ........................................................ 5Draw On Map Feature .......................................................... 5Alternate Map View .............................................................. 5Generating Valuable Market Statistics ...................................... 5Property Search By Criteria ................................................... 6 Property Search By ID (MLS#) ............................................... 6The InstaView Button ........................................................... 6
Navigating Listings ................................................................. 7What You Will Find In Each Listing ......................................... 7
Working With Listings ............................................................ 8Adding A Listing To Your Favorites .......................................... 8 Sending Listing Information By E-mail Or SMS .......................... 8Linking A Property To A Contact ............................................ 9Printing Listing Details .......................................................... 9Searching For Comparable Properties ..................................... 10Choosing Settings in The Comparables Search Tool ................... 10Sharing A Listing ................................................................. 10My Listings ........................................................................ 11Members Directory .............................................................. 11 The Hotsheet Button ............................................................ 11
The Brand And Share Feature ............................................... 12Setting Up The Brand And Share Feature ................................. 12Providing Your Branded Mobile App To Clients .......................... 13View Clients Favorites And Send Suggestions ........................... 14
The Facebook Publishing Tool .............................................. 15Activating And Configuring The Facebook Publishing Tool ......... 15
Managing Your Navica Mobile Plus Account ......................... 16Managing Your Devices ........................................................ 16
Email: [email protected]: (800) 367-8756 or (866) 571-8922 Monday - Friday: 8am - 7pm EST Saturday: 10am - 4pm EST Sunday: 1pm - 4pm EST
Need Help? Contact us!

3
Get Started With Navica Mobile Plus
Installing And Launching The AppPlease make sure that your phone is running on an operating system that is still supported by its manufacturer, and that you keep the operating system up-to-date at all times.
Access the App Store on your iPhone. Find the Navica Mobile Plus app with the help of the search function. Once you’ve found it, press the [Free] or [Cloud] button which will allow you to install the app. This will start the installation process, and within seconds, an icon for the application will appear on your device’s main screen. Make sure that you allow Navica Mobile Plus to use your current location in order to be able to enjoy all the benefits of the app, such as the Instaview function.
To launch Navica Mobile Plus, simply press its icon located on your device’s main screen.
You will automatically land on a login wizard.
Start by choosing your state, followed by the real estate board of which you are a member.
Next, log in by using your username and password (Your MLS credentials).
If you are unsure of your login information, after choosing your real estate board, click on the [Login instructions] button for help. You may have to contact the Navica MLS to retrieve your login information if you are experiencing any difficulties.
You will then land on Navica Mobile Plus home screen when done.
Attention iPad Users! You can also use Navica Mobile Plus on your iPad. Install the application on your iPad to have access to additional features such as a Flyer Creator and a Buyer's Tour Planner!

The School & Traffic Displays
You can map out the schools and display the traffic in the area by pressing the [Info] icon.
Property SearchingHaving complete access to listings and knowing how to filter them according to your needs is critical to your success. With Navica Mobile Plus, you can find properties through a map search, or by choosing various criteria. You can also use the MLS # for direct access to listings, add listings to a Favorites list, link listings to contacts, bring up recent searches, and much more!
Property Search By Map
4
Active Pending
Sold Expired
This function allows you to view all active (green) and pending (orange) listings around your location instantly.
To search in another area, navigate the map with your fingers or use the [Search] button found on the home screen of the application.
You can also display Sold (red) listings by refining your search (see Refining Search Results).
To view the details of a property, press on its pin once and a short summary will be displayed. Press on the summary window to access the full listing.
All listings are color-coded according to their status. A "Multi" icon appears when more than one property are listed at the same address.

Generating Valuable Market Statistics
Refining Search ResultsUse the [Filter] button to find a specific type of listing in a chosen area. This opens the search criteria window where you can narrow down the search results as you please. Press the [More Search Options] button for even more refinement filters.
If you use the [Search by Address] field to refine your results through the Map Search, it will still exclusively search through the viewable area displayed.
5
Draw On Map Feature
To view the listings available within a specific area, press the [Draw] button. You can then circle the desired area with your finger.
AlternateMap View
You can have an aerial look at the neighborhood by pressing the [Info]>[Satellite] buttons.
The [Stats] button brings up market statistics for all the properties visible on the map. This function is very efficient to view and show comparables in any chosen area.
You can also compare the marketing statistics of active, sold and other properties in this same area with the help of the buttons at the top of the following screen.

6
Property Search by Criteria
The [Search] function allows you to view all listings with the help of various search parameters.
You can launch a search by filling any basic search field, such as property type, price range or address. If you wish to narrow your search even further, press the [More Search Options] button to access additional search fields.
The [Search by Address] field will require that you also specify a city or area to proceed.
The InstaView Button
To bring up the details of a property you're standing in front of simply press the [InstaView] button. The listing info you need is now in the palm of your hand!
If there are more than one listed property at this address, the results will be shown in a list view. You can sort these by Listing Date and Price.
Property Search by ID (MLS#)
Use the [Search By Number] function to find one or multiple properties with the help of their listing numbers.
Simply input the listing numbers of the properties that you are looking for in the available fields and press the [Search] button to view the results.

7
What You Will Find In Each Listing
Swipe over the displayed picture to see any additional pictures associated to this listing on the listing.
Scroll all the way down to see the listing record in full.
Hold down for 1 second while scrolling to display the listing details in full.
These may vary depending on your local listing database. Most will include: showing instructions, description, inclusions/exclusions, features and listing agent details.
You can save personal notes on any property under the [Notes] section of the listing record.
Find out where the property is located by pressing the [Map] button and find the driving directions to get to the property by pressing the [Directions] button.
To reach the listing agent by phone, simply press the phone icon located at the bottom of the listing, which will instantly dial the preferred number of the listing agent selected.
Navigating ListingsListings are at the core of Navica Mobile Plus. With this app, you have access to all of your real estate board’s listings, as well as the contact information of all its active members, and much more. Here’s a look at the content you have at the tip of your fingers.

8
Working With Listings
Sending Listing Information By E-mail Or SMS
To send a listing by e-mail, press the [Action] menu located in the upper-right corner of a listing or list of listings, and then press [Send by E-mail].
To send a listing by SMS, press on the [Send by SMS] button of the [Action] menu.
You will have the opportunity the compose a short message that will accompany the listing on both accounts.
Navica Mobile Plus is more than a simple search engine. It is also a powerful machine that allows you to accomplish many tasks in just a few seconds by pressing the [Action] button located in the upper-right corner.
You can calculate mortgage payments on the spot, send the listing by e-mail to a contact immediately, email multiple listings, link the listing to a contact, and bring up recent comps prior to or when you are negotiating offers!
Adding A Listing To Your Favorites
If you want to keep an eye on a listing, simply press the [Star] icon located in the bottom-right corner of its picture.
You can access your favorites list by pressing the [Favorites] button on your Home Screen. You will then see the list.
Useful Tip : You can remove any property from your list of favorites with the help of the [Remove from Favorites] button found under the [Action] menu in the top-right corner.

9
Linking A Property To A Contact
To link a listing to a contact record, press the [Action] menu located in the upper-right corner of a list of listings and then press [Link to contact] or simply press the button on the left of the [Action] menu.
To view the list of linked properties for any of your contacts, press the [Contacts] button located at the bottom of the Home Screen.
When you have found the desired contact in your address book, press on their name to open their record and press the [Linked Properties] or [Suggestions] button.
To remove a property from this list, press the [Action] menu in the top-right corner, and press the [Delete] button.
Print Listing Details
You can print the listing details of any property found in Prospects Mobile with the help of the [Print Listing] button found under the [Action] menu.
Useful Tip : If your contact is using your branded application, this process will also send them the listing as a suggestion so they can review it and they'll be able to transfer it to their Favorites or reject it.

10
Sharing A Listing
You can share your listing and its details in various ways with the help of the [Share] option found under the [Action] menu.
You will be invited to choose which application installed on your device you wish to share it with. This feature is compatible with most social network applications (Pinterest, Twitter, Facebook, and many more).
Choosing Settings in the Comparables Search Tool
You can define your own parameters when searching for comparable properties. To modify these parameters, click on the [More] button found in the lower-right corner of the home screen, and choose [Settings] > [Comparables].
You can change the Price Range, the Search Radius, the time frame, the number of comparables, and much more. Your choices are saved, and can be changed anytime.
Searching For Comparable Properties
To have an idea of the value of comparable properties in the area, use the [Find Comparables] button located in the [Action] menu. The app will find comparable properties in the area and will display them on a map.
Press on the pins to view the details of any comparable property. If you wish to view statistics based on all displayed comparables, press the [Stats] button at the top of the screen!

11
The Hotsheet Button
The Hotsheet gives you instant access to all New Listings, Sold and Price Reductions for the last 5 days.
You can select up to 10 areas.
This selection can be changed at any point with the help of [Action] button on the top-right corner.
Members Directory
You can look up agents and their listings with the [Members Directory] feature. Through the member's record, you will have access to their contact information as well as the list of active listings.
Press the desired phone number and your device will immediately dial it. Press the email address displayed and a new email window will appear. Press the [My Listings] button to bring up their active inventory.
My Listings
You can access your full listings inventory at any time with the [My Listings] feature!
You can view the details of these listings, and you can also send them to potential buyers by email through the [Action] menu available in the upper-right corner.

12
The Brand And Share FeatureOne of the most important thing in real estate is your brand and at Navica we’re commited to help you do just that.
The new Brand and Share feature allows you to build your own mobile app in a few seconds! It will brand the detailed listing reports that you can send by email through Navica Mobile Plus as well.
This section will guide you through the few steps you need to succesfully share your brand!
Setting Up The Brand And Share Feature
You can configure the Brand and Share feature by pressing the [More] icon of the home screen, and choosing the [Brand & Share] option.
Press the [Continue] button to continue!
You will be invited to select the logo and colors of your choice that will personalize the experience of your clients when you email them listings through Navica Mobile Plus or when they use your branded application.
To see the final results, press the [Preview] button. If satisfied, press the [Apply colors and logo] button to save the modifications you've made.
Useful Tip : Send yourself a listing through Navica Mobile Plus when you are done to see how it looks!

13
Providing Your Branded Mobile App To Clients
You can share your branded mobile application with exisiting clients and potential ones as well.
For existing clients...
Start by finding the individual you wish to send it to under your Navica Mobile Plus [Contacts].
When you have their contact information on screen, press on the [Activate Brand & Share Code] button.
You'll easily be able to send them all the information they need to download, install and use the application via text message or email.
Your clients will be required to enter the code that you provided them in that message to benefit from the branding done under the [More] > [Brand & Share] of Navica Mobile Plus.
For potential clients/leads...
You can provide your branded mobile app to potential buyer and/or leads through the [Brand And Share] option under the [Settings] of Navica Mobile Plus.
Just press the [Share my App] button and a generic code will be created so you can share your branded application with whomever you want.
Add this link to your mailings and various web presences (website, facebook page, ...etc.); it will act as a lead generator!

14
View Clients Favorites And Send Suggestions
If any leads install and start using your branded application, they will be required to fill out a form so you can later add them to your Navica Mobile Plus [Contacts] and communicate with them if you wish.
It's under the [Contacts] section of Navica Mobile Plus that you can view your leads and either accept or reject them.
Start by finding the desired individual in the [Contacts] section of Navica Mobile Plus.
Use the [Favorites] button to view the properties they added to their favorites.
You can also exchange messages with them by pressing the [Send Messages] button in their contact or using the [Messages] feature found on the home screen.
You will be able to view the properties that your clients have added to their own favorites and send them suggestions through your branded application.
To suggest listings to your clients...You want to suggest a listing to a client through your branded application? Simply use the [Link] button at the top of a listing or the [Linked to Contact] button found in any listing and lists of listings.
When your clients review your suggestions, they will be able to add them to their favorites or reject them. You can keep an eye on all of this with the help of the [Suggestions], [Favorites] and [Rejected] buttons in your contact records.
You can also send them the listing details of a property through a private message with the help of the [Send to Contact] option of the [Action] menu.
Useful Tip : You'll be notified when receiving new leads, as well as when new client messages or favorites are available with the help of the application's notification system. The notifications can be configured under [More] > [Settings] > [Notifications].
To view your clients favorites and communicate with them...

15
To activate...
Start by pressing on the [Facebook Publishing Tool] button found under the [More] menu of Navica Mobile Plus.
You will be guided through the 3 steps that will give Navica Mobile Plus the authorization to publish your listings in your behalf.
When done, you will be able to choose where the publications will be made; on your personal profile and/or your Facebook pages.
Activating And Configuring The Facebook Publishing Tool You can activate and configure the Facebook Publishing Tool under the [More] menu of your application.
To configure...
Next, you can determine which publications will be made and customize the text that will accompany them.
As well as decide when you will get notified.
Useful Tip : You can deactivate the Facebook Publishing Tool at any time by pressing the [Gear] icon found in the top-right corner followed by the [Disconnect] button.
The Facebook Publishing ToolLet our Facebook Publishing Tool post your new listings, price reductions, Open Houses and Solds on your Facebook page automatically! This section will guide you through the few steps you need to succesfully activate and configure this feature!

16
Managing Your Navica Mobile Plus Account You can view your account information, view your invoices and manage your devices through Navica Mobile Plus’ web portal. To access your account, go to: http://navicamobile.com
Your login information for this portal is identical to the one used to access the application.
Managing Your DevicesYou may install Navica Mobile Plus on a maximum of 2 phones and 2 tablets at any time.
Your real estate association limits the number of devices on which the app can be installed in order to protect your data. Please contact them for more information.
This means that if you ever change devices, you may have to deactivate the application from your previous device before being able to use it on a new one. This can be done easily in the [Devices] section of the portal.easily in the [Manage your devices] section of the portal.
Need Help?Contact us! We’ll be glad to assist you.
By Email: [email protected]
By Phone: (800) 367-8756 or (866) 571-8922
Monday - Friday: 8am - 7pm ESTSaturday: 10am - 4pm ESTSunday: 1pm - 4pm EST