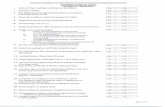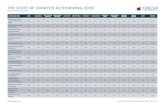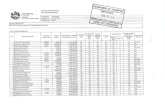User Guide - McAfee · Are you installing your product from a CD? Are you installing your product...
Transcript of User Guide - McAfee · Are you installing your product from a CD? Are you installing your product...

User Guide

COPYRIGHTCopyright © 2005 McAfee, Inc. All Rights Reserved. No part of this publication may be reproduced, transmitted, transcribed, stored in a retrieval system, or translated into any language in any form or by any means without the written permission of McAfee, Inc., or its suppliers or affiliate companies.
TRADEMARK ATTRIBUTIONSACTIVE FIREWALL, ACTIVE SECURITY, ACTIVESECURITY (AND IN KATAKANA), ACTIVESHIELD, ANTIVIRUS ANYWARE AND DESIGN, CLEAN-UP, DESIGN (STYLIZED E), DESIGN (STYLIZED N), ENTERCEPT, ENTERPRISE SECURECAST, ENTERPRISE SECURECAST (AND IN KATAKANA), EPOLICY ORCHESTRATOR, FIRST AID, FORCEFIELD, GMT, GROUPSHIELD, GROUPSHIELD (AND IN KATAKANA), GUARD DOG, HOMEGUARD, HUNTER, INTRUSHIELD, INTRUSION PREVENTION THROUGH INNOVATION, M AND DESIGN, MCAFEE, MCAFEE (AND IN KATAKANA), MCAFEE AND DESIGN, MCAFEE.COM, MCAFEE VIRUSSCAN, NA NETWORK ASSOCIATES, NET TOOLS, NET TOOLS (AND IN KATAKANA), NETCRYPTO, NETOCTOPUS, NETSCAN, NETSHIELD, NETWORK ASSOCIATES, NETWORK ASSOCIATES COLLISEUM, NETXRAY, NOTESGUARD, NUTS & BOLTS, OIL CHANGE, PC MEDIC, PCNOTARY, PRIMESUPPORT, RINGFENCE, ROUTER PM, SECURECAST, SECURESELECT, SPAMKILLER, STALKER, THREATSCAN, TIS, TMEG, TOTAL VIRUS DEFENSE, TRUSTED MAIL, UNINSTALLER, VIREX, VIRUS FORUM, VIRUSCAN, VIRUSSCAN, VIRUSSCAN (AND IN KATAKANA), WEBSCAN, WEBSHIELD, WEBSHIELD (AND IN KATAKANA), WEBSTALKER, WEBWALL, WHAT'S THE STATE OF YOUR IDS?, WHO'S WATCHING YOUR NETWORK, YOUR E-BUSINESS DEFENDER, YOUR NETWORK. OUR BUSINESS. are registered trademarks or trademarks of McAfee, Inc. and/or its affiliates in the US and/or other countries. Red in connection with security is distinctive of McAfee brand products. All other registered and unregistered trademarks herein are the sole property of their respective owners.
LICENSE INFORMATIONLicense AgreementNOTICE TO ALL USERS: CAREFULLY READ THE APPROPRIATE LEGAL AGREEMENT CORRESPONDING TO THE LICENSE YOU PURCHASED, WHICHSETS FORTH THE GENERAL TERMS AND CONDITIONS FOR THE USE OF THE LICENSED SOFTWARE. IF YOU DO NOT KNOW WHICH TYPE OF LICENSEYOU HAVE ACQUIRED, PLEASE CONSULT THE SALES AND OTHER RELATED LICENSE GRANT OR PURCHASE ORDER DOCUMENTS THATACCOMPANIES YOUR SOFTWARE PACKAGING OR THAT YOU HAVE RECEIVED SEPARATELY AS PART OF THE PURCHASE (AS A BOOKLET, A FILEON THE PRODUCT CD, OR A FILE AVAILABLE ON THE WEB SITE FROM WHICH YOU DOWNLOADED THE SOFTWARE PACKAGE). IF YOU DO NOTAGREE TO ALL OF THE TERMS SET FORTH IN THE AGREEMENT, DO NOT INSTALL THE SOFTWARE. IF APPLICABLE, YOU MAY RETURN THE PRODUCTTO MCAFEE OR THE PLACE OF PURCHASE FOR A FULL REFUND.
AttributionsThis product includes or may include:
Software developed by the OpenSSL Project for use in the OpenSSL Toolkit (http://www.openssl.org/). Cryptographic software written by Eric A. Young andsoftware written by Tim J. Hudson. Some software programs that are licensed (or sublicensed) to the user under the GNU General Public License (GPL) or othersimilar Free Software licenses which, among other rights, permit the user to copy, modify and redistribute certain programs, or portions thereof, and have access tothe source code. The GPL requires that for any software covered under the GPL which is distributed to someone in an executable binary format, that the source codealso be made available to those users. For any such software covered under the GPL, the source code is made available on this CD. If any Free Software licensesrequire that McAfee provide rights to use, copy or modify a software program that are broader than the rights granted in this agreement, then such rights shall takeprecedence over the rights and restrictions herein. Software originally written by Henry Spencer, Copyright 1992, 1993, 1994, 1997 Henry Spencer. Softwareoriginally written by Robert Nordier, Copyright © 1996-7 Robert Nordier. Software written by Douglas W. Sauder. Software developed by the ApacheSoftware Foundation (http://www.apache.org/). A copy of the license agreement for this software can be found at www.apache.org/licenses/LICENSE-2.0.txt.
International Components for Unicode (“ICU”) Copyright © 1995-2002 International Business Machines Corporation and others. Software developed byCrystalClear Software, Inc., Copyright © 2000 CrystalClear Software, Inc. FEAD® Optimizer® technology, Copyright Netopsystems AG, Berlin, Germany.
Outside In® Viewer Technology © 1992-2001 Stellent Chicago, Inc. and/or Outside In® HTML Export, © 2001 Stellent Chicago, Inc. Software copyrighted byThai Open Source Software Center Ltd. and Clark Cooper, © 1998, 1999, 2000. Software copyrighted by Expat maintainers. Software copyrighted by TheRegents of the University of California, © 1989. Software copyrighted by Gunnar Ritter. Software copyrighted by Sun Microsystems®, Inc.© 2003. Softwarecopyrighted by Gisle Aas. © 1995-2003. Software copyrighted by Michael A. Chase, © 1999-2000. Software copyrighted by Neil Winton, © 1995-1996.
Software copyrighted by RSA Data Security, Inc., © 1990-1992. Software copyrighted by Sean M. Burke, © 1999, 2000. Software copyrighted by MartijnKoster, © 1995. Software copyrighted by Brad Appleton, © 1996-1999. Software copyrighted by Michael G. Schwern, © 2001. Software copyrighted byGraham Barr, © 1998. Software copyrighted by Larry Wall and Clark Cooper, © 1998-2000. Software copyrighted by Frodo Looijaard, © 1997. Softwarecopyrighted by the Python Software Foundation, Copyright © 2001, 2002, 2003. A copy of the license agreement for this software can be found at www.python.org.
Software copyrighted by Beman Dawes, © 1994-1999, 2002. Software written by Andrew Lumsdaine, Lie-Quan Lee, Jeremy G. Siek © 1997-2000 University ofNotre Dame. Software copyrighted by Simone Bordet & Marco Cravero, © 2002. Software copyrighted by Stephen Purcell, © 2001. Software developedby the Indiana University Extreme! Lab (http://www.extreme.indiana.edu/). Software copyrighted by International Business Machines Corporation and others,© 1995-2003. Software developed by the University of California, Berkeley and its contributors. Software developed by Ralf S. Engelschall<[email protected]> for use in the mod_ssl project (http://www.modssl.org/). Software copyrighted by Kevlin Henney, © 2000-2002. Softwarecopyrighted by Peter Dimov and Multi Media Ltd. © 2001, 2002. Software copyrighted by David Abrahams, © 2001, 2002. See http://www.boost.org/libs/bind/bind.html for documentation. Software copyrighted by Steve Cleary, Beman Dawes, Howard Hinnant & John Maddock, © 2000. Software copyrighted byBoost.org, © 1999-2002. Software copyrighted by Nicolai M. Josuttis, © 1999. Software copyrighted by Jeremy Siek, © 1999-2001. Software copyrightedby Daryle Walker, © 2001. Software copyrighted by Chuck Allison and Jeremy Siek, © 2001, 2002. Software copyrighted by Samuel Krempp, © 2001. Seehttp://www.boost.org for updates, documentation, and revision history. Software copyrighted by Doug Gregor ([email protected]), © 2001, 2002. Softwarecopyrighted by Cadenza New Zealand Ltd., © 2000. Software copyrighted by Jens Maurer, © 2000, 2001. Software copyrighted by Jaakko Järvi([email protected]), © 1999, 2000. Software copyrighted by Ronald Garcia, © 2002. Software copyrighted by David Abrahams, Jeremy Siek, and DaryleWalker, © 1999-2001. Software copyrighted by Stephen Cleary ([email protected]), © 2000. Software copyrighted by Housemarque Oy <http://www.housemarque.com>, © 2001. Software copyrighted by Paul Moore, © 1999. Software copyrighted by Dr. John Maddock, © 1998-2002. Softwarecopyrighted by Greg Colvin and Beman Dawes, © 1998, 1999. Software copyrighted by Peter Dimov, © 2001, 2002. Software copyrighted by Jeremy Siek andJohn R. Bandela, © 2001. Software copyrighted by Joerg Walter and Mathias Koch, © 2000-2002.
PATENT INFORMATIONProtected by US Patents 6,496,875; 6,668,289.
Issued July 2005 / McAfee® SpamKiller® software

Quick Start Card
If you are installing your product from a CD or a Web site, print this convenient reference page.
McAfee reserves the right to change Upgrade & Support Plans and policies at any time without notice. McAfee and its product names are registered trademarks of McAfee, Inc. and/or its affiliates in the US and/or other countries.
© 2005 McAfee, Inc. All Rights Reserved.
Are you installing your product from a CD?
Are you installing your product from a Web site? Yes
Yes
No
3. Click OK.
2. In the Run dialog box, type D:\SETUP.EXE (where D is the letter of your CD-ROM drive).
1. Insert your product CD into your CD-ROM drive. If the installation does not start automatically, click Start on your Windows desktop, then click Run.
2. If prompted, enter your subscribing e-mail address and password, then click Log In to open your Account Info page.
1. Go to the McAfee Web site, and click My Account.
3. Locate your product in the list, and click the download icon.
User Guide iii

Quick Start Card
For more informationTo view the User Guides on the product CD, ensure that you have Acrobat Reader installed; if not, install it now from the McAfee product CD.
1 Insert your product CD into your CD-ROM drive.
2 Open Windows Explorer: Click Start on your Windows desktop, and click Search.
3 Locate the Manuals folder, and double-click the User Guide .PDF you want to open.
Registration benefitsMcAfee recommends that you follow the easy steps within your product to transmit your registration directly to us. Registration ensures that you receive timely and knowledgeable technical assistance, plus the following benefits:
FREE electronic support
Virus definition (.DAT) file updates for one year after installation when you purchase VirusScan software
Go to http://www.mcafee.com/ for pricing of an additional year of virus signatures.
60-day warranty that guarantees replacement of your software CD if it is defective or damaged
SpamKiller filter updates for one year after installation when you purchase SpamKiller software
Go to http://www.mcafee.com/ for pricing of an additional year of filter updates.
McAfee Internet Security Suite updates for one year after installation when you purchase MIS software
Go to http://www.mcafee.com/ for pricing of an additional year of content updates.
Technical SupportFor technical support, please visit
http://www.mcafeehelp.com/.Our support site offers 24-hour access to the easy-to-use Answer Wizard for solutions to the most common support questions.
Knowledgeable users can also try our advanced options, which include a Keyword Search and our Help Tree. If a solution cannot be found, you can also access our FREE Chat Now! and E-mail Express! options. Chat and e-mail help you to quickly reach our qualified support engineers through the Internet, at no cost. Otherwise, you can get phone support information athttp://www.mcafeehelp.com/.
iv McAfee® SpamKiller® software

Contents
Quick Start Card . . . . . . . . . . . . . . . . . . . . . . . . . . . . . . . . . . . . . . . . iii
1 Getting Started . . . . . . . . . . . . . . . . . . . . . . . . . . . . . . . . . . . . . . . . . 9
User options . . . . . . . . . . . . . . . . . . . . . . . . . . . . . . . . . . . . . . . . . . . . . . . . . . . . . . . . . . . . 9
Filtering . . . . . . . . . . . . . . . . . . . . . . . . . . . . . . . . . . . . . . . . . . . . . . . . . . . . . . . . . . . . . . . . 9
Features . . . . . . . . . . . . . . . . . . . . . . . . . . . . . . . . . . . . . . . . . . . . . . . . . . . . . . . . . . . . . . 10
Understanding the top pane . . . . . . . . . . . . . . . . . . . . . . . . . . . . . . . . . . . . . . . . . . . . . . . 10
Understanding the Summary page . . . . . . . . . . . . . . . . . . . . . . . . . . . . . . . . . . . . . . . . . . 11
Microsoft Outlook and Outlook Express integration . . . . . . . . . . . . . . . . . . . . . . . . . . 11
System requirements . . . . . . . . . . . . . . . . . . . . . . . . . . . . . . . . . . . . . . . . . . . . . . . . . . . . . 12
Using McAfee SecurityCenter . . . . . . . . . . . . . . . . . . . . . . . . . . . . . . . . . . . . . . . . . . . . . . 13
2 Using SpamKiller . . . . . . . . . . . . . . . . . . . . . . . . . . . . . . . . . . . . . . 15
Disabling SpamKiller . . . . . . . . . . . . . . . . . . . . . . . . . . . . . . . . . . . . . . . . . . . . . . . . . . . . . 15
3 Managing E-mail Accounts and Users . . . . . . . . . . . . . . . . . . . . . 17
Adding e-mail accounts . . . . . . . . . . . . . . . . . . . . . . . . . . . . . . . . . . . . . . . . . . . . . . . . . . . 17
Adding an e-mail account . . . . . . . . . . . . . . . . . . . . . . . . . . . . . . . . . . . . . . . . . . . . . 18
Pointing your e-mail client to SpamKiller . . . . . . . . . . . . . . . . . . . . . . . . . . . . . . . . . . 18
Deleting e-mail accounts . . . . . . . . . . . . . . . . . . . . . . . . . . . . . . . . . . . . . . . . . . . . . . . . . . 19
Deleting an e-mail account from SpamKiller . . . . . . . . . . . . . . . . . . . . . . . . . . . . . . . 19
Editing e-mail account properties . . . . . . . . . . . . . . . . . . . . . . . . . . . . . . . . . . . . . . . . . . . 19
POP3 accounts . . . . . . . . . . . . . . . . . . . . . . . . . . . . . . . . . . . . . . . . . . . . . . . . . . . . . 19
MSN/Hotmail accounts . . . . . . . . . . . . . . . . . . . . . . . . . . . . . . . . . . . . . . . . . . . . . . . 22
MAPI accounts . . . . . . . . . . . . . . . . . . . . . . . . . . . . . . . . . . . . . . . . . . . . . . . . . . . . . 23
Adding users . . . . . . . . . . . . . . . . . . . . . . . . . . . . . . . . . . . . . . . . . . . . . . . . . . . . . . . . . . . 25
User passwords and protecting children from spam . . . . . . . . . . . . . . . . . . . . . . . . . 26
Logging on to SpamKiller in a multi-user environment . . . . . . . . . . . . . . . . . . . . . . . 27
User Guide v

Contents
4 Using the Friends List . . . . . . . . . . . . . . . . . . . . . . . . . . . . . . . . . . 29
Opening a Friends List . . . . . . . . . . . . . . . . . . . . . . . . . . . . . . . . . . . . . . . . . . . . . . . . . . . 30
Importing address books . . . . . . . . . . . . . . . . . . . . . . . . . . . . . . . . . . . . . . . . . . . . . . . . . . 30
Importing an address book by automatic import . . . . . . . . . . . . . . . . . . . . . . . . . . . . 31
Importing an address book manually . . . . . . . . . . . . . . . . . . . . . . . . . . . . . . . . . . . . . 31
Editing address book information . . . . . . . . . . . . . . . . . . . . . . . . . . . . . . . . . . . . . . . 32
Deleting an address book from the automatic import list . . . . . . . . . . . . . . . . . . . . . . 32
Adding friends . . . . . . . . . . . . . . . . . . . . . . . . . . . . . . . . . . . . . . . . . . . . . . . . . . . . . . . . . . 33
Adding friends from the Blocked E-mail or Accepted E-mail page . . . . . . . . . . . . . . . 33
Adding friends from the Friends page . . . . . . . . . . . . . . . . . . . . . . . . . . . . . . . . . . . . 34
Adding friends from Microsoft Outlook . . . . . . . . . . . . . . . . . . . . . . . . . . . . . . . . . . . 34
Editing friends . . . . . . . . . . . . . . . . . . . . . . . . . . . . . . . . . . . . . . . . . . . . . . . . . . . . . . . . . . 34
Deleting friends . . . . . . . . . . . . . . . . . . . . . . . . . . . . . . . . . . . . . . . . . . . . . . . . . . . . . . . . . 35
5 Working With Blocked and Accepted Messages . . . . . . . . . . . . 37
Blocked E-mail page . . . . . . . . . . . . . . . . . . . . . . . . . . . . . . . . . . . . . . . . . . . . . . . . . . . . . 37
Accepted E-mail page . . . . . . . . . . . . . . . . . . . . . . . . . . . . . . . . . . . . . . . . . . . . . . . . . . . . 39
Tasks for Blocked E-mail and Accepted E-mail . . . . . . . . . . . . . . . . . . . . . . . . . . . . . . . . . 40
Rescuing messages . . . . . . . . . . . . . . . . . . . . . . . . . . . . . . . . . . . . . . . . . . . . . . . . . . . . . 41
From the Blocked E-Mail page . . . . . . . . . . . . . . . . . . . . . . . . . . . . . . . . . . . . . . . . . 41
From the SpamKiller folder in Microsoft Outlook or Outlook Express . . . . . . . . . . . . 41
Blocking messages . . . . . . . . . . . . . . . . . . . . . . . . . . . . . . . . . . . . . . . . . . . . . . . . . . . . . . 41
From the Accepted E-mail page . . . . . . . . . . . . . . . . . . . . . . . . . . . . . . . . . . . . . . . . 41
From Microsoft Outlook . . . . . . . . . . . . . . . . . . . . . . . . . . . . . . . . . . . . . . . . . . . . . . . 42
Where are the blocked messages . . . . . . . . . . . . . . . . . . . . . . . . . . . . . . . . . . . . . . . . . . . 42
Deleting a message manually . . . . . . . . . . . . . . . . . . . . . . . . . . . . . . . . . . . . . . . . . . . . . . 42
Modifying how spam messages are processed . . . . . . . . . . . . . . . . . . . . . . . . . . . . . . . . . 42
Tagging . . . . . . . . . . . . . . . . . . . . . . . . . . . . . . . . . . . . . . . . . . . . . . . . . . . . . . . . . . . 42
Blocking . . . . . . . . . . . . . . . . . . . . . . . . . . . . . . . . . . . . . . . . . . . . . . . . . . . . . . . . . . 42
Modifying how SpamKiller processes spam messages . . . . . . . . . . . . . . . . . . . . . . . 43
Using the AntiPhishing filter . . . . . . . . . . . . . . . . . . . . . . . . . . . . . . . . . . . . . . . . . . . . . . . . 43
Adding friends to a Friends List . . . . . . . . . . . . . . . . . . . . . . . . . . . . . . . . . . . . . . . . . . . . . 44
Adding filters . . . . . . . . . . . . . . . . . . . . . . . . . . . . . . . . . . . . . . . . . . . . . . . . . . . . . . . . . . . 44
Regular expressions . . . . . . . . . . . . . . . . . . . . . . . . . . . . . . . . . . . . . . . . . . . . . . . . . 46
Reporting spam to McAfee . . . . . . . . . . . . . . . . . . . . . . . . . . . . . . . . . . . . . . . . . . . . . . . . 49
Sending complaints manually . . . . . . . . . . . . . . . . . . . . . . . . . . . . . . . . . . . . . . . . . . . . . . 49
Sending error messages . . . . . . . . . . . . . . . . . . . . . . . . . . . . . . . . . . . . . . . . . . . . . . . . . . 49
Sending an error message manually . . . . . . . . . . . . . . . . . . . . . . . . . . . . . . . . . . . . . 50
vi McAfee® SpamKiller® software

Contents
6 Frequently Asked Questions . . . . . . . . . . . . . . . . . . . . . . . . . . . . 51
SpamKiller is unable to communicate with its server . . . . . . . . . . . . . . . . . . . . . . . . . . . . . 51
Starting the SpamKiller server manually . . . . . . . . . . . . . . . . . . . . . . . . . . . . . . . . . . 51
SpamKiller server is blocked by firewalls or internet filtering programs . . . . . . . . . . . 51
Cannot connect to the e-mail server . . . . . . . . . . . . . . . . . . . . . . . . . . . . . . . . . . . . . . . . . 52
Verifying your connection to the Internet . . . . . . . . . . . . . . . . . . . . . . . . . . . . . . . . . . 52
Verifying the POP3 server address for SpamKiller . . . . . . . . . . . . . . . . . . . . . . . . . . 52
Index . . . . . . . . . . . . . . . . . . . . . . . . . . . . . . . . . . . . . . . . . . . . . . . . 53
User Guide vii

Contents
viii McAfee® SpamKiller® software

1
Getting StartedWelcome to McAfee SpamKiller.
McAfee SpamKiller software helps stop spam from entering your e-mail Inbox. With it, you get the following features:
User optionsBlock spam using filters, and quarantine spam outside of your Inbox
View blocked and accepted messages
Monitor and filter multiple e-mail accounts
Import friends’ addresses into the Friends List
Fight back against spammers (report spam, complain about spam, create custom filters)
Protect children from viewing spam messages
One-click block and one-click rescue
Double-byte character set support
Multi-user support (for Windows 2000 and Windows XP)
FilteringUpdate filters automatically
Create custom filters to block e-mail that contain mostly images, invisible text, or invalid formatting
Multi-tiered core filtering engine
Dictionary attack filter
Multi-level adaptive filtering
Security filters
User Guide 9

Getting Started
Features This version of SpamKiller offers the following features:
Filtering - advanced filtering options provide new filtering techniques, including support for meta-character filtering and junk text identification.
Phishing - AntiPhishing browser plug-in via an Internet Explorer toolbar easily identifies and blocks potential phishing Web sites.
Microsoft Outlook and Outlook Express integration - toolbar provides a folder within your mail client to block spam directly.
Installation - streamlined setup and configuration. Automatic account detection assures smooth setup, configuration, and integration with existing e-mail accounts.
Updates - auto-updates run silently in the background, always vigilant to minimize your exposure to emerging spam threats.
Interface - intuitive user interface for keeping your computer free of spam.
Support - free live instant messaging and e-mail technical support for easy, prompt, and live customer service.
Spam message processing - by default, spam messages are tagged as [SPAM] and placed in the SpamKiller folder in Outlook and Outlook Express, or your Inbox. Tagged messages also appear on the Accepted E-mail page.
Understanding the top paneThe following icons appear in the top pane of each SpamKiller page:
Click Switch User to log on as a different user.
Note: Switch user is available only if your computer runs Windows 2000 or Windows XP, multiple users have been added to SpamKiller, and you are logged on to SpamKiller as an administrator.
Click Support to open the online Support page for McAfee, which provides hot topics on SpamKiller and other McAfee products, answers to frequently asked questions, and more. You must be connected to the Internet to access the Support page.
Click Help to open the online Help, which provides detailed instructions on setting up and using SpamKiller.
10 McAfee® SpamKiller® software

Understanding the Summary page
Understanding the Summary pageClick the Summary tab to open the Summary page (Figure 1-1).
Overview of your SpamKiller status - indicates if filtering is enabled, when a Friends List was last updated, and the number of spam messages you received today. From here you can disable or enable SpamKiller filtering, update Friends Lists, and open the Blocked E-mail page.
Most recent e-mails that were identified as spam and blocked - the latest spam messages that SpamKiller blocked (messages removed from your Inbox).
E-mail Overview - the total number of e-mail, spam (blocked messages), and percentage of total spam you have received.
Recent Spam - a breakdown of the type of spam you received in the past 30 days.
Figure 1-1. Summary page
Microsoft Outlook and Outlook Express integrationYou can access core SpamKiller features from Outlook Express 6.0, Outlook 98, Outlook 2000, and Outlook XP, by selecting the SpamKiller menu or the SpamKiller toolbar.
The SpamKiller toolbar appears to the right of the standard toolbars in Outlook and Outlook Express. If the toolbar is not visible, expand the e-mail application window or click the arrows to see more toolbars.
User Guide 11

Getting Started
When the SpamKiller toolbar first appears in your e-mail application, you can only use the toolbar commands on new messages. Existing spam e-mail must be manually deleted.
System requirementsMicrosoft® Windows 98, Windows Me, Windows 2000, or Windows XP
Personal computer with Pentium-compatible processor
Windows 98 or 2000: 133 MHz or higher
Windows Me: 150 MHz or higher
Windows XP (Home and Pro): 300 MHz or higher
RAM
Windows 98, Me, or 2000: 64 MB
Windows XP (Home and Pro): 128 MB
35 MB hard disk space
Microsoft Internet Explorer 5.5 or later
NOTETo upgrade to the latest version of Internet Explorer, visit the Microsoft Web site at http://www.microsoft.com/.
Supported e-mail programs
POP3 (Outlook Express, Outlook, Eudora, Netscape)
MAPI (Outlook)
Web (MSN/Hotmail, or e-mail account with POP3 access)
Required for the toolbar plug-in
Outlook Express 6.0 or later
Outlook 98, 2000 with SP3, 2003, or XP
Internet Explorer 6.0 or later
12 McAfee® SpamKiller® software

Using McAfee SecurityCenter
Using McAfee SecurityCenterThe McAfee SecurityCenter is your one-stop security shop. Seamless integration with the McAfee SecurityCenter provides a consolidated view of your computer’s security status, plus the latest security and virus alerts. You can run SecurityCenter from the McAfee icon in your Windows system tray or from your Windows desktop.
NOTEFor more information about SecurityCenter features, click Help in the SecurityCenter dialog box.
While the SecurityCenter is running and all of the McAfee features installed on your computer are enabled, a red M icon appears in the Windows system tray (Windows XP notification area).
If one or more of the McAfee applications installed on your computer are disabled, the McAfee icon changes to black: .
To open the McAfee SecurityCenter:
1 Right-click the McAfee icon .
2 Click Open SecurityCenter.
To access a SpamKiller feature:
1 Right-click the McAfee icon .
2 Point to SpamKiller, and then click the feature you want to use.
User Guide 13

Getting Started
14 McAfee® SpamKiller® software

2
Using SpamKillerWhen you install SpamKiller, the McAfee icon appears on your system tray located near your system clock. From the McAfee icon, you can access SpamKiller, McAfee SecurityCenter, and other McAfee products installed on your computer.
Disabling SpamKillerYou can disable SpamKiller and prevent e-mail from being filtered.
To disable filtering:
Right-click the McAfee icon , point to SpamKiller, and then click Disable. Or click the Summary tab, and then click Click here to disable.
To enable filtering:
Right-click the McAfee icon, point to SpamKiller, and then click Enable. Or click the Summary tab, and then click Click here to enable.
User Guide 15

Using SpamKiller
16 McAfee® SpamKiller® software

3
Managing E-mail Accounts and UsersAdding e-mail accountsYou can add the following e-mail accounts:
Standard e-mail account (POP3) - most home users have this type of account
MSN/Hotmail account - MSN/Hotmail Web-based accounts
NOTEIf your computer runs Windows 2000 or Windows XP, and you plan to add multiple users to SpamKiller, you must add users before you can add e-mail accounts to their user profiles. For more information, see Adding users on page 25. If you add multiple users to SpamKiller, the account is added to the profile of the user who is currently logged on to SpamKiller.
User Guide 17

Managing E-mail Accounts and Users
Adding an e-mail account1 Click the Settings tab to open the Settings page (Figure 3-1), and then click
E-mail Accounts. The E-mail Accounts dialog box appears and displays all e-mail accounts added to SpamKiller.
NOTEIf multiple users were added to SpamKiller, the list displays the e-mail accounts of the user who is currently logged on to SpamKiller.
2 Click Add. The E-mail Accounts wizard appears.
3 Follow the instructions on the dialog boxes that appear.
If you add an MSN/Hotmail account, SpamKiller searches for an MSN/Hotmail address book to import into your Personal Friends List.
Figure 3-1. Settings page
Pointing your e-mail client to SpamKillerIf you add an account that SpamKiller does not detect (the account does not appear in the Select Account dialog box), or you want to read your MSN/Hotmail e-mail as a POP3 account in SpamKiller, point your e-mail client to SpamKiller by changing the incoming e-mail server.
For example, if your incoming e-mail server is “mail.mcafee.com”, change it to “localhost”.
18 McAfee® SpamKiller® software

Deleting e-mail accounts
Deleting e-mail accountsDelete an e-mail account from SpamKiller if you no longer want SpamKiller to filter it.
Deleting an e-mail account from SpamKiller1 Click the Settings tab, and then select E-mail Accounts. The E-mail Accounts
dialog box appears and displays all e-mail accounts added to SpamKiller.
NOTEIf multiple users were added to SpamKiller, the list displays the e-mail accounts of the user who is currently logged on to SpamKiller.
2 Select an account, and then click Delete.
Editing e-mail account propertiesYou can edit information about an e-mail account you added to SpamKiller. For example, change the e-mail address, the account description, server information, how often SpamKiller checks the account for spam, and how your computer connects to the Internet.
POP3 accounts
Editing POP3 accounts1 Click the Settings tab, and then click E-mail Accounts. The E-mail Accounts
dialog box appears and displays all e-mail accounts added to SpamKiller.
NOTEIf multiple users were added to SpamKiller, the list displays the e-mail accounts of the user who is currently logged on to SpamKiller.
2 Select a POP3 account, and then click Edit.
3 Click the General tab to edit the account description and e-mail address.
Description - description of the account. You can type any information in this box.
E-mail address - e-mail address of the account.
4 Click the Servers tab to edit server information.
Incoming e-mail - name of the server that receives incoming mail.
User Guide 19

Managing E-mail Accounts and Users
User name - user name you use to access the account. Also known as Account Name.
Password - password you use to access the account.
Outgoing e-mail - name of the server that sends outgoing mail. Click More to edit authentication requirements for the outgoing server.
5 Click the Checking tab to edit how often SpamKiller checks the account for spam:
a Select Check every or Check daily at, and then type or select a time in the corresponding box. If you enter the number zero, SpamKiller only checks the account when it connects.
b Select additional times for SpamKiller to filter the account:
Check on startup - if you have a direct connection, and you want SpamKiller to check the account every time your computer starts.
Check when a connection is dialed - if you have a dial-up connection, and you want SpamKiller to check the account every time you connect to the Internet.
6 Click the Connection tab to specify how SpamKiller dials an Internet connection so that it can check your Inbox for new messages to filter.
Never dial a connection - SpamKiller does not automatically dial a connection for you. You must first manually start your dial-up connection.
Dial when needed - an Internet connection is not available, SpamKiller automatically attempts to connect using your default dial-up Internet connection.
Always dial - SpamKiller automatically attempts to connect using the dial-up connection you specify.
Stay connected after filtering is done - your computer stays connected to the Internet after filtering is finished.
7 Click the Advanced tab to edit advanced options.
Leave spam messages on the server - if you want a copy of blocked messages to remain on your e-mail server. You can view mail from your e-mail client and the SpamKiller Blocked E-mail page. If the checkbox is not selected, you can only view blocked messages from the Blocked E-mail page.
POP3 port - (POP3 port number) POP3 server handles incoming messages.
SMTP port - (SMTP port number) SMTP server handles outgoing messages.
20 McAfee® SpamKiller® software

Editing e-mail account properties
Server timeout - length of time SpamKiller waits to receive e-mail before timing out and stopping.
Increase the server time-out value if you have problems receiving mail. Your e-mail connection might be slow; therefore, increasing the server time-out value allows SpamKiller to wait longer before timing out.
8 Click OK.
User Guide 21

Managing E-mail Accounts and Users
MSN/Hotmail accounts
Editing MSN/Hotmail accounts1 Click the Settings tab, and then click E-mail Accounts.
The E-mail Accounts dialog box appears and displays all e-mail accounts added to SpamKiller.
NOTEIf multiple users were added to SpamKiller, the list displays the e-mail accounts of the user who is currently logged on to SpamKiller.
2 Select an MSN/Hotmail account, and then click Edit.
3 Click the General tab to edit the account description and e-mail address.
Description - description of the account. You can type any information in this box.
E-mail address - e-mail address of the account.
4 Click the Servers tab to edit server information.
Incoming e-mail - name of the server that receives incoming mail.
Password - password you use to access the account.
Outgoing e-mail - name of the server that sends outgoing mail.
Use an SMTP server for outgoing e-mail - if you plan to send error messages and do not want to include the MSN signature line in the error message. The MSN signature line makes it easy for spammers to recognize that the error message is fake.
Click More to change authentication requirements for the outgoing server.
5 Click the Checking tab to specify how often SpamKiller checks the account for spam:
a Select Check every or Check daily at, and then type or select a time in the corresponding box. If you enter the number zero, SpamKiller only checks the account when it connects.
b Select additional times for SpamKiller to filter the account:
Check on startup — Select this option if you have a direct connection, and you want SpamKiller to check the account every time SpamKiller starts.
Check when a connection is dialed — Select this option if you have a dial-up connection, and you want SpamKiller to check the account every time you connect to the Internet.
22 McAfee® SpamKiller® software

Editing e-mail account properties
6 Click the Connection tab to specify how SpamKiller dials an Internet connection so that it can check your Inbox for new messages to filter.
Never dial a connection - SpamKiller does not automatically dial a connection for you. You must first manually start your dial-up connection.
Dial when needed - when an Internet connection is not available, SpamKiller automatically attempts to connect using your default dial-up Internet connection.
Always dial - SpamKiller automatically attempts to connect using the dial-up connection you specify.
Stay connected after filtering is done - your computer stays connected to the Internet after filtering is finished.
7 Click OK.
Configuring a Hotmail account to block spam in Outlook or Outlook ExpressSpamKiller can filter Hotmail accounts directly. See the online help for details. However, you cannot block messages or add friends using the SpamKiller toolbar in Outlook or Outlook Express until you configure your Hotmail account.
1 Configure your Hotmail account in MSK.
2 If you have an existing Hotmail account in Outlook or Outlook Express, you must remove it first.
3 Add your Hotmail account to Outlook or Outlook Express. Ensure that you select POP3 for the account type and incoming mail server type.
4 Name the incoming server as localhost.
5 Type the name of the available outgoing SMTP server (required).
6 Complete the account configuration process. You can now block new Hotmail spam e-mail or add a friend.
MAPI accountsThe following conditions are required for SpamKiller to successfully integrate with MAPI in Outlook:
Only for Outlook 98, Outlook was initially installed with Corporate/Workgroup support.
Only for Outlook 98, the first e-mail account is a MAPI account.
The computer is logged on to the domain.
User Guide 23

Managing E-mail Accounts and Users
Editing MAPI accounts1 Click the Settings tab, and then click E-mail Accounts. The E-mail Accounts
dialog box appears and displays all e-mail accounts added to SpamKiller.
NOTEIf multiple users were added to SpamKiller, the list displays the e-mail accounts of the user who is currently logged on to SpamKiller.
2 Select a MAPI account, and then click Edit.
3 Click the General tab to edit the account description and e-mail address.
Description - description of the account. You can type any information in this box.
E-mail address - e-mail address of the account.
4 Click the Profile tab to edit profile information.
Profile - MAPI profile for the account.
Password - password that corresponds with the MAPI profile if you have set one up (not necessarily the e-mail account password).
5 Click the Connection tab to specify how SpamKiller dials an Internet connection so that it can check your Inbox for new messages to filter:
Never dial a connection - SpamKiller does not automatically dial a connection for you. You must first manually start your dial-up connection.
Dial when needed - when an Internet connection is not available, SpamKiller automatically attempts to connect using your default dial-up Internet connection.
Always dial - SpamKiller automatically attempts to connect using the dial-up connection you specify.
Stay connected after filtering is done - your computer stays connected to the Internet after filtering is finished.
6 Click OK.
24 McAfee® SpamKiller® software

Adding users
Adding usersSpamKiller can set up multiple users, corresponding to the users set up on your Windows 2000 or Windows XP operating system.
When SpamKiller is installed on your computer, an administrator user profile is automatically created for the Windows user who was logged on. If you add e-mail accounts to SpamKiller during installation, the e-mail accounts are added to that administrator’s user profile.
Before you add more e-mail accounts to SpamKiller, determine if you need to add more SpamKiller users. Adding users is beneficial if multiple people use your computer and have their own e-mail accounts. Each user’s e-mail account is added to their user profile, allowing users to manage their e-mail accounts, personal settings, personal filters, and Personal Friends List.
User types define the tasks a user can perform in SpamKiller. The following table is a summary of permissions for each user type. Administrators can perform all tasks while limited users can only perform tasks according to their personal profiles. For example, administrators can view the whole content of blocked messages, while limited users can only view the subject line.
When a user logs on to your computer after being added, they are prompted to add an e-mail account to their user profile.
To add and manage users, the following is required:
You must be logged on to SpamKiller as an administrator.
Tasks Administrator Limited User
Manage personal e-mail accounts, Personal Filters, Personal Friends List, and personal sound settings
X X
Manage personal Blocked E-mail and Accepted E-mail pages
X X
View message text of blocked messages X
View message text of accepted messages X X
Manage Global Filters and the Global Friends List X
Report spam to McAfee X X
Send complaints and error messages X X
Manage complaints and error messages (create, edit, and delete message templates)
X
Manage users (create, edit, and remove users) X
Backup and restore SpamKiller X
View the Summary page of spam received X X
User Guide 25

Managing E-mail Accounts and Users
You must have Windows 2000 or Windows XP on your computer.
The users you are adding or managing must have Windows user accounts.
User passwords and protecting children from spamCreating a user password enhances the privacy level. A user’s personal settings, Friends List, and Accepted E-mail list cannot be accessed by another user without the log on password. Creating passwords is also beneficial in preventing children from accessing SpamKiller and viewing the content of spam messages.
Creating a password for an existing SpamKiller user1 Click the Settings tab, and then click Users.
2 Select a user, and then click Edit.
3 Type a password in the Password box. When the user accesses SpamKiller, they must use the password to log on.
IMPORTANTIf you forget your password, you cannot retrieve it. Only a SpamKiller administrator user can create a new password for you.
Adding a user to SpamKiller1 Click the Settings tab, and then click Users.
2 Click Add.
A list of Windows users appears. To add a user who does not appear on the list, create a Windows user account for that person. Then, the new user must log on to your computer at least once. Afterwards, add the user to SpamKiller.
NOTEWindows users with administrator rights have SpamKiller administrator rights.
3 Select a user to add, and then click OK. The user is added to SpamKiller, and the user name appears in the list of SpamKiller users.
4 Click Close when you are finished adding users.
To create a password for a user, see Creating a password for an existing SpamKiller user on page 26.
The next time the user logs on to your computer, they are prompted to add an e-mail account to their SpamKiller user profile. You can add e-mail accounts to the user profile if you are logged on to SpamKiller as the user and have the necessary e-mail account information. For details, see Adding e-mail accounts on page 17.
26 McAfee® SpamKiller® software

Adding users
Editing SpamKiller user profile1 Click the Settings tab, and then click Users. A list of SpamKiller users appears.
2 Select a user, and then click Edit.
3 Type a new name and password.
Deleting a SpamKiller user profile
WARNINGWhen you remove a user profile, you also remove the user’s e-mail accounts from SpamKiller.
1 Click the Settings tab, and then click Users. A list of SpamKiller users appears.
2 Select a user from the list, and then click Delete.
Logging on to SpamKiller in a multi-user environmentWhen users log on to your computer and open SpamKiller, they are automatically logged on to SpamKiller under their user profiles. If SpamKiller passwords are assigned to users, they must type their passwords in the Log On dialog box that appears.
Switching between usersYou must be logged on to SpamKiller as an administrator.
1 Click Switch User located at the top of the page. The Switch User dialog box appears.
2 Select a user, and then click OK. If the user has a password, the Log On dialog box appears. Type the user password in the Password box, and then click OK.
User Guide 27

Managing E-mail Accounts and Users
28 McAfee® SpamKiller® software

4
Using the Friends ListWe recommend that you add your friends’ names and e-mail addresses to a Friends List. SpamKiller does not block messages from those on the list; therefore, adding friends helps ensure that legitimate messages get through.
SpamKiller enables you to add names, e-mail addresses, domains, and mailing lists to the Friends Lists. You can add addresses one at a time, or all at once by importing an address book from your e-mail program.
SpamKiller maintains two types of lists:
Global Friends List - affects all the e-mail accounts for the users in SpamKiller. If multiple users were added, you must be logged on to SpamKiller as an administrator in order to manage this list.
Personal Friends List - affects all the e-mail accounts associated with a specific user. If multiple users were added, you must be logged on to SpamKiller as the user in order to manage this list.
You can add friends to a Friends List to ensure their e-mail is not blocked. The Friends page displays names and addresses that you added to the Friends List. The Friends page also shows the date you added a friend and the total number of messages received from that friend.
Click the E-mail Addresses tab to view e-mail addresses on the Friends List. Click the Domains tab to view domain addresses on the list. Click the Mailing Lists tab to view mailing lists in the Friends List.
To switch between the Global Friends List and your Personal Friends List, click the down arrow located on the E-mail Address, Domains, or Mailing Lists tab, and then select Personal Friends List.
User Guide 29

Using the Friends List
Opening a Friends List1 To open a Friends List, click the Friends tab. The Friends page appears
(Figure 4-1).
2 Click the E-mail Address, Domains, or Mailing List tab. The Global Friends List appears. To view your Personal Friends List, click the down arrow on one of the tabs, and then select Personal Friends List.
NOTEIf your computer runs Windows 2000 or Windows XP, and multiple users were added to SpamKiller, limited users can only view their Personal Friends List.
Figure 4-1. Friends page
Importing address booksImport address books into a Friends List manually or by automatic import. Automatic import enables SpamKiller to check your address books regularly for new addresses and automatically import them into a Friends List.
You can import address books from the following e-mail programs:
Microsoft Outlook (version 98 and later)
Microsoft Outlook Express (all versions)
30 McAfee® SpamKiller® software

Importing address books
Netscape Communicator (version 6 and earlier versions if exported as an LDIF file)
Qualcomm Eudora (version 5 and later)
IncrediMail Xe
MSN/Hotmail
Any program that can export its address book as a plain text file
Importing an address book by automatic importYou can update your Personal Friends List regularly by creating a schedule for importing addresses from address books.
1 Click the Settings tab, and then click Address Books. The Import Address Books dialog box appears, which shows a list of address books that SpamKiller checks regularly and imports new addresses from.
2 Click Add. The Import Schedule dialog box appears.
3 Select the Type of address book to import and the address book Source.
4 From the Schedule box, select how often SpamKiller must check the address book for new addresses.
5 Click OK. After an update, new addresses appear in your Personal Friends List.
Importing an address book manuallyYou can manually import address books into your Personal Friends List or the Global Friends List.
NOTEIf your computer runs Windows 2000 or Windows XP, and multiple users were added to SpamKiller, you must be logged on as an administrator to add friends to the Global Friends List.
1 Click the Friends tab, and then click Import Address Book.
The Import Address Book dialog box appears, showing a list of address book types that you can import.
2 Select a type of address book to import, or click Browse to import addresses stored in a file.
To import the address book into your Personal Friends List only, ensure that the Add to Personal Friends List checkbox is selected. To import the address book into the Global Friends List only, ensure that the checkbox is not selected.
User Guide 31

Using the Friends List
3 Click Next. A confirmation page lists the number of addresses that SpamKiller added.
4 Click Finish. The addresses appear in the Global Friends List or your Personal Friends List.
Editing address book informationEdit information for an address book that was imported automatically.
1 Click the Settings tab, and then click Address Books.
2 Select an address book, and then click Edit.
3 Edit address book information, and then click OK.
Deleting an address book from the automatic import listRemove an address book entry when you no longer want SpamKiller to automatically import addresses from that book.
1 Click the Settings tab, and then click Address Books.
2 Select an address book, and then click Delete. A confirmation dialog box appears.
3 Click Yes to remove the address book from the list.
32 McAfee® SpamKiller® software

Adding friends
Adding friendsTo ensure that you receive all e-mail from friends, add your friends’ names and addresses to a Friends List. You can add friends from the Friends page, the Blocked E-mail page, the Accepted E-mail page, and from Microsoft Outlook or Outlook Express.
NOTEIf your computer runs Windows 2000 or Windows XP, and multiple users were added to SpamKiller, you must be logged on as an administrator to add friends to the Global Friends List.
Adding friends from the Blocked E-mail or Accepted E-mail page1 Click the Messages tab, and then click the Blocked E-mail or Accepted E-mail
tab.
Or
From the SpamKiller menu in Microsoft Outlook or Outlook Express, select View Blocked Messages to open the Blocked E-mail page for that account.
The Blocked E-mail or Accepted E-mail page appears.
2 Select a message from a sender that you want to add to a Friends List, and then click Add a Friend.
3 In the Address box, type the address to add to the Friends List. The Address box might already contain the address from the selected message.
4 Type the name of the friend in the Name box.
5 Select the address type you want to add from the Friend type box:
Single e-mail address - the sender's e-mail address is added to the Domains section in the Friends List.
Everyone at a domain - the domain name is added to Domains section in the Friends List. SpamKiller accepts all e-mail coming from the domain.
Mailing list - the address is added to the Mailing List section in the Friends List.
To add the address to your Personal Friends List only, ensure that the Add to Personal Friends List checkbox is selected. To add the address to the Global Friends List only, ensure that the checkbox is not selected.
6 Click OK. All messages from that friend are marked as being messages from a friend and appear in the Accepted E-Mail page.
User Guide 33

Using the Friends List
Adding friends from the Friends page1 Click the Friends tab, and then click Add a Friend. The Friend Properties dialog
box appears.
2 In the Address box, type the address to add to the Friends List.
3 Type the name of your friend in the Name box.
4 Select the address type you want to add from the Friend type box:
Single e-mail address - the sender's e-mail address is added to the Domains section in the Friends List.
Everyone at a domain - the domain name is added to Domains section in the Friends List. SpamKiller accepts all e-mail coming from the domain.
Mailing list - the address is added to the Mailing List section in the Friends List.
To add the address to your Personal Friends List only, ensure that the Add to Personal Friends List checkbox is selected. To add the address to the Global Friends List only, ensure that the checkbox is not selected.
5 Click OK. All messages from that friend are marked as being messages from a friend and appear in the Accepted E-Mail page.
Adding friends from Microsoft Outlook1 Open your e-mail account in Microsoft Outlook or Outlook Express.
2 Select a message from a sender that you want to add to a Friends List.
3 Click in the Microsoft Outlook toolbar. All messages from that friend are marked as being messages from a friend and appear in the Accepted E-Mail page.
Editing friends1 Click the Friends tab, and then click the E-mail Addresses, Domains, or Mailing
Lists tab.
The Global Friends List appears. To view your Personal Friends List, click the down arrow on one of the tabs, and then select Personal Friends List.
NOTEIf your computer runs Windows 2000 or Windows XP, and multiple users were added to SpamKiller, only administrators can access the Global Friends List.
2 Select an address from the list, and then click Edit.
34 McAfee® SpamKiller® software

Deleting friends
3 Edit the appropriate information, and then click OK.
Deleting friendsRemove addresses you no longer want in a Friends List.
1 Click the Friends tab, and then click the E-mail Addresses, Domains, or Mailing Lists tab.
The Global Friends List appears. To view your Personal Friends List, click the down arrow on one of the tabs, and then select Personal Friends List.
NOTEIf your computer runs Windows 2000 or Windows XP, and multiple users were added to SpamKiller, only administrators can access the Global Friends List.
2 Select an address from the list, and then click Delete a friend. A confirmation dialog box appears.
3 Click Yes to delete the friend.
User Guide 35

Using the Friends List
36 McAfee® SpamKiller® software

5
Working With Blocked and Accepted MessagesClick the Messages tab to open the Messages page (Figure 5-1) and access your blocked and accepted messages. The Blocked E-mail and Accepted E-mail pages have similar features.
Figure 5-1. Messages page
Blocked E-mail pageClick the Blocked E-mail tab in the Messages page to view blocked messages.
NOTEYou can also access blocked messages in Microsoft Outlook by selecting the SpamKiller menu, and then clicking View Blocked Messages.
Blocked messages are messages that SpamKiller identified as spam, removed from your Inbox, and placed in the Blocked E-mail page.
The Blocked E-mail page displays all spam messages that were removed from your e-mail accounts. To view blocked e-mail for a specific account, click the down arrow located on the Blocked E-mail tab, and then select the account to view.
User Guide 37

Working With Blocked and Accepted Messages
The top message pane lists spam messages and are sorted by date. The most recent message appears first. The bottom preview pane contains the message text for the selected message.
NOTEIf your computer runs Windows 2000 or Windows XP, multiple users have been added to SpamKiller, and you are logged on to SpamKiller as a limited user, the message contents do not appear in the bottom preview pane.
The middle pane shows message details. Click the down arrows to expand the message details pane and view the message text and headers in native format, including any HTML formatting tags. The message details pane shows the following.
Action - how SpamKiller processed the spam message. Action is associated with the action of the filter that blocked the message.
Reason - why SpamKiller blocked the message. You can click the reason to open the filter editor and view the filter. The filter editor displays what the filter looks for in a message, and the action that SpamKiller takes against messages found by the filter.
From - the sender of the message.
Date - the date the message was sent to you.
To - to whom the message was sent.
Subject - the topic that appears in the message subject line.
The left column contains icons next to messages if manual complaints or error messages have been sent.
Complaint sent - a complaint was sent about the message.
Error message sent - an error message was sent to the reply address in the spam message.
Complaint and error messages sent - both a complaint and error message were sent.
For more information on where blocked messages are, see Where are the blocked messages on page 42.
38 McAfee® SpamKiller® software

Accepted E-mail page
Accepted E-mail pageClick the Accepted E-mail tab in the Messages page to view accepted messages.
The Accepted E-mail page displays all Inbox messages in all of your e-mail accounts. However, for MAPI accounts, the Accepted E-mail page does not contain internal e-mail. To view accepted e-mail for a specific account, click the down arrow on the Accepted E-mail tab, and then select an account to view.
NOTESpamKiller is designed to accept legitimate e-mail. However, if legitimate e-mail appears in the Blocked E-mail list, you can move the messages back to your Inbox (and the Accepted E-mail list) by selecting the messages, and then clicking Rescue this message.
Like the Blocked E-mail page, the top message pane lists messages that are sorted by date. The bottom preview pane contains the message text of the selected message.
The middle pane explains if a message was sent by someone on a Friends List, or if the message fits the criteria of a filter, but the filter action was set to either Accept or Mark as Possible Spam. Click the down arrows to expand the message details pane, view the message text and headers in native format, including any HTML formatting tags.
The message details pane shows the following.
Action - how SpamKiller processed the message.
Reason - if a message was flagged, explains why SpamKiller flagged the message.
From - the sender of the message.
Date - the date the message was sent to you.
To - to whom the message was sent.
Subject - the topic that appears in the message subject line.
One of the following icons appears next to a message.
E-mail from a friend - SpamKiller detected that the sender of the message is on a Friends List. This message is one you want to keep.
Possible spam - the message matches a filter with an action set to Mark as possible spam.
Complaint sent - a complaint was sent about the message.
Error message sent - an error message was sent to the reply address on the spam message.
User Guide 39

Working With Blocked and Accepted Messages
Complaint and error messages sent - both a complaint and error message were sent.
Tasks for Blocked E-mail and Accepted E-mailThe right panel on the Blocked E-mail and Accepted E-mail pages lists tasks you can perform.
Block this message - remove a message from your Inbox and put it in the SpamKiller Blocked E-mail page. (This option appears on the Accepted E-mail page only.)
Rescue this message - put a message back in your Inbox (this option appears on the Blocked E-mail page only) and open the Rescue Options dialog box. You can automatically add the sender to your Friends list and rescue all messages from the sender.
Delete this message - remove a selected message.
Add a friend - add the sender’s name, e-mail address, domain, or a mailing list to a Friends List.
Add a filter - create a filter.
Report to McAfee - inform McAfee of specific spam messages you receive.
Send a complaint - send a complaint about spam to the administrator of the sender’s domain or to another e-mail address you type.
Send an error - send an error message to the reply address of a spam message.
40 McAfee® SpamKiller® software

Rescuing messages
Rescuing messagesIf the Blocked E-mail page or the SpamKiller folder in Microsoft Outlook and Outlook Express contains legitimate mail, you can put those messages back in your Inbox.
From the Blocked E-Mail page1 Click the Messages tab, and then click the Blocked E-mail tab.
Or
From the SpamKiller menu in Microsoft Outlook or Outlook Express, select View Blocked Messages to open the Blocked E-mail page for that account.
2 Select a message and click Rescue this message . The Rescue Options dialog box appears.
Add Friend - add the sender to your Friends list.
Rescue all from same sender - rescue all blocked messages from the sender of the selected message.
3 Click OK. The message is put back in your Inbox and the Accepted E-mail page.
From the SpamKiller folder in Microsoft Outlook or Outlook Express
Select the message(s) and click Rescue Selection from the SpamKiller menu or toolbar. Your selection is put back in the Inbox and the message tag ([SPAM] by default) is removed.
Blocking messagesBlock spam messages that are currently in your Inbox. When you block a message, SpamKiller automatically creates a filter to remove that message from your Inbox. You can block Inbox messages from the Accepted E-mail page, or from Microsoft Outlook or Outlook Express.
From the Accepted E-mail page1 Click the Messages tab, and then click the Accepted E-mail tab. The Accepted
E-mail page appears and displays messages that are currently in your Inbox.
2 Select a message, and then click Block this message. The message is removed from your Inbox and the Accepted E-mail page, and copy of the message appears in the Blocked E-mail page.
User Guide 41

Working With Blocked and Accepted Messages
From Microsoft OutlookIn Microsoft Outlook, messages from members of an Exchange server are considered safe and are not filtered by SpamKiller. Only messages from external sources are filtered.
1 Open your Microsoft Outlook or Outlook Express Inbox.
2 Select a message, and then click . A copy of the message is put in the Blocked E-mail page.
Where are the blocked messagesBy default, spam messages are tagged as [SPAM] and placed in the SpamKiller folder in Outlook and Outlook Express, or your Inbox. Tagged messages also appear on the Accepted E-mail page.
Deleting a message manually1 Click the Messages tab, and then click the Blocked E-mail tab.
Or
From the SpamKiller menu in Microsoft Outlook or Outlook Express, select View Blocked Messages to open the Blocked E-mail page for that account.
2 Select a message to delete.
3 Click Delete this message. A confirmation dialog box appears.
4 Click Yes to delete the message.
Modifying how spam messages are processedWhen spam is found, the message is tagged or blocked. Spam messages are removed from your server every time SpamKiller connects to it.
TaggingThe e-mail subject line is tagged with [SPAM] and the message goes in your Inbox or SpamKiller folder, if you have Microsoft Outlook or Outlook Express.
BlockingThe message is removed and placed in the SpamKiller Blocked E-mail page. If legitimate mail is blocked, you can rescue the message (see Rescuing messages).
42 McAfee® SpamKiller® software

Using the AntiPhishing filter
SpamKiller automatically removes blocked messages from the Blocked E-mail page after 15 days. You can change how often blocked messages are removed.
SpamKiller does not automatically remove messages from the Accepted E-mail page since this page reflects the messages currently in your Inbox.
Modifying how SpamKiller processes spam messages1 Click the Settings tab, and then click the Filtering Options icon.
2 Click the Processing tab.
Put spam in Blocked E-mail box - spam messages are removed from your Inbox and put in the SpamKiller Blocked E-mail page.
Tag spam and keep in Inbox - this is the default setting. Spam messages remain in your Inbox, but the subject line of the message includes [SPAM].
Keep blocked e-mail for ____ days - blocked messages remain in the Blocked E-mail page for the duration you specify.
Keep accepted e-mail for ____ days - accepted messages remain in the Accepted E-mail page for the duration you specify.
3 Click OK.
Using the AntiPhishing filterUnsolicited e-mail is categorized as spam (e-mails soliciting you to purchase), or phishing (e-mails soliciting you to provide personal information to a known or potential scam Web site).
The McAfee AntiPhishing filter helps protect you from Web sites that are blacklisted (confirmed phishing or related scam Web sites), or graylisted (contain some dangerous content or links to blacklisted Web sites).
If you browse to a known or potential scam Web site, you are redirected to the McAfee AntiPhishing Filter page.
To change AntiPhishing settings, follow these steps.
1 Open Internet Explorer.
2 In the Tools menu, select McAfee AntiPhishing Filter.
Enable Web site filtering - enabled by default. To disable AntiPhishing filtering, clear this checkbox.
Allow access to blacklisted Web sites - places a link on the redirection page for blacklisted sites. Clicking this link takes you to the Web site.
User Guide 43

Working With Blocked and Accepted Messages
Allow access to graylisted Web sites - places a link on the redirection page for graylisted sites. Clicking this link takes you to the Web site.
3 When you are finished, click OK.
Adding friends to a Friends ListSee Adding friends from the Blocked E-mail or Accepted E-mail page on page 33.
Adding filtersFor more information on filters, see Working With Filters in the online Help.
1 To create a Global Filter, click the Settings tab, select Global Filters, and click Add.
Or
To create a Personal Filter, click the Settings tab, select Personal Filters, and click Add.
Or
Click the Messages tab, click the Blocked E-mail or Accepted E-mail tab, and click Add a Filter.
2 Click Add to begin creating a filter condition. The Filter Condition dialog box appears.
3 Create a filter condition by following these steps.
A filter condition is a statement that tells SpamKiller what to look for in a message. In the example “The message text contains mortgage,” the filter searches for messages containing the word “mortgage.” For more information, see Filter Conditions in the Online Help.
a Select a condition type from the first box.
b Select or type values in the subsequent boxes.
c If the following options appear, select them to further define the filter condition.
Also look in formatting codes - this option appears only if the filter condition is defined to search the message text. If you select this checkbox, SpamKiller searches both the message text and the message formatting codes for the text you indicated.
44 McAfee® SpamKiller® software

Adding filters
Match variations - allows SpamKiller to detect common deliberate misspellings used by spammers. For example, the word “common” might be misspelled as “c0mm0n” to evade filters.
Regular Expressions (RegEx) - allows you to specify character patterns used in filter conditions. To test a character pattern, click Test RegEx.
Case-sensitive - this option only appears for conditions in which you typed a condition value. If you select this checkbox, SpamKiller distinguishes between upper-case and lower-case letters in the value you typed.
d Click OK.
4 Create another filter condition as follows, or go to Step 5 to select a filter action.
a Click Add, and then create the filter condition. Click OK when you are finished creating the filter condition.
Both filter conditions appear in the Filter Conditions list and are joined by and. The and indicates that SpamKiller looks for messages that match both filter conditions. If you want SpamKiller to look for messages that match either one of the conditions, change and to or by clicking and, and then selecting or from the box that appears.
b Click Add to create another condition, or go to Step 5 to select a filter action.
If you created a total of three or more filter conditions, you can group filter conditions to create clauses. For examples of grouping, see Grouping Filters in the online Help.
To group filter conditions, select a filter condition, and click Group. To ungroup filter conditions, select a grouped condition, and click Ungroup.
5 Select a filter action from the Action box. The filter action tells SpamKiller how to process messages found by that filter. For more information, see Filter Actions in the online Help.
6 Click Advanced to select advanced filter options (selecting advanced options is not required). For more information, see Advanced Filter Options in the online Help.
7 Click OK when you are finished creating the filter.
NOTETo edit a condition, select it and click Edit. To delete a condition, select it and click Delete.
User Guide 45

Working With Blocked and Accepted Messages
Regular expressionsRegular expressions are only available for the following filter conditions: The subject, The message text, At least one of the following phrases.
These special characters and sequences can be used as regular expressions when defining filter conditions. For example:
The regular expression [0-9]*\.[0-9]+ matches floating point numbers given non engineering notation. The regular expression matches: “12.12”, “.1212”, and “12.0”, but not “12” and “12”.
The regular expression \D*[0-9]+\D* matches all words with numbers: “SpamKi11er” and V1AGRA” but not “SpamKiller” and “VIAGRA”.
\
Marks the next character as either a special character or a literal. For example, “n““ matches the character “n“. “\n“ matches a new line character. The sequence “\\“ matches “\“ and “\(“ matches “(“.
^
Matches the beginning of input.
$
Matches the end of input.
*
Matches the preceding character zero or more times. For example, “zo*“ matches either “z“ or “zoo“.
+
Matches the preceding character one or more times. For example, “zo+“ matches “zoo“ but not “z“.
?
Matches the preceding character zero or one time. For example, “a?ve?“ matches the “ve“ in “never“.
.
Matches any single character except a new line character.
(pattern)
Matches pattern and remembers the match. The matched substring can be retrieved from the resulting Matches collection, using Item [0]...[n]. To match parentheses characters ( ), use “\(“ or “\)“.
46 McAfee® SpamKiller® software

Adding filters
x|y
Matches either x or y. For example, “z|wood“ matches “z“ or “wood“. “(z|w)oo“ matches “zoo“ or “wood“.
{n}
The n is a non negative integer. Matches exactly n times. For example, “o{2}“ does not match the “o“ in “Bob,“ but matches the first two o's in “foooood“.
{n,}
The n is a non negative integer. Matches at least n times. For example, “o{2,}“ does not match the “o“ in “Bob“ and matches all the o's in “foooood.“ “o{1,}“ is equivalent to “o+“. “o{0,}“ is equivalent to “o*“.
{n,m}
The m and n are non negative integers. Matches at least n and at most m times. For example, “o{1,3}“ matches the first three o's in “fooooood.“ “o{0,1}“ is equivalent to “o?“.
[xyz]
A character set. Matches any one of the enclosed characters. For example, “[abc]“ matches the “a“ in “plain“.
[^xyz]
A negative character set. Matches any character not enclosed. For example, “[^abc]“ matches the “p“ in “plain“.
[a-z]
A range of characters. Matches any character in the specified range. For example, “[a-z]“ matches any lowercase alphabetic character in the range “a“ through “z“.
[^m-z]
A negative range characters. Matches any character not in the specified range. For example, “[m-z]“ matches any character not in the range “m“ through “z“.
\b
Matches a word boundary, that is, the position between a word and a space. For example, “er\b“ matches the “er“ in “never“ but not the “er“ in “verb“.
\B
Matches a non-word boundary. “ea*r\B“ matches the “ear“ in “never early“.
\d
Matches a digit character. Equivalent to [0-9].
User Guide 47

Working With Blocked and Accepted Messages
\D
Matches a non-digit character. Equivalent to [^0-9].
\f
Matches a form-feed character.
\n
Matches a new line character.
\r
Matches a carriage return character.
\s
Matches any white space including space, tab, form-feed, etc. Equivalent to “[ \f\n\r\t\v]“.
\S
Matches any nonwhite space character. Equivalent to “[^ \f\n\r\t\v]“.
\t
Matches a tab character.
\v
Matches a vertical tab character.
\w
Matches any word character including underscore. Equivalent to “[A-Za-z0-9_]“.
\W
Matches any non-word character. Equivalent to “[^A-Za-z0-9_]“.
\num
Matches num, where num is a positive integer. A reference back to remembered matches. For example, “(.)\1“ matches two consecutive identical characters.
\n
Matches n, where n is an octal escape value. Octal escape values must be 1, 2, or 3 digits long. For example, “\11“ and “\011“ both match a tab character. “\0011“ is the equivalent of “\001“ & “1“. Octal escape values must not exceed 256. If they do, only the first two digits comprise the expression. Allows ASCII codes to be used in regular expressions.
48 McAfee® SpamKiller® software

Reporting spam to McAfee
\xn
Matches n, where n is a hexadecimal escape value. Hexadecimal escape values must be exactly two digits long. For example, “\x41“ matches “A“. “\x041“ is equivalent to “\x04“ & “1“. Allows ASCII codes to be used in regular expressions.”
Reporting spam to McAfeeYou can report spam to McAfee, where they analyze it to create filter updates.
1 Click the Messages tab, and then click the Blocked E-mail or Accepted Mail tab. The Blocked E-mail or Accepted E-mail page appears.
2 Select a message, and then click Report to McAfee. A confirmation dialog box appears.
3 Click Yes. The message is automatically sent to McAfee.
Sending complaints manuallySend a complaint to prevent a sender from sending you more spam. For more information on sending complaints, see Sending Complaints and Error Messages in the online Help.
1 Click the Messages tab, and then click the Blocked E-mail or Accepted E-mail tab. A list of messages appears.
2 Select a message to complain about, and then click Send a complaint. The Send Complaint dialog box appears.
3 Select whom you want to send the complaint to.
WARNINGIn most cases you should not select Sender. Sending a complaint to the sender of the spam validates your e-mail address, which can increase the number of spam you receive from that sender.
4 Click Next, and then follow the instructions on the dialog boxes that appear.
Sending error messagesFor more information on sending error messages, see Sending Complaints and Error Messages in the online Help.
Send an error message to prevent a sender from sending you more spam.
User Guide 49

Working With Blocked and Accepted Messages
Sending an error message manually1 Click the Messages tab, and then click the Blocked E-mail or Accepted E-mail
tab. A list of messages appears.
2 To send an error message about a specific spam message, select the message, and then click Send error. An error message is sent to the reply address in the spam message.
50 McAfee® SpamKiller® software

6
Frequently Asked QuestionsSpamKiller is unable to communicate with its server
If the SpamKiller server does not start or is being blocked by another application, it cannot communicate with its server.
Starting the SpamKiller server manuallyThis section only applies to Microsoft Windows 2000 and XP users.
1 Click Start and select Run.
2 Type SERVICES.MSC and click OK.
3 Right-click the McAfee SpamKiller Server and select Start. The server service starts.
SpamKiller server is blocked by firewalls or internet filtering programs
If the SpamKiller Server service is already started and running, follow these steps.
1 Verify that SpamKiller Server and/or MSKSrvr.exe have full access for any installed firewall programs, including McAfee Personal Firewall.
2 Verify that LocalHost and/or 127.0.0.1 are not blocked or banned in any installed firewall program. including McAfee Personal Firewall.
3 Disable any internet privacy or internet filtering programs.
User Guide 51

Frequently Asked Questions
Cannot connect to the e-mail serverIf the SpamKiller server attempts to connect to the POP3 server and the connection fails, follow these steps.
Verifying your connection to the Internet
Dial-up Users1 Click Continue what I was doing on the error message (if necessary).
2 Establish a connection to the Internet.
3 Maintain the connection for at least 15 minutes to see if the message re-appears.
Broadband (Cable, DSL)1 Click Continue what I was doing on the error message (if necessary).
2 Verify that you are connected to the Internet by surfing to a site.
Verifying the POP3 server address for SpamKiller1 Right-click the McAfee icon in the system tray (lower right hand corner), point
to SpamKiller, and select Settings.
2 Click E-mail Accounts.
3 Highlight the e-mail account in the error message.
4 Click Edit.
5 Select the Servers tab.
6 Note the server address in the Incoming e-mail box and compare it with the Incoming e-mail server address your Internet Service Provider (ISP) has listed for your e-mail account. The server addresses should match.
7 Verify the password by re-entering the password provided by your ISP for your e-mail account.
8 Click OK.
9 Click Close.
52 McAfee® SpamKiller® software

Index
AAccepted E-mail
adding to a Friends List, 44icons in the accepted messages list, 39sending error messages, 49tasks, 40working with accepted messages, 37
Accepted E-mail page, 39adding an e-mail address to a Friends List, 33adding e-mail accounts, 17adding filters, 44administrator, 25 to 26AntiPhishing filter, using, 43
BBlocked E-mail
adding to a Friends List, 44icons in the blocked messages list, 38modifying how spam messages are
processed, 42rescuing messages, 41sending error messages, 49tasks, 40where are the blocked messages, 42working with blocked messages, 37
Blocked E-mail page, 37blocking messages, 41
Ee-mail accounts, 17
adding, 17deleting, 19editing, 19editing MAPI accounts, 23editing MSN/Hotmail accounts, 22editing POP3 accounts, 19pointing your e-mail client to SpamKiller, 18
Ffeatures, 10filtering
disabling, 15enabling, 15
filters, adding, 44frequently asked questions, 51Friends List, 29
adding an e-mail address, 33adding friends from the Blocked E-mail or
Accepted E-mail page, 33importing an address book, 30
Friends page, 30
Ggetting started with SpamKiller, 9
HHelp icon, 10
Iimporting an address book into a Friends List, 30
Llogging on to SpamKiller in a multi-user
environment, 27
MMcAfee SecurityCenter, 13Messages page, 37
Ppasswords, 26pointing your e-mail client to SpamKiller, 18protecting children, 26
QQuick Start Card, iii
User Guide 53

Index
Rregular expressions, 46reporting spam to McAfee, 49rescuing messages, 41
SSecurityCenter, 13Settings page, 18SpamKiller
Accepted E-mail page, 39Blocked E-mail page, 37disabling filtering, 15enabling filtering, 15
Summary page, 11Support icon, 10Switch User icon, 10switching users, 27system requirements, 12
Ttasks for blocked and accepted messages, 40
Uusers, 17
adding users, 25creating passwords, 26deleting user profiles, 27editing user profiles, 27logging on to SpamKiller, 27switching users, 27user types, 25
54 McAfee® SpamKiller® software