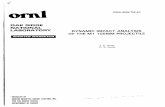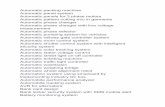User Guide - Mainfreight · User Guide . 2 Table of Contents ... The functions available in...
Transcript of User Guide - Mainfreight · User Guide . 2 Table of Contents ... The functions available in...
2
Table of Contents
Introduction to Mainchain ............................................. 3
Site Navigation .......................................................................................... 4
Favorites ................................................................................................... 4
Quick Track ............................................................................................... 4
Dashboard & Widgets ................................................................................. 5
Searches ............................................................................ 7
Track and Trace ......................................................................................... 7
Domestic Consignment Tracking ................................................................. 9
Domestic Housebill Tracking (USA only) .................................................... 11
Logistics Order Number Tracking .............................................................. 12
International Tracking .............................................................................. 13
Logistics - Stock on Hand ......................................................................... 15
Actions ............................................................................. 17
Creating Consignment Notes (Freman Web) .............................................. 17
Creating Domestic Housebills .................................................................... 18
Creating Logistics Orders .......................................................................... 19
Placing an outwards order ........................................................................ 19
Placing an inwards order .......................................................................... 21
Reports ............................................................................ 22
Transport ................................................................................................ 22
Logistics .................................................................................................. 22
International Reports ............................................................................... 23
Scheduling Reports .................................................................................. 24
Accounts .......................................................................... 25
International Invoices and Statements ...................................................... 25
NZ/AU Statements ................................................................................... 26
3
Introduction to Mainchain____________________
Mainchain is designed to be the single point of entry into Mainfreight
technologies from the outside world. By logging into one system you can do such things as: place orders, make bookings, run reports, and
track freight – both international and domestic.
Mainchain is provided to you free of charge and supports
Internet Explorer Version 8 or higher, Firefox and Chrome browsers
The web address needed to access Mainchain is
www.mainchain.net or by logging into the system via
www.mainfreight.com
Your user name and password will be given to you by your Sales Representative. The user name is unique to you and
the password will be Alpha-Numeric (Letters & Numbers)
4
Site Navigation
The functions available in Mainchain are accessed via the top menu bar. Place your mouse pointer over the headings on the menu bar
and a list of all available functions will be displayed. As you mouse over each option, a brief summary will be displayed to the right.
Click on the menu option you require.
To Navigate Back to the home page click on
Favorites You can add the things you do the
most, by clicking the next to the
menu option. The star will then turn green and the item will appear in your
favourites menu (shown to the right).
Quick Track To view the latest status of your Consignment, Order, House bill or
Container, you can use the track and trace function at the top right of the home screen. Enter your reference number and click GO.
Mainchain will then search all systems for the latest status(s).
Note: If the reference is found in multiple systems (e.g. transport, logistics and international) then the last status for each of these will
be displayed. To add this item to your watch list select
5
Dashboard & Widgets
The Mainchain home page contains your Dashboard. The Dashboard enables you to create a personalised view of your activities with Mainfreight. This is achieved by adding and customising widgets.
To add a widget to your dashboard, select the widget from the
toolbar and drag it onto the dashboard panel below.
Once added to your dashboard, widget settings can be changed by
selecting the filter icon at the top right of the widget. The
available filters will then be displayed, allowing you to customise what information the widget presents.
To view more Information on an order or line
item in your widget, click it to see the detailed
results, or the ‘POD’ image to view the Proof of Delivery. To add it to your watch list, click the
plus symbol shown next to the order.
To refresh the data in the widget, click the refresh icon
To minimise the widget, click the collapse icon
6
Clicking the show recent updates icon will configure the widget to only show line items that have been updated after
pressing the icon. Notice that all of the lines will disappear from the widget once activated. This will then update over time as freight
reaches milestones, the status will display for that line item as shown below.
To add a new consignment or domestic housebill, click the new
consignment icon and this will bring up a new window.
To remove a widget select the icon at the top right of the
widget, or drag the widget back to the widget toolbar.
Widgets will continue to be added to the Toolbar so if you have suggestions for
additional Widgets please do not hesitate in letting us know by using the feedback form on the site or emailing [email protected]
7
Searches_________________________________
Track and Trace – Find all the details and the latest status of your freight movement or order. All information is drawn live from the
freight tracking systems used within the Mainfreight Group.
Navigate to Searches and select your search
type from the list.
Advanced Search (default) – Enter your search criteria
(With/When/Where). The search criteria will vary based upon
search type. After this, click on the button.
Select to search for an individual item. Enter your
reference number in the ‘FIND’ section and click
Note: You may not have all the options shown in the screen shots above. If you
feel you need some of these options, your Sales Representative can grant you access to these.
8
Results
Individual searches will display detailed tracking for the reference.
To view or hide details in the results window: select the arrows
or on the right hand side to expand or collapse that section.
Advanced searches with multiple results will be displayed as
below. Selecting an item in the grid will show the detailed results in a separate tab. Multiple tabs can be opened with your original
search results still available in the tracking results tab.
Additional tools available for the results are:
This service provides an Email or SMS text message notification when an order / shipment reaches a particular point or status.
Links to the Mainfreight issue management systems.
Shows all details of the consignment
Displays a copy of the scanned Proof of delivery if available
9
Domestic Consignment Tracking
Consignments can be tracked via Quick Track
or by selecting from the searches menu.
Advanced searches include individual searches or when enabled, additional search criteria including charge code and date range.
To view all consignments by date range and charge code, use
Advanced Search (currently the default search) Select the applicable charge code or select All if unsure
Enter the date range the note(s) are within Click Search to return the results
Search results will be displayed in a grid with summary information for each consignment.
To view a particular consignment, click on the line item and
the details will display on a separate tab. To return to your results, select the Tracking Results tab
Consignments can also be tracked by Sender Reference. To do this, select Sender Ref from the drop down menu and enter
your reference
10
You will be then be taken to the detailed tracking results:
This information shows who delivered it, what the
consignment note number is and who signed for the delivery You will also have access to -
A scanned copy of the Proof of Delivery documentation (once the driver has returned this to our delivery branch
– which in most cases will be on the same day as delivery)
Any issues associated with the consignment The option to add notifications
To view an individual consignment, select , enter
the note number into the Note field and click on Search.
11
Domestic Housebill Tracking (USA only)
These can be tracked via Quick Track or by
selecting Domestic Housebill from the Searches menu. Advanced search includes individual searches or when enabled, additional
search criteria. Note: additional advanced search criteria will be added on an on-going basis.
The default search is advanced search. Here you can search a
range of House Bills by filling in the with, when and where
fields
Search results will be displayed in a grid with summary
information for each Housebill. To view a Housebill, click on the line item to obtain details in a
separate tab. To return to your search results select the Tracking Results tab
The provided information shows who delivered it, and who signed for the delivery. You will also have access to:
A scanned copy of the Proof Of Delivery documentation (once the driver has returned this to our delivery
branch) Any Issues associated with the Housebill
The option to add notifications
To view an individual Domestic Housebill select
and enter the Housebill number into the blank
field:
12
Logistics Order Number Tracking
Logistics orders can be tracked via Quick Track or by selecting Logistics Order from the Searches menu.
Advanced Search includes individual searches or, when enabled, additional search criteria.
Additional advanced search criteria will be added on an on-going basis.
The default search is advanced search. Here you can search a
range of Logistics Orders by filling in the with, when and where fields
Search results will be displayed in a grid with summary
information, for each Logistics Order
To view product line information select the icon To view a Logistics Order click on the Order line and the
details will display on a separate tab:
To return to your results select the Tracking Results tab
The information shows who delivered it, and who signed for the delivery. You will also have access to any issues
associated with the order and the option to add notifications
To view an individual Logistics Order enter the order number and click Search to initiate the search.
13
International Tracking
International freight movements can be traced by Housebill, Master
Airway Bill, Job Number, Container Number, International Order Number or Client specific Part/Product Number.
International tracks can be done by Quick Track (Excluding part numbers and master airway bills) or by choosing
your search option from the Searches menu.
To view an international movement, select the appropriate option from the drop down list (as above) and fill in the with, when and
where fields. Click Search to begin searching. The tracking screen below shows the summary details of an
individual Housebill search, as well as the shipping information and all of the associated documentation.
To view or hide details select the arrows or on the right hand side.
Notes and documents associated with the shipment are also readily available. These can be reviewed, downloaded or
printed by expanding the NOTES or DOCUMENTS section
14
Part Number Search
Select Part Number from the Searches
menu, or via the drop down menu in the Find section of Advanced Search.
Enter your Part/Product Number as
detailed on your purchase order.
This will show Products and Part numbers on orders currently in transit, stock in hand
(if cargo is being stored at a Mainfreight Logistics Depot) or being customs cleared.
Note: Selecting the blue part number on an International Order
will display the product/part number information on the order you have selected.
15
Logistics - Stock on Hand
If you are a Logistics customer you will be able to view your stock on hand in Mainfreight managed warehouses.
Go to Searches and select Stock on hand
Here you can search for all products, a range of products or an
individual product.
To select all products, enter (*) in the Start Code field. Then select the
warehouse(s) from the warehouse list and click search.
To select a range of products, enter the start and end code to obtain codes
within that range. Then select the
warehouse(s) from the warehouse list and click search.
To select an individual product, enter the
product code in the Start Code field. Then select the warehouse(s) from the warehouse list and
click search.
16
Search results are displayed in a grid. To view detailed information, click the code field containing the line item’s code.
After clicking in the code field, a box will display the individual product details belonging to that code as below.
17
Actions___________________________________
You are able to carry out a range of Actions via Mainchain including
creating Consignments, Domestic/International Housebills and Logistics orders. You can also Create/Track issues via the Mainfreight
issue management system. The options shown above are setup for each customer, depending on services required. If you feel you need
additional services, your Sales Representative can grant you access to these and provide you with the manuals/training as required.
Creating Consignment Notes (Freman Web)
If you are a domestic transport customer in NZ and AU you can create consignment notes and labels online.
Select Freman Web from the actions menu (NZ or AU) and you will be redirected to the FremanWeb site.
18
Creating Domestic Housebills
If you are a Domestic USA customer you can create
Housebill booking on line. Select the Housebill option.
This will load the Domestic Shipment page.
Shipment Creation Page
19
Creating Logistics Orders
If you are a Logistics customer you may have the ability to enter an
inwards or outwards order online.
Placing an outwards order From the Actions menu, click on Create Logistics Order.
Enter an Order date and a delivery date From the drop down menu select the correct warehouse
Enter your order number and your customer’s order number if they require one.
Enter the first few letters of the consignee’s name. It will search the database and bring up a list for you to choose from. The
address details will then auto fill.
If you wish to enter a new consignee, leave the Consignee name or # field blank and move to the next fields to enter the
relevant data including a short code for the new consignee. Next time you place an order the new consignee will be in the
list.
20
To add products to your order, enter the first few letters of the stock name or alternatively enter the product number. It will
search the database of your products and bring up a list for you to choose from. Select the stock you wish to order from the
drop down menu.
To view stock on hand information
on a particular product select the arrow
Enter the number of units you wish to order, any serial, batch numbers,
or colours if required and the unit price.
To add another line enter the first few letters of the stock name,
or alternatively enter the product number into the Search for product field
To delete a line before submitting the order click on the
button next to the line you wish to take off the order. Keep adding lines until you have all products required.
Enter any special instructions – this will be visible to the team and your customers.
Create any notifications by selecting Add SMS or Add Email.
When you are ready, click Submit. A brief summary message
will displayed for you to confirm your order.
21
Placing an inwards order
To advise the warehouse that there will be stock arriving in, you can
submit an Inward Order online.
From the Actions menu, click on Create Logistics
Inward.
From the drop down menu select the correct warehouse
Enter the arrival date and your reference number Enter the name of your supplier the stock will be coming from
Enter the name of the carrier who will be delivering the stock Enter the freight reference consignment note/housebill number
the stock is coming on Enter the number of items to be received
The ‘Order Lines’ is exactly the same as for Outwards Orders. Enter any special instructions – this will be visible to the team
and your customers. Create any notifications by selecting Add SMS or Add Email as
previous Click Submit.
22
Reports__________________________________
If you have been set up with reporting options they will depend on the service you use.
To run a report, go to the Reports menu and click on the
report option you require.
Select the report type from the Find section (shown below) and the details (attributes) you want to be included.
Transport
Fill in the fields, then click on the bottom right.
Logistics
Fill in the fields including a valid product code under Product Code,
then click on the bottom right.
23
International Reports
Fill in the fields, then click on the bottom right.
Report: Job Invoiced Charge Summary
The Job invoiced Charge summary report will list Forwarding and Declaration jobs for a client. The report includes all amounts
invoiced for the client on each job listed in the report. The report will also isolate government related charges such as duty or other
customs and government charges. This report is used to regularly update clients on the status of Forwarding and Declaration jobs
handled on their behalf.
Report: Client Summary Job Analysis
The client summary Job Analysis report provides a detailed listing of shipments and declaration jobs by client. This report is used to
summarise trading performance by client and job. It supports a level of client analysis that details key freight information (e.g.
weights, volumes, consignees, consignors). Optional modes mean that you can report by Transport mode (e.g. Sea, Air, and
Domestic)
Report: Order Status The order Status report has been designed to show the status of
purchase orders. The report has the option of showing undelivered and delivered orders within a specified timeframe. The report also
has the option to include shipments and or bookings that have not had a purchase order assigned to them as yet.
Report: Shipment Declaration The shipment declaration report has been designed to generate a
list of Forwarding Shipments and Declarations for a single client. The report selects all shipments and standalone declarations where
the client is either the Consignee or Consignor. This report is used to update clients on the latest status of freight handled on their
behalf.
24
Report: Shipment Profile The shipment profile report has been designed to give a detailed
listing of all shipments sent through the Mainfreight freight forwarding network. This report does not show jobs customs cleared
by Mainfreight but sent through another forwarder. The report summarises key information for each shipment, including key
freight details about the shipment e.g. (Consignee, Consignor, Ports, ETA/ETD, and TEU).
Report: Transit
The Transit report is designed to show clients a total transit view for their shipments. Depending on the shipment INCOTERM the report
will show the breakdown between ex-works and ETD, ETD and ETA, ETA and delivery to client as well as the total transit time. This
report is used by clients to gain a greater understanding of the
average transit time for their shipments which can help in planning their purchasing and stock replenishment.
Scheduling Reports If you wish to have a report emailed on a regular basis, you can
schedule the report. Once you have selected the appropriate report enter the
details into the Schedule
After entering the reporting frequency, enter the email address(s)
that the reports are to be sent to. If there are multiple recipients, make sure you separate each address with a colon e.g.
([email protected];[email protected]) If you only wish to receive the report for a set period of time
make sure you enter a Last Run date in the field.
Once you have entered all details click Create Schedule Your scheduled reports can be viewed any time by selecting
the Scheduled Reports option from the reporting menu. Here you can edit or delete the schedule.
Please note: You will get receive your reports by email the morning after you
have requested it.
25
Accounts_________________________________
International Invoices and Statements
Select Statement and Invoices
from Accounts on the home page.
This section will only show results for outstanding or unpaid invoices.
Invoices billed in Foreign Currencies can be viewed or
downloaded also
After clicking View Invoices on the bottom right, records (if any) will be generated (shown below).
Select the invoice/s required to view or download by ticking
the boxes on the left hand column of the line item and then
clicking tab at the top left. To produce a current statement select view statement