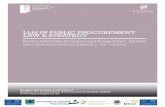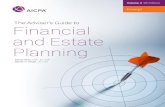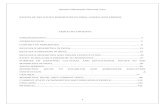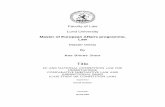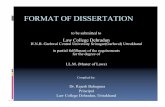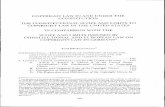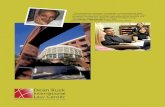User Guide LLM
description
Transcript of User Guide LLM

Loftware Label ManagerVersion 10.1User's Guide
©2013. May. All rights reserved. Version 10.1 RevB
Loftware, LLM, Loftware LabelDesign, Loftware Print Server, LPS, Loftware Connector, GlobalMarking Solutions, I-Push, and I-Pull are all registeredtrademarks of Loftware, Inc. Loftware WebAccess, LWA, and Loftware Web Services are trademarks of Loftware, Inc.
Loftware, Inc., 166 Corporate Drive, Portsmouth, NH03801Phone: 603.766.3630Fax: [email protected]

Contents
The Loftware Label Manager 7
Loftware Label Manager 7Loftware Documentation 8Contact Loftware 9Technical Support 9Licensing, Warranty, and Support 11License Information and Registration 11Loftware Label Manager Version 10.0 12
Connecting Devices 15
Device Connection Types 15Device Connection Summary 19Device Configuration 19Loftware Device Configuration Wizard 20Loftware Label Manager Device Configuration Grid 23Configuring RFID Devices 32About Printer Family Drivers 33Configuration with Windows Printers 38Configuring Devices with the LPS Running 39Device Options 40Shared Network Printing 41Device Status 41About Device Families 51Test Printing 51Network Printing 53
Designing Labels 59
Creating a New Label 60Design Mode - Menu Bar, Toolbars, and the Toolbox 63About Properties 70Label Setup and Properties (Media Setup) 85Using Label Comments 96Test-Printing Labels 98On-Demand Print 100Designing a Label 102
Customizing Labels 115
Editing Multiple Fields Simultaneously 115
Loftware LabelManager Version 10.1 User's Guide RevB2

Facts about Fonts 117Fixed Text Properties 120Text Properties 122Properties for Paragraph Text Fields 122Images and Graphics 125Lines and Boxes 132Barcode Properties 134Other Editing Methods 135Field List Creation 137Printing and Embedding Characters 138Pass Through Fields 140Audit Files 142
Label Versioning 150
Label Comments 150Fixed Images 150Promotion 150Using with Existing Labels 150Enable Label Versioning 150Manage Previous Versions of a Label 151Promote a Versioned Label 152
Using RFID with Loftware Label Manager 155
Setting up RFID Labels 155HF and UHF RFID 157RFID Standards 159Loftware RFID Concepts 161Loftware RFID Requirements 161Creating RFID Smart Labels using the New Media Wizard 162RFID Field Properties 167Data Sources for RFID Fields 169DoD Encoding Type 176EPC Encoding Types 178Sending Data Directly to the Field 197Using the Loftware RFID Calculator 199Printing RFID Smart Labels 201
Internationalizing Printing 203
Loftware Support for Single and Double Byte Fonts 203Definitions 204Printing Hierarchy with Character Sets 206Single Byte Fonts 208Getting Character Sets and Fonts (Language Packs) 217
Loftware LabelManager Version 10.1 User's Guide RevB 3

Language Properties Wizard 219Printers and Double Byte Font Support 231Unicode Input Methods with the Loftware Print Server 236Troubleshooting Font Fields 238
Using Templates and Wizards 241
What is a Template? 241Creating a New Label based on a Template 241Creating Your Own Template 242Barcode Wizards 243
Configuring Data Sources 273
Accessing a Data Source 274About Force Max # Chars 275Keyboard Data Source 277Block Configuration Data Source 280Date and Time Data Source 280File Data Source 283Fixed Data Source 283Formula Data Source 283Creating an Application Using HIBC Barcodes 290Increment/Decrement Data Source 292Serial Number Data Source 294Script Data Source 296Database Data Source 306Loftware Label Manager's Database Connection Types 308
Printing On Demand 315
On-Demand Printing 316On-Demand Print Form 321On-Demand Print Options 328Audit Files in On-Demand Printing 331
About Page Layouts in Loftware Label Manager 333
Using Page Layouts 333Where Page Layouts are Stored 335Managing Page Layouts 336Attaching an Existing Page Layout to your Label Format 337Modifying Page Layouts 338Printing Using Page Layout 340
Printing Ranges of Data-Driven Labels 345
Range Printing Example 345
Loftware LabelManager Version 10.1 User's Guide RevB4

Creating a Query 346Automating the Range Printing Process 350
Working with ODBC 355
Examples of Data Sources 355How Loftware Label Manager Uses ODBC 356ODBC Data Source Administrator 356Working with Data Sources 360Hints and Troubleshooting ODBC 361
Barcode Symbology 363
Unique Barcode Properties 364Barcode Symbology Terminology 364Printing Non-Native Barcode Symbologies 367Aztec Code Properties 367Code 39 and Code 39 (FULL ASCII) Properties 368Code 93 and Code 93 (FULL ASCII) Properties 369Code 128 Properties 370DataMatrix Properties 373EAN 8 and EAN 13 Properties 374HIBC Primary and Secondary Properties 375Interleaved 2-of-5 Properties 376micro PDF417 Properties 378PDF 417 Properties 378QR Code Properties 379GS1 DataBar and GS1 DataBar Composite Properties 383TLC39 Properties 384GS1 Generic Properties 385GS1 SSCC Properties 386UPC-A and UPC-E 6 digit Properties 387UPS MaxiCode Properties 387USPS Intelligent Mail®- 395
Supported Printers and Drivers 397
Label Printers and RFID Printers 398Avery Dennison Printers 398C.Itoh Printers 404Citizen Systems Printers 404Datamax-O'Neil Printers 405Eltron Printers 414EXE Printers 421AMT Datasouth (Fastmark) Printers 421Fox IV Information 422
Loftware LabelManager Version 10.1 User's Guide RevB 5

InfoPrint Solutions (Formerly IBM) Information 423PCM Image-Tek (Imtec) Information 424Intermec and UBI Printers 424Meto Information 440Novexx Printers 440Paxar (Monarch) MPCL1 Printers 445PCL5 Information 458Retail Systems International, Inc. (Pressiza) Printers 461Printronix Information 462QuickLabel Information 470SATO Information 470Toshiba TEC Printers 478Windows Printers 487Zebra Printers 490Tag Configuration 505RFID Devices and Tag Types 506
Reference Tables 513
References 513ASCII Code 39 Reference Table 513Code 128 Character Sets 514Wedge Reader Conversion Chart 515IBM ASCII Chart 517IBM ASCII Chart (Extended) 519Language Properties Wizard Flowchart 521
Sharing Windows Printer Configuration Across LPS Versions 523
Importing and Converting Labels 524
Viewing Application Logs 527
Loftware LabelManager Version 10.1 User's Guide RevB6

The Loftware Label Manager
The Loftware Print Server®(LPS) is a scalable high-speed, high-volume marking solution for barcodelabels and RFID labels. The LAN/WAN and Internet adaptable technology can act as both a middlewaresolution for automated business processes and as a back-end component for small, medium, and large-scale business systems that desire per-client printing and encoding.
The Loftware Print Server’s server-centric approach simplifies administration to a centralized location onthe network. Configurations, images, labels, layouts, serial files, and printers can be managed on a singlecomputer or as part of a cluster for fail-safe redundancy as described in the Clustering section of theLoftware Print Server and Label Manager Installation Guide.
The Loftware Print Server automates printing labels from front end systems: EDI/ASN, Pick-Pack, ERP,MRP, Wireless, WMS and custom systems, regardless of the platform on which they reside. Hostapplications running on operating systems, such as UNIX, AS/400, HP-UX, Linux, Solaris, can outputreports that can be pushed (FTP), pulled (Polling) or bi-directional (TCP/IP Socket, Loftware Connector®for Oracle and Loftware Connector for SAP) to the LPS interface.
Loftware Label ManagerLoftware Label Manager is a suite of software applications for designing and printing barcodelabels. Loftware's stand-alone printing modules, On-Demand and Range Print, can be used withLoftware Label Manager for non-automated/low-volume barcode label printing. New printer drivers arecontinually being added; please contact [email protected] for availability of new drivers for printersand RFID devices.
The Loftware Label Manager applications are included with all licensing models of the Loftware PrintServer. The LPS includes the tools necessary for high volume / automated printing.
With the Loftware Label Manager, you can:
l Create barcode and RFID labels
l Set up and configure barcode and RFID devices
l Customize labels to meet compliance standards
l Use single and double byte character sets in your labels to support Korean, Japanese and otherAsian languages
l Build MaxiCode, GS1-128 (Formerly UCC-128), TLC39, and QR Code barcodes
l Define data for RFID labels and tags using EPC or DoD encoding
l Print labels as needed using the On-Demand print module
Loftware LabelManager Version 10.1 User's Guide RevB 7

The Loftware LabelManager
l Extract label data from different sources, including ODBC 32 compliant databases
l Use wizards for many of the previously mentioned features
Loftware Documentation
Loftware Label Manager
The Loftware Label Manager User’s Guide describes label creation and printing using Loftware LabelManager, including:
l Label design
l Barcodes
l Device Connections
l RFID Field Encoding, and Smart Label Printing
l On-Demand Printing
l Templates and Wizards
l Double-byte Character Sets
l Databases and ODBC
l Range Printing
Loftware Print Server
The Loftware Print Server User’s Guide contains advanced information for those seeking an understandingof Loftware's enterprise solutions. This guide is designed to give those who are already knowledgeableabout label printing a head start in implementing a printing solution using advancedtechnologies. Included in this guide is information about:
l The Loftware Print Server
l Thin Clients
l Internet Printing
l LPS Clustering and redundant systems
l Client, Internet, and .NET Control
The Loftware applications listed previously may be run in English, French, German, or Spanish.
Note: You must purchase and license the Loftware Print Server separately from the Loftware Label Manager.
Loftware.com
Visit the Document Center on www.loftware.com for the latest revisions to all our documentation. Also,visit the Loftware Knowledge Base at www.loftware.com/help for additional information and tips on a
Loftware LabelManager Version 10.1 User's Guide RevB8

Contact Loftware
variety of subjects.
Contact LoftwareLoftware, Inc.166 Corporate DrivePortsmouth NH 03801U.S.A.
Professional Services
For consultation, implementation services, training or product optimization please contact Loftware'sProfessional Services Group.
Phone +1.603.766.3630 x209E-mail [email protected]
Technical Support
For installation and configuration questions, please contact Loftware's Technical Support department.Visit www.loftware.com for Loftware's technical support policies.
Phone +1.603.766.3630 x402Fax +1.603.766.3635E-mail [email protected]
Customer Service
For licensing, product information, and ordering questions, please contact Loftware's Customer Servicedepartment. Please have your Serial Number and Registration information available, so we can provideservice to you quickly and efficiently.
Phone +1.603.766.3630 x401Fax +1.603.766.3631E-mail [email protected]
Technical SupportSoftware licenses purchased directly from Loftware include the first year of Technical Support. Thisinitial 12-month support period starts on the day the product is shipped and invoiced from Loftware’sfactory. When needed, support recipients during this period are eligible to receive unlimited telephonesupport, access to software upgrades and enhancements and speak with our Systems Analysts.
Premium Annual Support Contract
To ensure uninterrupted telephone support as well as access to the latest software upgrades andenhancements, make sure all your software licenses remain under a Loftware Support Contract. After
Loftware LabelManager Version 10.1 User's Guide RevB 9

The Loftware LabelManager
your first year of ownership, you will be sent a notice to renew your support contract. Please refer toLoftware’s Web site for additional information about this very important topic, or if you prefer, callLoftware’s Customer Service Department for more information.
During the one-year Support Contract period, Contract Subscribers have access to the following services:
1. Unlimited Technical Support Incidents
2. Access to Loftware’s Professional Services Group
3. Automatically eligible to download software upgrades and service packs from our Web site
4. Automatic e-mail notification when new versions of software become available
5. When necessary, access to senior Loftware technical support staff, via phone and e-mail
6. Guaranteed software license replacement for accidentally damaged or malfunctioning hardwarekeys
Before Calling Support
Loftware has highly trained technicians available to help you with your labeling system. Technicalsupport calls are not accepted until all of the following Technical Support requirements are met:
1. Your product is registered. If you have not registered your software, you may do so athttp://loftware.com or via fax by using the form included with your software.
2. There is a Support Contract in place that covers the specific license in question.
3. You have checked the user’s guide(s) for your answer. If you do not have the User’s Guides, bothof the guides can be downloaded in PDF format from our web site or read on-line. User manualsare also on the Loftware CD.
4. You have checked the Loftware’s Knowledge Base articles on our http://loftware.com. Hundreds offrequently asked questions and typical problems are documented there in easy to read articles.
5. If you suspect that your problem is hardware related, try to first determine if it is a problem withyour computer, Network, or printer and contact the appropriate company. Loftware does not sellor service any hardware products.
6. Have your serial number and version number of the product you are using ready. These numberscan be obtained by accessing the Help|About menu of the label design mode.
7. Think about how you are going to efficiently explain the problem prior to speaking with atechnician. The better the description, the quicker the solution and/or resolution to your problem.
8. If this is a follow up call to a previous incident, please have the incident number ready.
Phone 603-766-3630 x402
Fax 603-766-3635
E-mail [email protected]
Loftware LabelManager Version 10.1 User's Guide RevB10

Licensing,Warranty, and Support
Licensing, Warranty, and SupportThe following documents are available on the CD-ROM or Internet download of the Loftware Software:
l Loftware End User License Agreement
l Loftware Third Party Terms and Conditions
l Loftware Software Services Support Agreement
License Information and Registration
Checking License Information1. Open Loftware Label Manager (Start | All Programs | Loftware Labeling | Design 32).
2. If you have a Hardware Key, verify that it is plugged in. Your license information is displayed inthe bottom status panel of the Loftware Label Manager Design window. It can also be found inthe Help | About menu.
Figure 1.1: License Key in Status Bar
For Loftware Print Server Products
If you have purchased any of the Loftware Print Server products, LPS is displayed in the license string,along with the following information. An underscore (_) indicates a placeholder for options that are notturned on. The following table explains settings that may be found in a license string.
PW-LPS[10/9] [6] [8] [5/3] J[1] W[4/2] F[1] P{MSNRCBOYV}
RL
or
PW
The installation type
LPS 32-bit Loftware Print Server key
[10/ The total number of printer seats
/9] The number of the total seats that are RFID printer seats.
[6]The number of Client connections allowed. This includes remote statusclient, ODP client, client integration, Loftware Connector.
[8] The number of Terminal Server connections allowed.
[5/ The number of Oracle Connector client seats allowed.
/3] The number of Loftware Connector for SAP client seats allowed.
J[3] The number of Loftware Connector for Java client seats allowed.
W[1/ The number of Loftware WebServices seats allowed.
Loftware LabelManager Version 10.1 User's Guide RevB 11

The Loftware LabelManager
PW-LPS[10/9] [6] [8] [5/3] J[1] W[4/2] F[1] P{MSNRCBOYV}
/50] The number of Loftware WebAccess seats allowed
F[1] The number of integrations with IBM FileNet.
P
A P indicates that the license is a Premier edition. An S indicates that this isa Starter or Standard LPS Edition.
The Premier edition requires the following:
- M, S, N, R, C settings, described in this table
- At least 10 total device seats
- At least 4 client seats
M Multithreaded
S Allows use of the Status Client application
N Allows use of Notification Agent locally
R Allows use of Notification Agent remotely
C Allows use of clustering
B Marks the 2nd key on the backup node of a cluster*
O Allows Loftware Connector to log in*
Y RFID functionality is enabled
VAllows the use of the Loftware Enterprise Update Utility. (For use with theLoftware Connector for SAP Applications)
* These features run with, but must be purchased separately from, the Loftware Premier Edition.
Loftware Label Manager Version 10.0
System Requirements
Consider these requirements the minimum to run the Loftware Label Manager. Medium and high-volume systems may require more or faster processors and higher available RAM and disk space inorder to achieve desired performance and throughput. LLM will perform best when not limited byavailable RAM, disk space, or processor speed.
Component Requirement
Computer ProcessorSpeed
2.0 GHz Dual Core
Computer Memory (RAM) 2 GB; 4GB Recommended
Computer Hard Disk Space Minimum 2GB Available Disk Space
Loftware LabelManager Version 10.1 User's Guide RevB12

Loftware LabelManager Version 10.0
Component Requirement
Operating System
Microsoft Operating Systems
Windows XP SP 3 (32-bit)
Windows Vista SP 2 (32-bit)
Windows 7 SP 1 (32-bit or 64-bit)
Windows Server 2003 SP2 (32-bit or 64-bit)
Windows Server 2008 SP 1 or later (32-bit or 64-bit)
Windows Server 2008 R2 SP 1 (64-bit)
Note: All Loftware products, controls, clients, and connectors run as32-bit applications on 64-bit Windows operating systems.
Loftware LabelManager Version 10.1 User's Guide RevB 13

This page intentionally left blank

Connecting Devices
Topics in this section include:
l Defining device connection and viewing device families
l Configuring devices for use with the Loftware Label Manager and Loftware Print Server products
l Understanding Device Status Responses
l Defining the device connection including port selection and communications settings
l Setting up Device Specific Options. For printers, this usually includes options for stock type,ribbon type, label handling, and cutter.
l Working with multiple devices and devices in a network
l Configuring printers with Windows Terminal Server
Device Connection TypesWhen choosing device connections for Loftware’s native device drivers, you have the following options:
l Port
l Windows Sockets (TCP/IP)
l Print Manager/Spooling
l Web User
These sections describe each of these connection types and the considerations when using each ofthem. Your connection configuration depends on:
l Whether or not you have IP addressable printers
l Whether or not the devices are connected to a network
l How many devices you plan to drive
l Expected Status Response of the printers
Note: The Loftware Print Server typically uses TCP/IP connections.
Local Connection: Computer to Printer Port
When to use
Use this connection type if the printer is connected directly to the serial, parallel, or USB port of thecomputer on which the Loftware Label Manager or the Loftware Print Server (LPS) is running.
Loftware LabelManager Version 10.1 User's Guide RevB 15

Connecting Devices
Figure 2.1: Local – Direct Connection: Computer to Printer
This connection is mainly used for stand-alone printing with Loftware Label Manager and with On-Demand Print. With this type of connection, the print engine maintains a communication session withthe printer via a serial, parallel or USB port. If this is the connection your setup dictates, proceed to theDevice Configuration section of this section.
Note: If you want to connect more than 2 printers, use Connection Type 2 or 3.
TCP/IP (Windows Sockets) Connection
When to use
Use TCP/IP if your printer is connected to a print server device or has a built-in network connection witha TCP/IP address. (See Figure 2.2.)
TCP/IP is the recommended method for network printing if your printer is TCP/IP Addressable. It is avery fast method for sending a print job directly to a printer via an IP Address/Raw PortAddress. Typically, a printer is connected to a print server device that may have one or more serial,parallel, or USB ports. The Print Server has an IP Address assigned to it, and each port on the device hasa Raw Port Address. Both addresses are required to configure the printer in Loftware Label Manager.
Note: Some printers have built-in Network Interface Cards (NIC) that eliminate the need for print servers. In thiscase, the TCP/IP address can be specified without a raw port.
Loftware LabelManager Version 10.1 User's Guide RevB16

Device Connection Types
Figure 2.2: TCP/IP Connection
Print Manager/Spooling Connection
When to use
Use this option if the printer is connected directly to the serial, parallel, or USB port of a computer otherthan the one on which Loftware Label Manager or the Loftware Print Server (LPS) is running. If yourprinter is IP Addressable, use a TCP/IP Connection.
When this option is used, Loftware Label Manager queues print jobs to multiple printers via theWindows Print Manager instead of sending them directly to the printer. The print engine is occupiedwith the job only for as long as it takes to pass it to Print Manager, which is substantially faster thansending it to the printer via a serial, parallel, or USB connection. As soon as the job has been passed, theOperating System takes over the task of sending the job to the printer.
The Generic/Text Only printer driver is used as a pass-through driver. This means that the native printerlanguage generated by Loftware is sent to the printer without modification. To implement Print ManagerSpooling, install the Generic Text only driver, and then, in the LLM Device Configuration dialog box,choose the name of the driver that you installed.
Loftware LabelManager Version 10.1 User's Guide RevB 17

Connecting Devices
In certain circumstances, it may be useful to use Print Manager/Spooling if the printer is connecteddirectly to a local port or to a print server device on the network.
Example
You are printing through a USB port using the On-Demand Print Application and your label has large orcomplex graphics. Print Manager/Spooling returns user control to the application much faster than printingdirectly to the COM/LPT port.
Example 2
Another program under Windows takes control of the COM Port, preventing Loftware from accessing it directly.Using Print Manager/Spooling with a generic text driver resolves this.
Figure 2.3: Print Manager Spooling Connection
Web User Connection
When to use
Use this option if the printer is connected to a Client PC, either directly to the serial, parallel, or USB portor via a shared network connection.
When this option is used, the printer connected to the client PC receives print jobs from the LoftwarePrint Server via an Internet Connection using the Web Client, Web Listener, or the ActiveX InternetApplication.
Loftware LabelManager Version 10.1 User's Guide RevB18

Device Connection Summary
Figure 2.4: Connection Type 4, Web User
Device Connection SummaryOnce the type of connection has been decided, the next step is to configure your device(s).
Note: Any printer driver that's name does not begin with "Loftware" may be a third-party Windows driver.Always use Loftware drivers when available. Use third-party drivers only when Loftware does not offer a nativedriver for that printer. All Windows printers, for example LaserJets, use third-party drivers.
Device ConfigurationConfiguring your device(s) before creating your label allows you to be ready to print to it when you havecompleted your media setup.
When you design a label or tag, you pick the target device for which you want to design the label or tag.Loftware Label Manager uses the selected printer information to make the correct fonts, symbologies, andproperties of the printer available. You can design a label or tag for any device, whether you haveconfigured the device or not. However, before you can print labels or write to tags, you must configurethe device. The following sections outline several ways to configure devices. You may wish toexperiment with several of the methods to see which method works best in your situation.
Note: The number of devices you can configure depends on the product that you have purchased. TheLoftware Label Manager supports up to 4 printer queues; the Loftware Print Server may be upgraded to 499Device queues.
Loftware LabelManager Version 10.1 User's Guide RevB 19

Connecting Devices
Loftware Device Configuration WizardIn Loftware Design Mode, choose File | Device Wizard. The Loftware Device Configuration Wizard isdisplayed. This Wizard guides you through the device configuration process.
Step 1 - Choose the Device Number Family Model and Alias
Step 2 - Select Port Type and Port
Step 3 - COM Port Settings (Local Port Type)
Step 4 - Configuration Summary
Step 1 – Choose the Device Number, Family, Model and Alias1. Click Next from the Device Wizard Welcome screen. From the Step 1 dialog of the Wizard,choose a Device # from the drop-down list. You may choose any device number that is enabled(not grayed out in the Device Configuration grid).
2. Select the device Family for the device you wish to configure.
3. Select theModel for the device. The list displays only the models or printer family drivers that aresupported by Loftware, or in the case of Windows Printers, only those printers that have beenadded to the Printers folder in Windows.
4. Enter an Alias for the device, for example, “Shipping Dock #1”. Creating an alias is helpful, butnot required.
Note: The device alias is limited to 75 characters.
The following characters are not allowed when choosing an Alias name., ! * “ “ ; < > An _ (underscore) may be used anywhere but at the start of the name.
Duplicate Alias names are not allowed. Spaces are ignored when determining duplication. For example, Zebra123 and Zebra123 are considered the same Alias.
5. Click Options to set up label and other options for this device. For printers, this is only necessaryif you are using a cutter or stock type other than the default for example.
6. Set the Device options (if necessary), click OK and Next. Step 2 of the Configuration Wizard isdisplayed.
Related InformationFor information on configuring RFID Devices, refer to the RFID section of this guide.
Step 2 - Select Port Type and Port
The Port Type refers to the Connection Types as described in this section.
Loftware LabelManager Version 10.1 User's Guide RevB20

Loftware Device ConfigurationWizard
1. Choose the Port Type from the drop-down list.
2. Choose the appropriate Port from the drop-down menu. The available ports depend upon the PortType you have chosen.
Available Ports
Port Description
Local Port
Port connections that utilize serial (COM), parallel (LPT), or USB (UniversalSerial Bus) ports generally involve a communication session betweenLoftware Label Manager and the printer. The session ends when the entireprint job has been sent to the printer. Local connections work well forstand-alone computers with the printers connected directly to thecomputer. They are not appropriate for network printing. If a COM port ischosen, the Configuration Wizard displays Step 3.
Client-Defined (LPS only)
When configuring a printer for use with Loftware’s WebClient or theInternet ActiveX Control (iX), choose CLIENT DEFINE” from the Port drop-down list. This is not a printer that has direct access to the LPS or to any ofthe Loftware Printing Applications such as Range Print. It is a printer that isonly driven by the WebClient. The Client computer utilizes Client-definedprinters when connecting to the Server using the Loftware WebClient or theLoftware Internet ActiveX Control.
Be sure to choose the correct options to coordinate with the printer that theClient computer is using. For example, if the Client computer is using die-cut label stock one day and continuous label stock the next day, you mustconfigure the same printer twice, once for each stock type.
TCP/IPEnter an IP address and a Port. This is the preferred method for LoftwarePrint Server systems. Your printer must be connected to an IP addressablePrint Server or have an internal Network Interface (NIC) card.
Web UserWhen this Port is chosen, Manage Users is shown and an LPS User can beconfigured or chosen.
Windows Spooler
Choose a defined printer from the drop down list. Any printer that exists inyour Printer Control Panel or Printer folder is listed. Any generic drivers thathave been added are also listed. The Windows Print Manager is utilized forqueuing requests.
Related InformationFor a discussion on the purpose, benefits and drawbacks of each choice, refer to the Device Connection Typessection of this guide.For more information, read the Thin Client Modules section in the Loftware Print Server User’s Guide.
Step 3 - COM Port Settings (Local Port Type)
This step is only displayed if a serial (COM) port is selected. LPT ports do not require these settings.
l Baud Rate
l Data bits
Loftware LabelManager Version 10.1 User's Guide RevB 21

Connecting Devices
l Parity
l Stop bits
Select the appropriate values to match your printer settings.
Flow Control
Select one of the following options.
Option Description
Xon/Xoff (default)
This setting is the most common type of software flow control. The printersends an XOFF character when it cannot receive any more data and an XONcharacter when it is ready for more data. Minimum Null Modem cable isrequired.
Hardware CTS/RTS
Clear to Send / Ready to Send hardware flow control. The printer andcomputer use special pins in the serial cable to control the flow of data. If youchoose CTS/RTS flow control, you must have a Full Null modem cable thatsupports the necessary pins.
Hardware DSR/DTR
Data Set Ready / Data Terminal Ready hardware flow control. The printer andcomputer use special pins in the serial cable to control the flow of data. If youchoose DSR/DTR flow control, you must have a Full Null modem cable thatsupports the necessary pins.
NoneLoftware Label Manager sends the data out the port and the printer cannotstop the flow of data.
Intermec ProtocolThis setting is a proprietary software flow control developed by IntermecCorp. and is only used with Intermec Printer Language (IPL) printers. Usingstandard protocol provides the most reliable way to drive IPL printers.
Step 4 – Configuration Summary
After specifying a device (step 1), selecting a port, entering an IP address for TCP/IP connection (step 2),and defining COM port settings if a serial port is selected (step 3), the Wizard takes you to the last step.
The Configuration Wizard displays the attributes of the configured device:
Loftware LabelManager Version 10.1 User's Guide RevB22

Loftware LabelManager Device Configuration Grid
Figure 2.5: Device Configuration Summary.
l Click Back if you need to make corrections.
l Click Cancel to exit the Wizard without adding the device.
l Click Finish if the information is correct and the configuration is complete.
Accessing the Wizard through LLM Device Configuration Grid
You can also access the Loftware Device Configuration Wizard through the LLM Device Configurationgrid (described in the following section). Select File | Devices. Click Add. The Loftware DeviceConfiguration Wizard is displayed, and you can configure devices as previously described.
Loftware Label Manager Device Configuration GridIn addition to the Device Wizard, you can configure new devices directly in the LLM DeviceConfiguration grid.
To access the Device Configuration window:
Loftware LabelManager Version 10.1 User's Guide RevB 23

Connecting Devices
l Select File | Devices menu or press F6. Alternatively, select File | Test Print from the menu andthe Devices button from the Test Print dialog box.
The LLM Device Configuration window is displayed. If there are no configured devices, the DeviceConfiguration Wizard opens automatically. You can use the Wizard, or click Cancel and continueconfiguring devices in the grid.
Note: If you have previously configured devices in Loftware, your configured devices are populated in thegrid. Otherwise, the grid is blank.
The LLM Device Configuration Grid
The column widths of this grid may be resized by placing your cursor to the right of the column headeron the vertical line, holding down the left button of your mouse, and dragging the line to the right or theleft. This allows you to view lines that are longer than the default grid width. In addition, you may dragcolumns to change the order of the columns; for example, you may want to place the Alias columnbefore the Model column for easy reference.
Edit Menu
MenuItem Description
DeviceFamilies
Opens View/Hide Device Families dialog to allow filtering of Device Families that are notbeing used.
Status When enabled, this allows you to get information on the state of the device.
DeleteDeletes the selected device(s). A message is displayed before the device is deleted,making sure that this is the choice you wish to make.
Restore GridDefaults
This restores the default width and placement of the columns.
Columns in LLM Device Configuration Grid
The following device properties can be set from the Device Configuration Grid.
Column Description
Family
The name of a Loftware supported device. These are listed by manufacturer, forexample, SATO, Zebra, Imtec.
Note: A Family must be chosen before any of the other columns can bedefined.
Model The model number or name, such as Allegro or 170xiIII.
Port The Connection Type used by the device, such as an IP address, USB, or COM 3.
Loftware LabelManager Version 10.1 User's Guide RevB24

Loftware LabelManager Device Configuration Grid
Column Description
Alias
An alternative name given the device, such as Shipping Printer or Warehouse 20.This setting is optional.
An alias allows you to give a device a more descriptive name than thedefault. When you assign an alias:
n You may use *DeviceName instead of *DeviceNumber when using the fileinterface of the Loftware Print Server (LPS).
n The LPS Status view uses the alias instead of the default name.Error messages use the alias.
n Notifications from the Notification Agent use the alias.
Note: The device alias is limited to 75 characters.
The following characters are not allowed when choosing an Alias name., ! * “ “ ; < > An _ (underscore) may be used anywhere but at the start of the name.
Duplicate Alias names are not allowed. Spaces are ignored whendetermining duplication. For example, Zebra 123 and Zebra123 areconsidered the same Alias.
Attributes
The attributes of the selected device are displayed once the device is configured.The column holds 5 values separated by commas.
n 8 - Timeout in seconds
n 300 - Jobwait in seconds
n Y- Shared Network Printing (Y=Yes or N=No.)
n N- Force Extended Mode (Y=Yes or N=No)
n N- Disable Status Checking
The attributes can be changed using one of the following methods:
n Right-click the row containing the device you wish to change, clickConnection.
n Click in the Port column, then click the browse button (...).
n Click Connection at the bottom of LLM Device Configuration Grid.
Description
Text that can help identify a printer's type, location, model number, or purpose.
Note: The description is limited to 75 characters.
The following characters are not allowed when creating a description:, ! * “ “ ; < > An _ (underscore) may be used anywhere but at the start of the name.
Right-Click Menu
Right clicking a device row opens the right-click menu with the following options:
Loftware LabelManager Version 10.1 User's Guide RevB 25

Connecting Devices
n Reassign allows you to change the device number, by either swapping it with another device number oroverwriting an existing device.
n Connection opensDevice Connections.
n Options opensDevice Options. For a printer, label stock, forms control, and advanced options can be set. See the Device Options section
Figure 2.6: Right-click menu options
Related InformationFor more information on printing over the Internet, see the Internet Printing section of the Loftware Print ServerUser Guide.For more information on these settings, refer to the Advanced Settings section in this guide.For more information on configuring RFID devices, refer to the RFID section of this guide.
Configuring Devices from the Grid1. Click in the Family column.
Loftware LabelManager Version 10.1 User's Guide RevB26

Loftware LabelManager Device Configuration Grid
Figure 2.7: Device Configuration Grid Device Families.
2. Click the down arrow to display a drop-down list of Device Families. Choose from the list.
3. Select a device model from the Model column. At this point, the Options and the Connectionbuttons become active. If you attempt to choose a Model without first identifying the Family, amessage is displayed.
4. Click in the Port column, and then click the browse button (...). Alternatively, click Connection. This displays the configuration dialog for the selected device.
5. Type an optional device alias in the Alias column.
Note: The device alias is limited to 75 characters.
The following characters are not allowed when choosing an Alias name., ! * “ “ ; < > An _ (underscore) may be used anywhere but at the start of the name.
Duplicate Alias names are not allowed. Spaces are ignored when determining duplication. For example, Zebra123 and Zebra123 are considered the same Alias.
6. Type an optional description in the Description column. Descriptions have the same rules asAlias'.
7. Click OK when you are finished updating device information. The Attributes for the device aredisplayed in the last column of the grid the next time it is opened. Add as many devices as youare licensed for in this manner, or highlight any one of them and change the device options.
Loftware LabelManager Version 10.1 User's Guide RevB 27

Connecting Devices
Figure 2.8: Device Configuration Grid displaying attributes
Related InformationFor information on limiting the Device Families list, refer to the Device Families section of this guide.
Configuring Device Connection
You can configure the connection settings for your printers from the Configuring Existing DeviceConnection Settings window.
Print Using Section
ConnectionType Description
PortChoose CLIENT DEFINED, LPT (parallel), COM (serial), or USB (Universal Serial Bus) as describedearlier.
TCP/IPEnter an IP address and a Port. This is the preferred method for Loftware Print Server systems. Yourdevice must be connected to an IP addressable Print Server or have an internal Network Interface(NIC) card.
Web User When this Port is chosen, the browse button (...) becomes active, and an LPS User is chosen.
PrintManager,Spooling
Choose a defined printer from the drop down list. Any printer that exists in your Printer Control Panelor Printer folder is listed. Any Generic Drivers that have been added are in this list as well. TheWindows Print Manager is utilized for queuing requests.
Note: USB is not displayed as an option in the Port list unless a USB printer is connected to the computer, theprinter is powered on, and its USB Drivers are installed. Upon USB Port selection, the selected printer is queriedfor its device path and the syntax displayed may be something like “USB002: DeviceName/Type,” “USB002:Unknown,” or “USB002: ??”, depending on the printer information the manufacturer included in the devicehardware.
Loftware LabelManager Version 10.1 User's Guide RevB28

Loftware LabelManager Device Configuration Grid
COM Port Settings Section
See Step 3 of the Loftware Label Manager Device Configuration Wizard if you are not familiar with thesesettings.
Advanced Settings Section
The advanced communications can be used to control timing and status reporting. Most users do notneed to adjust these settings.
Setting Description
TimeoutThis is the amount of time the program waits for a device to respond to input while printing/writingnatively. Timeout using a TCP/IP connection defaults to 8 seconds. Larger values give the devicemore time to “catch up.” Larger values also increase the delay before a device error is reported.
Job WaitThis is the amount of time the program waits for a device to respond to input when it is running abatch of labels (in Extended Mode).
DisableStatusChecking
Checking this option disables status checking of the device. This checkbox has no effect on devicesthat do not support status checking.
ForceExtendedMode
Checking this option forces the data for each label to be sent to the device individually. This occurswhen the device cannot create the data, such as in alphanumeric incrementing, so the data iscreated and sent by the subsystem (Loftware).
Asynchronous (LPT)
This check box becomes available by selecting LPT as the Port and then pressing F2. When enabled,the print job is immediately cancelled if the printer is in an error state.
LPS Subsystem Logging Section
Subystem logging is used to collect information on the batch print system of the Loftware Print Server.You can enable logging and set the log level on a per printer basis.
Log files are stored in the Loftware Labeling Logs folder which varies by operating system. Select Start |Loftware Labeling | System Folders | Logs to open the Logs folder.
Log files are organized in folders by date.
The LPS Subsystem log files use a prefix BP_ plus the printer number.
For example
A log file for printer number 3, from October 1, 2011 at 9:00 AM will be named BP_003_20111029_09.log.
For more information on the logging features of the Loftware Print Server, see the Logging section of theLoftware Printer Server User Guide.
Setting Description
EnableSelect to turn on LPS Subsystem Logging for this printer. The Log Level field becomesavailable.
Loftware LabelManager Version 10.1 User's Guide RevB 29

Connecting Devices
Setting Description
LogLevel
Select the amount of detail that you want in error messages.
n DEBUG
n INFO
n WARNING
n ERROR
Detailed Status Button
For printers configured to use IPL and ZPLII language, the Detailed Status button is available. ClickDetailed Status to open the Detailed Status Configuration window. See the Detailed Status section foryour printer in this guide for information on the specific Status checks that you can set.
Detailed Status for Intermec (IPL and Direct Protocol) Printers
Detailed Status for Zebra (ZPLII) Printers
Reassign a Device Number
The Loftware Device Configuration Grid allows extra devices to be configured beyond the number ofyour device seats, up to 499.
Unassigned devices are in the Unassigned range that is the gray-shaded section of the grid. Only devicesin the Assigned Range are visible in the device drop down lists in Design and On Demand Print.
Note:Windows printers cannot be configured in or moved to the Unassigned Range.
If you only have 20 device seats, for example, the grid rows are shaded blue and white for the first 20devices. The rest of the numbered device rows (21-499) are shaded gray. The gray-shaded rows may befilled with configured devices, but they are considered unassigned - not available for printing.
Configuring Unassigned Devices
Any time you have a device in which the Device Specific Options change from day to day, it istimesaving to configure this same device again to include all the ways in which it is used. When youwant to use the same device but with different options, you can Reassign the Device Number to swapthe devices from the assigned to the unassigned area for quick printing of labels. This prevents you fromhaving to reconfigure the device each time you want to use it with other options.
You may also consider using the reassign feature in the following situations:
l When using a cutter with a printer
l When changing an advanced option such as a different Character Set
l When sending a print job to different client computers
Loftware LabelManager Version 10.1 User's Guide RevB30

Loftware LabelManager Device Configuration Grid
Figure 2.9: Assigned and Unassigned Area of LLM Device Configuration Grid
For example
If you have 8 print seats, and your # 8 printer usually uses Continuous stock but occasionally uses Die Cutstock, you can configure this same printer twice - as Device 8 and Device 9. Set theDevice Option underStock Type to Continuous for Device 8 and Die Cut for Device 9. When you need to use the printer with theDie Cut stock, right-click the row for Device 9, click Reassign, and swap Device 8 (Continuous Stock) with theDevice 9 (Die-Cut Stock).
Reassign a Device
Use this procedure to move a device from one row to another.
1. Right click on the device that you want to reassign, and select Reassign. The Reassign DeviceNumber window opens.
Reassign Device Number Window
Loftware LabelManager Version 10.1 User's Guide RevB 31

Connecting Devices
2. Enter the number of the row where you want to move the selected device in the To field.
3. Select Swap or Replace.
l Swap - Switch the device number of the selected device with the number entered in the Tofield.
l Replace - Replace the device entered in the To field with the selected device.
4. Click OK.
The selected device is moved to the new row.
Configuring RFID DevicesThis section assumes that you have configured devices in the LLM Device Configuration grid, aspreviously described and that you are familiar with the “assigned” and “unassigned” areas of the grid.
In order to use an RFID printer, you must have an RFID Printer License. You may view your licensefrom the Help|About screen in Label Design Mode. License settings are described in the LicenseInformation and Registration section of the Loftware Print Server and Label Manager InstallationGuide. The following list shows the pertinent settings for using the Loftware RFID Solution.
RL- LPS[10/5/2] [2] [1] [1] P{MSNRCBODX}2358847639
Version: 9.0.2.0Serial Number: RL- LPS[10/5/2] [2] [1] [1] P{MSNRCBODX}2358847639Printer Seats: 10RFID Printers: 5RFID Enabled: Yes
l LPS Premier Plus RFID is required to print RFID smart labels. RFID Enabled will indicate Yes ifRFID functionality is available.
l To print smart labels, there must be at least 1 RFID Printer licensed seat. You may use an RFIDPrinter license to drive a non-RFID Printer, but not vice versa.
Example 1
With this license, when you configure one RFID printer, the total number of devices left available to configurewould be 9, a maximum 4 could be RFID printers.
Example 2
With this license, when you configure 2 RFID Printers, then the total number of devices left available would be8, a maximum 3 of which could be RFID printers and the remaining 5 seats can only be used for non-RFIDprinters.
l Please contact Loftware's Customer Service department at (603)-766-3630 to purchase the RFIDmodule or additional RFID device seats.
Loftware LabelManager Version 10.1 User's Guide RevB32

About Printer FamilyDrivers
If you are in Demo Mode
Any number of RFID devices can be configured in the grid up to the number of available device seats(non-gray area in the configuration grid). When these devices are used in demo mode, the EPC / DoD tagdata will be scrambled just like any other variable field in demo mode.
If you have a valid license but do not have the RFID module
Any number of RFID devices can be configured up to the number of available device seats (non-grayarea in the configuration grid). They will be shown in red instead of black, which indicates that youcannot print/write to these devices. Attempting to print or write to an RFID label or tag in this case willresult in an error message. This scenario with LPS will result in the job being routed to ‘Critical Failure’which can be viewed from the Status Client. Non-RFID jobs in the LPS will still function normally.
If you have a valid license with the RFID Module
You can configure up to the number of RFID seats of RFID enabled devices. Any RFID printersconfigured after that will be shown in red and cannot be printed or written to as described above.
Note: To use your RFID printer as a normal barcode printer, choose the model that does not have ‘RFID’ in itsname model designation. In this case, the printer will work just like any other printer without the RFIDcapability.
About Printer Family DriversStarting with the Loftware Print Server Version 10.0 you may be able to select the printer language thatyour printers use, such as ZPLII, as theModel from the Device Configuration Wizard or Grid andsuccessfully drive printers and design labels that can be shared among different printer models.
You can use the Family Driver to design labels and drive printers that use one of the supported printerlanguages even if that printer is not listed among the Loftware supported printers. For example, you mayhave a new Intermec printer that has not yet been added to Loftware's supported printers. You can selectIPL as the model and successfully drive your new printer.
Using a Family Driver to drive different models from the same printer family may allow you to reduce thenumber of labels and label templates that you use. For example, a single label configured with the ZPLIIFamily Driver could be used with any model of Zebra printer that uses the ZPLII Printer Language.
You may have printers from different manufacturers that all speak a common printer language. If youconfigure each with the same printer family driver, you may be able to reduce label redundancy andincrease consistency among labels.
Supported Languages
The following Printer Family Drivers can be used. See the Supported Printers and Drivers topic for a list ofthe family drivers available per manufacturer.
Loftware LabelManager Version 10.1 User's Guide RevB 33

Connecting Devices
ZPL II Family Driver
Zebra Printer Language II (ZPL II®) is a printer language used to drive Zebra printers. ZPL II is listed asa Loftware native driver (Model) among the available printers. You can select the ZPLII Family driver intheModel field of the Device Configuration Wizard and Grid.
You can use the ZPL II Family Driver to design labels and drive printers that use the ZPL II PrinterLanguage even if that printer is not listed among the Loftware supported printers.
ZPLII - For printers that use the Zebra Programming Langauge II (ZPL II®)
EPL2 Family Driver-
Eltron Programming Language (EPL2) is a printer control language. EPL2 is listed as a Loftware nativedriver (Model) among the available printers.
EPL2 - For printers that use Zebra's EPL2 or Intermec's ESIM printer language
Intermec Printer Language (IPL) Family Driver
Intermec Printer Language (IPL) is a printer language used by Intermec printers. IPL is listed as aLoftware native driver (Model) among the available printers.
IPL - For printers that use Intermec Programming Language
Intermec Direct Protocol Family Driver
Intermec Direct Protocol is a subset of the Intermec Fingerprint (FP) printer language and is used bycertain Intermec (formerly UBI) printers. Direct Protocol is listed as a Loftware native driver (Model)among the available printers.
Direct Protocol - For printers that use Intermec Fingerprint or Direct Protocol language
Related InformationUpdated printer information is available at Loftware’s Web site, www.loftware.com. See Printers on theTechnical Support page.
Select a Family Printer Driver
To use a family driver to develop your label and drive your printer, you must configure a printer withthe driver, and set up the label to use the family driver.
Configure a Printer to use a Family Printer Driver
Using the Device Configuration Wizard
See Loftware Device Configuration Wizard for more information on using the Device Wizard to configureprinters.
1. Select File | Device Wizard. The Device Wizard opens.
2. During Step 1, select the appropriate family printer driver from theModel field.
Loftware LabelManager Version 10.1 User's Guide RevB34

About Printer FamilyDrivers
Figure 2.10: Example Family Driver Selection using Device Configuration Wizard
Using LLM Device Configuration
See Configuring Devices from the Grid for more information on using the device configuration grid to createor modify printers.
1. Select File | Devices, or press F6. The LLM Device Configuration grid opens.
2. With a Family selected, select the appropriate family printer driver from theModel field.
Loftware LabelManager Version 10.1 User's Guide RevB 35

Connecting Devices
Figure 2.11: Example Family Driver Selection using Device Configuration Grid
Setup the Label to use a Family Printer Driver
Using the New Media Wizard
See Creating a New Label for more information on using the New Media Wizard to create a label.
1. Select File | New. The New Media Wizard opens.
2. During Device Selection, select the appropriate manufacturer and family printer driver from theModel field.
Loftware LabelManager Version 10.1 User's Guide RevB36

About Printer FamilyDrivers
Figure 2.12: Example Family Driver Selection using New Media Wizard
Using the Label Setup and Properties Dialog
See Label Setup and Properties for more information on using the Media Setup tabs to modify a label.
1. Select File | Media setup or press F5.
2. On the Label Setup tab, select the appropriate manufacturer and family printer driver from theModel field.
Loftware LabelManager Version 10.1 User's Guide RevB 37

Connecting Devices
Figure 2.13: Example Family Driver Selection using Label Setup and Properties
Configuration with Windows PrintersWindows printers can be configured from the Loftware Label Manager Device Configuration grid -Options button or from a label's LSO page.
Note: If you are working in an environment with multiple LPS installations and versions, be aware that sharingLLM / LPS version 9.5 or later Windows printer configuration files with a pre-9.5 version will wipe out anyWindows printer configuration settings made in Version 9.5. Windows printer settings made in 9.5 or later arenot supported in pre-9.5 versions. Refer to Sharing Windows Printer Configuration Across LPS Versions in theUpgrade and Import section of the Loftware Print Server and Label Manager Installation Guide for a best-practice solution.
Loftware LabelManager Version 10.1 User's Guide RevB38

Configuring Devices with the LPS Running
Loftware Label Manager can print to all of your computer printers. This includes standard Windowsprinters such as LaserJet, dot matrix, and bubble jets. It also includes third-party Windows driverspurchased for barcode label applications.
Loftware makes no claims as to the performance or reliability of third party drivers.
Configuring a New Printer Connection for Windows or Third-PartyDrivers1. Add any Windows or third-party printer(s) through Windows: Start | Printers and Faxes
2. In Loftware Label Manager, press F6 or select File | Devices.
3. SelectWindows in the Device Family drop-down list - in either the Wizard or the LLM DeviceConfiguration grid.
4. Select a printer from the list of configured Windows printers.
5. Configure the printer as you would any other Loftware printer from the PSO page. Click Finish.
Note: Choose 300 or 600 dpi for LaserJet resolution. Higher values affect download times; lower valuesadversely affect label quality. Barcodes do not require higher resolution.
Fonts
Some Windows Drivers map TrueType fonts that are sent to them as native printer fonts. If thishappens, printing is much faster, but the font style may not exactly match the font displayed in LoftwareLabel Manager Label Design.
Windows / Spooling Information
It is important that multiple printers in your Printer Control Panel or Printer Folder are not configured touse the same local port.
A scenario in which this causes problems is as follows: If a variety of print jobs are being sent directly toan Intermec printer on LPT 1, the Loftware Label Manager is sending these jobs faster than the printer isable to print, and the printer gets into a “busy” state. If a Windows printer such as a LaserJet is alsoconfigured to print to that same LPT port, Windows redirects the jobs to the spooler of the LaserJetprinter. This results in lost print jobs, as the printer never receives the redirected data.
Configuring Devices with the LPS Running
Note: You must purchase and license LPS to use the Loftware Print Server.
Devices can be configured with the Loftware Print Server running. This allows you to use the LPS on a24/7 basis - you can configure devices while continuing to print labels. The LPS monitors devicechanges, and when a change is detected, the device list is updated and notification is sent to theconnected On-Demand Print Clients, the Status Clients, and the Notification Agents. There are nomessages displayed, but the list of devices is updated on-the-fly.
Loftware LabelManager Version 10.1 User's Guide RevB 39

Connecting Devices
Note: A slight delay of processing may occur during the configuration update process; this is normal as theprint engine is updating its settings accordingly.
Issues with Device Configuration
Be aware that a problem could develop on the client-side if a device is deleted on the server side.
For example
An ODP Client attempting to print to the deleted device would receive a message that states “No deviceconfigured.”
Also, when the list of devices is updated because of a configuration change, if more than one device ofthe same make and model device exists, the default is to the first device in the list that matches theloaded label.
For example
Zebra 170XiIII printers are configured as Device #’s 1, 5 and 7. The client user is printing to Device 5, and thedevice configuration is changed. The default device then becomes Device 1. This may create a problem for auser who is attempting to print and does not notice that the device list has changed. The label that waspreviously printing without any problems is then not able to print. This is another case where a Device Alias canbe very helpful, as the client user will more likely notice a change in the alias of the device, as opposed to just anumber.
Device OptionsIn addition to device model and connection information, a configured device also contains setupinformation or Printer Specific Options (PSOs) / Device Specific Options (DSOs) and Label SpecificOptions (LSOs).
To view and change the setup of the device1. Select File | Devices, and select any cell in the printer's row.
2. Click Options.
These settings apply to all media printed or written to this configured device.
Note: The options you see in the dialog box depend on the selected device in the LLM DeviceConfiguration window.
Related InformationSee the Printers and Labels section of this guide for information about printer-specific and label-specific optionsfor your device.
Sections of Device OptionsNote: The Device Options window is different for each Device Family.
Loftware LabelManager Version 10.1 User's Guide RevB40

Shared Network Printing
Label Options Section
This is the section where certain label options are chosen, such as Supply Type and Buffer Mode.
Forms Control Section
This area instructs the printer how to behave in terms of the stock that is chosen.
Advanced Options Section
This section allows for more customization of the printing process, such as Memory Modules andSymbol Sets.
Custom Command Section
Used for a non-typical function.
Device Options Example
Most printers have three Supply Type Options: Continuous, Die Cut Labels, and Mark Stock. If you chooseDieCut Labels and you then add continuous stock to the printer, the printer responds as if it still had the Die Cutstock in it. The supply type must be changed in this case, or you can configure the same printer in LLM DeviceConfiguration with the new stock.
Related InformationFor more information on media setup, refer to the Designing Labels section of this guide.For descriptions of options specific to each device family, refer to the Printers and Labels section of this guide.For more information on Symbol Sets, refer to the International Printing section in this guide.For more information on the custom command, refer to the Printers and Labels section of this guide.
Shared Network PrintingWhenever you are printing to the same printer from 2 or more installations of Loftware Label Manageror other applications, the Shared Network Printing check box must be enabled. If you are using the LPS,this only needs to be done in one place. This ensures that labels being sent from one client do not corruptother client’s data. Formats and images are downloaded to the printer each time a label request ismade. Therefore, Shared Network Printing may be considerably slower than other options.
Related InformationFor more information on network printing, refer to the Network Printing section of this guide.
Device StatusThis section provides information about how devices respond with status information when the varioustypes of connections are used. Understanding the different types of device status messages under variousconnection scenarios is the key to being able to print your labels successfully. You are encouraged to readthe following information carefully.
Loftware LabelManager Version 10.1 User's Guide RevB 41

Connecting Devices
Query Status Request
Query requests are only supported on serial (COM) ports. If you are using a serial connection, a querystatus is very helpful to troubleshoot whether you have the proper cable, baud, parity, stop bits.
Query Status Requests with Serial Printers are a two-way communication query between Loftware LabelManager and any printer that supports status sending. Checking the status determines if Loftware LabelManager is communicating correctly with the printer, whether or not the printer is on-line or in an errorstate, and other hardware information such as firmware version and available memory.
To check device status, select File | Device Status or press F7. A Device Status dialog box is displayed.
Figure 2.14: Device Status Dialog Box
l Click Status. Loftware Label Manager sends a status request to the device and, if successful,returns a message box.
If the device is in an error state, an error code is displayed in the message box.
Related Information
Refer to your device manual for information on error messages.
Understanding Printer Responses
A printer response is defined as the feedback displayed by an application when making a request to adevice that is in an error state. Each device family may behave slightly differently, and the type ofconnection can affect the response. This section provides information on what can be generally expectedas responses from devices in scenarios involving the different types of applications and deviceconnections.
Serial
A serial connection is one that has been configured in Loftware Label Manager using a COM Port. Thisis a two-way communication between the computer and the device providing more detail than othertypes of connections. For example, if your printer is out of stock, you may get a specific error message:
A Recoverable Device Error means that, when the error is corrected, the print job continues. This is truefor USB as well as Parallel printing.
Loftware LabelManager Version 10.1 User's Guide RevB42

Device Status
Benefits of Using a Serial Connection
l More detailed status information
l Cable to printer can be much longer than a parallel cable (up to 50 feet).
Drawbacks
l Requires a specific NULL/MODEM cable
l Requires that printer settings for baud, stop bits, parity, data bits, and flow control match thesame settings in the software.
l Slower connection speed than the rest of the connection types.
l The number of serial ports on a computer is limited to 1 or 2.
l Loftware does not recommend serial connections when using the Loftware Print Server
Parallel
Stand-alone parallel printing involves a connection from a computer’s parallel port (LPT) to a Centronix(parallel) port on the printer. Most new printers have a parallel port; many older or less expensiveprinters may not. If the printer is in an error state, a message is displayed after an attempt to print thelabel. With this type of connection, it may take from 1 second to 5 minutes to display the messagedepending on the type of error. When no power is supplied to the printer, the error message is displayedinstantaneously.
In other cases, such as the printer being in a pause or stock/ribbon-fault mode, error messages may notbe received until the printer’s memory buffer is full. The amount of time this takes depends on the size ofyour label and how many requests were made. When the fault condition is corrected, the labels print (aslong as the printer has not been shut off).
Benefits of Using a Parallel Connection
l No communications settings (baud, parity, etc) need to be set.
l Parallel connections are 3 to 5 times faster than serial connections.
l USB data transfer rate even faster, print quality high as well.
Drawbacks
l Shorter cable lengths (15 feet max)
l Status is not as detailed as a serial connection, but is considered “good enough.”
l Computers usually only have one parallel port.
Note: Loftware does not recommend using parallel or USB ports with the Loftware Print Server.
Spooling
Print Spooling uses the Windows Print Manager to queue requests to the device. In stand-alone printingto a spooler, if the device is in an error state, an error message is displayed after an attempt to print the
Loftware LabelManager Version 10.1 User's Guide RevB 43

Connecting Devices
label. When using a Generic Text Driver for example, if an error occurs, Windows displays informationabout the status of the device. Many times, if the problem with the device is corrected and you clickRetry, the label prints (assuming there are no other errors).
Benefits of Spooling
l Requests are queued in the Windows Print Manager.
l Devices that are connected to a computer on the network can be shared with other computer’s onthe network.
l Many devices (hundreds) can be set up on your network and made available for the LoftwarePrint Server or stand-alone applications.
Drawbacks
l Can be more difficult to set up.
l Increased CPU Utilization
USB
Universal Serial Bus (USB) is a protocol used for connecting computer peripherals to a computer. USBprovides an expandable, hot-pluggable Plug and Play serial interface that ensures a standard, low-costconnection for peripheral devices such as keyboards, mice, joysticks, printers, scanners, storage devices,modems, and video conferencing cameras. Migration to USB is recommended for all peripheral devicesthat use legacy ports such as the PS/2, serial, and parallel ports. Up to 127 USB devices can beconnected to one computer. A main feature of the USB standard is that it allows many computerperipherals to be easily swapped for another without having to turn off the computer. However, this isnot recommended for configured Windows or Loftware USB printers because the printers are configuredfor the given Port assignment when the printer is connected to the USB Port. USB 1.1 currently supportsa data transfer rate of 12 megabits per second.
This high speed gives USB quite an edge over standard serial and parallel connections. USB 2.0supports even higher data transfer rates of up to 480 megabits per second for connection to high-performance peripherals.
Benefits of USB
l High Data Transfer Rate
l Longer Cables can be used, up to 30 feet
l Up to 127 Ports may be utilized on one computer
l Generally easier to connect, plug and play, little configuration, if any
Drawbacks of USB
l Troubleshooting may be more difficult; behaviors under error conditions vary a great deal.
Loftware LabelManager Version 10.1 User's Guide RevB44

Device Status
The USB 1.1 communication architecture connects a computer to a USB printer via a simple four-wirecable. Many label printers are now available with USB port capability, and Loftware Applications nowhave the ability to print to these printers through their USB port.
TCP/IP
An IP connection involves configuring the LPS to print directly to the IP address of the device. When anIP address in stand-alone printing is used, error messages are displayed after an unsuccessful attempt toprint the label.
For example
If Loftware is connecting to a device that has an IP address but the device is not powered on, the connectionfails and an error message is displayed. In this scenario, when the device is powered back up, the label doesnot print; it has to be resent to the device and is then printed. The Loftware Print Server recovers and prints thelabel in this case. In another scenario where the device is powered up but is in pause (stock/ribbon fault) mode,an error message is not created until the device’s memory is full, and then the error message is displayed. Whenthe fault condition is corrected, the labels that are in the device’s memory are printed, as long as the device wasnot shut off.
Note: TCP/IP is the preferred connection for the Loftware Print Server.
Benefits of using TCP/IP connections
l Device can be anywhere LAN/WAN/Internet.
l Connection is fast and reliable.
l Easy to set up, as long as appropriate network hardware is in place.
l Many devices (hundreds) can be set up on your network and made available for the LoftwarePrint Server or stand-alone applications.
Drawback
l Device requires a network TCP/IP address that involves extra setup. See your networkadministrator for more information on this.
Related InformationIf you are driving the devices from your application using the Loftware Print Server, one way to getacknowledgement that your print request is successful is to use the TCP/IP interface to the LPS that is describedin The Loftware Print Server section of the Loftware Print Server User’s Guide.As you are reading this section, you may need to refer back to the section on device connections for moreinformation on serial, parallel USB, spooling, and TCP/IP connections.
Detailed Status for ZPLII Printers
You can use Detailed Status to check the state of a ZPLII printer before or after a print job. You can viewdetailed status information on the Loftware Status Dialog.
Loftware LabelManager Version 10.1 User's Guide RevB 45

Connecting Devices
Requirements
Force Extended Mode and Disable Status Checking are selected when you enable Detailed Status. Thesesettings are required for the Loftware Print Server to retrieve detailed status.
Detailed status is only supported on printers with internal Network Interface Cards (NICs). Externalprint servers such as a the Zebra ZebraNet® PrintServer II are not supported.
Configure Detailed Status
1. Open the Devices grid.
2. Select a Zebra printer that uses ZPLII, and Click Connection.
3. Click Detailed Status. The Detailed Status Configuration dialog opens for the selected printer.
Figure 2.15: Detailed Status Configuration window
4. Click Enabled, and select the Status Types and Behaviors to check.
5. Click OK to save the configuration, click OK again to save the connection settings.
Loftware LabelManager Version 10.1 User's Guide RevB46

Device Status
Detailed Status Section
Select Enabled to turn on Detailed Status for the selected printer.
Status Types Section
Status Description
Pre-JobStatus
Check the state of a printer before sending a print job - single label or many labels in a pass,csv, or xml file.
Pre-LabelStatus
Check the state of the printer before a label is sent.
Post-JobStatus
Check the state of the printer after the print job is complete.
Fail JobonErrors
Set per status. Select to discontinue printing if there is a problem with the printer.
Note: If you select Fail Job on Errors and you have enabled device notifications foronly Device Errors on theNotification's Dialog, you will NOT receive notifications.
Behavior Section
Behavior Description
Wait OnErrors
SelectWait on Errors to have the system wait and retry a job until a printer error is fixed.For example, if a printer's head was lifted you would have the chance to fix the problembefore the error was reported. This may be useful in an on-demand situation where anoperator could easily see that there is a problem with the printer.
DiagnosticFlag Mask
Select Diagnostic Flag Mask if you set a printer to Diagnostics mode and you need toprint to it for testing. This will allow the Detailed Status check to ignore the Diagnostic FlagMask entirely if the printer reports this.
Note: This option is only for printers that report the Diagnostic Flag mask.
CutterErrorMask
Select Cutter Error Mask to ignore any cutter errors reported by printers that report cuttererrors.
VerifyLabelLength
Select Verify Label Length to compare the printer's reported label length with the labelthat is about to print. Enter the percentage of allowed difference between the actual printervalue and the expected value for the label.
SnapshotRetryCount
Set the number of times to attempt to retrieve a valid status (success or critical error) fromthe printer.
SnapshotRetryWait
Set the amount of time to wait between Snapshot Retries.
Note: Snapshot Retry Countmultiplied by Snapshot Retry Wait can give you anestimate of the maximum amount of time that the detailed status check should take.
Loftware LabelManager Version 10.1 User's Guide RevB 47

Connecting Devices
Printer Error Retry Setting
The Printer Error Retry setting allows you to configure the number of Milliseconds the Loftware PrintServer waits to retry sending a print job after an error.
Set Defaults Button
Returns the Detailed Status Configuration window to its default state (disabled).
Detailed Status for IPL and Direct Protocol Printers
You can use Detailed Status to check the state of an IPL or Direct Protocol printer before or after a printjob. You can view detailed status information on the Loftware Status Dialog.
Requirements
Force Extended Mode and Disable Status Checking are selected when you enable Detailed Status. Thesesettings are required for the Loftware Print Server to retrieve detailed status.
Detailed status is only supported on printers with internal Network Interface Cards (NICs). Externalprint servers such as Intermec EasyLan are not supported.
Configure Detailed Status
1. Open the Devices grid.
2. Select an Intermec printer that uses IPL or Direct Protocol, and Click Connection.
3. Click Detailed Status. The Detailed Status Configuration dialog opens for the selected printer.
Loftware LabelManager Version 10.1 User's Guide RevB48

Device Status
Figure 2.16: Detailed Status Configuration window
4. Click Enabled, and select the Status Types and Behaviors to check.
5. Click OK to save the configuration, click OK again to save the connection settings.
Detailed Status Section
Select Enabled to turn on Detailed Status for the selected printer.
Status Types Section
Status Description
Pre-JobStatus
Check the state of a printer before sending a print job - single label or many labels in a pass,csv, or xml file.
Pre-LabelStatus
Check the state of the printer before a label is sent.
Loftware LabelManager Version 10.1 User's Guide RevB 49

Connecting Devices
Status Description
Post-JobStatus
Check the state of the printer after the print job is complete.
Fail JobonErrors
Set per status. Select to discontinue printing if there is a problem with the printer.
Note: If you select Fail Job on Errors and you have enabled device notifications foronly Device Errors on theNotification's Dialog, you will NOT receive notifications.
Behavior Section
Behavior Description
Wait OnErrors
SelectWait on Errors to have the system wait and retry a job until a printer error is fixed.For example, if a printer's head was lifted you would have the chance to fix the problembefore the error was reported. This may be useful in an on-demand situation where anoperator could easily see that there is a problem with the printer.
DiagnosticFlag Mask
Select Diagnostic Flag Mask if you set a printer to Diagnostics mode and you need toprint to it for testing. This will allow the Detailed Status check to ignore the Diagnostic FlagMask entirely if the printer reports this.
Note: This option is only for printers that report the Diagnostic Flag mask.
CutterErrorMask
Select Cutter Error Mask to ignore any cutter errors reported by printers that report cuttererrors.
VerifyLabelLength
Select Verify Label Length to compare the printer's reported label length with the labelthat is about to print. Enter the percentage of allowed difference between the actual printervalue and the expected value for the label.
SnapshotRetryCount
Set the number of times to attempt to retrieve a valid status (success or critical error) fromthe printer.
SnapshotRetryWait
Set the amount of time to wait between Snapshot Retries.
Note: Snapshot Retry Countmultiplied by Snapshot Retry Wait can give you anestimate of the maximum amount of time that the detailed status check should take.
Printer Error Retry Setting
The Printer Error Retry setting allows you to configure the number of Milliseconds the Loftware PrintServer waits to retry sending a print job after an error.
Set Defaults Button
Returns the Detailed Status Configuration window to its default state (disabled).
Loftware LabelManager Version 10.1 User's Guide RevB50

About Device Families
About Device FamiliesA Device Family is a manufactured line of devices. Loftware currently supports a number DeviceFamilies. See the Supported Barcode Label Printers under Technical Support for a list of supported devices.
Loftware is continually adding support for new devices (and device families). Changes in the device listare automatically reflected anytime you install or upgrade Loftware Label Manager.
Show/Hide Device Families
You may want to display only certain device families and hide others. Maintaining a shorter list ofavailable devices can simplify procedures for:
l Adding new devices
l Reconfiguring your devices
l Assigning a target device for your label format
Select Options | Device Families from Loftware Design Mode menu to select device families to show orhide.
Figure 2.17: Setting Device Families to display
Note: All device families begin with "Loftware" so as not to be confused with third party drivers of the samename.
Related InformationFor more information on Loftware’s supported devices, refer to the Printers and Labels section of this guide.
Test PrintingIn label design mode:
Loftware LabelManager Version 10.1 User's Guide RevB 51

Connecting Devices
l Select File | Test Print
l Press (F9)
l Click the Test Print icon in the standard toolbar.
Choose which of the assigned printers you want to print from in the Test Print dialog box.
Errors and Warnings when Printing
If an error occurs when you try to print the label, read the following to discover the problem. Often, ifyou check to see that the Device is turned on, that the Print Head is down, and if you check your labeldesign for errors, you may have a quick solution. If a warning message is displayed, you may not haveto change the label design to print, but be aware that the label may not print correctly.
l Click Label Options displays the label specific options dialog box for this label.
l Click Devices to open the LLM Device Configuration dialog that lets you configure devices andset up device specific options.
Related InformationFor more information on error and warning messages, refer to the Test Printing Labels section, and the device-specific error eessages in the Printers and Labels section.
Merging Label Formats from One Printer to Another
You may want to alter a label format to fit a different printer for a variety of reasons. The label may havebeen designed for one printer but now must be printed to a different printer, or the label may need to beprinted to a variety of printers in different locations. Design it once and merge the format to fit differentprinters.
To merge the Label Format
1. Enter Loftware Label Manager Design Mode and open your label format.
2. Configure the new printer with Loftware Label Manager as described previously.
3. Under the File | Media Setup menu (or F5), change target printer manufacturer name and modelto the new printer and click OK.
Fields on your label are merged to the new printer type. Fonts and barcodes convert to the nearest fieldcorrelation on the new printer type. If the two printers are very dissimilar, or if the printer resolutions aredifferent, you have to make some minor adjustments to the label format.
A warning message is displayed alerting you to changes and possible conflicts.
Related InformationFor more information on error and warning messages, refer to the Designing Labels section of this guide.
Loftware LabelManager Version 10.1 User's Guide RevB52

Network Printing
Network PrintingIt used to be that Loftware users connected their thermal transfer barcode printers directly to theircomputers through a serial, parallel or USB port. Today, connecting the printers directly to the network ismore the norm. There are several benefits to connecting the printers directly to the network:
l Devices can be shared by more than one application.
l Devices can be assigned TCP/IP addresses.
l Devices do not rely on computers and are therefore more likely to be online.
Figure 2.18: Thermal Transfer printers networked together
Loftware LabelManager Version 10.1 User's Guide RevB 53

Connecting Devices
The figure above shows a typical printer network setup with printers connected to the network backboneusing print servers. Print Servers typically resolve network data directed to a particular IP address intoSerial, Parallel or USB output. Printers can also be connected as shared devices by attaching them tocomputers on the network. One problem with this technique is that the computer must be turned on inorder to access the printer.
The discussions below describe how you can configure Loftware to drive printers that are attached toyour network in various ways. The preferred method depends on whether you are running the LoftwarePrint Server or the Loftware Print Server Premier Edition.
Loftware Label Manager
Use the Direct Connection (Port) or Print Manager/Spooling option, and choose a Generic Driver that hasbeen configured to point to a particular IP address. Do not set the IP address directly via the socketprompt as a printer failure causes the system to go into a five-minute timeout state.
Loftware Print Server and Loftware Print Server Premier Edition
Use theWindows Sockets (WOSA) option; supply the IP address AND raw port address.
Shared Printers vs. Print Servers
A shared printer is usually connected to a computer’s parallel, serial or USB port and then madeavailable to other computers on the network. The computer could either be dedicated to servicing printrequests to the shared printer, or it could also be used for any other tasks that may be required (ClientWorkstation, File Server). Keep in mind that any other tasks occurring on the computer impact theresources available for printing, and vice versa. Shared printers can be accessed by Loftware LabelManager via Print Manager/Spooling.
Note: The printer is only available as long as the computer it is connected to is turned on and connected to thenetwork.
A print server is a device that is connected as a node on the network and has one or more serial, USBand/or parallel ports. Some print servers also have buffer memory, which allows them to queue printdata if it is being received faster than the printer is able to handle. Using a print server allows the setupof numerous network printers that are not dependent upon any computer’s resources. Print serversessentially give the printer an IP address that can be accessed by Loftware Label Manager via PrintManager/Spooling or Windows Sockets.
Related InformationFor more information on sharing printers, refer to Sharing a Local Printer in this guide.
Setting up Print Server Devices
Print servers usually come with their own setup program that allows you to install the device on yoursystem. The setup section is a general explanation of the necessary steps to install a print server; consultthe documentation for your print server for specific instructions. Print servers are available from
Loftware LabelManager Version 10.1 User's Guide RevB54

Network Printing
Extended Systems, Intel, HP, and many others. You may have used them in the past to connect Laserprinters to your network.
Note: Consult your Network Administrator before adding or removing any device on your Network.
l The setup program installs the appropriate drivers onto your computer.
l A configuration utility allows you to search your network for print servers, and assign each ofthem a unique IP Address and Name as well as other various settings.
l If you are going to use the Print Server with Print Manager/Spooling, when adding your GenericText printer, choose either Local Printer or My Computer. When you are prompted to choose aport, you should see a choice that corresponds to the Print Server driver that you previouslyinstalled.
l If you are going to use the Print Server with Windows Sockets (WOSA), Loftware Label Managerrequires two pieces of information: the IP Address and the Raw Port Address. In the DeviceConnection dialog box, type in the IP Address of your print server and the Raw Port address ofthe actual port on the print server where the printer is connected. The table below illustrates twoexamples of Raw Port Addresses for two different manufacturers’ network print servers:
Extended Systems ExtendedNetT1000
Raw PortAddress
Port 1 9100
Port 2 9101
Port 3 9102
Port 4 9103
Intel (3 port)
Port 1 3101
Port 2 3102
Port 3 2501
Note: The Raw Port address can be obtained from your Print Server documentation or manufacturer.
Enabling Shared Network Printing
Whenever you are printing to the same printer from 2 or more installations of Loftware Label Manageror other applications, you must enable Shared Network Printing in the LLM Device Configurationdialog box at each of the Loftware Label Manager design mode installations. If you select TCP/IP orWebUser in LLM Device Configuration, Shared Network Printing is automatically enabled. This ensuresthat labels being sent from one client do not corrupt other client’s data. Formats and images aredownloaded to the printer each time a label request is made. Therefore, Shared Network Printing may beconsiderably slower than other options.
Loftware LabelManager Version 10.1 User's Guide RevB 55

Connecting Devices
Warning! Each Loftware Label Manager installation on the network that will be connected to a shared printermust enable the Shared Network Printing option. If it is not enabled, unpredictable results and possible lossof label formats and images may occur.
Figure 2.19: Shared Network Printing Enabled
Setting up Network Device Drivers
Adding a Local Generic/Text Printer Driver is only necessary if you want to connect your printer to yourcomputer, and then either print to it using Print/Manager Spooling or share it so that others on thenetwork can print to it.
Related InformationIf you want to print to a printer that is installed elsewhere on the network, refer to Network Printing in this guide.
Adding a Local Generic/Text Printer Driver
1. Open the Devices and Printers Control Panel.
2. Click Add a Printer. The Add Printer wizard opens.
3. Click Next; select the Local Printer option, and then click Next.
4. Select the port where the printer is connected, and then click Next.
5. Scroll down the Manufacturers column and select Generic. Select Generic/Text Only in thePrinters column. Click Next.
Note: If a dialog box appears explaining that a driver is already installed for this printer, choose the Keepexisting driver option. Click Next.
6. Name the printer something besides Generic/Text. Click Next.
For example
Rename it using the Device Manufacturer and Model Number. Do not use LPT1, COM1, or USB as your name. ChooseNowhen asked to use this printer as the default printer.
7. If you wish to share the printer, select Share Name and type in a name. Click Next.
8. Optionally describe the location of the printer and add comments in the next dialog. Click Next.
9. Choose No when asked to print a test page. Click Finish.
10. At this point, you may be required to insert the CD-ROM with the appropriate driver(s) on it orpoint to the drive or directory where the driver(s) is located. Complete the instructions in thedialog boxes.
Loftware LabelManager Version 10.1 User's Guide RevB56

Network Printing
11. If you chose a COM port, you should also complete the next steps, as you may need to configurethe communication settings for the port.
a. In the Printers folder, select the printer that you have just added.
b. Select File | Properties, verify that the correct port is selected.
c. Click the Ports tab. Click Configure Port.
d. Verify that the settings for baud rate, parity, stop bits, and flow control match the printer’ssettings.
e. After making any necessary changes, click OK. Click Close.
Note: Always use Xon / Xoff flow control.
Sharing a Local Printer
Sharing a printer is when rights or permissions are given to users to print across a Local Area Network(LAN), a Wide Area Network (WAN), the Internet or an Intranet to the printer which is local to theworkstation or Network computer. If you are not sure you have rights to share a printer on yourworkstation, contact your Information Systems (IS) personnel.
Note: The printer is actually shared by the operating system, not Loftware Label Manager.
Some of the benefits of sharing a printer are:
l Each printer may be set for a specific label type (For example, dimension and specialty stock) andallow multiple personnel to print a range of print jobs without the need to change the media (labelstock) or ribbon.
l Eliminate specialty equipment: Communication boards (multi-port parallel, USB and serial), printservers, and connectivity modules by connecting the printers locally to workstations then sharingthem.
l Fewer printers: Multiple personnel can print to the same printer by spooling jobs to a sharedprinter.
Note: Printer sharing is available only to printers that are added locally.
Sharing a Local Generic/Text Printer Driver
1. Add a Local Generic/Text Printer Driver as described in the previous section if you have notalready done so.
2. Open My Computer. Select Printers. Select the icon of the printer to be shared.
3. Select Properties command from the Printer menu.
4. Select the Sharing tab; choose the Shared As: option. If desired, the Share name may be changed.
5. Click OK when finished.
Loftware LabelManager Version 10.1 User's Guide RevB 57

Connecting Devices
The printer is now successfully shared. If desired, leave the Printer dialog box up to monitor files asthey are spooled to the printer.
Sharing a Network Device
A Shared Network Device is a device that resides on a Local Area Network (LAN), a Wide Area Network(WAN), the Internet or an Intranet, and has been made available for users on the network to print to. Ifyou are not sure if you have rights to Shared Network Devices, contact an Information Systems (IS)representative.
The benefits of connecting to a network/shared device are the combination of Spooling and Sharing.
Note: Printer sharing is available only to printers that are added locally.
Connecting to a Shared Network Device
To connect to a shared network device:
1. From Printers and Faxes, select Add Printer. The Add Printer Wizard appears, and click Nextfrom its Welcome screen.
2. Select the Network printer option. Click Next.
3. Specify the printer either by browsing for it or by entering its name.
4. Complete instructions in the dialog boxes.
Note: A Network Printer is a printer that is either connected to a server, to a workstation, to a network as anode, or to a print server.
You may be required to insert the disk with the appropriate driver(s) on it or point to the drive ordirectory where the driver(s) is located.
Loftware LabelManager Version 10.1 User's Guide RevB58

Designing Labels
In Loftware Label Manager, a label is a design area on the computer screen where a label format iscreated or edited.
A label contains one or more fields. A field is a specific object within a label selected for editing. Forexample, you can select and edit a barcode field, a text field, a graphics field, a line field, a box field, or aparagraph field.
In Loftware Label Manager, you can add new fields to a label by using the Toolbox or Insert on themenu bar. To change a field’s properties (the appearance of a field) you must first select it by clicking onit. When a field is selected, selection handles are displayed around the field and its properties/attributesare displayed in the Properties box, as long as the Properties box is visible.
This section describes designing labels with Loftware Label Manager. At its core, label designing is theprocess of adding fields to a label and setting the properties to match your label specifications. It covers:
l Using the Label Wizard in design view and changing the label options
l Creating a new label and understanding the Properties box
l Configuring label presentation and orientation
l Saving the newly created label to a label file
l Test printing the newly created label
l Viewing the On-Demand Print Form that corresponds to the label
l Completing a simple On-Demand print job for the new label
Figure 3.1: Freely mix Text, Barcodes, Boxes, Lines, Paragraphs, and Image fields on the label
Loftware LabelManager Version 10.1 User's Guide RevB 59

Designing Labels
Creating a New LabelThe first time you open Loftware Label Manager after a new install, the New Media Wizard is displayedautomatically. If you have created a label or tag previously in Design, the last label or tag that wasedited or designed is displayed, unless this setting has been turned off in Options | Preferences.
The New Media Wizard guides you through the process of creating a label or an RFID Smart Label. Itprovides the option of starting with a blank label or selecting from a list of industry-specific labeltemplates.
You will first choose the media type you want to create in the Select Media section of the wizard.
l New Label – Allows you to create a blank label ready for design.
l New RFID Label – Allows you to create an RFID Smart Label ready for design.
l Open an Existing Label - Allows you to open an existing Loftware document and edit the settings.
Note: Open an Existing Label is available the first time you use the New Media Wizard. By default the nexttime you open Loftware Label Manager design, the label that you last used will be opened. You can change thisbehavior in Options | Preferences | Design Options.
The next windows that appear depend on the type of media you had selected to create.
The Toolbar Icon
Clicking the New icon on the Loftware Label Manager toolbar opens a blank label (4” x 6” default). Ifyou have previously created a label, the new label is automatically attached to the last device for whichyou designed a label.
Creating a New Label using the New Media Wizard
The New Media Wizard guides you through the process of creating a label or an RFID Smart Label.
1. Open Loftware Label Manager by selecting Start | All Programs | Loftware Labeling | Design32.
2. Select File | New. The New Media Wizard appears. From the Welcome screen, click Next.
3. Select Media.
l To create a standard label, select New Label from the Select Media section.
l To create an RFID Smart Label select New RFID Label. Follow the instruction in Creating RFIDSmart Labels.
4. Click Next. The Template Type Selection page appears.
Loftware LabelManager Version 10.1 User's Guide RevB60

Creating a New Label
5. Select a Template Type.
l To create a label from scratch, select Blank Label.
l To pattern your new label after an existing industry-specific label template, select ComplianceTemplate Label. Follow the instructions in Using an Industry-Specific Label Template.
6. Click Next. The Device Selection page appears.
7. Select the deviceManufacturer andModel from the drop-down lists.
8. Click Next. The Field and Media Selection page appears.
Note: If you select a printer that has not been configured, you will be reminded later when you select labeloptions from File | Media Setup.
9. Select a field list from the Field and Media Selection field.
Note: In the Field List Selection field, the default None is the only choice unless there are any LLMFIELD[.lst] files in the main Loftware folder. LST files provide a means of constraining the field names on a label to apre-defined list. The LST file can also specify the maximum number of characters allowed for any of the fields. If.lst files are available, these are listed in the drop-down list.
10. Enter theWidth and Height of the label stock in the target printer.
Note: As you change the dimensions of the label, the changes are reflected in the Preview section.
11. Set the orientation for this label. The default is 0º.
12. Click Next. The New Media Wizard Summary page appears.
A summary of your selections is displayed. If satisfied with your settings, click Finish. If you need tomake changes, click Back.
Related InformationFor information on .lst files, refer to Customizing your Labels in this guide.For information on print orientation, refer to On-Screen Label Presentation in this guide.For information on family drivers, refer to About Printer Family Drivers in this guide.
Using an Industry-Specific Label Template
Industry-specific label templates provide a quick starting point for designing a label.
To design a label based on an industry-specific label template:
1. Continuing from the Select Media section of the New Media Wizard, select New Label. ClickNext.
2. Select a Template Type. From the Template Type Selection dialog, select Compliance TemplateLabel. Click Next.
Loftware LabelManager Version 10.1 User's Guide RevB 61

Designing Labels
3. Select a Target Device. The Device Selection dialog prompts you to select the target device for thenew label. Select the printer Manufacturer and Model from the drop-down lists, and then clickNext.
Note: If you select a printer that has not been configured, you will be reminded later when you select labeloptions from File | Media Setup.
4. Select a Label Template. In the Select Template section, select the industry-specific label templateyou want to use from the list. When a selection is made, a preview and a description of thetemplate are displayed. Click Next.
Figure 3.2: New Media Wizard dialog box with General Motors label template preview.
5. A summary of your selections is displayed. If satisfied with your settings, click Finish. If you needto make changes, click Back.
Note: If you have not configured the target printer for this label, when you access Media Setup (F5), areminder is displayed.
Loftware LabelManager Version 10.1 User's Guide RevB62

DesignMode - Menu Bar, Toolbars, and the Toolbox
Design Mode - Menu Bar, Toolbars, and the ToolboxThe Loftware design workspace provides several options and tools that facilitate the creation of labels.These include the menu bar, toolbar buttons for the most commonly-used operations, a toolbox withicons for fields that may be added to the label, rulers, a screen odometer and a resize indicator.
The Menu Bar
The menu bar, located at the top of the Loftware Label Manager main window, is similar to those foundin other Windows applications. You can point-click-select menus or, you can access a menu from thekeyboard by pressing ALT plus the underlined letter of the menu. For example, to access the File menu,press ALT+F.
Note: Since all Loftware Label Manager toolbars are dockable, their positions are given as the default relativeposition when you start the program.
Menu Description
File
n Create, open, close, and save label files, smart labels, or industry-specific label templates.
n Test-print labels.
n Import labels designed with LLM-DOS.
n Import hardware data streams (Intermec IPL, Monarch MPCL II and Zebra ZPL).
n Open the Device Wizard.
n Obtaining device status.
n Manage LPS users.
n Set default properties for fields that will be added to the current label using.
Edit
n Undo an operation.
n Cut, copy, paste, or delete fields.
n Edit field attributes or field data sources.
n Rotate fields or rotate the entire label.
View
n Display or hide Loftware Label Manager on-screen components, for example, the Properties box,the Toolbar or the Toolbox.
n Switch views between Label Design and the On-Demand Print Form.
n Activate the grid display.
n Change zoom levels.
Loftware LabelManager Version 10.1 User's Guide RevB 63

Designing Labels
Menu Description
Insert
Add the following
n Fixed text.
n Variable label fields.
n Barcode.
n Images.
n Graphic elements (for example, lines, boxes and borders).
n When enabled, an RFID field.
Position
Align, center, and evenly space two or more selected fields.
Options
n Change the application Language.
n Preferences allow you to change default configurations within the Loftware Label Managersystem.
n Open the RFID Calculator.
n Audit Setup.
n You can select File Locations, Layouts, and Device Families.
n Use Find Script to locate the field that contains a script.
n Select screen displays (such as Lock Tool, Align to Grid orGrid Settings)
n Set the Units of measurement.
n Set the Toolbox position.
n Launch programs from other certified Loftware integration partners.
n Use Sort Properties to set the display order of fields on the Properties box.
Window
Arrange window displays when working on two or more label files at the same time.
Help
Information regarding Loftware Label Manager operations and specific help on a topic.
The Loftware Label Manager version, serial number, license type and service pack number are found underHelp | About Loftware Label Manager.
The Loftware Label Manager Toolbar
Toolbar
The Loftware Label Manager toolbar, located just below the menu bar, provides quick access tofrequently used menu commands as well as a number of information windows.
Figure 3.3: Label Designer Dockable Toolbar
Following is a description of the toolbar buttons and controls (left to right):
Loftware LabelManager Version 10.1 User's Guide RevB64

DesignMode - Menu Bar, Toolbars, and the Toolbox
Button/Control Description
New Opens a new blank label file.
OpenOpens an existing label file. Highlight a filename to display athumbnail graphic of the label.
SaveSaves the active label in your system’s memory to a disk or harddrive.
Print Test prints a sample of the active label.
Cut Cuts or deletes the selected field or fields from the label.
Copy Copies the selected field(s) to the clipboard.
Paste Pastes copied field(s) from the clipboard onto a label.
Grid Displays / hides the grid format.
Switch ViewsSwitches views between the Label design screen and the On-Demand Print Form.
On-Demand Print Opens the On-Demand Print Application.
Zoom LevelChoose from one of the preset zoom levels. Custom zoom levelsare added by using the View | Zoom menu command.
Rulers
Fine-tune label formats quickly with Loftware Label Manager’shorizontal and vertical rulers, which graphically display fieldmovement and placement with complete accuracy. Click the rulerintersection (Label) icon to display the Label Setup dialog box.
To identify a toolbar icon, position the mouse arrow on the icon without clicking and hold it forapproximately one second. A tool identifier is displayed. The toolbar display can be toggled on or offwith the View | Toolbar menu command.
Loftware LabelManager Version 10.1 User's Guide RevB 65

Designing Labels
Figure 3.4: Rulers graphically display field movement and placement of objects
Loftware LabelManager Version 10.1 User's Guide RevB66

DesignMode - Menu Bar, Toolbars, and the Toolbox
Screen Odometer
The screen odometer is located at the bottom of the design screen to the right of the license keyinformation. The odometer pinpoints the precise location of the mouse pointer whenever you aredesigning or editing a label. When the mouse is moved, the reading on the odometer changes. When afield is moved by dragging it with the mouse, the odometer displays the position of the upper left cornerof the field.
The first number indicates the mouse's pointer position on the label's horizontal axis (reading from theleft); the second number reveals the arrow position on the vertical axis (reading from the top).
Figure 3.5: Status display showing Screen Odometer and License
The odometer helps to place fields in precise locations on the label, an important consideration ifindustry-specific labels are being produced. The Loftware Label Manager grid function can also helpalign label elements for industry-specific labels.
The default reading for the screen odometer is in inches. The default may be changed to centimeters,millimeters or screen pixels by selecting a unit of measure from the Options | Units menu.
Resize Indicator
The resize indicator box is displayed on the status bar. Whenever you resize a field, for example, a textor barcode field, the box identifies the resizing parameters, usually height and width, as well as thecurrent measurements of the field.
As with the screen odometer, the default reading is in inches, but you are able to change to centimeters,millimeters or screen pixels by selecting a unit of measure from the Options | Units menu.
Figure 3.6: Status Bar showing Resize Indicator and License
Related InformationFor information on the license string, refer to the Loftware Print Server and Label Manager Installation Guidesection of this guide.For more information on Label Setup, refer to the Label Setup and Properties section of this guide.
The Positioning Toolbar
The positioning toolbar is located just below the standard toolbar and features icons that help to align orposition multiple fields simultaneously. This capability allows you to create columns, rows, and evenlyspaced fields quickly. These tools are only available when two or more fields are selected. â
Figure 3.7: Label Designer Position and Editing Toolbar
Loftware LabelManager Version 10.1 User's Guide RevB 67

Designing Labels
Tool Description
Align LeftAligns 2 or more selected fields with the field that is farthest tothe left on the label.
Align RightAligns 2 or more selected fields with the selected field that isfarthest to the right on the label.
Align TopAligns 2 or more selected fields with the selected field that isnearest to the top of the label.
Align BottomAligns 2 or more selected fields with the selected field that isnearest to the bottom of the label.
Center Horiz Centers one or more selected fields horizontally on the label.
Center Vert Centers one or more selected fields vertically on the label.
Space AcrossSpaces evenly 3 or more selected fields horizontally (across) alabel.
Space Down Spaces evenly 3 or more selected fields vertically (down) a label.
Rotate Label
Rotates the entire view of the label 90 degrees clockwise.
Note: This does not affect the printed label orientation.
Undo
The Undo icon cancels the last action performed, if the file hasnot been saved. The design application supports multiple levelsof Undo.
A positioning toolbar icon may be identified by placing the cursor over the icon, (without clicking theicon) and holding it for about one second. A tool tip is displayed. Information about the icon isdisplayed in the Status Bar on the lower left side as well.
The position toolbar display can be toggled on or off with the View | Position Bar menu command.
The Loftware Label Manager Toolbox
The Loftware Label Manager Toolbox may be used to create fields on the label quickly. Select Options |Toolbox , the Toolbox may be placed on the left edge of the screen, the right edge of the screen, or theToolbox may float.
The tools in the Loftware Label Manager Toolbox:
Tool Description
Select Select a field or a group of fields for editing.
Label(Fixed Text) Add a text field that remains unchanged for all labels in agiven print run, for example, a return address label.
Loftware LabelManager Version 10.1 User's Guide RevB68

DesignMode - Menu Bar, Toolbars, and the Toolbox
Tool Description
Text
(Variable) Add a text field in which the text changes from label to labelduring the print run, for example, a Customer Name field for anaddress label.
Line Add horizontal or vertical lines to a label.
Box Add a box to a label.
ParagraphAdd variable text fields that are automatically split and justified atappropriate word breaks.
ImageAdd a graphic image (for example, logo) to a label. Available only ifyour printer supports graphics.
Barcode Add a barcode field to a label.
RFID
Add an RFID chip and antenna to the label. This tool is only availablewhen the target device for the label or tag is a Loftware-supportedRFID device.
Note: To identify a Loftware Label Manager Toolbox icon, place the cursor over the icon (without clicking theicon) and hold it for about one second. A Tool identifier is displayed in the status bar at the lower left side ofthe window.
Language Options
Selection of the default language for Loftware applications (For example, Design, On-Demand, Range) ismade during the original installation. However, there may be cases where the default language ofLoftware applications needs to change with different users.
Example
The application language is set to English during installation. This has worked well for the person doing theinstallation, User A, the next logged in user, User B, and the third logged in user, User C. However, Users D, E,and F would like the language of the Loftware applications to be displayed in their native language, French. Tochange this setting for User D and the subsequent users, E and F in this case, perform the following steps:
1. Open a Loftware application such as the LLM. Start | All Programs | Loftware Labeling | Design32
2. Select Options | Language.
3. Select Français (French) from the drop-down list.
4. Press and hold Ctrl, Shift and L simultaneously to display an added option on the dialog to setthe selected language as the default language for new users.
Loftware LabelManager Version 10.1 User's Guide RevB 69

Designing Labels
Figure 3.8: Language Options
5. Select Set as default language for new users .
This changes the default application language for Users D, E, and F to French, but it does not affect UsersA, B, and C, whose application language remains English. This setting may be changed as often asneeded, but each previous logged in user’s settings are retained unless subsequently changed in theOptions | Language menu.
About PropertiesProperties are characteristics that define the appearance and behavior of the fields on a label. Propertiesthat affect the appearance of fields include
l Font
l Point Size
l Barcode symbology
l Bar Height
l Input Prompt.
Properties, which affect the behavior of fields, include the data source (operator entry, database,incrementing field) and the data entry rules (must fill, numeric only).
Loftware Label Manager makes it easy to design and edit properties with the use of the Properties box.
Field Names
The name of the selected field is always at the top of the Properties box. If multiple fields are selected forediting, this space is blank. You can also select a field for editing by clicking the drop down arrow on theright side of the field name window and choosing the name of the field you wish to edit.
Field Name Conditions
The following are conditions for naming fields.
l Names must start with a letter (Alpha). Subsequent characters can be alphanumeric. Non-alphafirst characters are converted to the letter A.
Loftware LabelManager Version 10.1 User's Guide RevB70

About Properties
l Non-alphanumeric characters (including spaces) after the first character are converted tounderscores (_)
l A name can start with "$$" as long as the third character is an alpha.
l Names may contain dots (for example, customer.big); however, field names with dots cannot beused in formulas. For more information, refer to the Data Sources section.
Reserved Field Names
The following field names are reserved and will have the first character replaced with the letter A.
Reserved Field Names
CopyFrom left pages
copies linkchar prtnum
codea llmqty prtname
codeb llmdup rpad
codec lpad right
fnc1 ltrim rtrim
fnc2 mid shift
fnc3 mod7 quant
fnc4 mod10 uccmod10
format mod43 version
jobname mod212
Special Function Field Names
The following field name prefixes are used to identify fields with special functions.
Note: There are other special function field names available to Loftware Technical Support and LoftwareProfessional Services.
DMFixSize - Used with Datamatrix symbols and Zebra printers. See the Loftware Knowledge Base orLoftware Technical Support for more information.
ptfield - Used for Pass Through fields. See Pass Through Fields in this guide for more information.
Device Tool Defaults
Use the Device Tool Defaults view of the Properties box to set the default values for the propertiesassociated with each design tool in Loftware Label Manager Design for the duration of a design session.The defaults are set per printer.
Loftware LabelManager Version 10.1 User's Guide RevB 71

Designing Labels
To set the field Property defaults for a printer
1. Open or create a label designed for the printer type that you want to set defaults
2. Point to File | Device Tool Defaults, and select a field type.
l Fixed Text
l Text
l Paragraph
l Line
l Box
l Image
l Barcode
3. Set the default values for each of the properties by selecting from the available values.
4. Click OK to save the defaults.
The Properties Box
The Properties box is a field editing and property display tool in the Loftware Label Manager Designapplication. It displays and allows you to change the properties for the field that is selected. Examples ofproperties include:
l Field name
l Field height and width
l Barcode symbology
l Font category
l Font size
The Properties box allows:
l Viewing the properties of the selected field(s) in the Label Design area.
l Directly editing the properties of the selected field(s).
l Editing multiple fields simultaneously, even fields of different types (for example, a text field anda barcode field).
l Editing is reflected instantly on your label.
From the Properties box, you can:
l View the current values for all the properties of the selected field and common properties whenyou select multiple fields.
l Edit the values of properties, one field at a time, or several fields simultaneously.
Loftware LabelManager Version 10.1 User's Guide RevB72

About Properties
The Properties box is useful because you view changes on your label as you enter them in the Propertiesbox. For example, if you change the height of a barcode in the Properties box, Loftware Label Manageradjusts the height of the barcode on your screen immediately after you press Enter or press Tab to moveto the next property.
When you use the Edit functions (on the Edit Toolbar) or Design Tools to change the location orappearance of a field, the Properties box immediately displays the results of your changes.
Figure 3.9: Selected Variable Text Field and corresponding Properties box
The Properties box is printer aware. The entries in the Properties box and the values that can be enteredinto those properties depend on the selected printer for the label. The Properties box reflects thecapability of the printer for which you have chosen to design a label.
Note: The available symbologies vary depending on the selected printer.
Example
If your printer supports character rotation, the Character Rotate property is displayed in the Properties box.If the printer does not support rotated characters, the property is not displayed in the Properties box.
The available sizes at which you can print barcodes match the resolution (dpi) of the selected printer.
Displaying the Properties Box Window
You can display the Properties box in a window that floats on top of your labels. When the Propertiesbox is open, the properties for the selected field or fields are always visible and you can interactively edit
Loftware LabelManager Version 10.1 User's Guide RevB 73

Designing Labels
one field or multiple fields.
Use the View | Properties menu command to display (or hide) the Properties box.
l The Properties box window is displayed wherever it was last positioned, even after exitingLoftware Label Manager and returning for another session.
l To move the Properties box, click the window title bar and drag the box to the desired location.
l To re-size a Properties box, move the cursor along the frame of the Properties box until the resizecursor is displayed, click and drag the edge in the direction indicated by the resize cursor. Thiscan bring properties that have been truncated into full view.
Sorting the Properties Box Field List
You can sort the order fields are listed in the Properties box drop-down field.
1. Open the Properties box.
2. Select Options | Sort Properties or right click on the Properties box field list, and select a sortingoption.
l Name | Type
l Name | Type | Data Source
l Name | Data Source | Type
l Data Source | Type | Name
l Data Source | Name | Type
l Type | Data Source | Name
l Type | Name | Data Source
The field selection drop down changes the order fields are listed.
Loftware LabelManager Version 10.1 User's Guide RevB74

About Properties
Figure 3.10: Left: Field list sorted by Name | Data Source | Type Right: Field list sorted by Data Source | Type |Name
Independent and Dependent Properties
Properties: Above and Below the Line
When you are working in a text field or a barcode field, a bold horizontal line is displayed roughly in themiddle of each Properties box. This line separates the independent properties from the dependentproperties.
Independent Text Field Properties
The properties displayed above the first bold line describe independent data. These properties arecommon among all text fields. Note that the last entry above the line is Font Category.
Dependent Text Field Properties
The properties displayed below the fourth bold line describe dependent data. These properties aredependent solely upon the font style listed above the line and describe characteristics that are unique tothat particular font. When you select a different font, the dependent properties change automatically to
Loftware LabelManager Version 10.1 User's Guide RevB 75

Designing Labels
match the characteristics of the new font.
Figure 3.11: Independent and Dependent properties in a text field.
Independent Barcode Field Properties
The properties displayed above the bold line are common among all barcode fields. Note that the lastentry above the line is Symbology.
Dependent Barcode Field Properties
The properties displayed below the line are dependent upon the barcode symbology that is selected fromthe Symbology field. Dependent properties are unique to a particular symbology. When you select adifferent symbology, the dependent properties change automatically to match the characteristics of thenew symbology.
Loftware LabelManager Version 10.1 User's Guide RevB76

About Properties
Figure 3.12: Properties Box for a Barcode field with Dependent Properties Outlined
Note: The horizontal line is displayed only in Properties boxes for text fields and barcode fields. Lines, boxesand images do not have dependent properties.
Non-Printing Fields
At times, you may want to create a field that does not print on the label, but is seen by a user in the On-Demand-Print Form.
Example 1
You have certain label printing instructions that you want seen by the operator keying in the label information,but this information is not printed out on the label.
Example 2
You have a key field that draws from a database, but does not need to be printed on the label.
Loftware LabelManager Version 10.1 User's Guide RevB 77

Designing Labels
Example 3
You are printing labels and want to switch the Input Prompt to be displayed in an international language toassist the operator.
Non-Printing fields may be created in two ways:
l You may select No from the Printing Field property in the Properties box.
l Fields created in the On-Demand Print Form Window are non-printing fields.
Related InformationFor more information and examples of non-printing field use, refer to the On-Demand Printing section of thisguide.
Editing the Properties of a Field
1. Select the field you need to edit.
2. From the Properties box, select the property you need to edit. The current of the property isdisplayed in the editing window.
l If a drop-down field is available, select from the list to make the desired changes.
l If a browse button (...) is displayed, click it to access a dialog box with more settings.
l If neither a drop-down field nor a browse button (...) is displayed for a field, you can begintyping immediately to enter the appropriate value.
Loftware LabelManager Version 10.1 User's Guide RevB78

About Properties
Properties box with browse button, edit field, and drop-down field selected
Properties Box Options
Padding
Loftware Label Manager Design provides the Padding setting in the Properties box for adjusting thelocation of the information in the text field on the label.
Setting Description
None Default option, whereby the characters begin on the left side of the field.
Leading zeros
Zeros fill in all unused character spaces before the first character of the field.
Example
The Max # Chars in the Ship_To_Name field equals 22, and the entry namefor this field is 6 characters long. With the Leading Zeros option chosen,there are 16 zeros printed before the 6 character company name.
Loftware LabelManager Version 10.1 User's Guide RevB 79

Designing Labels
Setting Description
Leading spacesThe result is the same as outlined above, only instead of zeros, there are spacesbefore the name in the field.
Trailing spacesThe result is similar to the previous option, except that the spaces are insertedafter the name rather than before.
Center with spaces This option centers the text in the field.
Center text in the field
1. Click Padding and the drop-down box to view the options:
Figure 3.13: Properties Box displaying Padding Options
2. Select Center with Spaces from the list.
When printed, this field is centered on the label; however, there are some finer points to keep in mind. In the example, the maximum number of characters (Max # Chars) for this field is 22, and the Ship_To_Name for this label has only six letters (ABCDEF).
Loftware LabelManager Version 10.1 User's Guide RevB80

About Properties
Loftware Label Manager subtracts the number of characters in the field (6) from the Max # Chars, (22),and divides the remainder (16) by 2 (8). Thus, in this case, the field is printed with 8 spaces, followed bythe Ship_To_Name (6 letters), followed by 8 more spaces. The Ship_To_Name is centered precisely inthe field. This works great if the result of the subtraction of the Max # Chars from the number ofcharacters in the field is an even number. However, if the result of the subtraction is an odd number,then the division by 2 results in a remainder. Since Loftware Label Manager does not adjust text in half-space increments, an odd number creates a centered field that is one space off. The next figure displaysthe printed results of two labels with an odd and an even number of characters.
Figure 3.14: Labels utilizing the padding centering option.
Note: The information in the field is not shown as centered when displayed in Print Preview; however, it doesprint as specified.
More about Centering
The centering of text is dependent upon the type of font chosen, and the printer you are using. Somefonts are Proportional, while others are Monospace.
Loftware LabelManager Version 10.1 User's Guide RevB 81

Designing Labels
Proportional Fonts – A Proportional font is one in which each character is a different size. The spacingis proportional to the character size. For example, five W’s take up much more space than five i's.
WWWWW
iiiii
Monospace Fonts – All Monospace fonts are evenly spaced. Using the previous example, the W’s andthe i's take up the same amount of space.
The Center with spaces option in Padding only works with any accuracy with Monospace Fonts. Sincethe Center with spaces option is based upon the number of characters as opposed to the physical widthof the field and characters, attempting to use centering with Proportional Fonts creates unpredictableresults. The only way to know for sure whether or not a font is Proportional or Monospace is to printwith it. (Do not rely on the view on your screen.) Even though you may be able to choose one of theseoptions from the ‘Spacing’ property in the Properties box, the font itself or the printer may not supportthe option you have chosen. Thermal Transfer printers generally have proportional fonts. A visualexample follows using TrueType fonts:
Courier New is a Monospace Font. In the figure below, the top field has 20 Max # Chars, Padding set to“None”, and 20 W’s typed into the On-Demand Print Form. The next field also has 20 Max # Chars,Padding set to Center with spaces, and 4 W’s typed into the On-Demand Print Form. The results areseen as quite accurate; as the text in the second field is well centered:
Figure 3.15: Courier New font with Center with Spaces Padding Option in 2nd Field
If the font is changed to Arial; a Proportional Font, and the same Padding options as well as the sametyping is used, the result is a field that is not centered correctly:
Loftware LabelManager Version 10.1 User's Guide RevB82

About Properties
Figure 3.16: Arial font with Center with Spaces Padding Option in 2nd Field
It is to your advantage to experiment with centering using your particular printers, and using variousfonts, to see what combinations work best in your application.
Edit a Barcode Field Using the Properties Box
There are a variety of ways to edit label fields. To help you get started, two examples follow. Bothexamples use the same label; so after completing Example 1, proceed directly to Example 2.
Note: Before proceeding with the example, make sure the Properties box is visible. If it is not visible, use View| Properties to show it.
Example 1: The Barcode Field
Follow these instructions to:
l Create a new barcode field.
l Assign a name to the field.
l Set maximum character length for the barcode.
l Change the barcode line width.
l Change the X-Dimension (length) of the barcode.
Create the Barcode
1. Click the Page Icon to open a new blank Loftware Label Manager label screen.
2. Select the barcode icon from the Loftware Label Manager Toolbar.
3. Position the mouse indicator near the upper left-hand corner of the label.
Loftware LabelManager Version 10.1 User's Guide RevB 83

Designing Labels
4. Click and drag in the label design area (down and to the right) until the field outline box isapproximately 1/2" high and 2" wide, release the left mouse button
Note: A Code 39 barcode (the default symbology) is displayed on the label. All dependent properties (belowthe bold line) are thus characteristics of Code 39.
The selection handles show that the new barcode is selected automatically.
Change the Properties of the Barcode
Give the field a meaningful name
1. Select Field Name in the Properties box.
2. Type "PART NO."
Set maximum number of characters for the barcode
1. SelectMax # Char in the Properties box. The default setting is 8 characters.
2. Type "15."
This sets the barcode’s maximum number of characters to 15. Both the barcode itself and the adjacenthuman-readable text reflect this change.
Change the X-Dimension
1. Select Line: X-Dim in the Properties box.
2. Select the options arrow in the text box.
3. Select a new value for Line: X-Dim.
Note: Changing the X-Dimension also changes the Line Width property. Line Width and X-Dimension aretwo different ways of viewing the same property. For UPC/EAN barcodes, the Properties box also featuresLine: % Nominal, another way to view the line width of the barcode.
Note: If the barcode you have created does not fit on the label, try setting the rotation to 90º.
Example 2: The Variable Text Field
When you created the barcode field in Example 1, you also created a human readable text field at thesame time. Use the Properties box window to make changes to this field in Example 2. Follow theseinstructions to:
l Move the field to a new position.
l Change the font.
l Magnify the width of the field.
l Center the field
Loftware LabelManager Version 10.1 User's Guide RevB84

Label Setup and Properties (Media Setup)
Move the Variable Text Field
1. Move the human-readable text field away from the barcode to provide more room while you editthe field.
2. Select the human-readable text field.
3. When the movement cursor is displayed, while holding the left mouse button, drag the field to anew position (slightly below its original position). Release the mouse button.
Note: You can also use the arrow keys on the keyboard to move fields. Multiple fields may be selected byholding down the Ctrl key on the keyboard as you select.
Change the Font
1. Select the variable text field, if it is not already selected.
2. Select Font from the Properties box.
3. Select the arrow in the text box; and then select a dot font from the list of options.
Note the change in the appearance of the font on the label.
Note: Dot fonts feature names such as 7 x 9 or 16 x 24.
Magnify the Width of the Human-Readable Text Field
You can magnify the width of the human readable field using the double-click function (a LoftwareLabel Manager shortcut feature). This option depends on your font selection.
1. Select Magnify Width from the Properties box. The default magnification is 1.
2. Double-click. Note that the width of the field on the label doubles.
Using Double-Click to change a Property Value
When you select a property that features a list of options, as indicated by a down-arrow in the editing window,you can double-click the left mouse button on the property name to advance the property to the next availablechoice.
Once you are familiar with the basic purpose, layout, and editing capabilities of the Properties box, it iseasy to customize your labels.
Loftware recommends you practice manipulating fields using a variety of methods, including theProperties box as a way to develop a method that best fits your label design style.
Label Setup and Properties (Media Setup)The Label Setup and Properties window or Media Setup is used to change the general design or yourlabel.
Loftware LabelManager Version 10.1 User's Guide RevB 85

Designing Labels
Label Setup Tab
In the Label Setup tab, the Label Size and Orientation and Configure Label For sections present severaloptions:
Label Size and Orientation Section
Option DescriptionWidth The width of the label stock for this label.
Height The height of the label stock for this label.
PrintOrientation
At 0°, the label prints the same orientation shown on your computer screen. Setting PrintOrientation at 90° rotates the label clockwise 90°. Other Print Orientation options are 180°and 270°.
LabelOptions
When the Label Options button is clicked, a dialog box specific to the selected printer isdisplayed. Make changes to these options as needed, and then click OK.
Figure 3.17: Label Options
Loftware LabelManager Version 10.1 User's Guide RevB86

Label Setup and Properties (Media Setup)
Configure Label / Tag For Section
Option DescriptionManufacturer Choose a device from the drop-down list to print this label.
Model Choose from the models displayed in the drop-down list.
ResolutionFor labels, the resolution at which the label prints. The available resolutions depend onthe printer model chosen above.
If you click OK and the chosen device has not been configured for the label or tag, a warning messagegives you the option of configuring the device. If you choose not to configure the device at this time, theLabel Setup and Properties dialog box closes. If you choose to configure the device now, the LLM DeviceConfiguration dialog box is immediately displayed.
Label Properties Tab
Select the Label Properties tab to display label / tag information.
Loftware LabelManager Version 10.1 User's Guide RevB 87

Designing Labels
Figure 3.18: Label Properties Tab
Label Properties Section
Option Description
LabelDescription
The label description gives you information about the type of label. If this is a blank label youchose in Step 1 of the Wizard, it is called a Default Label Template. If you chose to create anindustry-specific label Template, such as a GM or UPS Template, the name, type, size and anyother information associated with that label template is displayed.
User NameThis is the logged on user who created the label that is currently active. This is listed as“unknown” if this is a label carried over from a previous version of Loftware (prior to 6.1).
LabelVersion
The number of times the label has been saved. Each time this label is saved, the versionnumber is incremented by 1.
Loftware LabelManager Version 10.1 User's Guide RevB88

Label Setup and Properties (Media Setup)
Option DescriptionDate &Time
The time the selected version of the label was saved.
Instance The name of the installation environment that this label is configured for.
History Section
The History grid is not user modifiable. It provides a general record of who changed the label andwhen. A list of what was changed is not available.
Option DescriptionVer The label revisions by number.
User Name The name of the logged in user who created the label version.
Date The date and time that the label version was created.
Instance The installation environments that this label has been configured for.
CommentsThis column displays any system comments or comments entered upon saving a label whenAllow Label Comments is selected.
Note: Label Names are always saved with the created label. If you select File | Save As and change the name ofthe label, the history information of this label is removed and a message stating "New label created from old" isadded in the Comments line.
Enable Label Comments
Select Enable Label Comments to make the Label Comments window appear when this label is saved.
Page Layout Tab
Select the Page Layout tab to define multi-up page layouts and associate those layouts with your label. Ifyou are printing only one label per page, then this section does not have to be configured.
Loftware LabelManager Version 10.1 User's Guide RevB 89

Designing Labels
Figure 3.19: Page Layout Tab
Option Description
Select a Layout Allows you to select a Page Layout from a drop-down list.
LayoutsAccesses the Manage Layouts dialog box, where a page layout may be added, edited,or deleted.
LayoutDescription
Displays a description of the layout chosen in Select a Layout.
Example
Selecting 4Up displays "Print 4 Labels a Page" in the dialog box.
Advanced Tab
Select the Advanced tab to select a field list, if you have created any LST files, and change LegacySettings for Installed Fonts, Memory, and X and Y coordinates.
Loftware LabelManager Version 10.1 User's Guide RevB90

Label Setup and Properties (Media Setup)
Figure 3.20: Advanced Tab in Label Setup and Properties
Design Mode Constraint Section
Field List Selection – If you have created any LST files, they are listed in the drop-down menu. Selectinga LST file constrains the field names available to the designer to those mentioned in the list.
Legacy Settings Section
Setting Description
AdditionalInstalledFonts
This drop down box reflects any additional fonts that have been installed. The availablefonts depend on the printer selected above. The default is None.
InstalledMemory
This drop-down box reflects any additional memory that has been installed. The default isnamed Default, and the choices available depend on the printer selected above.
Loftware LabelManager Version 10.1 User's Guide RevB 91

Designing Labels
Setting Description
Label HomeX (pixels)
Adjusts the horizontal printed position of the label fields in pixels
Example
If the web of your label stock is wider than the label, then you may want to adjustthis setting so that the label is printed entirely on the label, and not on the web.
Label HomeY (pixels)
Adjusts the vertical printed position of the label in pixels.
ShowRoundedCorners
When checked, this option displays the label stock with rounded corners in Design Mode.
Note: The label fields do not change in design view, only in the printing of the label.
Related Topics
For more information on label options specific to Loftware-supported printers, refer to the Printers and Labelssection in this guide.
For information on creating label fields, refer to Field List Creation in this guide.
For more information on creating LST files and constraining Label Design Mode, refer to Customize in this guide.
For complete information on adding or customizing page layouts, refer to the Page Layouts section in thisguide.
Open the Label Setup and Properties (Media Setup) Window
With the label open in Loftware design mode, open Media Setup. There are multiple ways to open thiswindow:
l Press F5
l Right-click on the label, and selectMedia Setup.
l Select File | Media Setup from the menu bar
l Click the label icon located at the intersection of the horizontal and vertical rulers.
The Label Setup and Properties dialog box opens.
Loftware LabelManager Version 10.1 User's Guide RevB92

Label Setup and Properties (Media Setup)
Figure 3.21: Label Setup and Properties dialog box
On-Screen Label Presentation
Loftware Label Manager includes the ability to design labels in one orientation and print them inanother. For example, this methodology allows you to Design a 4 x 6 label with the 6-inch dimensiondisplayed horizontally on the screen, and print the same label on a 4-inch printer rotated so the 6-inchdimension is vertical.
l Set the Print Orientation in the Label Setup and Properties window or Media Wizard.
Loftware LabelManager Version 10.1 User's Guide RevB 93

Designing Labels
Figure 3.22: Label Orientation
Orientation Options
In the previous example, the label is designed right-side up, but printed clockwise at 90°. When wouldyou use this option?
Example
If you are using a label with a color bar on one side of your label or a pre-printed label with a return address orlogo, you may want to utilize the print orientation option in order to make designing the label easier, whileprinting it the way your stock dictates. Loftware Label Manager allows you to view the label with the fields suchas text in a normal, readable position as you design, and print the label in a variety of orientations.
Note: At 0°, the label prints the same orientation as shown on your computer screen. Setting Print Orientationto 90º rotates the label clockwise 90º for printing.
Note: Clicking the Rotate Media icon does NOT change label print orientation; it only changes the label view,aiding in designing a label right side up. See example below.
Loftware LabelManager Version 10.1 User's Guide RevB94

Label Setup and Properties (Media Setup)
Orientation Example
As described above, a pre-printed label is more easily designed right-side up and then printed rotated at90° using the Print Orientation option. See following figure:
Figure 3.23: Pre-printed label ready to be designed right-side up.
When the label is presented, it is displayed vertically:
Figure 3.24: Previous Label as it is displayed when printed
Loftware LabelManager Version 10.1 User's Guide RevB 95

Designing Labels
Using Label CommentsThe Label Comments window is used for entering descriptions of the changes made to a label. Whenyou enable label comments, each time you save a label, the Label Comments window opens. Thisallows you to enter a comment about the changes made to a particular version of a label.
Each time you save a label a new version number is created. Your comments are associated with thisversion number.
When you save an existing label as a new label (Save As), a new label is created at version 1. Thecomment "New label created from old file "file.lwl"" is automatically associated with the new version.You can enter an additional comments when you save an existing label as a new label.
Enabling Label Comments
To require comments to be entered, you must first enable label comments from the Options | Preferenceswindow. You can make entering comments optional.
Entering Comments
When comments are enabled, each time you save a label, the Label Comments window opens. Unlessyou have made comments optional, you must enter a comment before being able to save the label.
Promoting Labels
If you are using Label Versioning, the Label Comments window opens when you promote a label to anew instance. You can use the comments to describe the changes made to this version of the label.Previous comments will not be saved with the promoted label.
Viewing Label History
The Label Properties tab of the Label Setup and Properties window (Media Setup) has a Historysection that allows you to view the information about each version of a label, including any comments.
Opening Previous Label Versions
If you are using Label Versioning, the Open dialog contains a Version History table.
Auditing
When you use Global Auditing, you can include comments, version, user, and data/time information in anaudit record.
Enable Label Comments
To allow comments to be entered for each version of a label, you must first enable Label Commenting inOptions | Preferences. Label Comments can be used by themselves or as a complement to LabelVersioning.
Loftware LabelManager Version 10.1 User's Guide RevB96

Using LabelComments
Require Label Comments
To require comments to be entered for each version of a label, select Allow Label Comments.
1. From Design, select Options | Preferences.
2. Expand Design Options.
3. Select Allow Label Comments, and clear the Allow Empty Label Comments checkbox.
4. Click OK, and click OK again to dismiss the restart message.
5. Restart Design to activate the changes.
Label commenting is enabled and required. Each time you save a label, the Label Comments windowappears. You must enter a comment in the Label Comment field to enable the OK button, and save thelabel.
Enable Optional Comments
You may want to allow your users to save a label without entering comments. Allowing emptycomments lets users save a label without having to enter a comment.
1. From Design, select Options | Preferences.
2. Expand Design Options.
3. Select Allow Label Comments, and select Allow Empty Label Comments.
4. Click OK, and click OK again to dismiss the restart message.
5. Restart Design to activate the changes.
Note: If the Allow Empty Label Comments option is selected, but Allow Label Comments is notselected, you will NOT be prompted to enter comments when saving labels.
Label commenting is enabled and optional. Each time you save a label, the Label Comments windowappears. You are not required to enter a comment.
Enter Comments about a Label Version
When label commenting is enabled, the Label Comments window opens when you save a label.
Prerequisites
l Enable label comments.
l Design a new label, or open an existing label.
Enter Label Comments
1. Save a label. The Label Comments window opens.
Loftware LabelManager Version 10.1 User's Guide RevB 97

Designing Labels
Figure 3.25: Label Comment Window
2. Enter comments on the changes made to this version of the label in the Label Comment field, andclick OK.
The label is saved, and the comment is recorded along with a new version number for the label.
View Label Comments and Information
You can view information about the changes made to a label from the Label Setup and Propertieswindow (Media Setup).
1. Open an existing label, and open Media Setup.
2. Select the Label Properties tab.
The properties and version history of the label are displayed.
Test-Printing LabelsIn most cases, it is best to test-print a label after creating it. This allows you to check its accuracy andgeneral appearance.
Note: The following test-print procedures assume that you have completely installed the program and chosen atarget printer. You print the sample label on the target printer.
Loftware LabelManager Version 10.1 User's Guide RevB98

Test-Printing Labels
To test-print a label1. Verify that the target printer is ON.
2. Select the File | Test Print menu command or click Test Print from the standard toolbar. Alternatively, press F9 or Ctrl+P on the keyboard.
3. View the Test Print dialog box that includes information regarding other methods of printingwith Loftware Label Manager. Notice that your target device is identified in the Device box.
4. Select OK.
Your printer should produce your printed sample label exactly the way you designed it.
If you wish to view the On-Demand Print Form for the label you just created, do not close the file or exitLoftware Label Manager. Proceed directly to the On-demand Print section.
Note: Fields with check digit, formula fields, and database fields are not evaluated during a Test Print. Use On-Demand Print to get a true label with all data sources filled in.
Related InformationFor information on how to configure printers, refer to the Device Connections section of this guide.
Error and Warning Messages
The following may be displayed after initiating Test Print or after changing fonts and saving the label.View | Warnings and Errors must be toggled on to display errors and warnings.
Figure 3.26: Error and Warning Messages
Loftware LabelManager Version 10.1 User's Guide RevB 99

Designing Labels
A description of the type of error or warning is displayed following the title. Some of the warnings areprimarily informational, such as the TRUETYPE warning that is displayed whenever a label withTrueType fonts is saved or test printed. This warning does not prevent the label from being printed, butit does let you know that the label is being printed as a bitmap, which means the printing of this label isslower. Some of the warnings may prevent printing of the label, and must be corrected before the labelprints at all, or corrected before the label prints correctly. A common example of this is theFIELDOFFLABEL message. When designing the label, make sure that the entire field is on the label,including the blue selection handles. An example of an Error may be an error in a datasource formulafield, such as a circular reference, which must be corrected in order for the label to print.
Disable Warning/Error Notification
When this check box is enabled, Error and Warning Messages are not displayed. This may be helpful ifyou use TrueType fonts most of the time, and you are fully aware that the printing is slower. As ageneral rule, however, if this box is checked and a field is off the label (for example), this information isnot displayed, and troubleshooting the printing problem may be difficult. A good case in point would bea field that looks like it is on the label, but whose selection handles are off the label. A lot of time couldbe spent looking for this type of error, whereas if notification is enabled, the error/warning isimmediately displayed.
USB Errors
If the USB Printer is connected but the port cannot be written to, a Recoverable printer error dialog isdisplayed. A printer running out of stock or out of ribbon creates this error. Once the printer error hasbeen cleared, click Retry to continue printing.
On-Demand PrintSome Loftware Label Manager applications require materials-handling or operations personnel to enterlabel-specific data prior to a print run, usually at a data entry station. Loftware Label Manager makesdata entry easy because the system automatically:
l Creates an On-Demand Print Form each time you design and save a label file.
l Updates the On-Demand Print Form each time you edit and save an existing label file.
Thus, if you successfully designed and saved the label file, you have already created a correspondingOn-Demand Print Form.
Related InformationA Client-Server version of On-Demand-Print as well as a web-enabled version is also available. Refer to theLoftware Print Server User’s Guide for more details.
On-Demand Print: Form and Application
The following sections explain how to work with the On-Demand Print Form where the actual printingtakes place.
Loftware LabelManager Version 10.1 User's Guide RevB100

On-Demand Print
Viewing/Editing the On-Demand Print Form
l Click the Switch Views toolbar icon , or select View | On-Demand Print Form to open the On-Demand Print Form.
Figure 3.27: Designing the On-Demand Print Form
The format for this On-Demand Print Form represents the Loftware Label Manager default settings. Youcan customize On-Demand Print Forms to meet the requirements of your applications.
l Select View | Label Design to return to the label design view or you can use the Switch Views toolfrom the standard toolbar to toggle back and forth between the Label Design View and the On-Demand Print Form view of the label.
l Perhaps you are printing this label in a country outside the U.S. but shipping to the U.S. You mayneed to have the field name in one language and the Input Prompt in another language tofacilitate ease of data input with non English-speaking employees.
Related InformationFor examples of prompting and printing in international languages, refer to the International Printing section ofthis guide.To learn more about customizing On-Demand Print Forms, refer to the On-Demand Printing section of thisguide.
Loftware LabelManager Version 10.1 User's Guide RevB 101

Designing Labels
Production Printing
Now that you have created a label file (label1.lwl), saved the file, test-printed it and viewed it in On-Demand Print Form View, you are ready to print a shipping label.
In Loftware Label Manager, you can choose a printing mode:
l On-Demand
l Range
This allows virtually unlimited flexibility for your barcode label printing requirements.
We continue our example by printing Label1.LWL as a simple On-Demand Print job for onecustomer. On-Demand printing is where an operator uses the On-Demand Print Form we have created totype in data and print labels as needed in the On-Demand-Print Application.
Print a Label in the On-Demand Print Application1. Click the On-Demand Printing icon on the toolbar in Design View. Our sample label Label1.lwl isdisplayed in the On-Demand print window, as shown in the previous figure.
2. Enter some information into each field on the form. Use the Tab or Enter key to move to the nextfield.
3. Enter the quantity of labels to print.
4. Click the printer icon to print, or choose File | Print menu command.
Exiting the Label Design or ODP Application
Select File | Exit to leave the Loftware Label Manager label design or On Demand Print application, orclick the close button (X).
Designing a LabelThis section describes designing an example label. The tutorial explains how to create a basic shippinglabel, including a shipping address, a return address and a part number encoded in a barcode. Thefinished sample label looks like the following:
Loftware LabelManager Version 10.1 User's Guide RevB102

Designing a Label
Figure 3.28: Finished Label
Text Fields
Fixed vs. Variable Text Fields
Your sample label features two types of text fields: fixed text fields and variable text fields.
Fixed text is text that does not change. An example of a fixed text field is the return address on ashipping label or the "SHIP TO:" descriptor just above a customer's name and address.
A Variable text field is essentially a place-holder. When creating a variable text field, you do not enter thetext that is displayed on a printed label. Instead, you set parameters (for example the number ofcharacters) for a field in which the text can vary from label to label. An operator may enter actual textlater or text can be inserted from a database, ActiveX Control, or LPS pass file.
Examples of variable text fields include place-holders for Customer name, Company name, StreetAddress, City, State and Zip on a customer shipping label.
Use the tools described in the table to create text fields.
Tool Description
Label (fixed text) Adds a text field that is a permanent part of the label,such as a return address.
Insert | Fixed Text
Variable TextAdds a text field in which the text changes from labelto label during the print run, such as a CustomerName field for an address label.Insert | Text
Loftware LabelManager Version 10.1 User's Guide RevB 103

Designing Labels
Figure 3.29: Label with Fixed Text Fields Outlined
Moving Fields
Fields may be moved by these methods:
l Selecting a field and using the arrow keys on the keyboard.
l Selecting the field and dragging it with the mouse.
Creating Text Fields
Step 1: Create the Return Address Fixed Text Fields
1. Select the Label (fixed text) tool .
2. Move the mouse arrow to the upper left-hand corner of the blank label and left click
3. Type the following:
n "Loftware, Inc.," then press Enter
n "166 Corporate Drive," then press Enter
n "Portsmouth, NH 03801," then press Enter twice
Notice that after you type the first fixed text field and press Enter, Loftware Label Manager automaticallymoves the cursor down to the next line so that you can enter additional fixed text fields. The font alsochanges to the default font for the particular printer that you are set for. When you finish entering text,press Enter on a blank line to end the automatic repeat function. You can also end the repeat function byclicking on a blank area of the label or double-clicking.
Note: Fixed text fields cannot be changed to variable text fields. To do this, delete the fixed field and replace itwith a new variable one.
Loftware LabelManager Version 10.1 User's Guide RevB104

Designing a Label
Figure 3.30: Step 1 - Add fixed text fields for return address
Note: Loftware Label Manager displays fonts that are available on the selected printer. Depending on yourprinter’s font sizes, your label may look different from the samples. You may also have to adjust the positions offields slightly by moving them.
Step 2: Creating the "Ship To" Fixed Text Field
1. Select the Label (fixed text) tool .
2. When positioning the next fixed text field, use the screen odometer to guide. Notice how thedescriptors in the screen odometer change as you move the mouse. Position the mouse so that thescreen odometer reads approximately .5, 1.0 (½ inch from the left edge; 1 inch from the top) andleft click.
Note: The position does not need to be precise. You can always reposition the text field later.
3. Type "SHIP TO" press Enter twice.
Step 3: Creating the Variable Text Fields
In the sample label, create variable text fields to accommodate the customer ship to address. Assumethat each ship-to address requires four lines of text as shown in the example below. Because the fourthline of text features three variable fields (CITY, STATE, ZIP), you will actually create the followingvariable text fields for this label:
(1) SHIP TO COMPANY NAME
(2) ADDRESS 1
(3) ADDRESS 2
(4) CITY
(5) STATE
(6) ZIP
Loftware LabelManager Version 10.1 User's Guide RevB 105

Designing Labels
(7) COUNTRY
In this example, you can quickly create all variable text fields using a Loftware Label Manager shortcutfeature.
1. Select the Variable Text tool .
2. Position the cursor just beneath and to the right of the “SHIP TO:” text and click.
A default 8-character variable field is shown:
The text “12345678” is a place-holder, which shows you that the field is currently 8 characters long. Theblue boxes surrounding the field are called selection handles. They indicate that the field is selected andmay be edited by using the Properties box or mouse.
Changing the Properties of Variable Text Fields
Since fields are always selected after they are created, this is a good time to change the field's properties.By changing the properties, you can change the appearance of the text field, as well as its font, size,length and name. This makes them easier to identify and select. Make these changes to the field you justcreated.
1. Select Field Name from the Properties box.
2. Type "Ship To Company" and press Enter.
Note: After you enter the text, Loftware Label Manager changes the name to Ship_To_Company. Spaces arenot allowed in field names, and so Loftware Label Manager adds underscores in the place of spaces. Also, notethat the Input Prompt in the Properties box is identical to the Field Name you just typed. The Input Prompt(which is displayed on the On-Demand Print Form) usually echoes the Field Name.
The default setting for maximum number of characters in a text field is 8. Because the names ofaddressees usually consist of more than 8 characters, you must edit the field to ensure that customer'snames are displayed correctly on your labels.
3. SelectMax # Chars from the Properties box .
4. Type "22" and press Enter.
This allows the field to accommodate up to 22 characters of an individual's name.
Change other properties like font type and size, if needed. You now have completed your first variabletext field and your label looks like the following:
Loftware LabelManager Version 10.1 User's Guide RevB106

Designing a Label
Figure 3.31: Step 3 - First variable text field
The next step demonstrates using Loftware Label Manager copy function to create additional variabletext fields.
Copying a Variable Text Field1. If it is not selected, select the field you just created (the Ship_To_Company field) by pointing to itand clicking the left mouse button. Selection handles are displayed around the field.
2. Move the cursor over the field until the move cursor is shown.
3. While pressing Ctrl and the left mouse button, drag the cursor to a position directly beneath theoriginal field (the Ship_To_Company field). Release the left mouse button and the Ctrl key.
4. Repeat the previous steps twice, positioning each new field directly beneath the previousfield. The label now shows four identical variable text fields.
Loftware LabelManager Version 10.1 User's Guide RevB 107

Designing Labels
Figure 3.32: Variable fields copied using Ctrl+Drag
Setting the Field’s Properties
Set the properties for the fields you just created by selecting the fields (by clicking them) one at a timeand setting the properties.
1. Select the second variable field (it is below Ship_To_Company) by clicking. Change the FieldName property to Address1 and assign a Max # Chars of 20 characters.
2. Select the third variable field, change its name to Address2 and assign it a Max # Chars of 18characters.
3. Select the fourth variable field, change its name to City and assign it a Max # Chars of 16characters.
Creating the State and Zip Code Fields
In the previous steps, we created a label where the bottom line of a customer's address consists of thesefields:
l Address1
l Address2
l City
To complete the text on our label, we will create the State and Zip Code fields.
Loftware LabelManager Version 10.1 User's Guide RevB108

Designing a Label
Creating the State Field
1. Select the City field.
2. Position a new field directly to the right of the City field, using the Ctrl+Drag copy function.
3. Change the Field Name property to State.
4. Change theMax # Chars property to 5. This entry accommodates the two-letter abbreviations usedby the US Postal Service, as well as longer province abbreviations.
Creating the Zip Code Field
1. Select the State field.
2. Use the Ctrl+Drag copy function to position a new field directly to the right of the State field.
3. Change the Field Name property to ZipCode.
4. Change theMax # Chars property to 10. This entry accommodates the standard 5-digit zip codeused by the US Postal Service, a dash and the 4 digit zip code extension, as well as longer postalcodes used outside of the U.S.
Creating the Country Field
1. Select the Zip Code field.
2. Use the Ctrl+Drag copy function to position a new field directly under the City field.
3. Change the Field Name property to Country.
4. Change theMax # Chars property to 3. This entry accommodates the standard 3-digit countrycode.
When you have completed these edits, your label looks like the following:
Loftware LabelManager Version 10.1 User's Guide RevB 109

Designing Labels
Figure 3.33: Completed variable text fields
Creating Barcode Fields
Many industrial shipping labels require one or more barcodes to help speed up the receiving process. Todemonstrate the barcode capability of Loftware Label Manager, we will add a barcode to the samplelabel just below the shipping address. The barcode is used to identify a Part Number. A barcode may becreated by using the Barcode tool or the Insert | Barcode menu command.
Creating a Barcode Field
1. Select the Barcode tool .
2. Position the cursor about 1/2 inch below and 2 inches to the right of the Country field, and clickthe left mouse button.
3. Change the barcode’s Field Name property to PartNo.
Note:When a new barcode field is added to the label, a human readable interpretive field is also shown. Thesefields are treated as separate fields as far as label design is concerned but always automatically reflect the datathat goes into the barcode field. If the data for the human readable field needs to be formatted differently fromthe barcode data, chooseNone in the barcodesHuman Readable property and create a normal text field inits place. You may then use a Formula data source to format the barcode data.
Editing a Barcode Field
Although barcode properties differ from text field properties, the methods for editing both types of fieldsare the same. Up until now, we have always changed the properties of fields using the Properties box.However, it is also possible to edit some properties by resizing the field with the mouse. To demonstratethis, change the barcode using the mouse as follows:
To change the height of the barcode
1. Place the cursor over the top center selection handle of the barcode field. When the cursor ispositioned properly, a resize cursor is displayed.
2. Press and hold the left mouse button.
3. Drag the resize cursor straight up, about 1/4-inch; release the left mouse button.
To change the width of the barcode, use the same procedure
1. Place the cursor over the right center selection handle of the barcode field. When the cursor ispositioned properly, the resize cursor is displayed.
2. Press and hold the left mouse button.
3. Drag the resize cursor to the right until the resize rectangle jumps to the next available size;release the left mouse button.
Loftware LabelManager Version 10.1 User's Guide RevB110

Designing a Label
Note:The resize rectangle grew smoothly when you changed the height of the barcode but jumped to the nextavailable size when you changed the width. In each case, Loftware Label Manager displays the next availablesize for the field. Code 39 barcodes grow continuously in their height but discreetly in their width (jumping tothe next available line width or X-dimension). Loftware Label Manager always reflects on the label the way theselected field behaves in the printer.
The Finishing Touches
To complete the example label, add one more text fields and a line. First, add descriptive text next to abarcode field to identify what information is stored in the barcode and call it Part Number.
Adding Descriptive Text to a Label
1. Select the Fixed Text tool .
2. Position the cursor to the left of the barcode field.
3. Type: Part Number
4. Press Enter. This moves the cursor to a new line as if you were typing a second line of text (theauto-repeat feature). You do not type a second line of text in this practice exercise.
5. Press Enter again to end the creation of fixed text fields.
The last change we are making to our label is to add a line to the label. Lines enhance the appearanceand functionality of a label by separating the label into different sections. In the sample label, add a linebetween the ship to address and the part number barcode field.
Adding a Line to a Label
To create a line, use the Line Tool or use the Insert | Line menu command.
1. Select the Line tool from the Loftware Label Manager toolbox .
2. Position the cursor inside the left edge of the label, between the bottom line of variable text fieldsand the top of the barcode. Press and hold the left mouse button.
3. Drag the cursor directly from left to right across the label.
4. Release the mouse button when the cursor is just inside the right edge of the label.
5. Set the Line Thickness in the Properties box to 0.050.
6. You can also add a box to define the Ship to label fields. Select the Box tool, and use the mouse todrag a box around the label fields.
Your completed label should look similar to the following example:
Loftware LabelManager Version 10.1 User's Guide RevB 111

Designing Labels
Figure 3.34: Completed label with line separating barcode from address area
Resizing Text and Line Fields
The same principles used in re-sizing the barcode apply to the other sections of the label.
All of the fields on the label above may be re-sized by selecting a handle, and dragging the handle untilthe field looks the way you would like.
You may enter numeric values for the field in the Property box. This automatically re-sizes the label aswell.
Saving a Label File1. Select the File | Save command or select the Save icon from the Loftware Label Manager Toolbar.
2. Enter this file name in the dialog box: Label1.lwl (extension is optional).
3. Click OK. If commenting on labels is enabled, the Label Comment window opens.
4. Enter a comment describing the changes made to this version of the label, and click OK.
Loftware LabelManager Version 10.1 User's Guide RevB112

Designing a Label
Figure 3.35: Label Comment Window
Note:When you save a label file, Loftware Label Manager may display an error message listing errors that mayhave occurred during the creation or editing of label fields. The most common error message informs you that afield is partly off the label. The label may not print correctly until the errors are corrected, although you can stillsave the label in its current form. If Loftware Label Manager detects one or more errors on your sample label,check the appropriate fields. Either delete the faulty fields, and create new fields following the steps describedearlier; or edit the fields.
Loftware LabelManager Version 10.1 User's Guide RevB 113

This page intentionally left blank

Customizing Labels
This section describes techniques for customizing your label, to ensure that it meets with your designand industry standards. Advanced barcode information is also included.
Topics covered in this section include:
l Editing Multiple Fields
l Creating Multiple Barcodes
l Creating a list (LST) file for constraining field names
l Special Barcode Properties
l Fonts, Images, Lines, and Boxes
l Paragraph Text Fields
l Creating a Constrained Field List
l Printing High ASCII Characters
l Using Code 128 and MaxiCode
Editing Multiple Fields SimultaneouslyLoftware Label Manager allows you to edit two or more similar fields simultaneously using theProperties box. Follow the instructions in this section to:
l Create a field.
l Copy the field.
l Edit the properties of both fields simultaneously.
Make a duplicate field
By holding the Ctrl key, clicking, and dragging you can duplicate any object placed in the design area ofLoftware Label Manager Design.
Note: This examples in this section use barcodes, but the process is the same for fields, shapes, and images.
1. On a new blank Loftware Label Manager label, select the barcode icon from the Loftware LabelManager Toolbox.
2. Select a starting point near the upper left-hand corner of the label.
3. Click and drag the cursor in the label design area (down and to the right) to make a barcode, andrelease the left mouse button. A barcode field with its associated human readable text fieldappears.
Loftware LabelManager Version 10.1 User's Guide RevB 115

Customizing Labels
Note: Loftware includes a Barcode Wizard that is useful in adding a variety of symbologies to yourlabel. Information on the Barcode Wizard may be found in the Templates and Wizards section in this guide.
4. With the original field selected (selection handles visible), move the cursor over the field until themovement cursor is shown.
5. While holding the Ctrl key, drag the mouse away from the original barcode field.
6. Release the left mouse button and the Ctrl key.
A duplicate barcode field appears below and to the right of the original.
Select Multiple Fields
You can select any number of fields for simultaneous editing using this procedure.
1. Select the first barcode (not the adjacent human readable field) to select the barcode.
2. While holding the Ctrl key, click the duplicate barcode field (not the adjacent human readable textfield). Both barcode fields are selected simultaneously, independent of their accompanying humanreadable text fields.
The Properties box displays all properties that are shared by both fields.
Example
Select two barcodes and two text fields. You may see that the only properties you can change simultaneouslyare:
l Pos:Top
l Pos:Left
l Printing Field
l Rotation
If the selected fields have the same value for a specific property, the value is shown in the Propertiesbox; otherwise, the value is blank. If the Properties box is not visible, select View | Properties from themenu bar.
Example
If bar heights for 2 selected barcodes are not identical, the Bar Height entry in the Properties box is blank. Ifyou enter a new value in the bar height property, the Properties box displays the new value, and both fieldschange.
You can now simultaneously edit the properties of both barcodes.
Align the Two Fields
You can align multiple fields to a specific position on the label.
Loftware LabelManager Version 10.1 User's Guide RevB116

Facts about Fonts
1. Select Pos: Left from the Properties box.
2. Type ".5."
3. Press Enter.
Both barcodes click into place simultaneously. The left edges of both fields are aligned at the .5-inchposition on the label. You may also use the left-alignment tool to accomplish this task.
Change the Line-Width Ratio Simultaneously
You can change shared properties among fields.
1. With two or more fields selected, select Ratio in the Properties box.
2. Choose a different ratio from the list.
Note: The ratio automatically advances to the chosen setting for both barcodes.
Facts about FontsMany Loftware Label Manager features are printer-dependent. In fact, the Loftware Label Managergraphical designer changes the appearance of a label and its available fields and properties to match thecapabilities of the selected printer.
With fonts, different printers cause the Loftware Label Manager to display different properties andavailable fonts. For example, standard Windows printers, such as a LaserJet printer, normally supportTrueType fonts. TrueType fonts are sized by selecting a point size. The higher the point size, the largerthe font.
Note:When you design labels with Loftware Label Manager, the characteristics of the printer determine fontcapabilities in the label designer.
Loftware Label Manager supports the following font types:
l Dot fonts
l TrueType fonts
l Hybrid fonts
l Flexible fonts
In Loftware Label Manager, dot fonts, hybrid fonts and flexible fonts can be accessed by selecting NativeFonts as the Font Category in the Properties box drop-down menu. To select Windows TrueType Fonts,choose True Type Fonts as the Font Category.
Note:When resizing text fields, note that different types of fonts behave differently. This is because differenttypes of fonts have different resize rules. The design window is reflecting the capabilities of the selectedprinter. It is strongly suggested that you familiarize yourself with the different types of fonts your printersupports. You may discover that some fonts are more useful than others are, depending on the nature of yourlabel.
Loftware LabelManager Version 10.1 User's Guide RevB 117

Customizing Labels
Dot fonts
Characters printed in dot fonts are displayed as a series of dots. Dot fonts are a predetermined size andcannot be resized. Many printers have the ability to magnify dot fonts.
In Loftware Label Manager, Dot fonts usually have names which indicate their size, such as “7 x 9” or“16 x 22.” Dot fonts have Font Height, Magnify Height and Magnify Width properties. When you selecta dot font, you can magnify the height and the width independently of the font using the MagnifyHeight and Magnify Width properties in the Properties box or by resizing the text field with the mouse.
As you change the size of the font, Loftware Label Manager updates the Font Height property to displaythe height of the font. If you change the Font Height property, Loftware Label Manager automaticallychanges both the height and the width of the characters to provide a normal aspect ratio.
If you want to create tall-skinny characters in a dot font, adjust the Magnify Height and Magnify Widthproperties. If you want to make the text larger, but preserve its proportion, use the Font Height property.
Note:When magnified, dot fonts print with ragged edges.
TrueType Fonts
TrueType fonts are scaleable printer fonts and standard Windows fonts. You can increase or decrease thesize of the characters by selecting the size of the font (Points). You can also change the height and widthindependently.
In Loftware Label Manager, TrueType fonts can be resized using Points or Char. Height and Char.Width properties. These fonts always print with smooth edges, regardless of the degree of magnification.
More font information
Option Description
For maximum printspeed when usingTrueType fonts
Print via a parallel printer interface, as TrueTypes are sent to the printer as a bitmappedimage and therefore may be significantly slower than using the printer’s internal nativefonts.
For printer TrueTypesupport
Refer to the Loftware Label Manager User Guide under your specific printer make forinformation on downloading TrueType fonts to your printer.
To change font size inLoftware Label Manager
Edit the Points property or resize the field by clicking and dragging the field outline to anew size.
Online HelpLook under specific printer type being used for information on downloading TrueTypefonts.
Hybrid fonts
Hybrid fonts are associated with thermal transfer printers and are a cross between TrueType and Dotfonts. Like point fonts, hybrid fonts are available in a predetermined set of point sizes. Like dot fonts,each point size can also be magnified.
Loftware LabelManager Version 10.1 User's Guide RevB118

Facts about Fonts
In Loftware Label Manager, hybrid fonts feature Font Height, Point Size, Magnify Height, and MagnifyWidth properties. As with dot fonts, use the Magnify Height and Magnify Width properties toindependently size character height and width or use the Font Height property to change the size of thecharacters while maintaining the proper aspect ratio.
Note:Most printers have an internal scaleable font that resembles a TrueType san serif font. Use this fontinstead of a TrueType font whenever possible. Your labels print much faster this way.
Flexible fonts
Flexible fonts (also called vector fonts or outline fonts) can be scaled to any size and are native to mostprinters. These are the best choice for quality and speed. Usually, you can size the character height andwidth independently in a flexible font. Use these fonts whenever possible to achieve a balance betweendownload speed and print quality.
In Loftware Label Manager, flexible fonts have Character Height, Character Width and Point Sizeproperties. Choosing a point size sets both the height and width to a preset aspect ratio. To create tall-skinny characters, make appropriate edits to both the Char Height and Char Width properties. Whenprinted, flexible font characters retain their smooth edges regardless of their size.
To change character size in LLM, edit the Magnify Height and/or Magnify Width propertiesindependently.
Note:When working with fonts, note the Spacing property. Some fonts are Monospace and some areProportional. In Monospace fonts, all characters are the same width. Proportional fonts have a different widthfor every character. TrueType fonts are usually proportional. Proportional fonts read better on the printedlabel. It is harder to predict envelope size, as it varies with the data.
If you use any of the Justify properties, it is best to use Monospace fonts.
Related InformationFor information about printing symbols and international characters, refer to the International Printing section inthis guide.For more information and examples on Monospace and Proportional Fonts and spacing, refer to Creating a Labelin this guide.
Loftware LabelManager Version 10.1 User's Guide RevB 119

Customizing Labels
Fixed Text PropertiesProperty Description Values
Field Name
The name of the field. Names must start with aletter. Other characters can be numbers, letters,periods, or underlines. It is important to giveyour fields meaningful names.
For Example
Gross_Weight
Total_pieces
Field Name Conditions
Label Text
Fixed textual information for the field. Theinformation in this field is static and cannot bechanged except in Label Design.
Note:When you have configured a fieldwith a UTF-8 Data Format using theLanguage Properties Wizard, the LabelText property will not appear in theProperties box. Double click on the fieldto open the Edit Fixed Text property
Text
Pos: LeftDistance from the left edge of the label to theleft edge of this field.
Pos: TopDistance from the top edge of the label to thetop edge of this field.
Printing FieldAllows the creation of a non-printing field. Non-printing fields are commonly used in formulafields.
Yes/No
RotationThe direction of this field relative to the top ofthe label.
0
90
180
270
Font Category Type of fonts that are currently displayed.Native
True Type Fonts
FontSelect the font type. Note that the propertiesbelow this property may change depending onthe selected font.
Available Fonts
Language Properties
Configures the printing of selected languageson a per field basis. Character Sets, Byte Orderand Data Format for the field can also be setusing the Language Properties Wizard.
Opens the LanguageProperties Wizard
Loftware LabelManager Version 10.1 User's Guide RevB120

Fixed Text Properties
Property Description Values
ParagraphConverts the field to and from a paragraph field.A paragraph field contains more than one line oftextual information.
Yes/No
Char. Height Specify the height of the font.
Char. Rotate
Rotate the characters within the field. This letsyou create stacked text.
Note: Each printer handles the spacing ofrotated characters differently. The on-screen display uses typical spacing, theactual printed spacing may vary.
Yes/No
Char Width Specify the width of the font.
Inverse Inverts or reverses the font. Yes/No
Points
Select the point size of the font.
Setting the point size sets both the height andthe width of the characters.
Important: This is the distance from thetop of an uppercase letter to the bottom ofa descender (For example: A and y).
The actual height of any letter will be less thanthe target height.
Spacing
The spacing of letter within a font.
Using a monospace font, all characters are thesame width.
Using proportional spacing letters take up spacedepending on their actual width.
For Example
An i uses less space than a w. Proportionalfonts are generally easier to read thanmonospace fonts.
Monospace
Proportional
Edit Fixed Text
The Edit Fixed Text window opens when you double-click a text field.
1. Double-click on a fixed text field in Design.
2. Enter the new text.
3. Click OK.
The text on the label and in the Label Text property is updated to the new text.
Loftware LabelManager Version 10.1 User's Guide RevB 121

Customizing Labels
Text PropertiesIn addition to the properties for a Fixed Text field, text or variable fields have the following properties.
Property Description Values
DataSource
The Data Source property specifies
l Where the field will get its data from.
l The rules for data entered in this field.
Press the Ellipses (...) button to see the available data sources for this field.
SeeConfiguringData Sources
InputPrompt
The prompt that will appear on the operator data entry screen.
For Example
Part Number
Item Description
Text
Max #Chars
Maximum number of characters that will be printed for this field.
If this field is filled in at print time, this is the maximum number ofcharacters that the operator will be able to enter in the data entry screen.
Number
Padding
Padding allows you to specify how the field is to be filled if the operatorenters a value shorter than the maximum allowed characters in the field.
For Example
A field has a maximum length of 9 and has the pad with Leading zerosoption set.
Operator enters: 1234
Data prints as: 000001234
n None
n Leadingzeros
n Leadingspaces
n Trailingspaces
n Centerwithspaces
Properties for Paragraph Text FieldsLoftware Label Manager's paragraph text field supports variable text fields. Loftware Label Managerparses data input at print time, automatically splits, and justifies the text at appropriate word breaks.This is useful for warning messages coming from a file or database that you want to automatically wrapto the next line(s).
Paragraph text fields maintain the same set of field attributes supported by traditional Loftware LabelManager text fields:
l Rotation
l Max # characters
l Position
Loftware LabelManager Version 10.1 User's Guide RevB122

Properties for Paragraph Text Fields
l Font Category
l Font
Additionally, paragraph text fields support:
l Interline spacing
l Justify
l Max # lines
Figure 4.1: Paragraph Text field with the Properties Box displayed
Interline Spacing
This property determines the spacing size between lines of paragraph text. The values for interlineSpacing are: Single, Double, Triple, or Quadruple.
Loftware Label Manager determines this value from the size of the font, which is the character height inaddition to the envelope that includes the ascender (height above the character) and descender (heightbelow the character) spacing. For example, the total height of the envelope for the character “a” wouldbe the same for the character “P” or the character “g”.
Justify
This property determines what justification the paragraph is going to exhibit at print time. Thejustification values are as follows: left, right, and center. As stated in the preceding font section,Monospace fonts justify much better than Proportional fonts.
Note: Justification for Paragraph text fields is determined from the context of the size of the field, not thecontext of the size of the label. Fields within the label can be accurately justified if you know the approximateamount of data you are going to send at print time.
Loftware LabelManager Version 10.1 User's Guide RevB 123

Customizing Labels
Max # Lines
This property determines the maximum number of lines that a paragraph can span. This property is tiedto the Max # Chars property. It is important to determine a workable value for these two properties. Forexample, if you choose 100 for the Max # Chars and 4 for the Max # Lines, Loftware Label Managerautomatically splits your data input into a maximum of 4 lines with up to 25 characters each. If thereare wide discrepancies, or variations in the amount of data sent, select the value that takes intoconsideration the maximum amount. This alleviates situations where too much data is sent, causingpossible data truncation.
Note: Paragraph Text fields maintain the same set of data sources available to Loftware Label Manager Textfields. Please refer to the Data Sources section for complete information.
Paragraph Properties
In addition to the properties for a Fixed Text field, text or variable fields have the following properties.
Property Description Values
Data Source
The Data Source property specifies
n Where the field will get its data from.
n The rules for data entered in this field.
Press the Ellipses (...) button to see the available datasources for this field.
SeeConfiguringData Sources
Input Prompt
The prompt that will appear on the operator data entryscreen.
n For Example
n Part Number
n Item Description
Text
InterLine Spacing
The amount of spacing between each line of a paragraph.
n Single space provides one blank line between eachprinted line.
n Double space provides two blank lines between eachprinted line.
n Triple space provides three blank lines between eachprinted line.
n Quadruple space provides four blank lines betweeneach printed line.
Single
Double
Triple
Quadruple
Loftware LabelManager Version 10.1 User's Guide RevB124

Images and Graphics
Property Description Values
Justify The alignment of Paragraph text lines.
Left
Center
Right
Max # Chars
Maximum number of characters that will be printed for thisfield.
If this field is filled in at print time, this is the maximumnumber of characters that the operator will be able to enterin the data entry screen.
Number
Max # LinesThe maximum number of lines that will be printed for theparagraph field.
Number
Chars Per LineThe maximum number of characters that can be entered ineach line of the paragraph.
Number
Creating a Paragraph Text Field
There are two methods for adding paragraphs on your labels from the Loftware Label Manager designer:
l Click the Paragraph Tool from the Loftware Label Manager Toolbox, and then drop a paragraphtext field on your label.
l Change the Paragraph attribute in the Loftware Label Manager Properties box for a variable textfield to Yes.
Note: Field position is important to understand for paragraph text fields since the justification attributes (left,right, and center) should be considered for all applications that utilize paragraphs.
Processing Paragraph Text Fields at Print-Time
Paragraphs are displayed within the Loftware Label Manager WYSIWYG or GUI designer. It is onlyduring a production print run, however, that Loftware Label Manager knows what data is going to beprocessed and printed.
Not all printers supported by Loftware Label Manager have internal paragraphing capabilities.Therefore, Loftware Label Manager automatically parses the data input at print time and splits the textinto appropriate sub-fields. These sub-fields are then justified and sent to the printer.
Images and GraphicsThe Loftware Label Manager has an image importer and manipulation utility that can directly readmany popular image file formats including .BMP, .JPG, .GIF, and .TIF.
Important: If the currently selected printer does not support graphic images, the graphics creation and editingfunctions are disabled.
Loftware LabelManager Version 10.1 User's Guide RevB 125

Customizing Labels
Supported Image TypesNote: Certain TIF and GIF files that use LZW compression may cause an error or not print correctly.
File Type File Extension
Targa TGA
TIF TIF or TIFF
CALS CAL, CALS, or RAS
GIF GIF
MacPaint PNT
GEM Image IMG
Loftware IMG IMG
Microsoft Paint MSP
WordPerfect WPG
SUN Raster RAS
Macintosh PICTURE PCT, PIC, or PICT
Windows & OS/2 BMP BMP
PCX (Paintbrush) PCX
LEAD CMP
JPEG JPG or JPEG
Portable Network Graphics PNG
PhotoShop PSD
Save Fixed Images in Label
You can save or embed fixed images within a label. This can help prevent changes to fixed images whenversioning labels.
Considerations
l Labels with embedded images have a larger file size than those that simply reference images.
l For each version of a label, a copy is saved on your computer or server. Embedding images couldsubstantially increase the file space needed.
Note: You are not required to use Label Versioning to embed images within labels.
The following options determine what happens when fixed images are embedded in a label.
Loftware LabelManager Version 10.1 User's Guide RevB126

Images and Graphics
l Do Not Save - Use this when you want the label to always use the latest image.
l Always Update - Automatically update the image embedded in the label if the image has beenupdated on the file system.
l Prompt Before Update - Display a prompt asking if the embedded image should be updated withthe latest image on the file system.
l Never Update - Do not update the embedded image with the latest image on the file system.
Note: If Always Update or Prompt Before Update are selected and a new image is updated, you must savethe label before the embedded image will be updated.
Configure Fixed Images
Important: To use embedded images with Label Versioning, you must also Enable Label Versioning.
1. From Design 32, select Options | Preferences.
2. Expand Design Options.
3. Select one of the following options to embed images within labels.
l Always Update
l Prompt Before Update
l Never Update
Note: Select Do Not Save to disable embedding images.
4. Click OK. You must restart Design 32 before your changes will take affect.
Image PropertiesProperty Description Values
Data Source
The Data Source property specifies
n Where the field will get its data from.
n The rules for data entered in this field.
Press the Ellipses (...) button to see the available datasources for this field.
See ConfiguringData Sources
Loftware LabelManager Version 10.1 User's Guide RevB 127

Customizing Labels
Property Description Values
Dither Method
Specify a dither method to use.
This property is only used with images that have morethan 256 colors. For these images, you can adjust thequality of the image using the dither method.
Note: Because of their color pallete, some imagesmay appear as solid black or solid white(invisible) unless they are dithered.
n None
n FloydSteinberg
n Stucki
n Burkes
n Sierra
n StevensonArce
n Jarvis
n Ordered
Field Name
The name of the field. Names must start with a letter.Other characters can be numbers, letters, periods, orunderlines. It is important to give your fieldsmeaningful names.
For Example
Gross_Weight
Total_pieces
Field NameConditions
Input Prompt
The prompt that will appear on the operator data entryscreen.
For Example
Part Number
Item Description
Text
Max # Chars
Maximum number of characters that will be printed forthis field.
If this field is filled in at print time, this is the maximumnumber of characters that the operator will be able toenter in the data entry screen.
Number
Pos: LeftDistance from the left edge of the label to the left edgeof this field.
Pos: TopDistance from the top edge of the label to the top edgeof this field.
Printing FieldAllows the creation of a non-printing field. Non-printing fields are commonly used in formula fields.
Yes/No
RotationThe direction of this field relative to the top of thelabel.
0
90
180
270
Loftware LabelManager Version 10.1 User's Guide RevB128

Images and Graphics
Property Description Values
Size: Height The vertical span of the box.
Size: Width The horizontal span of box.
Adding a Graphic Image to a Label1. Choose the image tool from the Loftware Label Manager toolbox.
2. Place the position marker on the label where you want the top left corner of the image to belocated. You can refer to the Screen Odometer for positioning data.
3. Click the label where you want the upper left corner of the image placed.
4. In the dialog box, select the file name of the graphic image you wish to add to the label.
Note: Loftware has some stock images in the images folder which may be used freely. If you need otherimages, add them to the folder for easy access. Loftware does not provide additional images.
5. Select OK. The graphic image snaps into place on the label.
Note: The default Max # Chars for images is 12. You must increase this attribute if you plan to specify full pathnames for your variable images.
The use of fixed UNC paths (\\server\location\file) to set a fixed image's data source may cause performanceissues in Loftware Label Manager Design if the path becomes unavailable.
Sizing a Graphic Image on a Label
The following steps describe how to change basic dimensions of the image area only.
1. Select the graphic image field you wish to edit.
2. Move the mouse arrow to the Properties box and select the property you wish to edit.
3. Use the keyboard and/or mouse to change the dimensions of the frame.
4. Press Enter or position the cursor outside the Properties box and click the left mouse button.
Note: The Loftware Label Manager edit functions allow you to change the basic dimensions (height, width,rotation) of a graphic image field. To edit the image itself, use a graphic editing program such as WindowsPaint or Paint Shop Pro.
Special Properties of Image Fields
Image fields behave similarly to other types of Loftware Label Manager fields. When you select an imagefield, the Properties box displays values similar to those found in other fields. To change values, followthe same editing steps described for barcode and text fields.
Note: The default screen display for images is monochrome. If you want to display color, enable ShowImages in Color in the Options | Preferences | Design Options tab.
Two properties that are unique to image fields require special attention:
Loftware LabelManager Version 10.1 User's Guide RevB 129

Customizing Labels
l Image Size Rule
l Dither Method
Figure 4.2: Image Properties Box
Filler Image
A filler image is a representation of an image that is displayed on the screen. If the data source for theimage is fixed, then the filler image is the image that prints. For other data sources, where the actualprinted image is determined at print time, the filler image acts as a place-holder which defines the sizeof your image, the dithering method and other properties.
When you select the image icon and click the label, the Loftware Label Manager displays a list ofcurrently available image files.
Under the system default, when an image other than the original is selected, the new image is displayedin the same filler image area on the label. Loftware Label Manager automatically resizes the new imageto fit the dimensions of the image box. When sized to fit, however, the new image may be stretched sothat normally smooth lines are jagged. The image may be so compressed that it becomes illegible. Forexample, a circle may become an oval or a square may become a rectangle.
Image Size Rule
To deal with image sizing issues, the Loftware Label Manager includes an Image Size Rule property. Theprimary purpose of this rule is to control the characteristics of variable images (images which are notspecified until print time).
Loftware LabelManager Version 10.1 User's Guide RevB130

Images and Graphics
When you select Image Size Rule in the Properties box and select the options button in the text box,Loftware Label Manager displays three options.
Option Description
Allow Resizing
This option automatically resizes anew image to fit the image box, asdescribed above. The dimensions ofthe place-holder always remain thesame, but the critical aspects of animage (for example, the roundnessof a circle) may be distorted.
Preserve Aspect Ratio (default)
This option gives you the bestavailable rendering of an imagewhile keeping it within the originalimage box, although the image maynot necessarily fill out the availablespace in the image box When youchoose this option, a circle alwaysremains a circle (its circular shape isnever distorted). The image keys offthe upper left-hand corner of theimage box.
Preserve Image Size
This option ignores the size of thefiller image and prints the image toits original file size, keying off theupper left-hand corner of the imagebox. At print time, a large imagecould spill over outside the imagearea and obscure other fields.
Dither Method
Loftware Label Manager automatically matches the color depth of any images you print to the targetprinter; that is, you can send color images to a thermal transfer printer. For most applications, theautomatic conversion performed by Loftware Label Manager provides the best results and there is noneed to dither the image. The default Dither Method is none.
However, there are cases where you may want to specify a dither method:
l If you are using an image with more than 256 colors. Try different dithering algorithms to obtainthe best results.
l If your image is shown as a black box or is not shown. Some images may disappear when theircolor depth is adjusted. Dithering may allow these images to be used with Loftware LabelManager.
Loftware LabelManager Version 10.1 User's Guide RevB 131

Customizing Labels
Lines and BoxesLoftware Label Manager makes it easy for you to enhance the appearance of your labels with lines andboxes. For example, you can:
l Separate two fields with a bold line.
l Create a frame around an image.
l Place a border around a label.
l Use the Properties box to change the characteristics of a line or box.
Figure 4.3: Label with lines, boxes and a border placed around the edge
Line PropertiesProperty Description Values
Field Name
The name of the field. Names must start with a letter. Othercharacters can be numbers, letters, periods, or underlines. Itis important to give your fields meaningful names.
For Example
Gross_Weight
Total_pieces
Field NameConditions
Line Length The span of the line.
Line Thickness The width of the line.
Pos: LeftDistance from the left edge of the label to the left edge of thisfield.
Pos: TopDistance from the top edge of the label to the top edge of thisfield.
Loftware LabelManager Version 10.1 User's Guide RevB132

Lines and Boxes
Property Description Values
Printing FieldAllows the creation of a non-printing field. Non-printing fieldsare commonly used in formula fields.
Yes/No
Rotation The direction of this field relative to the top of the label.
0
90
180
270
Box PropertiesProperty Description Values
Field Name
The name of the field. Names must start with a letter. Othercharacters can be numbers, letters, periods, or underlines. It isimportant to give your fields meaningful names.
For Example
Gross_Weight
Total_pieces
Field NameConditions
Line Thickness The width of the lines that define the sides of the box.
Pos: LeftDistance from the left edge of the label to the left edge of thisfield.
Pos: TopDistance from the top edge of the label to the top edge of thisfield.
Printing FieldAllows the creation of a non-printing field. Non-printing fieldsare commonly used in formula fields.
Yes/No
Rotation The direction of this field relative to the top of the label.
0
90
180
270
Size: Height The vertical span of the box.
Size: Width The horizontal span of box.
Creating a Line or a Box
Select either the Line tool or the Box tool from the Loftware Label Manager Toolbox.
1. Select a starting point on the label and press the left mouse button.
2. Drag to create the desired size of the line or box.
3. Release the left mouse button to snap the line or box into place.
Loftware LabelManager Version 10.1 User's Guide RevB 133

Customizing Labels
4. Select appropriate properties in the Properties box to change length, thickness, width, position, orrotation.
Barcode PropertiesThis table describes the properties that affect all barcode symbology.
Property Description Values
Data Source
The Data Source property specifies
l Where the field will get its data from.
l The rules for data entered in this field.
Press the Ellipses (...) button to see the available datasources for this field.
SeeConfiguringData Sources
Field Name
The name of the field. Names must start with a letter. Othercharacters can be numbers, letters, periods, or underlines.It is important to give your fields meaningful names.
For Example
Gross_Weight
Total_pieces
Field NameConditions
Input Prompt
The prompt that will appear on the operator data entryscreen.
For Example
Part Number
Item Description
Text
Max # Chars
Maximum number of characters that will be printed for thisfield.
If this field is filled in at print time, this is the maximumnumber of characters that the operator will be able to enterin the data entry screen.
Number
Padding
Padding allows you to specify how the field is to be filled ifthe operator enters a value shorter than the maximumallowed characters in the field.
For Example
A field has a maximum length of 9 and has the padwith Leading zeros option set.
Operator enters: 1234
Data prints as: 000001234
None
Leading zeros
Leadingspaces
Trailingspaces
Center withspaces
Loftware LabelManager Version 10.1 User's Guide RevB134

Other Editing Methods
Property Description Values
Pos: LeftDistance from the left edge of the label to the left edge ofthis field.
Pos: TopDistance from the top edge of the label to the top edge ofthis field.
Printing FieldAllows the creation of a non-printing field. Non-printingfields are commonly used in formula fields.
Yes/No
Rotation The direction of this field relative to the top of the label.
0
90
180
270
Symbology
Select the symbology (or type) of the barcode.
Note: The properties below this property will changedepending on the selected symbology.
BarcodeSymbology
Other Editing MethodsLoftware Label Manager provides several methods for editing label fields. In addition to changingvalues using the Properties box, you can use:
The Menu Bar
The Edit, View, Insert, Position and Options functions all allow you to manipulate fields in variousways.
The Positioning Toolbar
The Positioning Toolbar helps you align multiple fields simultaneously. Hold your cursor over the iconto view its function. A description of the function is also displayed in the status bar.
Related InformationToolbar buttons and their function are described in the Design Mode - Menu Bar, Toolbars, and the Toolboxsection of this guide.
Moving Fieldsl Keyboard arrow method - Select a field using your mouse cursor and move it by using the arrowkeys on the keyboard. To move multiple fields, hold the Ctrl button down, click the additionalfields, and move them by using the arrow keys.
l Point-and-click method - Use the mouse to resize and move fields by using a click and dragmethod. You can use this method to copy or delete fields as well.
Loftware LabelManager Version 10.1 User's Guide RevB 135

Customizing Labels
Regardless of the editing method you choose, changes in field properties are always reflected in theProperties box. In other words, the Properties box automatically gives youup-to-the-minute informationabout the characteristics of every field regardless of the editing technique.
Using the Lock Tool Menu Command
Use the Lock Tool menu command to make it easier to drop two or more identical fields into a label insuccession. For example, you may need to drop eight barcodes into the same label.
To activate the Lock Tool:
1. Select the Options | Lock Tool menu command.
2. Select the appropriate tool from the Loftware Label Manager Toolbox (for example, barcode).
3. Point and click in the label design area to create the first field, notice that the selected tool (forexample, barcode) remains locked down.
4. Continue to point and click until all of the fields are added.
5. Select the Options | Lock Tool menu command to unlock the Toolbox.
Modifying Fields
Loftware Label Manager provides several convenient methods for manipulating fields on your labelsthat allow you to:
l Change the size of a field
l Move a field from one position on a label to another position on the label
l Select and edit multiple fields simultaneously
l Edit any property value (for example, font, symbology, height, width, or position)
In most cases, it is more efficient to use the editing capabilities of the Properties box to manipulate yourfields. Options in the Properties box allow you to make very precise edits as well as see the propertychoices available for a selected field.
As you become comfortable with Loftware Label Manager, you may discover a few convenient shortcutsusing other editing methods, all of which adhere to basic Windows conventions. These methods include:
l Using menu commands
l Using the Loftware Label Manager toolbar tools
l Using the Positioning toolbar tools
l Using the mouse to move, copy and resize fields
Erasing Mistakes Using the Undo Command
l If you make a mistake when designing or editing a label, you can use the Edit / Undo commandor the Ctrl + Z shortcut key to reverse the last action.
Loftware LabelManager Version 10.1 User's Guide RevB136

Field List Creation
l Loftware Label Manager has a multiple level Undo, which allows you to undo several previousactions, depending on the type of editing you are doing.
Deleting a Field
Loftware Label Manager provides four methods for deleting a field from a label:
l Select the field you wish to delete, and click Cut in the Loftware Label Manager toolbar.
l Select the field you wish to delete; right click, and then select Cut from the Edit menu.
l Select the field you wish to delete; press the Delete key on the keyboard.
l Select the field you wish to delete; select Delete from the Edit menu on the menu bar.
Field List CreationThe Field List selection feature in Loftware Label Manager provides you with the ability to constrain thefield names on a label to a pre-defined list. This is very helpful in LPS systems where only certain datais passed to the label. Field lists are also used for auditing what has been printed in your label. The fieldnames and data in the LPS pass file must match those in the label. To create a constrained list, (savedwith an LST extension) complete the following steps:
1. Open Notepad or a similar text editor.
2. Type in the field names that you would like the label constrained to. You can also specify themaximum characters allowed for any or all of the fields.
For exampleName,14Address1Address2CityState,2ZipPart_Number,8Part_DescriptionPart_ColorPart_Weight
Note: The maximum field length specified in the LST file cannot be changed in the Properties dialog.
When the maximum field length is included, the field name and the maximum field size must be separated by acomma; spaces are not allowed.
3. Save the file in the Loftware Labeling directory with an LST extension (For Example: a_field2.lst).
4. If you are using Notepad, select All Files in the Save as Type section.
5. Click Save.
Loftware LabelManager Version 10.1 User's Guide RevB 137

Customizing Labels
When you click the New Label icon in LLM design, the following is displayed if there is more than onefield list available. If there is only one field list, new labels will automatically default to using it, unlessNone is selected.
Figure 4.4: Field List Selection
Printing and Embedding Characters
Embedding a Symbol onto your Label Format1. Insert a text field on your label. The text field can be a fixed field or variable, depending onwhether the information is entered at print time or always stays the same.
2. Choose True Type Fonts as the Font Category from the Properties box. Then determine whichTrueType Font you want to use on your label and indicate this as the font name.
3. Use the Windows Character Map to determine the sequence of characters to use to represent thesymbol.
For Example
If you are using Times New Roman, the sequence is Alt-0174 for the Registered Trademark symbol.
Note: These must be typed from a numeric keypad.
Loftware LabelManager Version 10.1 User's Guide RevB138

Printing and Embedding Characters
Figure 4.5: Character Map window
Embedding the Registered Trademark symbol onto your Label Format
1. Insert a text field on your label. The text field can be a fixed field or variable, depending onwhether the information is entered at print time or always stays the same.
2. Choose an internal font that includes the registered trademark symbol. (Look at your printermanual under extended character sets.)
3. Enter the character sequence for this character when printing the label (based on the charactermap for the internal font). For example, the keyboard ALT sequence to print the registeredtrademark ® character using a Monarch printer is Alt-0174, if you have selected the ANSI SymbolSet in Printer Setup.
Note: If you are using a database to store your information, you may be able to use the same ALT sequence tostore the desired character. Be aware that some database formats do not store or retrieve High ASCII charactersreliably.
Figure 4.6: Printing the high ASCII registered trademark character
Loftware LabelManager Version 10.1 User's Guide RevB 139

Customizing Labels
Note: For more information on International Character Sets, International Keyboards and configuring LoftwareLabel Manager parameter settings, refer to the International Printing section.
Printing High ASCII characters using TrueType Fonts
Figure 4.7: Label with trademark symbol, a high ASCII character
The trademark symbol (™) is used in many applications. This symbol is generally not included inextended character sets resident on thermal printers. It can be added to your label by using a WindowsTrueType Font sent as a bitmap to the printer.
Printing High ASCII characters using Internal Printer Fonts
Note: If your printer is connected to a serial (COM) port, it must be set to 8 data bits in order to access theextended character sets.
Many applications require the registered trademark (®) symbol to be displayed on a label. You can addthe symbol by creating a graphical image in Windows Paintbrush or other graphic software. With somethermal printers, this symbol is part of an extended character set.
Pass Through FieldsA Pass Through field allows you to fully define a label field with the field's data using printer language.You can insert printer language directly into a field and pass commands through the Loftware nativedriver directly to your printer. This may allow you greater control over a barcode, and give you theability to include options that may not be supported by Loftware's native driver.
Supported Field Types
You can create a Pass Through field using the following field types.
l Label and Text Fields
l Barcodes (excluding human readable fields)
Loftware LabelManager Version 10.1 User's Guide RevB140

Pass Through Fields
l RFID Tags using Keyboard Datasource
l Images with non-fixed data sources
Note: Do not use Paragraph fields for Pass Through.
Lines, boxes, and barcode and RFID human readable fields configured as Pass Through fields will be discarded(not printed) from the label.
Set Force Max # Chars to Do Not Force Max # Chars to avoid having Pass Through commands truncated.
Supplying Data
There are no restrictions on how you populate fields with the printer commands that you want to passthrough. You could use fixed data, pass commands as part of a script, or get commands from a file. Youcan even enter commands in the text of a label.
XML Files
When passing data to a Pass Through field with an XML file, you must use escape encoding, (#xhh;)when inserting low ASCII characters. See ASCII Characters in this guide for more information.
Supported Drivers
You can use Pass Through fields on labels using the following drivers/printer languages. Consult theProgramming or Printer Language guide for your printer for information on printer commands.
l IPL
l PCL5
l ZPLII
Note: Sample labels for each supported language are included in the <Program Files Folder>\LoftwareLabeling\Labels\Samples\Passthrough folder.
Loftware’s Professional Services Group can help you determine if Pass Through fields might help yousolve a particular business problem, and they can create customized Pass Through fields based on yourLoftware Print Server implementation and available hardware.
Creating a Pass Through Field
You create Pass Through fields by using a reserved field name prefix (ptfield). You can append a fieldname to the prefix to create meaningful names. For example: ptfield_Aztec could be used to identify anAztec barcode. Using a prefix to identify a Pass Through field allows you to create multiple PassThrough fields on a label.
Note: Sample labels for each supported language are included in the <Program Files Folder>\LoftwareLabeling\Labels\Samples\Passthrough folder. You can start by opening one of the sample labels, or by creatinga new label.
Loftware LabelManager Version 10.1 User's Guide RevB 141

Customizing Labels
To Create a Pass Through Field
1. Create a label, and select your printer model.
Note: Pass Through fields are supported on printers that use IPL, PCL5, and ZPLII.
2. Add a field to the label.
3. Change the field name to ptfield_ and append an identifier name.
4. Create a data source, and enter the appropriate printer commands for the field.
Pass Through in XML Files
When passing data to a Pass Through field with an XML file, you must take two additional steps wheninserting low ASCII characters in the XML.
l Use the Loftware escape encoding, (#xhh;) around the ASCII character. See ASCII Characters in thisguide for more information on using the escape sequence.
l Create a field with a script data source on the label referenced in your XML. The script field doesnot need to be visible or have an actual script.
Loftware’s Professional Services Group can help you determine if Pass Through fields might help yousolve a particular business problem. They can help you create customized Pass Through fields based onyour Loftware Print Server implementation and available hardware.
Audit FilesAll Loftware modules have the ability to capture label information that is requested and printed. AuditFiles are set up in Design Mode. The information gathered can be useful for tracking label productioninformation.
All printing activity is recorded and placed in a Loftware Label Manager subdirectory Audit. Filelocations can be changed by selecting the Options | File Locations | Audit Files.
Enabling Audit Files
Select Options | Audit Setup from LLM Design Mode. If this is the first time you are using Auditing, theAuditing Setup window appears with Disable Auditing (the default) selected.
The Audit Mode SectionOption Description
GlobalAuditing
This setting allows you to set up your audit files in a specific way.
LegacyAuditing
If you have recently upgraded from a version prior to 6.1 and used Auditing, all your settingsfor Audit Files have been carried over automatically.
DisableAuditing
This setting disables all auditing functions.
Loftware LabelManager Version 10.1 User's Guide RevB142

Audit Files
The remaining sections of this window are used with Loftware’s Global Auditing function.
Configuring Global Auditing
Global Auditing is a customizable label reporting function which is used to generate a database ofselected label printing information. Global Auditing is field-based, and unlike Legacy Auditing whichaudits all fields for all labels, only selected fields are audited. This can make parsing the data easier.Global Auditing allows the user to audit all or some of the fields of printed labels, both fixed andvariable. The report can be uploaded to a host system, or imported into a database or spreadsheetprogram.
All printing activity is recorded and saved to a Loftware Labeling subdirectory named Audit. You canchange the default location by selecting the Options | File Locations | Audit Files. Audit files aregenerated for each print job.
If you have selected Global Auditing in the Audit Mode section, then the other sections of this dialogbox must be configured as well.
Enter Field Name
This section allows you to enter Field Names that are to be added to the Audit File Audited List. Thefield names are the names you gave the variable or fixed text fields on your label. Type in the field name(s) in the text box, and click Add, or press Enter. The field name is added to the Audited List.
Available List
This section contains a list of the system fields. System fields are those fields that are not usually part ofthe printed fields common to most labels but are part of the system’s tracking.
Information Description
Application The application that printed label: For example, On-Demand, Design.
ComputerName The network name of the computer, not the operator name
Date The date the label request is received.
Duplicates Number of duplicate labels produced with the same serial #.
JobName The name of the job, only applicable for LPS users.
KeyString The license string of the Loftware Software.
Label.DateTime The date and time that the label was saved.
Label.Instance The installation environment (instance) that the label is configured for.
Label.User The user that saved the label.
Label.Version The version number of the label.
Loftware LabelManager Version 10.1 User's Guide RevB 143

Customizing Labels
Information Description
LabelName The file name of the label file, for example “gm.lwl.”
LabelName.Id The identification number from IBM Filenet.
LabelName.Version The major version of the label from IBM Filenet.
PrinterName The Printer Alias, if created, in printer configuration
PrinterNumber The number of the printer from the Device Configuration list window.
Quantity The quantity printed.
TimeThe time the request is received. Actual time of printing may be delayed if thesystem is busy.
Field Information – List Files
If you create list files (LST) to constrain the available fields in Design Mode, the content of these files arelisted in alphabetical order in the Available List in Options | Audit Setup. Multiple LST fields that haveidentical field names are listed only once. The LST file can be helpful in that it prevents a misspelledfield name from being added via the Enter Field Name box, and it speeds up the creation of auditing ingeneral. Taking a little time up front to create these lists can time-saver in the long run.
To move System fields or LST fields from the Available List to the Audited List, highlight one or moreitems on the left column, and click the right-arrow button, or double-click the field(s). See the followingexample:
Loftware LabelManager Version 10.1 User's Guide RevB144

Audit Files
Figure 4.8: Global Auditing System and LST fields listed and added to the Audited List.
Audited List
This list represents the actual fields which are to be audited in chronological order. You have fourmovement options available for fields displayed in this list.
Action Response
Clickthe leftarrow
Moves the System field(s) back to the Available List. Only system fields are moved, not fieldsthat you have added via the Enter Field Name section. Any selected user-added fields aredeleted.
ClickUp
Moves the selected field(s) up one line, allowing control of the order of fields in the Audit File.
ClickDown
Moves the selected field(s) down one line.
ClickClearAll
Clears All the fields from the available list. The System Fields are moved back in to theAvailable List, and the User-added fields are deleted.
Global Audit Options
To configure Global Auditing options, click Options in the Audit Setup window. The Global AuditOptions dialog box is displayed.
Figure 4.9: Global Audit Options
Loftware LabelManager Version 10.1 User's Guide RevB 145

Customizing Labels
Date and Time Format Section
This section allows you to choose the format that you want the Date and Time fields displayed in theAudit files. The drop-down lists provide different format configurations, but you may type inconfigurations that are not displayed in the drop-down list as well.
Keycode Description
d numeric day (displayed as a single digit; for example 2)
dd numeric day (displayed as a double digit; for example 26, or 02)
ddd alpha day (abbreviated; for example Tues)
dddd alpha day (full; for example Tuesday)
h hour (displayed as a single digit; for example 2)
hh hour (displayed as a double digit; for example 02, or 14)
mm minute (or month, displayed as a double digit; for example 45 or 06.)
mmm month (alpha-abbreviated; for example Mar)
mmmm month (full alpha spelling; for example March)
ss second (displayed as double digit, for example32, or 08)
yy year (displayed as double digit, for example 03)
yyyy year (full display, for example 2003)
WW week no. (Loftware uses the first 4-day week as week 01. Weeks start on Monday)
JJJ day no. (Julian calendar, for example, Jan 1 = Day 001)
Date/Time Option Examples
Custom Format Printed
mm/dd/yy Program default = 11/13/03
d-mmm 13-Nov
d-mmmm-yyyy 13-November-2003
ddmmyy 131103
h:mm:ss 4:15:55
hh:mm:ss Program default = 04:15:55
m*d*yy 11*13*03
Hour Format
Either 12HR or 24HR (Military Time) are available.24HR displays 2:00 p.m. as 1400 hrs.
Loftware LabelManager Version 10.1 User's Guide RevB146

Audit Files
Label Name Path Section
If you would like the full path to the label displayed in your Audit File, select Full Path. By default thefull path is not displayed in the Audit File. The full path to the label may look something like:C:\<Program Files Folder>\Loftware Labeling\LABELS\Label1.lwl, whereas if this option is unchecked,the path would be: Label1.lwl.
Create New File Section
The options listed in this section give you control over the way in which new Audit files are created.
Option Description
DailyIf this option is chosen, a new audit file is created every day. This is the defaultoption and may be a viable choice for those who are trying to monitor whatproducts, companies or labels are being generated on a daily basis.
Size over
This option allows continuation of the file until a user-defined size has beenreached. Perhaps 1MB is approximately 1 week’s worth of labels, and you want tokeep a weekly count (more or less) of labels, then this choice may work well foryou.
Single File This option creates a single audit file which is added to every time a label is created.
Note: Use caution with these options, so the Audit File does not grow too large.
File Naming Section
Type in the first part of the file name in the text box. The file name displayed below the text box isdependent upon when you have chosen to have a new file created.
For Example
If you have selected Daily in the Create New File Section, and typed in the naming convention Shipping.CSV,the resulting file name is Shipping_13NOV03.CSV. If you chose the Size over option , the resulting file name is Shipping_001.CSV. If Include Header is selected, then a header containing the names of the audited fields is written at the top ofthe audit file. Including a header in your CSV files is most helpful when reviewing your audit files, especially ifyou are importing your files into a spreadsheet program such as Microsoft Excel.
Delimiter Section
The are three options in this section. The choice made determines how the data in the Audit File isseparated. Comma delimited is the default and is the most commonly used delimiter; however, youmay choose Tab, or create a delimiter by choosing Other and typing in the desired symbol.
Example Audit File with a Header and Comma DelimitationDate,_Sys_LabelName,_Sys_ComputerName,Part_Number, Color, Description,Kanban,Qty_Shipped,Ship_Weight,FDTNo
Loftware LabelManager Version 10.1 User's Guide RevB 147

Customizing Labels
11/13/03,Ford.lwl,Mark2000,F4000,Black,LDoorhandles,,250,75,FDT2x11/13/03,Toyota.lwl,Mark2000,T355,Black,LDoorhandles,,250,80,11/13/03,GM.lwl,Mark2000,G80,Silver,LDoorhandles,H28456739,250,75,11/13/03,Ford.lwl,DonXP,F6000,Black,RDoorhandles,,250,75,FTD4x11/13/03,Toyota.lwl,DonXP,T8000,Blue,RDoorhandles,,250,80,11/13/03,GM.lwl,DonXP,G70,Silver,RDoorhandles,H28456740,250,75,
The previous example displays printed automotive labels. The header of the audit file displays the nameof the fields that have been added to the Audited List. The list below the header displays the data withineach of the named fields. In this case, each of the labels have some similar fields, but not all the fieldsare found on each label. If a field designated for auditing is not a part of a label, a comma is added as aplaceholder. The audit file can easily be transferred into an Excel spreadsheet, and in a future version ofLoftware, the file may be written to an ODBC datasource as well.
Additional Global Auditing Information
Option Description
Labels with LayoutsLoftware Auditing produces a separate audit record for each layout labelinstead of one long record of the layout labels.
Images Use image file name instead of image data itself, for example, csa300.pcx
Non-Printing FieldsYou do have the ability to include Non-Printing fields in your Audit File. Adding an operator name, for example, would help in keeping track ofthat individual’s daily part production.
Fixed Fields
Fixed fields may also be added to the audit file list. Perhaps a fixeddivision number is printed on a particular label, and adding this fieldwould keep a per-division count of labels and the included pertinentdata.
SecurityUnder Options | Preferences | Security in Loftware Design Mode,Administrative locking of Audit Files with the addition of a password ispossible.
Related InformationFor other auditing options, refer to Global Auditing in this guide.If you are using the LPS, see the Housekeeping Tab section of the Loftware Print Server User’s Guide forinformation on managing the size of audit files.Review the CSV rules found in the Loftware Print Server section of the Loftware Print Server User’s Guide.
Legacy Auditing
To use Loftware’s audit function as it was before version 6.1, then select Legacy Auditing.
Why would you use Legacy Auditing? Perhaps you have already set up a program to parse the datafrom your auditing setup, and things are working well.
Changing Legacy Auditing
If you want to change the Legacy settings, choose Legacy Auditing in Auditing Setup and click Optionsto make the changes. Audit files are generated for each print job, retained on a daily basis and have
Loftware LabelManager Version 10.1 User's Guide RevB148

Audit Files
these characteristics:
l Audit file names are in the format mmmdd_yy.txt (The .txt extension ensures easy file import intospreadsheet and database applications.)
l Barcode fields have two Audit file entries, one for the barcode data and the second (fieldname.HR) for the human readable data.
Examples of Audit files
Produced after printing two different records from the On-Demand Print Module. AUDIT.LWL was the labelformat used.
Note: Status conditions of all printing are reported.
Example 1
Default Audit settings in the Audit File: name is Jan22_03.TXT
Wed Jan 22 08:45:17 2003,RL00001048,App:ODP,C:\AUDIT.LWL:PRINTDATA:,Barc0000=12312312,Barc0000.HR=12312312
Example 2
Show Print Requests and Show Print Status enabled in the Legacy Options dialog box ; name is Apr22_02.TXT
Wed Apr 22 08:52:34 2003,RL00001048,App:ODP,C:\AUDIT.LWL: REQUEST: Printer:1Quantity:1 Duplicates:1
Wed Apr 22 08:52:36 2003,RL00001048,App:ODP,C:\AUDIT.LWL: STATUS: Native; StatusId:0ErrorId:0 ErrorString:
Wed Apr 22 08:52:36 2003,RL00001048,App:ODP,C:\AUDIT.LWL: PRINT DATA:Barc0000=12312312,Barc0000.HR=12312312
Parameter File Settings for Audit Files
To control the amount of data output to the Audit Files, adjust the parameter file settings from theLegacy Audit Options dialog box:
l Show Print Requests and Statuses in Audit Files
l Show Print Statuses in Audit Files
l Show Printed Data in Audit Files
l Show Non-Printing Data in Audit Files
Note: The Show Non-Printing Data in Audit Files only shows non-printing data for Zebra labels.
l Don’t Audit Fixed Fields
l Custom Field Delimiter (such as a comma)
l Custom File Extension (such as .txt)
Loftware LabelManager Version 10.1 User's Guide RevB 149

Label Versioning
Label Versioning
If Label Versioning is turned on in your system, changes made to individual labels are numbered andtracked.
Label CommentsLabel comments can be used to communicate changes made to a specific version of a label. While notrequired, label comments can be used with Label Versioning to help with change tracking. You canrequire comments or make them optional when you enable label comments.
Note: If you were using Label Comments previous to using Label Versioning, any comments you made prior toenabling Label Versioning will not be visible from the Open dialog. You can view previously entered commentsfrom the Label Setup and Properties dialog.
Fixed ImagesWhile images are not separately version tracked in LPS or LLM, you can chose to embed fixed images witha label file.
PromotionPromotion is the act of moving a label from one version-controlled instance to another version-controlledinstance. One example is moving a new label into a Production environment (LPS) from a Developmentenvironment (Design).
In order to promote a label, you must be logged into the system you are promoting from as a user withaccess to the folder to which you are promoting. Typically this means that the user promoting should bea member of the Loftware_Group user group on the system to which the label is being promoted.
Using with Existing LabelsWith Label Versioning on, when you save previously created labels, the version number incrementsfrom the last version saved. For example, if you saved five revisions of a label prior to turning on LabelVersioning, when you next save the label, the version number will be six. You can view informationassociated with the previously created version from the Label Setup and Properties dialog.
Enable Label VersioningYou can enable Label Versioning from the LLM-WIN32 Preferences window.
Loftware LabelManager Version 10.1 User's Guide RevB150

Manage Previous Versions of a Label
1. From Design 32, select Options | Preferences or press F8.
2. Expand Design Options.
3. Select Allow Label Versioning.
You can use Label Comments with Label Versioning.
See the Loftware Print Server and Label Manager Installation and Configuration Guide for information onconfiguring Instances to use when promoting labels.
Manage Previous Versions of a LabelYou can use previous versions of a label to:
l Create a new label based on a version of an existing label.
l Revert an existing label to a previous version.
PrerequisitesEnable Label Versioning
Open a Previous Version1. Select File | Open. The Open dialog appears.
2. Double click the version you want to open from the Version History table.
Note: Label versions created prior to Label Versioning being enabled are not available.
3. A message will appear indicating that you are opening a version controlled label. Click Yes toopen a read-only copy of the label.
Loftware LabelManager Version 10.1 User's Guide RevB 151

Label Versioning
Figure 4.10: Open dialog with previous version selected
Save Previous Version as a New Label
1. Select File | Save As, and enter a name for the new label.
2. Click OK. If Label Commenting is enabled, the Label Comment window opens.
3. Enter a description of the new label in the Label Comment field.
4. Click OK.
Revert an Existing Label to the Previous Version
1. Select File | Save As, and select the existing label that you want to revert.
2. Click OK. The Confirm Save As window opens.
3. Click Yes. If Label Commenting is enabled, the Label Comment window opens.
4. Enter a description of the reason you are reverting to a previous version, and click OK.
Promote a Versioned LabelUse these procedures to move a versioned label from one instance to another.
Loftware LabelManager Version 10.1 User's Guide RevB152

Promote a Versioned Label
Prerequisitesl Enable Label Versioning on both systems.
l Configure Instances for promotion.
See the Loftware Print Server and Label Manager Installation and Configuration Guide for more information onconfiguring instances.
See the Loftware Print Server User Guide for information on promoting labels using a command line utility,LWVersionUtility.
Promote a Label from Design1. Open the label that you want to promote in Design.
2. Select File | Promote, and select the instance to which you want to promote the label. If LabelCommenting is enabled, the Label Comment window opens.
3. Enter a description of the reason you are promoting this label, and click OK.
Loftware LabelManager Version 10.1 User's Guide RevB 153

This page intentionally left blank

Using RFID with Loftware Label Manager
Loftware's RFID resource offers the ability to design and create EPC RFID Smart Labels, enablingimplementation of mandates set forth by Wal-Mart and the Department of Defense. It provides the most-commonly used EPC encoding schemes for transparently programming RFID inlays embedded in labelsubstrates. Loftware allows encoded smart labels to be driven to many supported UHF RFID printers.
Loftware extends its RFID solution to utilize RFID tag block data structures and support EPC and DoDdata constructs for both HF and UHF schemes. Memory on RFID smart labels is segmented into blocks. Depending on the tag type, blocks can vary in number and size. Loftware addresses these differences byproviding access to each block to accommodate additional data. Data can be written for supported UHFand HF labels on a block by block basis.
With businesses poised to tackle migration to Generation 2 tag types while maintaining a multi-protocolRFID environment, Loftware extends support for UHF Class 1 Generation 2 tags (C1G2). Loftwareprovides access to C1G2’s expanded block structure that includes a higher level of security. It has addedseveral RFID printers that support the C1G2 protocol to its device line.
This section guides you through creating RFID smart labels. It demonstrates block configuration usingEPC or DoD construct. It includes many examples with sample data to help you through the learningcurve and to get you up and running quickly.
Keep the following in mind as you expand your tracking system to include RFID:
l Loftware supports creating RFID Smart Labels and will continue to support legacy barcode labels.
l Labels can be designed in such a way that no new data is necessary for EPC codes to be generatedfrom existing data. Changes to your label are required, but changes to your ‘print time’ systemmay not be necessary.
l In general, although familiarity with the EPC or US Department of Defense tag specifications isencouraged, specific knowledge is not needed. All EPC/DoD intricacies are handledautomatically.
l Although normal barcode labels can be printed on any printer with any license, the LoftwarePremier Plus RFID is required to enable the programming of RFID Smart Labels.
l You must have a Loftware-supported RFID printer to print a programmed RFID smart label.
Setting up RFID LabelsWhen setting up RFID labels in Loftware, you need certain information in order to choose the rightoptions from the different Loftware dialogs. These include:
What is the target RFID device?
For RFID labels, this is a Loftware-supported RFID printer that will print the labels.
Loftware LabelManager Version 10.1 User's Guide RevB 155

Using RFIDwith Loftware LabelManager
In order to encode data on RFID labels, an RFID device must support specific RFID commands. SomeRFID devices exclusively support UHF tag types. Some printers support only HF tag types; a fewsupport HF and UHF tag types.
What is the Tag Type?
The available choices depend on the selected target RFID device. Tag Type determines the number andthe size of user-programmable blocks.
Supported UHF Gen 1 tag types
l UHF 64-bit Class 1
l UHF 96-bit Class 1
l UHF 96-bit Class 0+
l UHF UCODE EPC 1.19
l UHF ISO 18000-6B
Supported UHF Class 1 Gen 2 tag types
l Impinj UHF Gen2 (Monza)
l TI UHF Gen 2 (Dallas)
Supported HF tag types
l Philips HF I-Code
l Philips HF I-Code ISO 15693
l TI HF Tag-it
l TI HF Tag-it ISO 15693
What type of tag display will the data be written to?
This is the actual physical tag that will be programmed and attached to the item. The available choicesdepend on the selected target RFID device. The choices include the following.
Alien 9334 Alien Castle Alien I2 Tag
Alien M TagAlien Omni-Squiggle
Alien Squiggle
Alien 96 bit SquiggleAlien Gen 2Squiggle
Avery AD410
Avery AD220 Runway Avery AD 420 Avery AD612
Avery AD620 Triflex Avery AD622 Avery AD812
Avery AD820GenericTransponder
Impinj Gen 2 (Monza)Banjo
Loftware LabelManager Version 10.1 User's Guide RevB156

HF and UHF RFID
Impinj Gen 2 (Monza)Propeller
Impinj Paper Clip KSW Excalibur
KSW Templar Gen2 Omron Wave Philips I-Code
Philips I-Code ISO 15693 Rafsec 3000734 Rafsec 3000888
Rafsec Dogbone Rafsec Frog Rafsec Psychedelic
Rafsec Short DipoleRafsec SquareDipole
RFIdentics Flexwing
RSI Jumping Jack Symbol Four T Symbol Trident
Symbol X1060 Symbol X2020 TI Gen 2 (Dallas)
TI Tag-itTI Tag-it ISO15693
What type of data will be encoded?
This is the EPC or DoD Encoding Type or the URI data. Each encoding type has its key benefits andreasons for usage. Each requires specific information that you may or may not have on hand, forexample, a Company Prefix number, a Serial Number. Class 1 Gen 2 tags require a 96-bit EPC identifier;64-bit encodings cannot be used.
HF and UHF RFIDLoftware supports HF and UHF encoding schemes. This utilizes block structures of HF and UHF tags,which can vary, not only from one frequency to another, but many times from one tag type to another. We encourage you to refer to external sources for more information on the different RFID tag types.
Loftware usage depends on the types of labels you wish to encode.
Most RFID systems in the Ultra High Frequency (UHF) band operate between 868 and 930 MHz. Loftware supports tags that comply with EPCglobal and DOD coding standards for UHF. They includeUHF 64-bit Class 1, UHF 96-bit Class 1, UHF 96-bit Class 0+, UHF UCODE EPC 1.19, or UHF ISO 18000-6B. Loftware also supports UHF Class 1 Generation 2 tags. Tag types differ in the block layout as shownin the table below.
UHF Tag Type Loftware Configurable Blocks
UHF 64-bit Class 1
2 blocks:
PC- (Pass Code) - block size = 1 byte
(Refer to Block Configuration for more information on the PC block.)
EPC - block size = 8 bytes
Loftware LabelManager Version 10.1 User's Guide RevB 157

Using RFIDwith Loftware LabelManager
UHF Tag Type Loftware Configurable Blocks
UHF 96-bit Class 1
2 blocks:
PC- (Pass Code) - block size = 1 byte
(Refer to Block Configuration for more information on the PC block.)
EPC - block size = 12 bytes
UHF 96-bit Class 0+
3 blocks:
KC - (Kill Code) - block size=3 bytes
EPC- block size=12 bytes
USR - block size=13 bytes
UHF UCODE EPC 1.191 block#0 - block size = 12 bytes
UHF ISO 18000-6B1 block#0 - block size = 200 bytes
UHF Class 1 Gen 2
4 blocksAP – 4-byte Access PasswordKP – 4-byte Kill PasswordEPC – 12 bytesUSR – 32 bytes
Table 5-2: UHF Tag Types and Block Layout
EPC Class 0+, Class 1 Gen 1 EPC Class 1 Gen 2
EPC data allocation 64 - 96 bits 96 bit EPC
Security 8-bit password32-bit kill password (KP)32-bit access password (AP)
Table 5-3: Comparison between Gen 1 and Gen 2 Tag Types
In addition, the C1G2 specification allows for expanded data structures in a user-defined memory bank. C1G2 tags have four banks of non-volatile memory: Reserved Memory, EPC Memory, TID Memory, andUser Memory.
Reserved Memory – holds the tag’s passwords: a 32-bit Kill password that allows a tag to bepermanently disabled, a 32-bit Access password that allows a tag to transition to a secured state.
EPC Memory – contains a 16-bit CRC, a 16-bit Protocol Control, and an EPC.
TID Memory – Tag ID memory contains the tag manufacturer, model number, and other informationadded by the manufacturer (for example, the tag serial number).
User Memory – optional memory area – contains user-specified data.
Loftware allows access to C1G2 tag’s Kill Password (KP), Access Password (AP), and EPC memoryblocks.
RFID labels can be created in Loftware using the following tag types.
Loftware LabelManager Version 10.1 User's Guide RevB158

RFIDStandards
l UHF 64-bit Class 1
l UHF 96-bit Class 1
l UHF 96-bit Class 0+
l UHF UCODE EPC 1.19
l UHF ISO 18000-6B
Tag types available depend on whether these are supported by the target RFID device.
Supported High Frequency (HF) tag types include the Philips HF I-Code, Philips HF I-Code ISO 15693, TIHF Tag-it, and TI HF Tag-it ISO 15693.
HF Tag Type ConfigurableBlocks
Other Available Block ConfigurationSettings
Philips HF I-Code
11 blocks:blocks 5 to 15block size = 4 byteseach
Lock Tag After Writing, Overflow, EAS, AFI
Philips HF I-Code ISO15693
28 blocks:blocks 0 to 27block size = 4 byteseach
Lock Tag After Writing, Overflow, EAS, AFI,DSFID
TI HF Tag-it
8 blocks:blocks 0 to 7block size = 4 byteseach
Lock Tag After Writing, Overflow
TI HF Tag-it ISO 15693
64 blocks:blocks 0 to 63block size = 4 byteseach
Lock Tag After Writing, Overflow, AFI, DSFID
Related InformationRefer to the section on RFID Devices and Tag Types in the Printers and Labels section.
RFID StandardsSeveral organizations are involved in drafting specifications for RFID applications. EPCglobal® hasfocused its work primarily in the UHF range. The US Department of Defense (DoD) has mandated thatits suppliers encode RFID tags using EPCglobal or DoD tag constructs.
GS1 EPCglobal Standards
Loftware follows the standards set forth by EPCglobal US, which is a subsidiary of GS1 US (formerlyUniform Code Council (UCC)). EPCglobal US creates the global standards which are necessary fortracking goods through the supply chain using RFID labels.
Loftware LabelManager Version 10.1 User's Guide RevB 159

Using RFIDwith Loftware LabelManager
EPCglobal US standards and the equipment used to produce the RFID labels are still evolving. The nexttable lists the standards that were followed during the development of the Loftware RFIDfunctionality. We strongly recommend that you obtain a copy of the specifications associated with thesestandards for your reference. As the standards evolve and new equipment becomes available, Loftwareremains committed to providing service packs and new releases to keep up with these changes. Pleasecheck the online documentation on the Loftware Web site often for the latest changes.
Standard Source
EPC Tag Data Standard GS1 Web site
Global Trade Item Number (GTIN) GS1 Web site
Serial Shipping Container Code (SSCC) GS1 Web site
Global Location Number (GLN) GS1 Web site
Global Individual Asset Identifier (GIAI) GS1 Web site
Global Returnable Asset Identifier (GRAI) GS1 Web site
EPC Class 1 Generation 2 UHF Air Interface ProtocolStandard
GS1 Web site
EPC Application Level Events (ALE) Specification GS1 Web site
Links current as of September 15, 2011
Table 5-5: Specifications used by Loftware for calculating EPC RFID codes
DoD RFID Requirements
The US Department of Defense (DoD) has defined requirements and guidelines related to RFID tagging ofshipments that its suppliers must follow. The DoD standards are available from the following onlineresources:
Standard Location
DoD Suppliers’ Passive RFID Information Guidehttp://www.acq.osd.mil/log/rfid/r_suppliers_guide.html
Passive UHF RFID Tag Specifications &Requirements
DoD EPCglobal
DoD non-EPCglobal
http://www.acq.osd.mil/log/rfid/index.htm
Table 5-6: Resources for DoD Specifications
The DoD Guide explains how suppliers can encode tags using either the EPCglobal tag data construct orthe DoD tag data construct. The choice depends on whether or not a supplier is a member of EPCglobal(or plans to join EPCglobal). Refer to the DoD Encoding Type section for additional information.
Loftware LabelManager Version 10.1 User's Guide RevB160

Loftware RFIDConcepts
ISO Standards
ISO/IEC 15693 was originally intended to define the way RFID Contactless Integrated Vicinity Cards lookand communicate. The standard has been adopted by major RFID companies as a guideline fortransponders. The specifications it describes include transmission parameters and protocol. Its commandset covers reading, writing, and locking data for single and multiple blocks.
ISO 18000 deals only with air interface protocol, the rules that govern how tags and readerscommunicate. Where EPC defines coding structure, Object Naming Service, physical implementation oftags and readers, and air interface, ISO 18000 is not concerned with data content or structure or thephysical implementation of tags and readers. Tags made according to ISO 18000 are simply able to carryEPC data.
The ISO/IEC 15693 and ISO 18000 standards are available from the ISOWeb site.
Loftware RFID ConceptsThe following concepts will help you in using the Loftware RFID functionality. Please take the time toread these sections of this guide before continuing with RFID encoding.
Configuring RFID Devices
Data Sources for RFID Fields
RFID Devices and Tag Types
Loftware RFID Requirements
RFID License Requirements
In order to use Loftware's RFID capabilities, you must have the appropriate license. You may view yourlicense from the Help | About screen in Loftware Label Manager.
To reiterate important RFID license information about using the Loftware RFID functionality:
l You must have the Loftware Print Server Premier edition with the RFID option.
l You must have an RFID Printer license to print RFID Smart Labels. You may use an RFID Printerlicense to drive a non-RFID printer, but not vice versa.
Please contact Loftware's Customer Service at (603) 766-3630 to purchase the RFID Solution or additionalRFID printer seats.
Related InformationRefer to the Loftware End User License Agreement for more information. A PDF of this document is available atthe root level of your installation CD or download package.
RFID Device Requirements
Loftware adds support for RFID devices as they become available.
Loftware LabelManager Version 10.1 User's Guide RevB 161

Using RFIDwith Loftware LabelManager
You must have a Loftware-supported RFID printer in order to print a working RFID Smart label. A list ofsupported RFID devices can be found in the Printers and Labels section of this guide, as well as on theTech Support section of the Loftware Web site.
l Make sure that the label stock that you choose is approved by your device manufacturer.
l Be sure you understand how your device handles tag programming errors and bad tags. Forexample, most manufacturers have several settings for retry or overstrike.
l Familiarize yourself with how to set up your device for RFID. Take any training courses that youcan to better familiarize yourself with the hardware.
l The Printers and Labels section of this manual has more information on specific RFID settingsthat can be set via the software for the target RFID device. However, the documentation thatcomes with your device should be your primary source of information.
l The Printers and Labels section also has information on Loftware RFID Devices and the TagTypes each supports.
Creating RFID Smart Labels using the New Media WizardThis section describes how to set up RFID smart labels.
1. Select File | New. This launches the New Media Wizard which will guide you through the step-by-step process of creating a new label or an RFID label.
2. From the Welcome screen, click Next. This opens theMedia Type Selection page of the NewMedia Wizard.
Loftware LabelManager Version 10.1 User's Guide RevB162

Creating RFIDSmart Labels using the NewMedia Wizard
Figure 5.1: Select the Media Type
3. From the Select Media section of the New Media Wizard, select New RFID Label. Click Next.
Select a Template Type1. Select a template type:
l Select Blank RFID Label if you wish to design your label from scratch.
l Select RFID Compliance Template Label if you wish to pattern your label after an existingtemplate.
2. Click Next after selecting the template type.
Select an RFID Target Device1. Select a Target Device for your label. For RFID Smart Labels, this is an RFID printer that will printthe label that you design.
Note: The Manufacturer list is limited to Loftware-supported RFID printer families. Selecting a Manufacturerfurther limits the list of RFID printers to Models belonging to the selected printer family.
2. Select an RFID printer Manufacturer and Model. Click Next.
Loftware LabelManager Version 10.1 User's Guide RevB 163

Using RFIDwith Loftware LabelManager
Set Field and Media Options
Create a Blank RFID Label
1. In the Field List Selection section, the default None is the only selection available unless there isan LLMFIELD [.lst] file in the main Loftware folder. LST files provide a means of constraining thefield names on a label to a pre-defined list. If LST files are available, these are listed in the drop-down list.
2. Select Tag Type – This lists the tag types supported by the target printer you selected in step 5. Inorder to encode data on RFID smart labels, RFID printers must support specific RFID commands. Some RFID printers support encoding to specific UHF tag types. Others will write only to specificHF tags. A few support specific UHF and HF tags. Refer to the RFID Devices and Tag Typessection of the Printers and Labels section for a list of Loftware RFID devices and the tag typeseach supports. Note that you can change the tag type after the label is created from the RFIDfield’s property sheet.
3. Select Tag Display –These are the tangible tags that will be programmed to store the data andthen attached to items.
Note: You can change the tag display after the label is created from the RFID field’s property sheet.
4. Enter the height and width of the label stock for the target printer. As you change the dimensionsof the label, they are reflected in the Preview section.
5. Set the orientation for this label. The default is 0º. Click Next. Information on print orientation isfound in the On-Screen Label Presentation section.
Select an RFID Compliance Template
1. Select the compliance template you want to use from the list. When a selection is made, apreview and a description of the template are displayed.
2. Click Next.
Note: Compliance templates provide a quick starting point for designing a label. Loftware includes a number ofpre-built templates that you can use as is or as a starting point for your new label. You can customize your owntemplate and add it to the template selections.
New Media Wizard Summaryl A summary of your selected settings is displayed. Click Finish to finalize.
An RFID antenna icon is automatically dropped on the label. If you selected to use a compliancetemplate, there may be other fields on the label.
The antenna icon is merely a placeholder for the RFID field. This allows you to view its approximatelocation on the label, making it easier to design other fields around it. Check its location on the label asyou may need to move it up or down, depending on your particular label stock. You may also changethe Tag Display property to better reflect the physical characteristics of your label stock.
Loftware LabelManager Version 10.1 User's Guide RevB164

Creating RFIDSmart Labels using the NewMedia Wizard
You can now set properties and define the data source for the RFID field. You can also add other fieldson the label.
Note: If you have not configured the target printer for this label, when you specify label settings in Media Setup(F5), a warning is displayed.
Converting a Barcode Label to an RFID Smart Label
Converting an existing barcode label to a RFID Smart Label can be a simple process.
The example below shows a label with the normal address fields and a barcode that has a GS1 (UCC)assigned Company Prefix and an Item Reference Code. The combination of the Company Prefix and ItemReference Code forms the basis for GTIN (Global Trade Identification Number) product identification. GTIN, together with the Serial Number, is used in the SGTIN (Serialized GTIN) specification. You willneed serial number information to convert the barcode label to an RFID smart label using SGTINencoding.
1. Use File | Open to bring up the label in Design mode. It may look similar to the following figure:
Figure 5.2: An example barcode label
2. Before you can add an RFID field to the label, you must specify the target RFID printer. Right clickthe label and select Media Setup from the popup menu (or press F5).
3. Select a target printer Manufacturer and an RFID printer Model from the Label Setup dialog. ClickOK.
4. If the selected printer has not been configured, you will be alerted and given the choice of doing soor of configuring it at a later time. A warning message may also tell you of changes to the labelneeded for the selected target printer.
5. Add the RFID field by selecting the antenna tool button and then click its location on the label.
Loftware LabelManager Version 10.1 User's Guide RevB 165

Using RFIDwith Loftware LabelManager
This places an antenna icon on the label.
6. To configure the RFID field, refer to the SGTIN section Example 3 for the next steps.
Data Sources for Label Text Fields
Any field available on the toolbox, except another RFID field, can be added to an RFID smart label. Inaddition, you can utilize data sources other than the Keyboard to obtain values for the text fields.
The following examples demonstrate deriving data values from sources other than the keyboard.
Automatic Incrementing Example
In this example, a label includes a barcode field that contains the Item Reference value. The SerialNumber value is set to automatically increment for each label that you print from a starting value thatyou specify.
1. Load or design the label.
2. Using the tool, add ItemReference and SerialNumber variable text fields.
3. Add a barcode field to the label, and name it ProductCode.
4. Set the following ItemReference – Formula fields.
a. Set the Data Source to Formula.
b. Select theMid-String operation in the Formula data source.
c. Select the field name of the barcode field (ProductCode).
d. Set the 2nd value of theMid-String Operation to 7.
e. Set the 3rd value of theMid-String Operation to 5.
Note: This field automatically gets the 5 digit ItemReference field starting at position 7 in the ProductCodebarcode field. If the ProductCode value is 09401234567894, the extracted ItemReference value would be34567.
5. Set the following SerialNumber – Serial Number.
a. Set its Data Source to SerialNumber.
b. From the Data Source dialog, click Edit.
c. Set the attributes to
n Numeric Only
n Increment by 1
n Length of 8
n Starting value of 10029343.
Note: This value automatically increments the 8-digit Serial Number, starting at 10029343 for every label youproduce.
Loftware LabelManager Version 10.1 User's Guide RevB166

RFID Field Properties
Database Linked Example
In this example, values for the ItemReference and SerialNumber fields on the label are obtained from adatabase.
1. Create and populate a database that include fields for the 5-digit ItemReference and 8-digitSerialNumber. Set the ItemReference field as the primary key field. This will serve as the look-upfield for the database.
2. Set an ODBC connection to the database.
3. Using the label you just created above or a similar label with the same fields, select theItemReference field. Click the Data Source browse button (...) to access the Data Sourcedialog. Change its data source to Database-Key.
a. Select the ODBC Data Source name of the database you just set up in steps 1 & 2. Select thetable containing the values, if there is more than one table in the database.
b. From Field, select the ItemReference field.
c. Click OK.
4. Follow the same steps to set up the data source for the SerialNumber field, but set its data sourceto Database-Data.
These are just a few ways you can obtain values for fields on your RFID Smart Label.
Related InformationRefer to the Data Sources section for more information.For information on how to connect to your database using ODBC, refer to the ODBC section if needed.
RFID Field PropertiesProperty Description Values
Data Source
For RFID fields, the choices are limitedto Keyboard and BlockConfiguration. Refer to Data Sourcesfor RFID Fields in this section for moreinformation.
Block Configuration
Keyboard
Field Name
The name of the field. Names muststart with a letter. Other characters canbe numbers, letters, periods, orunderlines. It is important to give yourfields meaningful names.
For Example
Gross_Weight
Total_pieces
Field Name Conditions
Loftware LabelManager Version 10.1 User's Guide RevB 167

Using RFIDwith Loftware LabelManager
Property Description Values
Input Prompt
The prompt that will appear on theoperator data entry screen.
For Example
Part Number
Item Description
Text
Max # Chars
Maximum number of characters thatwill be printed for this field.
If this field is filled in at print time, thisis the maximum number of charactersthat the operator will be able to enterin the data entry screen.
Note:Max # Chars is only availablefor Keyboard data sources.
Number
Pos: LeftDistance from the left edge of the labelto the left edge of this field.
Pos: TopDistance from the top edge of the labelto the top edge of this field.
Tag Display
These are the tangible tags that will bewritten on to store the data and thenattached to items. The tag designchoices are listed in the Setting uptopic of this section.
Human Readable
Human readable fields are aninterpretation of the encoded RFIDdata using fonts that can be read by ahuman operator.
For an RFID Smart Label with a UHFtag, when the target RFID printersupports it, the Free floating and ReadTag settings can be selected andshown on the tag. When Read Tag isselected and the target RFID printersupports it, the printer reads the tagafter encoding and shows the datathat is on the tag in a human readablefield. Free floating is the data sent to atag.
Free Floating
None
Read Tag
Loftware LabelManager Version 10.1 User's Guide RevB168

Data Sources for RFID Fields
Property Description Values
Tag Type
These are the HF/UHF tag protocolssupported by the target RFID device. Refer to the section on RFID Devicesand Tag Types in the Printers andLabels section.
UHF 64-bit Class 1, UHF 96-bitClass 1, UHF 96-bit Class 0+, UHFUCODE EPC 1.19, and UHF ISO18000-6B tag types. Smart labelscan also be created using ImpinjUHF Gen 2 (Monza) and TI UHFGen 2 (Dallas) tag types. HF tagtypes include Philips HF I-Code,Philips HF I-Code ISO 15693, TIHF Tag-it, and TI HF Tag-it ISO15693.
Note: Tag types availabledepend on whether these aresupported by the target RFIDdevice.
Setting RFID Field Properties1. Select Insert | RFID Field
2. Set the properties, and click OK.
Data Sources for RFID Fields
Keyboard
The Keyboard data source is the default for RFID fields. The Keyboard data source now accepts data inASCII or hexadecimal format.
Note: Any field available on the toolbox, except another RFID field, can be added to an RFID smart label. Inaddition, you can utilize data sources other than the Keyboard to obtain values for the text fields.
To define Keyboard Data Source settings
l Double-click the RFID antenna icon on the label. Alternatively, right click the selected antennaicon and select Edit Data Source from the popup menu.
Block Configuration
From the Block Configuration dialog, data source and the data that will be encoded can be specified foreach block.
Tag Type
This lists the HF/UHF tag protocols supported by the target RFID device.
Loftware LabelManager Version 10.1 User's Guide RevB 169

Using RFIDwith Loftware LabelManager
Block #
This shows the block type or block number. The number and type of blocks available depend on theselected Tag Type, as shown in the table below.
UHF Gen 1UHF Class 1Gen 2
HFTagsClass
1Class0+
UCODE EPC1.19
ISO 18000-6B
PC √
KC √
AP √
KP √
EPC √ √ √
USR √ √
# Xto n
Block # 0 Block # 0# X ton
TagType Description
PC
Used for a 64-bit and 96-bit Class 1 Gen 1 tags, this is the Pass Code, a 1-byte value usedto deactivate the tag and render it unresponsive to reader commands.
The Pass Code is required to lock the EPC block and/or to enable Lock Tag After Writing. The Lock setting of the PC block is disabled.
KC Used for a Class 0+ tag, this is the Kill Code, a 3-byte value that deactivates the tag.
APUsed for a Class 1 Gen 2 tag, this is the Access Password, a 4-byte value that allows accesscommands to be executed, including writing to locked blocks, and sets the tag in securestate. To lock the EPC or the KP block of a Class 1 Gen 2 tag, AP must first be set.
KPFor a Class 1 Gen 2 tag, this is the Kill Password, a 4-byte value that will be used todeactivate the tag.
EPC Used to select an EPC or DOD encoding from the Data Source column.
USRFor a Class 0+ tag, this block can be used for 13 bytes of user data. For a C1G2 tag, thisblock can be used for 32 bytes of user data.
For the HF tag type, this column lists the configurable block number (from X to n).
Data Source
Setting DescriptionUnused No data will be sent to this block.
Fixed When selected, data for this block can be directly entered in the Data column.
FieldWhen selected, an existing field on the label can be chosen from a drop down list in theData column. The list is limited to variable text and barcode fields for labels. For tags,this is limited to variable text fields.
Loftware LabelManager Version 10.1 User's Guide RevB170

Data Sources for RFID Fields
Setting DescriptionNewField
When selected, a field name can be entered in the Data column that does not yet exist onthe label but will be specified later.
EPC
Available for the EPC block; when selected, you can launch the EPC Configuration dialogfrom the Data column. Refer to the EPC Encoding Types section for information. Oncethe EPC portion has been configured, the Data column for this row will show the EPCEncoding Type.
DoD When selected, you can launch the DOD Configuration dialog from the Data column.
URI
When selected, you can launch the URI Configuration dialog from the Data column.
Note: There can be only one block with an EPC, DoD, or URI data source for alabel. Once you have a block configured using URI of any of the EPC or DoDencoding types, other blocks that you wish to configure must use any of the otherdata sources (Unused, Fixed, New Field, or Field).
InputType
The format of the data input. Selections include ASCII, Decimal, and Hexadecimal. Depending on the requirements of the device and the selected option, conversions maybe applied to the data being passed to the device.
PaddingWhen data for a block is smaller than the data allocated for the block, the Bytes value isshown in red. You must select whether the padding should be added to the Left or to theRight of the data. None, for no padding, is the default.
Pad CharWhen Left or Right padding is selected for a block that requires data padding, thecharacter that will be used for padding can be selected – Zero or Space.
BytesThis is the size in bytes of the data for this block. This is filled in once the block has beenconfigured and depends on the selected Data Source and the Data being sent to thedevice. If this is shown in red, the data value is either too small or too big for the block.
BlockSize
The maximum size (in bytes) of the block. If data defined for the block is too small or toolarge for the block, a warning message is displayed. See Padding and Overflow settings.
Lock and Lock Tag After Writing
l UHF 64-bit / UHF 96-bit Class 1 Gen 1- For these tags, you must first specify a PC to lock the EPCblock or to enable the Lock Tag After Writing setting. The Lock check box of the PC block isdisabled.
l UHF 96-bit Class 0+ - EPC / USR blocks can be locked and Lock Tag After Writing can be enabled,passcode is not required (no passcode field).
For the above tags (UHF 64-bit, UHF 96-bit Class 1 Gen 1, UHF 96-bit Class 0+), the Lock box is an L (on)or OFF setting. When Lock Tag After Writing is enabled for these tags, the Lock state of the EPC or theUSR block cannot be changed without first turning Lock Tag After Writing off.
l UHF ISO 18000-6B, UHF UCODE EPC 1.19 – Each has only one block and its Lock box isdisabled. However, Lock Tag After Writing can be set.
l HF - Lock can be set for each block. Lock Tag After Writing can be set.
l UHF Class 1 Gen 2 - To set the Lock setting to anything other than Off for the KP or the EPCblock, the Access Password (AP) must be set. The available Lock options depend on the targetdevice:
Loftware LabelManager Version 10.1 User's Guide RevB 171

Using RFIDwith Loftware LabelManager
n U – Unlock: The tag is writeable in any state.
n L – Lock, prevents the block data from being changed, in any state (open or secure).
n UP – Unlock Permanently: The tag is writeable in any state; the Unlocked status of the blockcannot be changed.
n P – Protect: A tag that is “protected” can be written to if the tag is in the secure state (withAccess Password).
Overflow
If data defined for a block exceeds the size assigned to the block, this allocates additional space from thenext undefined adjacent blocks. For example, if block #5 requires 12 bytes for its data but it only has 4bytes allocated to it, if Overflow is enabled and the next adjacent blocks (blocks 6 and 7) are unused, theallocated bytes for these blocks will be assigned to accommodate the data in block #5. The rows used forthe overflow are shaded and cannot be configured. Note that only HF tags support Overflow allocation.
Figure 5.3: Using HF Tag Overflow allocation
AFI and DSFID
Some HF tag types that are defined by the ISO 15693 standard support having an assigned ApplicationFamily Identifier (AFI) number and a Data Storage Format Identifier (DSFID). These provide additionalinformation. DSFID indicates how the data is structured in the tag memory. AFI is used to group selecttags. When the AFI or the DSFID entry field is enabled, you can enter the tag ID number for the field.
Loftware LabelManager Version 10.1 User's Guide RevB172

Data Sources for RFID Fields
EAS
Electronic article surveillance, an item-tagging system that, when turned on, sounds an alert when anitem that the EAS tag is attached to leaves an area. This is currently supported by the Philips HF tagtypes.
Related InformationRefer to the Printers and Labels section's sections on Tag Configuration and RFID Devices and Tag Types.
EPC ConfigurationNote: There can be only one block with an EPC, DoD, or URI data source for a label. Once you have a blockconfigured using any of the EPC, DoD, or URI encoding types, other blocks that you wish to configure will belimited to the other data sources (Unused, Fixed, New Field, or Field).
The options available on the EPC Configuration grid depend on the EPC Encoding Type selected.
Figure 5.4: EPC Configuration Grid
Field Description
EPCEncodingType
This lists the available EPC encoding schemes that can be used to create an EPC label. Currently, the choices are: GIAI-64 GIAI-96, GIAI-96 ALT, GID-96, GRAI-64, GRAI-96, GRAI-96ALT, SGLN-64, SGLN-96, SGLN-96 ALT, SGTIN-64, SGTIN-96, SGTIN-96 ALT, SSCC-64, SSCC-96, and SSCC-96 ALT. Refer to the EPC Encoding Types section for more information.
EPC FieldThis lists EPC fields based on the selected EPC Encoding Type. These fields are described in thespecific sections on the EPC Encoding Type.
Data Source / Data
DataSource Description
Fixed When Fixed is selected, data for this EPC field can be directly entered in theData column.
FieldWhen Field is selected, an existing field on the label can be chosen from a drop down list in theDatacolumn. For labels, the list of fields is limited to variable text and barcode fields. For tags, only variabletext can be used.
ChoiceWhen Choice is selected, a drop down list in the Data column restricts values for this EPC field to apredefined list.
Loftware LabelManager Version 10.1 User's Guide RevB 173

Using RFIDwith Loftware LabelManager
DataSource Description
NewField
When New Field is selected, a field name can be entered in theData column that does not yet exist onthe label but will be specified later.
Click OK when all EPC fields have been defined. A warning is displayed if there are missing entries inany EPC field.
DoD ConfigurationNote: There can be only one block with an EPC, DoD, or URI data source for a label. Once you have a blockconfigured using any of the EPC, DoD, or URI encoding types, other blocks that you wish to configure will belimited to the other data sources (Unused, Fixed, New Field, or Field).
The options available on the DoD Configuration grid are similar for both 64-bit and 96-bit DoD EncodingTypes. They differ in data size allowed.
Figure 5.5: DOD Configuration Grid
The following table describes the DoD fields available from the DoD Configuration dialog.
DoD Field Description
Filter Value This specifies packaging level and identifies a pallet, case, or item (0, 1, 2).
GovernmentManagedIdentifier
This field uses a unique Commercial and Government Entity (CAGE) alphanumeric codeassigned to a supplier by the DoD. See the next section, DoD Encoding Type, for moreinformation.
Serial NumberThis is a number assigned by the supplier (the holder of the CAGE code) to uniquely identifythe item.
Table 5-9: DoD Fields for DoD Encoding
Data Source / Data
DataSource Description
Fixed When Fixed is selected, data for this EPC field can be directly entered in theData column.
Loftware LabelManager Version 10.1 User's Guide RevB174

Data Sources for RFID Fields
DataSource Description
FieldWhen Field is selected, an existing field on the label can be chosen from a drop down list in theDatacolumn. For labels, the list of fields is limited to variable text and bar code fields. For tags, only variabletext can be used.
ChoiceWhen Choice is selected, a drop down list in the Data column restricts values for this DOD field to apredefined list.
NewField
When New Field is selected, a field name can be entered in theData column that does not yet existon the label but will be specified later.
URI ConfigurationNote: There can be only one block with an EPC, DoD, or URI data source for a label. Once you have a blockconfigured using EPC, DoD, or URI encoding, other blocks that you wish to configure will be limited to theother data sources (Unused, Fixed, New Field, or Field).
A Uniform Resource Identifier (URI) is a character string representation that is used to identity aresource. A Uniform Reference Name (URN) is a URI that identifies a resource by name within anamespace. Loftware uses the urn:epc namespace. The resource name includes the data type, theencoding type, followed by the encoding fields:
urn:epc:type:EncName:EncodingFields
where type is the data type, EncName is the encoding type used, and EncodingFields are the data fieldsrequired by the encoding type, separated by dot marks.
urn:epc:tag:gid-96:6289.11800.4058
In this example, the GID-96 encoding fields part of the URI are entered in the formatGeneralManagerNumber.ObjectClass.SerialNumber
Figure 5.6: URI Configuration Grid
The following example illustrates URI data representation.
GID-96 Example
General Manager Number 6289
Object Class 11800
SerialNumber 4058
Loftware LabelManager Version 10.1 User's Guide RevB 175

Using RFIDwith Loftware LabelManager
Hex Result 350001891002E18000000FDA
URIurn:epc:tag:gid-96:6289.11800.4058
URI is in the form:
urn:epc:tag:gid-96:GeneralManagerNumber.ObjectClass.SerialNumber
One way to determine the URI representation of your data and how it is formatted for use with Loftwareis through the Loftware RFID Calculator.
1. Select Options | RFID Calculator.
a. On the Encode section of the RFID Calculator, select the desired encoding type.
b. Enter the values needed for the encoding type.
c. Click Encode.
2. Drag the mouse over the Encoded Result to select it, right click, and select Copy.
3. Paste the copied Encoded Result in the HEX Value field at the top of the dialog.
4. Click Decode.
5. To use this value in the URI Configuration, copy the Decoded URI value and paste it as Fixeddata in the URI Configuration dialog.
DoD Encoding TypeDoD tag construct has been added to the Loftware RFID Solution as an option for DoD suppliers who arenot members of and do not intend to join EPCglobal. DoD encoding guidelines are specified in DoDSuppliers’ Passive RFID Information Guide Version. This link current as of 11/23/2009.
To encode a DoD tag, the following fields are placed in the proper order within the 64 bits or 96 bits ofthe tag:
l DoD header value – This specifies whether the data is encoded as a DOD-64 or a DOD-96 tagconstruct.
l Filter value – This identifies a pallet, a case, or a UID item. The values are the same for DOD-64and DOD-96.
l CAGE Code – This is a unique Commercial and Government Entity (CAGE) code assigned to thesupplier by the DoD. To encode the alphanumeric 5-character CAGE code, a simple algorithm isused. For DoD-64 constructs, it is compressed by truncating the two most significant bits of the 8-bit ASCII representation of the characters. For DoD-96, an ASCII space char is prepended to theCAGE code. The mapped values are listed in the DOD document referenced above. The result isthe Government Managed Identifier value.
l Serial Number – This uniquely identifies the tagged item.
Loftware LabelManager Version 10.1 User's Guide RevB176

DoDEncoding Type
The 64-bit or 96-bit binary (base 2) number is then converted into hexadecimal (base 16) format forencoding. The result is a unique number that can be written to the tag.
The table below shows the hex result of the two examples given in the DoD Guide referenced above. Wecan use the values in the DoD encoding examples that follow.
EncodingType
CAGE
FilterValue Serial # Hex Result
DoD-641D381
1 16522293 CE71133E31FC1C35
DoD-962S194
012345678901
2F02032533139342DFDC1C35
Table 5-10: DoD encoding results using sample values
Example 1 - DoD-96
In this example, a supplier with an assigned CAGE code is encoding a 96-bit tag on a case ofgoods. Note that the steps to create a DoD-64 tag are very similar. The DoD fields are the same but differin the data size. Note, however, that DoD-64 encoding cannot be used with Class 1 Generation 2 tagtypes, which require a 96-bit EPC identifier.
1. Create an RFID Smart Label.
2. Using the tool, add 2 variable text fields to the label:
l A field called Company_GID that contains the company CAGE code
l A serial number field called SerialNum
3. Double click the RFID antenna icon. (Alternatively, select and then right click the RFID antennaicon. From the popup menu, select Edit Data Source.)
4. From the Data Source dialog, select Block Configuration and then click Configure to launch theBlock Configuration dialog.
5. Select UHF 96-bit Class 1 from the Select Tag Type list.
6. In the EPC block, select DOD from the Data Source column. Click in the Data cell and then clickthe browse button (...).
7. From the DOD Configuration dialog, set the DOD Encoding Type property to DoD-96. Refer tothe DoD Configuration section for a description of DoD fields on this dialog.
8. Set the Filter Value. Select the Choice Data Source, and select 0 from the Data drop-down list.This denotes case packaging level.
9. For the Government Managed Identifier:
l Set its Data Source to Field and then select Company_GID from the Data drop-down list.
Loftware LabelManager Version 10.1 User's Guide RevB 177

Using RFIDwith Loftware LabelManager
10. For the Serial Number:
l Set its Data Source to Field and then select SerialNum from the Data drop-down list.
11. Click OK. Then, click OK to exit Block Configuration.
Note: The Data Source dialog shows a summary of the configured block.
12. Click OK to exit the Data Source dialog.
Creating a tag or label using DoD-64 encoding is very similar to the example above. It uses the sameDoD fields for encoding the data. The difference is the size of the data that can be written to the block.
Note: For all examples in this section, you can use the Loftware RFID Calculator application to help you verifythe encoded data.
EPC Encoding TypesThis section describes the EPC encoding schemes used in Loftware and the fields required to programEPC data. Examples are included to quickly demonstrate their use.
All EPC encodings are designed to produce a unique number. In addition to a header, EPC encodingsinclude one or more value fields that contain a unique EPC identifier and an optional Filter value. TheEPC encoding type you use may depend on a number of things, including specified requirements, thetype of data you include or have available to identify objects or classes.
Note: All 96-bit examples included in this section can be used for Class 1 Generation 2 (C1G2) tagtypes. Because C1G2 tags require a 96-bit EPC identifier, 64-bit encodings cannot be used with C1G2 tags.
To apply the 96-bit encoding examples to Class 1 Generation 2 tags, verify that the label is configured fora device that supports C1G2 tag types.
Related InformationFor tag types that each Loftware RFID device supports, refer to the Printers and Labels section of this guide.
General Identifier (GID-96)
The General Identifier (GID-96) encoding type is a general identity type defined for a 96-bit EPC. Inaddition to the header, it is composed of the following fields:
GID-96 EPCField Description
General ManagerNumber
This is a unique number assigned by EPCglobal to identify an entity – a company, amanager, or an organization.
This General Manager entity is responsible for maintaining the numbers in the Object Classand Serial Number fields.
Object ClassThis number, which must be unique within each General Manager Number domain,identifies a class or “type” of thing.
Loftware LabelManager Version 10.1 User's Guide RevB178

EPCEncoding Types
GID-96 EPCField Description
Serial Number This number must be unique within each Object Class.
GID-96 is encoded by concatenating the following fields, from most significant to least significant:Header, General Manager Number, Object Class, and Serial Number.
Example 2 - 96-bit GID
Once you have your General Manager Number assigned to you by the EPC, you can use the 96-bit GIDto encode your RFID Smart Label by supplying unique numbers for each class within your domain(Object Class) and unique Serial Numbers for items within the Object Class.
Note: All 96-bit examples included in this section can be applied to Class 1 Generation 2 tag types. BecauseGeneration 2 tags require a 96-bit EPC identifier, 64-bit encoding cannot be used with them.
In this example, the General Manager Number and the Object Class fields have fixed values. The SerialNumber obtains its value from a Serial Number data source, for an RFID smart label.
1. Load (or design) the RFID smart label. Refer to Creating RFID Smart Labels, if needed.
2. Using the tool, add a variable text field for the Serial Number field.
3. Specify the data source for the Serial Number:
a. Double click the Serial-Number field to access the Data Source dialog.
b. Select Serial-Number data source, and click Edit.
c. Leave the defaults unchanged for Increment, Numeric Only, and By Value=1. Change theLength to 4, and type a Start Value of 4058.
d. Click OK to each of the dialogs to return to the label design form.
4. Double click the RFID antenna icon. Alternatively, select and then right click the RFID antennaicon. From the popup menu, select Edit Data Source.
5. From the Data Source dialog, select Block Configuration and then click Configure. This launchesthe Block Configuration dialog.
6. For the EPC block, select EPC from the Data Source column. Leave the Tag Type at UHF 96-bitClass 1.
7. Click in the Data cell to reveal the browse button (...). Click the browse button (...) to access theEPC Configuration dialog.
8. Set the EPC Encoding Type property to GID-96. Refer to the General Identifier (GID-96) section fora description of EPC fields on this dialog.
Loftware LabelManager Version 10.1 User's Guide RevB 179

Using RFIDwith Loftware LabelManager
Figure 5.7: Setting values for selected EPC Encoding Type
9. On the grid, set the Data Source for General Manager Number to Fixed. Type your EPCglobal-assigned company or organization number in its Data cell. If you are simply following along,enter 6289.
10. Select a Fixed data source for the Object Class field, and enter 11800 in its Data box.
11. Set the Data Source for Serial Number to Field, and select its field name from its Data drop-downlist. This is the field created in step 2. If you are simply following along, select a Fixed DataSource, and enter 4058 in its Data box.
12. Click OK on the EPC Configuration and the Block Configuration dialogs.
Note: The Data Source dialog now shows a summary of the configured block.
Loftware LabelManager Version 10.1 User's Guide RevB180

EPCEncoding Types
Figure 5.8: Block Configuration Summary
13. Click OK to return to the label design area.
The sample data and the encoded result are shown in the following table.
Sample Encoded Result
Encoding Type GID-96
General ManagerNumber
6289
Object Class 11800
Serial Number 4058
Result350001891002E18000000FDA
Related InformationFor all examples given in this section, you can use the Loftware RFID Calculator to help you verify the encodeddata. Encoding and decoding examples of using this tool are provided in this section.You can add other fields to the label, as described in the Designing the New Label section of this guide.
Global Trade Identification Number (GTIN)
GTINs have traditionally been used to identify products with GS1 barcodes. Because GTINs can beencoded in GS1 symbols, their use is far-reaching and understood globally. In general, a GTIN consistsof:
l A Company Prefix assigned by GS1 to a managing entity (a company or an organization)
l An Item Reference assigned by the managing entity to a an object class
The combination of the Company Prefix and the Item Reference is preceded by an Indicator Digit andfollowed by a Check Digit. These data elements are used as the basis for the SGTIN specification.
GTIN is normally stored as 14 digit numbers and can be derived from data that you probably alreadyhave by left padding it with 0s as shown in the following table.
BarcodeSymbology
GTINStructure GTIN
UPC-12 (UPC-A)00614141000449
EAN-1309401234567894
l The leftmost digit is the Indicator Digit, which can be changed (by you, the supplier) to denotevarious packaging levels.
Loftware LabelManager Version 10.1 User's Guide RevB 181

Using RFIDwith Loftware LabelManager
l The rightmost digit is the Check Digit, which you may already have or you may have relied onthe label printer to calculate. This check digit is dropped during the EPC encoding.
l The middle 12 digits consist of your GS1 assigned Company Prefix and the Item Reference Code.The breakpoint between the two varies with the length of your assigned prefix.
Serialized Global Trade Identification Number (SGTIN)
SGTIN is a method of identifying unique items at the unit or retail level as well as at the case and cartonlevels. As described in the preceding GTIN section, GTIN is composed of a GS1 assigned CompanyPrefix and an Item Reference. The Serial Number, while not part of the GTIN, is part of SGTIN andassigned to an individual object by the managing entity. The Serialized GTIN (SGTIN) is GTIN combinedwith a unique serial number.
Where GS1 barcodes have traditionally been used, the SGTIN specification can be used beyond the ItemReference right down to the exact serial number of the item.
If you are already printing GS1 barcodes, most likely you already have the basis for forming a GTIN,especially if you are involved in the Sunrise 2005 Initiative. In addition to the GTINs, you, as themanaging entity, will need to assign serial numbers to individual objects. With this information,Loftware’s flexible architecture allows you to create an RFID SGTIN code with relative ease.
There are 3 ways to set an RFID label to create an SGTIN code. Each of these methods is sufficientlydifferent to warrant describing them separately.
l Calculate SGTIN from existing GTIN and Serial Number data. This scenario for 96 bit labels isdemonstrated in Example 3.
l Calculate SGTIN from existing Company Prefix, Item Reference, and Serial Data. This techniquecan be used for both 96 and 64 bit tags and is demonstrated in Example 4.
l Send literal SGTIN data (in hexadecimal format) directly to the field (96 or 64 bit). This isdemonstrated in Examples 8 and 9.
SGTIN-96 EPCField
Description
Filter ValueNot part of the GTIN, as such. Used for pre-selection of basic logistics types, such as items, cases,and pallets
CompanyPrefixLength
Length of the GS1 Company Prefix. The lengths of the GS1 Company Prefixes assigned tocompanies vary.
GTINGTIN is composed of a GS1 assigned Company Prefix and an Item Reference. Refer to the previoussection, Global Trade Identification Number (GTIN) for more information.
SerialNumber
A unique number assigned to an individual object by the managing entity (the holder of theCompany Prefix).
Loftware LabelManager Version 10.1 User's Guide RevB182

EPCEncoding Types
SGTIN-96 ALTEPC Field Description
Filter ValueNot part of the GTIN, as such. Used for pre-selection of basic logistics types, such as items,cases, and pallets
Company Prefix Assigned by GS1 to a managing entity (a company or an organization)
Item Reference A number assigned by a managing entity to an object class
Serial NumberA unique number assigned to an individual object by the managing entity (the holder of theCompany Prefix).
Indicator DigitA single digit number that can be used to increase the numbering capacity to identify thepackaging level of a product, as in the GS1-14.
SGTIN-64EPCField
Description
FilterValue
Not part of the GTIN, as such. Used for pre-selection of basic logistics types, such as items, cases, andpallets
CompanyPrefixIndex
An index into a table that provides the Company Prefix as well as an indication of the Company Prefix’slength. An index is assigned to companies that need to use the 64 bit tags, in addition to their existingGS1 Company Prefixes.
For information on Company Prefix Index and the Object Naming Service, refer to the EPCglobal's website.
ItemReference
Number assigned by the managing entity (the holder of the Company Prefix) to a an object class
SerialNumber
A unique number assigned to an individual object by the managing entity.
Example 3 - 96 Bit SGTIN
In addition to a header, SGTIN-96 is composed of the Filter Value, Company Prefix Length, GTIN(Company Prefix combined with an Item Reference), and Serial Number.
In the example below, the GTIN data is already specified in a UCC barcode. You combine it with theSerial Number data to obtain the SGTIN.
Loftware LabelManager Version 10.1 User's Guide RevB 183

Using RFIDwith Loftware LabelManager
Figure 5.9: A Typical UPC Label with an RFID Field
1. Load (or design) the RFID Smart Label.
a. For this example, add variable text fields that contain values for the Company Prefix, ItemReference, and Serial Number.
b. For this example, set the length of the Company Prefix value to 6 digits. Set the data sourcesfor each to Keyboard.
c. Add a barcode field to the label. The barcode, which for this example we will call Barc001,will contain the GTIN. Set its Data Source to Formula that uses the Combine (&) operation toconcatenate the Company Prefix and the Item Reference.
2. Double click the RFID antenna icon. (Alternatively, select and then right click the RFID antennaicon. From the popup menu, select Edit Data Source.)
3. From the Data Source dialog, select Block Configuration, and then click the Configure button tolaunch the Block Configuration dialog.
4. Select the UHF 96-bit Class 1 tag type.
5. In the EPC block, select EPC from the Data Source column.
Loftware LabelManager Version 10.1 User's Guide RevB184

EPCEncoding Types
6. Click in the Data cell to reveal a browse button (...). Click the browse button (...) to access the EPCConfiguration dialog.
7. Set the EPC Encoding Type to SGTIN-96.
8. Set the Filter Value to denote packaging level. In this example, select the Choice Data Source, andselect 3 from the Data drop-down list.
9. The Company Prefix Length depends on the length of your UCC-assigned Company Prefix. Forpurposes of this example, select Choice for its Data Source, and type in 6 in the Data column.
10. Set the GTIN Data Source to Field, and select the Barc001 barcode field on the label or the GTIN_1field on the tag from the Data column.
11. Set the Serial Number Data Source to Field, and select the serial number field.
The configured grid for the example label may look like the following.
Figure 5.10: Example EPC SGTIN-96 Configuration
12. Click OK to each of the dialogs to return to the label design area. Note that the Data Source dialognow shows a summary of the configured block.
You have just set up your RFID Smart Label to obtain its GTIN and Serial Number from existing fieldson the label. They could also derive their data from other data sources like a database.
l Instead of supplying the Serial Number, its data source could be set to Serial-Number where thestarting number can be pulled from a file.
l The barcode in this example could be UPC-A, EAN-8, EAN-13, ITF-14, Code 128, or GS1 DataBarOmnidirectional.
l The data for this example could be supplied using On-Demand Print. It could just as well comefrom an LPS .pas file, .xml, .csv, ActiveX Control, .Net Control, WebX Control, or SocketIntegration.
l The Serial and Barcode fields could be made as invisible data placeholders by setting theirPrinting Field property to No or by placing the data placeholders in the On-Demand Print Formrather than on the label itself.
Loftware LabelManager Version 10.1 User's Guide RevB 185

Using RFIDwith Loftware LabelManager
l Your label will be different from the one previously shown. You need to apply these concepts toyour own situation.
l This example can be extended to use the SGTIN-96 ALT encoding.
Related InformationFor all examples given in this section, you can use the Loftware RFID Calculator to help you verify the encodeddata. Encoding and decoding examples of using this tool are provided in this guide.Refer to the Serialized Global Trade Identification Number (SGTIN) section for explanation of the EPC fields onthis dialog.
Example 4 - 64 Bit SGTIN
This is an example of 64 bit tags calculated from Company Prefix Index, Item Reference, and SerialNumber. Because of the limited data size, GTIN cannot be embedded in 64-bit SGTIN. Instead, aCompany Prefix Index is supplied.
Note: This example cannot be used with Class 1 Generation 2 (C1G2) tag types. Generation 2 tags require a 96-bit EPC identifier. Use 96-bit encoding examples with C1G2 tags.
In this example, you must supply a Company Prefix Index. This is assigned to you by GS1 as describedin the specifications. This prefix is static and does not change. The Item Reference and Serial Numberfields are set to obtain their data from fields that are on the label. Sample data is included if you wish tojust follow along with the example.
Rather than creating placeholders for data, you may simply send the appropriate data to the fields usingthe Keyboard data source. You can also enter the values directly into the Data column after selecting aFixed data source from the EPC Configuration dialog, and this is also demonstrated in this example.
1. Load (or design) the RFID Smart Label.
2. Add variable text fields that contain values for the Item Reference and Serial Number. Set the datasources for each to Keyboard. You can add any of the fields on the toolbox (except another RFIDfield). In addition, variable text fields can obtain data from all available data sources.
3. Double click the RFID antenna icon. Alternatively, select and then right-click the RFID antennaicon. From the popup menu, select Edit Data Source.
4. From the Data Source dialog, select Block Configuration, and then click Configure to launch theBlock Configuration dialog.
5. Select the UHF 64-bit Class 1 tag type.
6. For the EPC block, select EPC from the Data Source column.
7. Click in the Data cell to reveal the browse button (...). Click the browse button (...) to access theEPC Configuration dialog.
8. Set the EPC Encoding Type property to SGTIN-64.
9. Set the Filter Value (assigned by you as the supplier) to denote packaging level. In this example,select the Choice Data Source, and select 0 from the Data drop-down list.
Loftware LabelManager Version 10.1 User's Guide RevB186

EPCEncoding Types
10. Set the Data Source for Company Prefix Index to Fixed. You can type in your GS1-assignedCompany Prefix Index. If you are simply following the tutorial and do not have a Company PrefixIndex number, type in 10301.
11. Set the Data Source for Item Reference to Field, and select the item field from the Data column.
12. Set the Serial Number Data Source to Field, and select the serial number field from the Datacolumn.
Figure 5.11: Specifying SGTIN-64 Data
13. Click OK to each of the dialogs to return to the label. Note that the Data Source dialog now showssettings summary for the configured block.
The table below shows the RFID tag value calculated from specific supplied values. These values can besupplied via the On-Demand Print application, LPS .pas file, .xml, .csv, ActiveX Control, .Net Control,WebX Control, or any Socket Integration method.
With the values used in the example above and shown in the table below, the calculated 64 bit encodingresult = 8507A2B61A99091F.
Encoding Type SGTIN-64
Filter Value 0
Company PrefixIndex
10301
Item Reference 88845
Serial Number 10029343
Tag Value8507A2B61A99091F
Table 5-17: Tag value derived from specific input
The following LPS pas file syntax demonstrates the equivalent print request using the Loftware PrintServer.
*FORMAT, rfidLabel_sgtin64.lwl*JOBNAME, SampleJob002*QUANTITY, 1
Loftware LabelManager Version 10.1 User's Guide RevB 187

Using RFIDwith Loftware LabelManager
*PRINTERNUMBER, 1Item, 88845SerialNumber,10029343CompanyIndex, 10301Filter, 0*PRINTLABEL
The following figure shows the printed label (with other added fields). Although you cannot see the datafor the RFID tag, it is there and is set to the value shown in the table above (8507A2B61A99091F). Thisexample uses sample data; you will obtain different results by supplying your own data.
Figure 5.12: Printed label with supplied data
l No changes in the data required to originally print this label without the RFID tag were made.You can use your existing method of printing without modification and the EPC encoded datawill be correct.
l The Check Digit is not included in the data; the printer automatically calculates it.
l The Company Prefix data cannot be used because 64 bit encoding does not allow for it. Thisexample is for 64 bit tags only.
Loftware LabelManager Version 10.1 User's Guide RevB188

EPCEncoding Types
l Your label will be different. You need to apply these concepts to your own situation.
l The data for the label example can come from the On-Demand Print application, an LPS .pas file,.xml, .csv, ActiveX Control, .Net Control, WebX Control, or Socket Integration.
l You can hard-code the Company Prefix Index into the label as a non-printing field. You couldalso set its data source to Keyboard. If this is done, 1031 (your actual value will be different)would have to be sent with each label request.
Related InformationFor all examples given in this section, you can use the Loftware RFID Calculator to help you verify the encodeddata. Encoding and decoding examples of using this tool are provided in this guide.For information on Company Prefix Index and the Object Naming Service, refer to the EPCglobal's web site.
Serial Shipping Container Code (SSCC)
The Serial Shipping Container Code is typically used for identifying specific information about cartonsand pallets. It combines the GS1 Company Prefix and a serial reference, along with the Extension digit,to form an 18-digit unique identifier.
If you already have an existing SSCC label, it is a simple matter to convert it to an EPC SSCC RFIDSmart Label. The biggest difference between the technique used for encoding SSCC from that used forSGTIN is that in SSCC, the serial number is usually already present. Because of this, all data for the RFIDsmart label can be automatically extracted from the barcode. This is what makes the following exampleso simple. Example 5 is very similar to that of Examples 2 and 3 in the SGTIN section.
Loftware LabelManager Version 10.1 User's Guide RevB 189

Using RFIDwith Loftware LabelManager
Figure 5.13: Typical SSCC pallet label with a GS1-128 (UCC-128) SSCC Barcode
SSCC-96 EPCField Description
Filter Value Used for pre-selection of basic logistics types, such as items, cases, and pallets
Company PrefixLength
Length of the GS1 Company Prefix. The lengths of the GS1 Company Prefixesassigned to companies vary.
SSCC Unique SSCC number
SSCC-96 ALTEPC Field Description
Filter Value Used for pre-selection of basic logistics types, such as items, cases, and pallets
Loftware LabelManager Version 10.1 User's Guide RevB190

EPCEncoding Types
SSCC-96 ALTEPC Field Description
Company Prefix GS1-assigned Company Prefix
Serial ReferenceNumber assigned uniquely by the managing entity (the holder of the GS1Company Prefix) to a specific shipping unit.
Extension Digit Used to increase the capacity of the Serial Reference number within the SSCC
SSCC-64EPCField
Description
FilterValue
Used for pre-selection of basic logistics types, such as items, cases, and pallets
Company PrefixIndex
An index into a table that provides the Company Prefix as well as an indication of the Company Prefix’slength. An index is assigned to companies that need to use the 64 bit tags, in addition to their existingGS1 Company Prefixes.
SerialReference
Number assigned uniquely by the managing entity (the holder of the GS1 Company Prefix) to a specificshipping unit.
Example 5 - 96 bit SSCC
This example uses an existing SSCC label with a GS1-128 (UCC-128) barcode field. It demonstrates theability to have the RFID label automatically derive its data from the barcode field without having tochange any of the data that is sent in order to print the label.
1. Load (or design) the label that you want to use. This is a label that has a GS1-128 (UCC-128)barcode field.
2. Double-click the RFID antenna icon. Alternatively, select and then right click the RFID antennaicon. From the popup menu, select Edit Data Source.
3. From the Data Source dialog, select Block Configuration and then click Configure. This launchesthe Block Configuration dialog.
4. Set the Tag Type to UHF 96 bit Class 1.
5. Set the Data Source for the EPC block to EPC. Click the browse button (...) in the Data column todisplay the EPC Configuration dialog.
6. Set the EPC Encoding Type to SSCC-96.
7. For the Filter Value, set the Data Source to Choice and its Data value to 4. This value is suggestedby Wal-Mart for pallet loads. Check your application or with your customer, as they may require adifferent value.
8. For the Company Prefix Length, choose the Choice Data Source and 7 for its Data value.
Loftware LabelManager Version 10.1 User's Guide RevB 191

Using RFIDwith Loftware LabelManager
9. For the SSCC field, set the data Source to Field. For its Data value, select the GS1-128 (UCC-128)barcode field.
10. Click OK from each of the dialogs to return to the design area.
l This sample is valid for 96 bit RFID Smart Labels containing a GS1-128 (UCC-128) SSCC barcodefield.
l The Extension Digit, Company Prefix, and Serial number are automatically derived from the datain the barcode field.
l You may use the SSCC-96 ALT encoding if you do not have an SSCC barcode from which toderive the data. The ALT encoding allows you to send your data as Company Prefix, SerialReference, and Extension Digit. This can be set up in your label similar to Example 6.
Related InformationFor all examples given in this section, you can use the Loftware RFID Calculator to help you verify the encodeddata. Encoding and decoding examples of using this tool are provided in this guide.Refer to the Serial Shipping Container Code (SSCC) section for a description of the fields on this dialog.
Example 6 - 64 bit SSCC Label
If you are using 64 bit labels, the RFID code cannot be derived from the existing barcode because thespecification calls for a Company Prefix Index as opposed to the actual Company Prefix. This index issupplied to each manufacturer via the GS1 and EPCglobal US organizations as a temporary measureuntil they can comply with the 96 bit mandates.
This means that you will still have to supply the data to the barcode as you normally would and usenon printing fields and formulas to derive the Serial Reference and the Company Prefix Indexfields. This example is similar to Example 3 in the SGTIN section. This is a bit more complicated to setup than Example 5, but you still do not have to supply any extra data at print time.
SSCC-64 - Concatenates the following bit fields from most significant to least significant: Header, FilterValue, Company Prefix Index, and Serial Reference.
Note: This example cannot be used for Class 1 Generation 2 (C1G2) tag types. Generation 2 tags require a 96-bit EPC identifier.
1. Load or create the RFID Smart Label. This is a label that has a GS1-128 (UCC-128) SSCC barcodefield from which the SSCC value will be derived. In addition, it has a Serial Number field which,for this example, has the following properties:
a. Printing Field is set to No.
b. Data Source is set to Formula using the Mid-String operation with the SSCC Barcode field, 11,and 9 values. The formula will be similar to "mid(Barc0001,11,9)." This will automatically grab9 digits from the barcode starting at position. If your serial number is embedded differently,adjust the formula accordingly.
2. Double-click the RFID antenna icon. Alternatively, select and then right click the RFID antennaicon. From the popup menu, select Edit Data Source.
Loftware LabelManager Version 10.1 User's Guide RevB192

EPCEncoding Types
3. From the Data Source dialog, select Block Configuration, and click Configure.
4. Set the Tag Type to UHF 64 bit Class 1.
5. Set the Data Source for the EPC block to EPC. Click the browse button (...) in the Data column todisplay the EPC Configuration dialog.
6. Set the EPC Encoding Type to SSCC-64.
7. For the Filter Value, select Choice for its Data Source and its Data value to 4. This value issuggested by Wal-Mart for pallet loads. Check your application or with your customer, as theymay require a different value. At the time of this writing, the filter values are still loosely defined.
8. For the Company Prefix Index, select Fixed for its Data Source and set its Data value to14286. You may substitute your own Company Prefix Index here.
9. For the Serial Number, select Field for its Data Source and set its Data value to the SerialNumber field set up in step 1.
10. Click OK from the dialogs to return to the design area.
The following table shows the EPC encoding for the sample data provided above. The 64 bit encoding of"089BE700003AA8E0" breaks down into the following constituent EPC components:
SSCC-64 encoding value derived from specific input
Encoding Type SSCC-64
Company Prefix Index 14286
Serial Number 3844320
Filter Value 4
Tag Value 089BE700003AA8E0
l This example is for 64 bit SSCC labels only.
l You may set the data source for CompanyPrefixIndex and SerialNumber to keyboard and supplythe data for these fields at print time.
l Normal GS1-128 (UCC-128) data is supplied to the barcode as usual.
l The Company Prefix Index contained in the label is not the same as the Company Prefixcontained in the barcode as explained above and in the EPC SSCC 64-bit specifications.
l The Serial Number contained in the label is the same as that in the barcode.
l If that the Serial Number in the barcode increments with each label, the calculated EPC SerialNumber automatically increments as well.
Related InformationFor all examples given in this section, you can use the Loftware RFID Calculator to help you verify the encodeddata. Encoding and decoding examples of using this tool are provided in this guide.
Loftware LabelManager Version 10.1 User's Guide RevB 193

Using RFIDwith Loftware LabelManager
Serialized Global Location Number (SGLN)
The Global Location Number (GLN) is a GS1 standard for uniquely identifying physical locations (forexample, a building, a warehouse, a room in a building), legal entities (for example, a company, asubsidiary within a company, a buyer), or functional entities (for example, an accounting department, award). The GLN is a 13-digit number that consists of a GS1 assigned Company Prefix, a self-assignedLocation Reference, and a check digit. At this time, the Serialized portion of the specification is reservedfor future use and should not be used.
The SGLN encodings are very similar to those described for the SGTIN encodings above. You can encodean SGLN by following the SGTIN example 3 and example 4 in this section. Substitute SGLN for SGTINand Location Reference for Item Reference. Serial Number is not used at this time.
SGLN-96 EPCField Description
Filter ValueNot part of the GLN but used for fast filtering and pre-selection of basic locationtypes
Company PrefixLength
Length of the GS1 Company Prefix. The lengths of the GS1 Company Prefixesassigned to companies vary.
GLN Global Location Number
Serial Number A unique number assigned to an individual object by the managing entity.
SGLN-96 ALT EPCField Description
Filter ValueNot part of the GLN but used for fast filtering and pre-selection of basiclocation types
Company Prefix GS1-assigned Company Prefix.
Location ReferenceNumber assigned by the holder of the GS1 Company Prefix to uniquelyidentify a location
Serial Number A unique number assigned to an individual object by the managing entity.
SGLN-64EPCField
Description
FilterValue
Not part of the GLN but used for fast filtering and pre-selection of basic location types
Company PrefixIndex
An index into a table that provides the Company Prefix as well as an indication of the Company Prefix’slength. An index is assigned to companies that need to use the 64 bit tags, in addition to their existingGS1 Company Prefixes.
Loftware LabelManager Version 10.1 User's Guide RevB194

EPCEncoding Types
SGLN-64EPCField
Description
LocationReference
Number assigned by the holder of the GS1 Company Prefix to uniquely identify a location
SerialNumber
A unique number assigned to an individual object by the managing entity.
Global Individual Asset Identifier (GIAI)
The Global Individual Asset Identifier (GIAI) is a GS1 standard for uniquely identifying and trackingfixed assets of an organization. GIAI is a combination of the GS1 Company Prefix and the individualasset number.
GIAI supports encoding 64-bit EPC and 96-bit EPC.
GIAI64EPCField
Description
FilterValue
Used for pre-selection of basic asset types. These are the same for both 64-bit and 96-bit GIAI.
Company PrefixIndex
An index into a table that provides the Company Prefix as well as an indication of the Company Prefix’slength. An index is assigned to companies that need to use the 64 bit tags, in addition to their existingGS1 Company Prefixes.
(For information on Company Prefix Index and the Object Naming Service, refer to the EPCglobal's website.)
AssetReference
A number assigned by the holder of an GS1 Company Prefix to an individual asset.
GIAI 96EPC Field Description
Filter Value Used for pre-selection of basic asset types. These are the same for both 64-bit and 96-bit GIAI.
CompanyPrefix Length
Length of the GS1 Company Prefix. The lengths of the GS1 Company Prefixes assigned tocompanies vary.
GIAIA unique identifier assigned by the managing entity to a specific asset. It includes the CompanyPrefix and the individual asset reference.
GIAI 96 AltEPC Field Description
Filter Value Used for pre-selection of basic asset types
Loftware LabelManager Version 10.1 User's Guide RevB 195

Using RFIDwith Loftware LabelManager
GIAI 96 AltEPC Field Description
Company Prefix Variable length number assigned by GS1 to a managing entity (a company or an organization)
Asset ReferenceVariable length number within a GIAI assigned by the holder of an GS1 Company Prefix touniquely identify an individual asset.
Example 7 - GIAI-96 Alt
In this example, the Asset Reference field obtains its value from the keyboard.
1. Load (or design) the label that you want to use.
2. Add a variable text field, AssetRef. Leave its Data Source set to Keyboard. For the Printing Field,select No.
3. Doubl- click the RFID antenna icon. Alternatively, select and then right click the RFID antennaicon. From the popup menu, select Edit Data Source.
4. From the Data Source dialog, select Block Configuration and then click Configure. This launchesthe Block Configuration dialog.
5. Set the Tag Type to UHF 96 bit Class 1.
6. Set the Data Source for the EPC block to EPC. Click the browse button (...) in the Data column todisplay the EPC Configuration dialog.
7. Set the EPC Encoding Type to GIAI-96 ALT.
8. For the Filter Value, set the Data Source to Choice and its Data value to 0.
9. For the Company Prefix, choose the Fixed Data Source and type in 12345 for its Data value. Youmay substitute your own Company Prefix here.
10. For the Asset Reference field, set the Data Source to Field. For its Data value, select AssetRef.
11. Click OK from each of the dialogs to return to the design area.
Related InformationFor all examples given in this section, you can use the Loftware RFID Calculator to help you verify the encodeddata. Encoding and decoding examples of using this tool are provided in this guide.
Global Returnable Asset Identifier (GRAI)
The Global Returnable Asset Identifier (GRAI) is a GS1 standard for uniquely identifying and trackingreusable assets of an organization. A returnable asset identifier is used to track assets during their use.
GRAI supports encoding 64-bit EPC and 96-bit EPC.
GRAI 64 EPCField Description
Filter Value Used for pre-selection of basic asset types
Loftware LabelManager Version 10.1 User's Guide RevB196

Sending Data Directly to the Field
GRAI 64 EPCField Description
Company PrefixIndex
An index into a table that provides the Company Prefix as well as anindication of the Company Prefix’s length. An index is assigned tocompanies that need to use the 64 bit tags, in addition to their existing GS1Company Prefixes.
For information on Company Prefix Index and the Object Naming Service,refer to the GS1 web site.
Asset TypeNumber assigned uniquely by the managing entity (the holder of the GS1Company Prefix) to a particular class of asset
Serial Number A unique number assigned to an individual object by the managing entity.
GRAI 96 EPCField Description
Filter Value Used for pre-selection of basic asset types
Company PrefixLength
Length of the GS1 Company Prefix. The lengths of the GS1 CompanyPrefixes assigned to companies vary.
GRAIA unique identifier assigned by the managing entity to a specific returnableasset.
GRAI 96 AltEPC Field Description
Filter Value Used for pre-selection of basic asset types
Company Prefix Assigned by GS1 to a managing entity (a company or an organization)
Asset TypeNumber assigned uniquely by the managing entity (the holder of the GS1 Company Prefix)to a particular class of asset
Serial NumberA unique number assigned to an individual object by the managing entity (the holder of theCompany Prefix).
Sending Data Directly to the FieldThis technique allows you to send the actual hexadecimal encoding directly to the RFID field on yourlabel without the need for special fields or settings. This only works if you have pre-calculated the EPCor DOD codes for all of your products and made them available to your application.
Note: This technique works for all types of EPC encoding including GID-96, SGTIN, SSCC, and SGLN, as well asDOD encoding. Essentially, ease of setup is traded for more complex data calculations on the application side.
Loftware LabelManager Version 10.1 User's Guide RevB 197

Using RFIDwith Loftware LabelManager
Supply Data Directly1. Select the RFID field on your label.
2. Give your RFID field a descriptive field name using the Field Name property. For example, useRFID_1.
3. Set the data source for the RFID field Data Source to Keyboard.
4. Save your label.
5. Calculate the data value that will be encoded on the RFID label. This must be in hexadecimalformat. You can use the Loftware RFID Calculator to obtain the hex value based on your input.
For example
the following field values for a SGTIN 64 would result in the hex value 84E60027760003E8.
Company Prefix Index = 10032
Item Reference = 5051
Serial Number = 1000
Filter Value = 0
This is the value that will be encoded on the RFID label. When you print your label using any Loftwareprinting method, supply the pre-calculated data in hex format as shown in the above example.
Example 8 - 96 bit Sample Data Supplied Directly
Create an LPS pas file that contains the data you wish to send. Your request might look something likethe following:
*Format, Acme.lwl*PrinterNumber, 1Description, PORTABLE CD PLAYERRFID_Tag, 30183BF980622BC000000C81*PrintLabel
To print the label, follow the instructions for sending a pas file to the LPS.
Example 9 - 64 bit Sample Data Supplied Directly
Create an LPS XML file that contains the data you wish to send. Your request might look something likethe following:
<labels _FORMAT=“SGTIN64.lwl” _QUANTITY=“1” _PRINTERNUMBER=“1”><label><variable name=“UPCCode”>19223388845</variable><variable name=“DESCRIPTION”>PORTABLE CD PLAYER</variable><variable name=“RFID_Tag”>8507A2B61A99091F</variable>
</label></labels>
Loftware LabelManager Version 10.1 User's Guide RevB198

Using the Loftware RFIDCalculator
<labels _FORMAT=“DOD64.lwl” _QUANTITY=“1” _PRINTERNUMBER=“1”><label><variable name=“DESCRIPTION”>PORTABLE CD PLAYER</variable><variable name=“RFID_Tag”> CE71133E31FC1C35</variable></label>
</labels>
To print the label, you can use any printing method, for example, drop the file to a scan directory.
Using the Loftware RFID CalculatorAs you work through the examples given in this section, you may want to practice encoding anddecoding EPC or DOD data for verification purposes. Loftware provides a utility to help you with this. Itcan be launched from the Tools menu of Loftware Label Manager. It is a stand-alone application andcan also be launched by double clicking the EPC_Utils.exe file from the Windows Explorer. The RFIDCalculator can also encode and decode the EPC as a Uniform Resource Identifier (URI). A clearunderstanding of the specifications mentioned in the last section is a prerequisite to using this tool. Theexamples in this section depict some instances where this utility program may be used as a check.
Example 10 - Decoding the Hex Data
Scenario 1 (Decode)
You are reading a tag. The reader software reports what is programmed into the tag, which is a string ofhexadecimal data. The Loftware RFID Calculator can break the data down into its constituent partsbased on the encoding type:
1. From the LLM Options menu, select RFID Calculator.
2. Type the hexadecimal value of the tag into the HEX Value entry field.
3. Click Decode. The encoding type and the values for each section of data applicable to that typeare displayed.
Note: In addition to the decoded result, the decoded URI value is also displayed.
Loftware LabelManager Version 10.1 User's Guide RevB 199

Using RFIDwith Loftware LabelManager
Figure 5.14: Loftware RFID Calculator
Loftware LabelManager Version 10.1 User's Guide RevB200

Printing RFIDSmart Labels
Example 11 – Encoding Data
Scenario 2 (Encode)
You have designed an RFID Smart Label as described in the preceding sections. After printing the labelwith your data, you want to make sure that the EPC / DOD code in the tag obtained the correct value.Use the bottom section of the utility to enter the encoding type and your data.
The purpose of this example is to verify the values using the Loftware RFID Calculator. In this example,SGTIN-96 ALT encoding was used with the following values:
SGTIN-96 ALT encoding sample data
Encoding Type SGTIN-96 ALT
Filter Value 3
Company Prefix 614141
Item Reference 527
Serial Number 3201
Indicator Digit 0
1. Select Options | RFID Calculator.
2. Click Select Encoding Type, and select SGTIN-96 ALT from its drop-down list.
3. Type in the values from the table above.
4. Click Encode.
The Encoded Result in hex format is shown: 307A57BF400083C000000C81.
To obtain the URI value, cut and paste the Encoded Result value into the HEX Value box of the Decodesection, and then clickDecode. Conversely, to encode a URI value, click Enter URI, type in the URI, andthen click Encode.
Printing RFID Smart LabelsPrinting an encoded smart label is very similar to printing a regular barcode label. Once you havecreated your RFID Smart Label and configured the target RFID printer, the smart label can be printedusing any Loftware application or development tool. Two of the development tools have the capability ofpassing the calculated EPC/DOD data back to the front end application.
Related InformationRefer to the Loftware Print Server User's Guide for more information.
Loftware LabelManager Version 10.1 User's Guide RevB 201

This page intentionally left blank

Internationalizing Printing
With an increasing need to have goods and services delivered in a timely manner to all corners of theglobe, today’s businesses need to have the ability to print labels in many natural languages easily andquickly. Loftware provides this functionality, from prompting operators in their natural language toprinting in both single and double byte character sets and utilizing Unicode.
Figure 6.1: Label displaying a double-byte Japanese Character Set
Loftware Support for Single and Double Byte FontsWhile Loftware has always supported the printing of single byte fonts on a per-printer basis, that featurewas expanded to a per-label basis in the Label Options dialog. This allows you to print labels indifferent languages to the same printer.
Loftware LabelManager Version 10.1 User's Guide RevB 203

Internationalizing Printing
Loftware supports international fonts native to the various Printer Families that are able to support this,as well as support for sending a bitmap of the font to the printer when the printer does not supportdouble-byte characters. While the latter method is slower, it does allow these fonts to be printed. Again,this can be used on a per printer, per label, and even a per-field basis. This means that different Asian(double-byte) fonts can be printed on the same label. A section describing in detail the per printer, perlabel and per field concepts follows.
While no keyboard entry of Unicode or Double byte fonts is supported, you can connect Loftware to aUnicode database field or pass the data through one of the following:
l .pas file
l .csv file
l .xml file
l Loftware's ActiveX Client Control
DefinitionsThe following are terms and definitions related to International Printing.
Term Definition
ANSI Code PagesANSI code page is a generic term used in Windows to describe acollection of code pages used for character encoding in graphicalWin32 applications and fonts.
ASCII Characters
ASCII is a code for representing English characters as numbers, witheach letter assigned a number from 0 to 127. For example, the ASCIIcode for uppercase M is 77. Most computers use ASCII codes torepresent text, which makes it possible to transfer data from onecomputer to another.
Big Endian
Refers to which bytes are most significant in multi-byte data types. InBig-Endian architectures, the leftmost bytes (those with a loweraddress) are most significant. Swapping integer data betweencomputers of different types (see Little Endian) is a difficult problemunless you convert the information into ASCII characters. Manymainframe computers use a Big-Endian architecture.
CJKA collective term referring to the common features of Chinese,Japanese, and Korean writing systems.
Character Set
A character set is only a collection of characters. Characters fromdifferent language systems are conventionally divided into different“character sets.” For example, a font for use in Russia includes glyphsrepresenting the Cyrillic character set.
Loftware LabelManager Version 10.1 User's Guide RevB204

Definitions
Term Definition
Code Pages
A code page, or character set, defines a collection of characters,numbers, punctuation, symbols, and special characters for a particularlanguage. Using a process called encoding, each character in the codepage is assigned a numeric value called a code point. Computerhardware, software, and operating systems can then exchangeinformation for a particular language or for a collection of languagesusing these code points.
DBCSDouble Byte Character Set. DBCS pages may be a mixture of singlebyte and double byte characters.
Double byte
Double byte is usually used in reference to a character set whichsupports more than 256 characters. Consisting of 16 bits, two bytes(or octets) can support numbers ranging from 0 (zero) to 65,535, i.e.65,536 unique numeric values.
GlyphA glyph is a representation of a character. The character “Capital LetterA” is represented by the glyph “A” in Tempus Sans ITC Bold. A font is acollection of glyphs.
Little Endian
Refers to which bytes are most significant in multi-byte data types. InLittle-Endian architectures, the rightmost bytes are most significant. Swapping integer data between computers of different types (see BigEndian) is a difficult problem unless you convert the information intoASCII characters. Most modern computers, including computers, usethe Little-Endian system.
Natural LanguageA natural language is a term to describe the various human languagesspoken on the planet.
OEM Code Pages
The term OEM code page refers to code pages used in MS-DOS thathave built-in hardware support to allow rapid display of characters onthe computer console. The first 128 characters in OEM code pages aredefined by the ASCII standard.
OctetAlso known as a byte, an octet consists of 8 bits, and can representnumeric values ranging from 0 (zero) to 255.
RAM
Random Access Memory, a type of computer memory that can beaccessed randomly; that is, any byte of memory can be accessedwithout touching the preceding bytes. RAM is the most common typeof memory found in computers.
ROMRead Only Memory, computer memory on which data has beenprerecorded. Unlike main memory (RAM), ROM retains its contentseven when the computer is turned off. Fonts are often stored in ROMs.
Simplified ChineseThe Chinese ideographic writing system as used in the People’sRepublic of China and Singapore.
Single byte
Single byte is usually used in reference to a character set, whichsupports a maximum of 256 characters. Consisting of 8 bits, one byte(or octet) can support numbers ranging from 0 (zero) to 255, i.e. 256unique numeric values.
Symbol Set A set of glyphs.
TrueType formatOriginally devised by Apple Computers and later extended byMicrosoft, TrueType is a font format, which can support a largenumber (max 65,536) of characters.
Loftware LabelManager Version 10.1 User's Guide RevB 205

Internationalizing Printing
Term Definition
Unicode
A standard for representing characters as integers. There are sevencharacter encoding schemes in Unicode: UTF-8, UTF-16, UTF-16BE,UTF-16LE, UTF-32, UTF-32BE and UTF-32LE. UTF-16, for example,uses 16 bits per character, which means that it can represent morethan 65,000 unique characters. This number has become necessaryfor some languages, such as Greek, Chinese and Japanese. Manyanalysts believe that as the software industry becomes increasinglyglobal, Unicode may eventually replace ASCII (which uses 8 bits foreach character) as the standard character coding format.
Common TrueType Double-byte Character SetsTerm DefinitionChinese Big 5 Traditional Chinese used in Taiwan and Hong Kong
GB 2312Encoding standard for Simplified Chinese, used in the People’sRepublic of China and in Singapore. (Similar to GBK)
Hangul The syllabary (or, syllabic alphabet) used to write the Korean language.
Shift JISCommon Japanese character set consisting of around 7000 characters,which also includes a single byte set and is able to interpret ASCII hexcodes correctly
Common Native Double-byte Character SetsTerm DefinitionBig 5 Traditional Chinese used in Taiwan and Hong Kong.
GBKEncoding standard for Simplified Chinese, used in the People’sRepublic of China and in Singapore.
HangulThe syllabary (or, syllabic alphabet) used to write the Koreanlanguage.
JISCommon Japanese character set consisting of around 7000characters.
Shift JISCommon Japanese character set consisting of around 7000characters, which also includes a single byte set and is able tointerpret ASCII hex codes correctly.
Unicode
An international standard for representing a broader character setusing a multi-byte encoding for each letter. This allows the encodingof 65,536 characters in a single font instead of 256: essentially all thecharacters for every language in the world, each with a unique ID.
Printing Hierarchy with Character SetsThe printing of both multi-byte and single byte characters in Loftware can take place on a per-printer,per-label, or a per-field basis. It is important to understand this terminology and the hierarchy in whichlabel printing takes place. The order of precedence in which labels are printed is described below.
Loftware LabelManager Version 10.1 User's Guide RevB206

Printing Hierarchywith Character Sets
l Per-Printer – When you configure a printer in Loftware Label Manager Design Mode, if you set aparticular Character Set in Printer Options (F6 or File | Devices) and print the label, the label isprinted per-printer, which means that all labels printed with this printer use this character set.
l Per-Label – If you change the Character Set in Label Options, this overrides the printer’s (per-printer) setting for the Character Set, and the label is printed per-label, for this label ONLY.
l Per-Field – If you open a label, click a field, and use the Language Properties Wizard, you canoverride the multi-byte character set in BOTH Printer and Label Options for that field only; makesure the Override box is checked. Or, if printing a TrueType Font sent as a bitmap, this bitmap isbasically set per field as any other bitmap would be.
Hierarchy Example
The printing hierarchy example below is with a Zebra 170xiIII printer. You can test any printer bycompleting the following.
Look at the Device Options (LLM Device Configuration Options button). The default Character Set isUSA 1,and the default DB (Double-byte) Character Set is Unicode, as seen in the followingfigure: Changes to the Character Set here are per printer.
Figure 6.2: Character Set settings in Printer Options (Per-printer)
When the label options for this printer are opened, the following defaults for Character Sets (single anddouble-byte) are displayed:
Loftware LabelManager Version 10.1 User's Guide RevB 207

Internationalizing Printing
Figure 6.3: Character Set defaults in Label Options
The default Label Options (in this particular printer) for both double and single character sets are set toUse Printer Option in the figure. This means that the Character Set seen in Device Options is used whenprinting the label. If you wanted to change this default character set, per label, meaning for this labelonly, select a different character set. The choices vary for each family of printers.
l Click OK, and the character set is changed, thus overriding the Device Option, for this labelONLY.
Related InformationTo override both the Device and Label Options Character Set, and set these options per field, follow theinstructions in the Language Properties Wizard section of this guide.
Single Byte FontsSingle-byte Character fonts are the standard fonts that Loftware has always supported. The fonts cover awide range of languages, including those of Western Europe and the Middle East. Most languagesoutside of the Asian continent are mapped through single-byte fonts.
Default Single byte Character Set
The default single byte character set has always been available on a per-printer basis, as displayedbelow:
Loftware LabelManager Version 10.1 User's Guide RevB208

Single Byte Fonts
Figure 6.4: Character Set in Printer Options Dialog Box
When chosen in the Device Options dialog box, this sets the Character Set, Symbol Set, or Language(these are synonymous terms depending on the Printer Family to which you are printing) for any labelsthat are printed to that Printer. The method described in the following section outlines how to create anOperator Input Prompt in an international language.
The single byte characters are also available on a per label basis through Media Setup/Label Options inDesign Mode. This presents a great time-saver to companies wishing to send labels to the same printer,but print them in a variety of languages. An example of per-label printing of international charactersfollows the next section.
Prompting in International Languages
Creating an input prompt in an international language allows the operator to add the requiredinformation quickly and accurately, as the prompt for each field is displayed in their natural language.
Loftware LabelManager Version 10.1 User's Guide RevB 209

Internationalizing Printing
The figure below is an example of a customized On-Demand Print Form displaying the operator inputsin Spanish, while the actual data fields the operator has entered are in English.
Note: These instructions are for single byte fonts only.
Figure 6.5: Sample K-Mart Compliance Template with Operator Input in Spanish.
Loftware has developed some sample templates and labels that have operator input prompts and/orfield names in French, German and Spanish. These may be found on the Loftware Web site,www.loftware.com under the Support Section or on your Loftware CD.
Loftware LabelManager Version 10.1 User's Guide RevB210

Single Byte Fonts
Note: Creating an Operator prompt with international character sets is NOT the same as printing labels withinternational character sets. More information on printing these labels follows.
Related InformationFor information on adding input prompts in an international language, refer to Creating International LanguageInput Prompts in LLM ODP in this guide
Creating International Language Input Prompts in On Demand Print
1. In Loftware Label Manager, open a label in Design Mode, or create a new label in Design.
2. Open the operator input screen (On-Demand Print Form) by clicking the switch icon .
The On-Demand Print Form and its accompanying Properties box are displayed. For the followingexample, the Properties box is used to change the Input Prompt for the 3rd line, top section CompanyName field to the Spanish equivalent, which is “Nombré de la Compañía.”
Figure 6.6: Properties Box with Spanish Input prompt for the operator
To create international language characters in the Properties box.
Creating International Language Characters
1. Highlight the Input Prompt field.
2. Type "N o m b r". And then while holding down the Alt key type "130", let go of the Alt key. Thecharacter é is displayed.
Note: Numerals must be entered by using the numeric keypad and with NumLock on.
3. Continue typing as in the previous steps, and when an international character is needed, add it inthe same manner.
Loftware LabelManager Version 10.1 User's Guide RevB 211

Internationalizing Printing
Commonly used characters
Letter Key Combo Lett
er Key Combo Letter Key Combo
é ALT 130 ë ALT 137 ê ALT 136
á ALT 160 ä ALT 132 â ALT 131
í ALT 161 ï ALT 139 î ALT 140
ó ALT 162 ö ALT 148 ò ALT 149
ú ALT 163 ü ALT 129 û ALT 150
ñ ALT 164 Ñ ALT 165 à ALT 133
You may have to try different fonts to get the desired result.
It is important to understand that prompting the operator is not the same thing as printing labels usinginternational characters. Prompting is what you see on the screen that facilitates data entry, whileprinting what you see on a label to a printer is a much more complicated endeavor.
Related InformationFor more information, refer to the Designing Labels and On Demand Print sections of this guide.A more complete extended ASCII table is found in Reference Tables section of this guide.
Printing Encoded Data, Per-Printer Method
With barcode label applications traversing all industry segments and becoming more internationalized,there are increased requirements for printing characters that fall outside of the traditional AmericanEnglish alphabet character sets. While getting the Operator Input Prompt written in an internationallanguage is relatively easy, getting labels printed using international characters is a different andsometimes complex matter. Three examples of possible printing methods follow. These examples werecreated using typical Native printer fonts and are intended to give you a cursory understanding of thissubject . Keep in mind that if you are using a special TrueType font, such as Wingdings or a Native OCRtype font, the results you get are guaranteed to NOT be what you are looking for.
In your day-to-day operation, it is not feasible to have your input operator look up characters in tablesand convert them. Creating a database that utilizes these characters is time saving; an example of howto do this follows:
Note: The following examples assume the use of the U.S. English Version of Windows, as well as a U.S. EnglishKeyboard.
Method #1: Using the IBM Extended ASCII Chart
The following example uses the ASCII Extended Chart found in the Reference Tables section of thisguide. Most of the international characters you may want to use are located on this chart, and they workas displayed with most of the popular Native Fonts.
Loftware LabelManager Version 10.1 User's Guide RevB212

Single Byte Fonts
1. Create a database using any database utility. The database below is a sample included on theCD.
Figure 6.7: Sample Microsoft Access© Database
2. Enter international characters by following the steps from the previous section and the ExtendedIBM ASCII Chart.
3. Connect the database to the fields on your label, and save the label. See the Data Sources sectionin this User’s Guide if you are not sure how to do this.
4. Click the ODP icon, and use the browse feature to choose the data you want to print.See “Filtering and Browsing a Database” for a more detailed description of browsing.
Loftware LabelManager Version 10.1 User's Guide RevB 213

Internationalizing Printing
Figure 6.8: Sample ODP Using a Database Containing International Characters
5. Print the label using the print icon, or File | Print from the menu bar.
Method #2: Using a specific Printer’s International Character Set
If the Extended ASCII Chart does not have a specific character that you want to print, you may be able tofind it by utilizing an International Character Set chart for a particular Printer Family and Printer Model,such as the one displayed in the following table. To understand how to use Loftware’s internationallanguage settings combined with a printer’s International Character Set, please investigate your printer’smanual thoroughly first. Using one of the tables, find the character that you want to use.
Loftware LabelManager Version 10.1 User's Guide RevB214

Single Byte Fonts
Example: A label is created for an Intermec EasyCoder PX4i in which the character “ç” is to be used (asin the term “Français”). This character is not found on an U.S. ASCII Keyboard, but it can be added inthe following manner, as can other printers with similar options:
1. Open the label in design view, or create a new label
2. Open File | Devices, or F6.
3. Highlight the line that contains the Intermec printer.
4. Click Options.
The options for the Intermec printer are displayed:
Figure 6.9: Intermec Printer Options
5. Choose France from the Language drop-down list in the Advanced Options section.
6. Save the label, enter a fixed or variable text field, enter:Fran\ais
7. Print the label. The character “\” is displayed as “ç”, thus adding the desired character.
Loftware LabelManager Version 10.1 User's Guide RevB 215

Internationalizing Printing
A portion of the advanced character table from an Intermec Manual is displayed below to visualize whathas transpired between Loftware and the Intermec printer, that is the conversion of characters from onecharacter set to another. The top row contains various characters in the (Extended) U.S. ASCII characterset, while the fourth row contains the French counterpart, or what is displayed upon completion of thefirst example. On a U.S. keyboard, type the character in the top row, and the corresponding character inthe selected character set is printed for the corresponding language.
Intermec Advanced Character Table for Intermec Easy Coder 4400Country/Language Character Substitutions
U.S. ASCII # $ @ [ \ ] ^ ` { | } ~
U.K. ASCII ₤ $ @ [ \ ] ^ ` { | } ˉ
Germany # $ § Ä Ö Ü ^ ` ä ö ü ß
France ₤ $ à º ç § ^ ` é ù è ¨
Norway/Denmark # $ @ Æ Ø Å ^ ` æ ǿ ǻ ˉ
Sweden/Finland # Ì É Ä Ö Å Ü é ä ö ǻ ü
Spain ₤ $ § ¡ Ñ ¿ ^ ` º ñ ç ~
Switzerland # $ à º ç é ^ ù ä ö ü è
Italy ₤ $ § º ç é ^ ù à ò è ì
Note:What you see on your screen in Loftware Design Mode or On-Demand Print is the “\” character, and whatis printed when Language is set to France is the “ç”.
Figure 6.10: Label Displaying International Characters
Loftware LabelManager Version 10.1 User's Guide RevB216

Getting Character Sets and Fonts (Language Packs)
Method #3: A Combination Method Using 2 Sets of Charts
Continuing printing scenarios, you could use a combination of Methods #1 and #2. First, enter all thecharacters you are able to using the IBM ASCII Chart. Then use the second method to enter a differentcharacter. However, be aware that you may have problems when combining the two methods.
For example, if the same label is slightly altered, such as the second line in the From section is changedto read “[email protected]”. When this line is printed using the Intermec Printer’s AdvancedCharacter Table and language in the Loftware’s Devices | Options | Language section set to France, thesymbol @ is changed to à. See the Intermec Advanced Character Table to understand this conversion.
Windows Printers and Laser Jets
International Language options in Printer Setup are not available when using Windows Printers. Sincethey use TrueType fonts, the IBM ASCII Chart can be used as an option to add characters, as well asinserting the symbols that are available through various fonts. Each font uses a different Char Map.
Note: This same method may also be used for .pas files with the Loftware Print Server.
Related InformationFor the extended chart, refer to the Reference Tables section of this guide.
Printing Encoded (Single byte) Data, Per-Label Method
When would you use the per-label method?
Suppose you are designing a label that you would like to be able to send to several different countries,and you would like to use the same printer for this label. With the per-label method, you can design thelabel as a template, and then configure the label in different languages, changing the Character Set foreach label to meet the language requirements.
The methods used in this section are quite similar to those used in the Per-Printer section, with someminor differences, as listed below:
1. Create a label in Loftware Design Mode.
2. Press F5, or select File | Media Setup, and then click Label Options.
3. Choose the language in which you wish to print under the Symbol Set or Character Set list.
Using either method, the options are sent to the printer for the label being printed. However, whensetting the single byte character set, a check is made to see if a setting in Label Options has been made,and if it has, this setting overrides any value set in the Printer Options.
Getting Character Sets and Fonts (Language Packs)What are Character Sets? Character sets are collections of characters that include the different glyphs thatmake up a particular natural (human) language. While the English Character Set has about 200+ glyphsassociated with it, natural languages such as Japanese have thousands. So, a Character Set is a humanlanguage.
Loftware LabelManager Version 10.1 User's Guide RevB 217

Internationalizing Printing
Is a Character Set the same as a Font? No. A Character Set may include several fonts, for example theAsian Character Set Chinese Big 5 has at least four fonts.
In order to print a certain character set, you need to have it on your computer. Most character sets havecertain fonts associated with them, as well. In order to print these fonts, you must have this font on yourOperating System. To get the appropriate character set and font, complete the following:
Windows XP Professional, Windows Server 2003Note: You must have your Windows CD in the Computer.
1. Start | Control Panel | Regional and Language Options
2. Under the Languages tab, click Details. Use Add to add the input languages you need.
3. Click OK.
4. Reboot your computer to enable the new language settings.
Note:Most of the double-byte character set files have fonts with them. If you install a character set, but youhave no font on your system to support it, you have to get the appropriate font.Most fonts are readily found on the Internet.
Enabling a Right-to-Left or Complex Script
When attempting to print in a language that is read and printed right to left, such as Arabic, there arecertain files and settings that must be added and/or enabled. Have your OS installation media availablebefore starting the following steps. These files are found and enabled using the operating systeminstallation media.
Windows XP Professional /Windows Server 2003
1. Start | Control Panel | Language and Regional Options
2. Click the Languages tab.
3. Check the box Install files for complex script.
4. Click Apply and OK.
Windows 7
No additional steps, beyond changing the operating system language/keyboard should be necessary toenable right-to-left printing and display.
Printing Vertical Text
To print vertical text, common in Far Eastern languages, fonts are available that support display of textvertically. When installed, these fonts are listed in the font selection dialog prefaced by the @ sign.
For example
@Arial Unicode MS.
Loftware LabelManager Version 10.1 User's Guide RevB218

Language Properties Wizard
Related InformationMore information on Vertical Writing and Printing is available on the Microsoft Web site's Global Developmentsection.
Language Properties WizardThe Language Properties Wizard facilitates the creation of both single and double-byte fonts for printing.It allows you to choose a language, font category (Native or TrueType), and a font character on a per-field basis. The Printing Hierarchy with Character Sets discusses printing hierarchy on a Per Printer and PerLabel basis. Multiple language fields can be printed on the same label using the wizard. The figurebelow displays an example warning label with a warning printed in 8 languages, including 3 double-byte character sets. This label is attached to a database that contains the translated text. The advantage ofthe Language Properties Wizard is that one or several fields on the label may override the Device orLabel Options, making it a versatile printing tool.
Figure 6.11: On-Demand Print view of a sample label with 8 different character sets attached
Starting the Language Properties Wizard1. Open a previously designed label, or create a new label in Loftware Design Mode.
2. Click a field on the label to display the Properties box for that field.
3. Click anywhere on the Language Properties line in the Properties box to reveal the browse button(...) then click the browse button (...).
Loftware LabelManager Version 10.1 User's Guide RevB 219

Internationalizing Printing
Figure 6.12: Language Properties Wizard Welcome
4. From the Welcome page of the Language Properties Wizard, click Next. The Font LanguageSelection page appears.
Related InformationA flow chart of the Language Properties Wizard logic is found in the Reference Tables section.
Font Language Selection
The Language Properties Wizard presents different choices depending on which language group thatyou choose.
Asian (Double-Byte) Language Choice
1. From the Font Language Selection dialog, choose the language you wish to print:
l Non-Asian (Single Byte)
l Asian (Double Byte).
2. Click Next.
Loftware LabelManager Version 10.1 User's Guide RevB220

Language Properties Wizard
Note: Single-byte Character Sets such as Thai and Vietnamese are included in the Non-Asian Section ratherthan with the Double-byte Character Sets such as Japanese, Korean, and Chinese.
Figure 6.13: Choosing a Non-Asian or Asian (Double Byte)
Font Category Selection
With this choice, one of two dialogs is displayed, depending on whether or not the target printer iscapable of printing Asian (double-byte) fonts natively.
If your printer is capable of printing double-byte fonts natively, the following is displayed.
Note: You still may choose to print the double-byte font as a bitmap by clicking True Type Font.
Loftware LabelManager Version 10.1 User's Guide RevB 221

Internationalizing Printing
Figure 6.14: Choosing a Native or True-Type Font
l Choose Native Font or True Type Font, and click Next.
If your printer is not capable of printing the double-byte font natively, the following is displayed:
Loftware LabelManager Version 10.1 User's Guide RevB222

Language Properties Wizard
Figure 6.15: Font Character Set
If the above dialog is displayed, this font (character set) is printed as a TrueType font bitmap. Follow theinstructions in the Printing with TrueType Fonts section.
Pros and Cons of Native and TrueType Choice
Native Fonts TrueType Fonts
Choice of font types is limited. More font choices.
Hardware considerations and configurationsnecessary.
No hardware considerations or configurations necessary.
Consultation with Printer Manufacturer and Manualinvolved.
Little if no consultation with Printer Manufacturer orManual
Printing is faster.Printing is slower, as TrueType Fonts are sent as bitmaps toprinter.
Printing with Native DBCS Printer Fonts
The following page appears if Asian Language is chosen, and your target printer is capable of printingdouble-byte fonts; otherwise, Loftware defaults to TrueType Fonts. Loftware queries the target printer’s
Loftware LabelManager Version 10.1 User's Guide RevB 223

Internationalizing Printing
driver to determine the capability of the driver.
If you chose Native Font in the Font Category dialog box, the following dialog is displayed:
Figure 6.16: Native Printer Font Selection for a Zebra Printer
Native Font Printer Selection
1. Choose the Native Printer Font from the drop-down list.
2. Select Override Printer and Label Character Sets at Field Level if you want to select a specificPrinter Character Set for this field. If the Override box is not selected, Printer Character Setremains disabled.
3. Choose the Data Format and Byte Order, click Next.
4. The Summary screen is displayed.
5. Press Finish to set this property for the field, Back to change the settings, or Cancel to closewithout saving.
Loftware LabelManager Version 10.1 User's Guide RevB224

Language Properties Wizard
Native Font Printer Page OptionsOption Description
Native Printer FontChoose the type of Native Printer font you want toprint. The fonts available in the drop-down list aredependent on the target printer you have chosen.
Override Printer and LabelCharacter Sets at FieldLevel
Select to set the Language Properties for this field as perfield, which overrides any Printer and Label Character Sets.
Character Set
This selection allows you to change the printer character setat the field level, overriding any setting in the PSO or LSO(Printer or Label Options). This list is only enabled whenOverride is selected. This option only works if your printersupports different character set encodings for any particularDBCS font.
For example
Datamax and Zebra printers can accept Shift JIS, JIS,or Unicode Data for their Japanese Fonts.
SATO, UBI, and Printronix can only accept one type ofdata for any of their fonts, meaning that the fontchosen implies the data encoding.
Data Input for UnicodeCharacter Set Section
This section sets the data format and byte order. This givesinformation on how the data is coming to Loftware; that is,what form it is in.
Data Format
This is the format that you wish to use to send data for thefield.
n Single Byte: In this case, Loftware does nottransform the data format, the code page for thatcharacter set is used.
n Unicode UTF-16: Choose this data format if yourdata is represented in this manner, especially iflinking to a Unicode field in a database
n Unicode UTF-8: 8-bit transformation - use thissetting if your data format is set to UTF-8 encodedUnicode.
Byte Order
The byte order by default is Auto. When this is set to Auto,Loftware looks for a marker before the data, and interpretsthe data as Big or Little Endian according to the marker.
If you know the specific byte order, you may set thismanually as Big Endian or Little Endian. If you are notsure, leave this setting at the default (Auto), except in thecase of database data files, in which case you must specifyBig or Little Endian.
Warning SectionThis section displays additional information pertinent to theUnicode Data Format.
Loftware LabelManager Version 10.1 User's Guide RevB 225

Internationalizing Printing
Printing with TrueType Fonts - Non-Asian (Single-Byte) Language Choice
Font Character Set (Non-Asian)
The following figure displays the drop-down list for Non-Asian characters. This screen is displayed if:
l You chose Non-Asian Language on the first page of the wizard.
l Your target printer does not support Native Fonts.
TrueType Fonts are useful if you wish to use different character sets, or if you want to use Unicode Datafor a single-byte language such as Greek or Hebrew.
The edit controls (data entry) and input prompts displayed in the On-Demand Print Form (LabelDesign), the On-Demand Print Application, the On-Demand Print Client, and the Web Client for newlycreated TrueType font fields inherit the characteristics of the selected TrueType font. Labels containingpre-existing TrueType font fields are not affected unless modified. By default, the applications listedabove use the character set based on the system locale. For example, if the system locale is English, thecharacter set that is used is ANSI. Selecting a different character set in the Language Properties Wizardsets that same character set for the input prompt, the edit control and the printed field. If the user desiresthat specific characters print, it is important to ensure that the characters are supported in a particularfont. There are several utilities available that examine a computer for font and character availability,such as CharMap (standard on Windows computers), BabelMap, TTE (TrueType Explorer) and ListFont.
Loftware LabelManager Version 10.1 User's Guide RevB226

Language Properties Wizard
Figure 6.17: Choosing a Single Byte Font Character Set
l Choose the type of character set that you would like to print from the Font Character Set list, andclick Next. If you do not have a font for the selected font character set on your system, an errormessage is displayed, forcing you to go back and make another choice. Otherwise, the FontSelection dialog is displayed:
Figure 6.18: Selecting the True Type font and Data Input
TrueType Font
This list is filtered based on the previous selection, and displays the TrueType fonts that are associatedwith that character set.
Why is the TrueType Font I want to print not visible in this list?
You must have the font you wish to print installed on your computer. Loftware populates the drop-down list based on a query of your computer, and if an installed font does not support the chosenCharacter Set, it is not displayed in the list.
Vertical Fonts
The @ symbol preceding some fonts signifies that these fonts print rotated 90º left, for vertical printing.The fonts do not appear rotated in Loftware Label Manager, but they do print vertically.
Loftware LabelManager Version 10.1 User's Guide RevB 227

Internationalizing Printing
When creating a field in Design that is utilizing these fonts, you should rotate this field on your label, soan appropriate space is created on the label. This is useful for Asian Fonts that are normally printed invertical columns, right to left.
The Latin character “H” for a visual example, would look something like: if rotated.If this field is not rotated, it prints horizontal.
Figure 6.19: Vertical Printing in LLM
Data Input Section
Option Description
DataFormat
This is the format that you wish to use to send data for the field, which is also dependent on whether ornot the printer supports Unicode.
SingleByte
In this case, Loftware does not transform the data format, the code page for that character set is used.
Loftware LabelManager Version 10.1 User's Guide RevB228

Language Properties Wizard
Option Description
UnicodeUTF-16
Choose this data format if your data is represented in this manner, especially if linking to a Unicode field ina database.
UnicodeUTF-8
8-bit transformation - use this setting if your data format is set to UTF-8 encoded Unicode.
ByteOrder
The byte order by default is Auto. When this is set to Auto, Loftware looks for a marker before the data,and interprets the data as Big or Little Endian according to the marker. If you know the specific byte order,you may set this manually as Big Endian or Little Endian. If you are not sure, leave this setting at thedefault (Auto), except in the case of UTF-16 database data files, in which case you must specify Big orLittle Endian.
Note: Some programs such as Microsoft Access© encode the data as Unicode (UTF-16) but they may need tobe re-encoded as UTF-8 using the Language Properties Wizard in Loftware in order to print.
l Click Next when finished with your choices. A summary of the Language Properties for the fieldis displayed:
Figure 6.20: Summary Screen displaying the chosen Field Properties
Loftware LabelManager Version 10.1 User's Guide RevB 229

Internationalizing Printing
l Click Finish to set this field’s properties, Back to change properties, or Cancel to revert to thedefault properties.
Changing or Resetting the Override Field
Once a field’s language properties have been set to override the Printer and Label Options, you havechoices in terms of changing this setting, or changing the language properties of the field.
Reset Default Field Properties
1. Click the field in Loftware Label Manager, and then click the browse button (...) on the LanguageProperties line of the Properties box.
2. The Summary screen is displayed with an added button at the bottom called Reset Defaults.
3. Click Reset Defaults and the field override setting of this field changes to Default. This is thedefault setting for the Printer or Label. This field is now set as if the Language Properties Wizardhad not been used; however, the font choice remains the same.
Reset Font or Category
1. Changing the Font Category or the Font in the Properties box for a field override field sets theLanguage Property for this field back to Default.
2. Double-clicking in the Font or Language Property line in the Properties box opens the LanguageProperties Wizard.
Change Language Properties
1. Click the field in Loftware Label Manager, and the browse button (...) in the Language Propertiesline of the Properties box.
2. The Summary screen of the currently selected field properties is displayed.
3. Click Next to change the previous settings, such as a change from Native to TrueType font, or achange in the Character Set or the font.
Considerations when Printing with Native Fonts
Each Printer Family (and Printer Models within that family) has different requirements for Internationalprinting; therefore, you have to do your homework in advance to define what it is you want to do, andwhat your printers support. As a start, ask yourself and/or your Printer Manufacturer the followingregarding printing in an international language:
l Is there a special card or module required?
l Is a special firmware build required?
l What are the memory requirements?
l Are code tables included in your printer, or do they need to be purchased or downloadedseparately?
Loftware LabelManager Version 10.1 User's Guide RevB230

Printers and Double Byte Font Support
l Are the fonts you want to use included, or do you need to download them to the printer?
l Does your printer allow setting the Character Set natively on a per-field basis?
Printers and Double Byte Font SupportLoftware has developed our international printing capabilities to encompass all of our supported DeviceFamilies and Models, either natively, or with TrueType fonts sent to the printer as bitmaps.
Native Font Support
Datamax
Datamax supports scalable resident DBCS fonts in printers that support their International LanguagePrint Capability (ILPC).
l Supported Printer Models:I-4206, I-4212, I-4308, I-4406, I-4604, E-4203, E-4304, W-6208, W-6308, and W-8306.
l Fonts Added to the Properties Box:Scaleable Japanese, Gothic B and E Kanji, Scalable GB, BIG5 Traditional Chinese.
l Supported Encodings:EUC, JIS, ShiftJIS, Unicode, GB, BIG5
Intermec-UBI
Fonts may be downloaded to the printer memory, or may be added through PCMCIA cards.
l Supported Printer Models:Easy Coder 201, 301, 401, 501, 601, 501XP, 601XP, E4, F4.
l Fonts Added to the Properties Box:HonMincho Light (Japanese, SHIFT JIS Encoding)DLC Ming Medium (Traditional Chinese, BIG5 Encoding)Ming Cho Medium (Korean)
l Supported Encodings:Multiple encodings per font are not supported at this time.
Printronix
Double byte support in Printronix printers requires special printer firmware. Four different models maybe ordered:
l Hangul (KSC code table for Korean).
l HanziGB (GB code table used in People’s Republic of China).
l HanziBig5 (Traditional Chinese Hanzi used in Taiwan and Hong Kong.)
l JAP, supports Shift-JIS for Kanji character used in Japan.
When ordered, each of these firmware packages includes a default DBCS font.
Loftware LabelManager Version 10.1 User's Guide RevB 231

Internationalizing Printing
l Supported Printers in Loftware: Printronix 5204, 5206, 5208, 5304, 5306, 5308, IBM_4400-004 (203 dpi) IBM_4400-004 (300 dpi), IBM_4400-006 (203 dpi), IBM_4400-006 (300 dpi), IBM_4400-008 (203 dpi), IBM_4400-008 (300 dpi).
Note: IBM Printers are OEM Printronix.
l Fonts Added to the Properties Box: “TwoByte” – This font selection is used for all of the DBCSsettings. The printer includes the DBCS Font itself; there is no ability or need to differentiatebetween them in Design Mode.
l PSO DBCS Option – This allows you the ability to set a default double-byte character set for useONLY in “test print” mode in Loftware Design. LLM Design generates appropriate test print datafor the printer firmware you are using.
Note: Loftware does not convert the data from UTF-8 to DBCS at this time.
SATO
The following fonts have been added to the SATO driver for Loftware:
l Kanji 16x16 dot, JIS data
l Kanji 24x24 dot, JIS data
l Kanji 16x16 dot, Shift-JIS data
l Kanji 24x24 dot, Shift-JIS data
These fonts are bitmapped, meaning that representative glyphs reside in the SATO printer and may beselected as you would select any other font in the Properties box. Remember to enable the use of DBCSunder Options | Preferences in Loftware Design mode.
Since SATO only supports the previously mentioned double-byte fonts, they may be chosen under thefonts section rather than in Device Specific Options.
Note: The choice of JIS and Shift-JIS is included in the font (rather than on the PSO/LSO) because Japanese isthe only DBCS language SATO supports, and only JIS and Shift-JIS are supported. When one of these fonts isselected, the Language Properties Wizard opens. Also, the SATO driver does not currently use the "characterset" option from the PSO at all, as the other printers do.
Note: The SATOmanual also lists a 22x22 Kanji JIS font, but in testing with a CL408e this does not work so ithas not been enabled through Loftware.
Hardware
The SATO fonts are supplied on a small printed-circuit board (PCB) containing an EPROM chip. ThisPCB is swapped for one already in the printer.
Other Properties
l Bold - Bold property may be set YES/NO. (The SATO manual refers to this as “emphasis.”)
l Spacing - Spacing property may be set to “Smoothing” or “Non-Smoothing.”
The following SATO printers have the Kanji fonts available in Loftware:
Loftware LabelManager Version 10.1 User's Guide RevB232

Printers and Double Byte Font Support
SATO_CL408, SATO_CL408E, SATO_CL412, SATO_CL412E, SATO_CL608, SATO_CL608E, SATO_CL612, SATO_CL612E, SATO_M5900E, SATO_M8400RVE, SATO_M8459SE, SATO_M8460SE, SATO_M8485SE, SATO_M8490SE.
Zebra
Zebra supports a number of DBCS fonts, via several media. Loftware has focused on those PrinterModels that support PCMCIA Cards, primarily the XiII and XiIII models, as well as Z4M and Z6M.
l Printer Configuration and Label Options dialogs:
l Default Single byte Symbol (Character) SetThe default single byte character set on a per-printer or a per-label basis as described earlier. There is a Japanese single byte Character Set that should not be confused with the Japanesedouble byte character sets.
l Supported EncodingsJapanese – JIS, Shift JIS, Unicode, EUCChinese – GB, BIG5, UnicodeThai – AngsanaKorean – Hangul, Wansung, Johab, Unicode
l Fonts Added to the Properties Box: The following DBCS fonts have been added to the propertiesbox for supported Zebra printers:
n Monotype Mincho (Japanese)
n Gothic Hangul (Korean)
n Monotype Kai (Traditional Chinese BIG 5 encoding)
n Monotype Sung (Simplified Chinese, BIG5 encoding)
n Monotype Times New Roman (Thai Angsana encoding)
Creating a Double-Byte File in Microsoft Word
The following information is designed to give you a high-level overview at how you can create a doublebyte database data source and database file source using Microsoft Word. A file needs to be created as aninput to the DBCS field on the label. The field may ONLY be created as Database-Data, File Data Source,or Database-File. A keyboard source cannot add the double-byte font correctly. The method used below isonly one way to create this file.
Step 1 – Install the Global Input Method Editor (IME)
1. Click Start | Control Panel, select Regional and Language Options.
2. Under the Languages tab, click Details.
3. Under the Settings tab, click Add. Select the Input language for the double byte language you wishto use. Select the Keyboard layout/IME. Click OK. The added Input language should now belisted.
Loftware LabelManager Version 10.1 User's Guide RevB 233

Internationalizing Printing
4. Click Apply. If you wish to change Preference settings, use the Language Bar and the Key Settingsbuttons. Language Bar preferences include showing additional language bar icons on the taskbar.
5. Click OK.
Step 2 – Entering characters from the Symbol List
1. Choose the language from the systray (for this example, Japanese), and a floating keyboard isdisplayed.
2. Click the down arrow next to the “Soft Keyboard” text.
3. Select Symbol List from drop-down menu.
4. Click the down arrow under the Symbol List heading, change symbol to Shift JIS.
5. Select the proper font for your printer, in this case, Kanji 1.
6. Open Microsoft Word.
7. Select the symbol(s) you need to print on your label from the floating keyboard.
The symbols are displayed in the Word Document.
Step 3 - Saving the Symbol File
1. Click Enter on the Input Method Editor. The symbols/characters are visible, but are not saved tothe Word document prior to clicking Enter.
2. Change your input type back to English using the icon in the systray.
3. Save the file with Save as Type set to Encoded Text (*.txt). When you click Save, you are promptedwith the message “Styles, pictures and other formatting cannot be saved in an Encoded Text file,do you want to save name of file.txt anyway?”
4. Click OK.
The file is now saved in the encoded txt format and can no longer be opened nor viewed in Word, but itdoes have the correct raw data to be sent to the printer in Shift-JIS format.
Related InformationFor more information on Data Sources, refer to the Data Sources section of this guide.
Creating DBCS Font Fields using a Database or Files
It is also possible to add double-byte fonts to your label by sending the data for the field using DataSource in the Loftware Properties box.
Data Sources
Adding a DBCS font field with data sources is very similar to using any database or file datasource withLoftware.
Note: Asian Characters are not displayed in Design View at this time, but are printed. ASCII characters aredisplayed in the Design View.
Loftware LabelManager Version 10.1 User's Guide RevB234

Printers and Double Byte Font Support
1. Open a label in Design Mode, click a field to select it.
2. Set the data source for the field to Database-Data, Database-File, or File in Data Sources.
The data source must contain the double-byte encoded data (GB, BIG5, JIS, Unicode).
Note: You MUST select a byte order for data sources. See the Language Properties Wizard for information onhow to do this.
For example:
1. Click File in Data Sources.
2. Browse to the directory that contains the Encoded Text, and select it.
Figure 6.21: Adding the File Data Source
3. Click OK.
When the file (or data source) is sent to the printer, it is displayed exactly as it was created.
Database File Data Source
Note: Read the Data Sources section for more information on Database File Data Sources.
Loftware LabelManager Version 10.1 User's Guide RevB 235

Internationalizing Printing
The Database-File Data Source is used to connect a field on a label with a field in the database, similar tothe Database-Data datasource. The difference is that the Database-File assumes that the matchingdatabase field contains the name of a file that contains the data for the field.
Example
A manufacturer of time-dated materials might have several message labels in different languages. Rather thanrepeating this information for every product in the database, the user could create a set of Message Label textfiles in different encoded data and tell Loftware Label Manager to use the database to look up and retrieve anappropriate file in response to a number or code entered by the user. That is, the database file may be namedkorean.txt or spanish.txt, and contain different encodings appropriate for the country to which the label is sent.
The Database-File setup dialog defines the connection to the database.
Figure 6.22: Database Browse Screen for a Unicode Database
Related InformationFor more information on database connections refer to the Data Sources section in this guide.
Unicode Input Methods with the Loftware Print ServerThe following sections are only for use with the Loftware Print Server.
Method 1 – ODBC Linked Label
Most production printing companies have databases with Unicode data that can be linked to a label andprinted in that manner. In this case, Loftware simply gets the data as it is, and prints it.
Note: The data format MUST be set to UTF-16 in the Language Wizard for Unicode fields to be displayed in thefield selection dialog.
Method 2 – Unicode with ActiveX Client Control
Loftware’s ActiveX Client Control accepts Unicode data (UTF-16). In the second part of the Set DataCommand, actual data is inserted, and can be printed by Loftware.
Loftware LabelManager Version 10.1 User's Guide RevB236

Unicode Input Methods with the Loftware Print Server
Method 3 – Pas file with Unicode UTF-8 Encoding
There is a way to create a test file whereby your Unicode UTF-16 data is converted to UTF-8 for printingby Loftware. Keep in mind that the following example is not recommended in a productionenvironment, but is included here to give you an example of how to create a pas file that expresses thedata in an ASCII-compliant format, thereby allowing representation of double-byte fonts as TrueTypebitmaps.
How to create a .pas file with UTF-8 Encoding
1. Open a text editor such as Notepad on your computer.
2. Type in the beginning of a .pas file.
3. Copy data from your database.
4. Paste the data into the file, after FieldName.
Using Notepad to create the sample .pas file
5. Click File | Save As. Enter a File name.
6. Select text from Save as type, and UTF-8 from Encoding
If the characters are not displaying correctly, verify that you are using the correct font in your text editor.Japanese characters, for example, might display using MS Gothic or MS Mincho.
Method 4 – Pas file with File Source
A .pas file option, DELINKFILESRC, allows the file name for a file data source to be specified in a .pasfile. The default action for a field with a file data source is to use the file name saved with the label, butthis command allows the file name to be overridden in the PAS file, in other words, to be delinked fromthe field.
To use DELINKFILESRC
l Include command “*DELINKFILESRC” in the .PAS file (see example).
l Specify the data file for a field by the command: fieldname, dataFileName.
Note: In this case, the Database File Field has a File datasource!
Loftware LabelManager Version 10.1 User's Guide RevB 237

Internationalizing Printing
Example
.PAS File with DELINKFILESRC
Commands and Field Specifiers Explanation
*FORMAT,fileSrc_zeb_KOR_3ENC.lwl
*JOBNAME,zeb_korean1
*QUANTITY,1
*PRINTERNUMBER,22
*DELINKFILESRCAllow the file name for a file data source to be specified in the PASfile.
Company, Loftware Data for the field “Company” is “Loftware”
FILEFIELD1,comment1.txt Data file for the field “FILEFIELD1” is “comment1.txt”
FILEFIELD_DBCS1,dbcs_korHangul_cmn1.dat
Data file for the field “FILEFIELD_DBCS1” is “dbcs_korHangul.dat”
*PRINTLABEL Print the label
Note: In this example, the Korean data file was given a .dat extension to distinguish it from the ASCII text fileswith .txt extensions, but this is not required.
Related InformationFor more information on Pass files, refer to the Loftware Print Server User's Guide.For more information on Data Sources, refer to the Data Sources section of this guide.
Troubleshooting Font FieldsInternational Printing can be very valuable in expanding your shipping capabilities. If you encounterproblems, check the following:
l If you are trying to print double-byte fonts natively, make sure that you have read informationregarding how your printer stores double byte fonts and that you have the appropriate firmware,PCMCIA card or module to print the characters you need. Loftware does not support any PrinterFirmware issues.
l Check Printer Options and Label Options to ensure that the correct language has been chosen inLoftware.
l Go through the steps for the Language Properties Wizard a few times to thoroughly understandhow the wizard works.
Note: The paragraph feature in Loftware Label Manager (Design) was designed for single-byte character sets,and as currently implemented, does not work consistently with the double-byte data used for DBCS fonts.
In some cases, doubling the size of the paragraph fields on your label may work, if the data is consistentlydouble-byte. However, many "double-byte character sets" may have both single-byte and double-bytecharacters, as listed below:
Loftware LabelManager Version 10.1 User's Guide RevB238

Troubleshooting Font Fields
Japanese Shift-JIS(MS Code page 932)Simplified Chinese GBK MS code page 936)Korean Hangul(MS code page 949)Traditional Chinese BIG5(MS code page 950)
A printer manufacturer may support these in slightly different ways, so it is best to review the actual code pagesfrom that manufacturer.
Loftware LabelManager Version 10.1 User's Guide RevB 239

This page intentionally left blank

Using Templates and Wizards
This section describes Loftware’s pre-designed label templates used to create production printing labelsin less time and with less potential errors. It provides guidance to users who routinely producecustomized labels for production printing - unique labels with barcode, text, lines, boxes and graphics.This section also contains information on creating custom templates.
Loftware has many templates to choose from, including a template for the 1724-A label for GeneralMotors Suppliers, as well as a wizard that creates the complex PDF-417 barcode that accompanies thislabel. This section explains how to customize your labels, how to open a template, and how to use someof Loftware’s Wizards, specifically the GS1 Barcode, the General Motors (GM), the GS1 Code 128, andthe UPN Healthcare Barcode Wizards. The wizards help you to create a custom formula that becomes apart of the barcode, helping you to comply with labeling standards the world over, as well as saving youtime and effort. Using a template and a wizard together makes production label printing a far easiertask than it has ever been.
The following is the default directory for Templates created during a new installation:
<Program Files Folder>\Loftware Labeling\TEMPLATE\GENERAL.
What is a Template? A label template is a “master” copy for labels of a certain type. A template can include the boilerplatefields you want to be displayed in each label of that type. You can select from the templates providedwith Loftware Label Manager or design your own.
Creating a New Label based on a TemplateWhen you select a template from the label template selection dialog of the New Media Wizard, athumbnail preview of the label template and a description are shown.
Loftware LabelManager Version 10.1 User's Guide RevB 241

Using Templates andWizards
Figure 7.1: New Label Wizard dialog box displaying a thumbnail preview of UPS Template
If you select the normal (default) template, Loftware Label Manager displays the default label size (4x6);otherwise, the size stored in the template is used. With other templates, such as the Kmart or JCPenneytemplate, you need to adjust the format and field data sources to fit your particular application.
Note: Not finding the Template you are looking for? Be sure that the correct path to the Templates has beenchosen by selecting Options | File Locations, and verifying that the path to Templates is correct.
Creating Your Own TemplateThe compliance templates that ship with the Loftware Label Manager system are saved in the labeldesigner as templates, with a .lwt extension. To make your own template, you may do one of two things:
1. Open a template in LLM design mode.
2. Select File | Save As.
3. Save the label with a .lwt extension in the \Template folder.
4. Change the label to fit the requirements desired, save the label again, but this time with an .lwlextension.
or
Loftware LabelManager Version 10.1 User's Guide RevB242

Barcode Wizards
1. Design a new label in Loftware design mode.
2. Save the label, choosing the template option in the Save File As Type combo box.
3. Change the label as needed in design mode.
Note: You may have to change the extension of the label from lwl to lwt manually.
The template is available as a useful starting point the next time the File | New is selected; however, it isnecessary to save the template as a label, using the .lwl extension
Related InformationFor information on using the New Media Wizard to create a new label based on a compliance template, refer tothe Using an Industry-Specific Label Template in this guide.
Barcode WizardsA barcode wizard is a program that builds a barcode based on a particular specification, and includes alist of the symbologies available for that specification. Using a wizard, you can build the barcode step bystep by choosing which components to add as you respond to each dialog box presented to you.
The next sections describe three of the barcode wizards available in Loftware Label Manager, the GMWizard, the GS1 Code 128 and the UPN Wizard. By following this tutorial, see how the wizard helpsyou to:
l Set the barcode values
l Direct the creation of non-printing fields
l Enter the necessary data for the components of the specification
GS1 DATABAR and GS1-128 Wizards
Loftware's GS1 Barcode Wizard can guide you through step-by-step creation of the formula for the datacarrier. When a data carrier is chosen, the wizard knows which element strings are available for thatdata carrier, which helps to guard against entering incorrect data and helps you build the correct datastructure.
It may be helpful to review the GS1 at http://www.gs1us.org before using the wizard to understand whenand where different symbologies or data carriers are used.
GS1 Wizard, Part 1 – Choose a Data Carrier
1. Select Insert | Barcode Wizard in Loftware Label Manger Design.
Note: The Barcode Wizard is not available for RFID tags.
2. From the Barcode Wizard Selection page, expand the list of wizards by clicking the + symbol toopen the tree view.
The following choices are displayed.
Loftware LabelManager Version 10.1 User's Guide RevB 243

Using Templates andWizards
Figure 7.2: Barcode Wizard Selection
3. Select a Data Carrier or Wizard from the expanded list, and then click Next.
A preview at the bottom of the list displays a graphical representation of the selected Barcode.
The Element String Selection page appears.
GS1 Wizard, Part 2 – Element String Selection
Once the Wizard is selected, the possible Element Strings that can be encoded in the chosen Wizard(data carrier) appear. Some of the Element Strings have specific formats with an example of the formatdisplayed to the right of the data carrier. In some instances, certain element strings are required, and areautomatically added to the element string list for that data carrier, as well as to the formula. In addition,if the chosen data carrier is a composite symbology, a Composite Delimiter is added to the formula. Anexample of a required element string and a composite delimiter that divides a linear and a 2-D
Loftware LabelManager Version 10.1 User's Guide RevB244

Barcode Wizards
symbology is displayed in the following figure. (The 2-D portion of the formula has not been added yet)
Field Name
A default Field Name is assigned. This name can be changed. If the label to which you are adding thebarcode uses LST files a drop-down list is displayed from which the field name may be chosen.
Figure 7.3: Element String Selection
Element Strings – Availability
The list of possible element strings is dependent upon the chosen data carrier. An example of possiblechoices for the previously chosen barcode follows.
Loftware LabelManager Version 10.1 User's Guide RevB 245

Using Templates andWizards
Figure 7.4: Partial List of Element Strings for the GS1 DataBar Stacked Omnidirectional Composite Barcode
Element Strings – Adding and Moving
1. Select an Element String from the list, and click Add. The string is added to the Element Stringsfor this field list in the center of the dialog and to the Formula section at the bottom of the dialog.
Note: If the selected Element String's application ID displays an "n", the spin control is enabled, allowing youto choose the appropriate value for the "n" position in the Application Identifier. When the value is changed,the formula is updated. The following figure displays the element string (310n) – Net Weight inKilograms. Listed below this element string is the Implied Decimal Position (6). See the GeneralSpecification sheet for more information on the meaning of the "n".
2. Highlight an Element String and click Remove, Up or Down to remove or move the string.
Loftware LabelManager Version 10.1 User's Guide RevB246

Barcode Wizards
Note: The formula is automatically updated when any of these buttons are clicked.
Figure 7.5: Adding, Moving or Removing Element Strings
Why move an Element String up or down? Element strings that are variable in length (and some fixedlength strings), such as a Serial Number, require a terminator character (FNC1[]) at the end of the data, unlessthey are placed as the last field in the data carrier. It is recommended that these fields be placed at the end ofthe formula when possible to save the extra space that the terminator character takes. Also, some applicationsrequire that the strings be placed in a specific order. See the barcode standard or label specification for yourbarcode to determine the appropriate placement of the element strings.
GS1 Wizard, Part 3 - Element String Modification
Highlight a string, and clickModify to change the source of the element string.
Loftware LabelManager Version 10.1 User's Guide RevB 247

Using Templates andWizards
Why modify an Element String's Source? The default source for each element string is a new, non-printing field. The termModify applies to the source of the data. If you would like to change the source of theelement string's data to come from an existing field on the label, or a fixed string, then clickModify.
Figure 7.6: Element String Modification
Fixed Data – This allows the data to be added to the data carrier as a fixed string in the resultingformula. As an example, in the figure displayed above, the source for element string called "Country ofInitial Processing" is changed to fixed data named "840" in the formula, which is the ISO code numberfor the United States.
Existing Field – This indicates the data is going to be taken from an existing field on the label.
New Field – This is the default datasource, which creates a new non-printing field. Note that if this labelhas been constrained using an LST file, those fields are displayed in a drop-down list just as the fieldname was.
Loftware LabelManager Version 10.1 User's Guide RevB248

Barcode Wizards
l Click OK when you are finished modifying the Element String, or Cancel to exit withoutmodifying the element string.
GS1 Wizard, Part 4 – Wizard Summary
The Wizard Summary screen is displayed:
Figure 7.7: GS1 Barcode Wizard Summary
The summary screen contains the following information:
Field Name – The name given to the Field.
Formula – The complete formula as created in Parts 1 and 2. The formula displayed here is not directlyeditable.
Loftware LabelManager Version 10.1 User's Guide RevB 249

Using Templates andWizards
Data Carrier – The title of the Data Carrier as chosen in Part 1, along with a visual representation of thechosen barcode below.
1. Click OK if you are finished with the data carrier.
2. Click Back to return to previous screens to make changes.
3. Click Cancel to exit the Wizard.
Additional Information
If you add the same element string twice, the Wizard lets you know that another instance of this elementstring exists, and that you may remove one if you did this in error. Duplicate field names are notpermitted in the GS1 Barcode Wizard. For example, if an SSCC element string is added when there is anexisting field named SSCC, a message is displayed which states that the default name for the secondelement string "SSCC" has been changed to "SSCC_2".
Changing the Formula
After you finish creating your barcode using the Barcode Wizard, it is possible to go back and alter thebarcode's formula.
1. Double-click the barcode in design view. A warning message informs you that the formula youare about to edit was created with the Barcode Wizard, and therefore, any changes you may maketo it may render the barcode nonfunctional.
2. Click OK to open the Data Source dialog.
Loftware LabelManager Version 10.1 User's Guide RevB250

Barcode Wizards
Figure 7.8: Data Source Dialog
3. Edit the formula directly, or make changes to the formula using the Fields, Operations, orFunctions columns.
4. Click OK when finished, or Cancel to exit without making any changes to the formula.
Related InformationFor more information on non-printing fields, refer to the Designing a Label section in this guide.
GM Barcode Wizard
Introduction
In 1999, General Motors adopted a uniform global parts labeling template that enables suppliers to use acommon label for shipment to all GM facilities worldwide. All suppliers shipping production parts toGM facilities were required to begin using the label by March 2000. Loftware developed both a templateand a Barcode Wizard for the GM1724 Label Specification in 1999 to meet this requirement, as well asupdates as changes to this standard were made.
The wizard guides you in creating the complex PDF417 2D Barcode formula for the label.
Requirements
In order to utilize the powerful components of the GM Wizard, note the following:
1. The Security Level is set to 5 by default and must remain at 5 in order to print the PDF417barcode with GM's compliance standards.
2. You will need a printer that has the ability to natively print PDF417 Barcodes.
l See Printers on the Tech Support section of the Loftware Web site to view the supportedmodels.
l Of the supported Printer Families, be aware that not all models within these families arecapable of printing the PDF417 Barcode.
l Of the models that are capable of printing the PDF417 Barcode, not all of them have the correctfirmware to print the PDF417 Barcode correctly. In some cases, firmware upgrades or changesmay need to be made. Check with your hardware manufacturer for details.
l Fonts: Loftware does NOT recommend the use of TrueType Fonts for labels, as these aredownloaded as images which can significantly decrease the throughput time. GM does NOTrequire you to use TrueType fonts at this time; however, any Native Fonts utilized must beequivalent.
l Please check with the Printer Manufacturer for this information regarding your printer’s abilityto print the PDF417 barcode before calling Loftware for support.
3. A PDF417 scanner or viewer is not required but is recommended in order to view the accuracy ofyour design and formula prior to submission to GM. GM mentions laser raster scanners andviewers in its documentation.
Loftware LabelManager Version 10.1 User's Guide RevB 251

Using Templates andWizards
Specifications
Figure 7.9: GM label 1724-A created using the GM Barcode Template and Wizard
You may find current specification information including contacts and telephone numbers by visitingthe GM Supplier Web site. Link to the GM Supplier site that contains pertinent information about formatand font specs, data sources, and data layouts. Templates and layover information are also displayed.The GM1724 was replaced with the new standard as in the following table:
Standard Description
GM1724-AIndividual Containers: a label for productive parts used on containers of like part numbers. (Sequencedparts, modular parts, and non-productive parts are not currently covered under this standard, but serviceparts are included).
GM1724-B Master Label: Suppliers are notified if this label is required by their customers.
GM1724-C Mixed Label: Suppliers are notified if this label is required by their customers.
Note: Please read these specifications completely before proceeding with the GM Barcode Wizard.
GM Barcode Wizard: What it Does and Does Not Do
Loftware's GM Barcode Wizard automatically builds the complex PDF417 Barcode, and inserts it into apre-made GM template. The template contains all the sub-blocks needed to meet the new standard. Thebarcode is built by systematically adding together a data sequence that creates a formula designed for thespecification. When placed into the template, this completes the required GM Label. This facilitatesdesigning both the required and recommended fields for this label. As you enter your specific data, theformula is automatically updated to reflect each addition you make.
Loftware LabelManager Version 10.1 User's Guide RevB252

Barcode Wizards
To ensure compliance, Loftware advises you to design your label and submit it to GM for approvalbefore printing production labels. The GM Supplier Site has label submission information.
Warning! If you delete any fields created with the wizard, all the data and any formulas you have designed arelost. If you change the formula for this label after you have designed it, then the label may not print correctly,and may not be in compliance.
GM Template and Wizard Instructions
Select a GM Template
1. Select File | New from the menu bar in the Loftware Label Manager Design.
2. Select Compliance Template in the New Media Wizard, and click Next.
3. Select a Device Manufacturer and Model from the drop-down lists, click Next
The following is displayed:
Figure 7.10: Choosing a Template
4. Select the template for the GM label you want to design, and click Next.
5. Click Finish when the summary screen is displayed, or click Back to change any selection.
Loftware LabelManager Version 10.1 User's Guide RevB 253

Using Templates andWizards
Note: Some of the library of templates listed have printer names associated with them. Choose a template fromthe template list that matches the printer previously chosen.
The template for the label is displayed in design view.
Figure 7.11: GM Label Template
6. Continue creating the PDF417 barcode using the GM Barcode Wizard:
GM Wizard, Part 1: Getting Started
From Loftware design mode:
1. Select Insert | Barcode Wizard from the Design menu.
2. Select GM/HIBC/TLC39 Barcode Wizards from the list of available wizards, and click Next.
Loftware LabelManager Version 10.1 User's Guide RevB254

Barcode Wizards
Figure 7.12: Wizard Data Structure Screen
GM Wizard, Part 2: Building the GM Data Structure
1. Select PDF417 from the Symbology List, and click OK. The first dialog box, regarding Kanbaninformation, is displayed.
Note: Kanban is a term used to describe the flow process in Production Ordering. Kanban specifies the item andthe production quantity, the materials required, where to find them, and where to store the finished item.
Note: If you make an error in selection, click the Back button on the GM Barcode Wizard, and make the correctchoice.
Loftware LabelManager Version 10.1 User's Guide RevB 255

Using Templates andWizards
Figure 7.13: Kanban dialog box
2. Select Yes or No, and click Next.
l If Yes is selected, the Container Type dialog box is displayed.
Note:What is Container Type? Container type information is a descriptor of the actual container that holds theparts. The descriptor should match the designated container type within the GM Plant(s).
Loftware LabelManager Version 10.1 User's Guide RevB256

Barcode Wizards
Figure 7.14: Container Type Dialog Box
l If No is selected, the Reference or PO Information dialog box is displayed.
Loftware LabelManager Version 10.1 User's Guide RevB 257

Using Templates andWizards
Figure 7.15: Reference or PO Information Dialog Box
4. Select Yes or No, and click Next.
l If Yes is selected, the Field Name dialog box is displayed.
l If No is selected, the Container Type dialog box is displayed.
5. From the Field Name dialog box, enter a Field Name, or accept the default name, and clickFinish.
6. From the Container Type dialog box, select Yes or No, and click Next. The Field Name dialogbox is displayed.
7. Enter a field name, or accept the default name, and then click Finish.
GM Wizard, Part 3: Finishing and Printing the Label
After you have entered a name for the label and clicked Finish, the field is placed on the label in theupper left corner. Use the cursor or the keyboard arrows to move the barcode field into place at the upperright corner of the label (for GM1724-A labels, as shown in this section).
The completed GM Label, with the PDF417 barcode in place, is shown:
Loftware LabelManager Version 10.1 User's Guide RevB258

Barcode Wizards
Figure 7.16: GM label, with PDF417 Barcode Inserted
You can print this label using Loftware technology such as:
l On-Demand Print Module
l The Loftware Print Server Technology
Or, from other Windows Applications using:
l Loftware's ActiveX Controls, or the Thin Clients
l Loftware’s Internet Printing Applications
Note: You may have to make changes on the On-Demand Print Form to configure any non-printing fields youmay have.
Advanced Information
GM Formula Data
Double clicking the newly created barcode displays the formula created by the Loftware GM Wizard:
Loftware LabelManager Version 10.1 User's Guide RevB 259

Using Templates andWizards
Figure 7.17: Formula Dialog Box
Data Fields
The following data fields are included in the PDF417 symbol on the GM-1724-A label:
Note: “*” Indicates a required field, however, this is subject to change by General Motors without notice. Assuggested previously, verify all GM specifications with GM.
Part Number*
Part Quantity*
Kanban
Reference
Purchase Order
Plant/Dock*
License Plate*
Material Handling Code*
Container Type (Recommended)
Weight (Recommended)
Note: The License Plate field is a combination of the supplier ID, combined with the supplier generated shippack serial number.
Loftware LabelManager Version 10.1 User's Guide RevB260

Barcode Wizards
GM - Additional Components
In addition to the data fields, there are additional components that are required by GM for processing ofthe label. These components are detailed in the following table:
Component FixedData
Function Variable Data Field Name
*Compliance Indicator [)>
*Format Trailer RS()
*Format Header 06
*Part Number Data ID P
*Part Number Part_Number
*Data Element Separator GS()
*Quantity Data ID Q
*Ship Qty Quantity
*Data Element Separator GS()
Kanban Data ID 15K
Kanban Reference
Data Element Separator GS()
Reference Data ID K
Reference Reference
Data Element Separator GS()
*License Plate Data ID 1J
*License PlateASSIGN_AUTH & DUNS_NO & SERIAL_NO
*Data Element Separator GS()
Material Handling Code DataID
20L
*Material Handling Code Mat_Hand_Code
Data Element Separator GS()
Container Type Data ID B
Container Type Container_Type
Data Element Separator GS()
Weight Data ID 7Q
Loftware LabelManager Version 10.1 User's Guide RevB 261

Using Templates andWizards
Component FixedData
Function Variable Data Field Name
Weight Weight
*Weight Qualifier GT
*Format Trailer RS()
*Message Trailer EOT()
The functions from the table above result in the encoding of the following characters into the symbol:
Function
Hex
Decimal
GS() 1D 29
RS() 1E 30
EOT() 04 04
Related InformationRefer to the printing sections in this guide, and The Loftware Print Server, Clients, and Internet Printing in theLoftware Print Server User’s Guide to review how to print this label.
UPN Healthcare Wizardl Allows the creation of all UPN-approved barcodes, including: HIBC Code 128, HIBC Code 39 andGS1-128 (UCC/EAN-128)
l Allows automatic merging of barcodes to meet UPN specifications
l Allows automatic insertion of flag characters and check digits required for healthcare industrybarcodes
l Supports UPN-approved data structures
This section walks you through the entire barcode creation process using Loftware’s Barcode Wizard.Instructions include how to:
l Create Primary, Secondary, or Combined barcodes for your label file that require UPN (UniversalProduct Number) barcodes.
l Create other sophisticated barcodes using the Loftware Barcode Wizard.
UPN Barcode Options
Loftware Label Manager and the Loftware Print Server use the Loftware GS1 Barcode Wizard to helpcreate barcodes that comply with the UPN specification for both the GS1 and HIBC. The wizard walksyou through a series of screens asking specific questions about the information you want in yourPrimary and/or Secondary barcode.
The barcodes contain these options:
Loftware LabelManager Version 10.1 User's Guide RevB262

Barcode Wizards
Option Description
PrimaryLabeler Identification Code, Manufacturer ID, Product/Catalog Number, and Unit ofMeasure.
Secondary
Information such as Lot Number, Quantity, and/or Date.
Combined
Combines the Primary and Secondary information into one barcode.
The questions you answer automatically create a formula that produces the barcode for your label.
Creating a Primary and Secondary LIC Barcode
UPN Wizard, Part 1: Getting Started
l Open the Barcode Wizard
l Choose UPN
To get started
1. Click Start | All Programs | Loftware Labeling | Design 32. A blank label on the left side of thescreen and a blank Properties Box on the right side are displayed.
Note: If you do not see the Properties Box, use the View | Propertiesmenu command to display it. If you donot see a blank label, select the File | New menu commands and create a new label. To adjust the label size,use the File | Media Setup menu command.
2. Select Insert | Barcode Wizard menu at the top of the screen.
3. Select GM/HIBC/TLC39 Barcode Wizards from the list of available wizards, and click Next.
UPN Wizard, Part 2: Building A LIC Data Structure
l Create a LIC Primary Barcode.
l Learn about Data Structure Screens.
l Add specific and optional information to a Primary Barcode.
To build a LIC data structure
1. Select UPN Wizards at the end of the Data Structure list. The first Barcode Wizard dialog isdisplayed.
2. Click Primary.
UPN Wizard, Part 3: Creating a Primary Barcode
To create a primary barcode:
1. Select the LIC option from the Data Structure screen.
2. Select the barcode symbology you want to use.
Loftware LabelManager Version 10.1 User's Guide RevB 263

Using Templates andWizards
Figure 7.18: Symbology selection Screen
If this is the first time this symbology has been selected, the following screen is displayed:
Figure 7.19: Labeler Identification Display Screen
3. Type in a New Entry, (Example: A234), and the Entry Description (Example: ‘Flag Character’),and click OK.
4. Select the Labeler Identification Code from the box, and click Next.
Note: To add another identification code, click Add New Entry and follow the instructions on the screen. Todelete a code, select the Identification Number and then Click Delete Entry. Warning! Once you delete the ID,you cannot undelete!
The following screen is displayed:
Loftware LabelManager Version 10.1 User's Guide RevB264

Barcode Wizards
Figure 7.20: Product/Catalog Number dialog box
5. Select Yes or No, click Next.
l Selecting Yes allows you to enter the part number at print time from the keyboard (On-Demand printing) or a database (Range Printing).
l Selecting No allows you to enter the part/catalog number on the next screen. You do nothave to enter the part/catalog number at print time.
6. Type in new values for Field Name and Length or leave the default values in place, and clickNext.
l If No is selected, the next dialog box prompts you to enter a Product Number.
7. Enter up to 13 digits, and click Next.
The Unit of Measure ID screen is displayed.
Loftware LabelManager Version 10.1 User's Guide RevB 265

Using Templates andWizards
Figure 7.21: Unit of Measure ID at Print time Dialog Box
8. Select Yes or No, and click Next.
9. Enter a field name for Unit of Measure, and click Next.
10. Enter a Unit of Measure value (see the following), and click Next.
0 = unit of use 5 = case
1 = unit of sale 6 = reserved
2 = reserved 7 = master case
3 = carton 8 = reserved
4 = reserved 9 = variable quantity container
11. Enter a name for the Primary barcode, and click Finish.
Note: If data is entered from a keyboard or database for non-printing fields, select On-Demand Print Form fromthe View menu, or click the Customize On-Demand Print icon from the toolbar. Then, DOUBLE-Click each fieldto change its data source.
You may see the following screen (after adjusting the fields) depending on your choices:
Loftware LabelManager Version 10.1 User's Guide RevB266

Barcode Wizards
Figure 7.22: Primary Field Creation
UPN Wizard, Part 4: Creating a Secondary Barcode
You can create a LIC or a GS1 Secondary Barcode containing information such as Lot Number, Quantity,and/or Date. This example allows you to:
l Create a LIC Secondary barcode
l Learn about data structure screens
l Add Julian date
l Add Lot Number
To create a Secondary Barcode
1. Follow the steps from UPN Wizard, Part 1, in the preceding section.
2. Select and press the UPN Wizard button. The following is displayed:
3. Click the Secondary button; select LIC as the Secondary barcode data structure, and click Next.
4. Select the barcode symbology you want to use, and click OK.
The following screen is displayed:
Loftware LabelManager Version 10.1 User's Guide RevB 267

Using Templates andWizards
Figure 7.23: Selecting the HIBC Flag Character
5. Select the flag you want to use, and click Next.
UPN Wizard, Part 5: Create a Barcode with Julian Date and Lot Only
Creating an Expiration Date in Julian format and a Lot/Batch number in the bar-code:
1. Select the Symbol to encode, “Only the Julian Date” and “Lot Number” (+), and click Next.
2. Enter a field name for the date.
3. Enter the number of days until the product expires, and click Next.
Example
If the product expires in one year, enter 365. The date printed on the label is one year from the day the label isprinted.)
Loftware LabelManager Version 10.1 User's Guide RevB268

Barcode Wizards
Figure 7.24: Lot Field Creation
4. Enter a field name and length for the Lot, and click Next.
Loftware LabelManager Version 10.1 User's Guide RevB 269

Using Templates andWizards
Figure 7.25: Name Secondary Barcode Symbology
5. Enter a field name for the Secondary barcode, and Finish.
Note: If data is entered from a keyboard or database for non-printing fields, select On-Demand Print Form fromthe View menu, or click the Customize On-Demand Print icon from the toolbar. Then, DOUBLE-Click each fieldto change its data source.
The Secondary Barcode is placed on the upper left corner of the label. Use the mouse cursor, theProperties Box, or the arrow keys to move the new barcode and the human readable field into placebelow the Primary Barcode.
Loftware LabelManager Version 10.1 User's Guide RevB270

Barcode Wizards
Figure 7.26: Secondary Barcode placed on the Label.
UPN Wizard, Part 6: Create LIC Secondary Barcode with Lot Only
For a product with a secondary barcode and lot only:
1. Select +$ from the HIBC LIC Secondary Barcode Creation dialog box7, and click Next.
2. Enter a name for the Lot and a field length, and click Next.
3. Enter a name for the Secondary barcode, and click Finish.
Note: If data is entered from the keyboard or database using non-printing fields, select the On-Demand DataEntry form from the View menu, or click the Switch Views icon from the toolbar. Then, double click each fieldto change its data source.
UPN Wizard, Part 7: Creating LIC Secondary Barcode Using Other Data Formats
1. Select +$$ (to encode other data structures) from the HIBC LIC Secondary Barcode Creation dialogbox, click Next.
2. Selecting +$$ allows you to include Quantity, Date and/or Lot and Batch Number on yourSecondary Label. First, decide if you want to include a Quantity on your label by choosing Yes orNo.
3. Select Yes or No and click Next.
l If No is selected, go to Step 5.
l If Yes is selected, continue with Step 4.
Loftware LabelManager Version 10.1 User's Guide RevB 271

Using Templates andWizards
4. Select the 2 or 5 digit quantity format you want, and click Next.
l Select 5-digits (QQQQQ) if you are not sure which format you want.
5. Enter a name for Quantity, and click Next.
Note: If you did not select Quantity, then the references to that field are not in the Formula, Description, andNon-Printing Fields boxes.
6. Select Yes or No, and click Next.
l If No is selected, go to Step 9.
l If Yes is selected, a Date Formula dialog box is displayed.
7. Select the date format you want (scroll through the list for more options), and click Next.
8. Enter a name for the date and the number of days until the product expires, and click Next.
Example
If the product expires in one year, or 365 days, enter 365. The date printed on the label is one year from theday the label is printed.
Note: If you did not select Quantity or Date, then the references to those fields are not in the Formula,Description, and Non-Printing Fields boxes.
9. Enter a name for the Lot and a field length, and click Next.
10. Enter a name for the Secondary barcode, and click Finish.
Warning! Barcodes and human readable fields are not validated on the WYSIWYG screen. TEST print does notshow your actual encoded data. You must go to a Loftware Label Manager printing application such as On-Demand or Range Printing to encode and validate your actual data.
Loftware LabelManager Version 10.1 User's Guide RevB272

Configuring Data Sources
The Loftware Label Manager allows you to extract data from a variety of sources, including externaldatabases, to help you produce labels exactly the way you want them.
Note: Block Configuration data source for RFID fields and Keyboard data source, as it applies to RFID fields, arediscussed in the RFID section.
Data Sources can be assigned to any variable field on the label including text, barcode and image fields.Data sources cannot be assigned to fixed text fields, and RFID field values can only be assigned usingthe Keyboard or the Block Configuration data source. In addition, while fields added to an RFID label,other than the RFID field represented by the antenna icon, can obtain values from the data sourcesdescribed in this section, variable text fields added to an RFID tag can obtain their values only from theKeyboard data source.
This section explains how to get the most out of the Loftware Label Manager’s data source functionality.
Field Type Data Source
A keyboard (Data Entry) field Keyboard
Character types allowed on input Keyboard
A database key field with ODBC Database-Key
Other database fields with ODBC Database-Data
Database field referencing a file name that contains thedata
Database-File
Database field referencing a serial number file to be usedfor this record
Database-Serial
Key fields for multiple databases Database-Key
Standard date or time fields Date/Time
Custom date or time field Date/Time
Data from a text file File
Fixed text input Fixed
Math calculations Formula
“Copy-from” other fields Formula
Several fields combined together Formula
Check digits or special functions Formula
Combined calculations Formula
Loftware LabelManager Version 10.1 User's Guide RevB 273

Configuring Data Sources
Field Type Data Source
Sub-strings copied from other fields Formula
Paragraph text Any Data Source
Serial Number Files Serial Number
Formula for HIBC barcode Formula
Formula using non-printing fields Formula
Number increment or decrement Data Source
Character set to use with incr/decr Increment/Decrement
Increment or decrement and store result Serial Number
Non-printing fieldsSpecify its Data Source, and then set its Printing Fieldproperty to No.
RFID fieldsBlock Configuration
Keyboard
Variable Images from Database Database-Data
GS1 Code 128 Barcode GS1 Wizard
UPN Healthcare Barcodes UPN Wizard
Value or visual properties of a field based on the result ofan executed script
Script
ISBT barcode Script
With Data Sources, you can:
l Identify the source (for example database) from which the Loftware Label Manager obtains thedata that is included on a label.
l Control what a user can enter on a label when preparing a print run using an On-Demand Printform.
Data sources can be defined for any variable field, text, barcode or image. The default data source for allfields other than image is Keyboard, which assumes direct user input for the data at print time, forexample, a data entry station on the shop floor. The default data source for an image is Fixed.
Related InformationFor more on data concepts, refer to the About Data Push section of the Loftware Print Server User’s Guide.For information on RFID fields, refer to the RFID section of this guide .
Accessing a Data SourceThe Data Source is an important part of defining a label.
To access the Data Source dialog box:
Loftware LabelManager Version 10.1 User's Guide RevB274

About Force Max# Chars
l Select the field for which you want to define the data source.
l Right click the field and select Edit Data Source from the pop-up menu.
l Click the browse button (...) next to the Data Source property in the property box.
This displays the Data Source dialog box which lists available data sources. The right side contains theinformation to set up the selected data source. As you select different Data Sources, the information onthe right side changes to display information specific to the selected Data Source.
Non-RFID Field Data Source Listl Keyboard (default)
l Databases (Key, Data, Serial and File)
l Date/Time
l File
l Fixed
l Formula
l Increment/Decrement
l Script
l Serial-Number
RFID Field Data Source Listl Keyboard
l Block Configuration
About Force Max # CharsThe Force Max # Chars option allows you to set the display, data entry, and printing behavior of labelfields in cases where the value of a field exceeds the Max #Chars property for the field. You can select abehavior for each field on a label individually from the Data Source dialog box. You can also set a globalForce Max # Chars setting preference for all fields.
Note: By default Force Max # Chars is set to Do Not Force Max # Chars. This may impact keyboard dataentry for labels designed in or prior to version 9.6. For example, if you previously limited operators to entering10 characters for a phone number, after upgrading to version 9.6, operators may now be able to enter 11 ormore characters. To restore the Max # Chars enforcement on all fields, enable Force Max #Chars globally.
Force Max # Chars SettingsSetting Description
Use Global Setting(Default)
The field will follow the global preference.
Loftware LabelManager Version 10.1 User's Guide RevB 275

Configuring Data Sources
Setting Description
Force Max # Chars The field will truncate to the setting for Max # Chars for the field.
Do Not Force Max # CharsThe field will display the full value entered or retrieved for thefield.
To Set the Global Force Max # Chars Preference1. Open the Preferences window: Select Options | Preferences or click F8.
2. Expand Print Modules, and then expand All Print Modules.
3. Select Force Max # Chars.
4. Click OK. You must restart Loftware Label Manager for the new setting to take effect.
Figure 8.1: Force Max # Chars Setting
To Truncate Fields Per Their Max # Chars Setting1. Select a field on a label.
2. Open the Data Sources window: Double click the setting for the property.
3. Select the setting from the Force Max # Chars field.
4. Click OK.
Loftware LabelManager Version 10.1 User's Guide RevB276

Keyboard Data Source
Figure 8.2: Force Max # Chars Field
Keyboard Data SourceThe Keyboard data source is used for fields that get their data from the On-Demand Print Form, ActiveXControl, or the Loftware Print Server (LPS). For keyboard fields, you must define rules for the user tofollow when entering data .
Note: For RFID fields using the Keyboard data source, data must be in hexadecimal format.
Options for Keyboard Data SourceNote: Some of the following parameters may not apply to LPS and ActiveX/.NET controls.
Entry Type
Define the entry as Optional, Must Fill or Mandatory.
Option Description
Optional (default) Allows the user to make an entry in the field or bypass the field.
Must-FillRequires the user to make an entry in the field that matches themaximum number of characters specified in the properties boxfor that field.
Loftware LabelManager Version 10.1 User's Guide RevB 277

Configuring Data Sources
Option Description
MandatoryRequires the user to make an entry in the field but allows anynumber of characters up to and including the maximumnumber of characters specified in the properties box.
Update Method and Clear Value
The Update Method instructs the Loftware Label Manager what to do after a label is printed.
Option Description
Clear (default)
Clears the field after a label is printed. The field is cleared towhatever is in the Clear Value field. By default, the field iscleared (set to blank), but you can assign a Clear Value (forexample, you may want to have a Pack Quantity field clear to astandard pack quantity of 100). The Clear Value field is onlyactive if the Update Method is set to Clear.
Remember
Retains the user input data for successive print runs of the samelabel. For example, if the packer number is displayed on a labeland the same packer is responsible for several print runs of thesame label, there is no need for the packer to re-enter PackerNumber.
Remember AcrossLabels
Retains the user input data across successive print runs of thesame or different labels. If the packer number is displayed onseveral different labels and the same packer is responsible forprinting these labels over time, there is no need for the packerto re-enter Packer Number for each print run.
Remembering Data Across Labels
l Each label to be printed must have a field with the same name, for example, “Packer”.
l Assign a Keyboard data source for each field.
l Set the field as Remember Across Labels on each label format.
Character Mask and Custom Mask
Character Mask allows you to define or limit the types of characters the user may enter. Note that forRFID fields, the only choice is Hexadecimal.
Mask Description
None (default) Enter any keyboard character.
AlphanumericEnter upper or lower case alphabetical characters (A through Z,a through z) and numeric digits (0 through 9).
Alpha OnlyEnter upper or lower case alphabetical characters (A through Z,a through z) only.
Code 39 Enter characters in the Code 39 ASCII character set.
Code 93 Enter characters in the Code 93 character set.
Loftware LabelManager Version 10.1 User's Guide RevB278

Keyboard Data Source
Mask Description
CustomSpecify exactly which characters the user can enter in theCustom Mask field. Custom allows you to create your owncharacter masks.
Full ASCIIEnter any character (in the Code 39 extended ASCII characterset). See theASCII-Code 39 Reference Table.
HexadecimalEnter hexadecimal digits (0 through 9, A through F) only. ForRFID fields, this is the only accepted choice.
Numeric-Only Enter numeric digits (0 through 9) only.
UCCEnter numerals, spaces, or parentheses only. For building GS1-128 SSCC or GS1-128 Generic barcodes.
UCC-128Enter numerals, spaces, parentheses, or alphabetic charactersonly. For building GS1-128 SSCC or GS1-128 generic barcodes.
UppercaseAlphanumeric
Enter uppercase alphabetical characters (A through Z) andnumeric digits (0 through 9) only.
Uppercase Alpha-Only Enter uppercase alphabetical characters (A through Z) only.
Custom Mask Examples
Custom masks are not available for RFID fields.
Example 1: (Custom Character Mask)
You have a production line field for which the valid values are 1, 2, 3 or 4. To create the appropriatecharacter mask:
1. Select Custom as the Character Mask type.
2. Type "1234" in the Custom Mask field.
Example 2: (Custom Character Mask)
You want to let the user type a decimal point and a number anywhere in the field, for example 1.235 or123.5. To create the appropriate Character Mask:
1. Select Custom as the Character Mask type.
2. Type "1234567890" in the Custom Mask field.
Be sure to enter a decimal point.
Note: The Custom Mask field is only active if the Character Mask is set to Custom.
Help Text - The Help Text field allows you to enter a customized prompt that is displayed in the StatusBar on On-Demand Print Form. This assists the user in data entry.
For Example
For a User ID field, you might want to add the following help text:
Loftware LabelManager Version 10.1 User's Guide RevB 279

Configuring Data Sources
ENTER 4-digit employee ID number
Whenever the cursor is moved to this field in On-Demand printing, this customized help string isdisplayed in the status bar.
Block Configuration Data SourceThe Block Configuration data source is used to specify values for RFID fields. It allows selection of RFIDtag type, EPC/DoD/URI data structure and encoding type.
Related InformationBlock Configuration data source for RFID fields and the fields available on the Block Configuration dialog arediscussed in the RFID section of this guide.
Date and Time Data SourceThe Date/Time data source allows entry of the print date and time on a label in a variety of formats.
Important: The print date and time reflect your computer system’s current date and time at the time ofprinting, which is tracked by your system’s internal clock/calendar. Thus, if you plan to print Expiration Dateusing the Date/Time function, you must calculate the expiration date based on the date the item is labeled andshipped. You may also use keyboard entries in a variable text field to enter any date desired on your labels.
Data Source Options
Date/Time data source fields have the following options:
Format Dates and Times
Select from a list of predefined Date/Time format options. As you choose a format, a sample date or timeis shown in the sample field.
Custom Dates and Times
You can, if you wish, create your own custom Date/Time options or customize one of the predefinedformat options, using this key:
Key code Description
d day
ddd day (for example Tues)
dddd day (for example Tuesday)
h hour
mm minute (or month)
mmm month (for example Mar)
mmmm month (for example March)
Loftware LabelManager Version 10.1 User's Guide RevB280

Date and Time Data Source
Key code Description
ss second
yy year
WWweek number (for example, Jan 1 through 7 = Week01)
JJJday no. (Julian calendar, for example, Jan 1 = Day001)
AM/PM time AM or PM indicator is to print
Here are a few examples of the versatility of the Date/Time option:
Custom Format ... LLM prints the date and/or time as...
d-mmm 27-Mar
d-mmm-yy 27-Mar-00
ddmmyy 270300
h:mm:ss 3:01:03 PM
m/d/yy 3/27/00
h:mm “EST” 15:01 EST
Note: You can also add literal text to a format by enclosing text in quotation marks.
Single-Digit Date Formats
To set the single-digit option, in Design Mode, select Options | Preferences. Under the Design Optionssection, select one or more of the single digit date options. When a single-digit date option is enabled,any date over one digit is represented by the first letter of the alphabet, thus the 10th month isrepresented by an A, the 11th month B, the 15th day F. See the following figure and table for examples.
Loftware LabelManager Version 10.1 User's Guide RevB 281

Configuring Data Sources
Figure 8.3: Setting Single-digit Day, Month, Year
Custom DateString Date... Single Digit
date
m/d/y11/27/02
B / R / 2
y-m-d99-12-31
9 - C - V
d_m_y26_7_03
Q_7_3
mmm-d Oct. 20 A-K
Add and Delete Buttons
If you want to add your custom format to the list of available formats for future use, click Add. Thisaction adds the new entry to your list of formats. You can use the Delete to remove any of your customformats. You cannot delete the predefined formats.
Calculate Expiration Date
If you require an expiration date calculation, enter number of days to be added after the date is retrievedfrom your system’s internal clock. Please note that the day the label is printed should be the same daythe item is shipped.
Loftware LabelManager Version 10.1 User's Guide RevB282

File Data Source
File Data SourceThe File data source directs Loftware Label Manager to retrieve the data for the selected field from thespecified text file. For example, if you prepare labels for pharmaceutical products, chemicals orhazardous substances, your labels may require Warning or Special Handling messages.
Using text files to store these warning messages allows you to update an external text file and have itreflected in the next print run without having to change every label that contains the message.
To use the File data source, type in the name of the text file to use or use the Browse button to search forthe file. The File data source is used primarily for importing large amounts of data into a single field onyour label.
The File data source works very well with paragraph fields since paragraphs can automatically wrapdata to the next line. Two-dimensional barcodes are also examples of fields that may require a file datasource.
Fixed Data SourceAs implied by the name of the data source, the data is fixed - it remains the same across all labels. Fortext fields, using the Fixed data source with a variable text field is similar to using the Fixed Text Tool.For barcodes and images, using the Fixed data source is the only way to the field’s data fixed. To use theFixed data source, type in the text to use for the field data. Fixed data does not show up on the On-Demand Print Form, but will show up on the printed label.
Note: UTF-8 data input is supported for fixed fields.
Formula Data SourceThe Formula data source is one of the most powerful and versatile features of LLM. Using formulas, youcan:
l Perform math operations and print the result on the label
l Copy data from another field and incorporate it into the selected field
l Combine data from two or more fields using the combine operator “&”
l Create special field setups, such as Code 128 functions or special check-digit capability)
l Use the quantity of labels printed as data to create n of m labels (For example, 1 of 20, 2 of 20where the value is the quantity of labels entered by the user). See Knowledge Base article 2009276.
l Perform string manipulations (For example: left, Part_Number, 10) extracts the first 10 charactersof the data in the Part_Number field)
l Combine any or all of the above functions in a single field
Loftware LabelManager Version 10.1 User's Guide RevB 283

Configuring Data Sources
l Use formulas that use the results of other formulas. Loftware Label Manager automaticallycalculates all dependent fields first.
Loftware Label Manager uses spreadsheet-like syntax for its formulas. If you are an experiencedspreadsheet user, you can type formulas in manually. However, to make it easier to use Loftware LabelManager’s formulas, the Formula data source dialog box has a Formula Assistant.
This section provides a general overview of how to take advantage of Loftware Label Manager formulafeatures. It is useful to experiment and practice with your own formula combinations to discover thefunctions that work best for your own applications.
The Importance of Meaningful Field Names
Giving your fields a meaningful name makes it easier to work with formulas.
Example1
The formula (Gross_Weight – Tare Weight) / Piece_Weight is much easier to understand than (TXT0000 –BAR0001) / BAR0002.
Example2
Building a complete name string out of three input fields is easier to read as: FirstName & “” & Middle Initial & “”& LastName
Creating a Formula
Loftware Label Manager provides two basic methods for creating formulas:
l Type the formula directly into a text box. This is similar to typing a formula into a spreadsheet.
l Use Loftware Label Manager’s Formula Assistant capability. This allows you to build yourformulas from lists of field names, operations (for example, mathematical calculations) andfunctions.
You can also combine both methods when creating a formula.
Using the Formula Assistant
The Formula Assistant consists of three columns:
l Fields: A list of all of the variable fields on the label that you can include in the formula. Anynon-printing fields that you may have dropped on the custom operator input screen also show upin this list.
l Operations: The mathematical operators and string functions you use in conjunction with fields.
l Functions: A list of special barcode functions, check digits and system values.
Using the Formula Assistant, you can build a formula by pointing and clicking on Field Names,Operations and Functions.
Loftware LabelManager Version 10.1 User's Guide RevB284

Formula Data Source
Mathematically adding Two Fields Together
1. In the list of Fields, click the name of the first field you wish to include in the formula.
Note: The field name is displayed in the formula edit box.
2. In the list of Operations, click the plus button (+). (It is displayed in the text box, following thename of the first field.)
3. Return to the list of Fields and click the next field that you wish to include in the formula.
You can use point-and-click methods to create virtually any combination of fields and calculation for aformula.
Note: Loftware Label Manager does not require you to use point-and-click techniques to create formulas. If youwish, type your formulas directly into the text box using regular keystrokes.
Formula Examples
The following table provides four examples of Loftware Label Manager’s Formula Assistant capabilities:
Operation Procedure Example
Combinetext fromtwo or morefields
Select each field by name and separate field names with the Combineoperator (&).
FirstName & " " & LastName
Performbasicmathematical functions
Select each field by name, separated by functions using values fromthe appropriate mathematical symbol selected fields. (*, -,+, /). Useparenthesis to override normal math precedence.
(GrossWeight - TareWeight)/ PieceWeight
Copy datafromanotherfield
Enter the field name of the field you want to copy from in theformula.
Copy from the PackTypefield. Example: PackType
Copy part ofanotherfield
Use the LEFT(), MID() or RIGHT() string functions.
LEFT (Description, 10) =Copy from the first 10characters of the Descriptionfield.
The Formula Assistant’s Operators and Functions
Loftware Label Manager uses standard spreadsheet-type operators and string functions.
Mathematical Operators
Operators Description
* Multiplies the values of two selected fields.
/ Divides one field by another.
Loftware LabelManager Version 10.1 User's Guide RevB 285

Configuring Data Sources
Operators Description
+ Adds the values of two selected fields.
- Subtracts the value of a field from the value of the previous field.
( ) Parenthesis is used to override normal math precedence.
String Functions
Function Description
Combine (&)
Concatenates the values of two strings or fields of data.
Syntax: “fixed_string” & field_name or field_name &“fixed_string”
Example: Concatenate a text field TXT001 with a fixedstring “1234”. TXT001 & “1234”
Copy-From
Copies the contents of one field into a secondary destinationfield.
Syntax: CopyFrom(fieldname)
Example: Copy the contents of field BAR001.CopyFrom(BAR001)
Fixed String
Inserts a fixed string of characters within a formula. (Isdisplayed in text field as “ “.)
Syntax: “fixed string”
Example: Create a fixed string with the characters“Loftware” “Loftware”
Left-Pad
Pads stated character onto the beginning (or leftmost side)of the field.
Syntax: lpad (‘pad_char’, max_width, fieldname) pad_char: character to be padded into printed fieldmax_width: maximum total size of field to printincluding padded characters fieldname: the field toextract data from
Example: Pad the character L onto the leftmost side ofthe field TEXT0000, making the printed field eightcharacters long. LPAD(‘L’,8,Text0000)
Loftware LabelManager Version 10.1 User's Guide RevB286

Formula Data Source
Function Description
Left-String
Returns the first (or leftmost) character or characters fromthe selected field.
Syntax: left(fieldname, num-chars)fieldname: the field to extract data fromnum-chars: the number of characters to copy
Example: Returns the first (or leftmost) four charactersfrom the selected field TEXT0003. LEFT(Text0003,4)
Left-Trim
Removes stated characters from the beginning (or left mostside) of the field.
Syntax: ltrim(‘trim character’,fieldname) trim_char:character to be trimmed from fieldfieldname: the field to extract data from.
Example: Removes all consecutive occurrences of thecharacter N from the leftmost side of the fieldTEXT0002. LTRIM(‘N’,Text0002)
Mid-String
Returns a specific number of characters from the selectedfield, starting at the position you specify.
Syntax: mid(fieldname, start_pos, length)fieldname: the field to extract data fromstart_pos: is the position of the first character you wantto extract. The first character in a field has tart_pos 1and so on.length: the number of characters to copy.
Example: Extract 10 characters from the Descriptionfield, starting at the fifth character. MID(Description, 5,10)
Parenthesis
Inserts a set of parentheses into the formula. You can movethe cursor inside the parenthesis to enter more operationsinto the parenthesis. Note the text cursor auto positionsinside the parenthesis.
Right-Pad
Pads stated character onto the end (or rightmost side) of thefield.
Syntax: rpad (‘pad-char’,max-width, fieldname)pad_char: character to be padded into printed fieldmax_width: maximum total size of field to printincluding padded charactersfieldname: the field to extract data from
Loftware LabelManager Version 10.1 User's Guide RevB 287

Configuring Data Sources
Function Description
Right-String
Returns the last (or right most) character or characters fromthe selected field right (the field to extract data from, thenumber of characters to copy)
Syntax: right (fieldname, num-chars). fieldname: thefield to extract data fromnum-chars: the number of characters to copy.
Example: Returns the last (or right most) threecharacters from the selected field TEXT0004. RIGHT(Text0004,3)
Right-Trim
Removes stated characters from the end (or rightmost side)of the field.
Syntax: rtrim(‘trim character’,fieldname)trim_char: character to be trimmed from fieldfieldname: the field to extract data from
Example: Removes all consecutive occurrences of thecharacter 1 from the rightmost side of the fieldTEXT0003. RTRIM(‘1’,Text0003)
Special Functions
Loftware Label Manager contains some special functions for advanced applications.
Function Description
ASCII BEL Inserts an alert (bell) character (an audible signal)
ASCII CR Inserts a carriage return (Decimal and Hex values)
ASCII CRLF Inserts a carriage return line feed (Decimal and Hex values)
ASCII EOT Inserts an end of transmission (Decimal and Hex values)
ASCII FF Inserts a form feed
ASCII FSInserts a file separator character, common in Maxi-Code (Decimaland Hex values)
ASCII GSInserts a group separator character, common in Maxi-Code(Decimal and Hex values)
ASCII HT Inserts a tab character (Decimal and Hex values)
ASCII LF Inserts a line feed (Decimal and Hex values)
ASCII RS Inserts a record separator character
ASCII SO Inserts a Shift Out character to extend the graphic character set
Code128: Code A Upper alpha, numeric and ASCII function calls.
Loftware LabelManager Version 10.1 User's Guide RevB288

Formula Data Source
Function Description
Code128: Code B Upper and lower case alphanumeric.
Code128: Code C Numeric only
Code128: Code UCCMakes a standard Code 128 barcode with a Subset C and Function1.
Code 128: Shift Inserts a Code 128 Shift character for switching subsets
Composite Delimiter Inserts a character that separates the composite data portion
DuplicatesThe field uses the number of duplicate labels to be printed,entered at print time, as its data.
FNC1 Inserts a Function 1 character into the barcode.
FNC2 Inserts a Function 2 character into the barcode.
FNC3 Inserts a Function 3 character into the barcode.
FNC4 Inserts a Function 4 character into the barcode.
Link check characterInserts a Link check character into the barcode. Both the HIBC LICStandard data structures and the HIBC UCC/EAN Primary fieldemploy a Link Character for additional data security
Mod10Inserts a Modulus 10 check character based on all of the precedingdigits in the field.
Mod43Inserts a Modulus 43 check character based on all of the precedingcharacters in the field.
Mod7Inserts a Modulus 7 check character based on all of the precedingdigits in the field.
Quantity of Labels
The field uses the number of labels to be printed, entered at printtime, as its data.Example: In conjunction with an incrementing field, you can usethis feature to build a label counter (For example, 1 of 5, 2 of 5)where the “of” count automatically matches the number of labelsprinted.
UCCMod10
Inserts a Modulus 10 check character based on the precedingdigits, back to, but not including, the Application Identifier. Usingthis function allows multiple UCC128 data fields to be combined ina single barcode.
Examples
A field has the data:(00) 00100 28028 99999999 & UCCMOD10()
The first UCCMOD10() function calculates a Mod 10 Check Digitfor the data back to but not including the (00).
(01) 9323403 & UCCMOD10()The second UCCMOD10() function calculates a Mod 10 CheckDigit for the data back to but not including the (01).
Loftware LabelManager Version 10.1 User's Guide RevB 289

Configuring Data Sources
Function Description
*Inserts the specified Code 128 function into a barcode field. Text fields ignore this function. The functioncommands behave differently for different printers. Consult Loftware Label Manager Online Help for specificinformation pertaining to your printer and examples of different Code 128 applications.
Other Formula Examples
The following example shows the power of formulas in setting up a complex HIBC barcode.
In practice, it may help you to use the UPN Healthcare Barcode Wizard. The Wizard builds the formulafor you as it guides you through the specification.
Related InformationFor information on Wizards if you are using GM, UPN, HIBC or GS1 barcodes, refer to Templates andWizards inthis guide.
Creating an Application Using HIBC BarcodesUsing the Loftware Label Manager Formula data source enables you to build complex label formats suchas those used in HIBC (Health Industry Business Communications Council) applications.
Loftware LabelManager Version 10.1 User's Guide RevB290

Creating an Application Using HIBCBarcodes
Figure 8.4: HIBC Label with Primary and Secondary Barcodes
In the previous example, the label format contains two barcodes that are linked by a check digitcharacter. These barcodes can be set up as either Code 39 or Code 128 symbology. These example labels(HIBC_128.LWT and HIBC_39.LWT) are provided in the Loftware Label Manager general templatedirectories. To use this feature:
1. Set up the CheckDigitManually options in the parameter file (Preferences instructions)LLMWDN32 Configuration file (Start | All Programs | Loftware Labeling | System Folders |Configuration). This forces the check digit to be calculated by Loftware instead of the printer.
2. Create a variable barcode named PRIMARY. This is your primary barcode. The primary barcodemust be long enough to hold your Labeler Identification Code (LIC), your Product Code and yourUnit of Measure.
3. Create a variable barcode named SECONDARY. This is your secondary barcode. The secondarybarcode must be long enough to hold your Expiration and Lot/Batch information.
Related InformationFor more information about creating variable fields and variable non-printing fields, refer to the Designing Labelsand On-Demand Printing sections of this guide.
Creating HIBC Formulas
The following are the formulas for the example label's primary and secondary HIBC barcodes.
Primary Barcode (PRIMARY)
“+M34YAH1289J3”& MOD43()
Characters Description
“+M34YAH1289J3”
Is a fixed string containing your information. (This data could be taken from variable fieldusing a non-printing field.)
mod43() Calculates the modulus 43 checkdigit for the primary barcode.
Secondary Barcode (SECONDARY)
“+97048A123456B”& right(PRIMARY,1) & MOD43()
Characters Description
“+97048A123456B”
Is a fixed string containing your information. (This could be taken from a variable field usinga non-printing field).
right(PRIMARY,1)Takes the rightmost character of PRIMARY (which is the check digit) and adds it toSECONDARY. You can access this string function by double-clicking the “right-string”function.
mod43() Calculates the modulus 43 checkdigit for this barcode (the secondary barcode).
Loftware LabelManager Version 10.1 User's Guide RevB 291

Configuring Data Sources
Increment/Decrement Data SourceThe Increment/Decrement (Incr/Decr) data source allows you to print increasing or decreasing values ina field (Increments or Decrements). The starting value for each print run is entered by the user at printtime or it is set using a clear-to value. The difference between the Incr/Decr data source and the SerialNumber data source is that the Serial Number data source remembers the last value printed in a file.This value can be shared among different labels. Serial files can also be shared system wide across anetwork. Be sure that you understand both data sources before choosing one.
Extended Mode vs. Native Mode
Most thermal transfer printers have the capability of incrementing or decrementing data in the printer’sfirmware. This allows the printers to print much faster than having to send a different label (with theincremented value) each time a field has to be incremented. The Loftware Label Manager design modeallows you to set up any incrementing situation you need. For example, the incrementing scheme may bealphanumeric or may be embedded in a formula.
The printing subsystem evaluates the nature of your increment/decrement request to see if the printer isable to handle it internally. If the answer is yes, the job is sent to the printer and the printer is told toincrement between labels. This scenario is called Native Mode. If it is determined that the printer cannothandle the request, the printing subsystem performs the incrementing for the printer and sends the newdata for each label. This is called Extended Mode and is slower than Native Mode.
Rule of Thumb: If a formula is a copy-from field and is incr/decr or serial, it is printed natively. If you have aformula which is concatenated with an incr/decr or serial field, it is printed in Extended Mode.
When the Number Wraps
You should provide enough zeros during your print run so that the incrementing number incrementsthrough significant digit positions before resetting to zero. For example, a starting number of 00increments through 99 before wrapping back to 00. A starting value of 000 wraps at 999 and so on. Youmay trim the leading 0 using the L-Trim formula function on a non-printing field that you have definedas incrementing.
Note: Using the L-Trim formula function may force the printer into the slower Extended Mode.
Options for the Increment/Decrement Data Source
Type
Type allows you to select Increment (count up) or Decrement (count down).
Mode
This function allows you to specify the character set used to Increment or Decrement.
Loftware LabelManager Version 10.1 User's Guide RevB292

Increment/Decrement Data Source
Mode Options Behavior
Numeric-Only (default)Increments/Decrements an integer counter.Example: 1, 2, 3, 4, 5, 6, 7, 8, 9, 10, ...
UppercaseAlphanumeric
Increments/Decrements an alphanumeric counter.Example 1: AA8, AA9, AAA, AAB…Example 2: AZX, AZY, AZZ, B00, B01, B02…
Uppercase Alpha-OnlyIncrements/Decrements an alpha-only counter.Example 1: AAA, AAB, AAC, AAD, ...Example 2: AZX, AZY, AZZ, BAA, BAB, BAC…
HexadecimalIncrements/Decrements a hexadecimal counter
Example 1: 0, 1, 2, 3, 4, 5, 6, 7, 8, 9, A, B, C, D, E, F, 10, 11, 12..
CustomSpecifies exactly which characters to use in the increment / decrementsequence.
Custom Sequence
If you choose to create a Custom increment/decrement sequence, you must enter the allowed charactersin the Custom Sequence field.
Example
(Custom Inc/Dec Definition)
If you want to feature an alphanumeric field without the letters I, O, S and Z (to avoid possible confusion withthe numerals 1, 0 and 5). Select Custom; type in the desired custom sequence in the Custom Sequence textbox:
0123456789ABCDEFGHJKLMNPQRTUVWXY
(The above example eliminates I, O, S and Z).
By Value
Sets the interval by which the field increments or decrements at print time.
Update Method and Clear Value
The Update Method instructs Loftware Label Manager what to do after a label is printed.
Option Behavior
Clear(default)
Clears the field after a label is printed. The field is cleared to whatever is in the Clear Valuefield. By default, the field is cleared (set to blank”), but you can assign a Clear Value later inthe dialog box. The Clear Value field is only active if the Update Method is set to Clear.
Example
Create a box counter (1 of x, 2 of x) that always starts at 1.Use the Clear update method and set the Clear Value to 1.
Loftware LabelManager Version 10.1 User's Guide RevB 293

Configuring Data Sources
Option Behavior
Updateto NextValue
Sets the field to the next available value in the sequence. Use this option to create acontinuing series of labels.
Reset toOriginalValue
Resets the counter to the starting value entered by the user.
Help Text (Inc/Dec)
The Help Text field allows you to enter a custom prompt that is displayed in the Status Bar at thebottom of an On-Demand Print Form to assist the user in data entry.
Serial Number Data SourceIf Serial Numbers are an integral part of your company’s operation, please read the following:
Most thermal transfer printers have the capability of serializing data in the printer’s firmware. Thisallows the printers to print much faster than having to send a different label request (with theincremented value) each time a field has to be incremented. The Loftware Label Manager Design modeallows you to set up many serial number schemes. For example, the serialization scheme may bealphanumeric, or may be embedded in a formula. The printing subsystem evaluates the nature of yourserial number request to see if the printer can handle it internally. If the answer is yes, the job is sent tothe printer and the printer is told to increment between labels. This scenario is called Native Mode. If itis determined that the printer is not able to handle the request, the printing subsystem must perform theincrementing for the printer and send the new data for each label. This is called Extended Mode and issignificantly slower than Native Mode.
The Serial Number option is similar to the Increment/Decrement option, but the serial number offersthese additional features:
l Serial numbers are stored in files and remembered from one print session to another.
l Serial numbers when used in conjunction with the LPS are never repeated; however, if a job doesnot print or is restarted, the serial numbers that did not print are skipped.
Example
Serial number starting at 000. If 50 labels are printed and the job is restarted after 25 labels, the LPSrestarts printing with serial number 076.
l Serial numbers can be attached to more than one label, i.e., several labels can share a commonsequence.
l Serial numbers can be local; specific to the computer that is being used to print labels or shared bymultiple users on a network.
Loftware LabelManager Version 10.1 User's Guide RevB294

SerialNumber Data Source
l Serial file names may be specified in a database so that you can select which Serial file pertains towhich part number.
Related InformationRead and understand the Extended vs. Native Mode and When the Number Wraps sections from theIncrement/Decrement data source. This information applies to Serial data sources as well.
Create a Serial Number File: Example
Assume that you are labeling cartons of Router Blades, and you have two types of customers to whomyou must ship the blades: Wholesalers and Retailers. Your wholesalers and retailers require twocompletely different labels, but you want the product serial numbers (production lot number) to appearsequentially, regardless of which label you are printing. Follow these steps:
1. Create a serial number file containing the router blade production lot number, call it ROUTER.
2. Design the wholesaler label and attach it to the ROUTER serial number.
3. Design the retail label and attach it to the ROUTER serial number.
You assign the same serial number file to each label and Loftware Label Manager begins each print runwith the next available value regardless of how many print runs occur and how many different labelsuse this serial number.
Creating a Serial Number File
You should provide enough leading zeros when setting your serial number file up so that theincrementing number increments through significant digit positions before resetting to zero. For example,a starting number of 00 increments through 99 before wrapping back to 00. A starting value of 000wraps at 999 and so on. You may trim the leading 0 using the L-Trim formula function on a non-printing field that you have defined as incrementing.
Note: Using the L-Trim formula function may force the printer into the slower extended mode.
1. Select the field on a label that is attached to the Serial Number file.
2. Edit the Data Source; select the Serial-Number data source.
3. In the Serial File section, click New. The Serial Number File window opens.
4. Enter a File Name for the Serial Number file (for example FORD).
5. Tab to the Description field and type a brief description of the file.
6. Specify the Type,Mode, Custom Sequence (if applicable) and By Value. These attributes are thesame for the Incr/Decr fields.
7. Set the Length of the serial number.
8. Enter a Start Value, and then click OK.
Note: If you need to create more than one Serial File, follow this procedure multiple times.
Loftware LabelManager Version 10.1 User's Guide RevB 295

Configuring Data Sources
Changing an Existing Serial Number File1. Select the field on a label that is attached to the Serial Number file.
2. Edit the Data Source.
3. Select the Serial Number data source.
4. Select the Serial Number you wish to change, click Edit.
5. Change the serial number setup as desired, click OK.
Warning! Changing an existing serial number file affects any subsequent printing for all labels which referencethat serial number. Changes to serial number definitions should be done with extreme caution. Also, theLoftware Sample Serial Files are samples only, and are not intended for a production label. Problems whenupgrading can occur if they are used in a production environment.
If you are moving your Loftware Label Manager installation from one computer to another, make sure toeither move the serial file or set up the serial number file on the new computer.
Options for the Serial Number Source
Display on Form (Serial #)
Check this option if you want the field displayed on the On-Demand Print Form. The current value ofthe serial number file is displayed on the On-Demand Print Form but cannot be changed.
Note: If several users are centrally sharing a serial number using a network, the current value of the serialnumber may change before labels are printed (if another user prints labels after the label is loaded but before itis printed). If this happens, the user is notified that the starting value has changed.
Help Text (Serial #)
The Help Text field allows you to enter a customized prompt that is displayed in the Status Bar on theOn-Demand Print Form. This assists the user in data entry.
Script Data SourceWith the Script data source, you can specify the data value or alter the visual properties of a field basedon the result of an executed JavaScript.
The Script data source can be used for Variable Text, Paragraph, Barcode, and Image fields. It is notcurrently supported for RFID fields.
Note: Loftware does not support changing fixed images via a script.
Considerationsl Only one script is allowed on a label - Because the value of a scripted field can depend on thevalues of other fields on the label, it is necessary to first resolve the values of fields that a scriptedfield is dependent on.
Loftware LabelManager Version 10.1 User's Guide RevB296

Script Data Source
l Layouts are not supported.
l While Design allows different unit setting options, the Script data source only supports fieldpositions set in inches.
l Changing the Human Readable property to / from Free floating, Fixed below, or None is notcurrently supported using scripts.
Figure 8.5: Data Source Window Using Script Source
Syntax
JavaScript is the scripting language currently supported by the Script data source. The JavaScript engineutilized for LLM's Script data source conforms to ECMA-262 Edition 5 specification
A script can be used tol Change field properties such as font, bold, size, inverse, printing field based upon data includedin the data stream, database fields on the label or data sources. For example, the script mayspecify that the font size of a field be changed based on the number of characters supplied.
l Perform logical (if then else), mathematical, and Boolean logic on data elements included in thedata stream, database fields on the label and/or data sources.
l Use fields, operations, and functions also supported by the Formula data source.
Loftware LabelManager Version 10.1 User's Guide RevB 297

Configuring Data Sources
Note:While the JavaScript environment provides some functionality similar to the Formula data source, thesyntax is not exactly the same.
Accessing a Label Field
In order to specify or change the value or properties of a label field, you must be able to access thefield. The following syntax is used to access the desired fields and properties on a label:
label.fields.field.(@name == 'xxxxxxxx').@posLeft = 3.0;
where 'xxxxxxxx' is the name of the field on which the script will be applied. Field, font, and barcodeproperties must be preceded by the at sign (@), as shown in the example above. This script will set theleft position of the label field 'xxxxxxxx' to 3 inches.
There are field, font, and barcode properties that can be accessed and modified, and there are also field,font, and barcode properties that can be accessed but not modified.
Note: Case and punctuation are significant. Keywords must be lower case. The use of parentheses, quotationmarks, and semicolons is governed by the ECMAScript specification.
Keywords
The following keywords are used to access the label fields. Keywords must be lower case and use the dotnotation as shown in the examples provided below.
l label
l fields
l field
l font
l barcode
Field Properties
Field properties must be preceded by the at sign (@).
The following is a list of the available field properties and corresponding values. These are the propertiesthat can be modified by the script:
Field properties that can be modified by the script
data String value enclosed with quotation marks (“my data”)
posLeft Floating point value
posTop Floating point value
padding“none”, “leadingZeros”, “leadingSpaces”, trailingSpaces”,“centerWithSpaces”
rotation “0”, “90”, “180”, “270”
Loftware LabelManager Version 10.1 User's Guide RevB298

Script Data Source
Field properties that can be modified by the script
printingField “true”, “false”
The following field properties are used to reference the field, but cannot be modified by the script. Withthe exception of name, modifications to these properties will be ignored.
Field properties that cannot be modified by the script
name String value enclosed with quotation marks ("fieldname")
prompt String value enclosed with quotation marks (“fieldPrompt”)
type"label", "text", "line", "box", "image", "paragraph", "RFID", "barcode","block"
length Integer value
width Floating point value
height Floating point value
Examples of Field Properties Modified by Scripts
Change the left position of Field_A to 3 incheslabel.fields.field.(@name == 'Field_A').@posLeft = 3.0;
Change the top position of Field_A to 2 incheslabel.fields.field.(@name == 'Field_A').@posTop = 2.0;
Change the padding of Field_A to leading zeroslabel.fields.field.(@name == 'Field_A').@padding = "leadingZeros";
Change the padding of Field_A to leading spaceslabel.fields.field.(@name == 'Field_A').@padding = "leadingSpaces";
Change the padding of Field_A to trailing spaceslabel.fields.field.(@name == 'Field_A').@padding = "trailingSpaces";
Change the padding of Field_A to centered with spaceslabel.fields.field.(@name == 'Field_A').@padding = "centerWithSpaces";
Turn off padding for Field_Alabel.fields.field.(@name == 'Field_A').@padding = "none";
Change the rotation of Field_A to 90 degreeslabel.fields.field.(@name == 'Field_A').@rotation = "90";
Change the rotation of Field_A to 180 degreeslabel.fields.field.(@name == 'Field_A').@rotation = "180";
Change the rotation of Field_A to 270 degreeslabel.fields.field.(@name == 'Field_A').@rotation = "270";
Loftware LabelManager Version 10.1 User's Guide RevB 299

Configuring Data Sources
Change the rotation of Field_A to 0 degreeslabel.fields.field.(@name == 'Field_A').@rotation = "0";
Change the contents of Field_B to "CHANGED"label.fields.field.(@name == 'Field_B').@data = "CHANGED";
Font Properties
Font properties must be preceded by the at sign (@).
The following is a list of the available font properties and corresponding values. These are the propertiesthat can be modified by the script.
Font properties that can be modified by thescript
bold “true”, “false”
inverse “true”, “false”
italic “true”, “false”
spacing "proportional", "mono"
strikeout “true”, “false”
underline “true”, “false”
charRotate “true”, “false”
Additional font properties
pointSize Integer value
charHeight Floating point value
charWidth Floating point value
magHeight Integer value
magWidth Integer value
height Floating point value
Note: Not all the additional font properties listed above are supported by all printers and fonts.
The following is a sample of the font types and additional properties supported, and describes the orderthat the additional properties will be processed for the different font types:
Point Font
For example: Avery 6404, Native Font - Scalable Times Roman. Additional properties supported:
l pointSize
l height
Loftware LabelManager Version 10.1 User's Guide RevB300

Script Data Source
Dot Font
For example: Datamax Prodigy Max, Native Font “12x18”. Additional properties supported:
l magHeight
l magWidth
TrueType Font
For example: Zebra 140xIII TrueType Fonts, Courier New, and Arial. Additional properties supported:
l magHeight
l magWidth
l pointSize
Flexi Font
For example: Zebra 105 Native Fonts - Scaleable. Additional properties supported:
l charHeight
l charWidth
l pointSize
Hybrid Font
For example: Datamax I-4206 Native Fonts - Smooth. Additional properties supported:
l height
l magHeight
l magWidth
l pointSize
Barcode Properties
Barcode properties must be preceded by the at sign (@).
Consider the following when modifying barcode properties with a script.
l Properties that are available for a barcode depend on the selected symbology and printer. Theseare displayed below the bold line in the Properties box for the selected barcode symbology (thevalue just above the bold line).
l Some properties are dependent on other properties for their values. For example, if you change theline Width (barLineWindth) property on a barcode, the X-Dimension value and % Nominal value(if available) change automatically.
l The “% Nominal” property is available for some barcode symbologies. For example, the EAN andUPC series.
Loftware LabelManager Version 10.1 User's Guide RevB 301

Configuring Data Sources
l Some printers can only print values that fall within a specified range. For example, 37%, 75%,113%, 150% of nominal.
The following table lists barcode properties that can be modified by a script:
Barcode properties that can be modified by the script
barHeight Integer value
barRatioString value (“2.0:1” ¸”2.25:1” , “2.3:1” , “2.5:1” ,” 2.7:1”,“3.0:1”)
barLineXDim Floating point value (004.9, 009.8, 014, 7)
barLineWidth Integer value
barPercentNominal String value (75, 113, 150)
Note: For barcodes that support the Ratio property, if the string value specified in the script for barRatio doesnot match any of the values shown above, the default of “3.0:1” is used.
ASCII Characters in Scripts
You can insert Lower ASCII characters into a script by using an escape sequence around thehexadecimal value of the ASCII character. In this context, lower ASCII is the first 31 characters of theASCII character set.
Note: Loftware converts Upper ASCII characters, so they can be included in a script without the escapesequence.
l #x - start sequence
l ; - end the sequence
For example#x08;
This sequence would send the Backspace character.
Lower ASCII Character Set
Character Description Decimal Hexadecimal
NUL Null Character 0 0
SOH Start of Header 1 1
STX Start of Text 2 2
ETX End of Text 3 3
EOT End of Transmission 4 4
ENQ Enquiry 5 5
ACK Acknowledgement 6 6
Loftware LabelManager Version 10.1 User's Guide RevB302

Script Data Source
Character Description Decimal Hexadecimal
BEL Bell 7 7
BS Backspace 8 8
HT Horizontal Tab 9 9
LF Line Feed 10 A
VT Vertical Tab 11 B
FF Form Feed 12 C
CR Carriage Return 13 D
SO Shift Out 14 E
SI Shift In 15 F
DLE Data Link Escape 16 10
DC1 Device Control 1 (XON) 17 11
DC2 Device Control 2 18 12
DC3 Device Control 3 (XOFF) 19 13
DC4 Device Control 4 20 14
NAK Negative Acknowledgement 21 15
SYN Synchronous Idle 22 16
ETB End of Transmission Block 23 17
CAN Cancel 24 18
EM End of Medium 25 19
SUB Substitute 26 1A
ESC Escape 27 1B
FS File Separator 28 1C
GS Group Separator 29 1D
RS Record Separator 30 1E
US Unit Separator 31 1F
Creating a Script Data Source For a Field1. Add a field to the label, and open the Data Source configuration window using one of thefollowing methods.
l Double click on the field.
l Right click on the field, and select Edit Data Source.
Loftware LabelManager Version 10.1 User's Guide RevB 303

Configuring Data Sources
l From the Properties box, select the Data Source property, and click the browse button.
2. Select Script from the Data Sources field.
3. Create the script by typing it in the Enter Script field. You can also copy and paste an existingscript into the field.
4. Click OK to save the script.
Note: See the Scripting section of the Loftware Knowledge Base for some specific examples of how to usescripts on a label.
Verify a Script
You can test the syntax of your script.
l After entering a script, click Verify Script. The result of the verification appears in the Resultsfield.
The possible results are SUCCESS or FAILURE.
If the syntax is correct, the Results field will display "Script verification completed successfully."
If the syntax is invalid, the Results field will display the first error encountered
For example
Line 2: ReferenceError: x is not defined"
Clear a Script
You can clear the text from the Enter Script and Results fields.
l Click Clear Script to remove the text from the Enter Script field.
l Click Clear All to remove the text from both the Enter Script and Results fields.
Find a Script on the Label
On labels with many fields, it may become difficult to find the field with the script. Use the Find Script toopen the Data Source configuration window for a label's script without first locating the field.
l With a label open, select Options | Find Script, or right-click on the label, and select Find Script.
The Data Source configuration window opens, and the field that contains the script is selected on thelabel.
Loftware LabelManager Version 10.1 User's Guide RevB304

Script Data Source
Data Source configuration window after locating script using Find Script
ISBT 128 Barcode LabelNote: Registration and licensing with ICCBBA are required if you apply ISBT 128 labels. Requirements andregistration forms are available on the ICCBBA Web site (http://iccbba.org).
The ISBT 128 standard (International Society of Blood Transfusion) is used in the healthcare industry fortransferring information on identifying, labeling, and processing human blood. It mandates that ISBTbarcodes conform to a specific layout.
Technical specification on ISBT barcode data structure (data identifiers and content) used to deliver ISBT28 data structures is published on the ICCBBA Web site (ISBT 128 Standard Technical SpecificationV3.1.0). Other requirements, including additional Code 128 barcode rules, barcode dimensions andvisual representation of data on the label quadrants, are also described in this document. Also availableon the Web site is a link to a program that will calculate the mod 37-2 check character required withsome ISBT 128 data structures to help verify the accuracy of the input (http://iccbba.org/tech_tools.html).
Loftware LabelManager Version 10.1 User's Guide RevB 305

Configuring Data Sources
The LLM Script data source provides a means for applying the ISBT 128 standard to your barcodelabels. For example, you can enter a script to compute the checksum character based on the mod 37-2algorithm. Appendix D of the ICCBBA technical specification document describes the steps in thisprocess and includes a sample C language function that can guide you in creating a JavaScript for theScript data source.
In the sample ISBT 128 label below, barcodes 1 to 4 are required. These and their recommendedpositioning on the label are also described in the ICCBBA technical specifications document.
Figure 8.6: Sample ISBT Label
Database Data SourceUsing databases can greatly simplify the printing process and eliminate the chances of data entry error.In a typical application, the user enters a key piece of information (for example a part number) andLoftware Label Manager retrieves other data for the label based on the key.
For every database table that is connected to a label, one field (and only one) must be identified as thekey field. This means that the key field is used to look up data information from the database.
The Database Data Sources and ODBC
Loftware Label Manager features 32-bit ODBC (Open Database Connectivity) functionality. This allowsLoftware Label Manager to retrieve information from database applications supporting the ODBCstandards.
Loftware LabelManager Version 10.1 User's Guide RevB306

Database Data Source
In order to use a database with Loftware Label Manager, you must first register it with ODBC
l Start | All Programs | Loftware Labeling | Data Sources (ODBC).
Using Multiple Databases
Loftware Label Manager allows you to attach as many different databases to the label as you want. Forexample, you might attach to the shipping database for ship-to address information and to the productdatabase for product information such as weight, description, and color.
Using Different Key Fields for Each Database Connection
When you attach multiple databases to a label, each database must have a key field so that LoftwareLabel Manager knows what information to retrieve from each database. In the example above, you mightset up two separate database connections, each with their own key field. In this case, this creates twounrelated database “lookups” by typing a Customer name and retrieving the ship to address and thenentering a part number and retrieving the product information.
Using the Same Key Field for Multiple Database Connections
Other applications may require a label to be attached to two separate databases that used the same keyfield. For example, a label might retrieve some product information from a product structure file using apart number and then look up the on-hand balance from an inventory file, also using the part number.Loftware Label Manager can handle this case as well by making the key field for the second databasecopy from the key field of the first database. This is done using the Database-Key data source dialogboxes Get Value From/Copy From function.
Using Data from One Database as the Key to Another Database
In a third application, you may have a situation where you need a relational lookup - where data thatwas returned from the initial lookup is used as a foreign key into a secondary database. This can beaccomplished by defining a secondary Database-Key field and then setting the Get Value From/CopyFrom value as one of your Database-Data fields.
Relational Lookup Example
A part number database, such as LESSON2.DBF in the LLMWIN/DBASES directory contains information such asstock numbers, descriptions, UPC numbers, finishes pertaining to the stock item. If another field was added tothe part number database, such as Customer Number, this database could be relationally linked to another,different database containing comprehensive company address information.
Related InformationFor help on registering databases with ODBC, refer to the Windows Control Panel, theODBC section of thisguide or the Loftware Knowledge Base.For examples and details of using multiple databases with your labels, refer to Help or the Knowledge Base .
Loftware LabelManager Version 10.1 User's Guide RevB 307

Configuring Data Sources
Loftware Label Manager's Database Connection TypesYou can use Loftware Label Manager to create the following types of database connections :
l Database-Key
l Database-Data
l Database-Serial
l Database-File
If you wish to include image names for a variable image field in your database, you must specify thename and extensions (for example, BOLT.BMP). Do not specify a path because the default Imagesdirectory is assumed. Select Options | File Locations to change the default image directory.
The sample screen that follows depicts a database calling out an image file name:
Figure 8.7: Database calling out an image file name
Database-KeyNote: The Loftware Label Manager subsystem uses ODBC (Open Database Connectivity) to access externaldatabases.
Loftware LabelManager Version 10.1 User's Guide RevB308

Loftware LabelManager's Database Connection Types
When you want to retrieve information from a database, Loftware Label Manager requires a keyconnection. This connection is a look-up command that instructs Loftware Label Manager to locate theappropriate record for the required data.
In Loftware Label Manager, select the Database-Key option from the Data Source dialog box to identifyyour data key.
To better understand Database-Key and its look-up function, think of searching for a telephone number.In a telephone listing, Name is the key connection. That is, you locate a telephone number by searchingfor the name first. An individual’s name provides the key to other pieces of data, such as a streetaddress and telephone number.
Loftware Label Manager’s ODBC works the same way. When you identify the look-up key, for example,Part Number, you are providing the user with the key that allows Loftware Label Manager to retrievecritical data for your labels. The Database-Key is unique because even though the data source isDatabase, it also requires keyboard input from the user. It is both a keyboard entry field and the look upkey for the database.
Every label that is attached to a database must have one field that is designated as the Database-Key.The Database-Key field is a dual-purpose field:
l It accepts keyboard input from the user or LPS pass file.
l It retrieves data from a database like a Database-Data field.
Note: A Database-Key may not be linked to a Unicode field in a database.
The Database Connection section of the Database-Key setup dialog defines the connection to thedatabase. Database-Key / Data Source fields have the following options:
Key Description
DataSource
Select the name of the database to which you want to connect. This is the data source name (DSN) youassigned to the database in the ODBC Control Panel. For some ODBC drivers, this name is the name of asingle database. For other ODBC drivers, such as the .DBF driver, this name is the name of a group ofdatabases.
Table
Select the name of the specific table in the database to which you want to connect. For relationaldatabases, like Microsoft Access, this is the name of a table in the selected database. For flat-file databases,like .DBF files, this is the name of the specific database. For Microsoft Excel workbooks, this field containsthe name of the specific worksheet in the workbook.
Field Select the name of the field in the database that you want to associate with this field on the label.
The On-Demand Print Form Setup section of the Database-Key setup dialog defines how this field is setup on the On-Demand Print Form. The options are:
Loftware LabelManager Version 10.1 User's Guide RevB 309

Configuring Data Sources
Option Description
GetValueFrom
The Get Value From field defines from where the key field entry comes. For simple database connections,this is always Keyboard (the default).
Entry isOptional
Check this option if you want to allow the user to bypass the look-up function and omit database datafrom selected labels.
DisableBrowse
Select Disable Browse to prevent users from selecting from multiple database values.
HelpText
The Help Text field allows you to enter a custom prompt that is displayed in the Status Bar (at thebottom of an On-Demand Print Form) to assist the user in data entry.
Related InformationFor information on how to connect to your database using ODBC, refer to theODBC section of this guide.
Database-DataNote: Variable images can be useful if you wish to have a different picture of each of your products on theircorresponding label. Variable images may be specified as coming from a database or the keyboard.
The Database-Data data source directs Loftware Label Manager to retrieve data for the field from aspecified field in the database. This is the most common type of look-up.
Returning to the telephone directory example, assuming that you have defined some other field asDatabase-Key (Name field in the telephone database), we could then attach the Database-Data to thePhone Number field in the telephone book database. At print time, whenever you type a Name in theassociated Database-Key field and press Enter, the telephone number is automatically entered into thefield associated with the Database-Data.
The top part of the Database-Data setup dialog defines the connection to the database. This connection isthe same as described above for Database-Key.
Important Note: If you want to link to a Unicode Field, you must set up the field via the Language PropertiesWizard and set the data format to UTF-16.
Options for Database-Data Data Source fields
Option Description
DataSource
Select the name of the database you want to connect to through ODBC. This is the data sourcename (DSN) you assigned to the database in the ODBC Control Panel.
Table Select the name of the specific table in the database to which you want to connect.
Field Select the name of the field in the database from which you want to retrieve data.
Loftware LabelManager Version 10.1 User's Guide RevB310

Loftware LabelManager's Database Connection Types
Note: If you have previously made a database connection, Loftware Label Manager remembers the lastdatabase and table selected. If you are setting up a number of fields from the same database, the database andtable are automatically pre-set for you. You need only specify which field in the database contains theinformation for the field on your label.
The bottom part of the Database-Data dialog box defines how this field is set up on the On-DemandPrint Form. The options are:
Display on Form
Defines if the retrieved data is displayed on the On-Demand Print Form and if the user is able tooverride the retrieved data.
Option Description
Don’tDisplay
Retrieves and prints the data, but it is not displayed on the On-Demand Print Form
Display, DoNot AllowChanges
Retrieves and displays the data in the On-Demand Print Form so the user can verify thatthe correct data has been retrieved. The user, however, cannot change the data.
Display AndAllowChanges
Retrieves and displays the data in the On-Demand Print Form so the user can verify thatthe correct data has been retrieved, as well as allowing the user to make changes to theretrieved data.
Data: Help Text
The Help Text field allows you to enter a customized prompt that is displayed in the Status Bar (at thebottom of an On-Demand Print Form) to assist the user in data entry.
Related InformationFor more information on connecting database data to your labels, refer to Database Key in this guide.
Database-File Data Source
The Database-File data source is used to connect a field on a label with a field in the database, similar tothe Database-Data data source. The difference is that the Database-File assumes that the matchingdatabase field contains the name of a file that contains the data for the field.
Example
A manufacturer of cleaning solvents might have several different In-case-of-contact warnings. Rather thanrepeating this information for every product in the database, the user could create a set of Warning Label textfiles and tell Loftware Label Manager to use the database to look up and retrieve an appropriate file in responseto a number or code entered by the user.
The Database-File setup dialog defines the connection to the database. This connection is the same asdescribed previously for Database-Data.
Loftware LabelManager Version 10.1 User's Guide RevB 311

Configuring Data Sources
Option Description
DataSource
Select the name of the database to which you want to connect. This is the data source name (DSN)you assigned to the database in the ODBC Control Panel. SeeDatabase Key for notes on Data SourceName.
Table Select the name of the specific table in the database to which you want to connect.
Field
Select the name of the field in the database that contains the name of the file from which you want toretrieve data.
Note: Loftware Label Manager checks the Data subdirectory for the file if you do not specify afull pathname. You can change the default directory using the Options | File Locations | TextData Files menu.
Note: Fixed data does not show up on the On-Demand Print Form but does show up on the printed label.
Database-Serial Number
The Database-Serial data source is used to connect a field on a label with a field in the database, similarto Database-Data. The difference is Database-Serial assumes that the matching database field containsthe name of a Serial Number file to use for this field.
Note: You may not specify a full path name or extension for your serial file names in the database. Thesubsystem checks the Serial subdirectory for the file. If you wish to use a different directory, you may change itusing Options | File Locations. Make sure that all of your serial number files exist in this directory before tryingto use your system!
Using this advanced technique, you could set up one AIAG label for all your automotive customers, buthave FORD part numbers use a FORD serial number sequence, and GM part numbers use a GM serialnumber sequence. Loftware Label Manager can look up which serial number to use from the database.
You must create all serial files specified in your database before you can do any printing. Refer to thesection below for a technique for creating multiple serial files.
The Database-Serial setup dialog defines the connection to the database. This connection is the same asdescribed above for Database-Data.
Key Description
DataSource
Select the name of the database to which you want to connect. This is the data source name (DSN) youassigned to the database in the ODBC Control Panel. See Database-Key notes on Data Source Name.
Table Select the name of the specific table in the database to which you want to connect.
FieldSelect the name of the field name in the database that contains the name of the serial number file that youwant to retrieve data from for this field on the label. Note: Full pathnames should be supplied if other thanthe default. Not all serial files specified in the database contain extensions.
The following example shows a sample section of a database that calls out serial file names in theSerial_Num column.
Loftware LabelManager Version 10.1 User's Guide RevB312

Loftware LabelManager's Database Connection Types
Figure 8.8: Database calling out serial file names
Creating Multiple Serial Files
1. Create a variable text field on your label that is later deleted.
2. Double-click this field to open the Data Source screen.
3. Click Serial Number.
4. Click New to create as many serial files as you need.
5. Delete the variable text field.
Quantity and Duplicate Values from a Database
Quantity and Duplicate can be specified at print time. Optionally, you can override the quantity (orduplicate) setting through new values retrieved from your database.
Setting Quantity and Duplicate Values
1. Create a field in your database and enter quantity values appropriate for that record.
2. Create a non-printing field on your label and assign it (via the Properties box) an exact FieldName of **QUANTITY (or **DUPLICATES)
3. Follow the procedures for changing the data source for this label field to Database-Data and attachit to your database field containing the quantity information.
Loftware LabelManager Version 10.1 User's Guide RevB 313

Configuring Data Sources
Once configured, Loftware Label Manager uses the new value derived from your database for every printrun of labels, regardless of the value shown in the Quantity field on the printing screen.
Loftware LabelManager Version 10.1 User's Guide RevB314

Printing On Demand
There are three ways to print labels On-Demand with Loftware Products. This section describes themethod of prompting the operator for label data and making label requests.
The On-Demand Print Client works as a client to the Loftware Print Server and has most of thefunctionality of On-Demand Print. The Thin Client does not require that LPS be installed on the Clientcomputer and can be far easier to maintain if you have several print stations.
The WebClient is similar to the traditional On-Demand Print but runs across the Internet to print labelson-demand.
To print from within Loftware Label Manager using Loftware's On-Demand printing module, enter datainto the On-Demand Print Form generated from the label that you designed. On-Demand printing allowslabels to be printed on an as needed basis. You can produce a single label or several identical copies ofthe same label. All data sources, serial numbers, formulas, check digits, and calculations are evaluatedon-the-fly based on the data requested at print time.
Every time you create a label, Loftware Label Manager automatically creates a default On-Demand PrintForm for use in the On-Demand Print Module and the Thin Client Module.
Figure 9.1: Default On-Demand Print Form
For more information about on-demand printing options, refer to the Loftware Print Server User’s Guide.
Loftware LabelManager Version 10.1 User's Guide RevB 315

Printing On Demand
On-Demand Printing
Starting On-Demand Printing1. Choose one of the following methods to start On-Demand printing:
a. Click the On-Demand printing icon in Loftware Label Manager’s design view.
b. Click Start | All Programs | Loftware Labeling | On-Demand Print 32. The On-Demandapplication is displayed with the file open dialog box. The listed labels are those in the labelsdirectory specified in Options | File Locations. The default is the Loftware Labeling\Labelssubdirectory.
2. Select the label you wish to print from the list of files and click OK. The On-Demand Print Formfor the selected label is displayed.
3. Enter data in the fields displayed on the On-Demand Print Form, or select fields from a database. Press Enter or Tab to move to the next field; press Shift+Enter or Shift+Tab to move to theprevious field.
4. Click the active printer icon to print labels, or use the File | Print menu command, F9.
5. The Print Labels dialog box lets you specify the number of labels you want to print, as well as adefault quantity of labels. This dialog box is not displayed when you use the printer icon torequest a print.
6. Click OK to print labels.
7. Repeat steps 3 and 4 to print additional labels or use the File | Open menu command to loadand print a new label. The On-Demand Print application with a sample On-Demand Print Formis displayed.
Figure 9.2: The On-Demand Print application with a sample On-Demand Print Form
Loftware LabelManager Version 10.1 User's Guide RevB316

On-Demand Printing
Entering Data
When you first load a label, the top left data entry field is selected - it contains a flashing cursor. Typedata into the selected field and edit the data using the cursor keys, backspace key, or standard copy, cut,and paste operations. If your label is connected to a database, the cursor defaults to the field defined asthe Database-Key. A browse button (...) is also displayed when a label is connected to a database. See thenext section for more information on browsing in a database.
Entering RFID Data
If you are using On-Demand Print to print an RFID label, the procedure is much like an ordinary On-Demand Print job, except that the data that you supply must be in a hex format. Only the numerals 0-9and letters A-F are accepted in the ODP application. RFID data will normally be derived from otherfields or will be in a database. It is rare that you would actually type it in.
Setting Quantities and Duplicates
Occasionally, a label may feature more fields than can be displayed at one time on the On-Demand PrintForm. If this occurs, a scroll bar is displayed on the right hand edge of the On-Demand Print Form. Asyou TAB through the On-Demand Print Form, the screen automatically scrolls to display the next dataentry field. When you TAB through the last (bottom) field, the screen scrolls back to the first (top) field,setting Quantity and Duplicate Copies.
l When performing data entry prior to printing, Loftware Label Manager allows you to select thedesired quantity of labels and duplicate copies.
l The Quantity value specifies the number of labels you want to print. The Duplicates valuespecifies how many duplicates you want of each label. The following examples clarify thedifference.
Assume a label has an incrementing numeric Serial Number attached to it (a counter). The startingnumber for the following examples is 1.
Set Quantity to 8 and Duplicates to 1
Eight total labels are printed.
The labels are sequentially numbered 1, 2, 3, 4, 5, 6, 7 and 8
Set Quantity to 5 and Duplicates to 2
Ten total labels are printed.
There are five sets of two labels numbered 1, 1, 2, 2, 3, 3, 4, 4 and 5, 5. There are 5 (Quantity) of labels with aduplicate of each.
Set Quantity to 1 and Duplicates to 5
Five total labels are printed.
There are five identical (duplicate) labels produced, numbered 1, 1, 1, 1 and 1.
Loftware LabelManager Version 10.1 User's Guide RevB 317

Printing On Demand
The total number of labels printed is always Quantity x Duplicates.
If your label does not have a Serial Number or an incrementing or decrementing counter field, changing eitherQuantity or Duplicates has the same effect.
Quantities and Duplicates Methods
In the On-Demand Print Application:
l Click in the Quantity or Duplicates box, type in the new value, and press Enter.
l Alternatively, enter the Quantity and Duplicates in the Print Label Reset dialog box if you use theFile | Print menu command to print. Default Quantity and Duplicates are also entered into thisdialog box.
Note: You may specify Quantity and/or Duplicate amounts directly from a database.
Printing with On-Demand Print
Using Printing Shortcuts
Typically, in a production printing environment, an operator prints many requests. To speed up theprinting process, On-Demand printing has four printer icons on the toolbar, one for each assignedprinter.
After all of the data for a label have been entered, the operator can click the appropriate printer icon. Youcan also press ALT+1 to print to Printer 1, ALT+2 to print to Printer 2, ALT+3 to print to Printer 3 orALT+4 to print to Printer 4.
Associating .LWL files with On-Demand Print
You may want to have On-Demand Print rather than Design open .lwl files.
To set up an .LWL file to open in On-Demand print
1. From the Windows Explorer, select Tools | Folder Options.
2. Select the File Types tab.
3. Scroll through the list and select LWL Label Document.
4. Click Change.
5. Select On-Demand Print from the list.
6. Click OK on all the dialog boxes.
Note: You may use this same technique to associate .lwl files with other Loftware applications such as RangePrint.
Printing Labels Connected to a Database
There are a few special considerations for printing using database connections:
Loftware LabelManager Version 10.1 User's Guide RevB318

On-Demand Printing
l When you attach your label to a database, you must designate one input field as a key field. Thisis the field that the operator enters data into or chooses from the Database Browse window thattells On-Demand Print which record to retrieve from the database.
l In On-Demand printing, when you type a value into a key field and press Enter or Tab, On-Demand printing retrieves the associated record and displays the data from that record.
l If you type in a database key and multiple matching records exist for the key, Loftware LabelManager displays a list of possible matching fields. Select the appropriate record from the list.
Note: It is possible to override a key field value by enabling Allow Empty Records During Database Retrieval inthe Options | Preferences | Options tab or setting AllowEmptyRecordSet=1 in the LLMWDN32 Configuration file(Start | All Programs | Loftware Labeling | System Folders | Configuration).
Filtering and Browsing a Database
The following sections describe how to gather data from a database for a label using a variety oftimesaving methods.
Filtering a Database
If you have a large database, you can save time by using LLM’s filtering option. If you type in one ormore characters, you can select only a part of the database and specific records.
1. Open the desired label; place the cursor in the key field.
2. Type one or more characters into the text box, click the browse button (...),or press Ctrl + B.
Figure 9.3: Browse Filter Dialog Box
3. Select one of the three options listed, click OK.
4. Scroll to select the record, or browse further using the Search Key.
Browsing a Database
To find the key field at print time, you can perform a browse of available database records by:
Loftware LabelManager Version 10.1 User's Guide RevB 319

Printing On Demand
l Moving the cursor to the key field.
l Using the Edit | Browse menu command or pressing Ctrl+B.
l Clicking the browse button (...) to view a list of available records.
Loftware Label Manager displays a Database Browse window that contains a full list of the records inthe database.
Retrieving a Record
You can retrieve a record one of the following ways:
l Select the desired record and click OK.
l Type in the first character (or characters) of the record in the Search Key text box.
See the following examples:
Figure 9.4: The Database Browse Window
The list speed searches to the area of the database you are seeking. For example, if you type in “T” inthe Search Key box, the database scrolls to the first instance of the parameter “T”; in this case, “T100”.
Loftware LabelManager Version 10.1 User's Guide RevB320

On-Demand Print Form
Figure 9.5: The Database Browse Window with a parameter in the Search Key Box.
Disabling the Database Browse Option
The ellipses buttons that enable browsing a database are displayed by default in On-DemandPrint. These buttons as well as the Edit | Browse option in the Menu Bar may be hidden or disabled inOn-Demand Print. To do this,
1. Select Start | All Programs | Loftware Labeling | System Folders | Configuration, and open theLLMWDN32 Configuration file in a text editor.
2. Scroll to the [Options] Section, and add the following:HideBrowse=1
3. Save the Configuration file, and re-open Loftware. All Database browse buttons (...) as well as themenu option are disabled or hidden.
On-Demand Print FormThe default On-Demand Print Form is a column of data entry fields, one for each variable field thatrequires operator input. By default, each data entry field has the name of the field for a prompt.
Loftware LabelManager Version 10.1 User's Guide RevB 321

Printing On Demand
Figure 9.6: Sample On-Demand Print Form
If you have given the fields meaningful names, the default On-Demand Print Form allows you to beginprinting labels immediately. There are three choices when using On-Demand Print:
1. You can accept default entries for On-Demand Print Forms, or
2. Keep the entries assigned when you designed the label, or
3. Customize the screens to meet your unique printing requirements, including internationallanguage characters or special instructions for Data Entry for example.
Many users of Loftware Label Manager find that the default On-Demand Print Forms are satisfactory fortheir applications and may never use the On-Demand Print Form editing functions.
This section provides the following information on On-Demand Print Forms:
l Customizing an On-Demand Print Form
l Organizing an On-Demand Print Form in a meaningful way
l Creating nonprinting fields on an On-Demand Print Form
Related InformationFor examples of ODP customization in international languages, refer to the International Printing section.
Customizing the On-Demand Print Form1. Open or select the label you wish to edit, use the View | On-Demand Print Form menu commandor the Switch Views button on the Loftware Label Manager toolbar to switch to the On-DemandPrint Form view.
2. Loftware Label Manager displays a Properties box for the On-Demand Print Form, just as it doesin design.
3. Edit properties for any field while the On-Demand Print Form is displayed.
Loftware LabelManager Version 10.1 User's Guide RevB322

On-Demand Print Form
Important: Fields which are seen on the On-Demand Print Form but which cannot be changed (display only)have their field name displayed on a grayed out background.
Organizing the On-Demand Print Form
Loftware Label Manager provides you with flexibility to arrange On-Demand Print Forms in ways thatenhance your label and are meaningful to your operators. Essentially, you use the same editingtechniques available in label design, including:
l Menus and Toolbars.
l Click and drag methods.
l The Properties box.
l Change field prompts, and change the font sizes for the field prompts.
l Arrange the fields so that the data is entered in a natural or pre-defined order.
l Use lines and boxes to organize groups of related data items.
l Customize the prompts by defining them in meaningful and descriptive terms.
l Add fixed text instructions to the On-Demand Print Form, or add prompts in the natural languageof the operator.
l Resize the edit controls for visual effect.
l Setting the order in which fields are entered
In the Loftware Label Manager, data is always entered from top left to bottom right. If you need to set theorder that data is entered, you must move fields so that they are sorted from top left to bottom right.
Resizing a Field’s Data Entry Area
By default, the Loftware Label Manager creates all data entry fields with the same width to create acolumnar input screen. If you rearrange fields on the On-Demand Print Form, you may wish to resizethese data entry fields to more closely match the size of the data that fits in them. The figures belowshow a sample mailing label and an On-Demand Print Form.
Loftware LabelManager Version 10.1 User's Guide RevB 323

Printing On Demand
Figure 9.7: Sample mailing label format
Loftware LabelManager Version 10.1 User's Guide RevB324

On-Demand Print Form
Figure 9.8: Default mailing label On-Demand Print Form
In the figure, “Address_2” is not in the natural place in the entry order. Fields are added to the On-Demand Print Form in the order that they are created on the label. To illustrate our point aboutcustomizing On-Demand Print Forms, we added this field last as an after thought.
The rearranged layout, with French input prompts added, looks like the following:
Figure 9.9: Revised mailing label On-Demand Print Form
Using Non-Printing Fields on the On-Demand Print Form
Occasionally, your applications require you to include fields on an On-Demand Print Form, which arenot displayed on the label itself. This may happen when you are working with formulas that require anoperator to enter a certain value. When this is combined with another value, the result is displayed onthe label.
Take a simple mailing label for example. The way it is usually designed, the city name, state and zipcode are separate fields. Consequently, the spacing on the printed labels is inconsistent.
For example
RyeNH03870
West ChesterfieldNH03466
Instead of the more natural:
Rye, NH 03870
Loftware LabelManager Version 10.1 User's Guide RevB 325

Printing On Demand
West Chesterfield, NH 03466
As an alternative, consolidate the City, State and Zip fields on the label into one long field named City_State_Zip.
Consolidate City, State and Zip, Part 11. Open Label1.lwl, the example label created in the label creation section of this guide, in LoftwareDesign Mode. It is a label with City, State, and Zip are 3 separate variable text fields.
2. Select the City field. Change its name to City_State_Zip and change its length to 32 characters.
3. Select the Zip_Code field and press Delete (or use the Edit | Cut menu command) to delete it.
4. Select the State field and press Delete (or use the Edit | Cut menu command) to delete it.
These changes to the label design produce the following:
Figure 9.10: Revised label with consolidated City, State and Zip fields
Making this change removed the State and Zip Code entry fields from the On-Demand Print Form.
Consolidate City, State and Zip, Part 21. Switch to the On-Demand Print Form using the View | On-Demand Print Form menu commandor by clicking the Switch Views icon.
2. Select the Variable Text Tool. This creates a non-printing field since we are creating the field onthe On-Demand Print Form instead of on the label.
Loftware LabelManager Version 10.1 User's Guide RevB326

On-Demand Print Form
3. The field is shown when you click the form. Do not worry about the location right now. Namethe field City, change its max chars to 32 and change its input prompt to City, State, Zip.
4. Create another non-printing field by placing another variable field on the Print Form. Do notworry about the location right now. Name the field State, change its max chars to 2 and delete itsinput prompt.
5. Create a third non-printing field. The location is not important right now. Name the field Zip_Postal_Code, change its max chars to 5 and delete its input prompt.
The in-process results of these steps is shown below:
Figure 9.11: Label with non-printing fields selected
Now set up our formula so the City_State_Zip field on the printed label gets its data from our new City,State and Zip/Postal Code non-printing fields.
Consolidate City, State and Zip, Part 31. Double-click the City_State_Zip field on the On-Demand Print Form.
2. Change this field data source to Formula, enter the formula:“City &” “State &” “Zip_Postal_Code” and press Enter.
Note: Notice that the City_State_Zip data entry field disappears from the On-Demand Print Form. Because it isderived from a formula, this field no longer needs a user’s input. To edit this field, you must toggle back toLabel Design.
Loftware LabelManager Version 10.1 User's Guide RevB 327

Printing On Demand
3. Move and resize the data entry fields associated with our new non-printing fields so that our On-Demand Print Form looks the way it should.
This simple example demonstrates the basic technique for using non-printing fields. As the LoftwareLabel Manager’s features, such as the formula data source are used, the use of non-printing fieldsincreases.
Note: Non-printing fields may be defined using the Properties box instead of using the switch-view approachon the label design screen. This technique is more confusing since you actually see the field on the label designscreen. Future designers may not understand what you have done and accidentally delete the field.
On-Demand Print OptionsThe following section covers:
l Print Preview
l Command Line Parameters
Using Print Preview
When in the On-Demand Printing application, you can preview how the label looks prior to printing it.
1. Open the label you wish to preview in On-Demand Print.
2. Enter data for the label using keyboard entry or the database browse/filter method.
3. Choose File | Print Preview. The Print Label Reset dialog appears.
Loftware LabelManager Version 10.1 User's Guide RevB328

On-Demand Print Options
Figure 9.12: LLM On-Demand Print Window showing Print Preview option.
4. Click OK, and the Print Preview window opens.
Loftware LabelManager Version 10.1 User's Guide RevB 329

Printing On Demand
Figure 9.13: The Print Preview Dialog Box
5. Choose from the following options:
n Click Print if you want the label to print as you see it.
n Click Cancel if you would like to change the label before printing.
n Select Force Preview on Print if you wish to see a print preview before the label is printed.
The Force Preview on Print is not enabled by default. When it is selected, a preview of the label isdisplayed each time you click the print icon, or you choose File | Print. The check box is only visiblewhen you choose File | Print Preview.
Related Information
For more information on Padding, refer to the Designing a Label section.
Loftware LabelManager Version 10.1 User's Guide RevB330

Audit Files in On-Demand Printing
On-Demand Print Command Line Parameters
Several command line parameters are available for the On-Demand Print module. However, you do notnormally automate On-Demand print since the program requires running interactively. The followingcommand line parameters are available to On-Demand Print.
LLMWOD32 {label} {arguments}
Parameter Description
{label}Optional. The specified label is opened automatically. The dialog box that promptsyou to select a label is not displayed. Example: mylabel.lwl
-A The application is displayed maximized.
-I The application is displayed minimized.
-N# Set the default quantity to the specified number. Example: -N5
-D# Set the default duplicates to the specified number. Example: -D2
-G#When running non-interactively, specifies the number times each page is printed. Only applicable if a layout is associated with the label or using a printer installedthrough control panel.
-T
Creates a report file containing the tab Order for the fields on the label. If this is used,you must specify a label. The label name with a .tab extension is created in thedirectory where the label is located. The tab order of the label is changed bycustomizing the operator-input screen in label design mode. You may only generatea .tab file with a command line call, the syntax of which is: “LLMWOD32 -T -Llabelname.”
EDo not provide the Warning Message Box if in demo mode. This should only be usedwhen giving a demo of the product
The following table represents a text file with the tab order for a label with three fields (a variable textfield, a variable barcode field, and a variable image field). The descriptive text provides field name fieldlength, tab order, and field type:
Field Name Length Tab Order Field Type
Barc0001 6 1 507
Text0002 8 2 503
Imag0003 12 3 506
Audit Files in On-Demand PrintingAll the Loftware Label Manager print modules (On-Demand Print, Database Range Print and the Clients)have the ability to capture label information that is requested and printed.
Related InformationInformation on Audit Files is found at the end of the Customize section of this guide.
Loftware LabelManager Version 10.1 User's Guide RevB 331

This page intentionally left blank

About Page Layouts in Loftware Label Manager
A page layout refers to a single sheet of labels or the number of labels produced before the label stock isejected or advanced.
A page layout describes both the dimensions of your label stock and the number of labels printed on onepage.
Labels that are ejected are typical of Windows printers such as the LaserJet, and labels that are advancedto the next page or group of labels are typical of thermal transfer or Windows printers such ascontinuous laser or dot matrix.
In the Loftware Label Manager design module, you attach or reference this layout description to yourlabel format by using the File | Media Setup menu.
The Page Layout description defines:
l Label and page dimensions
l Gap and margin sizes
l Information on how many labels can fit across or down the page of your label stock
Loftware Label Manager provides a comprehensive set of tools for convenient management of your pagelayouts. For example, you can easily add new layouts, change existing ones or delete layouts that are nolonger relevant.
Using Page LayoutsYou use page layouts to lay out multiple labels (multi-up labels) when you wish to print:
l Two or more labels on a single sheet of label stock on a Windows printer, such as a LaserJet,DeskJet, bubblejet, dot matrix printer or any other Windows printer listed in the Control Panel.
l Multi-across labels on a roll of thermal or thermal transfer label stock.
Layouts are particularly useful if each label contains a serialized field or a field that contains uniquedatabase information. In these cases, you are able to use the full power of the Loftware Label Manager toobtain information from several, dissimilar sources of data, including:
l Local and remote databases
l Date/time fields
l Formulas
l Data files
l Incrementing/decrementing fields, including serial number files
Loftware LabelManager Version 10.1 User's Guide RevB 333

About Page Layouts in Loftware LabelManager
For example, assume you need to create a small, narrow label used to serialize electrical circuit boardsand you need to print a 4-up layout on a 3 by 4 inch section of thermal transfer label stock.
Figure 10.1: A serialized label printed 4-up on a thermal transfer printer
In this example, each label contains a single barcode field consisting of a serial number that has a prefixand two incrementing numbers side by side. Other typical layouts include matrix-style layouts such asthe popular 8.5" x 11" sheets of 14-Up or 30-Up labels.
The Loftware Label Manager print modules (On-Demand Printing, Database Range Printing) can printlabels in either row order (default) or column order.
The figures below display two examples of common page layouts.
Loftware LabelManager Version 10.1 User's Guide RevB334

Where Page Layouts are Stored
Figure 10.2: 30-Up label stock printing in row order, 14-Up label stock printing in column order
Labels similar to those shown here are typically found in office environments, but are increasingly usedin applications requiring specific barcode information.
Where Page Layouts are StoredLoftware Label Manager creates a page layout list based on file names in the LAYOUT subdirectory. Todetermine which folder is used for your page layouts, check Options | File Locations from any LoftwareLabel Manager module.
The page layout description is stored in layout files that feature the LWY extension. For example, alayout file for a barcoded shelf label might be named BCSHELF.LWY. If the correct layout subdirectory isnot chosen, or it cannot be found by the printing module, the following error message is displayed:“Unable to load layout associated with label. No layout used”.
Loftware LabelManager Version 10.1 User's Guide RevB 335

About Page Layouts in Loftware LabelManager
Figure 10.3: Label Setup dialog box with label format attached to Avery 5162 (14 up) labels
Managing Page LayoutsTo access the Manage Layout dialog box:
l From the Loftware Label Manager design module, click the Page Layout tab under File | MediaSetup. Alternatively, press F5, or select Options | Layouts from the Loftware Label Managermenu bar.
Note: Do not make a 1-up layout for your label. It is not necessary and causes the printer to go into extendedmode at print time.
Loftware LabelManager Version 10.1 User's Guide RevB336

Attaching an Existing Page Layout to your Label Format
Figure 10.4: Manage Layouts Dialog Box
You can reference the starting label of a print job by using Loftware Label Manager printing applications(On-Demand, Database Range). Any subsequent page layout editing, however, must be done in theLoftware Label Manager design mode.
Note: The default page layout is NONE. Therefore, if you do not reference a page layout with your label,Loftware Label Manager prints just one label per page at print time. For most printing applications, this is thestandard.
Attaching an Existing Page Layout to your Label Format1. Open the label format to which you want to attach a page layout in Loftware Label ManagerDesign.
2. Select File | Media Setup.
3. Select a layout appropriate for your label from the Layout drop-down list.
Loftware LabelManager Version 10.1 User's Guide RevB 337

About Page Layouts in Loftware LabelManager
Figure 10.5: Selecting a Layout from Label Setup and Properties Page Layout Tab
If there are no layouts that apply for this label format, select the Layouts button and proceed to eitheradd a new layout or change an existing one.
Modifying Page Layouts
Adding a Layoutl Click Add to add a new layout option; give your new layout a name (8 or less alphanumericcharacters) and a meaningful description.
Loftware LabelManager Version 10.1 User's Guide RevB338

Modifying Page Layouts
Figure 10.6: Add Layout dialog box
Changing an Existing Page Layout
Highlight the layout and click the Change button under the Manage Layout menu. The Change PageLayout menu is displayed and presents the same layout attributes (label width, page height) as the AddPage Layout menu. The Add or Change Layout dialog box contains all of the attribute details for yourlayouts. These include:
Layout Identification
Layout NameName of the layout file using standard file names. Note: Loftware Label Manager automatically addsthe “LWY” file extension
LayoutDescription
Provides a brief description of the layout used in the Manage Layout and Label Setup dialog box
Layout Detail
Label WidthWidth of label in default units (inches, centimeters, pixels, millimeters - these can be set in theOptions | Units menu).
Label Height Height of label in this layout.
Page Width Width (from edge to edge) of your label stock.
Page Height Height (from edge to edge) of your label stock.
HorizontalGap
Horizontal spacing between labels.
Loftware LabelManager Version 10.1 User's Guide RevB 339

About Page Layouts in Loftware LabelManager
Layout Detail
Vertical Gap Vertical spacing between labels.
Multi-Up On/Off toggle for printing multiple labels on a single page or on a sheet of label stock.
Use ColumnOrder
Orders labels through a row of columns that start from top left and proceed to bottom right. Thedefault value is Row Order.
Top Margin Margin from the top of label stock to the top of the first row of labels.
Left Margin Margin from left of label stock to the left edge of first column of labels.
LabelsAcross
Number of labels across one page of label stock.
Labels Down Number of labels down one page of label stock.
Deleting a Page Layout
From time to time, you may want to edit your layout list by deleting old layouts that are no longerrequired by your label printing applications.
1. Back up your current layout subdirectory.
2. Select the layout name that you want to delete from the Layout list.
3. Select the Delete menu option or press Ctrl+ D.
4. Respond to the Are you sure want to delete layout: 4Up? question.
Printing Using Page LayoutWhen you open a label with an attached layout, the Loftware Label Manager printing modules (On-Demand Print, Database Range Print) feature an additional Layout toolbar on the screen:
Loftware LabelManager Version 10.1 User's Guide RevB340

Printing Using Page Layout
Figure 10.7: Page Layout Toolbar with Clear Print Queue and Eject Page Buttons
The layout toolbar provides valuable information about printing labels that use layouts. For example, atthe far right of the toolbar, there is a queue counter, which tells you how many labels are currently in theprint queue. This number is helpful when printing small labels up to large multi-up sheets of label stock.As you enter label data and select Print (by pressing F9 or clicking Print), the queue counter reflects thechange. As soon as a complete page of labels is in the queue, the page is automatically ejected from theprinter.
You also see two button on the toolbar:
l Use the Clear Print Queue button to erase labels that are in the print queue but have not yet beenprinted.
l Use the Eject Page button to eject a partially printed page of labels.
These icons are identical to actions within the Options | Layouts menu.
Loftware LabelManager Version 10.1 User's Guide RevB 341

About Page Layouts in Loftware LabelManager
Current Label
As mentioned in the previous section, the layout toolbar includes the print counter that references thecurrent label on your layout. You can change the value by clicking the mouse pointer into the editing boxor by pressing F4.
Here are two ways to use this option:
l You may find that a print job uses several sheets of label stock and finishes on the last sheet, butseveral labels on that sheet are unused. To re-use the label stock and print to the remaining labels,change the current label to reflect the label number you want to start printing. This number takesinto consideration whether you are printing labels in row or column order. If you are queuinglabels to print in an on demand mode, the current label counter increments to reflect the currentposition on your page of labels.
l Suppose you are printing to a sheet of label stock with 30 labels per sheet. You queue 15 and thenrealize that labels 12 through 15 contain incorrect information. By resetting the current labelcounter to 12, you effectively clear labels from 12 on. This allows the operator to re-key the labeldata for these labels.
Clear Previously Queued Labels
Clicking the Clear Print Queue button clears any labels that may be in the print queue that have notbeen printed. This assumes that you have queued a partial page of labels that have not been printed.
End of Job Action
If there is a partial page of labels queued when you open a new label format or you exit one of theLoftware Label Manager printing modules (On-Demand, Range Print), you are given the option ofprinting (and ejecting) the partial page of labels.
Figure 10.8: Print Queued Labels Dialog
Note: Clicking No results in clearing the queue of all labels that have not been printed.
Loftware LabelManager Version 10.1 User's Guide RevB342

Printing Using Page Layout
Layouts and Pages
For increased printer throughput and speed, use the Page value in addition to quantity and/orduplicates. Select File | Print Preview to open the Print Label Reset window.
Note: This option is available only when your label is attached to a layout.
Figure 10.9: Print Label Reset Dialog Box
The concept of pages is especially relevant to on-demand, thermal printers. When a page value is used,Loftware Label Manager print modules image the entire multi-up label, send it to the printer once, andspecify to the printer x-amount of pages.
Mixing Label Formats on a Page (Multi-Label Layouts)
Windows printers allow you to switch between different label formats while you fill a page layout.Follow these rules:
l Open a new label in Design and keep printing. The software keeps track of which box you areprinting to and whether the page needs to be ejected.
l The label must be the same size as the label size specified in the layout.
l Do NOT mix label formats on a layout if you are using a thermal transfer printer.
Loftware LabelManager Version 10.1 User's Guide RevB 343

This page intentionally left blank

Printing Ranges of Data-Driven Labels
Range Printing extracts data for printing from another source. You must create a query that instructsLoftware Label Manager to print a selected group of records from a database. In addition, Range Printingis used only with labels that are attached to a database.
Within Range Printing, you can:
l Use the Query Assistant to select a range without using SQL queries.
l Create an SQL query and print a selected range of labels.
l Save queries for frequently printed ranges.
l Create an icon on the Windows desktop to run frequently used queries.
l Launch Range Printing from your own application, using command line parameters to control theprinting process.
l Launch Range Printing remotely from Loftware’s LPS utility program.
Related InformationFor additional information regarding integrating the Loftware Print Server with your own applications, refer toThe Loftware Print Server section of the Loftware Print Server User’s Guide.
Range Printing ExampleAssume that you are working with an inventory label named INVTAG.LWL that has the following fieldsattached to a database:
l Item number, attached to database field PARTNO
l Item description, attached to database field DESC
l The warehouse row location of the part, attached to database field ROW
l An illustration of the part, attached to database field IMAGE
You want to print a series of inventory labels for selected locations (for example Rows A through H),sorted by part number.
Range Print a Series of Labels1. Select Start | All Programs | Loftware Labeling | Range Print 32
2. The Range Printing application is displayed and the file open dialog box is presented.
3. Select the label you wish to print, (in this case INVTAG.LWL), and click OK.
Loftware LabelManager Version 10.1 User's Guide RevB 345

Printing Ranges ofData-Driven Labels
4. Define the Query in the Define Query dialog box following these steps:
a. Click Select From in the Range group box.
b. Set the Select From field to ROW.
c. Set the Starting Value to A and the End Value: to H.
d. Set the Field to PARTNO. Click OK.
5. Print labels by selecting File | Print or click the printer icon for the printer to which you want toprint.
Labels That Can Be Range Printed
You can range print:
l Any label that is connected to a single database or relational database.
l Any label with one and only one database-key field (Get Value From = Keyboard).
l Any label connected to multiple databases if all databases share the same database key field. Formultiple database connections, you can only select records using the key field.
Related InformationFor more information on attaching a database to a label and creating a Database-Key, refer to the Data Sourcessection in this guide.
Creating a QueryLoftware Label Manager uses standard SQL queries to retrieve information from a database. Fortunately,you do not have to know anything about SQL to use Range Printing. Using the Query Assistant, you justspecify the records you want to select and which field you want to sort on (if any) and the QueryAssistant creates the SQL statements for you.
Accessing the Query Assistantl Whenever you load a new label, Range Printing presents the Define Query dialog box.
l Use the Query | Define Query menu command.
Loftware LabelManager Version 10.1 User's Guide RevB346

Creating a Query
Figure 11.1: The Define Query dialog box
Range Section
Select the range of labels you wish to print. The default value is All Records. If you accept the default,Loftware Label Manager prints all of the records in the database. You can, however, select a discreterange for printing by choosing the Select From option. When you select this option, Loftware LabelManager allows you to define a range from a selected field on the label.
Choosing the Start and End Value of Select From Field
1. Choose the field from which you want the records to print. This can be different from the keyassigned in label design. Only those fields in the database that are attached to the label aredisplayed in this list.
2. Enter a start value in the Start Value box. For example, type “A100” if you are beginning the printrun with Part No. A100.
3. Enter an end value in the End Value box. For example, type “C300” if you are ending the printrun with Part No. C300.
Loftware LabelManager Version 10.1 User's Guide RevB 347

Printing Ranges ofData-Driven Labels
Ordering Section
The Ordering function allows you to arrange the sequence of your print run. For example, by partnumber in ascending or descending order. The default value (None) prints the records in the order thatoccur in the database.
l Select the appropriate Field that orders the print run from the list of available fields.
l Select Ascending or Descending, depending on how you wish your labels to print.
Advanced Section
Using a Custom Where Clause
If you have special needs, you can define your own SQL statements to determine which records areselected for printing.
l If you check the Use Custom Where Clause check box, the Select From range definition (in theRange group box) is not used.
l In this case, you can type a SQL statement into the Where Clause edit window, if you are familiarwith the SQL language.
The following are examples of possible syntaxes of a Custom Where Clause written in Range Print whendefining a specific query, using the Custom Where Clause option.
Loftware LabelManager Version 10.1 User's Guide RevB348

Creating a Query
Figure 11.2: Using the Custom Where Clause
The database table used for this example is called Lesson2.database and it has a label with a databasekey field attached to the STOCKNUM column in the database. The following table displays the operatorsthat could be used in the query and what they mean.
Operator Comparison
= Exactly Equal
LIKE SQL LIKE
<> != # Not equal
> More than
>=More than or equalto
< Less than
<=Less than or equalto
Loftware LabelManager Version 10.1 User's Guide RevB 349

Printing Ranges ofData-Driven Labels
WHERE PARTNUM = ‘A100’ Prints only the record A100
WHERE PARTNUM <> ‘A100’Prints all the records in the database exceptA100
WHEREPARTNUM >= ‘A100’Prints all records in the database includingA100
WHERE PARTNUM=’A100’ ORPARTNUM=’A300’
Prints record A100 and A300
Saving a Query
It is always a good idea to save your queries to avoid the need to reconstruct them again if you need toreprint the same labels in the Range Printing mode.
1. Click Save in the Define Query dialog box.
2. Enter a name for the query file, using .lwq as the filename extension.
3. Click OK.
Opening an Existing Query
To load an existing query:
l Click Open in the Define Query dialog box; select the appropriate file name from the list of .lwqfiles.
Automating the Range Printing ProcessThe Range Printing application supports several command line parameters that let you automate theprinting process. Using these command line parameters, you can launch range printing without anyoperator intervention.
When you run Range Printing from your application or from a Windows program icon, the Commandline parameters are specified after the program name.
Automated Range Print Examples
Example 1LLMWRP32 invtag.lwl -Qinvtag.lwq
Runs the specified label and query and then exits the range printing application.
The range print application (LLMWRP32.EXE) recognizes the following command line parameters:
CommandLineParameter
Definition
label_filename The name of the label to print.
Loftware LabelManager Version 10.1 User's Guide RevB350

Automating the Range Printing Process
CommandLineParameter
Definition
-Qquery_filename
The name of the query to use.
-W “sql query” A custom where clause must be enclosed in quotation marks.
-PnAssign range to printer n, where n is the printer number (for example, -P2 assigns thejob to Printer No. 2).
-Nn Sets the Quantity value to n (for example, -N3 produces three copies of the label).
-Dn Sets the Duplicates value to n (for example, -D2 produces two duplicates of the label).
-MManual printing. Loads the label and the query and then waits for the operator toinitiate printing.
-A Maximize the application window using a command line.
-I Minimize the application window using a command line.
-Rn (non-interactive) Job Repeat count (for example, -R3 means job runs 3 times).
-E Do not display Demo Mode warning screen message.
-JTells Range Print not to re-download formats and graphics. This saves throughputtime when making back-to-back calls to Range Print modules with the same labelformat.
Example 2LLMWRP32 invtag.lwl -Qinvtag.lwq -P1 -N2 -D1
Would load the invtag.lwl label and invtag.lwq query, set the selected printer to Printer 1, set Quantity to 2 andDuplicates to 1, print the entire selected range and then exit back to the calling program.
Create an Icon to Run Range Print
If you have a range print that must be run repeatedly, you can create an icon on the Windows desktopthat the operator can use to run the range print by double clicking the icon.
For Example
Create a shortcut to Range Print that the operator double clicks to print a range of inventory labels. In thisexample the name of the label to print is INVTAG.LWL and the name of query is INVTAG.LWQ.
"C:\Program Files (x86)\Loftware Labeling\Llmwrp32.exe" INVTAG.LWL -INVTAG.LWQ
Note: Both a label name and query must be specified in the Target field of the shortcut's Properties.
Range Print Audit Files
Range Printing has the ability to capture label information that is requested and printed.
Loftware LabelManager Version 10.1 User's Guide RevB 351

Printing Ranges ofData-Driven Labels
Related InformationTo enable Audit Files, see the Audit Files section of the Customize section of this guide.
Automated Range Print Examples
Example 1LLMWRP32 invtag.lwl -Qinvtag.lwq
Runs the specified label and query and then exits the range printing application.
The range print application (LLMWRP32.EXE) recognizes the following command line parameters:
Command LineParameter Definition
label_filename The name of the label to print.
-Qquery_filename The name of the query to use.
-W “sql query” A custom where clause must be enclosed in quotation marks.
-PnAssign range to printer n, where n is the printer number (for example, -P2 assigns the job to Printer No. 2).
-NnSets the Quantity value to n (for example, -N3 produces three copies ofthe label).
-DnSets the Duplicates value to n (for example, -D2 produces two duplicatesof the label).
-MManual printing. Loads the label and the query and then waits for theoperator to initiate printing.
-A Maximize the application window using a command line.
-I Minimize the application window using a command line.
-Rn(non-interactive) Job Repeat count (for example, -R3 means job runs 3times).
-E Do not display Demo Mode warning screen message.
-JTells Range Print not to re-download formats and graphics. This savesthroughput time when making back-to-back calls to Range Printmodules with the same label format.
Example 2LLMWRP32 invtag.lwl -Qinvtag.lwq -P1 -N2 -D1
Would load the invtag.lwl label and invtag.lwq query, set the selected printer to Printer 1, set Quantity to 2 andDuplicates to 1, print the entire selected range and then exit back to the calling program.
Loftware LabelManager Version 10.1 User's Guide RevB352

Automating the Range Printing Process
Create an Icon to Run Range Print
If you have a range print that must be run repeatedly, you can create an icon on the Windows desktopthat the operator can use to run the range print by double clicking the icon.
For Example
Create an icon that the operator double clicks to print a range of inventory labels. The name of the label to printis INVTAG.LWL and the name of query is INVTAG.LWQ.
Range Print Audit Files
Range Printing has the ability to capture label information that is requested and printed.
Related InformationTo enable Audit Files, see the Audit Files section of the Customize section of this guide.
Loftware LabelManager Version 10.1 User's Guide RevB 353

This page intentionally left blank

Working with ODBC
Note: If you are using the LPS, you may not need ODBC. Please refer to the Loftware Print Server User Guide formore information.
ODBC (Open Database Connectivity) is Microsoft’s strategic interface for accessing data in anenvironment of relational and non-relational database management systems (DBMSs). ODBC allowsapplications to access multiple data sources without having to understand the underlying format of thedata being read. It is through this mechanism that the Loftware system is able to access your data.
The standard Loftware setup program installs Microsoft Data Access Components (MDAC) whichincludes the following ODBC drivers: Microsoft Access, dBASE, Microsoft Excel, Microsoft FoxPro,Paradox, Text (CSV and Fixed Length), SQL Server, and Oracle. 16-bit drivers are not included. If yourdata is in a different format, such as DB2, Sybase, or Btrieve you must obtain a 32-bit ODBC driver thatis compliant with your database. You can often find these drivers by contacting your provider or bysearching on the Internet.
Note: During installation of a Loftware upgrade, the schema.ini file located in the <Program FilesFolder>\Loftware Labeling\dbases\ folder is overwritten. The schema.ini file is used by ODBC for connectivityto text files. Several text files can share one schema.ini file, but there can only be one such ini file perfolder. Because Loftware supplies sample text files for ODBC, the upgrade installation must update, andtherefore overwrite, the schema.ini file located in the <Program Files Folder>\Loftware Labeling\dbases\folder. It is therefore recommended that if you are using text files with ODBC, use a folder other than the<Program Files Folder>\Loftware Labeling\dbases\ folder.
ODBC manages databases through the use of registered data sources. A data source consists of a specificset of data (for example, a database), the information required to access that data, and the location of thedata source.
Examples of Data Sourcesl A directory containing a set of dBase files you want to access.
l An SQL Server database, the server on which it resides and the network used to access thatserver.
l A Microsoft Access database
l An Oracle database through a gateway to a Vax or AS/400
Connecting to a data source means establishing communications with a DBMS in order to access thatdata source’s data. When you connect to a data source from an application through an ODBC driver, thedriver makes the connection for you, either locally or across a network.
Loftware LabelManager Version 10.1 User's Guide RevB 355

Working with ODBC
How Loftware Label Manager Uses ODBCAll databases are accessed using ODBC in Loftware Label Manager. The advantage of this is thatLoftware Label Manager connects to any data source for which there is an ODBC driver.
Before you can use a database as a data source in Loftware Label Manager, you must set up an ODBCdata source for the data. The Loftware setup program creates 4 sample data sources for you, each ofwhich points to sample databases in the <Program Files Folder>\Loftware Labeling\dbasesdirectory. These datasources can be viewed and changed from the ODBC control panel applet asdescribed below.
l Loftware dBase Sample – Sample Data Source for dBase IV and V files
l Loftware Access Sample – Sample Access database
l Loftware Excel Sample – Sample Excel database
l Loftware Text Sample – Sample ASCII text databases
Related InformationIf you are using the Loftware Print Server (LPS), data from your database is usually pushed to the LPS. Refer tothe Data Push section in the Loftware Print Server Users Guide.
ODBC Data Source AdministratorSelect Start | All Programs | Loftware Labeling | Data Sources (ODBC) to open the ODBC Data SourceAdministrator window. All Datasource editing is done from this window.
There are several different categories of data sources: User, System, and File.
Note: The following figure displays the Administrator dialog box after several User Data Sources have beenadded.
Loftware LabelManager Version 10.1 User's Guide RevB356

ODBCData Source Administrator
Figure 12.1: ODBC Data Source Administrator Screen
Related InformationFor information on how to configure data sources, refer to Adding a Data Source section of this guide.
User Data Source Tab (User DSN)
Adds, deletes, or sets up data sources with User DSNs. (DSN = Data Source Name). These data sourceconfigurations are local to a computer, and may only be used by the current user.
Note: A networked database can be accessed with a User DSN.
Option/Button Description
User DataSources List
A list of all user DSNs that includes the name of each DSN and the driver associated with theDSN. Double-clicking a user DSN displays the driver-specific data source setup dialog box.
ConfigureDisplays the driver-specific data source setup dialog box that enables you to change theconfiguration of an existing user data source. You must select the name of a user data sourcefrom the list before clicking Configure.
AddAdds a new user data source. If you click Add, the Create New Data Source dialog box isdisplayed with a list of drivers. Choose the driver for which you are adding a user data source.After you click Finish, a driver-specific setup dialog box is displayed.
RemoveRemoves an existing user data source. You must select the name of the user data source youwant to remove from the list before choosing the Remove button.
Loftware LabelManager Version 10.1 User's Guide RevB 357

Working with ODBC
Option/Button Description
OKCloses the Administrator dialog box. OK does not have to be pressed to accept changes to theUser Data Sources list. Changes to the list have already been accepted onceOK in the datasource setup dialog box has been pressed.
CancelCloses the Administrator dialog box. Note that changes to the User Data Sources list are notrejected if Cancel is clicked.
Help Displays the Microsoft ODBC Help screen.
System Data Source Tab (System DSN)
Adds, deletes, or sets up data sources with system DSNs. These data source configurations are local to acomputer, but are not dedicated to a user. The system, or any user having privileges, can use a datasource set up with a system DSN.
Note: A networked database can be accessed with a System DSN.
Option/Button Description
System DataSources List
A list of all system DSNs that includes the name of each DSN and the driver associated with theDSN. Double-clicking a system DSN displays the driver-specific data source setup dialog box.
ConfigureDisplays the driver-specific data source setup dialog box that enables you to change theconfiguration of an existing system data source. You must select the name of a system datasource from the list before the Configure.
AddAdds a new system data source. If you choose this button, the Create New Data Source dialogbox is displayed with a list of drivers. Choose the driver for which you are adding a system datasource. After you Finish, a driver-specific setup dialog box is displayed.
RemoveRemoves an existing system data source. You must select the name of the system data sourceyou want to remove from the list before choosing Remove.
OKCloses the Administrator dialog box. OK does not have to be pressed to accept changes to theSystem Data Sources list. Changes to the list have already been accepted onceOK in the datasource setup dialog box has been clicked.
CancelCloses the Administrator dialog box. Note that changes to the User Data Sources list are NOTrejected if Cancel is clicked.
Help Displays the Microsoft ODBC Help screen.
File Data Source Tab (File DSN)Note: Loftware Label Manager does not support File DSNs. Use System and User DSNs.
ODBC Drivers Tab
Displays information about the installed ODBC drivers. The ODBC Drivers list shows you which driversare already installed on your computer.
Loftware LabelManager Version 10.1 User's Guide RevB358

ODBCData Source Administrator
Option Description
ODBC Drivers ListDisplays the name, version, company, file name, and filecreation date of each ODBC driver installed on thecomputer.
OK Closes the Administrator dialog box.
Cancel
Closes the Administrator dialog box.
Note: This dialog box does not include thefunctions to Add or Delete. An ODBC driver must beadded or deleted through the driver’s setupprogram.
Help Displays the Microsoft ODBC Help screen.
Tracing Tab
Enables you to specify how the ODBC Driver Manager traces calls to ODBC functions. The DriverManager can trace calls all of the time, for one connection only; dynamically; or can allow tracing to beperformed by a custom trace DLL.
Note: Tracing is typically only used for troubleshooting ODBC connections. Most Loftware Label Manager usersdo not need to enable tracing.
Option/Button Description
Machine-widetracing for alluser identities
If selected, tracing is automatically performed at all times, for all connections on themachine.
Start TracingNow
Enables dynamic tracing that is performed as long as the ODBC Administrator dialogbox is displayed. Dynamic tracing can be enabled whether a connection has beenmade or not. After it is clicked, Start Tracing Now is replaced by Stop TracingNow. When Stop Tracing Now is clicked, or theODBC Administrator dialogbox is closed, dynamic tracing is disabled.
Log file path
Displays the path and file name for the file that stores the tracing information. Thedefault path and file name (sql.log) are taken from the system information, but anew file is specified by either entering a new path and file name, or choosing theBrowse button and selecting a directory and file.
BrowseAllows you to select the path and file name for the log file by browsing machinedirectories.
Custom TraceDLL
This control allows the user to select a trace DLL other than odbctrac.dll to performtracing. The odbctrac.dll file that is shipped with the ODBC SDK can be replaced by acustom DLL of the user’s choice. Enter the path and file name of the custom DLL, orclick Custom Trace to browse the directories for the custom DLL.
Custom TraceAllows the user to browse the directory structure for a custom trace DLL. When a DLLhas been chosen, the path and file name of the DLL are entered in the CustomTrace DLL text box.
Loftware LabelManager Version 10.1 User's Guide RevB 359

Working with ODBC
Option/Button Description
OK Accepts changes to tracing and closes the Administrator dialog box.
Cancel Closes the Administrator dialog box without accepting changes to tracing.
ApplyAccepts any changes that have been made to tracing without closing theAdministrator dialog box. The Apply button is grayed if no changes have beenmade.
Working with Data Sources
Adding a Data Source1. Select Start | All Programs | Loftware Labeling | Data Sources (ODBC).
2. Select Add in the Data Sources dialog box
3. Select the driver’s name from the installed ODBC Drivers list in the Add Data Source dialog boxand click OK. If the driver for the Data Source you are trying to add is not there, go back to theODBC installation program and install it.
4. Enter information to set up the data source in the ODBC Setup dialog box.
Note: Description entry is optional and cannot exceed 79 characters.
Adding a System Data Source
A data source can be set up with a system data-source name (DSN) that can be used by more than oneuser on the same machine. The system DSN can also be used by a system-wide service, which can thengain access to the data source even if no user is logged onto the machine.
1. Choose Start | All Programs | Loftware Labeling | Data Sources (ODBC).
2. Choose the System DSN button in the Data Sources dialog box
3. Click Add in the System Data Sources dialog box.
4. Select the driver’s name from the installed ODBC Drivers list in the Add Data Source dialog boxand click OK.
5. Enter information to set up the data source in the ODBC Setup dialog box, and click OK.
Note: The Description entry cannot exceed 79 characters.
Modifying a Data Source1. Choose Start | All Programs | Loftware Labeling | Data Sources (ODBC).
2. Select the data source from the Data Sources list in the Data Sources dialog box, and clickConfigure.
3. Enter information to set up the data source in the ODBC Setup dialog box.
Loftware LabelManager Version 10.1 User's Guide RevB360

Hints and Troubleshooting ODBC
Note: Description entry is optional and cannot exceed 79 characters.
Deleting a Data Source1. Choose Start | All Program Files | Loftware Labeling | Data Sources (ODBC).
2. Select the data source from the Data Sources list in the Data Sources dialog box.
3. Click Remove, and then click Yes to confirm the deletion.
Data Source Conversion
The 32-bit data sources used with the ODBC Desktop Database Drivers version 2.0 are automaticallyconverted to new 32-bit data sources for version 3.5 drivers. No conversion is provided for 16-bit datasources. To change a 16-bit data source to a 32-bit data source, create a new 32-bit data source, and then(optionally) delete the old 16-bit data source. A 32-bit data source and a 16-bit data source cannot sharethe same name.
Hints and Troubleshooting ODBCl If you are moving your label from one computer to another, and it is connected to an ODBCdatasource, make sure that the computer you are moving to has the exact same datasource namein the ODBC Control Panel. If you are unsure of what datasource name was used, you maydouble click a field on your label that is connected to a database in design mode. The datasourcename, table, and field are reported.
l Datasource names are not case sensitive.
l Be aware of illegal and reserved datasource names. Stay away from names like Table, Field,Database, and Text. Do not include special characters like \ , . - +.
l If you get a Type Mismatch error when retrieving data, it means that the field column type in thedatabase has changed since the connection was made. Reconnect the associated field on yourlabel.
l Do not create a subdirectory with the same name as your database under the directory in whichyour database resides. This creates a "Couldn’t open file unknown" message.
l If using Microsoft Access, make sure that you have checked Read/Design permissions. If they arenot checked, you may get a situation where you can see table names but no field names.
l Avoid using ODBC indexes whenever possible.
l When first choosing a datasource, you may get an error message. Continue by clicking either OKor Cancel, and try to reconnect to your database. Loftware Label Manager always accesses thefirst DSN by default. If the DSN is not valid, a warning alerts you to choose another DSN. Thechosen DSN becomes the default DSN after connecting to your database.
l Records added to the database from an external location while printing from another may not beimmediately available to the Loftware print modules.
Loftware LabelManager Version 10.1 User's Guide RevB 361

Working with ODBC
l If you are using the Database-Image datasource and you get a message saying that the image isnot found, try making the field length property of the image field 12 or more characters.
l DOUBLE database fields are rounded to six decimal places.
See the Loftware Knowledge Base atwww.loftware.com for information regarding ODBC, such as errormessages, reserved words and more troubleshooting hints.
Loftware LabelManager Version 10.1 User's Guide RevB362

Barcode Symbology
Loftware supports the following bar code symbology. Not all symbology are supported on all printers. IfLoftware Label Manager does not support a symbology, it will not appear in the Symbology drop-downfield.
See the documentation for your printer for information on native symbology support.
Note: The bar code properties described in this section are provided as a supplement to your printer's userguide or programming manual and the specification for the bar code.
Supported Symbology Options Notes
Aztec Code Aztec Code Properties
Code 39 Code 39 and Code 39 (FULLASCII) PropertiesCode 39 (Full ASCII)
Code 93 Code 93 and Code 93 (FULLASCII) PropertiesCode 93 (Full ASCII)
Code 128 Code 128 Properties
DataMatrix DataMatrix Properties
EAN 8EAN 8 and EAN 13 Properties
EAN 13
HIBC Primary (Code 39)HIBC Primary and SecondaryProperties
Available on Intermecprinters using IPL
HIBC Secondary (Code 39)Available on Intermecprinters using IPL
Interleaved 2-of-5 Interleaved 2-of-5 Properties
micro PDF417 micro PDF417 Properties
PDF 417 PDF 417 Properties
POSTNET No Properties Available
QR Code QR Code Properties
Does not support FNC1modes.
Does not support ExtendedChannel Interpretation (ECI)mode
Loftware LabelManager Version 10.1 User's Guide RevB 363

Barcode Symbology
Supported Symbology Options Notes
GS1 Databar GS1 DataBar and GS1 DataBarComposite PropertiesGS1 Databar Composite
TLC39 TLC39 Properties
GS1-128 Generic GS1 Generic Properties
GS1-128 SSCC GS1 SSCC Properties
UPC-A UPC-A and UPC E 6 digitPropertiesUPC E 6 digit
UPS MaxiCode UPS MaxiCode Properties
USPS Intelligent Mail USPS Intelligent Mail
Unique Barcode PropertiesSeveral Loftware Label Manager editing features are unique to barcode fields. Here are some suggestionsthat may help you get the most out of the barcode editing functions when using Properties boxes:
l Interdependent Properties: Some properties are dependent on other properties for their values.For example, when you change the Line Width property on a barcode, the X-Dimension value and% Nominal value (if available) change automatically.
l % Nominal: For some barcode symbologies, (For example, the EAN and UPC series), a “%Nominal” property is available. Some printers can only print values that fall within a specifiedrange (For example, 37%, 75%, 113%, 150% of nominal).
For more information on your printer’s print density or dot size, refer to your printer documentation.
Barcode Symbology TerminologyThe following terms may be useful to understand as you go through the following section.
Term Description
ANSIAmerican National Standards Institute, a non-governmental organizationresponsible for the coordination of voluntary national (United States)standards.
Application Identifier (AI)
A specified string of characters that defines the general category orintended use of the data that follows. Originally designed as numericidentifiers to take advantage of the numeric compaction feature of GS1-128 (Formerly UCC-128).
Loftware LabelManager Version 10.1 User's Guide RevB364

Barcode SymbologyTerminology
Term Description
Barcode
An array of parallel rectangular bars and spaces arranged according to theencodation rules of a particular symbol specification in order to representdata in machine-readable form. For the purposes of this guideline the term“bar code” includes linear (for example, Code 39 and Code 128), two-dimensional (for example, Data Matrix and MicroPDF417), and composite(for example CC-A linked to GS1 DataBar Omnidirectional) machine-readable symbols.
Barcode CharacterA single group of bars and spaces that represent an individual letter,number, punctuation mark or other symbol.
Barcode DensityThe number of data characters that can be represented in a linear unit ofmeasure. Barcode density is a function of the “X” dimension, elementwidth ration, and intercharacter gap.
Barcode Symbol
An array of rectangular bars and spaces that are arranged in apredetermined pattern following specific rules to represent elements ofdata that are referred to as characters. A bar code symbol contains aleading quiet zone, start pattern data character(s) including a checkcharacter (if any), stop pattern, and a trailing quiet zone.
Bar Height The bar dimension perpendicular to the bar width. Also called bar length.
Bar Width
The perpendicular distance across a bar measured from a point on oneedge to a point on the opposite edge. Each point will be defined as havinga reflectance that is 50 percent of the difference between the backgroundand bar reflectance.
CharacterTerm Description
Data Character A letter, digit, or other member of the ASCII character set.
Symbol Character
A unique bar and/or space pattern, or a dark and light cell pattern, which isdefined for a specific symbology. There is not necessarily a one-to-oneunique correlation between symbol characters and data characters. Depending on the symbology, symbol characters may have a uniqueassociated symbol value.
Character SetThose characters available for encodation in a particular automaticidentification technology.
Check CharacterA digit or character calculated from the data and appended as part of thedata string to insure that the data is correctly composed and transmitted.
Code 39
The 3 of 9 bar code is a variable length, discrete, self-checking,bidirectional, alphanumeric bar code. Its character set contains 43meaningful characters: 0-9, A-Z, -, ., $, /, %, *, and space. Each characteris composed of nine elements: five bars and four spaces. Three of the nineelements are wide (binary value 1), and six elements are narrow (binaryvalue 0). The character (*) is used for both start and stop character.
Loftware LabelManager Version 10.1 User's Guide RevB 365

Barcode Symbology
Term Description
CLEI™ Code
COMMON LANGUAGE Equipment Codes. A 10-character coding structuremaintained by Telcordia® Technologies that identifies communicationsequipment, in a concise, uniform feature-oriented language, describingproduct type, features, source document and associated drawings andvintages.
Data FieldThe specific portion or area of a label designated to contain humanreadable, bar code or graphic information.
Data element separator A specified character used to delimit discrete fields of data.
Data Identifier (DI)
A specified character string which defines the specific intended use of thedata that immediately follows. The identifier shall be an alphabeticcharacter or an alphabetic character preceded by up to three numericcharacters as defined by ANSI.
Global Trade ItemNumber (GTIN)
The Global Trade Item Number is used in GS1 System for the uniqueidentification of trade items. A trade item is any item (product or service)upon which there is a need to retrieve pre-defined information that may bepriced, ordered or invoiced at any point in any supply chain. This includesindividual items as well as their different types of packages. The GTIN isdefined as a 14-digit number to accommodate the different structures.
Human-readableInterpretation
The letters, digits or other characters associated with specific symbolcharacters and printed along with the linear bar code, two-dimensionalsymbol, or RFID Tag.
ModuleIn a linear or multi-row bar code symbology, the nominal unit of width in asymbol character. In certain symbologies, element widths may be specifiedas multiples of one module. This is equivalent to X dimension.
Overhead charactersThose characters included within a symbol that are not data characters, forexample, start, stop, error checking, concatenation, and field identifiercharacters.
Quiet ZoneAreas of high reflectance (spaces) surrounding the machine-readablesymbol. Quiet zone requirements may be found in application andsymbology specifications. Also called the Clear Area or Margin.
Standard ProductIdentification
The numbering scheme used to uniquely identify a product for referenceamong all participants of the supply chain. More simply put, it is the onenumber that is used by all members in the supply chain to reference thatparticular product.
Structure The order of data elements in a message.
Symbol
A machine readable pattern typically comprised of quiet zones, start/stopor finder pattern(s) and symbol characters (which include special functionand error detection and/or correction characters) required by a particularsymbology.
Loftware LabelManager Version 10.1 User's Guide RevB366

Printing Non-Native Barcode Symbologies
Term Description
Syntax
The way in which data is put together to form messages. Syntax alsoincludes rules governing the use of appropriate identifiers, delimiters,separator character(s), and other non-data characters within themessage. Syntax with Barcodes and RFID Tags is the equivalent to grammarin spoken language.
Unique SerialIdentification
A series of alphanumeric characters which consists of two segments, themanufacturer identification segment and the serial number segment. Thecombination of these two segments ensures uniqueness within acompany. See the TCIF document TCIF-98-005, Product SerializationGuideline, for additional information.
Universal Product Code(UPC)
The Universal Product Code is 12 characters in length and contains: (1) anumber unique to the manufacturer assigned by the Uniform Code Council(UCC), (2) the product number assigned by the manufacturer (or owner ofthe label) and (3) a check character.
X DimensionThe specified width of the narrow element (bar or space) in a bar codesymbol.
Printing Non-Native Barcode SymbologiesPrinting certain barcode symbologies can be a challenge given that not all printer models have theability to support all symbologies. If the printer has the ability (appropriate firmware), Loftware sendsthe barcode to the printer, and it prints natively. Because not all Loftware supported printers have theappropriate firmware, Loftware has created the ability to add certain barcodes to a label as bitmaps. Thismeans that these barcode symbologies can be printed despite not being natively supported by the printer.
At this time, Loftware supports sending non-native barcode symbologies as bitmaps to all printerfamilies. The ability to send certain barcode symbologies natively is supported in some Printer Families.
Printing may be slower when sending barcodes as bitmaps, but the barcode symbology can be printed toany printer despite the lack of printer support.
Aztec Code Properties
Note: Not all of the properties described in the table will be available to all printers.
Note: Value ranges may be printer dependent.
Property Description Values
Cell WidthThe symbol's module (or cell) height in printer pixels(dots).
1-10 Pixels
ErrorCorrection
The level of error checking and correction employedin the symbol.
Auto
1-99 - Error Correction level inpercentage.
Loftware LabelManager Version 10.1 User's Guide RevB 367

Barcode Symbology
Property Description Values
SymbolSize
The number of rows and columns in the symbol.Auto
A range of options
Building Aztec Code Barcodes1. Create a bar code.
2. From the Properties window, select Aztec Code from the Symbology field.
3. Set the properties for your bar code.
Code 39 and Code 39 (FULL ASCII) Properties
Note: Not all of the properties described in the table will be available to all printers.
Note: Value ranges may be printer dependent.
Property Description Values
Bar Height The height of the barcode. Decimal
Check Digit
Add an optional check digit to the barcode.
The listed check digits are optional forms of the selectedsymbology (For Example: Code 39 or Code 39 with check).
Special purpose check digits can be added to the barcodeusing the Formula data source.
None
Mod 43
Validate UserEntered Mod43
Data Identifier
Data entered in this field will be encoded in the barcode butwill not print in the human readable text field for thebarcode.
Data Identifiers are used to help the scanner identify thefield.
For Example
For an AIAG label, a barcode with a data identifier of Pcontains a part number, a data identifier of Q signifies aquantity field and a data identifier of S signifies a serialnumber field.
Human Readable
Specifies if a text representation of the barcode is to print.
For most barcode types, the human readable text can bepositioned anywhere on the label (free floating). Somebarcode types require the human readable text to be in afixed position.
None
Free Floating
Loftware LabelManager Version 10.1 User's Guide RevB368

Code 93 and Code 93 (FULLASCII) Properties
Property Description Values
Line: Width
The barcode's module (or narrow bar) width in printer pixels(dots).
This property is related to:
n Line: X-Dim
n Line %-Nominal
1-16 Pixels
Line: X-Dim
The barcode's module (or narrow bar) width in thousandthsof an inch.
This property is related to:
n Line: Width.
n Line:%-Nominal
003.3 to066.0 mil insetincrements
Ratio
The ratio of the wide bar to the narrow bar. The ratiocan be used to create 'in between' sizes betweendifferent X-dimensions.
For Example
For Ratio 3:1, the wide bars are three times the size ofthe narrow bars.
2.0:1 to3.0:1 in .1increments
Show Start/StopSpecifies if the Start/Stop character is to be displayed in thehuman readable text for the barcode.
Yes/No
Code 93 and Code 93 (FULL ASCII) Properties
Note: Not all of the properties described in the table will be available to all printers.
Note: Value ranges may be printer dependent.
Property Description Values
Bar Height The vertical measurement of the barcode. Decimal
Data Identifier
Data entered in this field will be encoded in the barcode butwill not print in the human readable text field for thebarcode.
Data Identifiers are used to help the scanner identify thefield.
For Example
For an AIAG label, a barcode with a data identifier of Pcontains a part number, a data identifier of Q signifies aquantity field and a data identifier of S signifies a serialnumber field.
Loftware LabelManager Version 10.1 User's Guide RevB 369

Barcode Symbology
Property Description Values
Human Readable
Specifies if a text representation of the barcode is to print.
For most barcode types, the human readable text can bepositioned anywhere on the label (free floating). Somebarcode types require the human readable text to be in afixed position.
None
Free Floating
Line: Width
The barcode's module (or narrow bar) width in printer pixels(dots).
This property is related to:
n Line: X-Dim
n Line %-Nominal
1-20 Pixels
Line: X-Dim
The barcode's module (or narrow bar) width in thousandthsof an inch.
This property is related to:
n Line: Width.
n Line:%-Nominal
003.3 to165.0 mil insetincrements
Show Start/StopSpecifies if the Start/Stop character is to be displayed in thehuman readable text for the barcode.
Yes/No
Code 128 Properties
Note: Not all of the properties described in the table will be available to all printers.
Note: Value ranges may be printer dependent.
Property Description Values
Bar Height The height of the barcode. Decimal
Check Digit
Add an optional check digit to the barcode.
The listed check digits are optional forms ofthe selected symbology (For Example: Code39 or Code 39 with check).
Special purpose check digits can be added tothe barcode using the Formula data source.
None
Mod 43
Validate User Entered Mod43
Loftware LabelManager Version 10.1 User's Guide RevB370

Code 128 Properties
Property Description Values
Data Identifier
Data entered in this field will be encoded inthe barcode but will not print in the humanreadable text field for the barcode.
Data Identifiers are used to help the scanneridentify the field.
For Example
For an AIAG label, a barcode with a dataidentifier of P contains a part number, a dataidentifier of Q signifies a quantity field and adata identifier of S signifies a serial numberfield.
Human Readable
Specifies if a text representation of thebarcode is to print.
For most barcode types, the human readabletext can be positioned anywhere on the label(free floating). Some barcode types requirethe human readable text to be in a fixedposition.
None
Free Floating
Line: Width
The barcode's module (or narrow bar) widthin printer pixels (dots).
This property is related to:
n Line: X-Dim
n Line %-Nominal
1-16 Pixels
Line: X-Dim
The barcode's module (or narrow bar) widthin thousandths of an inch.
This property is related to:
n Line: Width.
n Line:%-Nominal
003.3 to 066.0 mil in setincrements
Show Start/StopSpecifies if the Start/Stop character is to bedisplayed in the human readable text for thebarcode.
Yes/No
Loftware LabelManager Version 10.1 User's Guide RevB 371

Barcode Symbology
Property Description Values
Start Code Specify the subset for the Code 128 barcode.
n Auto: Printer selectssubset Code AUppercase letters,numbers and controlcharacters.
n Start A: ASCIIcharacters 00 to 95(0-9, A-Z andcontrol codes),special characters,and FNC 1-4
n Start B: ASCIIcharacters 32 to 127(0-9, A-Z, a-z),special characters,and FNC 1-4
n Start C: 00-99. CodeC is a double densitybarcode andproduces thesmallest barcode.
n Start UCC: InsertsFunction 1 (FNC1).Numbers only,leaves parenthesesand spaces inhuman readable.
Building GS1-128 (Formerly UCC-128) Barcodes
Most thermal printers today include a GS1-128 SSCC (Serial Shipping Container Code) symbologyoption. This barcode symbology is available in all Loftware Label Manager printer drivers. As aminimum, this code is a Code-128 barcode that includes a FNC1 character, an application identifier, userdata, and two check digits (a Modulus 103 and a Modulus 10 check character).
GS1 Barcode
To build other GS1 barcodes, such as the SCC-14, Loftware Label Manager provides Code-128 attributesavailable in the Properties box in Loftware Label Manager. These attributes provide the tools to build aGS1 barcode for any printer defined in Loftware Label Manager that includes both the barcode data and
Loftware LabelManager Version 10.1 User's Guide RevB372

DataMatrix Properties
human readable interpretation with one set of entered data. However, Loftware recommends that youuse the GS1 Barcode Wizard to create all Barcodes.
1. Select Code 128 Symbology.
2. Select UCC Mod 10 from the Check Digit field to add a modulus 10 to the end of the barcode. This option strips out parentheses and spaces in your data before calculating the Check Digit. Forexample, if you enter from the On-Demand Print form (00) 0 0012345 5555555555,“00012345555555555” is used as the data to calculate the Check Digit. Notice the (AI) ApplicationIdentifier (00) is excluded from the data when calculating the Mod 10 Check Digit.
Note: Like all Code 128 barcode symbologies, the Mod 103 Check Digit is automatically added to the end ofthe barcode field.
3. Select Start UCC from the Start Code field. This option prefixes the Code 128 barcode with a StartCode C option and a FNC1 character.
Related InformationFor information on the Barcode Wizard, refer to the Templates andWizards section of this guide.
DataMatrix Properties
Note: Not all of the properties described in the table will be available to all printers.
Note: Value ranges may be printer dependent.
Property Description Values
Cell WidthThe symbol's module (or cell) heightin printer pixels (dots).
Pixels
Error CorrectionThe level of error checking andcorrection employed in the symbol.
ECC 0
ECC 50
ECC 80
ECC 100
ECC 140
ECC 200
Loftware LabelManager Version 10.1 User's Guide RevB 373

Barcode Symbology
Property Description Values
Format IDDefines the type of data that may beencoded in the symbol.
1 - Numeric digits 0 to 9 and thespace character
2 - Upper case alpha A-Z and thespace character
3 - Upper case alphanumeric A-Z, 0-9and the space character
4 - A-Z, 0-9, space, minus, period,comma & forward slash (/)
5 - 7 bit ASCII - all ASCII charactersbetween ASCII to ASCII 127
6 - 8 bit ASCII - all ASCII charactersbetween ASCII 0 to ASCII 255
Symbol SizeThe number of rows and columns inthe symbol.
Square Form: 10 - 144 Rows andColumns
Rectangular Form: 8 - 16 Rows 18-24Columns
EAN 8 and EAN 13 Properties
Note: Not all of the properties described in the table will be available to all printers.
Note: Value ranges may be printer dependent.
Property Description Values
Bar Height The height of the barcode. Decimal
ExtensionSpecify whether a 2 or 5 digit extension is to be used. UPCextensions are used to extend the range of available partnumbers that can be encoded.
None
+2
+5
Human Readable
Specifies if a text representation of the barcode is to print.
For most barcode types, the human readable text can bepositioned anywhere on the label (free floating). Somebarcode types require the human readable text to be in afixed position.
None
Fixed Below
Line: Width
The barcode's module (or narrow bar) width in printer pixels(dots).
This property is related to:
n Line: X-Dim
n Line %-Nominal
1-20 Pixels
Loftware LabelManager Version 10.1 User's Guide RevB374

HIBCPrimary and Secondary Properties
Property Description Values
Line: % Nominal
The barcode's module width as a percent of nominaltolerance. UPC/EAN barcodes have a nominal module widthof .0013".
This property is related to:
n Line: X-Dim
n Line:Width
25-1269%
Line: X-Dim
The barcode's module (or narrow bar) width in thousandthsof an inch.
This property is related to:
n Line: Width.
n Line:%-Nominal
003.3 to066.0 mil insetincrements
HIBC Primary and Secondary Properties
Note: Not all of the properties described in the table will be available to all printers.
Note: Value ranges may be printer dependent.
Note: HIBC Primary (Code 39) and HIBC Secondary (Code 39) symbology are only available on certainIntermec printers.
Property Description Values
Bar Height The height of the barcode. Decimal
Data Identifier
Data entered in this field will be encoded in the barcode butwill not print in the human readable text field for thebarcode.
Data Identifiers are used to help the scanner identify the field.
For Example
For an AIAG label, a barcode with a data identifier of Pcontains a part number, a data identifier of Q signifies aquantity field and a data identifier of S signifies a serialnumber field.
Human Readable
Specifies if a text representation of the barcode is to print.
For most barcode types, the human readable text can bepositioned anywhere on the label (free floating). Somebarcode types require the human readable text to be in afixed position.
None
Free Floating
Loftware LabelManager Version 10.1 User's Guide RevB 375

Barcode Symbology
Property Description Values
Line: Width
The barcode's module (or narrow bar) width in printer pixels(dots).
This property is related to:
n Line: X-Dim
n Line %-Nominal
1-16 Pixels
Line: X-Dim
The barcode's module (or narrow bar) width in thousandthsof an inch.
This property is related to:
n Line: Width.
n Line:%-Nominal
003.3 to066.0 mil insetincrements
Primary Field
HIBC Primary from which the link character is taken.
Note: Primary Field is only available on HIBC Secondary(Code 39) symbology.
Field Name
Ratio
The ratio of the wide bar to the narrow bar. The ratio can beused to create 'in between' sizes between different X-dimensions.
For Example
For Ratio 3:1, the wide bars are three times the size ofthe narrow bars.
2.0:1 to3.0:1 in .1increments
Interleaved 2-of-5 Properties
Note: Not all of the properties described in the table will be available to all printers.
Note: Value ranges may be printer dependent.
Property Description Values
Bar Height The vertical span of the barcode. Decimal
Bar Width Adjustment
Adjust the width of the bars to improve readability ofa barcode in cases where ink spread or ink dryingmay affect readability.
Notes: This property is only available when using theGeneric Windows Driver.
-59 to 59 pixelsdepending onLine: Widthsetting
Bearer BarsBearer bars are used to reduce the chance that a non-fixedlength symbol is incorrectly read.
None
Top/Bottom
Rectangle
Loftware LabelManager Version 10.1 User's Guide RevB376

Interleaved 2-of-5 Properties
Property Description Values
Check Digit
Add an optional check digit to the barcode.
The listed check digits are optional forms of the selectedsymbology.
Special purpose check digits can be added to the barcodeusing the Formula data source.
None
Mod 10
Validate UserEntered Mod 10
Data Identifier
Data entered in this field will be encoded in the barcodebut will not print in the human readable text field for thebarcode.
Data Identifiers are used to help the scanner identify thefield.
For Example
For an AIAG label, a barcode with a data identifier ofP contains a part number, a data identifier of Qsignifies a quantity field and a data identifier of Ssignifies a serial number field.
Human Readable
Specifies if a text representation of the barcode is to print.
For most barcode types, the human readable text can bepositioned anywhere on the label (free floating). Somebarcode types require the human readable text to be in afixed position.
None
Free Floating
Line: Width
The barcode's module (or narrow bar) width in printerpixels (dots).
This property is related to:
n Line: X-Dim
n Line %-Nominal
1-50 Pixels
Line: X-Dim
The barcode's module (or narrow bar) width inthousandths of an inch.
This property is related to:
n Line: Width.
n Line:%-Nominal
003.3 to 161.7mil in setincrements
Ratio
The ratio of the wide bar to the narrow bar. The ratio canbe used to create 'in between' sizes between different X-dimensions.
For Example
For Ratio 3:1, the wide bars are three times the size of thenarrow bars.
2.0:1
2.5:1
3.0:1
Show Start/StopSpecifies if the Start/Stop character is to be displayed inthe human readable text for the barcode.
Yes/No
Loftware LabelManager Version 10.1 User's Guide RevB 377

Barcode Symbology
micro PDF417 Properties
Note: Not all of the properties described in the table will be available to all printers.
Note: Value ranges may be printer dependent.
Property Description Values
Code 128Emulation
The height of the barcode.
n None - No emulation
n C0 - Simple Code 128emulation
n C1 - GS1-128 FN1 in1st position
n C2 - GS1-128 FN1 in2nd position
n C1 with 1D symbol
n GS1-128 C1 linked to1D barcode
Line: Width
The barcode's module (or narrow bar) width in printerpixels (dots).
This property is related to:
n Line: X-Dim
n Line %-Nominal
1-16 Pixels
Line: X-Dim
The barcode's module (or narrow bar) width inthousandths of an inch.
This property is related to:
n Line: Width.
n Line:%-Nominal
003.3 to 066.0 mil in setincrements
Micro PDF417Size
The discreet size of the symbol expressed as columns xrows.
1-4 columns
rows vary depending oncolumns used.
Row Height The symbol's row height in printer pixels (dots). dots
PDF 417 Properties
Note: Not all of the properties described in the table will be available to all printers.
Note: Value ranges may be printer dependent.
Property Description Values
ColumnsThe number of columns in the symbol, each column ismade up of 17 individual modules.
Loftware LabelManager Version 10.1 User's Guide RevB378

QR Code Properties
Property Description Values
Compression TypeSelects data compression method and determines thenumber of codewords per character based on text,numeric and binary compaction methods..
Auto
Numeric-Only
Alpha-Only
Alpha-Numeric
Data Identifier
Data entered in this field will be encoded in the barcodebut will not print in the human readable text field for thebarcode.
Data Identifiers are used to help the scanner identify thefield.
For Example
For an AIAG label, a barcode with a data identifier ofP contains a part number, a data identifier of Qsignifies a quantity field and a data identifier of Ssignifies a serial number field.
Line: Width
The barcode's module (or narrow bar) width in printerpixels (dots).
This property is related to:
n Line: X-Dim
n Line %-Nominal
1-50 Pixels
Line: X-Dim
The barcode's module (or narrow bar) width inthousandths of an inch.
This property is related to:
n Line: Width.
n Line:%-Nominal
003.3 to165.0 mil insetincrements
Row Height The symbol's row height in printer pixels (dots). dots
Security LevelA higher number will increase the amount of destructionthe symbol can withstand, while also increasing the size ofthe symbol.
0-8
TruncateA truncated PDF symbol occupies less printed area than astandard symbol; however, there is a slight degradation indecode performance.
No/Yes
QR Code Properties
Note: Not all of the properties described in the table will be available to all printers.
Note: Value ranges may be printer dependent.
Loftware LabelManager Version 10.1 User's Guide RevB 379

Barcode Symbology
Note: The current Loftware implementation of QR Code does NOT support FNC1 modes.The current Loftware implementation of QR Code does NOT support Extended Channel Interpretation (ECI)mode.
Property Description Values
Cell WidthThe symbol's module (or cell) height in printerpixels (dots).
Pixels
Data Input Mode
The type of information encoded in the symbol.
Note: Alpha characters must be inuppercase. To use lower case letters selectBinary mode.
Auto
Numeric
Alpha
Binary
Kanji
MaskThis option is only used when QR Codes areprinted natively to Toshiba TEC or Zebraprinters.
0-7
None
Auto Selection
ModelThis option is only used when QR Codes areprinted natively to Toshiba TEC or Zebraprinters.
1
2
Error CorrectionThe level of error checking and correctionemployed in the symbol.
Level L -Approximately 7%error correction.
Level M -Approximately 15%error correction.
Level Q -Approximately 25%error correction.
Level H -Approximately 30%error correction.
Symbol Size
The number of rows and columns in the symbol.
Note: Specific Row and Column selectionsare not used when printed natively.Barcodes will always use Auto.
Auto
21-173 Rows andColumns
Print QR Codes Natively to Zebra Printers
Loftware Label Manager and the Loftware Print Server allow you to design and print QR Code symbolsand print them as bitmaps to any of the barcode label printers that Loftware supports. Certain Zebraprinters have the ability to print QR Codes natively. If you were printing QR Codes natively to Zebraprinters before installing or upgrading to the Loftware Print Server or Label Manager version 10.0, youmay notice a decrease in performance when printing labels with QR Codes. Switching QR Codes back tonative mode for your Zebra printers should restore your previous performance.
Loftware LabelManager Version 10.1 User's Guide RevB380

QR Code Properties
Requirements
l Identify the printer models that will be used to print the QR Code symbols natively.
Identify the Printer IDs to Configure for Native QR Code Printing
1. Open the prslst32.lfw file in a text editor. The default location for this file is <Program FilesFolder>\Loftware Labeling.
2. Locate the names of the printer models you identified in the Requirements section.
For Example
Find the entries for the Zebra 130 and 140
"Loftware Zebra 130",3040,"ZEBRA32.DLL",1,9600,8,2,1,0,6"Loftware Zebra 140",3041,"ZEBRA32.DLL",1,9600,8,2,1,0,6"Loftware Zebra 140xi",3042,"ZEBRA32.DLL",1,9600,8,2,1,0,6"Loftware Zebra 140xiII",3074,"ZEBRA32.DLL",1,9600,8,2,1,0,6"Loftware Zebra 160S",3057,"ZEBRA32.DLL",1,9600,8,2,1,0,6"Loftware Zebra 170xi",3043,"ZEBRA32.DLL",1,9600,8,2,1,0,6
3. Note the 4-digit numbers after the printer model. This is the Loftware Printer ID."Loftware Zebra 130",3040,"ZEBRA32.DLL",1,9600,8,2,1,0,6"Loftware Zebra 140",3041,"ZEBRA32.DLL",1,9600,8,2,1,0,6
Enable Native QR Code Printing in LLMWDN32.ini
1. Select Start | All Programs | Loftware Labeling | System Folders | Configuration, and create abackup copy of the LLMWDN32 configuration file.
2. Open the LLMWDN32 configuration file in a text editor
3. Add the [NativeOverride] setting to the file on a new line.
4. Under the [NativeOverride] setting, add QRCode= and the Loftware Printer IDs that youidentified.
For Example[NativeOverride]QRCode=3040,3041
Note: It is not necessary to add Windows printers to the INI file.
Note: The NativeOverride setting will apply to all printers of the model that you add to the INI file.
If the Loftware Print Server is Configured to use Windows Registry Settings
If your Loftware Print Server is configured to use settings in the windows registry you must perform thefollowing additional steps to enable [NativeOverride] of QR Code printing to certain Zebra printers.
1. Select Start | All Programs | Loftware Labeling | Print Server | LPS Configuration. The LoftwarePrint Server Configuration Utility opens.
2. Press Shift | F2. The Advanced tab appears. Select the Advanced tab.
Loftware LabelManager Version 10.1 User's Guide RevB 381

Barcode Symbology
3. Clear the Remap Ini Files to Registry checkbox, and click OK.
4. Add the [NativeOverride] setting to the LLMWDN32 configuration file as described in EnableNative QR Code Printing in LLMWDN32.ini.
5. Repeat steps 1 and 2, and then reselect the Remap Ini Files to Registry checkbox. Click OK.
Building QR Code Barcodes
QR Code is a high capacity, two-dimensional square matrix symbology that is made up of a pattern ofdark and light square modules, packing information in two directions. It supports encoding modes fornumeric, alphanumeric, 8-bit byte, and Kanji data. Depending on the data encoding mode, a QR Codesymbol can include up to 6743 characters.
There are 39 QR Code symbol versions ranging from 21 x 21 (Version 1) to 173 x 173 (Version 39)modules per side. Each higher version increases by 4 modules per side.
In LLM, you can use a Keyboard or a Formula data source for the QR Code data. You can pass the datausing a .pas, a .csv. or an .xml file.
1. For the barcode symbology, select QR Code.
2. Default Cell Width depends on the printer dpi capability. The options are 1 to 52 pixels.
3. Select a Data Input Mode:
l Auto - With Automatic data input, data with any character greater than character value 126 isassumed to be Kanji data and automatically converted to Shift JIS before it is sent to theprinter.
l Manual mode - With one of the Manual data input options selected, you can control charactermode switching (Numeric, Alphanumeric, Binary, Kanji). You can use a formula with thenecessary ZPL data commands embedded. Kanji data must be passed as Shift JIS. Forinformation on ZPL programming, refer to the Zebra ZPL II Programming Guide.
4. Select an Error Correction level. Error Correction is used to restore data and improve reading ifthe code is partially damaged. There are four levels of Error Correction.
5. Select a Mask pattern. This is used to balance the light and dark modules and minimize patternsthat may interfere with processing. Auto Selection applies the most appropriate masking pattern.
6. Select a Model number. Model refers to the QR Code specification. Model 1 is the originalspecification.
7. Select a Symbol Size.
Related InformationQR Code is established as an ISO (ISO/IEC18004) standard and defined in the document ISO/IEC 18004:Automatic identification and data capture techniques — Barcode symbology — QR Code. This is available fromthe ISOWeb site.Refer to AIM International Symbology Specification 97-001 for more information. Model 2 is the enhanced QRCode symbology.Refer to the ISO/IEC FCD 18004 specification for more information.
Loftware LabelManager Version 10.1 User's Guide RevB382

GS1 DataBar and GS1 DataBar Composite Properties
GS1 DataBar and GS1 DataBar Composite Properties
Note: Not all of the properties described in the table will be available to all printers.
Note: Value ranges may be printer dependent.
Property Description Values
Bar Height The vertical span of the barcode.
Bar Height Ratio
The ratio of the barcode height compared to thenarrow line width.
This property can not be explicitly set, it iscalculated from the bar height and line widthproperties and displayed for informationalpurposes.
For the stacked GS1 DataBar types, the ratio isfixed and cannot be changed.
Recommended ratios foreach of the GS1 DataBarTypes:
n GS1 DataBarOmnidirectional33x
n GS1 DataBarTruncated 13x
n GS1 DataBarLimited 10x
n GS1 DataBarStacked 13x
n GS1 DataBarStackedOmnidirectional69x
GS1 DataBar TypeGS1 DataBar symbologies consist of severalvariations, this property specifies which one isused for this field.
GS1 DatabarOmnidirectional
GS1 Databar Truncated
GS1 Databar Limited
GS1 Databar Stacked
GS1 Databar StackedOmnidirectional
Human Readable
Specifies if a text representation of the barcode isto print.
For most barcode types, the human readable textcan be positioned anywhere on the label (freefloating). Some barcode types require thehuman readable text to be in a fixed position.
None
Free Floating
Line: Width
The barcode's module (or narrow bar) width inprinter pixels (dots).
This property is related to:
n Line: X-Dim
n Line %-Nominal
1-50 Pixels
Loftware LabelManager Version 10.1 User's Guide RevB 383

Barcode Symbology
Property Description Values
Line: X-Dim
The barcode's module (or narrow bar) width inthousandths of an inch.
This property is related to:
n Line: Width.
n Line:%-Nominal
1.7 - 102 Mil
TLC39 Properties
Note: Not all of the properties described in the table will be available to all printers.
Note: Value ranges may be printer dependent.
Property Description Values
Code 39 BarHeight
The height of the Code 39 portion of the TLC39 symbol. Decimal
Code 39 RatioThe ratio of the wide bar to the narrow bar in the Code 39 portion of theTLC39 symbol.
2.0:1
2.5:1
3.0:1
Line: Width
The barcode's module (or narrow bar) width in printer pixels (dots).
This property is related to:
n Line: X-Dim
n Line %-Nominal
1-10Pixels
Line: X-Dim
The barcode's module (or narrow bar) width in thousandths of an inch.
This property is related to:
n Line: Width.
n Line:%-Nominal
3.3 - 33mil
Micro PDF417 BarHeight
The row height in printer pixels (dots) of the micro PDF417 portion ofthe TLC39 symbol.
Micro PDF417 Size The discreet size of the symbol expressed as columns x rows
4columns
4-44rows
Building TLC39 Barcodes
TLC39 is a composite symbology designed for the Telecommunications Industry. TLC39 combines aCode 39 symbol, encoding a part number (for items such as plug-in boards at central switching stations)with a linked MicroPDF417 symbol encoding a serial number and other optional information.
Loftware LabelManager Version 10.1 User's Guide RevB384

GS1 Generic Properties
The first 6 characters must be numeric and include the ECI number. The 7th character is a delimiterbetween the linear data portion and the composite data portion, typically a comma, but other delimitersare allowed. The next piece of data is a mandatory unique Serial Number.
There can be other data fields after the Serial Number, usually either AppIDs or DataIDs, which aregoverned by whether or not there are alpha characters in the serial number. Country Of Origin is anothertypical data field that is included in this symbology.
Loftware supports the native printing of this symbology to both Zebra and Datamax; however, thisability is firmware dependent. Contact Zebra or Datamax to find out more information. Loftware is ableto print this symbology as a bitmap to all of our supported printers.
GS1 Generic Properties
Note: Not all of the properties described in the table will be available to all printers.
Note: Value ranges may be printer dependent.
Property Description Values
Bar Height The vertical span of the barcode. Decimal
Data Identifier
Data entered in this field will be encoded in the barcode butwill not print in the human readable text field for thebarcode.
Data Identifiers are used to help the scanner identify the field.
For Example
For an AIAG label, a barcode with a data identifier of Pcontains a part number, a data identifier of Q signifies aquantity field and a data identifier of S signifies a serialnumber field.
Human Readable
Specifies if a text representation of the barcode is to print.
For most barcode types, the human readable text can bepositioned anywhere on the label (free floating). Somebarcode types require the human readable text to be in afixed position.
None
Free Floating
Line: Width
The barcode's module (or narrow bar) width in printer pixels(dots).
This property is related to:
n Line: X-Dim
n Line %-Nominal
1-16 Pixels
Loftware LabelManager Version 10.1 User's Guide RevB 385

Barcode Symbology
Property Description Values
Line: X-Dim
The barcode's module (or narrow bar) width in thousandthsof an inch.
This property is related to:
n Line: Width.
n Line:%-Nominal
003.3 to165.0 mil insetincrements
GS1 SSCC Properties
Note: Not all of the properties described in the table will be available to all printers.
Note: Value ranges may be printer dependent.
Property Description Values
Bar Height The vertical span of the barcode. Decimal
Data Identifier
Data entered in this field will be encoded in the barcode butwill not print in the human readable text field for thebarcode.
Data Identifiers are used to help the scanner identify the field.
For Example
For an AIAG label, a barcode with a data identifier of Pcontains a part number, a data identifier of Q signifies aquantity field and a data identifier of S signifies a serialnumber field.
Human Readable
Specifies if a text representation of the barcode is to print.
For most barcode types, the human readable text can bepositioned anywhere on the label (free floating). Somebarcode types require the human readable text to be in afixed position.
None
Free Floating
Line: Width
The barcode's module (or narrow bar) width in printer pixels(dots).
This property is related to:
n Line: X-Dim
n Line %-Nominal
1-16 Pixels
Line: X-Dim
The barcode's module (or narrow bar) width in thousandthsof an inch.
This property is related to:
n Line: Width.
n Line:%-Nominal
003.3 to165.0 mil insetincrements
Loftware LabelManager Version 10.1 User's Guide RevB386

UPC-Aand UPC-E 6 digit Properties
UPC-A and UPC-E 6 digit Properties
Note: Not all of the properties described in the table will be available to all printers.
Note: Value ranges may be printer dependent.
Property Description Values
Bar Height The vertical span of the barcode. Decimal
ExtensionSpecify whether a 2 or 5 digit extension is to be used. UPCextensions are used to extend the range of available partnumbers that can be encoded.
None
+2
+5
Human Readable
Specifies if a text representation of the barcode is to print.
For most barcode types, the human readable text can bepositioned anywhere on the label (free floating). Somebarcode types require the human readable text to be in afixed position.
None
Free Floating
Line: Width
The barcode's module (or narrow bar) width in printer pixels(dots).
This property is related to:
n Line: X-Dim
n Line %-Nominal
1-16 Pixels
Line: % Nominal
The barcode's module width as a percent of nominaltolerance. UPC/EAN barcodes have a nominal module widthof .0013".
This property is related to:
n Line: X-Dim
n Line:Width
25-1269%
Line: X-Dim
The barcode's module (or narrow bar) width in thousandthsof an inch.
This property is related to:
n Line: Width.
n Line:%-Nominal
003.3 to066.0 mil insetincrements
UPS MaxiCode Properties
Note: Not all of the properties described in the table will be available to all printers.
Note: Value ranges may be printer dependent.
Loftware LabelManager Version 10.1 User's Guide RevB 387

Barcode Symbology
Property Description Values
Current SymbolWhen used with the structured append format, the position ofthe symbol in a set.
0-8
Human Readable
Specifies if a text representation of the barcode is to print.
For most barcode types, the human readable text can bepositioned anywhere on the label (free floating). Somebarcode types require the human readable text to be in a fixedposition.
None
FreeFloating
Mode
Modes 0 and 1 are part of the original MaxiCode specificationand are now considered obsolete.
Mode 2 is used for Domestic U.S. destinations.
Mode 3 is used for non U.S. destinations.
Mode 4 is free form data entry.
Mode 5, if supported by the printer, is used for free form dataentry with Full Enhanced Error Correction.
Mode 6 is used for reader programming only.
0
1
2
3
4
5
6
Total SymbolsWhen used with the structured append format, the totalnumber of the symbols in a set.
0-8
UPS Compression
Version 1 - Implements an ANSI-compliant UPS MaxiCodeformat for compressing data and increasing data storage.
None - No compression is performed on the data. The format ofthe data is governed by original MaxiCode specifications andthe requirements of the printer command language.
None
Version1
Building MaxiCode Symbols
As companies across the world strive to improve productivity, efficient management of goods andmaterials is becoming increasingly important to the manufacturing and distribution sectors. That is whyMaxiCode was developed. MaxiCode provides a way to store a lot of information in a small space.
MaxiCode is a two-dimensional symbology that can encode about 100 characters of data in a one squareinch. Within this small space are two MaxiCode components; black and white hexagons that packinformation in two directions, and a target-like central pattern that allows the symbol to be easily locatedat high speeds. A MaxiCode symbol is displayed in the template below.
Loftware LabelManager Version 10.1 User's Guide RevB388

UPSMaxiCode Properties
Figure 13.1: UPS MaxiCode Template
MaxiCode has been recommended by the American National Standards Institute (ANSI) as the two-dimensional symbol most appropriate for the sortation and tracking of unit loads and transportpackages. MaxiCode has high information density and can be read at high speeds in a large field ofview. MaxiCode can be decoded in any orientation and offers the security of high data integrity even ifthe symbol is damaged. Because of their small size, MaxiCodes are easily incorporated into labeldesigns. In fact, many printer manufacturers have the capability to print MaxiCodes onlabels. MaxiCode is the best symbology to use any time a large field of view is required, a label ismoving, the label orientation is random, or if label space is limited.
MaxiCode is supported in all Loftware printer families, including Windows printers. The templates areincluded in the Loftware product and are available for download from the Loftware Web site.
Note: A sample label named MaxiCodeCompressionTest.lwl has been added to the ..\labels\samples\maxicodedirectory in Loftware. The label has 2 maxicode symbols, each with compression properties turned on and aclear value set. One of the symbols is not compressed; the other is compressed. It may be used as atroubleshooting tool to test compression.
To open a UPS MaxiCode template
1. Open Loftware Label Manager in Design Mode.
2. Select File | New from the menu bar.
Loftware LabelManager Version 10.1 User's Guide RevB 389

Barcode Symbology
3. Select New Label, and then Compliance Template in the New Label Wizard.
4. Select the Target Device,Manufacturer, andModel.
5. Select the UPS Template you wish to use from the list. The template you choose contains theMaxiCode Symbol.
6. Click Next and Finish.
Related InformationFor more information on Templates, refer to the Templates andWizards section of this guide.
MaxiCode Compression
Compression is a means to allow more data to be included in the MaxiCode symbol. The followingfields are present in a non-compressed UPS MaxiCode symbol:
Ship To PostalCode Shipment ID
Ship To ISO CountryCode
Shipment N of X
Class of Service Weight
Tracking NumberAddressValidation
Origin Carrier SCAC Ship To Address
Shipper ID Ship To City
Julian Date of Pickup Ship To State
A compressed UPS MaxiCode symbol also contains the following fields:
l Ship To Address Line 2
l Ship To Address Line 3
l Ship To Address Line 4
l Ship To Address Line 5
Loftware LabelManager Version 10.1 User's Guide RevB390

UPSMaxiCode Properties
On-Demand Printing
Figure 13.2: MaxiCode Template On-Demand Print Screen
Using MaxiCode Compression
Loftware has included templates for each label in the Label Examples by Service section of the UPS GUIDETO LABELING document, February 2001 Edition. Contact UPS for this document. The MaxiCodeformulas on each of these templates are constructed to conform to the UPS Compression Toolrequirements. The easiest way to implement MaxiCode compression is to use the template that matchesyour specific labeling requirement. Information on how Loftware implements the UPS Compression Toolfollows.
Loftware LabelManager Version 10.1 User's Guide RevB 391

Barcode Symbology
UPS Compression is found in the MaxiCode Properties box. Note that the options in the drop-down listare either None or Version 1. If you select None, then no compression takes place. This is the defaultsetting. If the MaxiCode Template is used, the default is Version1. If you select Version 1, then Loftwareruns the compression tool if possible. Loftware calls the UPS Compression Tool Version 1 as this toolmay be revised by UPS at a future date.
MaxiCode Data Format
Another advantage to using the Version 1 setting is that the same data structure is utilized for allprinters; therefore the same formula works for all the different printer families that Loftware supports. Use one formula and Loftware takes care of the rest. Loftware's UPS templates are designed using aformula datasource for the MaxiCode symbol. The formula is constructed so that you can supply yourdata as separate, individual fields, using any of the Loftware label printing methods (For example, ODP,ActiveX). The formula then formats the data into the correct ANSI compliant string (ACS). (More on theANSI compliant string follows.) Alternatively, if you are using the LPS, you can change the data sourceto “Keyboard” and supply the entire ACS via a PAS, CSV, etc. It is NOT possible to print a MaxiCodeMode 2 or Mode 3 symbol correctly in On-Demand Print using the Keyboard Data Source, as the non-printable ASCII characters such as GS, RS and EOT cannot be added in the input screen.
Figure 13.3: MaxiCode Formula
Loftware LabelManager Version 10.1 User's Guide RevB392

UPSMaxiCode Properties
MaxiCode .PAS File FormatFrom_Name,SHIPPERS INTERNATIONALFrom_Address1,5TH FLOORFrom_Address2,1550 W AWHERE STREETFrom_City,PHOENIXFrom_State,AZFrom_Zip,85027-1550From_PhoneNo,(321)456-7890To_Name,JOSEPH COHENTo_Company,MOTOR CITY CORPTo_Address2,ROOM 202To_Address1,813 KREMENETSKI STDepartment,ENGINEERING DEPTCity,SHAMBALAState,CAZip,98760ZipExtension,1211To_Phone,(987) 654-3210PkgNum,1Total_Packages,3Weight,140Building_Code,8419Inbuilding_Indicator,06ServiceTitle,UPS GROUNDServiceIcon,GNDShipper_Number,123456Class,001RefNum,1234567CheckDigit,5Shipment_ID,8897Day,123Country,840SCAC,UPSNAddlinfo1,ANSI COMPLIANT STRINGAddlInfo2,BUILT BY FORMULA
*PRINTLABELModes - Modes are set in the Properties box. The compression option should only beused for Mode 2 (domestic shipping) and Mode 3 (international shipping). If you have chosen Mode 3in the Properties box, the data is not compressed; however, it is formatted for the specific printer family . With Mode 2, the data is both compressed and formatted, and then sent to the printer.
The following conditions apply when MaxiCode Compression is set to Version 1.
The Symbol prints with compressed data if:
l Data is supplied in the correct ANSI Compliant String (ACS) format, and it is a Mode 2 symbol.
The Symbol prints with uncompressed data if:
l It is a Mode 3 Symbol
l It is a Mode 2 Symbol and the UPS Compression Tool fails to compress the data.
The Symbol prints with incorrect data if:
Loftware LabelManager Version 10.1 User's Guide RevB 393

Barcode Symbology
l The Symbol is not Mode 2 or 3, and the data supplied is not in the correct format for the printer
l The first 9 characters of the data do not match the header ( [)>Rs01Gs96 ) in the formula and thedata supplied is not in the correct format for the printer.
The Symbol does not print if:
l Any of the fields that cannot be truncated have too much data.
l The Symbol is Mode 2 and the data could not be compressed and; either the Postal Code has non-numeric characters, or is not a valid length (5 or 9 characters).
l The data is not compressed (either because the UPS Compression Tool fails to compress the data,or it is not a Mode 2 Symbol) and the data length is greater than the allowable character amount(99 for Mode 2, 96 for Mode 3).
Note: In general, the UPS Compression Tool fails to compress the supplied data if one of the fields containsinvalid data. For instance, an alpha character in the Postal Code field (Mode 2) or 3 characters in the Statefield.
ANSI-Compliant String
The following table shows the fields for the MaxiCode symbol and the maximum allowable size for eachfield.
Note: Fields marked with an * are NOT allowed to be truncated.
KEY:N=Numeric only (ex: 9N means 9 numeric characters)AN=Alphanumeric (ex: 6AN means 6 alpha-numeric characters)
Field NameMax Size(Bytes) &Type
Comment
Ship To Postal Code*
Mode 2, 9NMode 3, 6AN
This field should be populated as left justified.
Ship To ISOCountry Code *
3N
Class of Service * 3N
Tracking Number * 10AN
Origin Carrier SCAC *UPSN
4
Shipper ID * 6AN
Julian Date of Pickup*
N3Indicates the date the package was labeled. This field containsthe numerical day of the year (0-999).
Shipment ID * AN0…30Contains a number that identifies a shipment. This field isoptional.
Loftware LabelManager Version 10.1 User's Guide RevB394

USPS Intelligent Mail®-
Field NameMax Size(Bytes) &Type
Comment
Shipment N of X * N0..3/N0..3 Contains package “n” of “x” total packages in a shipment.
Weight * N0…10 Contains the gravitational weight of the package (lb.)
Address Validation(Y/N)*
1Set to Y if Content of Postal Code, City, and State have beenvalidated using CASS*-certified software).
Ship To Address AN0..35Ship To Address, Line 1, Suggested: Primary Address. This istypically the Street Address.
Ship To City * AN0…35
Ship To State * A2
Ship To Address Line2 ApplicationIdentifier (20L)
AN3+AN0…35
Suggested: Secondary Address (1). This is typically theRoom/Floor or Urbanization.
Ship To Address Line3 ApplicationIdentifier (21L)
AN3+AN0…35
Suggested: Secondary Address (2). This is typically theDepartment.
Ship To Address Line4 ApplicationIdentifier (22L)
AN3+AN0…35
Suggested: Consignee (1), typically the Company Name. (Thisis typically the portion of an address that is tied to an addressbook mechanism)
Ship To Address Line5 ApplicationIdentifier (23L)
AN3+AN0…35
Suggested: Consignee (2), typically the Attn: field content.
*CASS - Coding Accuracy Support System certification by the United States Postal Service
USPS Intelligent Mail®-USPS Intelligent Mail is a 4-state barcode that consists of 65 bars that can encode up to 31 digits.Including:
l Barcode Identifier
l Service Type Identifier
l Mailer Identifier
l Serial Number
l Deliver Point ZIP Code
See the USPS Intelligent mail Barcode (4-State Customer Barcode) specification for complete information onencoding USPS Intelligent Mail barcodes:
https://ribbs.usps.gov/intelligentmail_mailpieces/documents/tech_guides/SPUSPSG.pdf
Loftware LabelManager Version 10.1 User's Guide RevB 395

Barcode Symbology
Property Description Values
Symbol Size Changes the relative height and width of all the bars in the symbol.
Small
Medium
Large
Loftware LabelManager Version 10.1 User's Guide RevB396

Supported Printers and Drivers
This section describes Loftware-supported standard barcode and RFID printers. It also includes blockand tag configuration information on the RFID HF and UHF tags available for supported RFID devices.
PrinterFamily Supported Options Family Driver Supported
Avery Avery Options ZPLII, EPL2
C.Itoh Datamax Options
Citizen Datamax Options, Zebra Options ZPLII
Datamax Datamax OptionsZPLII (PL-Z), EPL2 (PL-E),IPL (PL-I)
Eltron Eltron Options EPL2, ZPLII
EXE SATO Options
Fastmark Datamax Options, Eltron Options
Fox IVSATO Options, Datamax Options, Zebra Options,Intermec Options, Printronix Options
ZPLII (ZSim), IPL, DirectProtocol
InfoPrintSolutions
Printronix Options ZPLII (ZGL), IPL (IGL)
Imtec Zebra Options, Intermec Options
Intermec Intermec Options, Intermec and UBI OptionsZPLII (ZSim), EPL2 (ESim),IPL, Direct Protocol
Meto Datamax Options
Novexx Novexx Options
Paxar/Monarch
Paxar MPCL1 Options, Paxar MPCL2 Options ZPLII, EPL2
PCL5 PCL5 Options
Pressiza Datamax Options, Avery Options
Printronix Printronix Options ZPLII (ZGL), IPL (IGL)
QuickLabel Datamax Options
SATO SATO Options ZPLII (ZGL), IPL (IGL)
Toshiba-TEC TEC Options
UBI Intermec and UBI Options Direct Protocol
Loftware LabelManager Version 10.1 User's Guide RevB 397

Supported Printers and Drivers
PrinterFamily Supported Options Family Driver Supported
Windows Windows Printer Options
Zebra Zebra Options ZPLII, EPL2, IPL
Label Printers and RFID PrintersUnless otherwise noted, the Loftware-supported RFID printers described in this section are UHFprinters. These are printers that support encoding to UHF tag types.
Related InformationUpdated printer information is available at Loftware’s Web site, www.loftware.com. See Printers on theTechnical Support page.
Avery Dennison PrintersThis section provides information specific to the Avery Dennison family of printers.
Avery Dennison also owns the Paxar and Monarch brands of printers. Refer to the following sections forinformation on these printers.
l Paxar (Monarch) MPCL1 Printers
l Paxar (Monarch) MPCL2 Printers
Supported Printer Models
Loftware supports the following Avery printer models.
Barcode Label Printers DatamaxLanguage
64-04
ALX 924 TTK AP 4.4DPM4
TDI S-262
64-04ALT
ALX 925 TTK ALT AP 5.4DPM5
TDI ALT S-362
64-05
ALX 926 TTX 1050 AP 5.4 ALTDPM6
S-462
64-05ALT
TTX 1050 ALTAP 7.ttextile
64-06
TTX 300 OFL
Loftware LabelManager Version 10.1 User's Guide RevB398

AveryDennison Printers
Barcode Label Printers DatamaxLanguage
64-06ALT
TTX 300 OFL-ALT
64-08
TTX 300 ONL-ALT
64-08ALT
TTX 350
TTX 350 ALT
TTX 450
TTX 450 ALT
TTX 650
TTX 650 ALT
TTX 674
TTX 674 ALT
TTX 675
TTX 675 ALT
TTX 950
TTX 950 ALT
Loftware supports the following RFID printer models.
RFID Tag Printers
64-04RFID
ALX 924RFID
DPM 4RFID
64-05RFID
ALX 925RFID
DPM 5RFID
64-06RFID
ALX 926RFID
DPM 6RFID
64-08RFID
Supported Printer Family Drivers
Certain Avery Dennison printers may support the use of other printer languages. The following PrinterFamily Drivers can be selected with Avery Dennison printers.
Loftware LabelManager Version 10.1 User's Guide RevB 399

Supported Printers and Drivers
l ZPLII
l EPL
Related InformationUpdated printer information is available at Loftware’s Web site, www.loftware.com. See Printers on theTechnical Support page.Refer to the RFID Devices and Tag Types section for information on tag types supported by the Avery DenisonRFID printers.
Avery Dennison Interface Cables (Parallel, Serial, and USB)
These printers usually have a serial interface and a parallel interface. Some models support USB andhave NIC Ports.
Interface DescriptionParallel Interface(standard interface)
Using a standard parallel cable, plug the hardware license key into a LPT parallel port, andconnect the cable between the key and the printer.
Serial Interface(standard interface)
Check with manufacturer for cable information. The hardware license key is not part of theserial interface since it must always be plugged into an LPT parallel port.
USB Interface (standardor optional interface)
Use a standard USB cable between the printer and computer (or server), and plug in either aUSB or Parallel hardware license key to one of the other ports on the computer.
Network Port Included or optional on some printers.
Avery Dennison Options
Avery Dennison Options may be label-specific or printer-specific.
Avery Dennison Label Specific Options
Label Specific Options (LSOs) can be accessed when you click Label Options from the Label Setup andProperties dialog (F5).
Label Options Section
Print Speed
The range of available print speed varies with theselected printer type. This setting controls the speedat which the stock moves during printing. Thecombinations of print speed and head temperaturecontrol the print quality of the label.
Feed SpeedThis setting affects the speed at which the paper isfed when advancing over non-printing areas. Thissetting may affect printer throughput.
Head Temp This allows you to control the darkness of the print.
Job End Flag LabelWhen this option is set, the last label printed in a batchis longer than the previous labels, signifying that it isthe last label of the batch.
Loftware LabelManager Version 10.1 User's Guide RevB400

AveryDennison Printers
Label Options Section
Label InverseInverts the entire label, black prints as white, whitespace prints as black.
Printer Overrides Section
These settings override the Print Options Section in Printer Specific Options.
Print Mode
n Batch Mode - The whole surface of the label is printable.
n Normal 1:1 Mode - The first 18 mm of the label is not printable. The printing on the label isautomatically shifted past the empty space.
n Real 1:1 Mode - Total surface of the label is printable, and the label is retracted after eachlabel.
Character SetSeveral printer languages are available that can print international characters that are not availablein the U.S. character set. See the appendix section of your printer guide to find the correspondinghex codes used to select the desired character
Gap OffsetThis command is for determining the beginning of the label when labels are printed with irregulargaps.
Cut Interval This sets the number of labels to be printed before the stock is cut.
DispensePosition
This adjusts the distance the label is fed after printing.
Avery RFID Options Section
These options apply to Avery RFID printers.
Use Labelor PrinterOptions
This setting determines whether to use the options set in this section or those set in the Avery RFIDPrinter Specific Options. From this dialog, label setup options can be set when the Use Label RFIDOptions setting is selected.
RFID TagType
Select one of the supported tag types: Autodetect, EPC Class 0, Alien EPC Class 1, and Philips UCODEEPC 1.19 tags.
Note: If you are using an Avery RFID printer to print your label, from the Avery RFID PSO dialog, set RFID TagType to Autodetect which automatically determines the tag type. Otherwise, you must set the tag type from theAvery PSO dialog to match what is set in the Block Configuration dialog.
Tag Position From Start of Label This is the distance of the chip from the leading edge. This defaults to 60 mm.
Number of Write Retries per Label This setting determines the number of times to retry in case of initial failure.
Number of Labels to Retry in Caseof Tag Access Failure
This setting determines the number of retries before displaying an errormessage and requiring user intervention.
VerifyThis is set to Off, by default. When Verify is enabled, it detects whether the tagabout to be written to is an Alien tag or not.
Avery Printer Specific Options
Printer Specific Options (PSOs) can be accessed by clicking Options while configuring the printer or byselecting the printer from the Device Configuration grid and clicking Options.
Loftware LabelManager Version 10.1 User's Guide RevB 401

Supported Printers and Drivers
Media Options Section
Stock Type
n Die Cut - Stock that has gaps between each label.
n Continuous - No gaps, notches, or perforationsbetween labels.
Media Type
n Thermal Transfer (Ribbon) - Uses ribbon and non-heat sensitive label stock to print. The print head isactivated as the label moves underneath, heating theribbon material and melting it onto the label. Toincrease the quality of the print, decrease or increasethe speed and/or the heat as necessary.
n Direct Thermal (No Ribbon) - Uses heat sensitive labelstock without the ribbon. The print head is activatedas the label moves underneath heating the label stockand activating the heat sensitive material in the stockcausing darkening of the material. To increase thequality of the print, decrease/increase the speedand/or heat as necessary.
n Ribbon Autoecon On/Off - This command turns onthe ribbon saver "auto economy" feature in supportedprinters. Printers that do not support this featureignore the command. When this feature is turned on,the ribbon usage is economized by lifting when theminimum amount of white space is exceeded.
Gap OffsetThis command determines the beginning of the label whenprinting labels with irregular gaps.
Gap LengthFor continuous stock, this setting is used to add spacebetween printed labels. The settings are in increments of 1mm.
Cut Interval
This sets the number of labels to be printed before the stockis cut. This setting may yield poor results if you use a valuethat is not an even multiple of the Quantity and/orDuplicates value. For example: If Quantity = 2, Duplicates =3, and Cut Interval = 2, your labels may print/cut in thefollowing sequence:
Label 1 Duplicate 1
Label 1 Duplicate 2<CUT>
Label 1 Duplicate 3
Label 2 Duplicate 1<CUT>
Label 2 Duplicate 2
Label 2 Duplicate 3<CUT>
Loftware LabelManager Version 10.1 User's Guide RevB402

AveryDennison Printers
Media Options Section
Get Printer Status
This returns a message providing status on the printer. Ifthere is a problem communicating with the printer, acorresponding error message is displayed. This option isonly supported by certain printers.
Print Options Section
Do Not Send OptionsWhen this is checked, Loftware does not send any PrinterSpecific Options or Label Specific Options to the printer.
Print Mode
The availability of the Print Modes depends on the printer.
n Batch Mode - The whole surface of the label isprintable.
n Normal 1:1 Mode - The first 18 mm of the label are notprintable. The printing on the label is automaticallyshifted past the empty space.
n Real 1:1 Mode - Total surface of the label is printable,and the label is retracted after each label.
Character Set
Several printer languages are available to print internationalcharacters that are not available in the U.S. character set. See the appendix section of your printer guide to find thecorresponding hex codes used to select the desiredcharacter.
Dispense Options Section
Dispense Mode
This is only for printers with the dispenser attachment.
n Batch Mode - The entire label is not printable; the labelis not retracted after feeding to the Dispense position.
n 1:1 Mode - The entire label is printable since the labelis retracted before printing the next label.
Dispense Position Adjusts the distance the label is fed after printing.
Use Single Start function
Only one label is printed at a time. Printing is thensuspended until the correct action has been taken. Therequired action depends on the settings of the printer, and iseither the removal of the presented label or the use of a footpedal.
Graphics Options Section
Store ImagesThis setting overrides the normal image behavior and alwaysstores all images.
Images as Binary All images are sent to the printer in binary format.
Loftware LabelManager Version 10.1 User's Guide RevB 403

Supported Printers and Drivers
Custom Command Section
The Custom Command option is used when a non-typical printing function is required. Refer to the printer'sprogramming manual for commands that may be used.
Send to PrinterThis button is used to send a command to the printerimmediately.
Command Location
This selection determines at which point in the print stream thatthe custom command will be inserted.
n After #!A1
n After #ER
n After #Q
n Before #ER
n Before #Q
n Do Not Send
Related InformationCommands are printer model and firmware specific. Contact the appropriate printer representative forprogramming language questions.
C.Itoh PrintersThis section provides information specific to the C.Itoh family of printers.
Supported Printer Models
Loftware supports the following C.Itoh printer models.
Barcode Label Printers
C4 S4 T4
C4 TT S4 PlusT4300dpi
S4400dpi
These C.Itoh printers use the same language as Datamax-O'Neil Printers. Please refer to the Datamax-O'Neil Printers section for error messages and other information.
Related InformationUpdated printer information is available at Loftware’s Web site, www.loftware.com. See Printers on theTechnical Support page.
Citizen Systems PrintersThis section provides information specific to the Citizen Systems family of printers.
Loftware LabelManager Version 10.1 User's Guide RevB404

Datamax-O'Neil Printers
Supported Printer Models
Loftware supports the following Citizen printer models.
Datamax or Zebra Language Datamax
CLP 1001CLP2001
CLP4081
CLP6001
CLP7001
CLP4121
CLP6002
CLP7002
CLP6401
CLP7201E
CLP7202E
CLP7401
Citizen Systems printers use the same language as Datamax printers. The CLP 1001 can also use thesame language as Zebra printers. See the appropriate printer section for options, error messages, andother information regarding Citizen printers.
Supported Printer Family Drivers
Certain Citizen printers may support the use of other printer languages. The following Printer FamilyDrivers can be selected with Citizen printers.
l ZPLII
Related InformationUpdated printer information is available at Loftware’s Web site, www.loftware.com. See Printers on theTechnical Support page.
Datamax-O'Neil PrintersThis section provides information specific to the Datamax-O'Neil family of printers.
Supported Printer Models
Loftware supports the following Datamax printer models.
Barcode Label Printers
400
AllegroA-4212
E-4203
H-4212X
I-4206
M-4206
Ovation ST-3210
430
Allegro2
A-4310
E-4204
H-4310X
I-4208
M-4208
Ovation 2/3 ST-3306
Loftware LabelManager Version 10.1 User's Guide RevB 405

Supported Printers and Drivers
Barcode Label Printers
600
A-4408
E-4304
I-4210
M-4306
PE4XTitan6200
800
A-4606
I-4212
Prodigy W-6208
A-6212
I-4308
Prodigy 6.5 W-6308
A-6310
I-4406
Prodigy Max W-8306
I-4604
Prodigy Max300
XL
Prodigy+
Loftware supports the following RFID printer models.
RFID Tag Printers
A-4212 RFID H-4212X RFID I-4210RFID
A-4310 RFID H-4310X RFID I-4212RFID
A-4408 RFIDI-4308RFID
A-4606 RFIDI-4406RFID
A-6212 RFIDI-4604RFID
A-6310 RFID
Refer to the RFID Devices and Tag Types section for information on tag types supported by the DatamaxRFID printers.
Supported Printer Family Drivers
Certain Datamax printers may support the use of other printer languages. The following Printer FamilyDrivers can be selected with Datamax printers.
l ZPLII (PL-Z)
l EPL2 (PL-E)
l IPL (PL-I)
Related InformationUpdated printer information is available at Loftware’s Web site, www.loftware.com. See Printers on theTechnical Support page.
Loftware LabelManager Version 10.1 User's Guide RevB406

Datamax-O'Neil Printers
Interface Cables (Parallel, Serial, and USB)
These printers usually have a serial interface. A parallel interface is available as an option. Generally,newer models support USB, but this may or may not be standard.
Interface Description
Parallel Interface(optionalinterface)
Using a standard parallel cable, plug the hardware license key into a LPT parallelport, and connect the cable between the key and the printer.
Serial Interface(standardinterface)
Use an RS232-C null modem cable. The hardware license key is not part of theserial interface since it must always be plugged into a LPT parallel port. SomeDatamax may require other serial configurations.
USB Interface(standard oroptionalinterface)
Use a standard USB cable between the printer and computer (or server), andplug in either a USB or Parallel hardware license key to one of the other ports onthe computer.
Supported FeaturesFeature Description
Image SupportImages are downloaded and stored in the printer’s image memory. Loftware Label Managerremembers images that are sent to the printer and only resends an image if the image ischanged.
SupportedFonts
Datamax printers support a variety of native fonts and certain printers support TrueType fontsas well. Consult your printer manual for the specific native and TrueType font information.
Printer ControlandConfiguration
The Loftware Label Manager Design application allows you to configure printer settings that aresaved in the label format using File | Media Setup.
Individual workstation printer settings may be configured using File | Devices from within the Designor any of the Print applications: On Demand, Range.
Many of the settings in the printer do not take effect until the printer is re-booted. In the device Optionsdialog box, pushing the Send To Printer button sends the currently selected options to the printer. AllLabel-Specific options are sent to the printer every time a label is printed.
Datamax Options
Datamax options may be label-specific or printer-specific.
Datamax Label Specific Options
Label Specific Options (LSOs) can be accessed when you click Label Options from the Label Setup andProperties dialog (F5).
Loftware LabelManager Version 10.1 User's Guide RevB 407

Supported Printers and Drivers
Label Options Section
Print Speed
The range of available print speed varies with the selected printertype. This setting controls the speed at which the stock moveswhen printing. The combinations of print speed and headtemperature control the print quality of the label.
Slew RateThis setting affects the speed at which the paper is fed whenadvancing over non-printing areas. This setting may affect printerthroughput.
Backup SpeedThis controls the rate of label movement during backuppositioning for start of print, cutting, or present distance.
Head Temperature
This allows you to control the darkness of the print. 10 isnominal; setting the temperature higher than 10 causes the labelto print darker. Temperature settings lower than 10 cause thelabel to print lighter.
Label Overrides Section
This section contains options used for Cutters, Label Presentation, and SymbolSets.
Advanced Options Section
Symbol SetThe Symbol Set option selects the scaleable font’s symbolset. Consult the appendix section of your printer manual for adescription of the character set.
Double-byte SymbolSet
This option allows you to choose a variety of Double-byte symbolsets, if your printer has the capability.
Clear Memory Module
When checked, the memory module is cleared each time a labelformat is sent. If unchecked, the memory module is not clearedbefore each label format is sent, thus potentially saving time. Thisoption should only be used if enough memory is present to allowthe module to remain uncleared when a format is sent.
Override Printer SetupWhen checked, this allows you to override the Clear Memorysetting in the PSO. This may be useful if you have a label that usesa lot of memory, and clearing the memory module is important.
WARNING! Printing Blank Labels? If you are printing labels in thermal transfer mode, and blank labels areadvancing out of the printer, try increasing the head temperature in Label Options (F5) and test print your labelagain. This symptom may occur if the ribbon being used requires hotter head temperatures to transfer the inkfrom the ribbon onto the paper substrate.
Datamax Printer Specific Options
Printer Specific Options (PSOs) can be accessed by clicking on Options while configuring the printer orby selecting the printer from the Device Configuration grid and clicking Options.
Loftware LabelManager Version 10.1 User's Guide RevB408

Datamax-O'Neil Printers
Label Options Section
Supply Type
n Die Cut - Stock that has gaps between each label.
n Continuous - No gaps, notches, or perforations betweenlabels.
n Mark Stock - Black mark found opposite print side.
Buffer Mode
n Double - Selecting the double buffer mode instructs theprinter to erase and format only incremental fields that havechanged.
n Single - Selecting single buffer mode instructs the printer toerase and format both incremental fields and the rest of thelabel format.
This feature is only active when the labels being printed are lessthan half the maximum size of the printer’s print buffer.
Ribbon Saver
This command turns the ribbon saver feature on in supportedprinters. The command is ignored by printers that do not supportthis feature. When the ribbon saver feature is turned on, theribbon saver automatically lifts when the minimum amount ofwhite space is exceeded.
Forms Control Section
Settings for Tear Off, Form Edge, and Label Gap are in dots. Use the dots per inch (dpi) foryour printer to find the proper value. Datamax settings increment each 1/100 of an inch.
Present DistanceThis specifies an additional amount to advance the label afterprinting.
Tear Off (LabelRetract)
The Tear Off control enables the label retract feature of theprinter. The printer advances the label “tear off” dots after thelabel is printed so the label can be torn off. It automaticallyretracts the label back to the proper start position before printingthe next label.
The length should be set longer than the form edge.
Form Edge (Top ofForm)
The Form Edge control determines where printing begins on yourlabel. If you want the printer to print nearer to the leading edgeof the label, decrease the form edge offset. If you want to movethe start of print position away from the leading edge of the label(into the body of the label), increase the form edge offset.
Note: In order for the form edge settings to take effect, you must download theformat 2 or 3 times. This is an idiosyncrasy of Datamax printers.
Label GapFor continuous stock, this setting is used to add space betweenprinted labels. The settings available are in increments of 1/100 ofan inch.
Loftware LabelManager Version 10.1 User's Guide RevB 409

Supported Printers and Drivers
Forms Control Section
Column Offset
This command allows horizontal adjustment of the point whereprinting begins. This feature is useful when a single format mustbe printed on several different types of labels that already haveprinted information.
Row Offset
This command allows vertical adjustment of the point whereprinting begins. This feature is useful when a single format mustbe printed on several different types of labels that already haveprinted information.
Label ApplicatorEnables integration with equipment that picks the label from theprinter and places it on a package.
Label Present
The printer presents each label and waits for the label to beremoved before continuing. While in “label present” mode,Loftware Label Manager receives status information from theprinter indicating that a label is being sensed by the sensor andthe printer does not print labels if a label is detected.
Internal Batch Mode
Internal batch mode enables communication between theDatamax printers and a dumb terminal When internal batch modeis enabled, the Datamax printer directly sends information that isdisplayed on the terminal.
Cutter EngagedThis option turns the cutter on or off. Consult your printer manualfor hardware availability.
Loftware LabelManager Version 10.1 User's Guide RevB410

Datamax-O'Neil Printers
Forms Control Section
Download TruetypeFonts
This option instructs Loftware Label Manager to downloadTrueType fonts to the Datamax printer’s memory module. If thisoption is not enabled (or is not available for your model) and aTrueType font is selected, the TrueType font is sent to theDatamax printer in the form of a graphic. To download TrueTypesinto the printer’s memory, you must have the appropriate memorymodule and firmware versions, which are 2.01 or higher. Consultyour manufacturer’s manuals for details.
Note: The Download TrueType Fonts function, whenenabled in Printer Setup, does not download TrueType fontsinto the printer’s memory module when test-printing labelformats from Loftware Label Manager. When this feature isenabled and TrueType fonts are defined on your label, testprinting is extremely slow. Loftware suggests disabling theDownload Truetype Fonts feature temporarily whiledesigning and test printing labels. This downloadsTrueTypes as images, speeding up the test printing process.
Once the label format is designed and you are ready to startusing Loftware’s On-Demand or Range Printing modules, goback into the printer setup dialog box and enableTrueTypes. The very first time you print a label format usingTrueTypes in one of these modules, the initial downloadtime is extended while fonts are downloaded to the printer’smemory module. Subsequent downloading of these fontsdoes not occur again until a new label format is requested.
Note: Refer to your printer manual to determine whether aspecific printer has native TrueType font downloadingcapabilities.
Set Label Length
When enabled, the label length is sent to the printer. The lengthof the label is the height or width value specified in LabelSpecifications section of the Label Setup dialog box. Whetherheight or width is used is dependent on print orientation.
Pre 2.01 FirmwareChanges in firmware affect the commands that the printeraccepts. Line properties including boxes and borders areaffected. Check this box if your Firmware is Pre 2.01.
New Firmware Checked by default. Allows for larger line widths in barcodes.
Loftware LabelManager Version 10.1 User's Guide RevB 411

Supported Printers and Drivers
Advanced Options Section
Memory Module
The Memory Module option is used to specify which memorymodule(s) to download formats, graphics, and fonts to. Thechoices are: None, Module A, Module B, or Module C (EmulationMode) Prodigy Plus Printers, for example, have an A or B MemoryModule Card Slot in the front of the printer. Citizen Printers have aninternal Memory Module C. If you have a Citizen Printer that youare running in Prodigy Plus Emulation, you would choose ModuleC (Emulation Mode) from the drop down list. Consult your printermanual or representative for more information about whatmodules are available for each printer model.
Clear Memory Module
When checked, the memory module is cleared each time a labelformat is sent. If unchecked, this prevents the memory modulefrom being cleared before each label format is sent, thuspotentially saving time. This option should only be used if enoughmemory is present to allow the module remain uncleared when aformat is sent.
Symbol SetThe Symbol Set option selects the scaleable font’s symbol set.Consult the appendix section of your printer manual for adescription of the character set.
Double-byte SymbolSet
This option allows you to choose a variety of Double-byte symbolsets, if your printer has the capability.
Scaleable FontProcessor
This allocates scaleable font processor memory on the printer, butonly if the option send to printer is checked. This option workswith the XL, Ovation 2, Datamax Prodigy Max, Datamax ProdigyMax 300dpi, DMX 300, 800 and PE42.
Custom Command Section
The Custom Command option is used when a non-typical function is required when printing. Refer to the printer’sprogramming manual for commands that may be used.
Note: Commands are printer model and firmware specific. Contact the appropriate printer representative forprogramming language questions.
RFID Options Section
RetryAttempts
This setting determines the number of times to retry in case of initialfailure.
Datamax Printer Capabilities and LimitsCapability Description
Faster Throughput For faster throughput always use a parallel port interface.
Loftware LabelManager Version 10.1 User's Guide RevB412

Datamax-O'Neil Printers
Capability Description
Printed Barcode Does NotMatch the Design
It is possible to define a combination of attributes, such as line width and ratio thatthe printer cannot produce, or might print in one orientation but not another. Underthese conditions, the printer may print the closest possible barcode. This usuallyoccurs when you define a barcode with line width 1. The printer sometimes promotesthis to a line width 2 barcode, resulting in a printed barcode that is twice as long asdesired.
DatamaxIncrementing/Decrementing Fields
When the printer is capable of doing the incrementing/decrementing internally, it isinstructed to do so. This is called Native Mode. When printing in Native Mode, controlreturns to the computer almost immediately.
Loftware Label Manager does incrementing/decrementing in software when theprinter cannot do it internally and sends down a different set of data for eachlabel. This is called Extended Mode. In Extended Mode, the Printing dialog boxshows the line “Printing Label x of y” and control does not return to the computeruntil the entire series of labels is printed.
Datamax: Label SizeThe label size is used as a frame of reference. When you rotate your label, or whenyou rotate the printing of a label, it is imperative that Loftware Label Manager Designknows the exact size of the stock on which you are printing.
Datamax Error Messages
Printer Turned Off CableDisconnected No Stock Print Head Up
LPTError message. Does notlet you retry, label doesnot print.
Error message. Doesnot let you retry, labeldoes not print.
Error message. Doesnot let you retry, labeldoes not print.
Error message. Lets youretry, the label printswhen the error iscorrected.
COMError message. Lets youretry so the label prints
Error message. Letsyou retry so the labelprints.
Error message. Lets youretry so the label prints.
Error message. Lets youretry so the label prints.
USB
Received ‘port notfound’ error. USB portnot shown in Portcombo of Printer|Connection
Error Message. Printingstarts when cablereconnected.
Error Message. Printingresumes when stockadded.
Received ‘port notfound’ error. Labelprints when head is putdown.
SpooledLocally
No Loftware printererror but has a Windowsprinter error. Lets youretry, the label prints.
No Loftware printererror but has aWindows printer error. Lets you retry, the labelprints.
No Loftware printererror but has aWindows printer error. Lets you retry, the labelprints.
No Loftware printererror but has aWindows printer error. Lets you retry, the labelprints.
Spooledto Shared
No error message. Prints the labels whenthe error is corrected.
No error message. Prints the labels whenthe error is corrected.
No error message. Prints the labels whenthe error is corrected.
No error message. Prints the labels whenthe error is corrected.
Loftware LabelManager Version 10.1 User's Guide RevB 413

Supported Printers and Drivers
Printer Turned Off CableDisconnected No Stock Print Head Up
SpooledtoPrintServer
No error message. Prints the labels whenthe error is corrected.
No error message. Prints the labels whenthe error is corrected.
No error message. Prints the labels whenthe error is corrected.
No error message. Prints the labels whenthe error is corrected.
Direct IPNo error message. Prints the labels whenthe error is corrected.
No error message.Prints the labels whenthe error is corrected.
No error message. Prints the labels whenthe error is corrected.
No error message. Prints the labels whenthe error is corrected.
Eltron PrintersThis section provides information specific to the Eltron family of printers.
Supported Printer Models
Loftware supports the following Eltron printer models.
Barcode Label Printers
2044/46
3642
Companion+
UPS2348
22423742
EclipseUPS2442
2348 LP PlusUPS2443
2542 OrionUPS2543
2622 Strata
2642 Transport
2722
2742
2746
2824
2844
Supported Printer Family Drivers
Certain Eltron printers may support the use of other printer languages. The following Printer FamilyDrivers can be selected with Eltron printers.
l ZPLII
l EPL2
Loftware LabelManager Version 10.1 User's Guide RevB414

Eltron Printers
Related InformationUpdated printer information is available at Loftware’s Web site, www.loftware.com. See Printers on theTechnical Support page.
Interface Cables (Parallel, Serial and USB)
These printers usually have a serial interface. A parallel interface is available as an option. Generally,newer models support USB, but this may or may not be standard.
Interface Description
Parallel Interface(optionalinterface)
Using a standard parallel cable, plug the hardware license key into a LPT parallelport, and connect the cable between the key and the printer.
Serial Interface(standardinterface)
Use an RS232-C null modem cable. The hardware license key is not part of theserial interface since it must always be plugged into a LPT parallel port. SomeDatamax may require other serial configurations.
USB Interface(standard oroptionalinterface)
Use a standard USB cable between the printer and computer (or server), andplug in either a USB or Parallel hardware license key to one of the other ports onthe computer.
Supported FeaturesFeature Description
Image SupportImages are downloaded and stored in the printer’s image memory. LoftwareLabel Manager “remembers” images that are sent to the printer and only resendsan image if the image is changed.
Supported Fonts
Some of the native fonts supported by Eltron printers:
n 8X12
n 10X16
n 12X20
n 14X24
n 32X48
TrueType fonts aredownloaded as graphics onthe Eltron printers.
Printer Control and Configuration
The Loftware Label Manager Design application allows you to configure global printer settings, whichare saved in the label format using File | Media Setup | Label Options.
Individual workstation printer settings may be configured using File | Devices | Options from withinthe Design or any of the Print applications: On Demand, Range.
Loftware LabelManager Version 10.1 User's Guide RevB 415

Supported Printers and Drivers
Many of the settings in the printer do not take effect until the printer is re-booted. In the Device Optionsdialog box, clicking Send To Printer sends the currently selected options to the printer. All Label Optionsare sent to the printer every time a label is printed.
Eltron Options
Eltron Options may be label-specific or printer-specific.
Eltron Label Specific Options
Label Specific Options (LSOs) can be accessed when you click the Label Options from the Label Setupand Properties dialog (F5).
Label Options Section
Print SpeedThe range of available print speeds varies with the selected printer type. This setting controls thespeed at which the paper is fed when printing. The combinations of print speed and headtemperature control the print quality of the label.
PrintDirection
This setting affects the orientation at which the label is printed. The Eltron printers can internallyrotate the label 180 degrees. When Top is selected, the printer begins printing at the top of the label.When bottom is selected, the label is rotated 180 degrees and printing begins at the bottom.
HeadTemperature
Allows you to control the darkness of the print. 5 is nominal, setting the temperature higher than 5causes the label to print darker. Setting the temperature to lower than 5 causes the label to printlighter. Values from 0 to 7 for 2122/2142 and 0 to 15 for 2242/2044/2046/2642.
FormNumber
Eltron printers have the ability to store multiple forms in memory. In order to store multiple forms, aunique name must be generated for each form. This option is used to provide a unique form name.
WARNING! Printing Blank Labels? In some instances while printing labels in thermal transfer mode, blanklabels advance out of the printer. If this happens, try increasing the head temperature in Label Specific Options(F5) and test print your label again. This symptom may occur if the ribbon being used requires hotter headtemperatures to transfer the ink from the ribbon onto the paper substrate.
Label Cut Options Section
CutterUse Printer Cut Options uses Cut Options set in the Printer Specific Options section. When enabled, anoptional label cutter is set to cut a label after printing using settings specified in this dialog.
CutEvery
Allows the cutter to skip a given quantity of labels before cutting.
CutPosition
This command is sent to a printer to provide precise cut placement. The default is 100 dpi.
Custom EPL
CommandField
You can enter printer commands otherwise not available in the Loftware Label Managerdialog boxes.
Loftware LabelManager Version 10.1 User's Guide RevB416

Eltron Printers
Custom EPL
SendCommand
Select when to send the printer command.
n After Control Strings
n After Label
n Before Label
Eltron Printer Specific Options
Printer Specific Options (PSOs) can be accessed by clicking Options while configuring the printer or byselecting the printer from the Device Configuration grid and clicking Options.
The printer options available will vary based on the printer model selected. Certain options are onlyavailable with the EPL2 Family Driver.
Settings are in dots. Use the dots per inch (dpi) for your printer to find the proper value. For example, ifyour printer has 203 dpi and you want to set a skip distance of 1 inch, specify a value of 203 for the skipdistance.
Label Options and Reference Point Sections
StockType
n Direct Thermal (No Ribbon) - Uses heat sensitive label stock without the ribbon. The print head isactivated as the label moves underneath heating the label stock and activating the heat sensitivematerial in the stock causing darkening of the material. To increase the quality of the printdecrease/increase the speed and increase/decrease the heat as necessary.
n Thermal Transfer (Ribbon) - Uses ribbon and non-heat sensitive label stock to print. The printhead is activated as the label moves underneath, heating the ribbon material and melting it ontothe label. To increase the quality of the print decrease/increase the speed and increase/decreasethe heat as necessary.
SupplyType
n Die Cut - Stock that has gaps between each label.
n Continuous - No gaps, notches, or perforations between labels.
n Mark Stock - Black mark found opposite print side.
GapLength
The space in between labels. When printing on continuous stock, this setting can be used to add spacebetween printed labels.
OffsetLength
This is a setting found on Butterfly Labels. It sets the length between the top edge of the label, and theindented portion of the label. The Offset Length is set in dots per inch.
XCoordinate /YCoordinate
These values are measured in dots. This command is used to move the reference point for the X and Y-axes. The reference point command functions similarly to the Label Home command found in File |Media Setup. Default reference points vary depending upon whether the selected print direction is topor bottom.
Print Adjustment Section
Note: This section is available with the EPL2 Family Driver.
Loftware LabelManager Version 10.1 User's Guide RevB 417

Supported Printers and Drivers
Print Adjustment Section
XCoordinate /YCoordinate
These values are measured in dots. This command is used to move the reference point for the X and Y-axes. The reference point command functions similarly to the Label Home command found in File |Media Setup. Default reference points vary depending upon whether the selected print direction is topor bottom.
GapLength
The space in between labels. When printing on continuous stock, this setting can be used to add spacebetween printed labels.
OffsetLength
This is a setting found on Butterfly Labels. It sets the length between the top edge of the label, and theindented portion of the label. The Offset Length is set in dots per inch.
MediaFeedAdjustment
The amount of stock to advance after printing measured in dots.
SendMediaFeedAdjustment
Sets whether or not the Media Feed Adjustment is sent to the printer.
Options Section
SetLabelWidth
This command should be set on when labels narrower than the print head are printed. If the label widthequals the print head width, you may leave Set Label Width off and the printer automatically centers theprinting of the label.
TearOffMode
The tear off mode is the default mode.
FormBackup
This command instructs the printer to retract the label before printing.
SensorReverse
This option reverses the Through Sensor Operation, which interprets a blockage of light as a gap. Thisoption allows the through sensor to be used when printing transparent labels with a black stripe backing.
DispenseSensor
When enabled, the printer presents each label and waits for the label to be removed before continuing.On the P2242 printer, the feed button must be pressed to print the next label. Available on Orion, Strata,and P2242 only.
Dispense Tap
When enabled, the printer presents each label and waits for the feed switch to be pressed before printingthe next label. This mode is commonly used when printing multiple copies of liner-free labels. Availableonly on the P2242.
BatchPrint &Cut
When enabled, this option uses the Print Quantity and Copies values to control the cutter operations. Thecut instruction is executed when a batch of jobs has completed printing.
Loftware LabelManager Version 10.1 User's Guide RevB418

Eltron Printers
EnableDumpMode
When enabled, the printer is set in diagnostic dump mode. Available on the P2242 only.
IRDAInterface
Enables optional IRDA Interface. This option is only available on the P2242.
SendOptions
When selected the following options are sent to the printer with each label.
n Label Options
n Print Adjustment
n Options
n Cut Options
n Advanced Options
When send options is not selected, only Custom Commands and if Memory Allocation | Send Command isselected, Memory Allocation options are sent to the printer
Cut Options Section
LabelCutter
Enables an optional label cutter. When enabled, the cutter is set to cut a label after printing.
CutEvery
The “Cut Every” settings range from 1 label to 250 + labels. The label is cut after the number specified. Forexample, if "2" is specified, the label is cut after every 2 labels.
CutPosition
This command is sent to the printer to provide precise cut placement. The default is 100 dpi.
Memory Allocation Section
SendCommand
Select Send Command to enable the Memory Allocation options, and send them to the printer when alabel is printed.
FormatsIf you have a very large number of fields on your label, you may need to increase this value; otherwise,the default of 5k should be fine.
WriteGraphicsto ImageBuffer
In printers that support sending images directly to the image buffer, selecting Write Graphics to ImageBuffer may improve print speed. If this setting is not selected, images are saved to the printer's memory,and recalled in the label format. Contact your printer manufacturer to find out if your printer supportssending images directly to the image buffer.
GraphicsTo use images on your labels, you may need to increase the memory allocated for Graphics. This allowsthe printer to store the image files sent to it by Loftware Label Manager. If the value set is too small,Loftware Label Manager displays an error message.
ImageBuffer
The image buffer memory is the area where the active print image is temporarily stored. To calculate theexact memory needed using the following formula:
Printer Width = 2” - Label height in inches x 12 KB
Printer Width = 4” - Label height in inches x 22 KB
Loftware LabelManager Version 10.1 User's Guide RevB 419

Supported Printers and Drivers
Note: You cannot allocate more memory than is installed in the printer.
Advanced Options Section
CharacterSet
This command selects a character set for printing. Consult your printer manual for a more completedescription of supported character sets.
Custom Command Section
The custom command option sends printer commands otherwise not available in the Loftware Label Manager dialogboxes.
Eltron Printer Capabilities and LimitsCapability Description
FasterThroughput
For faster throughput always use a parallel port interface.
Printed Barcode DoesNot Matchthe Design
It is possible to define a combination of attributes, such as line width and ratio that the printercannot produce, or might print in one orientation but not another. Under these conditions, theprinter may print the closest possible bar code. This usually occurs when you define a bar codewith line width 1. The printer sometimes promotes this to a line width 2 bar code, resulting in aprinted bar code that is twice as long as desired.
EltronIncrementing/Decrementing fields
When the printer is capable of doing the incrementing / decrementing internally, it is instructedto do so. This is called Native Mode. In Native Mode, control returns to the computer almostimmediately.
Loftware Label Manager does incrementing/decrementing in software when the printer cannotdo it internally and sends down a different set of data for each label. This is called ExtendedMode. In Extended Mode the Printing dialog box shows the line “Printing Label x of y” andcontrol does not return to the computer until the entire series of labels is printed.
Label SizeThe label size is used as a frame of reference. When you rotate your label, or when you rotatethe printing of a label, it is imperative that Loftware Label Manager design knows the exact sizeof the stock on which you are printing.
Eltron Error Messages
Printer Turned Off CableDisconnected No Stock Print Head Up
LPTError message. Does notlet you retry, the label isnot printed.
Error message. Does notlet you retry, the label isnot printed.
Error message. Does notlet you retry, the label isnot printed.
Error message. Allowsyou to retry, the labelprints.
COM Not Tested Not Tested Not Tested Not Tested
USB
Received ‘port notfound’ error. USB portnot shown in Portcombo of Printer|Connection
Error Message. Printingstarts when cablereconnected.
Error Message. Printingresumes when stockadded.
Error Message. Aninconsistent result withprinting when head isput back down.
Loftware LabelManager Version 10.1 User's Guide RevB420

EXE Printers
Printer Turned Off CableDisconnected No Stock Print Head Up
SpooledLocally
No Loftware errormessage, but displaysWindows errormessage. Allows retry,labels print.
No Loftware errormessage, but displaysWindows errormessage. Allows retry,labels print.
No Loftware errormessage, but displaysWindows errormessage. Allows retry,labels print.
No Loftware errormessage, but displaysWindows errormessage. Allows retry,labels print.
Spooled toShared
No Loftware errormessage but hasWindows errormessage. Allows retryso labels print.
No Loftware errormessage but hasWindows errormessage. Allows retryso the labels print.
No Loftware errormessage but hasWindows errormessage. Allows retryso the labels print.
No Loftware errormessage but hasWindows errormessage. Allows retry sothe labels print.
Spooled toPrintServer
No error message. Alllabels print after theprinter is turn back on.
No error message. Alllabels print after theprinter is reconnected.
No error message. Alllabels print after theprinter is re-stocked.
No error message. Alllabels print after theprint head is put down.
DirectIP
No error message. Alllabels print after theprinter is turn back on.
No error message. Alllabels print after theprinter is reconnected.
No error message. Alllabels print after theprinter is re-stocked.
No error message. Alllabels print after theprint head is put down.
EXE Printers
Supported Printer Models
Loftware supports the following EXE printer models.
l MR400
l MR400e
l MR410
l MR410e
Related InformationThese printers use the same language as SATO Printers. Please refer to the SATO Section for error messages andother information regarding EXE printers.Updated printer information is available at Loftware’s Web site, www.loftware.com. See Printers on theTechnical Support page.
AMT Datasouth (Fastmark) PrintersThis printer guide section provides information specific to the AMT Datasouth Fastmark family ofprinters. These printers use both Datamax and Eltron Languages. The following sections show whichprinter section to look under regarding PSO’s, error messages, and other information.
Loftware LabelManager Version 10.1 User's Guide RevB 421

Supported Printers and Drivers
Supported Printer Models
Loftware supports the following AMT Datasouth (Fastmark) printer models.
Note: Refer to theDatamax Options section or the Eltron Options section depending on the model.
Datamax Eltron
FM403 PPLA FM402 PPLB
FM4402 PPLA FM403 PPLB
FM4602 PPLA FM4402 PPLB
FM4603 PPLA FM4602 PPLB
FM6602 FM4603 PPLB
Related InformationUpdated printer information is available at Loftware’s Web site, www.loftware.com. See Printers on theTechnical Support page.
Fox IV InformationThis section provides information specific to the Fox family of printers. These printers use SATO, Zebra,Datamax, Intermec and Printronix Printer Languages, the following table identifies which printer sectionto look under regarding PSO’s, error messages, and other information.
Supported Printer Models
Loftware supports the following Fox IV printer models.
SATO OEM Datamax OEM Zebra OEM Intermec OEM RFID PrintersPrintronix OEM
FOXIV Model6159
FOXIV Model 2000FOXIV Model5113
FOXIV Model 4051203dpi
FOXIV SLPA 7204e RFID
FOXIV Model6160
FOXIV Model 2000300dpi
FOXIV Model5143
FOXIV Model 4051406dpi
FOXIV SLPA 7304e RFID)
FOXIV Model6185
FOXIV Model 3000FOXIV Model5173
Printronix OEM
FOXIV Model6190
FOXIV Model 3600FOXIV Model6210
FOXIV Model 7002
FOXIV Model6270
FOXIV Model 7003
Loftware LabelManager Version 10.1 User's Guide RevB422

InfoPrint Solutions (Formerly IBM) Information
Supported Printer Family Drivers
Certain Fox IV printers may support the use of other printer languages. The following Printer FamilyDrivers can be selected with Fox IV printers.
l ZPLII (ZSim)
l IPL
l Direct Protocol
Related InformationSee Printronix Options page for LSO and PSO settings.Refer to the RFID Devices and Tag Types section for information on tag types supported by the FOXIV RFIDprinters.Updated printer information is available at Loftware’s Web site, www.loftware.com. See Printers on theTechnical Support page.
InfoPrint Solutions (Formerly IBM) InformationThis printer section provides information specific to the InfoPrint family of printers. The supportedInfoPrint printers include:
Supported Printer Models
Loftware supports the following InfoPrint Solutions printer models.
IBM Infoprint RFID
IBM 4400-004(203 dpi)
Infoprint 6700 Model 5504-R40 (203 dpi)
Infoprint 6700 Model 5504-R40(203 dpi) RFID
IBM 4400-004(300 dpi)
Infoprint 6700 Model 5504-R60 (300 dpi)
Infoprint 6700 Model 5504-R40(300 dpi) RFID
IBM 4400-006(203 dpi)
Infoprint 6700 Model 5504-R40 (300 dpi)
Infoprint 6700 Model 5504-R60(203 dpi) RFID
IBM 4400-006(300 dpi)
Infoprint 6700 Model 5504-R60 (203 dpi)
Infoprint 6700 Model 5504-R60(300 dpi) RFID
IBM 4400-008(203 dpi)
Infoprint 6700 Model 5504-R80 (203 dpi)
Infoprint 6700 Model 5504-R80(203 dpi) RFID
IBM 4400-008(300 dpi)
Infoprint 6700 Model 5504-R80 (300 dpi)
Infoprint 6700 Model 5504-R80(300 dpi) RFID
Supported Printer Family Drivers
Certain InfoPrint (IBM) printers may support the use of other printer languages. The following PrinterFamily Drivers can be selected with InfoPrint (IBM) printers.
Loftware LabelManager Version 10.1 User's Guide RevB 423

Supported Printers and Drivers
l ZPLII (ZGL)
l IPL (IGL)
Related InformationThese printers use the same language as Printronix Printers. Refer to the Printronix Section for printer-specificoptions, error messages and other information regarding InfoPrint printers. Updated printer information is available at Loftware’s Web site, www.loftware.com. See Printers on theTechnical Support page.Refer to the RFID Devices and Tag Types section for information on tag types supported by the IBM RFIDprinters.
PCM Image-Tek (Imtec) InformationThis section provides information specific to the PCM Image-Tek printers. PCM Image-Tek productsincorporate printers from Intermec and Zebra families. Please refer to the appropriate printer section forthe printer specific options, error messages, and other information.
Supported Printer Models
Loftware supports the following Imtec printer models.
Zebra Printers (OEM) Intermec Printers (OEM)
Imtec Apply Pro w/140xiII Imtec Value Pro w/3240
Imtec Apply Pro w/170xiII Imtec Apply Pro w/4220E
Imtec Apply Pro w/90xiII Imtec Protector w/3440
Imtec Apply Pro w/90xiII 600dpi
Imtec Value Pro w/90xiII
Imtec Value Pro w/140xiII
Imtec Protector w/90xiII
Imtec Protector w/90xiII (600dpi)
Imtec Protector w/140xiII
Imtec Protector w/170xiII
Related InformationUpdated printer information is available at Loftware’s Web site, www.loftware.com. See Printers on theTechnical Support page.
Intermec and UBI PrintersThis section provides information specific to the Intermec family of printers.
Loftware LabelManager Version 10.1 User's Guide RevB424

Intermec and UBI Printers
Supported Printer Models
Loftware supports the following Intermec printer models.
Barcode Label Printers
3100 4000 4100
4406 4630 8625/38
8635/36 8646 Easy Coder 3240
Easy Coder 3400 Easy Coder 3400B Easy Coder 3400C
Easy Coder 3400D Easy Coder 3400E Easy Coder 3440
Easy Coder 3600 Easy Coder 4400 Easy Coder 4400B
Easy Coder 4400C Easy Coder 4400D Easy Coder 4420A/B
Easy Coder 4420e Easy Coder 4440A/B Easy Coder 4440e
Easy Coder 4830 Easy Coder 501E Easy Coder 501XP
Easy Coder 601E Easy Coder 601XP Easy Coder 7421
Easy Coder 7422 Easy Coder 91 Easy Coder C4
Easy Coder E4 Easy Coder F2 Easy Coder F4
Easy Coder PC4 (EPL)Easy Coder PC41(IPL)
Easy Coder PD4 (203dpi)
Easy Coder PD4 (300dpi)
Easy Coder PD41(FP)
Easy Coder PD41 (IPL)
Easy Coder PF4i (FP)Easy Coder PF4i(IPL)
Easy Coder PM4i (FP)
Easy Coder PM4i (IPL) Easy Coder PX4i (FP) Easy Coder PX4i (IPL)
Easy Coder PX6i (FP)Easy Coder PX6i(IPL)
Loftware supports the following Intermec RFID printer models.
RFID Tag Printers
Easy Coder PM4i RFID(FP)
Easy Coder PM4i RFID(IPL)
UBI Printers
This section provides information specific to the UBI family of printers.
Loftware LabelManager Version 10.1 User's Guide RevB 425

Supported Printers and Drivers
Note: The following printers are in End-Of-Service status with Intermec. See the The Intermec End-of-Life(EOL) Process Web page for more information and a list of replacement printers.
Barcode Label Printers
301 501E 601E
Printer Status (Serial only)
If the status report is positive, the level of firmware in the printer is also displayed. If there is a statusproblem, a corresponding error message is displayed.
Supported Printer Family Drivers
Certain Intermec printers may support the use of other printer languages. The following Printer FamilyDrivers can be selected with Intermec printers.
l ZPLII (ZSim)
l EPL2 (ESim)
l IPL
l Direct Protocol
Pass Through Fields
Intermec printers using IPL printer language support the use of Pass Through fields. A Pass Throughfield allows you to fully define a label field with the field's data. You can insert printer language directlyinto a label field and pass IPL commands through the Loftware native driver directly to your printer.This may allow you greater control over a barcode, and give you the ability to include options that maynot be supported by Loftware's native driver.
See Pass Through Fields in the Customizing Labels section of this guide for more information andinstructions on creating Pass Through fields.
Related InformationRefer to the RFID Devices and Tag Types section for information on tag types supported by the Intermec RFIDprinters.
Interface Cables (Parallel, Serial and USB)
These printers usually have a serial interface. A parallel interface is available as an option. Generally,newer models support USB, but this may or may not be standard.
Interface Description
Parallel Interface(optionalinterface)
Using a standard parallel cable, plug the hardware license key into a LPT parallelport, and connect the cable between the key and the printer.
Loftware LabelManager Version 10.1 User's Guide RevB426

Intermec and UBI Printers
Interface Description
Serial Interface(standardinterface)
Use an RS232-C null modem cable. The hardware license key is not part of theserial interface since it must always be plugged into a LPT parallel port. SomeDatamax may require other serial configurations.
USB Interface(standard oroptionalinterface)
Use a standard USB cable between the printer and computer (or server), andplug in either a USB or Parallel hardware license key to one of the other ports onthe computer.
Interface Cables (Parallel, Serial and USB)
These printers usually have a serial interface. A parallel interface is available as an option. Generally,newer models support USB, but this may or may not be standard.
Interface Description
Parallel Interface(optionalinterface)
Using a standard parallel cable, plug the hardware license key into a LPT parallelport, and connect the cable between the key and the printer.
Serial Interface(standardinterface)
Use an RS232-C null modem cable. The hardware license key is not part of theserial interface since it must always be plugged into a LPT parallel port. SomeDatamax may require other serial configurations.
USB Interface(standard oroptionalinterface)
Use a standard USB cable between the printer and computer (or server), andplug in either a USB or Parallel hardware license key to one of the other ports onthe computer.
Intermec (IPL) Supported Features
Image Support
Images are downloaded and stored in the printer's UDC (image) memory. Loftware Label Managerremembers images that are sent to the printer and only resends an image if the image is changed.
Supported Fonts
Name Notes
5x7 (1) Magnify 1 to 90 horz. and vert.
7x9 Magnify 1 to 90 horz. and vert.
7x11 Magnify 1 to 90 horz. and vert.
10x14 Magnify 1 to 90 horz. and vert.
8 Point Magnify 1 to 33 horz. and vert.
12 Point Magnify 1 to 20 horz. and vert.
20 Point Magnify 1 to 20 horz. and vert.
Loftware LabelManager Version 10.1 User's Guide RevB 427

Supported Printers and Drivers
Name Notes
OCR A Magnify 1 to 33 horz. and vert.
OCR B Magnify 1 to 33 horz. and vert.
Outline Swiss (2) 0.005" to 2.94" (<1 to 212 points)
Outline Swiss Bold(3)
0.005" to 2.94" (<1 to 212 points)
Dutch Roman (3)0.005" to 2.94" (<1 to 212 points) 3240 3440 prtrsonly
Pointable (4) Point sizes 8, 10, 12, 16, 20, 24; Magnify 1 to 20 times
Pointable Bold (4)Point sizes 6, 8, 10, 12, 16, 20, 24; Magnify 1 to 20times
Notes: (1) The 5x7 font is not available for the 4400 and 4406 printers. (2) For the 3400 printer, firmwareversion 1.2 or higher and extended memory are required to access the Outline Swiss font. For the 4100 printer,firmware version 2.4 or higher and extended memory are required to access the Outline Swiss font. (3) TheOutline Swiss Bold and Dutch Roman fonts are currently not available with the 3100 printer. (4) The Pointableand Pointable Bold fonts are currently available for the 4400C, 3400B, 3600 and 3240 printers.
Intermec Fingerprint/Direct Protocol Supported Features
Image Support
Images are downloaded and stored in the printer's image memory. Loftware Label Manager remembersimages that are sent to the printer and only resends an image if the image is changed.
Supported Fonts
Most Direct Protocol printers come standard with scaleable fonts. Consult your printer manual foravailable fonts. TrueType fonts are downloaded to the Intermec Direct Protocol printers as graphics.
Intermec - Printer Control and Configuration
The Loftware Label Manager Design application allows you to configure global printer settings that aresaved in the label format using File | Media Setup and File | Media Setup | Label Specific Options.
Individual workstation printer settings may be configured using File | Devices from within the Designor any of the Print applications: On Demand, Range.
Many of the settings in the printer do not take effect until the printer is re-booted. In the device optionsdialog box, clicking Send Options sends the currently selected options to the printer. All label-specificoptions are sent to the printer every time a label is printed.
For 4400 / 4400A / 4400B 4400C / 4400D / 4400E users, the File | Media Setup | Label Specific Optionsduplicate some of the functionality of the printers control panel. For 3400 and 4100 users, Loftware LabelManager provides the only way to configure many of the settings in the printer.
Loftware LabelManager Version 10.1 User's Guide RevB428

Intermec and UBI Printers
Intermec Printer Language (IPL) Options
Intermec Printer Language Options may be label-specific or printer-specific. These options are forIntermec printers that use the Intermec Printer Language or IPL.
Intermec Label Specific Options
Label Specific Options (LSOs) can be accessed when you click Label Options from the Label Setup andProperties dialog (F5).
Option Description
FormatNumber
Specifies the areas of RAM in which the label format is to be stored.
Print SpeedThe range of available print speeds varies with the selected printer type. Note that theprinter may user a slower print speed than you specify in order to maintain print quality.Certain Intermec printers allow print speeds in .5 IPS increments.
HeadTemperature
Head Temperature allows you to control the darkness of the print. Zero (0) is nominal,setting the temperature higher than 10 causes the label to print darker. Settings lowerthan 10 cause the label to print lighter.
MediaSensitivity
This number specifies the amount of heat required by the printhead to image a label.Look at the sensitivity label located on the label stock, and check the last three digits ofthe 15-digit number. These three numbers stamped on the label give you the numberyou use for this setting.
Cut Interval
This value is used to determine how many labels to print before cutting. This option isonly used when “Use Label Specific Options Cut Interval” is enabled.
Note: Loftware Label Manager defaults to using the Cut Immediate command(<SO>) in conjunction with disabling the cutter (<SI>c0) per Intermecrecommendations. Example: The cutter is enabled, (<SI>c1) and the printerprints a quantity of 5. The job is native, and the printer cuts after each label. Theonly way to enable the cutter to cut after a certain number of labels is to either:
Set [INT44xx]CutImmediate=0
Use custom command of <SI>c1 in the PSOs.
Using #2 and unchecking Force Extended should allow the cutter to cut after theprint job.
CustomCommand
The custom command field allow you to enter and send label commands otherwise notavailable in the Loftware Label Manager dialog boxes. This command is sent to theprinter regardless of the state of the Printer Specific Option Custom Command.
Use LabelSpecificOptions CutInterval
Enabling this feature disables any cutting options enabled in the Printer Options sectionunder Label Handling. All cutter system information is overridden and stored directly inthe label format.
Loftware LabelManager Version 10.1 User's Guide RevB 429

Supported Printers and Drivers
Option Description
Use DirectGraphics
Enables Direct Graphics mode on printers that support this option. The download timeof the image is reduced, but images are sent for each label. This eliminates the graphicsize limitations that are normally encountered when storing graphics in non-volatileRAM. The only size limitation when using direct graphics is the amount of memoryinstalled on the printer.
Use Direct Graphics is selected by default.
MediaSensitivityGuide
The sensitivity for a particular type of media and ribbon is critical to achieving high qualityprinting. If the Media Type you are using is listed, select it, and then click Apply toachieve the recommended sensitivity setting.
Intermec Printer Specific Options
Printer Specific Options (PSOs) can be accessed by clicking Options while configuring the printer or byselecting the printer from the Device Configuration grid and clicking Options.
The printer options available will vary based on the printer model selected. Certain options are onlyavailable with the IPL Family Driver.
Advanced Options Section
LanguageSeveral printer languages are available to print international characters that are not available in theU.S. character set. See the appendix section of your printer guide to find the corresponding hexcodes used to select the desired character.
Enable IBMTranslation
Enabling IBM Translation allows IBM compatible characters to replace standard ASCII charactersbased on the current printer language selected.
Print Mode Displays Use Label Setup Resolution to set printer Emulation.
CustomCommand
The custom command option sends printer commands otherwise not available in the Loftware LabelManager dialog boxes. For example, to switch an advanced printer to 86xx mode, send the customcommand: <ESC>c
Send Options(Label/Printer)
When enabled, all label and printer options set are sent to the printer. Disable this option to retainthe settings set at your printer.
Label Options Section
Media Type
n Thermal Transfer (Ribbon) - Uses ribbon and non-heat sensitive label stock toprint. The print head is activated as the label moves underneath heating theribbon material and melting it onto the label. To increase the quality of theprint decrease/increase the speed and increase/decrease the heat as necessary.
n Direct Thermal (No Ribbon) - Uses heat sensitive label stock without theribbon. The print head is activated as the label moves underneath heating thelabel stock and activating the heat sensitive material in the stock causingdarkening of the material. To increase the quality of the printdecrease/increase the speed and increase / decrease the heat as necessary.
Loftware LabelManager Version 10.1 User's Guide RevB430

Intermec and UBI Printers
Label Options Section
Label Stock
n Die Cut - Stock that has gaps between each label
n Continuous - No gaps, notches, or perforations between labels
n Mark Stock – Stock with a black mark found opposite print side
Label Handling Section
Batch Normal printing mode; labels are continuously printed and fed out of the printer.
Applicator
A specialty device that is integrated with the printer that allows labels to be picked up from the printerand placed on a product. Typical for assembly line production.
Self-Strip
Self-strip handling requires that the stock in the printer be properly fed through the self-strip attachmenton the printer. Consult your Intermec manual or service technician for further assistance. While in self-strip mode, the printer presents each label and waits for it to be removed before continuing. The printerdoes not print labels if there is a label at the strip pin.
Cut Options Section
Cut orLabelCutter
These options require that a cutter be installed on the printer. With some Intermec printers, specificallythe Intermec 4400, you may have to set certain options on the printer.
Cut Every Allows the cutter to skip a given quantity of labels before cutting.
Forms Control Section
Settings are in dots. Use the dots per inch (dpi) for your printer to find the proper value. For example, if yourprinter has 203 dpi and you want to set a skip distance of 1 inch, specify a value of 203 for the skip distance.
Top of Form
This setting determines how close to the leading edge of the label printing occurs. Valid valuesare -20 to 4000, with 20 as the default setting. If you need to move the printing closer toleading edge of the printer, lower the value. If you need to move the printing away from theleading edge of the printer, choose a higher value. This setting is usually only critical whenyou are using small labels.
Max Label Length
Maximum label length increases the allowed printing length of the label. Valid values are 200to 4800 dots. For example, a 203 dpi printer allows you to set a value from .5" to 24". Settingmaximum label length to 2400 allows you to print a 12" label on an advanced Intermecprinter. The default for maximum label length is 1000 dots.
Image Bands
The Image band setting is used by the printer to decide how much of the label's format to"image" before starting to print. If the image bands are set correctly, they can greatly improveprinter throughput. However, if they are set incorrectly, they can degrade performance. Thenumber of image bands available is determined by the amount of memory installed in yourprinter. Consult your printer manual for the available range of image bands. If this parameter isset to 0, the LLM uses the current printer setting.
Loftware LabelManager Version 10.1 User's Guide RevB 431

Supported Printers and Drivers
Forms Control Section
Retract Distance
If this value is a non-zero value (try 1 or 2), the label is ejected this many “dots” afterprinting. The printer retracts, or backfeeds, before printing the next label. This is useful foradvancing labels to the tear bar or cutter. Depending on your version of printer firmware, thelabel may only advance/retract a set amount when you are using die cut or mark stock,regardless of the value specified in the Retract parameter. Consult Intermec for information onpossible firmware upgrades.
Note: If you are using die cut stock or mark stock and have a 3400 or 4100 printer, youmust also check the “Feed After Print” option to enable the retract feature.
Skip Distance(ContinuousStock Only)
This setting is the distance to advance the label after all the fields have been printed. Thissetting is used to create white space between labels.
Label Rest PointLabel rest point adjusts the point at which the printer presents the labels for removal. Thiscommand is commonly used with the self-strip option. Label retract is available to retract thelabel back to the correct starting position for the next printed label.
Enable LabelRetract
This feature causes the printer stock to move back into the printer under the printer head, printthe label, then feed the label out to the tear off bar.
Feed After PrintFeed After print instructs the LLM to add a Form Feed (<FF>) after the label isprinted. Generally, this is not necessary but it may be required for certain applications.
Set Label Width(440x printers only) The 440x printers have a centered paper path so the label width is used toposition the printing on the label. This option should be enabled in most cases.
Intermec Fingerprint/Direct Protocol Options
Fingerprint/Direct Protocol Options may be label-specific or printer-specific. These options are forIntermec printers that support the Fingerprint/Direct Protocol printer language.
Direct Protocol Label Specific Options
Label Specific Options (LSOs) can be accessed when you click Label Options from the Label Setup andProperties dialog (F5).
UBI Label Specific Options
FormatThis allows you to choose a unique format number for storage in the printer's memory. Read theOwner's Manual as all files in the printer may be permanently erased by using this instruction.
Print Speed(mm/s)
The rate that the printer prints. The range is 50-400 millimeters per second. See the documentationfor your printer to find the allowed values.
Performance
The performance range varies with the selected printer type. In this case, the choices are Normal,High, or Ultra High.
Label Cut Options Section
CutOption
Choose Printer Cut Options (as set in PSOs, which is the default setting) or the Label Cut Options whichmay be chosen along with the following setting.
Loftware LabelManager Version 10.1 User's Guide RevB432

Intermec and UBI Printers
Label Cut Options Section
FeedLength
Zero is the default, but the Cut Interval may be set to cut after any number of labels.
Advanced Options Section
Character SetAllows you to choose from a list of Character Sets or use the Character Set from thePSOs.
Direct Protocol RFID Options
The following sections are available when designing RFID tags for Intermec Fingerprint (FP) languageRFID printers.
Note: The Intermec PM4i RFID (FP) Printer is created with UBI printer language.
Printer Options
Use Label or PrinterOptions
This allows you to use either the Intermec Label Specific Options or the options set in PrinterSpecific Options (PSOs).
Write Protect RFIDData
When checked, this protects the RFID data written to the tag from being overwritten.
RFID RFID Setup Options Section
Send Setup Optionsto Printer
When checked, selected settings will be used.
Void Text This is the text that will be printed across the label after write retries fail.
Label Retries perLabel
This sets the number of attempts to write to the label after an unsuccessful try.
Tag AdjustThe position of the label will, if necessary, be adjusted before trying to write data to the tag.The Unit of Measure is Dot Rows.
Direct Protocol Printer Specific Options
Printer Specific Options (PSOs) can be accessed by clicking Options while configuring the printer or byselecting the printer from the Device Configuration grid and clicking Options.
The printer options available will vary based on the printer model selected. Certain options are onlyavailable with the Direct Protocol Family Driver.
Forms Control Section
StartAdjust
This can be a negative or a positive number of dots. A positive Start Adjust value will feed out thespecified length of media before the printing starts. A negative value will pull back the specifiedlength of media before the printing starts.
StopAdjust
This can be a negative or a positive number of dots. A positive Stop Adjust value will increase thenormal media feed by the specified value after printing is finished. A negative value will decrease thenormal media feed by the specified value after printing is finished.
Loftware LabelManager Version 10.1 User's Guide RevB 433

Supported Printers and Drivers
Forms Control Section
Refer to your printer guide for recommended feed adjustment settings.
X-Start This specifies the start of the printable area.
LabelTakenSensor
This detects if the printed label has been removed before the next one is printed.
DisablePrint Key
This disables the <Print> key requiring the key to be pressed to print a label.
RibbonSaver
This turns the ribbon saver "auto economy" feature on in supported printers.
EasySetSystem
This uses the optional EasySet barcode wand or scanner. Certain printer options are disabled.
Cutter Options Section
Feed Length Zero is the default, but this may be set to cut after any number of labels.
EnableCutter
Enables an optional label cutter. When enabled, the cutter is set to cut a label afterprinting.
Media Options Section
MediaType
n Fixed Length Strip – This is used for continuous stock. The length of the media that will be fed outdepends on the length of the print window.
n Label With Gaps – This is used for adhesive labels mounted on liner.
n Ticket With Gaps – This is used for tickets and tags with detection slits.
n Ticket With Marks – This is used for labels, tickets, or continuous stock provided with black marks atthe back.
n Variable Length Strip- This is used for continuous stock. The length of each copy depends on the sizeof the print images.
PaperType
n Thermal Transfer - Uses ribbon and non-heat sensitive label stock to print. The print head is activatedas the label moves underneath heating the ribbon material and melting it onto the label. To increasethe quality of the print decrease/increase the speed and increase/decrease the heat as necessary.
n Direct Thermal - Uses heat sensitive label stock without the ribbon. The print head is activated as thelabel moves underneath heating the label stock and activating the heat sensitive material in the stockcausing darkening of the material. To increase the quality of the print decrease/increase the speed andincrease / decrease the heat as necessary.
Media Settings Section
Contrast Controls the darkness of the printed label.
Ribbon Constant Heat Setting. The range is 50-115.
Ribbon Factor For thermal transfer printing. The range is 10-50.
Material Displays the Material type based on the selected Media Type.
Loftware LabelManager Version 10.1 User's Guide RevB434

Intermec and UBI Printers
Media Settings Section
Media SettingsType
Select one of the following options to change the available settings in the Media SensitivityGuide.
n Material
n Media Codes
n Media Values
Media Sensitivity Guide Section
The sensitivity for a particular type of media and ribbon is critical to achieving high quality printing. If the MediaType you are using is listed, select it, and then click Apply to set the recommended sensitivity setting. Thecorresponding settings in the Media Settings section will be refreshed. Change the way you select the Media type byselecting a different option from theMedia Settings Type field.
Advanced Options Section
MemoryModule
If a memory card is attached to the printer, you can select it. This option is not sent to the printer whenlabels are printed, nor is it sent when Send Options is clicked. The value you select is stored, so it canbe used for informational purposes.
Character Set
Several printer languages are available that can print international characters that are not available in theU.S. character set. If your printer supports it, select a different Character Set.
Ext FontLocation
Specify the source of additional fonts.
Custom Command Section
CustomCommand
Specify printer commands otherwise not available in the Loftware Label Manager dialog boxes. ClickSend To Printer to send the commands to the printer.
Note: These commands are NOT sent when labels are printed. This is different behavior than otherLoftware drivers that allow custom commands.
SendOptions
When enabled, all label and printer options set are sent to the printer. Disable this option to retain thesettings set at your printer. Advanced Options are always sent to the printer.
Note: This option is only available with Direct Protocol printers.
Direct Protocol Printer Commands
The printer command buttons are available after selecting the printer from the Device Configuration gridand clicking Options.
Command DescriptionSend toPrinter
Send commands to the printer.
Beep Sends a command to the printer telling it to make a sound (A 1/4 second beep).
RebootPrinter
Sends a command to the printer telling it to restart. This has the same effect as turning theprinter off and on.
Loftware LabelManager Version 10.1 User's Guide RevB 435

Supported Printers and Drivers
Intermec RFID Options
The following sections are available when designing RFID tags for the Intermec IPL RFID printers. Toaccess RFID Options click RFID Options from the Intermec Label Options dialog.
Printer Options
Use Label or Printer OptionsThis allows you to use either the Intermec LabelSpecific Options or the options set in PrinterSpecific Options (PSOs).
Write Protect RFID DataWhen checked, this protects the RFID data writtento the tag from being overwritten.
RFID Setup Options Section
Send Setup Options toPrinter
When checked, settings selected in this dialog will be used for printing the label.
Void Text This is the text that will be printed across the label after write retries fail.
Tag AdjustThe position of the label will, if necessary, be adjusted before trying to write data to thetag. The Unit of Measure is Dot Rows.
Labels to Retry on TagAccess Failure
This sets the number of attempts to write to the label after an unsuccessful try. Settingsrange from 0 to 10.
Intermec - Printer Capabilities and LimitsCapability Description
FasterThroughput
For faster throughput always use a parallel port interface.
MaximumNumber ofFields
The maximum number of fields per label format is between 40 and 200, but this varies betweenprinter models.
MaximumImage Size
The maximum size of any image varies among printers. The physical size of the image depends onthe resolution of your printer. For 203 dpi printers, this is roughly 3" by 3". Note that the actual sizeof images that your printer can handle is determined by the amount of RAM installed in your printer.
Images DoNot Print
If images are displayed in Loftware Label Manager label design but do not print, the printer probablydoes not have enough memory to store the image. If you are using a 440x printer, a "MemoryOverflow" message is displayed on the control panel. If you are going to be working with largeimages, you may need to add additional UDC RAM to the printer. Contact Intermec for informationon memory upgrades for your printer.
PrintedBarcodeDoes NotMatch theDesign
It is possible to define a combination of attributes, such as line width, ratio, etc, that the printercannot produce, or might print in one orientation, but not another. Under these conditions, theprinter may print the "closest possible" barcode. This usually occurs when you define a barcode withline width 1. The printer sometimes "promotes" this to a line width 2 barcode, resulting in a printedbarcode that is twice as long as desired.
Loftware LabelManager Version 10.1 User's Guide RevB436

Intermec and UBI Printers
Capability Description
Disappearing Fields
The Advanced printers do not print any field with an invalid definition. For example, if you define aUPC-A barcode, which requires exactly 11 digits, and then provide alphabetic data at print time, theprinter does not print the field. If your label test prints correctly but fields do not print in productionprinting, check your data carefully to make sure it is valid.
Using CODE128
The Intermec Advanced printers use “auto-discriminating” Code 128 logic. This means that theprinter decides which subset of Code 128 to use based on the data for the barcode. The printerautomatically shifts subsets if necessary. While this technique produces the densest possiblebarcodes, it makes it difficult to implement a specification that requires explicit control of subsets orshifts between various subsets.
Note: Refer to the section on how to build a GS1-128 (UCC-128) symbology in this guide.
IntermecIncrementing /Decrementing Fields
When the printer is capable of doing the incrementing/decrementing internally, it is instructed to doso. This is called Native Mode. When printing in Native Mode, control returns to the computer almostimmediately.
Loftware Label Manager does incrementing/decrementing in software when the printer cannot do itinternally and sends down a different set of data for each label. This is called "Extended Mode." InExtended mode, the Printing dialog box shows the line “Printing Label x of y” and control does notreturn to the computer until the entire series of labels is printed.
Label SizeThe label size is used as a frame of reference when you rotate your label or when you rotate theprinting of a label. It is imperative that Loftware Label Manager Design knows the exact size of thestock on which you are printing.
Intermec - Font Download and Re-map Instructions
Some Intermec printers are capable of storing fonts. Intermec provides a utility called PrintSet™ thatallows TrueType Fonts (TTF) to be downloaded to a memory location.
Note: Contact Intermec for information regarding your printer’s capability of storing fonts and for the latestversion of PrintSet™.
Loftware Label Manager takes advantage of font re-map by substituting native fonts in the printer andre-mapping them to pre-downloaded TTF fonts. You may re-map and define up to two different fonts inthe printer by choosing Options | Preferences | Intermec tab.
Note: The Loftware Label Manager Font Re-Map capability is in addition to the True-Type font categoryselection in the Loftware Label Manager Design mode Properties Box.
Downloading a True-Type Font from your computer
1. Determine which system font you wish to download. The fonts are typically stored in theWINDOWS\FONTS or WINDOWS\SYSTEM directory as .TTF files.
2. Run the Intermec PrintSet™ utility program. (Make sure all the printer communication settings forPrintSet™ are the same as the Loftware Label Manager printer connection settings.)
3. Select the system font that you want to download under the Configuration menu.
Loftware LabelManager Version 10.1 User's Guide RevB 437

Supported Printers and Drivers
4. Select a user definable font location in printer memory to download this font. (Typically, FONT03to FONT06 are the first user-definable font locations.)
5. Select To Printer from the DataXfer menu. This option sends any current update information tothe printer.
Important: Do an Options | Test Print from PrintSet™ to verify that the font is successfully downloaded to theprinter.
Font Remap Instructions
1. From the Loftware Label Manager Design Mode, Select Options | Preferences.
2. Double-click Intermec or click the + symbol to open the drop-down list.
3. Click Remap First Font.
An example of available options is shown to the right in the Preferences dialog box.
Figure 14.1: Preferences dialog box
4. Type in a number from the list, a comma, and the location in the printer where you want thecustom font to be stored.
5. Click Load Defaults, choose OK or Cancel.
Remapped QR Code barcodes allow embedding control characters (Barcodes\PDF417Substitution\Create QR Symbol Instead of PDF417 setting in the Intermec section of the Preferencesdialog). Characters 0x80 to 0x255 used in ASCII formulas are handled properly in the print stream. LowASCII characters that work for PDF or DataMatrix also work for per field remapped QR Code barcodes.
Intermec IPL Error Messages
Printer Turned Off CableDisconnected No Stock Print Head Up
LPTError message. Doesnot let you retry, thelabel does not print.
Error message. Does letyou retry so the labelprints.
Error message. Does letyou retry so the labelprints.
Error message. Does letyou retry so the labelprints.
Loftware LabelManager Version 10.1 User's Guide RevB438

Intermec and UBI Printers
Printer Turned Off CableDisconnected No Stock Print Head Up
COMError message. Does letyou retry, the labelprints.
Error message. Does letyou retry, the labelprints.
Printer stock error.Does let you retry, thelabel prints.
Print head error. Doeslet you retry, the labelprints.
SpooledLocally
No Loftware printererror, but has aWindows printer error. Does let you retry, thelabel prints.
No Loftware printererror, but has aWindows printer error. Does let you retry, thelabel prints.
No Loftware printererror, but has aWindows printer error. Does let you retry, thelabel prints.
No Loftware printererror, but has aWindows printer error. Does let you retry, thelabel prints.
Spooledto Shared
No error message. Thelabels print when theerror is corrected.
No error message. Thelabels print when theerror is corrected.
No error message. Thelabels print when theerror is corrected.
No error message. Thelabels print when theerror is corrected.
SpooledtoPrintServer
No error message. Thelabels print when theerror is corrected.
No error message. Thelabels print when theerror is corrected.
No error message. Thelabels print when theerror is corrected.
No error message. Thelabels print when theerror is corrected.
Direct IPNo error message. Thelabels print when theerror is corrected.
No error message. Thelabels print when theerror is corrected.
No error message. Thelabels print when theerror is corrected.
No error message. Thelabels print when theerror is corrected.
Intermec Fingerprint/Direct Protocol Error Messages
Printer Turned Off CableDisconnected No Stock Print Head Up
LPTError message, no retry;the label is not printed.
Error message, no retry;the label is not printed.
Error message, no retry;the label is not printed.
Error message, no retry;no label is printed.
COM Port
No error message. LLM-WIN behaves as if thelabels have printed.Printer turned backon= no labels
No error message. When reconnected, allthe labels print.
No error message. When you re-stock, alllabels print.
No error message. When you put the printhead down, all labelsprint.
USB
Received ‘port notfound’ error. USB portnot shown in Portcombo of Printer|Connection
Error Message. Printingstarts when cablereconnected.
Error Message. Printingresumes when stockadded.
Error Message.Inconsistent resultswith printing whenhead is put back down.
SpooledLocally
No Loftware errormessage, displaysWindows errormessage. Lets youretry; labels print.
No Loftware errormessage, displaysWindows errormessage. Lets you retry;labels print.
No Loftware errormessage, displaysWindows errormessage. Lets youretry; labels print.
No Loftware errormessage, displaysWindows errormessage. Lets youretry; labels print.
Loftware LabelManager Version 10.1 User's Guide RevB 439

Supported Printers and Drivers
Printer Turned Off CableDisconnected No Stock Print Head Up
Spooledto Shared
No Loftware errormessage, but displaysWindows errormessage. Does let youretry, the labels print.
No Loftware errormessage, but displaysWindows errormessage. Does let youretry, the labels print.
No Loftware errormessage, but displaysWindows errormessage. Does let youretry, the labels print.
No Loftware errormessage, but displaysWindows errormessage. Does let youretry, the labels print.
SpooledtoPrintServer
No Loftware errormessage, but displaysWindows errormessage. Does let youretry, the labels print.
No Loftware errormessage, but displaysWindows errormessage. Does let youretry, the labels print.
No Loftware errormessage, but displaysWindows errormessage. Does let youretry, the labels print.
No Loftware errormessage, but displaysWindows errormessage. Does let youretry, the labels print.
Direct IPNo error message. Alllabels print after theprinter is turn back on.
No error message. Alllabels print after theprinter is reconnected.
No error message. Alllabels print after theprinter is re-stocked.
No error message. Alllabels print after theprint head is put down.
Meto InformationThis printer guide section provides information specific to the Meto family of printers. These printers arecreated with Datamax language; therefore, see the Datamax section for error messages and otherinformation regarding Meto printers.
Supported Printer Models
Loftware supports the following Meto printer models.
Barcode Label Printers
mi-4206
mi-6208
mn-4203
ST3210
mi-4212mi-6308
mi-4308
Related InformationUpdated printer information is available at Loftware’s Web site, www.loftware.com. See Printers on theTechnical Support page. The supported printers include:
Novexx PrintersThis section provides information specific to the Novexx family of printers. The Novexx printer family isnow part of Avery Dennison. Most of these printers are being manufactured by Avery Dennison usingnew model numbers. See the Avery Dennison section for information on the Avery Dennison versions oftheses printers.
Loftware LabelManager Version 10.1 User's Guide RevB440

Novexx Printers
Supported Printer Models
Loftware supports the following Novexx printer models.
Barcode Printers
ALX924
Chess4
CobraOFL
DPM4
LionOcelot
PumaTexxtile
TigerXxtreme
ALX925
Chess5
CobraONL
DPM5
LionPlus
PumaPlus
TigerXXL
ALX926
Chess6
DPM6
Chess8
Related InformationUpdated printer information is available at Loftware’s Web site, www.loftware.com. See Printers on theTechnical Support page.
Interface Cables (Parallel, Serial, and USB)
These printers usually have a serial interface and a parallel interface. Some models support USB andhave NIC Ports.
Interface Description
Parallel Interface(standard interface)
Using a standard parallel cable, plug the hardware license key into a LPTparallel port, and connect the cable between the key and the printer.
Serial Interface(standard interface)
Check with manufacturer for cable information. The hardware license key isnot part of the serial interface since it must always be plugged into an LPTparallel port.
USB Interface(standard oroptional interface)
Use a standard USB cable between the printer and computer (or server), andplug in either a USB or Parallel hardware license key to one of the other portson the computer.
Network Port Included or optional on some printers.
Novexx Options
Novexx Options may be label-specific or printer-specific.
Novexx Label Specific Options
Label Specific Options (LSOs) can be accessed when you click Label Options from the Label Setup andProperties dialog (F5).
Loftware LabelManager Version 10.1 User's Guide RevB 441

Supported Printers and Drivers
Label Options Section
PrintSpeed
The range of available print speed varies with the selected printer type. This setting controls the speed atwhich the stock moves when printing. The combinations of print speed and head temperature control theprint quality of the label.
FeedSpeed
This setting affects the speed at which the paper is fed when advancing over non-printing areas. Thissetting may affect printer throughput.
HeadTemp
This allows you to control the darkness of the print.
JobEndFlagLabel
When this option is set, the last label printed in a batch is longer than the previous labels, signifying that itis the last label of the batch.
LabelInverse
Inverts the entire label, black prints as white, white space prints as black.
Printer Overrides Section
Note: These settings override the Print Options Section in Printer Specific Options.
Print Mode
n Batch Mode - The whole surface of the label is printable.
n Normal 1:1 Mode - The first 18mm of the label are not printable. The printing on the label isautomatically shifted past the empty space.
n Real 1:1 Mode - Total surface of the label is printable, and the label is retracted after eachlabel.
Character SetSeveral printer languages are available that can print international characters that are not availablein the U.S. character set. See the appendix section of your printer guide to find the correspondinghex codes used to select the desired character.
Gap OffsetThis command is for determining the beginning of the label when printing labels with irregulargaps.
Cut Interval Sets the number of labels to be printed before the stock is cut.
DispensePosition
Adjusts the distance the label is fed after printing.
Media Overrides Section
Note: This section overrides the Printer Specific Options for Gap Offset, Cut Interval, and Dispense Position.
Gap OffsetThis command is for determining the beginning of the label when printinglabels with irregular gaps.
Cut Interval Sets the number of labels to be printed before the stock is cut.
Dispense Position Adjusts the distance the label is fed after printing.
Loftware LabelManager Version 10.1 User's Guide RevB442

Novexx Printers
Printer Overrides Section
Note: These settings override the Print Options Section in Printer Specific Options.
Print Mode
n Batch Mode - The whole surface of the label is printable.
n Normal 1:1 Mode - The first 18mm of the label are not printable. The printing on the label isautomatically shifted past the empty space.
n Real 1:1 Mode - Total surface of the label is printable, and the label is retracted after eachlabel.
DispensePosition
Adjusts the distance the label is fed after printing.
Character SetSeveral printer languages are available to print international characters that are not available in theU.S. character set. See the appendix section of your printer guide to find the corresponding hexcodes used to select the desired character.
Novexx Printer Specific Options
Printer Specific Options (PSOs) can be accessed by clicking Options while configuring the printer or byselecting the printer from the Device Configuration grid and clicking Options.
Media Options Section
StockType
n Die Cut - Stock that has gaps between each label.
n Continuous - No gaps, notches, or perforations between labels.
MediaType
n Thermal Transfer (Ribbon) - Uses ribbon and non-heat sensitive label stock to print. The printhead is activated as the label moves underneath, heating the ribbon material and melting it ontothe label. To increase the quality of the print, decrease or increase the speed and increase ordecrease the heat as necessary.
n Direct Thermal (No Ribbon) - Uses heat sensitive label stock without the ribbon. The print head isactivated as the label moves underneath heating the label stock and activating the heat sensitivematerial in the stock causing darkening of the material. To increase the quality of the print,decrease/increase the speed and increase/decrease the heat as necessary.
RibbonAutoecon
When on, this command turns the ribbon saver "auto economy" feature on in supported printers. Printers that do not support this feature ignore the command. When this feature is turned on, the ribbonusage is economized by lifting when the minimum amount of white space is exceeded.
GapOffset
This command determines the beginning of the label when printing labels with irregular gaps.
GapLength
For continuous stock, this setting is used to add space between printed labels. The settings are inincrements of 1mm.
Loftware LabelManager Version 10.1 User's Guide RevB 443

Supported Printers and Drivers
Media Options Section
CutInterval
This sets the number of labels to be printed before the stock is cut. This setting may yield unexpectedresults if you use a value that is not an even multiple of the Quantity and/or Duplicates value. Forexample: If Quantity = 2, Duplicates = 3, and Cut Interval = 2, your labels may print/cut in the followingsequence:
Label 1 Duplicate 1
Label 1 Duplicate 2<CUT>
Label 1 Duplicate 3
Label 2 Duplicate 1<CUT>
Label 2 Duplicate 2
Label 2 Duplicate 3<CUT>
Print Options Section
Do NotSendOptions
When this is checked, Loftware does not send any Printer Specific Options or Label Specific Options tothe printer.
PrintMode
The availability of the Print Modes depends on the printer.
n Batch Mode - The whole surface of the label is printable.
n Normal 1:1 Mode - The first 18mm of the label are not printable. The printing on the label isautomatically shifted past the empty space.
n Real 1:1 Mode - Total surface of the label is printable, and the label is retracted after each label.
Character Set
Several printer languages are available to print international characters that are not available in the U.S.character set. See the appendix section of your printer guide to find the corresponding hex codes usedto select the desired character.
Dispense Options Section
DispenseMode
This setting applies only to printers with the dispenser attachment.
n Disable – The default setting, dispense mode disabled.
n Batch Mode - The entire label is not printable, the label is not retracted after feeding to theDispense position.
n 1:1 Mode - The entire label is printable since the label is retracted before printing the next label.
DispensePosition
Adjusts the distance the label is feed after printing.
UseSingleStartfunction
Only one label is printed at a time. Printing is then suspended until the correct action has been taken. The required action depends on the settings of the printer, and is either the removal of the presentedlabel, or the use of a foot pedal.
Loftware LabelManager Version 10.1 User's Guide RevB444

Paxar (Monarch)MPCL1 Printers
Graphics Options Section
These settings are mutually exclusive; they cannot both be set at the same time.
Store ImagesThis setting overrides the normal image behavior and always stores allimages.
Images as Binary All images are sent to the printer in binary format.
Custom Command Section
The Custom Command option is used when a non-typical printing function is required. Refer to theprinter's programming manual for commands that may be used.
Send to PrinterThis instructs the Loftware Label Manager system onwhen to send the EasyPlug Command.
Note: Commands are printer model and firmware specific. Contact the appropriate printer representative forprogramming language questions.
Paxar (Monarch) MPCL1 PrintersThis printer guide provides information specific to the Paxar (formerly Monarch MPCL1) printers.
Note:Paxar was formerly known as Monarch. Both brands are now owned by Avery Dennison. These printersare listed under the Monarch family in LLM.
Supported Printer Models
Loftware supports the following Paxar (Monarch) printer models.
l 9425
l 9445
l 9474
Supported Printer Family Drivers
Certain Paxar (Monarch) printers may support the use of other printer languages. The following PrinterFamily Drivers can be selected with Paxar (Monarch) printers.
l ZPLII
l EPL2
Driver Features
Loftware Label Manager takes full advantage of the sophisticated features of the Paxar line of printers.The fixed portions of the label format are stored in the printer’s memory to increase printingperformance.
Loftware LabelManager Version 10.1 User's Guide RevB 445

Supported Printers and Drivers
In Label Design, when you are test printing, the label format is downloaded every time. However, duringLabel Printing, the label format is only downloaded the first time. Afterwards, only the variable fieldsand any new variable images are sent to the printer. If you print the same variable image on two labelsin a row, it is stored in the printer for the first label and not downloaded for the second. The image isdeleted from the printer’s memory if the image field is left blank for a printed label.
When doing a range print, or printing incrementing/decrementing fields, there may be a slight pausebetween labels while the printer images the new label. When the printer is capable of doing theincrementing/decrementing internally, it is instructed to do so. If not, all variable data for each label issent to the printer each time and Loftware Label Manager does all of the incrementing/decrementing.
Related InformationUpdated printer information is available at Loftware’s Web site, www.loftware.com. See Printers on theTechnical Support page.
Interface Cables (Parallel, Serial and USB)
These printers usually have a serial interface. A parallel interface is available as an option. Generally,newer models support USB, but this may or may not be standard.
Interface Description
Parallel Interface(optionalinterface)
Using a standard parallel cable, plug the hardware license key into a LPT parallelport, and connect the cable between the key and the printer.
Serial Interface(standardinterface)
Use an RS232-C null modem cable. The hardware license key is not part of theserial interface since it must always be plugged into a LPT parallel port. SomeDatamax may require other serial configurations.
USB Interface(standard oroptionalinterface)
Use a standard USB cable between the printer and computer (or server), andplug in either a USB or Parallel hardware license key to one of the other ports onthe computer.
Error Messages and Handling
When printing to a Paxar printer or using Printer Status to check the state of a Paxar printer, LoftwareLabel Manager may report the following error: Printer Returned <error code>
Refer to your printer documentation to reference these error codes.
Example
"Printer returned: DATA ERROR, error 571"
Error 571 means that a UPC or EAN barcode received data whose length is invalid. You should check the lengthof your data.
Loftware LabelManager Version 10.1 User's Guide RevB446

Paxar (Monarch)MPCL1 Printers
Supported Features
Image Support
Images are downloaded and stored in the printer’s image memory. Loftware Label Manager remembersimages that are sent to the printer and only resends an image if the image is changed.
Printer Control and Configuration
The Loftware Label Manager Design application allows you to configure printer settings that are savedin the label format using File | Media Setup and File | Media Setup | Label Options.
Individual workstation printer settings may be configured using File | Devices from within the Designor any of the Print applications: On Demand, Range.
Many of the settings in the printer do not take effect until the printer is re-booted. All Label-Specificoptions are sent to the printer every time a label is printed.
Paxar (Monarch) MPCL1 Options
Paxar Options may be label-specific or printer-specific.
Note: Paxar was formerly Monarch.
Paxar MPCL1 Label Specific Options
Label Specific Options (LSOs) can be accessed when you click Label Options from the Label Setup andProperties dialog (F5).
Paxar MPCL1 Label Options
Horizontal Copies
The number of copies to print across the supply.
Cut/Take-Up
n Use PSO Cut Option – Uses the Cut/Takeup option selected in the device Options dialog box. Setting the cut option in the Label Options dialog box provides label specific cutting options. Whereas, setting the Cut/Takeup option in the device Options dialog box produces the samebehavior for all labels printed on that specific printer.
n Cut each label, except last - This option only works with labels 4 to 8 inches in length.
n Cut each label, including last - This option only works with labels 4 to 8 inches in length.
n No Cut/No Rewind - When enabled, does not allow label to be cut, nor does it rewind afterprinting.
FormatNumber
The number of the Monarch Printer Control Language (MPCL) format to use. Refer to your MPCLdocumentation for more information.
Paxar MPCL1 Printer Specific Options
Printer Specific Options (PSOs) can be accessed by clicking Options while configuring the printer or byselecting the printer from the Device Configuration grid and clicking Options.
Loftware LabelManager Version 10.1 User's Guide RevB 447

Supported Printers and Drivers
Label Options Section
Cut/Takeup
n Cut After Entire Batch Only – When enabled, cuts after the lastlabel in the batch has been printed.
n No Cut/No Rewind – When enabled, does not allow label to becut, nor does it rewind after printing.
n Cut each label, except last - This option only works with labels 4 to8 inches in length.
n Cut each label, including last - This option only works with labels 4to 8 inches in length.
Note: There are extensive differences in the cut behavior between Extended and Native Modes with the 98XXSeries Printer. Information regarding the expected behaviors for each is found in Loftware’s Knowledge Base.
Label Mode
n Separator Off - No separator prints between batch jobs.
n Normal Length Separator – A normal length separator with 3mmblack stripe prints between batch jobs.
n Double Length Separator - A double length separator (typicallyused for 924 or 925 stacker) prints between batch jobs. On the920 stacker, a 3mm extra length tag prints between batch jobs.
n Extra Length Tag – A 3mm extra length tag with 6mm stripe printsbetween batches.
Paxar MPCL1 - UPC and EAN BarcodesNote: Paxar was formerly Monarch.
Using UPC/EAN Extensions
Loftware Label Manager allows you to specify that UPC/EAN barcodes should print with an extension.In addition, PAXAR printers automatically enable UPC/EAN extensions based on the length of the data.
Note: The user must enter an ‘extra’ character of data when an extension is enabled. This extra’character isignored by the printer. For example, using UPC-E with the +2 extension, the user must enter 9 characters ofdata, the first 6 of which are encoded in the barcode and the last 2 are encoded in the extension. The 7thcharacter of data is ignored and replaced with the barcode check digit.
Paxar (Monarch) MPCL2 PrintersNote:Paxar was formerly known as Monarch. Both brands are now owned by Avery Dennison. These printersare listed under the Monarch family in LLM.
This printer guide provides information specific to the Paxar printers. The Paxar/Monarch printersinclude:
Supported Printer Models
Loftware supports the following Paxar (Monarch) printer models.
Loftware LabelManager Version 10.1 User's Guide RevB448

Paxar (Monarch)MPCL1 Printers
Barcode Label printers
1465
9401/02/05
9805
Monarch 9855RFID
94039820
Monarch 9855RFMP
9412/13E9825
9414E9830
9414M9835
94169840
94339850
94469855
94609856
94909860
9494
Supported Printer Family Drivers
Certain Paxar (Monarch) printers may support the use of other printer languages. The following PrinterFamily Drivers can be selected with Paxar (Monarch) printers.
l ZPLII
l EPL2
Driver Features
Loftware Label Manager takes full advantage of the sophisticated features of the Paxar/Monarch line ofprinters. The fixed portions of the label format are stored in the printer’s memory to increase printingperformance.
In Label Design, when you are test printing, the label format is downloaded every time. However, inLabel Printing, the label format is only downloaded the first time. Afterwards, only the variable fieldsand any new variable images are sent to the printer. If you print the same variable image on two labelsin a row, it is stored in the printer for the first label and not downloaded for the second. The image isdeleted from the printer’s memory if the image field is left blank for a printed label.
Loftware LabelManager Version 10.1 User's Guide RevB 449

Supported Printers and Drivers
When doing a range print or printing incrementing/decrementing fields, there may be a slight pausebetween labels while the printer images the new label. When the printer is capable of doing theincrementing/decrementing internally, it is instructed to do so. If not, all variable data for each label issent to the printer each time and Loftware Label Manager does all of the incrementing / decrementing.
Printer Status (Serial only)
If the printer reports that everything is OK, the level of firmware in the printer is also displayed.
This function can be a valuable tool. If there is a problem communicating with the printer, acorresponding error message is displayed.
Related InformationUpdated printer information is available at Loftware’s Web site, www.loftware.com. See Printers on theTechnical Support page.Refer to the RFID Devices and Tag Types section for information on tag types supported by the Monarch (Paxar)RFID printer.
Interface Cables (Parallel, Serial and USB)
These printers usually have a serial interface. A parallel interface is available as an option. Generally,newer models support USB, but this may or may not be standard.
Interface Description
Parallel Interface(optionalinterface)
Using a standard parallel cable, plug the hardware license key into a LPT parallelport, and connect the cable between the key and the printer.
Serial Interface(standardinterface)
Use an RS232-C null modem cable. The hardware license key is not part of theserial interface since it must always be plugged into a LPT parallel port. SomeDatamax may require other serial configurations.
USB Interface(standard oroptionalinterface)
Use a standard USB cable between the printer and computer (or server), andplug in either a USB or Parallel hardware license key to one of the other ports onthe computer.
For all other Paxar printers, use an RS232-C null modem cable. The hardware license key is not part ofthe serial interface since it must always be plugged into a LPT parallel port.
Error Messages and Handling
When printing to a Paxar printer or using Printer Status to check the state of a Paxar printer, LoftwareLabel Manager may report the following error:
Printer Returned <error code>
Example
“Printer returned: DATA ERROR, error 571”
Loftware LabelManager Version 10.1 User's Guide RevB450

Paxar (Monarch)MPCL1 Printers
Error 571 means that a UPC or EAN barcode received data whose length is invalid. You should check the lengthof your data.
Related InformationRefer to your printer documentation to reference these error codes.
Supported Features
Image Support
Images are downloaded and stored in the printer's image memory. Loftware Label Manager remembersimages that are sent to the printer, and only resends an image if the image is changed.
Supported Fonts
The following are the standard fonts provided in the 9446, 9490, and 9494:
Name Dots Features
Reduced
8 by18
magnify height and width from 1 to 7
Standard
16 by24
magnify height and width from 1 to 7
OCR-A16 by23
magnify height and width from 1 to 7; nolowercase
BOLD32 by48
magnify height and width from 1 to 7; nolowercase
On the 9490 and 9494, the following additional fonts are available:
Name Features
PointableVector
height and width values in points from 4 to90
CG Times height and width magnification from 1 to 7
CG Times Bold height and width magnification from 1 to 7
Additional ROM Fonts
Additional ROM Font sets are available for Paxar printers. If an additional ROM set is installed in yourprinter, select File | Media Setup and choose the appropriate ROM Set in the Additional Installed Fontslist. Afterwards, the font choices for the selected ROM Set become available in Label Design. If afterdoing this, you try to print and the printer beeps or returns an error, you may have chosen a ROM Setthat the printer does not really have.
Loftware LabelManager Version 10.1 User's Guide RevB 451

Supported Printers and Drivers
Printer Control and Configuration
The Loftware Label Manager Design application allows you to configure global printer settings, whichare saved in the label format using File | Media Setup and File | Media Setup | Label Options.
Individual workstation printer settings may be configured using File | Devices from within the Designor any of the Print applications: On Demand, Range.
Many of the settings in the printer do not take effect until the printer is re-booted. In the Printer Optionsdialog box, clicking Send To Printer sends the currently selected options to the printer. All Label-Specificoptions are sent to the printer every time a label is printed.
Paxar (Monarch) MPCL2 Options
Paxar MPCL2 Options may be label-specific or printer-specific.
Note: Paxar was formerly Monarch.
Paxar MPCL2 Label Specific Options
Label Specific Options (LSOs) can be accessed when you click Label Options from the Label Setup andProperties dialog (F5).
Option Description
Print SpeedThe range of available print speeds varies with the selected printer type. This settingcontrols the speed at which the paper is fed when printing. The combinations of printspeed and head temperature control the print quality of the label.
Head TemperatureThis allows you to control the darkness of the print. 0 is nominal; setting thetemperature higher than 0 causes the label to print darker. Temperature settings lowerthan 0 cause the label to print lighter. Values from –390 to 156.
Cut Options
n Use PSO - Uses the cut option selected in the device Options dialog box. Settingthe cut option in the Label Options dialog box provides label specific cuttingoptions. Whereas, setting the cut option in the device Options dialog boxproduces the same behavior for all labels printed on that specific printer.
n Cutter Off - Disables the cut mechanism on the printer.
n Cut After Every Tag - Cuts before first tag, cuts each tag and cuts after last tag.
n Cut After Every Batch -Cuts before first tag, cuts after batch. Cuts in strips, noteach tag.
n Cut After Last Tag in Batch – Cuts before first tag, cuts each tag, cuts after the lasttag and feeds one or two tags past the printhead when it cuts the last tag in thelast batch.
n Cut Every Tag and After Batch – Does not cut before the first tag in a batch, butcuts between each tag and after the last tag in the batch. The feed key must bepressed to feed the last tag out far enough to be cut.
Loftware LabelManager Version 10.1 User's Guide RevB452

Paxar (Monarch)MPCL1 Printers
Option Description
Note:When using the cutter with 98x Printers, please review Loftware Knowledge Base Article #2009218 forinformation regarding different behaviors in Modes, Versions, and Cut Intervals.
Backfeed Options
n Use PSO Backfeed - Uses the backfeed option selected in the device Optionsdialog box. Selecting a Backfeed Options setting in the Label Options dialog boxapplies label specific backfeeding behavior to each label, that is, all labels printedon that specific printer.
n Disable Backfeed - No backfeed motion occurs.
n Enable Backfeed - Backfeed motion occurs after each printed label. This optioncan be used on any printer without a knife.
n Extended Backfeed - An extended backfeed motion occurs after each printedlabel. This option is only valid on the 9835 and 9840 printers.
Paxar MPCL2 Printer Specific Options
Printer Specific Options (PSOs) can be accessed by clicking Options while configuring the printer or byselecting the printer from the Device Configuration grid and clicking Options.
Label Options Section
Ribbon Type
n Normal Ribbon - The standard ribbon isinstalled.
n No Ribbon - Ribbon is not installed. Direct thermal stock is required for thisoption.
n High Energy Ribbon - High EnergyRibbon is installed. In this mode, theprint head is elevated to a highertemperature and therefore requires aribbon that withstands hightemperatures. A print speed of 2.5 IPSmust be used with this ribbon. Peelmode should not be used with HighEnergy Ribbon. Please consult the PaxarOperator’s Handbook for otherlimitations.
Supply Type
n Center Aperture Supply - Hole, gap, orother type of opening found in thecenter of the stock.
n Continuous - No gaps, notches, orperforations between labels.
n Die Cut Labels - Stock that has gapsbetween each label.
n Mark Stock - Black mark found oppositeprint side.
Loftware LabelManager Version 10.1 User's Guide RevB 453

Supported Printers and Drivers
Label Options Section
Label Mode
n Continuous operation - Default mode forprinting when peel mode is not desiredor a rewind motor is not installed.
n On-demand mode - While in On-Demandmode the next label prints when theprevious label is removed or when thefeed button is pressed. The pause lightblinks until all of the labels in the batchare printed. This option should be usedwith a peel module.
n Rewind – This option is peel mode with arewind motor. The label backing shouldbe properly fed and attached to the takeup reel.
Cutter Mode
n Cutter Off - Disables the cut mechanismon the printer.
n Cut After Every Tag - Cuts before first tag,cuts each tag, and cuts after last tag.
n Cut After Last Tag in Batch - Cuts beforefirst tag, cuts each tag, cuts after the lasttag and feeds one or two tags past theprinthead when it cuts the last tag in thelast batch.
n Cut Every Tag and after Batch – Does notcut before the first tag in a batch, butcuts between each tag and after the lasttag in the batch. The feed key must bepressed to feed the last tag out farenough to be cut.
Cut IntervalThis sets the number of labels to be printedbefore the stock is cut.
Forms Control Section
Horizontal AdjustHorizontal offset (in printer dots) used duringprinting.
Supply PositionSupply (label) position at beginning of print job(-99 to 99).
Vertical AdjustVertical offset (in printer dots) used duringprinting.
Cut Adjust
Adjusts where the tag is cut. The printer adjuststhe cut position according to the black markson the supply. You may need to adjust foraperture supplies. Increase to move the cut up,decrease to move the cut down.
Loftware LabelManager Version 10.1 User's Guide RevB454

Paxar (Monarch)MPCL1 Printers
Forms Control Section
Slashed Zero When checked, prints slashes through zeros.
Print Separator
When checked, prints a separator ticket.
n Single - Prints a single separator ticket (allprinters).
n Double - Prints 2 separator tickets (9835V5.0 or 9840 V6.0 only)
Note that Double is disabled in Version 7.0.29for the 9835, 9840, and 9850 Models.
Old Firmware
Does not send new firmware options ifchecked. If you are having difficultycommunicating with the printer, try selectingthis option. By choosing this option, youdisable status checking and other commandsthat are only supported in newer versions of theprinter firmware. If using this option allows youto print, you may wish to consider purchasing aprinter firmware upgrade. After your printerfirmware upgrade is installed, you shoulduncheck this option.
Only Resend Fields that havechanged
When checked, only the data that has beenchanged is re sent for printing.
Note: The Paxar 9403, 9805, and 9856 printers do not support backfeed.
Backfeed Control Section
Use Backfeed Control to enable or disable the backfeed option, set the dispense position and the backfeeddistance. Backfeed works by advancing each printed label to the desired dispense position. Once that label isremoved, the next label to be printed is backed up underneath the printhead. In continuous mode, only the lastlabel in the batch is advanced to the dispense position. You may need to adjust the dispense position to allow labelsto be removed, die cut labels to be removed easily, or to prevent them from falling off.
The dispense position and backfeed distance are optional parameters and do not have to be specified. However,they allow for greater precision when positioning the supply. You cannot change the backfeed distance while theprinter is active.
Dispense PositionAdjusts the stopping point of the label. 50 to 200 dots(default 65 dots).
Backfeed DistanceAmount to move label backwards. 10 to 200 dots(default 65 dots). Cannot be greater than the dispenseposition.
BackfeedExtended Backfeed
Disable Backfeed
The backfeed distance should equal the dispense position. An exception is if you are tearing instead of peeling. Then, the backfeed distance must be 30 dots (.150 inches) less than the dispense position. However, the result is a30 dot non-print zone on your supply.
Loftware LabelManager Version 10.1 User's Guide RevB 455

Supported Printers and Drivers
Font Style Section
OpaqueThe font and its envelope are opaque and blotout any lines or other fields that it overlaps.
TransparentThe font and its envelope are transparent, andany lines or other fields that it overlaps arevisible.
Advanced Options Section
LanguageSelects the language of the country chosen.Defaults to United States.
Symbol Set Selects the symbol set used for fonts.
Graphic Storage
Choose Flash or Volatile RAM or Non-VolatileRAM. Flash Memory is a special type of EEPROMthat can be erased and reprogrammed in blocksinstead of one byte at a time. Volatile RAM losesits contents when the power is turned off,whereas Non-volatile RAM retains its contents.
The 30-dot difference accounts for impropertearing of butt cut supplies, because you donot want any exposed adhesive under theprinthead. For more information, consult yourPrinter manual.
Note: If the graphic is larger than .5 by .5 inches, the graphic is stored in Temporary Storage in the printerbuffer, regardless of the PSO selected. The image is held only until it is sent.
Custom Command Section
The Custom Command option is used when a non-typical function is required when printing. Refer tothe printer’s programming manual for commands that may be used.
Note: Commands are printer model and firmware specific. Contact the appropriate printer representative forprogramming language questions.
Paxar MPCL2: More InformationNote: Paxar was formerly Monarch.
Incrementing/Decrementing Fields
When the printer is capable of doing the incrementing/decrementing internally, it is instructed to do so. This is called Native Mode. In Native Mode, control returns to the computer almost immediately.
Loftware Label Manager does incrementing/decrementing in software when the printer cannot do itinternally and sends down a different set of data for each label. This is called Extended Mode. InExtended mode, the Printing dialog box shows the line “Printing Label x of y” and control does notreturn to the computer until the entire series of labels is printed.
Loftware LabelManager Version 10.1 User's Guide RevB456

Paxar (Monarch)MPCL1 Printers
Label Size
The label size is used as a frame of reference. When you rotate your label or when you rotate the printingof a label, it is imperative that Loftware Label Manager Design knows the exact size of the stock onwhich you are printing.
Using UPC/EAN Extensions
Loftware Label Manager allows you to specify that UPC/EAN barcodes print with an extension. Inaddition, Paxar printers automatically enable UPC/EAN extensions based on the length of the data. Theuser must enter an ‘extra’ character of data when an extension is enabled. This ‘extra’ character isignored by the printer.
Example
Using UPC-E with the +2 extension, the user must enter 9 characters of data. The first 6 characters areencoded in the barcode and the last 2 are encoded in the extension. The 7th character of data is ignored andreplaced with the barcode check digit.
Communications Settings
The communications settings for the Paxar 9490 and 9494 are controlled by software instead of switchsettings.
Note: This feature is not supported on the Paxar 9446 printers.
To set the printer’s communications parameters, use the Send Settings button in the Device Connectiondialog box. Setting the printer’s communications parameters is only possible immediately after turningon the printer.
To print out the current communication settings of these printers shut the printer off, press the printerfeed button, turn the printer on, and immediately release the feed button when the yellow LED light ontop of the printer blinks. A label feeds out of the printer showing current settings.
For more information, see the “Configuring the Printer” section of your printer manual.
Creating a Price Field
To format a field as a price field:
Example: $19.68
Define field as variable and preface the name of the field with$$.
Example: $$Price
To have $19.68 printed on the label, supply 1968 as data.
Paxar Error MessagesNote: Paxar was formerly known as Monarch.
Loftware LabelManager Version 10.1 User's Guide RevB 457

Supported Printers and Drivers
Printer TurnedOff
CableDisconnected No Stock Print Head Up
LPTError message. Doesnot let you retry, thelabel does not print.
Error message. Doesnot let you retry, thelabel does not print.
No error message. Behavesas if the labels are printing.Press feed to get the firsttwo labels; press feedagain.
No error message. Behavesas if the labels are printing.Press feed to get the firsttwo labels; press feedagain.
COM
Error messagecomes up when yourestart the printer.Allows retry, labelsprint.
Error messagecomes up when youreconnect theprinter. Allows retry,labels print.
Error message comes upright away. Allows retry,the labels print.
Error message comes upright away. Allows retry,the labels print.
SpooledLocally
No Loftware errormessage, but aWindows printererror is displayed. Alllabels print.
No Loftware errormessage, but aWindows printererror is displayed. Alllabels print.
No Loftware error message,but a Windows printererror is displayed. Alllabels print.
No Loftware error message,but a Windows printererror is displayed. Alllabels print.
Spooledto Shared
No error message.All labels print.
No error message.All labels print.
No error message. Labelsprint after stock is added.
No error message. Labelsprint after the print head isput down.
SpooledtoPrintServer
No error message. All labels print.
No error message.All labels print.
No error message. Labelsprint after stock is added.
No error message. Labelsprint after print head isdown.
Direct IPNo error message. All labels print.
No error message.All labels print.
No error message. Labelsprint after stock is added.
No error message. Labelsprint after print head is putdown.
PCL5 InformationPrinter Control Language (PCL) is a printer language created by Hewlett-Packard®. PCL is also used bya number of other printer manufacturers. PCL is listed as a Loftware native driver among the availableprinters. Loftware’s PCL driver operates with any printer that supports PCL5.
The native PCL fonts enabled for PCL5 are Univers, CG Times, Courier, and Arial. Univers is the defaultfont for the driver.
Pass Through Fields
PCL 5 printers using PCL printer language support the use of Pass Through fields. A Pass Through fieldallows you to fully define a label field with the field's data. You can insert printer language directly intoa label field and pass PCL commands through the Loftware native driver directly to your printer. Thismay give you the ability to include options that may not be supported by Loftware's native driver.
See Pass Through Fields in the Customizing Labels section of this guide for more information andinstructions on creating Pass Through fields.
Loftware LabelManager Version 10.1 User's Guide RevB458

PCL5 Information
PCL5 Options
PCL5 Label Specific Options
PCL5 Page Size options include: A3, A4, A5, B4(JIS), B5(JIS), Com-10 Envelope, Custom, Executive,Hagaki Postcard, International B5 Envelope, International C5 Envelope, International DL Envelope,Ledger, Legal, Letter, Monarch Envelope, and Oufuku-Hagaki Postcard. Options supported by differentPCL5 printer models may vary.
The Custom page size option allows printing on custom paper size page stock to a PCL 5 Printer thatsupports the custom size.
l A label can be designed with specified dimensions and then printed on a target PCL 5 printer thatsupports the custom size and has been set up with the custom-sized paper. (These configurationsettings are made from the printer’s configuration interface (Control Panel).) The label dimensionsshould correspond to the custom paper size.
l A label can also be configured with a page layout of specified label / page width and height, andthen printed on a target PCL 5 printer that supports the custom size and has been set up with thecustom-sized paper. The layout dimensions should correspond to the custom paper size.
Paper Source
Because of the variety of PCL5 supported page sizes, this setting allows you to configure the papersource (tray) at the label level. By default, the Paper Source is set to the selection in the printer's PSO (UsePrinter Setup), but you can select any of the other options described in the PCL5 Printer Specific Optionssection below. If a different option is selected and saved in the label format, then that option is usedwhenever that label is printed, UNLESS a job containing a *TRAY command is submitted throughLPS. The *TRAY command overrides both the printer setting and the label setting.
Note: Different manufacturer’s printers may implement the handling of the Paper Source selection differently.For example, one manufacturer may map the Lower Tray command to the printer's Lower Tray while anothermanufacturer may map the same command to its Optional Tray. Additionally, these mappings may beconfigurable, again depending upon the manufacturer.
Loftware LabelManager Version 10.1 User's Guide RevB 459

Supported Printers and Drivers
When driving printers with PCL5, note that there is typically a ¼” margin on all sides of the page that isnot printable. Additionally, along the top of the page, the unprintable margin area can have labelelements (text, lines) positioned within it, creating a clipping effect. For this reason, it may be best todefine the label or page layout size in Loftware to be ½” (2 x ¼”) less than the physical paper size. Forexample, a label designed for a Letter sized page would be 8” x 10½”.
The optimal settings and dimensions for different PCL5 printer models may vary.
PCL5 Printer Specific Options
Printer Options with PCL5 printers are different from most of the other supported printers. The figuredisplays default options:
Figure 14.2: PCL5 Printer Options dialog box
Option Description
DuplexPrinting
n Simplex – Simplex mode prints images and characters on one side of a sheet / page.
n Duplex Long Edge – Prints images and characters on two sides of a sheet/page. Longmeans that the duplexed pages are bound along the length of the physical page.
n Duplex Small Edge - Prints images and characters on two sides of a sheet/page. Shortmeans that the duplexed pages are bound along the width of the physical page.
Jogging
Printers that support this feature provide a means of identifying one print job from others byslightly offsetting the first label of each print job.
n First Label in Job – When a print request is initiated, the paper tray is shifted slightly or“jogged” before the first label or page prints.
n No Jogging – Jogging is disabled. There is no print job separation even for printers thatsupport this feature.
OutputTray
n Upper – The default output bin for paper.
n Lower - Prints to the lower output bin. If this command is received by a printer that doesnot contain the dual-bin feature, it is ignored.
Loftware LabelManager Version 10.1 User's Guide RevB460

Retail Systems International, Inc. (Pressiza) Printers
Option Description
PaperSource
n Auto – This option feeds paper from a printer-specific tray.
n Current – Prints the current page from the location last used.
n Envelope Feeder – This option prints using stock from an optional envelope feeder tray.
n Envelope Manual – Prints the envelope as manually inserted on the top of the tray.
n Lower Tray – Prints using stock from the lower tray.
n Manual – This option allows manual insertion of paper.
n Optional Source – This allows insertion of stock from an optional location that may existon a specific printer.
UseMacros
If this is checked, Loftware uses the PCL5 Macro commands to store fixed fields, lines andboxes. Depending on your labels, this may significantly speed printing throughput, especiallywhen there are large fixed images, text, or barcode fields on your label.
PCL5 USB Issues
USB Printing and PCL5
Loftware tested printing to a USB-connected HP LaserJet 1200 series PCL 5+ printer using variousLoftware applications such as Design Mode and On-Demand Print. The results are documented in verygeneral terms below. Your results depend on the printer manufacturer and printer you are using and arequite likely to be different.
Loftware Applications are designed to open, write, and then close the USB Printer port when processinga print request. As long as the USB Printer allows this to happen, printing continues without incident. Ifthe printer is not connected or is turned off, the Loftware application cannot open the port; a message isdisplayed or an error condition is created which states “Error Opening Port (printer name).” If the printeris out of stock and it shuts the USB port down, the Loftware application cannot write to the port. Amessage is displayed, or an error condition is created stating “Error Writing to Port (printer name).” Ifthe printer is out of stock but the printer has a buffer, an error message may not display until the bufferis full.
USB Printing and the LPS
Various expected behaviors occur when printing to the LPS using a USB Printer with error conditions,such as Paper Out. After the printer buffer is full, jobs stay in pending folder. After about 2 minutes, theStatus displays media problem or “Error writing to/opening port (Printer Name)” message. Aftercorrecting the error condition, the jobs in the buffer print out, and the pending job completes.
It is important to read all available printer manufacturer information on USB Printing with your printerbefore attempting to print using Loftware applications. Remember to install any USB Drivers beforeconnecting, configuring or printing in Loftware.
Retail Systems International, Inc. (Pressiza) PrintersThis section provides information specific to Pressiza printers.
Loftware LabelManager Version 10.1 User's Guide RevB 461

Supported Printers and Drivers
Please refer to the appropriate printer section for the printer specific options, error messages, and otherinformation.
Supported Printer Models
Loftware supports the following Retail Systems International, Inc. (Pressiza) printer models.
Datamax (OEM) Avery/Novexx (OEM)
406+ 512-64
406-400+ 408
F-422 412-64
F-428 610-64
F-438 808-64
F-446 TX408
F-464 XT-10
Related InformationUpdated printer information is available at Loftware’s Web site, www.loftware.com. See Printers on theTechnical Support page.
Printronix InformationThis printer guide provides information specific to the Printronix printers, and IBM OEM Printronixprinters. See the InfoPrint Solutions (formerly IBM) Section for a list of IBM printers.
Supported Printer Models
Loftware supports the following Printronix printer models.
Barcode Label Printers
L1024
LPA8204rP5005B
SL4MSLPA5204r
SLPA5204rRFID
T4M T4M RFID
L1524
LPA8304r P5010 SL5204SLPA5304r
SLPA5304rRFID
T5204
T5204RFID
L5020
LPA8204rRFID
P5205B
SL5304SLPA7204e
SLPA7204eRFID
T5204r
T5204rRFID
L5031
LPA8304rRFID
P5215 SL5304rSLPA7304e
SLPA7304eRFID
T5206
T5206rRFID
L5035
P5210 SL5204rSLPA8204r
SLPA8204rRFID
T5206r
T5208rRFID
Loftware LabelManager Version 10.1 User's Guide RevB462

Printronix Information
Barcode Label Printers
L5520
P5220 SL4M RFIDSLPA8304r
SLPA8304rRFID
T5208
L5535
SL5204RFID
T5208r
SL5304RFID
T5304
T5304RFID
SL5304rRFID
T5304r
T5304rRFID
SL5204rRFID
T5306
SL5306rRFID
T5306r
T5306rRFID
T5308
T5308r
T5308rRFID
Supported Printer Family Drivers
Certain Printronix printers may support the use of other printer languages. The following Printer FamilyDrivers can be selected with Printronix printers.
l ZPLII (ZGL)
l IPL (IGL)
Related InformationTo view updated Printronix information, go to Loftware’s Web site, www.loftware.com. See the section onPrinters on the Technical Support page.Refer to the RFID Devices and Tag Types section for information on tag types supported by the Printronix RFIDprinters.
Printer Status
This function can be a very valuable tool when printers are connected using the Serial Interface. If thereis a problem communicating with the printer, an error message is displayed. By default, Printer Status isdisabled for Printronix printers. To enable Printer Status, you must first enable One Char Enquiry on theprinter via the menu controls, and then uncheck the Disable Status Checking check box in the DeviceConnection dialog box in Loftware.
Loftware LabelManager Version 10.1 User's Guide RevB 463

Supported Printers and Drivers
Interface Cables (Parallel, Serial and USB)
Interface Description
Parallel Interface(optionalinterface)
Using a standard parallel cable, plug the hardware license key into a LPT parallelport, and connect the cable between the key and the printer.
Serial Interface(standardinterface)
Use an RS232-C null modem cable. The hardware license key is not part of theserial interface since it must always be plugged into a LPT parallel port. SomeDatamax may require other serial configurations.
USB Interface(standard oroptionalinterface)
Use a standard USB cable between the printer and computer (or server), andplug in either a USB or Parallel hardware license key to one of the other ports onthe computer.
Printronix Options
Printronix Options may be label-specific or printer-specific.
Printronix Label Specific Options
Label Specific Options (LSOs) can be accessed when you click Label Options from the Label Setup andProperties dialog (F5).
Label Options Section
Print Speed (IPS)
The range of available print speeds in inches per second (IPS)varies with the selected printer type. Note that the printer may usea slower print speed than you specify in order to maintain printquality.
Slew Rate (IPS)This setting affects the speed in inches per second (IPS) at whichthe paper is fed when advancing over non-printing areas. Thissetting may affect printer throughput.
Darkness
This allows you to control the darkness of the print. -3 is nominal;setting the temperature higher than -3 causes the label to printdarker. Temperature settings lower than -3 cause the label to printlighter. The valid values range from -15 to 15.
Format NumberSpecifies the areas of RAM in which the label format is to be stored. The valid values are 1-100.
Print Quality
This setting only applies to the P5000 Series line matrix printersand is somewhat similar to the darkness control on the thermaltransfer printers.
n Best - prints the darkest images, but at the slowest speed.
n High - prints at a faster speed than Best, but the charactersare not as dark.
n Data Processing - This mode should be set if the highestspeed is desired, printing is not as dark as High.
Loftware LabelManager Version 10.1 User's Guide RevB464

Printronix Information
Label Overrides Section
Symbol Set
n Use Printer Symbol Set – Label uses settings from Printer SpecificOptions.
n User Defined – Label uses an added CodePage.
n Other Symbol Sets (Arabic to Turkish)
SendOptions
n Use Printer Setup - Label uses settings from Printer SpecificOptions (PSO).
n No – Overrides any Send Options set in PSO, nothing set.
n Yes – Overrides Do Not Send Option in PSO
Cutter Enables cutter for this label only.
Cut Interval Sets Cut Interval for this label only.
Printronix RFID Options Section
Use Label or PrinterOptions
This allows you to use either the Label Specific Options settings or those set in PrinterSpecific Options (PSO).
Single ProtocolFirmware
Changes in firmware affect the commands that the printer accepts. Check this box if yourfirmware is single protocol.
Send Options toPrinter
This will use the currently selected options.
Tag Type Auto Detect determines the tag type. Select No Tags if none is available.
Passcode WriteRetries
Number of passcode write retries.
Printronix Printer Specific Options
Printer Specific Options (PSOs) can be accessed by clicking Options while configuring the printer or byselecting the printer from the Device Configuration grid and clicking Options.
Since none of the printer options are sent from Loftware, the Printer must be properly configured throughits front panel for this to work. Be sure to enable HOST FORM LENGTH on the printer.
Loftware LabelManager Version 10.1 User's Guide RevB 465

Supported Printers and Drivers
Media Options Section
Stock Type(Gap Sense)
n This option specifies the method used to detect the mediatop.
n Advanced Gap Stock -Media being used has liner gapsbetween die cut labels with black background.
n Advanced Notch Stock – Media being used has notches orholes that interrupt a black vertical line on the underside ofthe media.
n Continuous Stock - Continuous media with no black stripeand no gap is being used.
n Die Cut Stock - Media with a space or “gap” between die cutlabels is being used, where the media backing or liner ispresent between labels. Also for media with pre-punchednotches or holes.
n Mark Stock - Media with a horizontal black stripe on thebackside of the liner is being used.
Media Type(Print Mode)
n Direct - Direct Thermal type of printing (no ribbon) requiresspecial heat sensitive media.
n Transfer - Thermal Transfer type of printing (ribboninstalled).
Media Handling
This option specifies how the printer handles the media.
n Continuous operation - Printer prints on the media andsends it out the front.
n Cut Each Label - Media is cut after printing each page(requires optional cutter).
n Peel-Off - Prints and peels die-cut labels from the linerwithout assistance. The printer waits for you to take awaythe label before printing the next one. The label backing isrewound on the internal rewinder. A “LABELPRESENT/Remove Label” message reminds you to removethe label before the next one can be printed.
n Tear-Off - After each label is printed, the printer positions thelabel over the tear-off bar and waits for you to tear-off thelabel before printing the next one. A “LABELPRESENT/Remove Label” message reminds you to removethe label before the next one can be printed.
n Tear-Off Strip - Printer prints on the media and sends it outthe front until the print buffer is empty, then positions thelast label over the tear-off bar for removal.
Forms Control Section
Cut IntervalSets the printer to cut after the specified number ofpages (requires optional cutter).
Loftware LabelManager Version 10.1 User's Guide RevB466

Printronix Information
Forms Control Section
Tear Off Pause CountSets the printer to pause after the specified numberof pages. The paper must be completely tornbefore the printer resumes normal operation.
Offline Pause CountSets the printer to pause (offline) after the specifiednumber of physical pages printed.
Send Cut Command Include the cut command in the print stream.
Auto Eject Labels
Specifies whether the printer ejects the last page ofa job if the page is not full.
When this setting is checked, the printer ejects thelast page after the entire job has been processedand printed.
By default, this setting is deselected; the printerdoes not eject the last page unless you send a PageEject command or until the printer receives anotherprint job.
Form Feed at Top of Form
Specifies whether the printer performs a Form Feedwhen a Form Feed command is received and theprinter is already at the Top of Form.
When this setting is checked, the printer advancesmedia from the present Top of Form position to thenext Top of Form position upon receipt of a FormFeed command, causing a blank form. The factorydefault is Enable.
When this setting is deselected, the printer does notadvance media from the present Top of Formposition to the next Top of Form position uponreceipt of a Form Feed command.
Host Form LengthDetermines how the physical label size is affectedupon an EXECUTE command.
The physical label length changes to match the form length (defined in CREATEmode). The physical label size remains at the new setting until another EXECUTEcommand is received, or the PRINTER CONTROL menu settings are changed. Thefactory default is Enable.
Forms printed in EXECUTE mode do not change the physical label size. Therefore,the size of the form (defined in CREATE mode) must fit within the current labeldimensions, or errors may occur.
Note: Changing the form length via the EXECUTE command changes the ASCII Emulation logical dimensions.
Loftware LabelManager Version 10.1 User's Guide RevB 467

Supported Printers and Drivers
Field Options Section
Print UPC Descenders
This parameter allows you to print barcode descenders whenhuman readable data is not present in the UPC/EAN barcodes
n Always - UPC/EAN barcodes are printed with descenders,even if there is no human readable data.
n With HR Enabled - UPC/EAN barcodes are printed withdescenders only when the Human Readable text field isenabled.
Force UppercaseWhen checked, any lower case data supplied for text fields areconverted to uppercase. When unchecked, lower case datasupplied for text fields print in lowercase.
Slashed ZerosThis option applies to all character sets except OCR A and OCR B.When checked, zeros are printed with a slash. When unchecked,zeros are printed without a slash.
Advanced Options Section
Symbol SetAccesses one of the printer’s internal multinational or internationalcharacter sets.
Error Report
This option sets the error reporting capability of the printer.
n Debug - Puts the printer in debug mode whenever a labelformat is defined. Each line of the format is printed alongwith any printer language errors.
n Fault – If a printer language error occurs, the error is printedon the media, the message “IGP Error” is displayed on thefront panel, and then the printer goes offline.
The error must be cleared before the printer can resume normaloperation.
n Off – The printer does no physical boundary checkingwhatsoever. Fields are clipped if they are beyond the pageboundaries.
n On - Full physical boundary checking is performed. Any fieldthat falls off the current page is reported as an error.
Double-byte SymbolSet
This option allows you to choose a variety of Double-byte symbolsets, if your printer has the capability.
Loftware LabelManager Version 10.1 User's Guide RevB468

Printronix Information
Advanced Options Section
PPM/PMU
n PPM = Printronix Printer Manager – Printronix version, onlyworks with Printronix printers
n PMU = Print Manager Utility – IBM version, only works withIBM printers
The PPM/PMU is a program that provides status and control ofmultiple printers of the associated type on a network.
To use this Loftware feature, enter the IP Address of the computerwhere the PPM/PMU is running, and click the Browse button. Thisfeature assumes you have a browser on your system and that the PPM/PMU is running on the computer whose IP Address isdisplayed. If you are successful, a login screen is displayed whereyou can enter your credentials and configure the system. Refer toyour Printronix Manual for information on the actual workings ofthe PPM/PMU. The IP Address is persistent across allIBM/Printronix printers; each time you enter any IBM / PrintronixPSO dialog, the display reflects whatever was typed in that box thelast time the IBM/Printronix PSO dialog was closed.
Don’t Send Options
When this is checked, Loftware does not send any PSOs or LSOs tothe printer. This is useful if you have an older printer or a printerwith an older emulation that does not support one or more of thecurrent commands that Loftware sends.
Custom Command Section
Custom CommandThe Custom Command field allows you to add additional commands to thedata stream that is sent to the printer. Please consult your IGP/PGL manual forcustom command syntax.
Send to Printer Click to send custom commands to the printer.
Note: The custom command is sent after the ~CONFIG command and before the ~CREATE command.
Printronix RFID Options Section
Use Label or PrinterOptions
This allows you to use either the Label Specific Options settings or those set in PrinterSpecific Options (PSO).
Single ProtocolFirmware
Changes in firmware affect the commands that the printer accepts. Check this box if yourfirmware is single protocol.
Send Options toPrinter
This will use the currently selected options.
Tag Type Auto Detect determines the tag type. Select No Tags if none is available.
Passcode WriteRetries
Number of passcode write retries.
Loftware LabelManager Version 10.1 User's Guide RevB 469

Supported Printers and Drivers
Printronix Error Messages
Printer turned Off Cable disconnected No stock Print Head up
LPTError message: “Printer notInitialized” No retry allowed
Error Message. Lets youretry to Print label.
Error Message. Letsyou retry so youcan print label.
Error Message letsyou retry so youcan print Label.
COMError Message. Lets youretry, label prints.
Error Message. Lets youretry, label prints.
Error Message. Letsyou retry, labelprints.
Error Message. Letsyou retry, labelprints.
SpooledLocally
Windows error message:“Device not connected”Allows retry, reprints whenerror corrected.
Windows error message:“Device not connected”Allows retry, reprints whenerror corrected.
Windows errorMessage. Allowsretry, reprints whenerror corrected.
Windows errorMessage. Allowsretry, reprints whenerror corrected.
SpooledToShared
No error message. Labelsprint when error iscorrected.
No error Message. Labelsprint when error iscorrected.
No Error Message.Label Prints whenerror is Corrected.
No error Message.Label Prints whenerror is corrected
SpooledtoPrintServer
No Error Message. Thelabels print when error iscorrected
No Error Message. Thelabels print when error iscorrected
No Error Message. The labels printwhen error iscorrected
No Error Message. The labels printwhen error iscorrected
Direct IP No error message. Thelabels when the error iscorrected.
No error message. Thelabels when the error iscorrected.
No error message. The labels when theerror is corrected.
No error message. The labels when theerror is corrected.
QuickLabel Information
Supported Printer Models
Loftware supports the following QuickLabel printer models.
l Pronto 442
l Pronto 472
l Pronto 474
l Pronto 843
Related InformationQuickLabel printers use the same language as Datamax Printers; therefore, pertinent information regardingprinter options, label options, and error messages may be found in the Datamax section in this section.
SATO InformationThis section of the printer guide provides information specific to the SATO family of printers. RFIDPrinters are italicized in shaded cells.
Loftware LabelManager Version 10.1 User's Guide RevB470

SATO Information
Supported Printer Models
Loftware Supports the following Sato printer models.
Barcode Printers
CL408CT400
CX200
GT408e
M10e
M5900M84 Pro203, 305, 609dpi
XL400
CL408eCT410
CX208
M5900E M8400XL400e
CL412CX212
M5900RV M8400RV XL410
CL412eCX400
M5900RVe
M8400RVeXL410e
CL608 M8400S
CL608e M8450
CL612 M8459S
CL612e M8459Se
CL408eRFID
M8460S
CL412e RFID M8460Se
M8480S
M8485S
M8485Se
M8490S
M8490Se
M8485Se RFID
Supported Printer Family Drivers
Certain Sato printers may support the use of other printer languages. The following Printer FamilyDrivers can be selected with Sato printers.
l ZPLII (ZGL)
l IPL (IGL)
Loftware LabelManager Version 10.1 User's Guide RevB 471

Supported Printers and Drivers
Related InformationUpdated printer information is available at Loftware’s Web site, www.loftware.com. See Printers on theTechnical Support page.Refer to the RFID Devices and Tag Types section for information on tag types supported by the SATO RFIDprinters.
Printer Status
If the printer reports that everything is OK, the level of firmware in the printer is displayed. Thisfunction can be a useful. If there is a problem communicating with the printer, a corresponding errormessage is displayed.
SATO Interface Cables (Parallel, Serial and USB)
These printers usually have a serial interface. A parallel interface is available as an option. Generally,newer models support USB, but this may or may not be standard.
Interface Description
Parallel Interface(optionalinterface)
Using a standard parallel cable, plug the hardware license key into a LPT parallelport, and connect the cable between the key and the printer.
Serial Interface(standardinterface)
Use an RS232-C null modem cable. The hardware license key is not part of theserial interface since it must always be plugged into a LPT parallel port. SomeDatamax may require other serial configurations.
USB Interface(standard oroptionalinterface)
Use a standard USB cable between the printer and computer (or server), andplug in either a USB or Parallel hardware license key to one of the other ports onthe computer.
Note:Make sure that the printer is powered off any time you plug in or remove a parallel cable from a SATOprinter. This prevents Parallel ports from malfunctioning.
SATO Options
SATO Options may be label-specific or printer-specific.
SATO Label Specific Options
Label Specific Options (LSOs) can be accessed when you click Label Options from the Label Setup andProperties dialog (F5).
Label Options Section
Print SpeedThe range of available print speeds varies with the selected printertype.
PrintDarkness
Allows you to control the darkness of the print. 1 is the nominalsetting.
Loftware LabelManager Version 10.1 User's Guide RevB472

SATO Information
Label Cut Options Section
Cut OptionUse Printer Cut Options
Use label Cut Options
Cut IntervalThis determines how frequently labels arecut.
Custom Command Section
Allows commands not available in LLM to be sent to the printer.
Send CommandThis command instructs Loftware Label Manager when to sendthe custom command.
SATO Printer Specific Options
Printer Specific Options (PSOs) can be accessed by clicking Options while configuring the printer or byselecting the printer from the Device Configuration grid and clicking Options.
Settings are in dots. Use the dots per inch (dpi) for your printer to find the proper value. For example, ifyour printer has 203 dpi and you want to set a skip distance of 1 inch, specify a value of 203 for the skipdistance.
Label Options Section
Stock Type
n Continuous - No gaps or separations between labels.
n Die Cut - Gap or separation between each label.
n Mark Stock - Black line or mark on the label stock backing.
n Tag Stock - Notch in corner of stock.
Character SetSeveral printer languages are available to print international characters that are notavailable in the U.S. character set. See the appendix section of your printer guide tofind the corresponding hex codes used to select the desired character.
Print Length
n 7 Inches sets the printer to the standard print length.
n 14 Inches sets the printer to the expanded print length (not available for somemodels).
Note: The M-84XX printers have two choices for maximum label length: 7" (187mm) or 14" (356mm). Whenusing the 8450 printer at 300 dpi, the printer has a maximum print length of 7" and it ignores this setting.
Expanded Memory
Expanded memory requires the use of a PCMCIA card. Using a PCMCIA card does notadd on to existing memory, it replaces it. You must also select the Memory Slot inwhich the card is located. The length of the label that can be printed varies by printerand resolution. Consult a SATO Technical Reference Manual (not available for somemodels).
Loftware LabelManager Version 10.1 User's Guide RevB 473

Supported Printers and Drivers
Label Options Section
Memory Slot
Selects the Memory Card slot.
n None - No memory card is installed.
n Slot A - Memory card is installed in location A or 1 in the printer.
n Slot B - Memory card is installed in location B or 2 in the printer.
Send OptionsWhen enabled, all label and printer options set are sent to the printer. Disable this optionto retain the settings set at your printer.
Note: Some printers refer to slot 1 instead of A; A = 1 and B = 2.
Cutter Options Section
Print/CutOffset
This is useful for aligning labels to the cut position.
Cut IntervalThis determines how frequently labels are cut – a cut interval of 2 cuts every two labels, a cut intervalof 1 cut every label.
Base Reference Point Section
The base reference point is the Horizontal and Vertical setting on the label where fields (lines, text,barcodes and graphics) may start printing.
HorizontalSpecifies a field’s location in the X direction from the current basereference point measured in number of dots at 0 degreeorientation.
VerticalSpecifies a field’s location in the Y direction from the current basereference point measured in number of dots at 0 degreeorientation.
Applicator Options Section
Opposite Hand Printer
SATOmanufactures two applicator engines, aStandard Hand Model and an Opposite HandModel, identified by looking on the identificationtag of the printer or by looking directly at the frontof the printer. If the label stock width is less thanthe print head width and the stock is rightjustified, this is a Standard Hand Model. AnOpposite Hand Model is oriented at lower left asare many of the SATO tabletop printers.
Custom Command Section
Allows commands not available in LLM to be sent to the printer.
Loftware LabelManager Version 10.1 User's Guide RevB474

SATO Information
Custom Command Section
Start, End, and Escape commands (STX, ETX, and ESC) are not required at the startand end of the commands.
Example
For a base reference point of 10 Horizontal and 10 Vertical, you would onlyenter the following command:
A3H010V001
Press the Send To Printer button to issue command to the printer.
Custom Firmware
SATOmanufactures two applicator engines, aStandard Hand Model and an Opposite HandModel, identified by looking on the identificationtag of the printer or by looking directly at the frontof the printer. If the label stock width is less thanthe print head width and the stock is right justified,this is a Standard Hand Model. An Opposite HandModel is oriented at lower left as are many of theSATO tabletop printers.
Serial Communications Section
Bi-Com ModeTo enable Printer Status capabilities, this box mustbe checked and the proper dip switch must be set onthe printer.
Get Printer Status ButtonEstablishes if printer is communicating with thesoftware. Use File | Devices | Connection to makesure settings are correct.
Send to Printer ButtonWhen using Custom Commands, press this button tosend them to the printer.
SATO RFID Options
Use Old RFID Command When selected, the old read and write commands for the printer are used.
Tag Type Select from: EPC Class 0 +, EPC Class 1, EPC 1.19, EPC Class 1 Gen 2.
Number of Retries Perlabel
This setting determines the number of times to retry writing to the label in case of initialfailure.
Transponder Position This is the distance of the chip from the leading edge. This defaults to 26 mm.
SATO - Fonts and Images Information
Sample of Supported Fonts
The following list represents only a small portion of the fonts available for SATO Printers. ConsultSATO's manual or their web site for further information.
Loftware LabelManager Version 10.1 User's Guide RevB 475

Supported Printers and Drivers
Font Name Font Type
* 5x9 Dot Font
* 8x15 Dot Font
* 13x20 Dot Font
* OCR-A Dot Font
* OCR-B Dot Font
* 18x30 Smooth Dot Font
* 28x52 Smooth Dot Font
* VectorFont
Vector / ScalableFont
Dot Fonts can be magnified up to 9X horizontally and 9X vertically. The Vector font can be scaled to anysize between .05" to 4.88" high.
Printer Capabilities and Limits
Maximum Number ofFields
These printers have no set limit on the number of fields alabel may have. However, the size of the entire print job,(excluding image or graphic data), cannot exceed the sizeof the printer's receive buffer of approximately 8k.
If the printer reports a receive buffer overflow, you have to reduce the number of fields on the label. Thebest way to assure that your label does not exceed the printer's buffer size is to do test printing while youare designing the label. When you test print, variable data fields are printed at their maximum length. Ifyou are able to test print a label, it should to fit in the printer's receive buffer.
If your label becomes too large to print, you must reduce the number of fields on the label.
Model Min PrintLength
Max PrintLength
8400 200dpi
0.25" 14.0"
8400 150dpi
0.25" 14.0"
8450 300dpi
0.25" 7.0"
8450 150dpi
0.25" 14.0"
8450 100dpi
0.25" 14.0"
Loftware LabelManager Version 10.1 User's Guide RevB476

SATO Information
Image Fields Size Limitations
Up to ten images or logos can be used on a label. The maximum image sizes that the printer can handleare shown below. The actual size of the images that your printer can handle may be smaller dependingon the available memory in the printer.
Model Maximum Image Size inPixels
8400 200dpi
832 x 832
8400 150dpi
768 x 768
8450 300dpi
1536 x 1536
8450 150dpi
768 x 768
8450 100dpi
512x512
Performance Considerations
Vector Fonts(also called “Scaleable”Fonts)
The LLM supports all of the Proportional Vector fontsavailable on the SATOM-84XX printers. These fonts can bescaled to any size between .05” to 4.88”. The quality ofthese fonts is excellent; however, vector fonts must be“imaged” in the printer before the label is printed, and thatprocess can slow down printing times. It is not uncommonfor a label with several sizes of vector fonts to encounter a 3to 15 second delay per label. Obviously, there is a trade offbetween font quality and print speed. In addition,Proportional Fonts may not center properly.
Images
When an image is downloaded to the printer, any whitespace surrounding the actual image is also downloaded tothe printer. This wastes printer RAM and increases theamount of time required to download the image. Alwayscrop your images as tightly as possible.
SATO Error Messages
Printer TurnedOff
CableDisconnected No Stock Print Head Up
LPTError message. Doesnot let you retry, thelabel does not print.
Error message. Lets youretry, the label does notprint.
Error message. Doesnot let you retry, thelabel does not print.
Error message. Does notlet you retry, the labeldoes not print.
Loftware LabelManager Version 10.1 User's Guide RevB 477

Supported Printers and Drivers
Printer TurnedOff
CableDisconnected No Stock Print Head Up
COM
Error message after theprinter is turned backon. Lets you retry, thelabel prints.
Error message after thecable is re-connected.Lets you retry, the labelprints.
No error message. Oncestock is added, all labelsprint.
No error message. Oncethe print head is putdown all labels print.
SpooledLocally
No Loftware errormessage. A Windowserror message isdisplayed. Lets youretry, the label prints.
No Loftware errormessage. A Windowserror message isdisplayed. Lets youretry, the label prints.
No Loftware errormessage. A Windowserror message isdisplayed. Lets youretry, the label prints.
No Loftware errormessage. A Windowserror message isdisplayed. Lets youretry, the label prints.
Spooledto Shared
No Loftware errormessage. A Windowserror message isdisplayed. Lets youretry, the label prints.
No Loftware errormessage. A Windowserror message isdisplayed. Lets youretry, the label prints.
No Loftware errormessage. A Windowserror message isdisplayed. Lets youretry, the label prints.
No Loftware errormessage. A Windowserror message isdisplayed. Lets youretry, the label prints.
SpooledtoPrintServer
No Loftware errormessage, a Windowserror message isdisplayed. Lets youretry, the label prints.
No Loftware errormessage, but aWindows error messageis displayed. Lets youretry, the label prints.
No Loftware errormessage, but aWindows error messageis displayed. Lets youretry, the label prints.
No Loftware errormessage, but aWindows error messageis displayed. Lets youretry, the label prints.
Direct IPNo error message. Alllabels print after theprinter is turn back on.
No error message. Alllabels print after theprinter is reconnected.
No error message. Alllabels print after theprinter is re-stocked.
No error message. Alllabels print after theprint head is put down.
Toshiba TEC PrintersThis section provides information specific to the Toshiba TEC family of printers.
Supported Printer Models
Loftware supports the following Toshiba TEC printer models.
Barcode Label Printers
B-372
B-419
B-572
B-852
B-SX4
B-SA4T
B-431
B-672
B-858
B-SX5
B-SP2D
B-452
B-682
B-872
B- SV4
B-472
B-882
B-SX6T
Loftware LabelManager Version 10.1 User's Guide RevB478

Toshiba TECPrinters
Barcode Label Printers
B-482
B-SX8T
B-492
Loftware supports the following Toshiba TEC RFID printer models.
RFID Tag Printers
B-SX4 RFID
B-SX5 RFID
Related InformationUpdated printer information is available on Loftware’s Web site, www.loftware.com. See Printers on theTechnical Support page. See also the Toshiba section for supported Toshiba printers.Refer to the RFID Devices and Tag Types section for information on tag types supported by the Toshiba TECRFID printers.
Connections
These printers usually have a serial interface. A parallel interface is available as an option. Generally,newer models support USB, but this may or may not be standard.
Interface Description
Parallel Interface(standard interface)
Using a standard parallel cable, plug the hardware license key into a LPTparallel port, and connect the cable between the key and the printer.
Serial Interface(standard interface)
Check with manufacturer for cable information. The hardware license key isnot part of the serial interface since it must always be plugged into an LPTparallel port.
USB Interface(standard oroptional interface)
Use a standard USB cable between the printer and computer (or server), andplug in either a USB or Parallel hardware license key to one of the other portson the computer.
Network Port Included or optional on some printers.
TEC Options
TEC Options may be label-specific or printer-specific.
TEC Label Specific Options
Label Specific Options (LSOs) can be accessed when you click Label Options from the Label Setup andProperties dialog (F5).
Loftware LabelManager Version 10.1 User's Guide RevB 479

Supported Printers and Drivers
Label Options Section
PrintSpeed
The range of available print speeds in inches per second (IPS) varies with the selected printer type.
Note: The printer may use a slower print speed than you specify in order to maintain print quality.
Note: The actual maximum value supported by the printer varies among different models & differentprint speeds. Consult your printer manual for further information.
PrintDensity
Adjusts the print density, on some printers, this is known as darkness, or head temperature. The validrange is from 10 to 10. When the value exceeds the range, the printer automatically corrects it to themaximum value.
TagRotation
n Bottom First – The bottom edge of the label is the leading edge as it is fed out of the printer.
n Top First– The top edge of the label is the leading edge as it is fed out of the printer.
n Bottom First Mirrored – The bottom edge of the label is the leading edge as it is fed out of theprinter, the entire label is printed as a mirror image.
n Top First Mirrored – The top edge of the label is the leading edge as it is fed out of the printer, theentire label is printed as a mirror image.
Label Overrides Section
Media Options, Issue Settings, Backfeed Settings, and Fine Position Adjustments each have label overrides. Thismeans that the Label Options settings are used instead of the Printer Options.
Media Options Section
Gap Length When die cut stock is used, this specifies the size (in .1mm) of the gap between each label.
Override PrinterSetup
If this is checked, the Gap Length value is used; otherwise, the Printer Options setting isused.
Issue Settings Section
Issue Mode
n Batch Mode - Normal printing mode; labels are continuously printed and fed out ofthe printer.
n Strip Mode - While in strip mode, the printer presents each label and waits for it to beremoved before continuing. The printer does not print labels if there is a label at thestrip sensor.
n Use Printer Setup – Use the setting from the device Options dialog box.
n Applicator Mode – Similar to strip mode except that the printing of each subsequentlabel is controlled by a pause signal from an expansion I/O device (typically anapplicator) rather than the strip sensor.
Cutter
Batch Mode must be selected and the optional cutter is required.
n After Every Job – Cutting occurs after all labels from each print request are doneprinting.
n After Every Label – Cutting occurs after every label that prints.
n Disabled – No cutting occurs
n Use Cut Interval – Uses the value that is selected in the Cut Interval.
Loftware LabelManager Version 10.1 User's Guide RevB480

Toshiba TECPrinters
Issue Settings Section
Note:When using the LPS, note that each occurrence of a *PrintLabel command constitutes a print request.
Cut IntervalDesignates the number of pieces to be printed before the label is cut. The range is 000 to100 (no cutting occurs when set at 000)
The Cut Interval setting may yield unexpected results if you use a value that is not an even multiple ofthe Quantity and/or Duplicates value.
For example
If Quantity = 2, Duplicates = 3, and CutInterval = 2, your labels may print/cut in the following sequence:
Label 1 Duplicate 1
Label 1 Duplicate 2<CUT>
Label 1 Duplicate 3<CUT>
Label 2 Duplicate 1
Label 2 Duplicate 2<CUT>
Label 2 Duplicate 3<CUT>
Backfeed Settings Section
Backfeed
n Don’t Send Backfeed – No backfeed commands are sent to the printer.
n Send Backfeed - Before printing the first label in a print request the printer backfeeds the specifieddistance (in .1mm) and after printing the last label it forward feeds the same distance. Use thissetting to present the label for manual tear off after printing. This setting is not used when printingmulti-up layouts.
n Use Printer Setup - Use the setting from the device Options dialog box.
n Distance - All measurements are in tenths of a millimeter.
Note:When using the LPS, note that each occurrence of a *PrintLabel command constitutes a print request.
Fine Position Adjustments Section
Don’tSendSettings
No Fine Position Adjust commands are sent to the printer.
SendSettings
Use this setting for making fine adjustments( in .1mm increments) in the Feed Distance, Cutting orStripping Position, or Backfeed Distance. Consult your printer manual for further information on settingthese values
Loftware LabelManager Version 10.1 User's Guide RevB 481

Supported Printers and Drivers
Fine Position Adjustments Section
UsePrinterSetup
Use the setting from the device Options dialog box.
Feed Range is set between –500 to +500 mm.
Cut/Strip
Range is between from –500 to +500 mm.
Backfeed
Range is between from –99 to +99 mm.
Graphics Method Section
Use Printer SetupThis is the default setting and applies the setting selected in the Printer Setupdialog.
Overwrite Drawing example
OR Drawing example
Custom Command Section
CommandYou may enter a custom TPCL command string here. You mustinclude the command prefix and terminators (“{“ and “|}”).
This command is sent when printing a label and when clicking Send To Printer. It is sentimmediately prior to the buffer clear command.
RFID Option Section
OverridePrinterSetup
When checked, the Tag Position setting on this dialog will be used, overriding the selection madefrom the Printer Specific Options dialog.
TagPosition
This sets the feed amount to adjust the RFID tag position before data is written to it. Tag Position canbe adjusted in units of 0.1 mm. Feed direction: + : forward, - : backward
TEC Printer Specific Options
Printer Specific Options (PSOs) can be accessed by clicking Options while configuring the printer or byselecting the printer from the Device Configuration grid and clicking Options.
Loftware LabelManager Version 10.1 User's Guide RevB482

Toshiba TECPrinters
Media Options Section
StockType
n Continuous Stock - Continuous media with no black stripe and no gap.
n Die Cut Stock - The label-to-label gap is automatically sensed by the transmissive sensor and thepaper position is finely adjusted for every piece.
n Mark Stock – The black mark provided on the back side of the stock is automatically sensed by thereflective sensor and the paper position is finely adjusted for every piece. (See the Threshold Setcommand for more information.)
n Mark Stock on Print Side - The black mark provided on the print side of the stock is automaticallysensed by the upper reflective sensor and the paper position is finely adjusted for every piece.
n Preprinted Die Cut Stock - The label-to-label gap is automatically sensed by the transmissive sensorand the paper position is finely adjusted for every piece according to the value set by the thresholdsetting (Consult your printer manual for further information on setting the threshold).
n Punched Hole Stock - The marginal punched holes (round holes) on the fanfold paper areautomatically sensed by the lower reflective sensor. Several round holes are automatically sensedaccording to the specified length of label, and the paper position is finely adjusted for every piece.
MediaType
n Direct Thermal - Direct Thermal type of printing (no ribbon), requires special heat sensitive media.
n Thermal Transfer - Thermal Transfer type of printing (ribbon installed).
GapLength
When die cut stock is used, this is the size (in .1mm) of the gap between each label.
Threshold Set
When Mark Stock is used, the black mark provided on the back of the stock is automatically sensed bythe reflective sensor and the paper position is finely adjusted for every piece, according to the value setby the threshold setting. (Consult your printer manual for further information on setting the threshold.)
RibbonSaver
When checked, if there is a non-print area (in the feed direction) of 20 mm or more in the batch mode,cut mode, or strip mode, ribbon saving is performed automatically.
Note: On some printers, the required non-print area is different; consult your printer manual for moreinformation.
Issue Settings Section
IssueMode
n Batch Mode - Normal printing mode; labels are continuously printed and fed out of the printer.
n Strip Mode - While in strip mode, the printer presents each label and waits for it to be removedbefore continuing. The printer does not print labels if there is a label at the strip sensor.
n Applicator Mode – Similar to Strip Mode except that the printing of each subsequent label iscontrolled by a pause signal from an expansion I/O device (typically an applicator) rather than thestrip sensor.
Cutter
Batch Mode must be selected and the optional cutter is required.
n After Every Job – Cutting occurs after all labels from each print request are done printing.
n After Every Label – Cutting occurs after every label that prints.
n Disabled – No cutting occurs.
n Use Cut Interval – Uses the value that is selected in the Cut Interval.
Loftware LabelManager Version 10.1 User's Guide RevB 483

Supported Printers and Drivers
Issue Settings Section
CutInterval
This designates the number of pieces to be printed before the label is cut.
The range is 000 to 100 (no cutting occurs when set at 000).
This setting may yield unexpected results if you use a value that is not an even multiple of the Quantityand/or Duplicates value.
For example
If Quantity = 2, Duplicates = 3, and CutInterval = 2, your labels may print/cut in the followingsequence:
Label 1 Duplicate 1
Label 1 Duplicate 2<CUT>
Label 1 Duplicate 3<CUT>
Label 2 Duplicate 1
Label 2 Duplicate 2<CUT>
Label 2 Duplicate 3<CUT>
Backfeed
When this check box is enabled, printer backfeeds the stock prior to the printing of the next label aspecified distance from 30 to 2000 dpi.
Note:When using the LPS, note that each occurrence of a *PrintLabel command constitutes a print request.
Note: All measurements are in tenths of a millimeter.
Fine Position Adjustments Section
EnableWhen checked, the adjustments listed below become active, and can beset.
Feed Range is set between –500 to +500 mm.
Cut/Strip Range is between from –500 to +500 mm.
Backfeed Range is between from –99 to +99 mm.
Graphics Method Section
OR Drawing
OverwriteDrawing
Overwrite Drawing is the default PSO setting. Graphic data is drawn, overwriting data in theimage buffer.
Custom Command Section
CommandYou may enter a custom TPCL command string here. You must includethe command prefix and terminators (“{“ and “|}”).
Loftware LabelManager Version 10.1 User's Guide RevB484

Toshiba TECPrinters
Custom Command Section
This command is sent when printing a label and when clicking Send To Printer. It is sent immediately prior to thebuffer clear command.
RFID Option Section
TagPosition
This sets the feed amount to adjust the RFID tag position before data is written to it. Tag Position can beadjusted in units of 0.1 mm. Feed direction:
+ : forward
- : backward
Supported Features and Limitations
Toshiba-TEC Incrementing/Decrementing Fields - When the printer is capable of doing theincrementing/decrementing internally, it is instructed to do so. This is called Native Mode. Whenprinting in Native Mode, control returns to the computer almost immediately.
Loftware Label Manager does incrementing/decrementing in software when the printer cannot do itinternally and sends down a different set of data for each label. This is called Extended Mode.
In Extended mode, the Printing dialog box shows the line “Printing Label x of y” and control does notreturn to the computer until the entire series of labels is printed.
Number of variable fields
There are limits to the number of variable Outline Font, Bitmapped Font and Barcode fields that beprinted on a single label.
Variable Field Field LimitVariable Outline Font fields 99
Variable Bitmapped Font fields 199
Variable Barcode fields 31
Image Support
Images are downloaded and stored in the printer’s image memory. Loftware Label Manager remembersimages that are sent to the printer and only resends an image if the image is changed.
Codabar and other Barcode Symbologies
Loftware has created barcode remaps that are built in to our supported Toshiba-TEC Printers. These areimplemented through the use of reserved field names. Here is how it works. Add a barcode to a labeldesigned for a Toshiba-TEC Printer. Look at the table below, and in the Properties Box, choose asymbology from the left column, then start the field name of the barcode with one of the reserved remapnames in the right-hand column.
Properties Box Symbol Reserved Remap Name
Code93 CODABAR
Loftware LabelManager Version 10.1 User's Guide RevB 485

Supported Printers and Drivers
Properties Box Symbol Reserved Remap Name
DataMatrix QRCODE
PostNet ROYALMAIL
PostNet KIX
Start/Stop Codes
The default Start/Stop Codes for Codabar are “A” and “D.” To change the default Start/Stop Code, fromDesign Mode, choose Options | Preferences, click the + symbol beside the TEC folder, and follow theinstructions to the right to customize the Start/Stop Codes.
Figure 14.3: TEC Codabar Remap String
TEC Error InformationError Description
Paper Jam (on LCD screen)There is a problem with the media. The problem must becorrected, then turn the printer off & back on.
Loftware LabelManager Version 10.1 User's Guide RevB486

Windows Printers
Error Description
Time Out
If Loftware times out in the middle of sending a largeamount of graphic information (images, TrueType fonts),the printer may be left in a state where it cannot acceptany further commands. If this occurs, you must turn theprinter off and back on. Try increasing the timeout valuefor the printer in the Advanced Settings section of thedevice Connection dialog box.
Printer Commands displayedon LCD screen
If the printer receives commands that are not formatted ina way that it understands, it displays a portion of thecommand string on the LCD screen. It may looksomething like the following:
{PC001:0120,0680,
Contact Loftware technical support, and please have the following information ready:
Loftware version numberPrinter Model and program version numberA specific example or a description of a way to reproduce the error
Windows PrintersWindows printers can be configured from the Loftware Label Manager Device Configuration grid -Options button or from a label's LSO page.
Note: If you are working in an environment with multiple LPS installations and versions, be aware that sharingLLM / LPS version 9.5 or later Windows printer configuration files with a pre-9.5 version will wipe out anyWindows printer configuration settings made in Version 9.5. Windows printer settings made in 9.5 or later arenot supported in pre-9.5 versions. Refer to Sharing Windows Printer Configuration Across LPS Versions in theUpgrade and Import section of the Loftware Print Server and Label Manager Installation Guide for a best-practice solution.
Windows printer settings available when you select File | Print | Properties from Microsoft Officeapplications and other popular programs can be set from LLM. This includes settings for Orientation,Page Size, and Paper Source. The default for each of the settings is the setting selected in the Printersand Faxes control panel. However, these can be overridden at the label level (LSO) or at the applicationlevel (PSO).
A configuration setting that will be used to print a label depends on where the setting is enabled.
l Label Level: When set from a label's LSO page, a print setting for the specific label supersedes anysetting selected at the application level (PSO) or system level.
l Application Level: When set from the printer's PSO page, a Windows printer setting applies to allLoftware label printing and supersedes the system level setting unless a specific label's LSO page specifies a different selection.
l System Level: When set from the printer's Properties page accessed from the system's Printers andFaxes, a Windows printer setting applies to all printing, not just to Loftware labels, unless adifferent setting is specified from the printer's PSO or a label's LSO page.
Loftware LabelManager Version 10.1 User's Guide RevB 487

Supported Printers and Drivers
To summarize, configuration settings for a Windows printer apply to printing in the following sequence:
1. If the LSO setting is enabled and valid for the printer, #1 (the Label Level setting) is used to printthe label. Otherwise, the Application Level setting is used.
2. If the LSO setting is disabled and the PSO setting is enabled and valid for the printer, #2 (theApplication Level setting) is used. Otherwise, the System Level setting is used.
3. System Level setting is used if both #1 and #2 (LSO and PSO settings) are disabled.
4. If a job containing a *TRAY command is submitted through LPS, the *TRAY command PaperSource setting overrides the label setting. (Refer to the *TRAY command section of the "PrintRequest Data Structures" topic in the LPS guide.)
Validation
Internally, the selected Paper Size and Paper Source PSO configuration items, when saved, are identifiedby both a string and an ID value. The following steps are taken to validate the configuration settingwith the capabilities of the printer.
1. If the saved ID matches one of the IDs in the printer’s list, then the saved string is compared tothe printer’s string for that ID. If the strings match, then that ID is used. Otherwise, see #2 below.
2. If the saved string matches one of the strings in the printer’s list, then the printer’s ID for thatstring is used. Otherwise, see #3 below.
3. If a matching ID is found in #1 but the saved string does not match the printer’s string for that ID,then that ID is used. Otherwise, see #4 below.
4. Validation failed; the setting is not applied (the printer’s control panel configuration is used).
Note: Different printer drivers are not necessarily in synch with these strings and IDs. The table below and thevalidation scenarios that follow provide an example:
Win Printer 1 Win Printer 2 Win Printer 3 Win Printer 4
Printer Auto Select –257
Printer auto select - 257 Auto Select - 7 Auto Select - 262
Manual Feed (Tray 1) –4
Manual Feed (Tray 1) -258
Manual Feed - 4Manual Paper Feed –4
2000 Sheet Input Tray -259
Tray 3 - 259
Some Validation Scenarios
l A label designed for Win Printer 1 with a “Manual Feed (Tray 1)” setting, when printed to WinPrinter 2 would result in the Paper Source ID value of 258 being set in the print timeconfiguration (Validation step # 2).
Loftware LabelManager Version 10.1 User's Guide RevB488

Windows Printers
l A label designed for Win Printer 3 with a “2000 Sheet Input Tray” setting, when printed to WinPrinter 4, would result in the Paper Source ID value of 259 being set in the print timeconfiguration (Validation step # 3).
Windows Printer Options
Windows Label Specific Options
Label Specific Options can be set for a Windows printer, except when the target printer is the GenericWindows Printer.
Leave the settings unchecked if you wish to use Windows Printer settings to print the label.
Configuring a Windows Printer from the label's LSO page will apply the settings to the specific labelonly. The settings are applied for all printing of this label until changed. To set an option, click thecheck box, and then select from the drop-down list.
Print settings specified for a label from the LSO page supersede settings selected from the system(Printers or Faxes) or from the PSO page. Note that because the settings from the LSO page apply to thelabel and not to the printer, the Printer Control Panel button that is accessible from the PSO page is notavailable.
Refer to the Windows Printers topic for information on how configuration settings are applied to print alabel when these settings are specified from different properties pages.
Note: Loftware Label Manager Design ignores the margins set in Windows printer drivers. This may result in thefields on your label shifting by the size of the margin. You can reposition the label fields by the size of themargin to properly position the fields on the printed label.
Windows Printer Specific Options
Note: If you are working in an environment with multiple LPS installations and versions, be aware that sharingLLM / LPS version 9.5 or later Windows printer configuration files with a pre-9.5 version will wipe out anyWindows printer configuration settings made in Version 9.5. Windows printer settings made in 9.5 or later arenot supported in pre-9.5 versions. Refer to Sharing Windows Printer Configuration Across LPS Versions in theUpgrade and Import section of the Loftware Print Server and Label Manager Installation Guide for a best-practice solution.
Leave the settings unchecked if you wish to use the system's Windows Printer settings to print the label.
From the printer's PSO page, you can configure settings for this Windows printer that affect printing atthe application level. The settings are applied not just to the specific label but for all label printing,unless a specific label has a different label level setting specified in its LSO page. To set an option, clickthe check box, and then select from the list.
Clicking Printer Control Panel takes you to the Windows printer properties box after you respond to thewarning message. Windows printer configuration changes are applied at the system level. This willaffect all printing on this printer, not just Loftware label printing.
Loftware LabelManager Version 10.1 User's Guide RevB 489

Supported Printers and Drivers
System printer settings apply if PSO or LSO settings are not set for the label. PSO options when setsupersede the system settings and will be used to print the label and all labels, unless a label's LSOprinter settings are specified. When LSO settings are specified, they will be used to print the specificlabel.
Related InformationRefer to the Windows Printers section for information on how configuration settings are applied to print a labelwhen these settings are specified from different properties pages.
Zebra PrintersThis printer guide provides information specific to the Zebra family of printers.
Supported Printer Models
Loftware supports the following Zebra printer models.
ZPL Language Printers EPL LanguagePrinters
90A 105170PAX4
A300 R110PAX3S4M(DPL)
Z4000
2443 Orion
90xi 105S 170xiDA402
R110PAX4S4M(EPL)
Z4M 2684
90xiII 105SE 170xiIIHT-146
R110XiIIIPlus
S4M(IPL)
Z4MPlus
2722
90xiII600dpi
105SL 170xiIIIPx400
R110XiS4M(ZPL)
Z6000
2742
90xiIII110PAX3
170xiIIIPlus
QL220
R140Stripe300
Z6M 2746
90xiIIIPlus
110PAX4
17XPAXQL320
R170XiStripe400
Z6MPlus
2746e
91110xiIIIPlus
17XPAX2
QL420
R2844-ZStripe500
ZM400
2824
95 130 220xi R402Stripe600
ZM600
2844
96xiIII 140 220xiII R4M Plus T300 2844-Z TLP/LP
96xiIIIPlus
140xi 220xiIII RW420 TA402 3742
140xiII220xiIIIPlus
3842
140xiIII 221 3844-Z TLP/LP
Loftware LabelManager Version 10.1 User's Guide RevB490

Zebra Printers
ZPL Language Printers EPL LanguagePrinters
140xiIIIPlus
160S
Loftware supports the following RFID Printer Models
RFID Tag Printers
R110 PAX3 RFID
R110 PAX4 RFID
R110XiIIIPlus RFID
R110Xi RFID
R140 RFID (HF)
R170Xi RFID
R402 RFID (HF)
R4M Plus RFID
R2844-Z RFID (HF)
Supported Printer Family Drivers
Certain Zebra printers may support the use of other printer languages. The following Printer FamilyDrivers can be selected with Zebra printers.
l ZPLII
l EPL2
l IPL
Pass Through Fields
Zebra printers using ZPLII printer language support the use of Pass Through fields. A Pass Throughfield allows you to fully define a label field with the field's data. You can insert printer language directlyinto a label field and pass ZPL commands through the Loftware native driver directly to your printer.This may allow you greater control over a barcode, and give you the ability to include options that maynot be supported by Loftware's native driver.
See Pass Through Fields in the Customizing Labels section of this guide for more information andinstructions on creating Pass Through fields.
Loftware LabelManager Version 10.1 User's Guide RevB 491

Supported Printers and Drivers
Related InformationUpdated printer information is available at Loftware’s Web site, www.loftware.com. See Printers on theTechnical Support page.Refer to the RFID Devices and Tag Types section for information on tag types supported by the Zebra RFIDprinters.
Interface Cables (Parallel, Serial and USB)
These printers usually have a serial interface. A parallel interface is available as an option. Generally,newer models support USB, but this may or may not be standard.
Interface Description
Parallel Interface(optionalinterface)
Using a standard parallel cable, plug the hardware license key into a LPT parallelport, and connect the cable between the key and the printer.
Serial Interface(standardinterface)
Use an RS232-C null modem cable. The hardware license key is not part of theserial interface since it must always be plugged into a LPT parallel port. SomeDatamax may require other serial configurations.
USB Interface(standard oroptionalinterface)
Use a standard USB cable between the printer and computer (or server), andplug in either a USB or Parallel hardware license key to one of the other ports onthe computer.
Supported Features
Image Support
Images are downloaded and stored in the printer’s image memory. Loftware Label Manager remembersimages that are sent to the printer and only resends an image if the image is changed.
Supported Fonts
Most Zebra printers come standard with 8 bitmapped fonts, and 1 scaleable font. Additionaldownloadable fonts are also available. Consult your printer manual for available fonts. TrueType fontsare downloaded to the Zebra printers as graphics.
Zebra (and ZPLII) Options
Zebra Options may be label-specific or printer-specific.
Zebra Label Specific Options
Label Specific Options (LSOs) can be accessed when you click Label Options from the Label Setup andProperties dialog (F5).
Loftware LabelManager Version 10.1 User's Guide RevB492

Zebra Printers
Label Options Section
Print SpeedThis option allows the user to vary the speed at which the labelprints. The range of available print speeds varies with theselected printer type.
DarknessDarkness allows you to control the darkness of the print. 0 isthe nominal setting.
Label Top
This command moves the entire label format up or down fromits current position. Inputting a negative value moves theformat toward the top of the label. Inputting a positive numbermoves the format away from the top of the label.
Flip Label 180 DegreesThis command prints a label that has been inverted 180degrees.
Print Mirror Image ofLabel
This command instructs the printer to print the entire label as amirror image. The image is flipped from left to right.
Print Label as White onBlack
This instruction reverses the printing of all fields on the labelformat. The fields are printed as white on a black background.
Character Options Section
Character SetDefault is set to using the Character Set specified in PrinterOptions (PSOs) but the list displays other Character Sets thatmay be chosen.
Double Byte CharacterSet
Default is set to using the Character Set specified in PrinterOptions (PSOs) but the list displays other Double Byte CharacterSets that may be chosen.
Custom ZPL Section
ZPL CommandThe ZPL command option sends printer commands otherwisenot available in the Loftware Label Manager dialog boxes.
Send Command
This command instructs Loftware Label Manager when to send aZPL command.
n After Label
n After ZPL Control Strings
n Before Label
n Last Command After ^PQ
n Last Command Before ^PQ
Label Cut Options Section
Cut OptionChoose Printer Cut Options (as set in PSOs which is the defaultsetting)
Cut IntervalZero is the default but the Cut Interval may be set to cut afterany number of labels
Loftware LabelManager Version 10.1 User's Guide RevB 493

Supported Printers and Drivers
Field Locations Section
DataMatrix Field Origin
Select the location of DataMatrix fields on the label.
n Use Global Setting - Select to use the setting for Zebraprinters set in Options | Preferences.
n Use Default Setting - Select to use the default location forDataMatrix fields (top-left).
n Use Bottom Left - Select to cause DataMatrix fields to belocated on the bottom left corner of the field in relation tothe field's true rotation.
Zebra Printer Specific Options
Printer Specific Options (PSOs) can be accessed by clicking Options while configuring the printer or byselecting the printer from the Device Configuration grid and clicking Options.
The printer options available will vary based on the printer model selected. Certain options are onlyavailable with the ZPLII Family Driver.
Loftware LabelManager Version 10.1 User's Guide RevB494

Zebra Printers
Printer Options Section
PrintMode
The Print Mode instruction determines the action the printertakes after a label or group of labels has been printed. There arefive different modes of operation:
n Cutter - The web separating the printed label and thenext blank label to be printed is extended into the cuttermechanism. The label is cut; the blank label is thenretracted into the printer so that it can be printed.
n Peel Off – After printing, the label is partially separatedfrom the backing. Printing stops until the label iscompletely removed. Peel off handling requires that thestock in the printer be properly fed through the peel offattachment on the printer. Select only if printer isequipped with an internal rewind spindle.
n Rewind - Label and backing are rewound on an optionalinternal rewind device. The next label is positioned underthe printhead.
n Tear Off - After printing, the label is advanced so that theweb is over the tear bar. Label, with backing attached,can then be torn off manually.
n Applicator – After printing, the label may bemechanically removed and applied to an object.
n Don't Send - The PrintMode instruction is not sent to theprinter. Select this option if you want to retain theprinter's PrintMode setting.
Note: TheDon't Send option is only available if youselect the ZPLII family driver as the printer Model.
If the Label Cut Option, Cut Option, is set to Use LabelCut Options, the Print Mode setting IS sent to the printer
Loftware LabelManager Version 10.1 User's Guide RevB 495

Supported Printers and Drivers
Printer Options Section
Media
n Thermal Transfer (Ribbon) - Uses ribbon and non-heat sensitive label stock to print. The print head isactivated as the label moves underneath heating theribbon material and melting it onto the label. To increasethe quality of the print decrease/increase the speed andincrease/decrease the heat as necessary.
n Direct Thermal (No Ribbon) - Uses heat sensitive labelstock without the ribbon. The print head is activated asthe label moves underneath heating the label stock andactivating the heat sensitive material in the stock causingdarkening of the material. To increase the quality of theprint, decrease/increase the speed and increase/decreasethe heat as necessary.
n Don't Send - The Media instruction is not sent to theprinter. Select this option if you want to retain theprinter's Media setting.
Note: TheDon't Send option is only available if youselect the ZPLII family driver as the printer Model.
Backfeed
The default is the default for the selected Print Mode. Otheroptions include:
n After Print - causes the printer to backfeed (retract)between each label that is printed.
n Before Print - causes the printer to backfeed (retract)before each label that is printed.
n Suppress - causes the printer to suppress thebackfeeding or retracting action before print and afterprint.
n Suppress Except Last Label - causes the printer tosuppress the backfeeding or retracting action before printand after print, except before or after the last label hasprinted.
n Don't Send - The Backfeed instruction is not sent to theprinter. Select this option if you want to retain theprinter's Backfeed setting.
Note: TheDon't Send option is only available if youselect the ZPLII family driver as the printer Model.
Loftware LabelManager Version 10.1 User's Guide RevB496

Zebra Printers
Printer Options Section
Stock Type
n Continuous - No gaps or separations between labels.
n Non-Continuous – Gap, perforation or separationbetween each label.
n Mark Stock - Black line or mark on the label stockbacking.
n Web – Perforation, gap, or separation between eachlabel.
n Don't Send - The Stock Type instruction is not sent tothe printer. Select this option if you want to retain theprinter's Stock Type setting.
Note: TheDon't Send option is only available if youselect the ZPLII family driver as the printer Model.
Character SetDefault is set to using the Character Set specified in PrinterOptions (PSOs) but the list displays other Character Sets thatmay be chosen.
Double Byte CharacterSet
Default is set to using the Character Set specified in PrinterOptions (PSOs) but the list displays other Double Byte CharacterSets that may be chosen.
Download Graphics To
n DRAM – The default location for graphic storage is theprinter’s internal memory. This is volatile memory; if theprinter is powered off, the graphics are lost.
n EEPROM - This is a battery-backup type memory. If theprinter is powered off, the graphics remain in memory.
n PCMCIA - This is a memory card which can be removedfrom the printer.
Cut IntervalNumber of printed labels between cuts. If the cutter is enabled,and the cut interval is set to 0 (zero), then the printer cuts thelabel after the batch.
Tear Off
Adjusts the rest point of the media after a label is printed, whichchanges the position at which the label can be torn off orcut. By default, the Tear Off settings are sent to the printer. Ifyou do not want any Tear-Off settings sent to the printer, thismay be disabled in Preferences. In LLM Design Mode: Options |Preferences | Zebra.
Always DownloadFormat
Instructs the Loftware Label Manager system to send the labelformat with every print request.
Override Pause CountThis overrides the Paused Count setting, which is controlled bythe Cut Interval selection.
Enable Zebra NetworkThis setting enables the printer to connect with the ZebraNetwork.
Loftware LabelManager Version 10.1 User's Guide RevB 497

Supported Printers and Drivers
Printer Options Section
Ignore Printer Status
When this option is enabled, data is sent directly to the printerwithout checking the printer's status. In this mode, theLoftware Label Manager system does not get messages backfrom the printer in the event an error occurs.
Use ZPL IIThis function enables the use of ZPL II commands. ZPL II isenabled by default. See the ZPL II Programming Guide forinformation on commands.
Z64 CompressionThis function enables the use of Z64 compression. Z64Compression is enabled by default. See the ZPL II ProgrammingGuide for information on Z64 compression.
Only re-send fields thathave changed
When checked, only the data that has been changed is re-sentfor printing.
Send Options[Label/Printer]
When enabled, all label and printer options set are sent to theprinter. Disable this option to retain the settings set at yourprinter.
Note:If you are using the ZPL II family driver as the printermodel, you can selectively not send certain options(PrintMode, Media, Backfeed, and Stock Type) byselecting Send Options (Label/Printer) and selectingDon't Send for the options that you do not want to sentto the printer.
Font Options Section
Character Set
Several printer languages are available to print internationalcharacters that are not available in the U.S. character set. Seeyour printer guide to find the corresponding hex codes used toselect the desired character.
DB Char Set The list displays options for Double Byte Character Set.
Custom Command Section
ZPL CommandThe ZPL command option sends printer commands otherwisenot available in the Loftware Label Manager dialog boxes. Seethe ZPLII Programming Guide for printer commands.
Send CommandSend Command instructs the Loftware Label Manager systemwhen to send the ZPL Command.
Send To PrinterClick to immediately send the ZPL Custom Command to theprinter.
Real Time Clock Section
These settings will apply only if the Real Time Clock option is supported by and installed in theprinter. This will place a time/date stamp on the label.
Loftware LabelManager Version 10.1 User's Guide RevB498

Zebra Printers
Option
FieldClockIndicators
Specify the character(s) that will precede and indicate a time/date value. For example, thedefault indicator for the primary clock is %. There are no default indicators for thesecondary and tertiary clocks. Most printable characters are acceptable except those thatconflict with ZPL II commands. Refer to your ZPL II manual (volume 2) for moreinformation.
If indicators for secondary and tertiary clocks are entered, separate the characters with acomma.
SetDate/Time
This displays options for the current clock date/time. Select AM, PM, or Military time format.
Set ClockOffset
This displays options for the secondary and tertiary clocks. Time and date are determined byadding the offsets to the primary clock reading. The Language selection determines thelanguage to use for the days and the months.
In Start Time mode, the time printed on the label is the Real Time Clock time when labelformatting begins. In Time Now mode, the time printed on the label is the Real Time Clocktime when label is placed in the print queue.
Real Time Clock can be set either in the printer's LCD or from the printer's PSO dialog. Fields that will beusing Real Time Clock should be defined as “fixed fields” in Loftware. The fields must use the reservedfield name of ZtimeFieldxxx, where x allows for unique identification. Only the first 10 characters ofthe reserved field name are evaluated, and so the field can be uniquely defined after the reserved portion.The fixed fields must provide the date formatting as data.
As a minimum, the Field Clock Indicator should contain a % for use with the primary clock. If all threeclocks are used the suggested syntax for the Field Clock Indicators might look like: %,#,@
Note: The symbols ^ and ~ are excluded from use. Any symbol not expected to be used in the printed outputmay be used.
Sample data in the fixed field may be as follows based on the above field indicator settings:
Field Name (in Properties dialog) – ZtimeFieldCurDatePrimary clock data: %A, %B %d, %Y %I:%MPrinted result: Monday, January 01, 2001 01:06
Field Name (in Properties dialog) – ZtimeFieldSecDateSecondary clock data: #A, #B #d, #Y #I:#MSecondary clock offset values all set to 3Printed result: Sunday, April 4, 2004 04:07
Field Name (in Properties dialog) – ZTimeFieldTerDateTertiary clock data: @A, @B @d, @Y @I:@MTertiary clock offset values all set to 5Printed result: Tuesday, June 06, 2006 06:12
Zebra RFID Printer Options
The following information applies to Loftware-supported Zebra RFID printers.
Loftware LabelManager Version 10.1 User's Guide RevB 499

Supported Printers and Drivers
Zebra Label Specific RFID Options
Use Label or PrinterOptions
This allows you to use either your settings in the Label Specific Options or those set in thePrinter Specific Options.
Set Up Options Section
Send Setup Options toPrinter
When checked, the setup options selected on this dialogare used for printing.
Tag Type
Auto-detect automatically determines the tag type byquerying the tag. Select “None” if no tags are available. Ifthe printer supports it, select from: EPC Class 0, EPC Class0 Plus, EPC Class 1 64-bit, EPC Class 1 96-bit, ISO 18000-06B, EPC Gen2, Philips HF I-Code, Philips HF I-Code ISO15693, TI HF Tag-it, or TI HF Tag-it ISO 15693. (Note thatnot all tag types are supported by all printers. Refer to theRFID Devices and Tag Types section.)
Transponder PositionFrom Top of Label
The position in Dot Rows from the top of the label to theRFID Transponder embedded in the label. The defaultposition is 8 Dot Rows from the top of the label. '0' dotrows means that the Transponder is not to be moved fromits default position.
Length of Void Printout
This lets you determine how much of the label is printedwith a "VOID" warning when the encoding or reading ofthe RFID tag fails. The default of "0" prints the VOIDmessage the entire length of the label.
Number of Labels to Retryin Case of Read/EncodeFailure
This setting allows you to determine how many retries areallowed after a failure while encoding the RFID tag orlabel. As the cost of RFID smart labels and tags is still fairlyhigh, setting this to a low number may be advisable.
Write Options Section
Number of Times to RetryThis setting determines the number of times to retrywriting to the tag in case of initial failure. The defaultsetting is 0.
Feed Label After WritingWhen checked, the label is fed from the printer forremoval and use after writing.
Enable RFID Motion
By default, labels automatically print at the end of theformat. When deselected, the label is not moved when itreaches the program position. Note that this setting mustbe specified for each label; it is not automatically carriedover from one label to the next.
Write Protect
When checked, the data written to the tag is protectedand the tag may not be written to again. This could beused for example, as a pre-emptive step to prevent a labelin transit from being altered, thus rendering the originalencoding to the tag invalid.
Loftware LabelManager Version 10.1 User's Guide RevB500

Zebra Printers
Read Options Section
Number of Times to RetryThis setting determines the number of times to retrywriting to the tag in case of initial failure. The defaultsetting is 0.
Enable RFID Motion
By default, labels automatically print at the end of theformat. When deselected, the label is not moved when itreaches the program position. Note that this setting mustbe specified for each label; it is not automatically carriedover from one label to the next.
Feed Label After ReadingWhen this is checked, the label is fed from the printer forremoval and use after reading.
Zebra Printer Specific RFID Options
Set Up Options Section
Send Setup Options toPrinter
When this is checked, settings are used for printing.
Tag Type
This is set to Auto-Detect, by default, which automaticallydetermines the tag type by querying the tag. Other choicesare None (no tags available), Texas Instruments Tag-it, andPhilips I-Code.
Transponder PositionFrom Top of Label
The position in Dot Rows from the top of the label to theRFID transponder embedded in the label. The defaultposition is 8 Dot Rows from the top of the label. '0' dotrows means that the media should not to be moved fromits default position. This setting may be particularlyimportant if you are not using Zebra RFID label stock inyour printer, as the transponder position may be quitedifferent.
Length of Void Output
This lets you determine how much of the label is printedwith a "VOID" warning when the encoding or reading ofthe RFID tag fails. The default of "0" prints the VOIDmessage the entire length of the label. This may or maynot be helpful, as the VOID printing would use up more ofthe printer's ribbon, but on the other hand, it would makethe failure of the tag's encoding or reading more visibleand therefore more evident.
Number of Labels to retryin case of read/encodefailure
This setting allows you to determine how many retries areallowed after a failure while encoding or reading the RFIDtag.
Detect Multiple Tags inEncoding Field
Loftware LabelManager Version 10.1 User's Guide RevB 501

Supported Printers and Drivers
Write Options Section
Number of Times to RetryThis setting determines the number of times to retrywriting to the tag in case of initial failure. The defaultsetting is 0.
Enable RFID Motion
By default, labels automatically print at the end of theformat. When deselected, the label is not moved when itreaches the program position. Note that this setting mustbe specified for each label; it is not automatically carriedover from one label to the next.
Write Protect
When checked, the data written to the tag is protected,and the tag may not be written to again. This could beused, for example, as a pre emptive step to prevent a labelin transit from being altered thus rendering the originalencoding to the tag invalid. The default setting is notchecked.
Read Options Section
Number of Times to Retry
This setting determines the number of times to retryreading the tag data in case of initial failure. The defaultsetting is 0. This setting only applies if you have set theHuman Readable property of the RFID field to "Read Tag.”
Enable RFID Motion
By default, labels automatically print at the end of theformat. When deselected, the label is not moved when itreaches the program position. Note that this setting mustbe specified for each label; it is not automatically carriedover from one label to the next.
Use Old RFID Firmware
This check box is available for multi-protocol printers (R4MPlus RFID, R110Xi3 Plus RFID and RPAX3 RFID Zebraprinters). When selected, the old Write Tag and Read Tagcommands (^WT & ^RT) for the printer are used, insteadof the new Zebra command set.
Zebra Printer Capabilities and LimitsCapability Description
MaximumNumber ofFields
The maximum number of fields per label format is 200.
MaximumImage Size
The maximum size of any image is 600 dots x 600 dots. The physical size of the image depends onthe resolution of your printer. Note that the actual size of images the printer is able to handle isdetermined by the amount of RAM installed in your printer If images are displayed in Loftware LabelManager label design but do not print, the printer may not have enough memory to store the image.
Loftware LabelManager Version 10.1 User's Guide RevB502

Zebra Printers
Capability Description
PrintedBarcodeDoes NotMatch theDesign
It is possible to define a combination of attributes, such as line width or ratio, that the printer cannotproduce, or might print in one orientation but not another. Under these conditions, the printer mayprint the closest possible barcode. This usually occurs when you define a barcode with line width1. The printer sometimes promotes this to a line width 2 barcode, resulting in a printed barcode thatis twice as long as desired.
Disappearing Fields
The Advanced printers do not print any field with an invalid definition For example, if you define aUPC-A barcode, which requires exactly 11 digits, and then provide alphabetic data at print time, theprinter does not print the field. If your label test prints correctly but fields do not print in productionprinting, check your data carefully to make sure it is valid.
Using CODE128
Refer to the section on building Code 128 or GS1-128 (UCC-128) symbologies.
ZebraIncrementing /Decrementing Fields
When the printer is capable of doing the incrementing/decrementing internally, it is instructed to doso. This is called Native Mode. When printing in Native Mode, control returns to the computeralmost immediately.
Note: Loftware Label Manager does incrementing/decrementing in software when the printercannot do it internally, and sends down a different set of data for each label. This is calledExtended Mode. In Extended mode, the Printing dialog box shows the line “Printing Label x ofy” and control does not return to the computer until the entire series of labels is printed.
Set LabelSize
The label size is used as a frame of reference. When you rotate your label, or when you rotate theprinting of a label, it is imperative that Loftware Label Manager Design knows the exact size of thestock on which you are printing.
Zebra TrueType Font Handling
Some Zebra printers are capable of storing fonts. Zebra provides a utility that allows TrueType Fonts(TTF) to be downloaded to a memory location in the printer. The advantage to this is that you do nothave to remap a font and guess at what size it prints on the label.
Note: Contact Zebra or your printer's documentation to determine if your printer can store fonts.
Download Fonts to the Printer
Download the required TrueType Fonts (TTF) to the Zebra printer via the ZebraNet Bridge Enterpriseapplication.
Configure Fonts in Loftware Label Manager
The effect of this is that the fonts downloaded to your Zebra printer and configured in Loftware LabelManager are available from the Font field of the Properties box when Native Fonts is selected as the FontCategory.
1. Select Options | Preferences from the menu. The Preferences window opens.
2. Expand Zebra.
Loftware LabelManager Version 10.1 User's Guide RevB 503

Supported Printers and Drivers
3. Enter the font information in one of the DBCS# Ext Scalable Font fields. Use the followinginformation to construct the font reference.
Extended Scalable Font Configuration
The following is the structure of the font reference you must enter in the DBCS# Ext Scalable Font fieldto reference a TTF stored on the printer.
[Font Number],[Font Storage Device]:[Font Name],[Encoding Type],[Encoding Table Storage Device]:[Encoding Table Name],[Font Display Name]
Setting Description Options
Font Number The number of the font in the printer
Font Storage Device The storage location, in the printer, where the font is saved
R=DRAMB=MemoryCardE=EpromZ=Built In
Font Name The name of the font as it is stored in the printer
ExtensionTypes
FNT
TTF
TTE
Encoding Type The encoding type
14-Default15=ShiftJIS16=EUC-JIS17=Unicode28=UTF-8
Encoding Table StorageDevice
The storage location, in the printer, where the encoding table issaved.
Note:When referencing TTF fonts, this name should be leftblank.
R=DRAMB=MemoryCardE=EpromZ=Built In
Encoding Table Name
The name of the encoding table as it is stored in the printer.
Note:When referencing TTF fonts, this name should be leftblank.
Font Display NameThe name of the font as you want it to display in Loftware LabelManager
Text
For Example
When referencing a TTF font, the Encoding Table Storage Device and the Encoding Table Name are notrequired.
Reference a TTF: 1,B:ArialUni.ttf,28,:,Arial
Loftware LabelManager Version 10.1 User's Guide RevB504

Tag Configuration
Reference an FNT: 1,B:MINCHO.FNT,15,B:JIS.DAT,Arial
Zebra Error Messages
Printer Turned Off CableDisconnected No Stock Print Head Up
LPTError message. All labelsprint when the printer isturned back on.
Error message. Whenthe printer is re-connected, all labelsprint.
Error message. When the stock isadded, all labelsprint.
Error message. Whenthe print head is down,all the labels print.
COM Not tested. Not tested. Not tested. Not tested.
SpooledLocally
Error message. Thelabels print once theprinter is turned back on.
Error message. Thelabels print once theprinter is reconnected.
Error message. Thelabels print afterstock is added.
Error message. Thelabels print fine afterprint head is down.
Spooledto Shared
No error msg. When theprinter is turned back on,all labels print.
No error msg. Whenreconnected all labelsprint.
No error msg. Whenstock is added alllabels print.
No error msg. Whenprint head is put downall the labels print.
SpooledtoPrintServer
No error msg. When theprinter is on, all labelsprint
No error msg. Whenreconnected, the labelsprint.
No error msg. Whenstock is added, alllabels print.
No error msg. Whenhead is down, the labelsprint.
Direct IPNo error msg. When theprinter is turned back onall labels print.
No error msg. Ifreconnected, the labelsdo not print.
No error msg. Whenstock is added, alllabels print out.
No error msg. Whenprint head is put down,all the labels print.
Tag ConfigurationThis section outlines relevant block configuration of the RFID tags supported by Loftware RFID devices.
HF RF tagging system uses the 13.56 MHz frequency range. Currently, HF tag types are supported bysome Loftware RFID printers. See the next section on RFID Devices and Tag Types.
HF Tag Type Configurable Data Blocks
Philips HF I-Code
Blocks 5 to 15 can be encoded, each with a block size of 4 bytes.
(16 blocks total; blocks 0 to 4, which are not user-accessible, contain the serial number, write-access conditions and configuration bits.)
Supports Lock Tag after Writing, Overflow, EAS, and AFI features.
Philips HF I-Code ISO15693
The higher blocks – 0 to 27 – are used for user data, each with a block size of 4 bytes. RFinterface is defined by the ISO 15693 standard.
(32 blocks total; the lowest blocks (-4 to -1), which are not user-accessible, contain the uniqueidentifier, write access conditions, and other special data.)
Supports Lock Tag after Writing, Overflow, EAS, AFI, and DSFID features.
Loftware LabelManager Version 10.1 User's Guide RevB 505

Supported Printers and Drivers
HF Tag Type Configurable Data Blocks
TI HF Tag-itUser data is contained in blocks 0-7. Each block consists of 4 bytes.
Supports Lock Tag after Writing and Overflow features.
TI HF Tag-it ISO15693
User data is organized into 64 blocks (0 to 63). Each block consists of 4 bytes. RF interface isdefined by the ISO 15693 standard.
Supports Lock Tag After Writing, Overflow, AFI, and DSFID features.
The following UHF tag types are supported by Loftware. See also the next section on RFID Devices andTag Types.
UHF Tag Type User-accessible Data Blocks
UHF 64-bit Class 1PC block = 1 byte - used to lock the tagEPC block = 8 bytes - used for EPC / DOD / URI
UHF 96-bit Class 1PC block = 1 byte - used to lock the tagEPC block = 12 bytes used for EPC / DOD / URI
UHF 96-bit Class 0+
KC block = 3 bytes - used to lock the tagEPC block = 12 bytes used for EPC / DOD / URIUSR block = 13 bytes - used for user specificdata
UHF UCODE EPC1.19
Block #0 = 12 bytes
UHF ISO 18000-6B Block #0 = 200 bytes
UHF Class 1 Gen 2
32-bit Access Password32-bit Kill Password96-bit EPC32-byte USR block
RFID Devices and Tag TypesIn order to encode data on RFID labels and tags, an RFID device must support specific RFIDcommands. Some RFID printers exclusively support encoding to UHF tag types. Others will write only toHF tags. A few printers support both UHF and HF tags.
The tables below list current Loftware RFID printers and the tag types each supports.
RFID UHF Printers
This table shows Loftware RFID Gen 1 and Gen 2 UHF printers for smart labels and the UHF tag typeseach supports.
Loftware LabelManager Version 10.1 User's Guide RevB506

RFIDDevices and Tag Types
UHF Gen 1 UHF Gen 2
64-bitClass1
96-bitClass1
96-bitClass0+
UCODEEPC1.19
ISO18000-6B
ImpinjMonza
TIDallas
Avery 6404 RFID X X X X
Avery 6405 RFID X X X X
Avery 6406 RFID X X X X
Avery 6408 RFID X X X X
Avery ALX 924 RFID X X X X
Avery ALX 925 RFID X X X X X
Avery ALX 926 RFID X X X X
Avery DPM 4 RFID X X X X
Avery DPM 5 RFID X X X X
Avery DPM 6 RFID X X X X
Datamax A-4212 RFID X X
Datamax A-4310 RFID X X
Datamax A-4408 RFID X X
Datamax A-4606 RFID X X
Datamax A-6212 RFID X X
Datamax A-6310 RFID X X
Datamax H-4212XRFID
X X X X X X
Datamax H-4310XRFID
X X X X X X
Datamax I-4210 RFID* X X X X X X
Datamax I-4212 RFID* X X X X X X
Datamax I-4308 RFID* X X X X X X
Datamax I-4406 RFID* X X X X X X
Datamax I-4604 RFID* X X X X X X
FOXIV SPLA 7204eRFID
X X X X X X
FOXIV SPLA 7304eRFID
X X X X X X
Loftware LabelManager Version 10.1 User's Guide RevB 507

Supported Printers and Drivers
UHF Gen 1 UHF Gen 2
64-bitClass1
96-bitClass1
96-bitClass0+
UCODEEPC1.19
ISO18000-6B
ImpinjMonza
TIDallas
IBM Infoprint 67005504-R40 (203 dpi)RFID
X X X X X X
IBM Infoprint 67005504-R40 (300 dpi)RFID
X X X X X X
IBM Infoprint 67005504-R60 (203 dpi)RFID
X X X X X X
IBM Infoprint 67005504-R60 (300 dpi)RFID
X X X X X X
IBM Infoprint 67005504-R80 (203 dpi)RFID
X X X X X X
IBM Infoprint 67005504-R80 (300 dpi)RFID
X X X X X X
Intermec EasyCoderPM4i RFID (FP)
X X X X X X
Intermec EasyCoderPM4i RFID (IPL)
X X X X X X
Monarch 9855 RFID X X
Monarch 9855 RFMP X X X X X X
Printronix LPA8204rRFID
X X X X X X
Printronix LPA8304rRFID
X X X X X X
Printronix SL5204RFID
X X X X X X
Printronix SL5204rRFID
X X X X X X
Printronix SL5304RFID
X X X X X X
Loftware LabelManager Version 10.1 User's Guide RevB508

RFIDDevices and Tag Types
UHF Gen 1 UHF Gen 2
64-bitClass1
96-bitClass1
96-bitClass0+
UCODEEPC1.19
ISO18000-6B
ImpinjMonza
TIDallas
Printronix SL5304rRFID
X X X X X X
Printronix SL5306rRFID
X X X X X X
Printronix SL4M RFID X X X X X X
Printronix SLPA5204rRFID
X X X X X X
Printronix SLPA5304rRFID
X X X X X X
Printronix SLPA7204eRFID
X X X X X X
Printronix SLPA7304eRFID
X X X X X X
Printronix SLPA8204rRFID
X X X X X X
Printronix SLPA8304rRFID
X X X X X X
Printronix T4M RFID X X X X X X
Printronix T5204 RFID X X X X X X
Printronix T5204rRFID
X X X X X X
Printronix T5206rRFID
X X X X X X
Printronix T5208rRFID
X X X X X X
Printronix T5304 RFID X X X X X X
Printronix T5304rRFID
X X X X X X
Printronix T5306rRFID
X X X X X X
Printronix T5308rRFID
X X X X X X
SATO CL408e RFID* X X X X X
Loftware LabelManager Version 10.1 User's Guide RevB 509

Supported Printers and Drivers
UHF Gen 1 UHF Gen 2
64-bitClass1
96-bitClass1
96-bitClass0+
UCODEEPC1.19
ISO18000-6B
ImpinjMonza
TIDallas
SATO CL412e RFID X X X X X
SATOM8485Se RFID X X X X
TEC B-SX4 RFID X X X X X X
TEC B-SX5 RFID X X X X X X
Zebra R110 PAX3 RFID X X
Zebra R110 PAX4 RFID X X X X X X
Zebra R110 XiIIIPlusRFID
X
Zebra R110 Xi RFID X X X X X X
Zebra R170Xi RFID X X X X X X
Zebra R4M Plus RFID X X
*The Datamax I-4210 RFID, I-4212 RFID, I-4308 RFID, I-4406 RFID, I-4604 RFID, and the SATO CL408eRFID also support HF encoding. See Table B-3 below.
RFID HF Printers
The table below shows Loftware RFID HF printers for RFID smart labels and the HF tag types that eachsupports. Note that the Datamax printers on this table also support UHF tags. The SATO printer alsosupports UHF tags. (These are listed in the tables above and/or below.)
Philips HFI-Code
Philips HF I-Code ISO15693
TIHFTag-it
TI HF Tag-itISO 15693
Datamax I-4210RFID*
X X
Datamax I-4212RFID*
X X
Datamax I-4308RFID*
X X
Datamax I-4406RFID*
X X
Datamax I-4604RFID*
X X
Loftware LabelManager Version 10.1 User's Guide RevB510

RFIDDevices and Tag Types
Philips HFI-Code
Philips HF I-Code ISO15693
TIHFTag-it
TI HF Tag-itISO 15693
SATO CL408e* X X X X
Zebra R140 RFID X X
Zebra R2844-Z RFID X X X X
Zebra R402 RFID X X X X
*The Datamax I-4210 RFID, I-4212 RFID, I-4308 RFID, I-4406 RFID, I-4604 RFID, and the SATO CL408eRFID also support UHF encoding. See Table B-3 below.
RFID HF / UHF Printers
This table shows Loftware RFID printers for smart labels that support both HF and UHF and the tagtypes each supports.
UHF Gen 1 UHF Class 1Gen 2 HF Gen 1
64-bitClass 1
96-bitClass 1
96-bitClass0+
UCODEEPC1.19
ISO18000-6B
ImpinjMonza
TIDallas
Phillips I-Code
PhillipsI-CodeISO15693
TITag-it
TITag-itISO15693
DatamaxI-4210RFID
X X X X X X X X
DatamaxI-4212RFID
X X X X X X X X
DatamaxI-4308RFID
X X X X X X X X
Loftware LabelManager Version 10.1 User's Guide RevB 511

Supported Printers and Drivers
UHF Gen 1 UHF Class 1Gen 2 HF Gen 1
64-bitClass 1
96-bitClass 1
96-bitClass0+
UCODEEPC1.19
ISO18000-6B
ImpinjMonza
TIDallas
Phillips I-Code
PhillipsI-CodeISO15693
TITag-it
TITag-itISO15693
DatamaxI-4406RFID
X X X X X X X X
DatamaxI-4604RFID
X X X X X X X X
SATOCL408e
X X X X X X X X X
Loftware LabelManager Version 10.1 User's Guide RevB512

Reference Tables
The following section contains tables to use as reference when creating labels.
l ASCII Code 39 Reference Table
l Code 128 Character Sets
l Wedge Reader Conversion Chart
l IBMASCII Chart
l IBMASCII Chart Extended
l Language Properties Wizard Flowchart
ReferencesThe following sources were referenced for this section. See these sources for more information.
http://www.w3schools.com/tags/ref_ascii.asp
http://en.wikipedia.org/wiki/ASCII
http://en.wikipedia.org/wiki/Extended_ASCII
ASCII Code 39 Reference TableASCII – Code39
ASCII
CODE39
ASCII
CODE39
ASCII
CODE39
ASCII CODE39
NUL %U SP SPACE @ %V a +A
S0H $A ! /A A A b +B
STX $B “ /B B B c +C
ETX $C # /C C C d +D
EOT $D $ /D D D e +E
ENQ $E % /E E E f +F
ACK $F & /F F F g +G
BEL $G ’ /G G G h +H
BS $H ( /H H H i +I
HT $I ) /I I I j +J
LF $J * /J J J k +K
VT $K + /K K K l +L
FF $L , /L L L m +M
Loftware LabelManager Version 10.1 User's Guide RevB 513

Reference Tables
ASCII – Code39
ASCII
CODE39
ASCII
CODE39
ASCII
CODE39
ASCII CODE39
CR $M - - m m n +N
SO $N . . N N o +O
SI $O / /O O O p +P
DLE $P 0 0 P P q +Q
DC1 $Q 1 1 Q Q r +R
DC2 $R 2 2 R R s +S
DC3 $S 3 3 S S t +T
DC4 $T 4 4 T T u +U
NAK $U 5 5 U U v +V
SYN $V 6 6 V V w +W
ETB $W 7 7 W W x +X
CAN $X 8 8 X X y +Y
EM $Y 9 9 Y Y z +Z
SUB $Z : /Z Z Z { %P
ESC %A ; %F [ %K | %Q
FS %B < %G \ %L } %RGS %C = %H ] %M ~ %S
RS %D > %I ^ %N DEL %T,%X,%Y,%Z
US %E ? %J _ %O ' %W
Code 128 Character SetsCode 128 Character Sets
Value
CodeA
CodeB
CodeC
Value
CodeA
CodeB
CodeC
Value
CodeA
CodeB
CodeC
0 SP SP 00 36 D D 36 72 BS h 72
1 ! ! 01 37 E E 37 73 HT i 73
2 “ “ 02 38 F F 38 74 LF j 74
3 # # 03 39 G G 39 75 VT k 75
4 $ $ 04 40 H H 40 76 FF l 76
5 % % 05 41 I I 41 77 CR m 77
6 & & 06 42 J J 42 78 SO n 78
7 ‘ ‘ 07 43 K K 43 79 SI o 79
8 ( ( 08 44 L L 44 80 DLE p 80
9 ) ) 09 45 M M 45 81 DC1 q 81
10 * * 10 46 N N 46 82 DC2 r 82
Loftware LabelManager Version 10.1 User's Guide RevB514

Wedge Reader Conversion Chart
Code 128 Character Sets
Value
CodeA
CodeB
CodeC
Value
CodeA
CodeB
CodeC
Value
CodeA
CodeB
CodeC
11 + + 11 47 O O 47 83 DC3 s 83
12 , , 12 48 P P 48 84 DC4 t 84
13 _ _ 13 49 Q Q 49 85 NAK u 85
14 . . 14 50 R R 50 86 SYN v 86
15 / / 15 51 S S 51 87 ETB w 87
16 0 0 16 52 T T 52 88 CAN x 88
17 1 1 17 53 U U 53 89 EM y 89
18 2 2 18 54 V V 54 90 SUB z 90
19 3 3 19 55 W W 55 91 ESC { 91
20 4 4 20 56 X X 56 92 FS | 92
21 5 5 21 57 Q Q 57 93 GS } 93
22 6 6 22 58 Z Z 58 94 RS ~ 94
23 7 7 23 59 [ [ 59 95 US DEL 95
24 8 8 24 60 \ \ 60 96 FNC3 FNC3 96
25 9 9 25 61 ] ] 61 97 FNC2 FNC2 97
26 : : 26 62 ^ ^ 62 98 SHIFT SHIFT 98
27 ; ; 27 63 - - 63 99 CodeC CodeC 99
28 < < 28 64 NUL . 64 100 CodeB CodeB 100
29 = = 29 65 SOH a 65 101 FNC4 FNC4 101
30 > > 30 66 STX b 66 102 FNC1 FNC1 102
31 ? ? 31 67 ETX c 67 103 START (CodeA) 103
32 @ @ 32 68 EOT d 68 104 START (CodeB) 104
33 A A 33 69 ENQ e 69 105 START (CodeC) 105
34 B B 34 70 ACK f 70
35 C C 35 71 BEL g 71
Wedge Reader Conversion Chart
DEC KEYBOARD ASCII
0 NUM+ NUL
I NUMLOCK SOH
2 SCROLL LOCK STX
3NUM –[MINUS]
ETX
4 INS EOT
Loftware LabelManager Version 10.1 User's Guide RevB 515

Reference Tables
DEC KEYBOARD ASCII
5 DEL ENQ
6 SYS REQ ACK
7 N/A BEL
8 ALT GR BS
9 TAB RIGHT HT
10 CAPS LOCK LF
11 TAB LEFT VT
12 ALT FF
13 CR/ENTER CR
14 CTRL SO
15 SHIFT SI
16 F1 DLE
17 F2 DC1
18 F3 DC2
19 F4 DC3
20 F5 DC4
21 F6 NAK
22 F7 SYN
23 F8 ETB
24 F9 CAN
25 F10 EM
26 HOME SUB
27 ESC ESC
28 PAGE UP FS
29 PAGEDOWN GS
30PRINTSCREEN
RS
31 END US
32 SPACE SP
123 CURSOR UP {
Loftware LabelManager Version 10.1 User's Guide RevB516

IBMASCII Chart
DEC KEYBOARD ASCII
124CURSORDOWN
|
125 CURSOR LEFT }
126CURSORRIGHT
~
127 DELBACKSP-DEL
IBM ASCII Chart
Ctrl Dec
Hex
Char
Code
Dec
Hex
Char
Dec
Hex
Char
Dec
Hex
Char
@ 0 00 Null NUL 32 20 SP 64 40 @ 96 60 `
A 1 01 ☺ SOH 33 21 ! 65 41 A 97 61 a
B 2 02 ☻ STX 34 22 " 66 42 B 98 62 b
C 3 03 ♥ ETX 35 23 # 67 43 C 99 63 c
D 4 04 ♦ EOT 36 24 $ 68 44 D 100
64 d
E 5 05 ♣ ENQ 37 25 % 69 45 E 101
65 e
F 6 06 ♠ ACK 38 26 & 70 46 F 102
66 f
G 7 07 ● BEL 39 27 ' 71 47 G 103
67 g
H 8 08 ◘ BS 40 28 ( 72 48 H 104
68 h
I 9 09 ∩ HT 41 29 ) 73 49 I 105
69 i
J 10 0a ◙ LF 42 2a * 74 4a J 106
6a j
K 11 0b ♂ VT 43 2b + 75 4b K 107
6b k
L 12 0c ♀ NP 44 2c , 76 4c L 106
6c l
M 13 0d ♪ CR 45 2d - 77 4d M 109
6d m
Loftware LabelManager Version 10.1 User's Guide RevB 517

Reference Tables
Ctrl Dec
Hex
Char
Code
Dec
Hex
Char
Dec
Hex
Char
Dec
Hex
Char
N 14 0e ♫ SO 46 2e . 78 4e N 110
6e n
O 15 0f ☼ SI 47 2f / 79 4f O 111
6f o
P 16 10 ► DLE 48 30 0 80 50 P 112
70 p
Q 17 11 ◄ DC1 49 31 1 81 51 Q 113
71 q
R 18 12 ↕ DC2 50 32 2 82 52 R 114
72 r
S 19 13 ‼ DC3 51 33 3 83 53 S 115
73 s
T 20 14 ₣ DC4 52 34 4 84 54 T 116
74 t
U 21 15 § NAK 53 35 5 85 55 U 117
75 u
V 22 16 ▬ SYN 54 36 6 86 56 V 118
76 v
W 23 17 ↨ ETB 55 37 7 87 57 W 119
77 w
X 24 18 ↑ CAN 56 38 8 88 58 X 120
78 x
Y 25 19 ↓ EM 57 39 9 89 59 Y 121
79 y
Z 26 1a → SUB 58 3a : 90 5a Z 122
7a z
[ 27 1b ← ESC 59 3b ; 91 5b [ 123
7b {
/ 28 1c └ FS 60 3c < 92 5c \ 124
7c
] 29 1d ↔ GS 61 3d = 93 5d ]125
7d }
• 30 1e ▲ RS 62 3e > 94 5e ^ 126
7e ~
_ 31 1f ▼ US 63 3f ? 95 5f _127
7f
Loftware LabelManager Version 10.1 User's Guide RevB518

IBMASCII Chart (Extended)
IBM ASCII Chart (Extended)
Dec
Hex
Char
Dec
Hex
Char
Dec
Hex
Char
Dec
Hex
Char
128
80 Ç 160
a0 á 192
c0 └ 224
e0 α
129
81 ü 161
a1 í 193
c1 ┴ 225
e1 ß
130
82 é 162
a2 ó 194
c2 ┬ 226
e2 Γ
131
83 â 163
a3 ú 195
c3 ├ 227
e3 π
132
84 ä 164
a4 ñ 196
c4 ─ 228
e4 Σ
133
85 à 165
a5 Ñ 197
c5 ┼ 229
e5 σ
134
86 å 166
a6 ª 198
c6 ╞ 230
e6 µ
135
87 ç 167
a7 º 199
c7 ╟ 231
e7 τ
136
88 ê 168
a8 ¿ 200
c8 ╚ 232
e8 Φ
137
89 ë 169
a9 ⌐ 201
c9 ╔ 233
e9 Θ
138
8a è 170
aa ¬ 202
ca ╩ 234
ea Ω
139
8b ï 171
ab ½ 203
cb ╦ 235
eb δ
140
8c î 172
ac ¼ 204
cc ╠ 236
ec ∞
141
8d ì 173
ad ¡ 205
cd ═ 237
ed φ
142
8e Ä 174
ae « 206
ce ╬ 238
ee ε
143
8f Å 175
af » 207
cf ╧ 239
ef ∩
144
90 É 176
b0 ░ 208
d0 ╨ 240
f0 ≡
Loftware LabelManager Version 10.1 User's Guide RevB 519

Reference Tables
Dec
Hex
Char
Dec
Hex
Char
Dec
Hex
Char
Dec
Hex
Char
145
91 æ 177
b1 ▒ 209
d1 ╤ 241
f1 ±
146
92 Æ 178
b2 ▓ 210
d2 ╥ 242
f2 ≥
147
93 ô 179
b3 │ 211
d3 ╙ 243
f3 ≤
148
94 ö 180
b4 ┤ 212
d4 ╘ 244
f4 ⌠
149
95 ò 181
b5 ╡ 213
d5 ╒ 245
f5 ⌡
150
96 û 182
b6 ╢ 214
d6 ╓ 246
f6 ÷
151
97 ù 183
b7 ╖ 215
d7 ╫ 247
f7 ≈
152
98 ÿ 184
b8 ╕ 216
d8 ╪ 248
f8 °
153
99 Ö 185
b9 ╣ 217
d9 ┘ 249
f9 ∙
154
9a Ü 186
ba ║ 218
da ┌ 250
fa ·
155
9b ¢ 187
bb ╗ 219
db █ 251
fb √
156
9c £ 188
bc ╝ 220
dc ▄ 252
fc ⁿ
157
9d ¥ 189
bd ╜ 221
dd ▌ 253
fd ²
158
9e ₧ 190
be ╛ 222
de ▐ 254
fe ■
159
9f ƒ 191
bf ┐ 223
df ▀ 255
ff
Loftware LabelManager Version 10.1 User's Guide RevB520

Language Properties Wizard Flowchart
Language Properties Wizard Flowchart
Loftware LabelManager Version 10.1 User's Guide RevB 521

This page intentionally left blank

Sharing Windows Printer Configuration Across LPS Versions
In versions 9.5 or later, Windows printers can be configured from the Loftware Label Manager DeviceConfiguration grid. Before Version 9.5, Windows printers could not be configured within Loftware.Clicking on a Windows printer's Options button from the LLM Device Configuration grid would directyou to the Windows Control Panel's Printer dialog.
Note: If you are working in an environment with multiple LPS installations and versions, be aware that sharingLLM / LPS version 9.5 or later Windows printer configuration files with a pre-9.5 version will wipe out anyWindows printer configuration settings made in Version 9.5. Windows printer settings made in 9.5 or later arenot supported in pre-9.5 versions. Refer to Sharing Windows Printer Configuration Across LPS Versions in theUpgrade and Import section of the Loftware Print Server and Label Manager Installation Guide for a best-practice solution.
This problem can occur when the sequence of LLM / LPS usage is Version 9.5 to Version pre-9.5, back toVersion 9.5, or upgrade, downgrade, upgrade. When you configure a Windows printer in Version 9.5 orlater and then open the printer grid in LLM / LPS Version pre-9.5, the Windows printer configurationsettings you had set in Version 9.5 are lost. When you re-open the Windows PSO dialog in Version 9.5,you will have to re-configure the printer.
To work around this problem, back up 9.5 printr32.cfg and printr32.ini printer configuration files so thatthey can be restored when needed, as demonstrated below:
1. In Version 9.5 and later, configure your Windows printer options (from its PSO page) to thedesired settings.
Figure 16.1: Printer Specific Option Window
2. Click OK.
3. Go to the Loftware Labeling folder in Windows Explorer. Sort the list on Date Modified.
Note: The printr32.cfg and the printr32.ini files had just been updated.
Loftware LabelManager Version 10.1 User's Guide RevB 523

SharingWindows Printer Configuration Across LPS Versions
4. Back up these files – copy and paste them to another folder, for example, \9.5 Win_Printer ConfigFiles.
The next time you switch back and forth between 9.5 and a pre-9.5 version, simply copy the backed up9.5 printr32.cfg and the printr32.ini files to the 9.5 Loftware Labeling folder.
Note:Windows printer configuration settings that you select from a label's options page (LSO) in Version 9.5are not affected by version switch-overs. Any of the Windows LSOs configured in 9.5 will not have an effect inversions before 9.5.
Importing and Converting LabelsLoftware Label Manager gives you the flexibility of importing:
l LLM-DOS label formats including label specific options (LSO’s)
l Printer specific data streams for Intermec IPL, Monarch MPCL, Zebra ZPL
Converting Printer Specific Hardware Data Streams
Hardware data streams for specific printer types (Intermec IPL, Monarch MPCL and Zebra ZPL) can beaccurately imported directly into the Loftware Label Manager designer and merged to any supportedprinter type by using the File | Import menu option.
Alternatively, you can perform a mass convert of these data files by creating an icon or running theLoftware Label Manager designer with a special command line argument using these switches:
Switch Description
-e Printer Type Data Extension
.LAB (LLM-DOS label formats)
.FMT (Intermec IPL data streams)
.HDF(Monarch MPCL datastreams)
.ZPL (Zebra ZPL data streams)
-c Originating Directory
.rad Radley...Raduform
64-bit Windows Example"C:\Program Files (x86)\Loftware Labeling\LLMWDN32.EXE" -e.zpl -cc:\zebra\labels
When converting hardware specific data streams, you are asked to select the target printer andresolution.
Loftware LabelManager Version 10.1 User's Guide RevB524

Importing and Converting Labels
Figure 16.2: Selecting the Target Printer and Resolution
Note: Loftware Label Manager does not convert graphical images embedded into these hardware data streams.An exception to this is the importing of LLM-DOS labels.
Conversion Log
There is a file called CONVERT.LOG located in the labels subdirectory of Loftware Label Manager. Itcontains a history of all the labels that have been imported along with any associated error messages.This is a flat file edited with any text editor such as Notepad or Edit. This file may contain importantinformation regarding certain aspects of your label that may not have come forward in the conversionprocess.
Testing Converted Labels
You must test and possibly modify all of your converted labels before you go into production withLoftware Label Manager. Do not delete your LLM-DOS directory until you are confident that your systemis working to specification.
Recovering from Import Errors
Generally, the importer uses a best-guess approach to decide how to default a field with an error. Forexample, if your DOS label contains a Code 11 barcode, an error is logged and the field defaults to Code39. You may then load the label into Loftware Label Manager and make any necessary adjustments. Thismethod works for most import errors.
Loftware LabelManager Version 10.1 User's Guide RevB 525

This page intentionally left blank

Viewing Application Logs
Note: You must purchase and license LPS to use the Loftware Print Server.
The following tables list various messages that the LPS posts to the Application Event Log. The log canbe accessed from the Start menu: Start | Programs | Administrative Tools | Event Viewer. LPS entriesare listed in the Application log.
Note:Many of these messages are only visible if Event Logging is enabled in the Logging section of the LPSConfiguration Utility.
You can also refer to the different log files generated by the Loftware Label Manager or the Loftware PrintServer. Much of the information in these files is informational and lists a history of application tasks onthe machine.
Example[02 Mar 2007, 07:03:47] This user has the required permissions to launch and accessthe Batch Print OLE Server.
ID# Loftware Message Explanation
100 The <name> service was installed.
101 The <name> service was removed.
102 The <name> service could not be removed.
103The control handler couldnot be installed.
Occurs during service startup, possible cause: low resources
104The initialization processfailed.
Failure during service startup
105 The service was started. Date and time of service start
106 The service received an unsupported request.
108 The service was stopped. Date and time of service stop
109Found and processedCommand File: <name>
Command file passed.
110Passed Batch File: <name>to Batch Print
Named file passed. This is logged if Log Jobs is enabled in LPSConfiguration Utility
111Passed Pas File:<name> toBatch Print
Named file passed. This is logged if Log Jobs is enabled in LPSConfiguration Utility
112Batch Print has issued JobNumber: <number>
Batch Print assigns a job number to each job passed to it if JobNumbers is enabled in LPS Configuration Utility
Loftware LabelManager Version 10.1 User's Guide RevB 527

Viewing Application Logs
ID# Loftware Message Explanation
113User <name> has modifiedthe configuration settings forthe Loftware Print Server.
Named user has modified settings in LPS Configuration Utility
114Failed to create scan threaddue to low memoryresources.
System could not allocate the requested resources to create athread.Check resources, correct, reboot, and retry.
115 Failed to create scan thread. Failure on startup; reboot (power off) and retry.
116Failed to initialize the OLElibraries.
Error initializing OLE libraries (dlls); usually caused by a[separate] install that incorrectly overwrites one of the OLEDLLs.
117Failed to connect to BatchPrint.
Most common reason is either incorrect Key (there is a Loftwarekey on the computer, but it is NOT a Loftware Print Server key)or invalid default DCOM permissions.
119 Failed to remove file <name>.
120 File <name> already exists! Renamed to <name> before call to BatchPrint.
121Cannot rename/move file<name>, file does not exist.
Most likely caused by passing an invalid batch filename in acommand file or by a user/process deleting a pass file afterdropping but before processing.
122Invalid directory/Cannotcreate for <name>, Dirname: <name>.
If the ‘OLEBP’ directory does not exist off the scan folder, anattempt is made to create it. Invalid access rights to the path oran incorrect scan path can cause it to fail.
123Cannot determine path toConfigPrinters.
Usually occurs when there are no printers configured. FromLLM, configure a printer and then restart the LPS.
124 File <name> does not exist.Caused by dropping a command file before dropping the batchfile (.bch). In this case, the command file is renamed to *.cme
125Warning, Loftware PrintServer is configured to run inDemo Mode.
There is no hardware key on system.
126Call to Remote Batch Printgenerated an exception!
Contact Loftware.
127Passed Csv File: <name> toBatch Print
Named file passed. This is logged if Log Jobs is enabled in LPSConfiguration Utility
128The polling directory'<name>' is inaccessible.
Polling requires read, write and delete permissions to thefolder.
129Loftware Print Serverdetected another runninginstance of LPS.
An attempt to start LPS interactively when LPS service isalready running
130 Failed to create poll thread.. Failure on startup; reboot and retry.
Loftware LabelManager Version 10.1 User's Guide RevB528

ID# Loftware Message Explanation
131Failed to create poll threaddue to low memoryresources.
System could not allocate the requested resources to create athread. Check resources, correct, reboot, and retry.
132 Cannot access <name>.Possible causes include invalid access rights to the resource orthat the named resource does not exist.
133<name> thread reset due tothread failure.
Thread failure
134Loftware Print Server resetdue to severe failure.
LPS reset
135Failed to create Sock Serverthread.
Thread failure
136Failed to create Sock Serverthread due to low memoryresources.
System could not allocate the requested resources to create athread.
137Failed to create DGram Serverthread.
Thread failure
138Failed to create DGram Serverthread due to low memoryresources.
System could not allocate the requested resources to create athread.
139Failed to set Worker ThreadAffinity Mask of <name>
Bit mask indicating thread
140Unable to obtain UNCequivalent for <name>. Mustbe shared as LOFTWARE$
Possible causes: UNCPath is not properly configured, the pathto the Labels, Layout and WDDrop directories is not set up toshare to the network. Refer to KB article# 2009147 on theLoftware Knowledge Base.
141Failed to connect to BatchPrint. (Attempt #<number>)
Possible causes can include out of client seats.
142Batch Print reset for MemoryThreshold.
LPS reset
143Batch Print reset for Memorynot using Threshold.
LPS reset
144Batch Print reset for remoteprint fail.
LPS reset
145Batch Print reset for remoteprint exception.
LPS reset
146Batch Print reset due toconfiguration change.
LPS reset
147 Batch Print reset initing LPS reset
Loftware LabelManager Version 10.1 User's Guide RevB 529

Viewing Application Logs
ID# Loftware Message Explanation
148Batch Print reset on resetevent.
LPS reset
149Invalid key detected.Loftware Print Server requiresan LPS key.
Loftware Print Server requires an LPS key.
150Passed Xml File: <name> toBatch Print
Named file passed. This is logged if Log Jobs is enabled in LPSConfiguration Utility
151
The Loftware Print Server isshutting down due to a keyfailure detected by BatchPrint!
Hardware key problem
152
The Loftware Print Server hasshut down due to a keychange detected by BatchPrint!
If any changes were made to the hardware key configuration,LPS must be restarted in order for the changes to berecognized.
153 A General Error has occurred: Contact Loftware.
154
The Loftware Print Serverfailed to initialize due to a keyfailure detected by BatchPrint!
Hardware key problem
155
The Loftware Print Serverfailed to initialize due to a keychange detected by BatchPrint!
If any changes were made to the hardware key configuration,LPS must be stopped and then restarted in order for thechanges to be recognized.
158This version of LPS has notbeen successfully installed!
Reinstall LPS.
159
The use of clustering is notauthorized for this install.Contact Loftware Sales forupgrade information.
Contact Loftware Sales for upgrade information.
160A Fatal Socket error hasoccurred (Error <name>).
Verify connection parameters.
161Failed to create Direct Sockthread due to low memoryresources.
System could not allocate the requested resources to create athread.
162Failed to create the DirectSock thread.
Thread failure
171
Batch Print key failure.Recovery successful.Attempts: <number>,NodeType: <name>
LPS has recovered after initial key failure.
Loftware LabelManager Version 10.1 User's Guide RevB530

ID# Loftware Message Explanation
172
Batch Print key failure.Retrying. Attempt:<number>, NodeType:<name>
LPS is trying to recover from key failure.
173
Batch Print key failure.Recovery failed. Attempts:<number>, NodeType:<name>
LPS key failure.
174
LPS is currently running inEmergency Mode. There are<number> Day(s)remaining.
Displays Emergency Mode after a key or password failure.Contact Loftware.
175The LPS was told to shutdown by <name> for thefollowing reason:<text>.
Troubleshoot reason for shutdown
176
LPS is currently running inBackup Mode. There are<number> Day(s)remaining.
Displays number of days left that LPS will run in Backup Mode.Contact Loftware.
177There are <number> day(s)remaining on this LPSlicense.
Displays number of days left on a temporary LPS license.Contact Loftware.
178 LPS is currently running in Backup Mode.
179Loftware Print Server PurgeStart.
Start of purge operation
180
Loftware Print Server PurgeComplete. Purge Duration:<time length>, Jobs Purged:<number>.
Info on completed purge
ID# Web Listener Message
600 The Loftware Web Listener Main Thread Failed To Create!
601 The Loftware Web Listener Started!
602 The Loftware Web Listener Stopped!
603 The Loftware Web Listener Failed to Send a Keep Alive!
604 The Loftware Web Listener Logged In!
605 The Loftware Web Listener Logged Out!
607 The Loftware Web Listener Failed to Start!
608 The Loftware Web Listener Failed to Stop!
Loftware LabelManager Version 10.1 User's Guide RevB 531

Viewing Application Logs
ID# Web Listener Message
609 The Loftware Web Listener Failed due to an Unknown Error!
610 The Loftware Web Listener Failed to Login!
611 The Loftware Web Listener Failed to Logout!
612 The Loftware Web Listener Lost Connection!
613 The Loftware Web Listener Re-Logged In!
614 The Loftware Web Listener has Detected a Configuration Change! Restarting Threads...
615 The Loftware Web Listener was Denied Login by the Servlet!
616 The Loftware Web Listener Disconnected due to a response from the Web Server!
617 Printer Thread Number Failed To Connect!
618 The Loftware Web Listener is Not Properly Configured!
619 The Loftware Web Listener Failed To Start As A Service!
620The Loftware Web Listener Failed to Create the Printer Threads. Please Verify that at Least OnePrinter is Currently Configured.
621The Loftware Web Listener Failed to Start because WinInet is Enabled! You may NOT useWinInet while trying to run the Loftware Web Listener as a Service.
622The Loftware Web Listener Failed to retrieve the Print Stream due to the Main Thread beingdisconnected!
ID# Loftware Notification Agent Message
400 The <name> service was installed.
401 The <name> service was removed.
402 The <name> service could not be removed.
403 The control handler could not be installed.
404 The initialization process failed.
405 The service was started.
406 The service received an unsupported request.
408 The service was stopped.
409 User <name> has modified the configuration settings for Loftware Agent Service.
410 There was an error connecting/logging in to the Loftware Print Server '<name>'.
411 Loftware Notification Agent Logon to Server '<name>' is not authorized.
412 Agent Logon to Server '<name>' is authorized, but remote logon is not.
413 Memory Allocation error.
Loftware LabelManager Version 10.1 User's Guide RevB532

ID# Loftware Notification Agent Message
414There are no configured recipients, please configure Loftware Notification Agent beforestarting!
415This version of the Loftware Notification Agent has not been successfully installed! Pleasererun setup.
418 Failed to initialize socket libraries!
424
Loftware has detected that Hotmail is the default mail client. User interaction is required withHotmail which will cause the Notification Agent to lock up. Email Notifications have beendisabled for this session.
Avoid using Hotmail as a mail client with the LNA.
425
Loftware has detected that Eudora is the default mail client. Eudora cannot be reliably run fromthe Loftware Notification Agent Service. Email Notifications have been disabled for thissession.
Avoid using Eudora as a mail client with the LNA.
Other common messages shown in the LPS Status Client or written to log files include:
LPS Status Client or LogFile Messages Explanation
Label not designed for selecteddevice <devicenumber>
Labels designed for one printer may not work for a printer from adifferent family or is a different model number within the sameprinter family. See Knowledge Base Article 2009021.
Error opening portThere are many possible causes for this error, but the most commoncause is that a driver is already using the same port that Loftware istrying to use.
Failed to open specified LabelFormat <format>
Reasons could be that the label format does not exist in thespecified path, that one of the files needed for the LPS to print alabel is missing, that the LPS user does not have access to thedirectory specified under Options | File Locations. See KnowledgeBase Articles 2009229 and 2009230.
Selected Device Not Configured
This may occur when LPS tries to send a job to a printer that hasnot been set up in the LLM Device Configuration. It may also recur ifthe LPS does not have permission to use. See Knowledge BaseArticle 2009053.
Device Down <device>
No servers were found on thenetwork
This usually occurs when attempting to run the On-Demand PrintClient without having first starting the Loftware Print Server. SeeKnowledge Base Article 2009244.
Printer is busyIf you are receiving this error when your printer is clearly not busy,it is most likely due to a connection problem.
Loftware LabelManager Version 10.1 User's Guide RevB 533

Viewing Application Logs
LPS Status Client or LogFile Messages Explanation
Invalid Device Name <name>used
No printer is configured using the alias specified in the job.
Could not determine/locate thedevice number(*PRINTERNUMBER or*PRINTERNAME)!
Printer name or printer number is not specified in the pas file.
Could not determine/locate thelabel format (*FORMAT)!
Label name is not specified in the pas file.
Loftware LabelManager Version 10.1 User's Guide RevB534