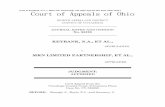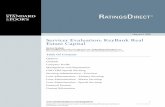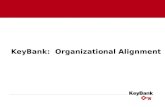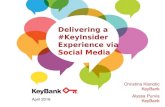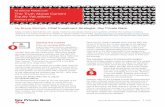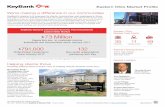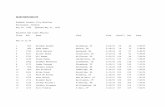User Guide - KeyBank · Self Service User Guide ©2019 KeyCorp. KeyBank is Member FDIC....
Transcript of User Guide - KeyBank · Self Service User Guide ©2019 KeyCorp. KeyBank is Member FDIC....

Self Service User Guide
Created (06/2019)

Self Service User Guide
©2019 KeyCorp. KeyBank is Member FDIC. 190607-596487 2
1. Introduction to Self Service ............................................................................................... 3
Overview ........................................................................................................................... 3
Features ............................................................................................................................ 3
Navigation.......................................................................................................................... 3
2. User Roles ........................................................................................................................ 4
Role Definitions .................................................................................................................. 4
How to Add or Edit Self Service Users .................................................................................... 4
3. Company Services Section ................................................................................................ 6
Overview ........................................................................................................................... 6
4. Company Users Section .................................................................................................... 7
Overview ........................................................................................................................... 7
User Detail Page ................................................................................................................. 7
Reset User Password .......................................................................................................... 8
Update User Access Times................................................................................................... 8
Edit User Services............................................................................................................... 8
Add a New KeyNavigator User .............................................................................................. 8
Remove Users.................................................................................................................... 9
5. Company Accounts Section............................................................................................... 9
Overview ........................................................................................................................... 9
Account Detail Page ............................................................................................................ 9
Edit Account Services .........................................................................................................10
Add an Existing Account to KeyNavigator ..............................................................................10
Remove Accounts ..............................................................................................................10
6. Reporting ........................................................................................................................10
Activity Report ...................................................................................................................10
Maintenance Report ...........................................................................................................11
Services Summary Reports .................................................................................................12
7. Secondary Authorization ..................................................................................................13
Optional Secondary Authorization .........................................................................................13
Required Secondary Authorization – Wires ............................................................................13
Submitting Edits for Approval ...............................................................................................14
How to Approve or Reject Pending Edits................................................................................14
Edit Wire Services ...................................................................................................................15
How to Add an Existing Account to the Wire Module ................................................................15
How to Activate the Newly Added Account .............................................................................15
Edit Wire User Services ......................................................................................................15
Edit Wire Account Services..................................................................................................16

Self Service User Guide
©2019 KeyCorp. KeyBank is Member FDIC. 190607-596487 3
1. Introduction to Self Service
Overview
KeyNavigator Self Service is an administration tool that enables authorized Maintenance Users (Administrators) to control your company’s account access, user permissions, and company preferences for select KeyNavigator services.
Note: Maintenance Users cannot edit their own access or permissions in Self Service. If your company only has one
Maintenance User for administration, please contact a member of your Key Team or Commercial Banking Services.
Features
With Self Service, your company can assign specific employees to act as authorized Maintenance users (Administrators) and complete the following:
• Control user & account access to select KeyNavigator services
• Set dollar limits for users & accounts authorized to perform payment transactions
• Reset user passwords
• Update user access times
• Run administrative reports, and more
The following services are available for modification within Self Service:
• Payables
o Wires
o Account Reconcilement
o Book Transfer
o Fraud Services
o Transaction Services
• Receivables
o Lockbox
• Reporting & Research
o Image Research Center
o Information Reporting
• File Services
o File Transfer
• Other Services
o Mobile
Note: There are additional services in Self Service that are view only. Users can see their company’s existing set-up, users,
accounts, etc. for these services, but cannot submit edits. To make changes to the set-up of view only services, reach out to a
member of your KeyBank team.
Navigation To access Self Service: Log into KeyNavigator, hover over the Administration header, and click Self Service.

Self Service User Guide
©2019 KeyCorp. KeyBank is Member FDIC. 190607-596487 4
While navigating throughout Self Service, click Self Service Home to return to the Self Service Homepage or the Back to Dashboard button to return to the KeyNavigator Dashboard.
2. User Roles
Role Definitions
There are 4 different roles a Self Service user can be assigned. An individual Self Service user canhave any combination of these roles:
• View Only: The View Only role allows users to see existing set up by service but prevents theuser from submitting edits.
• User Reporting: Allows users to run reports
• Maintenance: Maintenance users are the core of Self Service. These are your company’s
authorized administrators who can make edits, update access, and change preferences.
• Secondary Approver: Users with the Secondary Approver role can authorize or reject editssubmitted by Maintenance users.Note: Dual authorization is required for specific services including wires so Key recommends at least one Secondary
Approver be assigned. Your company can elect to have dual authorization on additional edits including: add user,reset password, fraud services, and mobile access.
How to Add or Edit Self Service Users
1. If the individual you would like to designate as a Self Service user is not already inKeyNavigator, you can add them by clicking the add user button under the User Servicessection on the Self Service homepage, competing the user profile, and clicking save.

Self Service User Guide
©2019 KeyCorp. KeyBank is Member FDIC. 190607-596487 5
2. Once the user is enrolled in KeyNavigator, select the user’s name under the User Servicessection of the Self Service homepage
3. On the User Detail page, navigate to the User Services > Other Services section, and click onSelf Service
4. Under the Self Service header, click edit

Self Service User Guide
©2019 KeyCorp. KeyBank is Member FDIC. 190607-596487 6
5. Check the appropriate roles for that specific user (View Only, User Reporting, Maintenance,Secondary Approver) and click save
3. Company Services Section
Overview
In the Company Services section, choose a service to view your company’s current user & accountaccess, permission, and limits.
The majority of detail within Company Services is read-only with the exception of company levelpreferences for the KeyNavigator Wire Module (Wires).
Changes to service set-up for individual users and accounts must be submitted in the CompanyUsers or Company Accounts section.
Note: Click the arrow to expand or collapse the Company Users panel.

Self Service User Guide
©2019 KeyCorp. KeyBank is Member FDIC. 190607-596487 7
4. Company Users Section
Overview
In the Company Users section, choose a user to reset their KeyNavigator password, modify systemaccess times, and view or edit their existing service set up and permissions.
Company Users are listed in alphabetical order by last name. You can re-sort the list by Name, UserID or Last Login in ascending or descending order by clicking on the list headers.
To reset a password, modify system access times and view or edit service set-up by user, select auser from the Company User list to enter the User Detail page.
User Detail Page
The User Detail page displays the Reset Password option, Access Times panel, and the User Services panel. The User Services panel displays the company’s current services and which services are active/inactive for the user.

Self Service User Guide
©2019 KeyCorp. KeyBank is Member FDIC. 190607-596487 8
Reset User Password
1. Select a user from the Company Users list on the Self Service homepage to enter the UserDetail page
2. In the Reset Password section, click edit
3. Enter a temporary password and click save
4. The next time the user logs into KeyNavigator, they must enter the temporary password.Once the temporary password is entered, they will be prompted to enter a password of their
choice.
Update User Access Times
1. Select a user from the Company Users list on the Self Service homepage to enter the UserDetail page
2. In the Access Times section, click edit
3. Modify the user’s access time and click save
Edit User Services
The User Services section allows you to edit access and permissions for one user across multiple accounts at once.
1. Select a user from the Company Users list on the Self Service homepage to enter the UserDetail page
2. Under the User Services section, click a service to open the User Services: Services Summary page
3. The User Services page displays the user’s existing set-up and permissions for that specificservice
4. To make modifications, click edit
Note: Not all services are modifiable. If the edit button is not displayed, the service is view only. To make changes to
the set-up of view only services, reach out to a member of your KeyBank team.
5. Enter all necessary edits and click save
Add a New KeyNavigator User
1. Click the add user button in the Company Users section of the Self Service Home page

Self Service User Guide
©2019 KeyCorp. KeyBank is Member FDIC. 190607-596487 9
2. Enter the User Profile information or use the Copy User Access From dropdown to model thenew user’s access after an existing user and click save
Note: The new user will receive a KeyNavigator Notification email with their User ID & Temporary Password and
login instructions
3. After the user is created, you can now select them from the Company Users list on the SelfService Homepage to view or edit their service set-up or grant access to applicableKeyNavigator services
Remove Users
In the Company Users section of the Self Service Homepage, click the red X button by the corresponding user you wish to remove.
Warning: Removing a user will immediately eliminate all user entitlements and access to KeyNavigator services. This action cannot be undone.
Note: Hover over the blue “I” information icon to view the reason some users or accounts are not permitted to be removed via
Self Service.
5. Company Accounts Section
Overview
In the Company Accounts section, choose an account to update the account name displayed inKeyNavigator or view and edit existing account access and set up by service.
Accounts are listed in alphabetical order by Account Name. You can re-sort by Account Name orAccount Number in ascending or descending order by clicking on the list headers.
To update the account name displayed in KeyNavigator or view and edit existing account access andset up by service, select an account from the Company Accounts list to enter the Account Detailpage.
Account Detail Page
The Account Detail page displays the Account Profile panel where you can edit the account nameand the User Services panel where you can view your company’s current services and which servicesare active/inactive for the account.

Self Service User Guide
©2019 KeyCorp. KeyBank is Member FDIC. 190607-596487 10
Edit Account Services
The Account Services section allows you to edit access and permissions for multiple users at once on a particular account.
1. Select an account from the Company Accounts list on the Self Service homepage to enterthe Account Detail page
2. In the Account Services section, click a service to open the Account Services: Services Summary page
3. The Account Services: Services Summary page displays what parts of that service theaccount is currently enabled for as well as which users have access for that specific service
4. To make modifications, click edit
Note: Not all services are modifiable. If the edit button is not displayed, the service is view only. To make changes to
the set-up of view only services, reach out to a member of your KeyBank team.
5. Enter all necessary edits and click save
Add an Existing Account to KeyNavigator
1. Click the add account button in the Company Users section of the Self Service Home page
2. Enter the Account Profile information and click save
Note: Not all types of accounts can be added via Self Service. If you are having difficulty adding an account, contact
a member of your KeyBank Team.
3. After the account is added, you can now select it from the Company Accounts list to view oredit access and permissions for multiple users at once on a particular account.
Remove Accounts
Under the Company Accounts section of the Self Service Homepage, click the red X button by the corresponding account you wish to remove.
Note: Hover over the blue “I” information icon to view the reason some users or accounts are not permitted to be removed via
Self Service.
6. Reporting
Activity Report
The Activity Report details actions completed in KeyNavigator by all users in your company. Use thefilters to narrow down the results. You can also print the report or download to PDF or XLS formats tosave offline.
1. Select view activity in the Company Users section on the Self Service Homepage

Self Service User Guide
©2019 KeyCorp. KeyBank is Member FDIC. 190607-596487 11
2. Select edit to update filters
3. Update filter options and click view to generate the customized report
4. Print the report or download to PDF or XLS formats to save offline
Maintenance Report
The Maintenance Report details actions completed in Self Service by users at your company with Self Service access (Maintenance, Secondary Approver, View Only, User Reporting). Use the filters to narrow down the results. You can also print the report or download to PDF or XLS formats to save offline.
1. Select view maintenance in the Company Users section on the of the Self ServiceHomepage
2. Selecting edit to update filters

Self Service User Guide
©2019 KeyCorp. KeyBank is Member FDIC. 190607-596487 12
3. Update filter options and click view to generate the customized report
Note: For companies with secondary authorization, some events will include a view detail l ink. Click to view the
details of the request.
4. Print the report or download to PDF or XLS formats to save offline
Services Summary Reports
Services Summary reports detail existing set-up for all services or an individual service at the company level, by user, or by account.
The reports can be accessed in Company Services, User Services, or Account Services and exported to PDF and/or Excel format.
Company Services Summary Reports
• Services Summary: All user and account access for all company services
o Self Service Homepage > Company Services section
• Services Summary: All user and account access for an individual service
o Self Service Homepage > Company Services section > choose a service > CompanyServices page > Services Summary - All Users section
User Services Summary Reports
• User Services Summary: Individual user’s access for all services
o Self Service Homepage > Company Users section > choose a user > User Detail page >User Services section

Self Service User Guide
©2019 KeyCorp. KeyBank is Member FDIC. 190607-596487 13
• User Service Summary: Individual user’s access for an individual service
o Self Service Homepage > Company Users section > choose a user > User Detail page >User Services section > choose a service > User Services page > Services Summarysection
Account Services Summary Reports
• Account Services Summary: Individual account’s access for all services
o Self Service Homepage > Company Accounts section > choose an account > AccountDetail page > Account Services section
• Account Service Summary: Individual account’s access for an individual service
o Self Service Homepage > Company Accounts section > choose an account > AccountDetail page > Account Services section > choose a service > Account Services page >Services Summary section
7. Secondary Authorization
Optional Secondary AuthorizationYour company may elect to have secondary (or dual) authorization on edits that are submitted viaSelf Service for the following Self Service functions:
• Add User
• Reset Password
• Edit ACH Services
• Edit Fraud & Transaction Services (Account Services)
Users with the Secondary Approver role can authorize or reject edits submitted by Maintenance users.
To request secondary authorization for one or more of these functions, please contact your Payments Advisor.
Note: Dual authorization is required for specific services including wires so Key recommends at least one Secondary Approver
be assigned.
Required Secondary Authorization – Wires
Due to the sensitivity of wire capabilities, all wire maintenance submitted through Self Service require secondary authorization by a Self Service Secondary Approver before the changes will be processed.

Self Service User Guide
©2019 KeyCorp. KeyBank is Member FDIC. 190607-596487 14
What does this mean?
If your company has KeyNavigator Wires, there must be a minimum of two different Self Service
users enabled: at least one user with the “Maintenance” role to submit edits; and at least one additional user with the “Secondary Approver” role to authorize edits
Note: Maintenance users cannot authorize their own wire edits even if they have the Secondary Approver role
Don’t want secondary authorization for Self Service Wire Maintenance?
If your company would like to submit wire maintenance digitally via Self Service without secondary authorization, you can opt-out by having an Authorized Signer execute an agreement. To request this, contact the EP Client Management Team at [email protected] or (844)
539-1041, Option #5.
Submitting Edits for Approval
If your company has secondary authorization for a service, you will see a message indicating the function will be locked until approved/rejected. Maintenance users can reject their own edits but only Secondary Approvers can decision edits submitted by Maintenance users.
Note: Maintenance users cannot authorize their own wire edits even if they have the Secondary Approver role
How to Approve or Reject Pending Edits
Pending edits can be approved or rejected in three places:
• KeyNavigator Dashboard – Items to Approve
• Self Service Homepage – Maintenance Queue
• KeyNavigator Mobile Website – Self Service
The Maintenance Queue on the Self Service Homepage is listed by submission date (oldest to newest). You may re-sort by Date, Action, Originator, or User by clicking on the column headers. To approve pending edits from the Self Service Homepage:
1. All open requests will appear on the Self Service Homepage in the Maintenance Queuesection
2. Click the Action hyperlink to view details of the request
3. Go back to the Self Service Homepage, check the applicable request, and select approve orreject

Self Service User Guide
©2019 KeyCorp. KeyBank is Member FDIC. 190607-596487 15
8. Edit Wire ServicesAfter initial enrollment is complete, Maintenance users can submit edits to their KeyNavigator WireModule set-up digitally via Self Service. Digital wire maintenance enables Self Service Maintenance
users to:
• Establish user access to the KeyNavigator Wire Module
• Enable accounts for wire initiation
• Set dollar limits for accounts and users authorized to initiate wire transactions
Note: Self Service only supports edits to KeyNavigator Wire Module set-up and permissions. To make changes to the
existing set-up for Batch Wires or Phone Wires, please reach out to a member of your KeyBank team.
How to Add an Existing Account to the Wire Module
1. Identify the account you would like to enable for wire initiation in the Company Accounts liston the Self Service Homepage
2. In the Wire Account column of the Company Accounts section, check the box of theappropriate account
3. Click submit
4. After submission, a ‘P’ will populate in the Wire Account column. This signifies that therequest has been sent to KeyBank’s Wire Operations team for registration
5. Wire Operations will register the account for wire initiation within 1-2 business days
6. Once the account is fully registered by Wire Operations, a ‘W’ will populate in the Wire
Account column. This signifies that you may now give users wire access to the account
How to Activate the Newly Added Account
In order to activate the newly added wire account, you must first give at least one user access to it via Company Users > User Services. To do so:
1. Select a wire user from the Company Users list on the Self Service Homepage
2. In the User Services section under Payables, select Wires
3. Click edit
4. Update the User Initiation Limits for the newly added account and click save
Once this edit is approved and at least one user has access, you can enable multiple additional users at one time by clicking on the account from the Company Accounts list (see Edit Wire Account
Services).
Edit Wire User Services
Edit one individual user’s wire access and permissions across multiple accounts at once.
1. Select a user from the Company Users list on the Self Service homepage to enter the UserDetail page
2. In the User Services section under Payables, select Wires
3. The User Services page displays the user’s existing set-up and permissions for theKeyNavigator Wire Module
4. To make modifications, click edit
Note: A blank field signifies no current access. To give access, enter a limit in the appropriate field(s).

Self Service User Guide
©2019 KeyCorp. KeyBank is Member FDIC. 190607-596487 16
5. Enter any necessary edits to the user’s Secondary Authorization Threshold, User Initiation Limits (first tab), Approver Authorization Limits (second tab), Template Setup and Reporting(third tab)
6. Review the selections and limits in each tab. Selections across all tabs will be submitted atonce and will not be editable until they are approved or rejected
7. Click save
Edit Wire Account Services
Edit access and permissions to one individual account for multiple users at once.
1. Select an account from the Company Accounts list on the Self Service homepage to enterthe Account Detail page
2. In the Account Services section under Payables, select Wires
3. The Account Services page displays the account’s existing set-up and permissions for theKeyNavigator Wire Module
4. To make modifications, click edit
Note: A blank field signifies no current access. To give access, enter a limit in the appropriate field(s).
5. Enter any necessary edits to the account’s User Initiation Limits (first tab), ApproverAuthorization Limits (second tab), Template Setup and Reporting (third tab)
6. Review the selections and limits in each tab. Selections across all tabs will be submitted atonce and will not be editable until they are approved or rejected
7. Click save